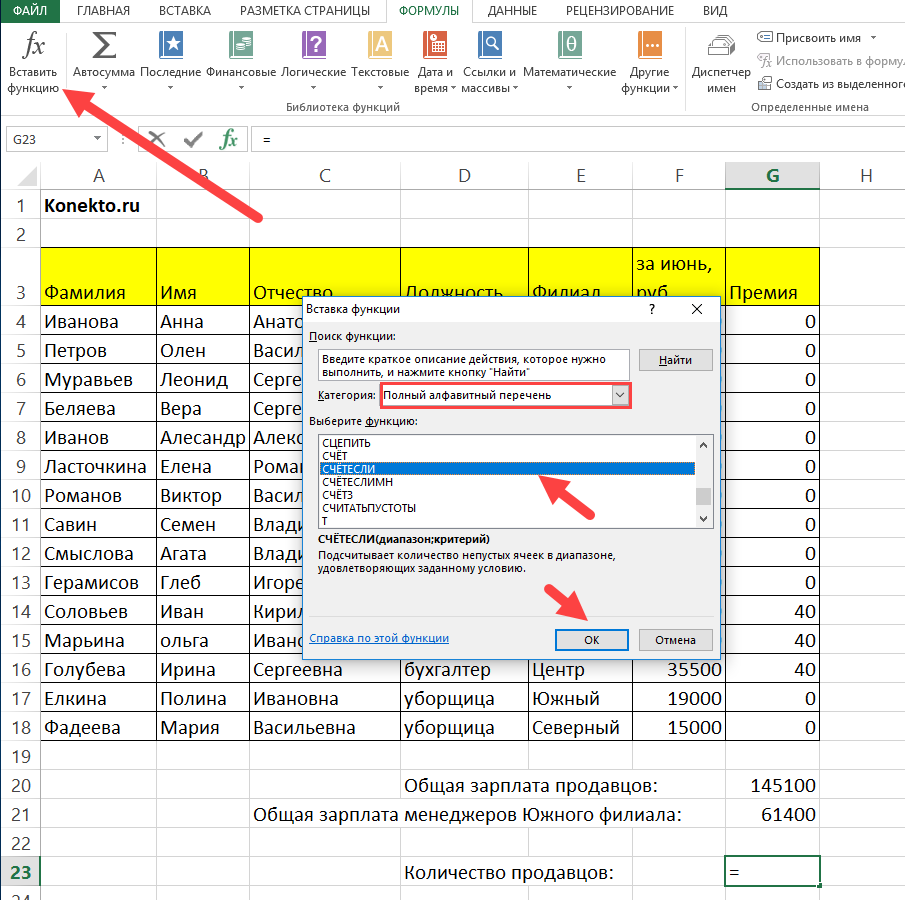Функции если и если в excel примеры: Использование ЕСЛИ с функциями И, ИЛИ и НЕ
Содержание
Как работает функция ЕСЛИ в Excel: примеры использования
Posted on
Как в Экселе использовать функцию ЕСЛИ
Приложение Excel, как и Word от Microsoft, является одной из самых полезных и функциональных программ для работы с документами. Она содержит множество опций, необходимых для любой сферы.
Функция ЕСЛИ описывает условие и результат, который получается при его выполнении или, наоборот, невыполнении. Это одна из базовых функций программы Excel, которую используют при создании отчетов: для бухгалтерии, списка товаров или имен, поиска ошибок в больших таблицах и так далее.
Часто с помощью функции ЕСЛИ в Excel сравнивают содержимое ячеек с каким-то эталонным значением, чтобы поделить их на определенные категории.
Для примера мы создали таблицу с фамилиями и возрастом случайно выбранных людей. Предположим, что в третьем столбике напротив каждого человека надо проставить его «социальный статус» — ребенок это или взрослый. Это можно сделать с помощью функции ЕСЛИ.
Это можно сделать с помощью функции ЕСЛИ.
Ставим курсор в ячейку напротив первого участника таблицы — у нас это D4. Вводим «=» и выбираем функцию ЕСЛИ в списке над таблицей.
Откроется новое окно, в котором надо задать параметры функции.
Логическое выражение — любое условие, при выполнении которого можно получить ответ «да» или «нет», что на языке Экселя обозначается как «ложь» и «истина». В нашем случае мы сравниваем возраст человека с числом 18, чтобы определить, взрослый это или ребенок. Значит, в поле «Лог_выражение» следует записать формулу «С4 (ячейка с возрастом) >=18». В графе «Значение_если_истина» пишем «Взрослый», а в «Значение_если_ложь» — «Ребенок». Все буквенные обозначения должны быть в кавычках.
Кликаем ОК или нажимаем Enter. В ячейке D4, куда вводилась формула, появится результат вычислений. Чтобы применить функцию к другим позициям в таблице, надо растянуть ее на другие ячейки с помощью автозаполнения (выделения с черным крестиком).
В логическом условии функции ЕСЛИ сравнивают не только числа.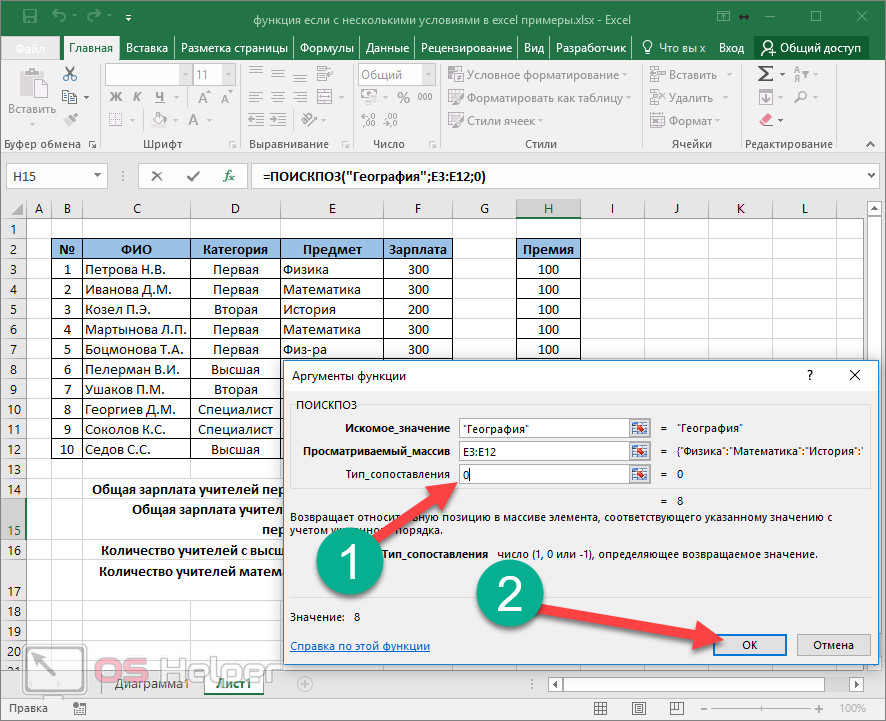 Например, можно проверить, есть ли в ячейке конкретное слово.
Например, можно проверить, есть ли в ячейке конкретное слово.
Создадим для этого еще одну функцию, которая будет обращаться к ячейке D4, в которой у нас уже есть результат работы первого оператора:
Новая функция проверяет, есть ли в ячейке слово «Взрослый». Если да — она возвращает значение 500, если нет — 200.
Изучаем Эксель: функция ЕСЛИ с несколькими условиями
Чаще для сортировки значений недостаточно сравнить их с помощью только одного выражения. Поэтому функцию ЕСЛИ можно использовать с несколькими условиями, вкладывая их в друг друга. Разберем на примере.
Предположим, надо поделить участников таблицы не на две категории, а на три — «Ребенок», «Взрослый» и «Пожилой.» Для этого уже недостаточно простой проверки «больше или равно 18» — а значит, надо ввести еще одно условие: в нашем случае это будет «больше 60».
Синтаксис функции ЕСЛИ выглядит следующим образом: =ЕСЛИ(логическое_выражение;значение_если_истина;значение_если_ложь) Аргументы после оператора ЕСЛИ заключены в скобки и разделены точкой с запятой.
Добавляя новые условия, важно сохранить такой же порядок.
В первом примере наша формула выглядела так: ЕСЛИ(C4>=18;»Взрослый»;»Ребенок»)
Добавим в ней еще одно выражение — C4>60. Также надо прописать “Значение_если_истина”, которое будет выдавать Excel при соответствии — “Пожилой”. В поле “Значение_если_ложь” оставим формулу из первого примера и добавим в конце еще одну закрывающую скобку. В итоге получится: =ЕСЛИ(C4>60;«Пожилой»;ЕСЛИ(C4>=18;«Взрослый»;«Ребенок»))
Для чистоты эксперимента добавим пару новых строк, чтобы в столбце были значения для каждого возраста. Растягивает формулу и видим результат — два последних человека распознаны как пожилые.
В MS Excel 2010 таким образом можно вкладывать друг в друга до семи условий.
Читайте также:
Источник
Новости
Как в программе Numbers на Mac создавать таблицы с функциями и формулами, как в Excel
Вы используете Numbers на своем Mac для слежения за данными, их регистрацией, изменениями и анализом? Может быть вы и не знаете, но это приложение предлагает несколько встроенных инструментов, которые помогут лучше обрабатывать данные.
Яблык в Telegram и YouTube. Подписывайтесь! |
С Numbers вы можете окончательно отказаться от калькулятора и перестать тратить время на ручную работу. Мы постараемся показать вам, как использовать формулы и функции в Numbers для упрощения работы с данными.
💚 ПО ТЕМЕ: Все про окна и вкладки на Mac (macOS): как увеличивать, уменьшать, сворачивать, закрывать и т.д.
Как открыть редактор формул в Numbers на Mac
Прежде чем приступить к вставке формул и функций в Numbers, стоит ознакомиться с Редактором формул.
Воспользоваться им легко, просто щелкните по ячейке, в которую вы хотите добавить формулу или функцию и введите там знак равенства =.
Этого уже достаточно, чтобы открыть редактор. Также можно кликнуть на вкладку Вставить → Новая формула на панели инструментов, что тоже откроет Редактор формул.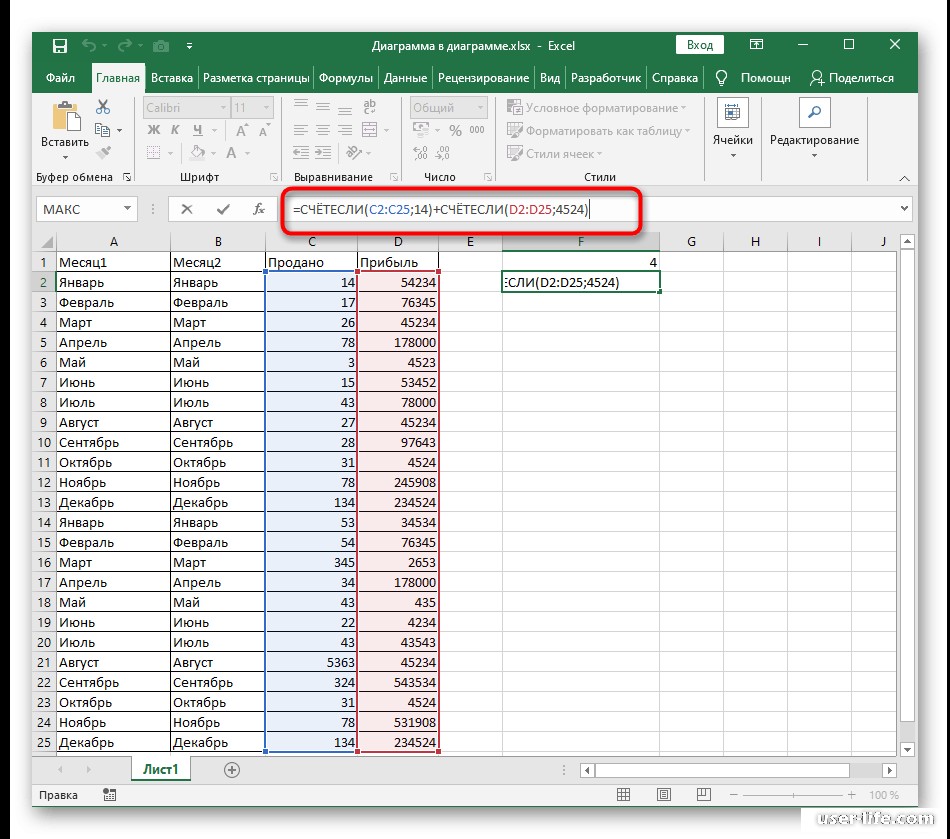
Вы можете перемещать редактор формул, перетаскивая его за левую сторону. Изменение размера возможно за счет перетаскивания двухсторонней стрелки слева или справа.
Если нажать при открытом редакторе формул кнопку Формат, откроется Браузер функций, в котором размещено множество различных функций с описанием.
В качестве примера создадим таблицу ежемесячных расходов, в которой необходимо просуммировать строки и столбцы в итоговое значение за месяц и год. Для этого:
1. Установите курсор в пустую ячейку и введите в нее символ = для вызова Редактора формул.
2. Укажите ячейки, которые необходимо суммировать. Они появятся в Редакторе формул.
3. Нажмите зеленую кнопку в Редакторе формул для автоматического подсчета и записи ответа в ячейку.
Вы также можете использовать арифметические операторы для вычитания, умножения и деления. Числа же можно вводить как с десятичными знаками, так и без них.
Если же формула введена неверно или не нужна, то нажмите красный крестик, чтобы закрыть это окно без сохранения изменений.
Кроме того, для удобства Numbers предлагает некоторые основные формулы, при использовании которых вам даже не понадобится вызывать Редактор формул.
Создадим то же действие в нашей таблице, но с другими данными и при помощи кнопку Вставить, которая используется для быстрого применения формулы без использования редактора.
4. Выберите ячейку, в которой вы хотите использовать формулу.
5. Нажмите кнопку «Вставить» на панели инструментов и выберите один из вариантов: Сумма, Среднее, Минимум, Максимум, Количество, Произведение или Котировка.
В нашем случае мы выбираем вариант Сумма.
6. Numbers пытается автоматически сделать правильное предположение для формулы на основе данных вашей таблицы. Довольно часто Numbers не ошибается, но так случается не всегда. Если программа произвела неправильный подсчет (выделенные ячейки не подходят для использования), используйте Редактор формул из предыдущей инструкции.
Если программа произвела неправильный подсчет (выделенные ячейки не подходят для использования), используйте Редактор формул из предыдущей инструкции.
💚 ПО ТЕМЕ: 10 горячих клавиш в Safari для Mac (macOS), которые вы могли не знать.
Как скопировать формулы и функции, чтобы применить в других строках и столбцах таблицы
С примерами, которые мы показали выше, вы, скорее всего, захотите применить формулу или функцию к более чем одной ячейке. Таким образом, вы можете легко использовать формулу в соседних ячейках, в строках или столбцах в зависимости от размещения данных.
Выберите ячейку с формулой, которую вы хотите скопировать. Когда вы увидите желтую точку на границе ячейки, щелкните по ней и перетащите в ячейки, в которые вы хотите скопировать формулу. Отпустите указатель.
Нужная формула или функция не только скопируется в эти ячейки, но и немедленно применится к соответствующим данным.
💚 ПО ТЕМЕ: Как автоматически чистить Корзину на Mac (macOS).
Дополнительные полезные формулы и функции
Если основных упомянутых уже формул или функций просто недостаточно для выполнения ваших актуальных задач, есть несколько других полезных способов работы с вашими данными.
Удаление лишних пробелов
Если данные в вашей электронной таблице были взяты из базы данных, то они не всегда могут быть отформатированы нужным вам образом. Используя приведенный выше пример таблицы клиента, вы можете получить имя и фамилию клиента с большим числом пробелов между ними. Это может вызвать проблемы при автоматической отправке электронных писем, использующих эти имена или их слияние.
С помощью функции СЖПРОБЕЛЫ (Trim) в Numbers мы можем автоматически удалить эти лишние пробелы за несколько простых действий.
1. Выберите ячейку, в которой вы хотите использовать формулу, а потом откройте Редактор формул и Браузер функций.
2. Найдите функцию СЖПРОБЕЛЫ (можно воспользоваться поиском), выберите ее в списке и нажмите «Вставить функцию».
3. В редакторе формул нажмите на исходн. строка, а затем щелкните по ячейке с данными.
4. Нажмите на зеленую галочку, чтобы применить формулу.
Теперь у нас сформировался корректный и правильный список имен клиентов без лишних пробелов. В таком формате данные не станут причиной сбоев в другом программном обеспечении.
💚 ПО ТЕМЕ: Как сохранять файлы Pages в формате Word (doc, docx) на Mac, iPhone, iPad или Windows.
Преобразование в обычный текст
Еще одна функция в Numbers, которая может оказаться очень полезной, особенно при получении данных из различных источников – это ПРОСТОЙ ТЕКСТ. Возможно, в вашей таблице есть текст и цифры, которые каким-то образом отформатированы. Это могут быть ссылки, которые можно нажимать, или подчеркнутые, выделенные жирным или курсивом имена.
Используя функцию ПРОСТОЙ ТЕКСТ вы можете избавить текст от лишнего форматирования.
1. Выберите ячейку, в которой вы хотите разместить формулу, и откройте Редактор формул и Браузер функций.
2. Найдите функцию ПРОСТОЙ ТЕКСТ, выберите его в списке и нажмите «Вставить функцию».
3. Нажмите на исходн. строка, а затем щелкните по ячейке с данными.
4. Нажмите на зеленую галочку, чтобы применить формулу.
Теперь вы сможете увидеть свои текстовые данные без наложения эффектов и шрифтов, URL-ссылок или другого форматирования.
💚 ПО ТЕМЕ: «Непрерывность» (Continuity): как начать работать на iPhone или iPad, а продолжить на Mac и наоборот.
Более простые способы анализа данных в Numbers
Управлять данными и анализировать их в электронных таблицах Numbers можно гораздо проще с помощью формул и функций. Для обработки чисел и текста попробуйте использовать формулы и изучите некоторые из других встроенных функций, предлагаемых Numbers. Вы просто никогда не знаете, какая из них может оказаться полезной, пока не протестируете их.
Для обработки чисел и текста попробуйте использовать формулы и изучите некоторые из других встроенных функций, предлагаемых Numbers. Вы просто никогда не знаете, какая из них может оказаться полезной, пока не протестируете их.
🔥 Смотрите также:
- Как показать или скрыть расширения файлов на macOS.
- Автозагрузка на Mac, или как добавить (удалить) программы для автоматического запуска при загрузке macOS.
- Активные углы на macOS: что это, как настроить и пользоваться.
🍏 Мы в Telegram и YouTube, подписывайтесь!
Насколько публикация полезна?
Нажмите на звезду, чтобы оценить!
Средняя оценка 5 / 5. Количество оценок: 5
Оценок пока нет. Поставьте оценку первым.
функция ЕСЛИ — служба поддержки Майкрософт
Формулы и функции
Обзор формул в Excel
Статья
XLOOKUP
Статья
ВПР
Статья
Функция СУММ
Статья
СЧЁТЕСЛИ функция
Статья
ЕСЛИ функция
Статья
ИФС
Статья
СУММЕСЛИ
Статья
СУММЕСЛИМН
Статья
СООТВЕТСТВОВАТЬ
Статья
Следующий:
Обычное использование функций
Функция ЕСЛИ — одна из самых популярных функций в Excel, позволяющая логически сравнивать значение с ожидаемым.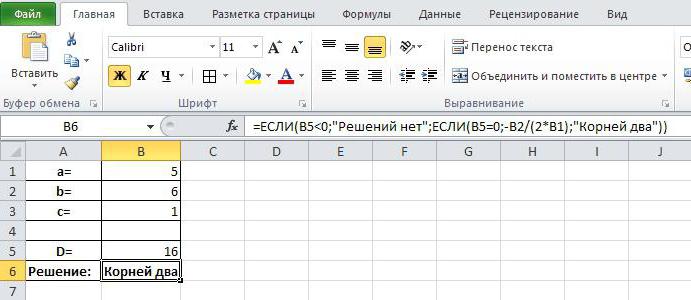
Таким образом, оператор IF может иметь два результата. Первый результат — если ваше сравнение истинно, второй — если ваше сравнение ложно.
Например, =ЕСЛИ(C2=”Да”,1,2) говорит ЕСЛИ(C2=Да, то возвращает 1, иначе возвращает 2).
Используйте функцию ЕСЛИ, одну из логических функций, для возврата одного значения, если условие истинно, и другого значения, если оно ложно.
ЕСЛИ(логическая_проверка, значение_если_истина, [значение_если_ложь])
Например:
Имя аргумента | Описание |
|---|---|
logical_test (обязательно) | Состояние, которое вы хотите проверить. |
значение_если_истина (обязательно) | Значение, которое вы хотите вернуть, если результат logical_test равен TRUE. |
value_if_false (необязательно) | Значение, которое вы хотите вернуть, если результат logical_test ЛОЖЬ. |
Простые примеры IF
= ЕСЛИ (C2 = «Да», 1,2)
В приведенном выше примере ячейка D2 говорит: ЕСЛИ(C2 = Да, то вернуть 1, иначе вернуть 2)
В этом примере формула в ячейке D2 говорит: ЕСЛИ(C2 = 1, затем вернуть Да, иначе вернуть Нет) Как видите, функцию ЕСЛИ можно использовать для оценки как текста, так и значений. Его также можно использовать для оценки ошибок. Вы не ограничены только проверкой равенства одной вещи другой и возвратом одного результата, вы также можете использовать математические операторы и выполнять дополнительные вычисления в зависимости от ваших критериев. Вы также можете вложить несколько функций ЕСЛИ вместе, чтобы выполнить несколько сравнений.
Его также можно использовать для оценки ошибок. Вы не ограничены только проверкой равенства одной вещи другой и возвратом одного результата, вы также можете использовать математические операторы и выполнять дополнительные вычисления в зависимости от ваших критериев. Вы также можете вложить несколько функций ЕСЛИ вместе, чтобы выполнить несколько сравнений.
В приведенном выше примере функция ЕСЛИ в D2 говорит ЕСЛИ(C2 больше, чем B2, то вернуть «Превышение бюджета», иначе вернуть «В рамках бюджета»)
=ЕСЛИ(С2>В2,С2-В2,0)
На приведенном выше рисунке вместо текстового результата мы собираемся вернуть математический расчет. Таким образом, формула в E2 говорит: ЕСЛИ (фактическое значение больше запланированного, затем вычтите запланированную сумму из фактической суммы, в противном случае ничего не возвращайте).
В этом примере формула в F7 говорит: ЕСЛИ(E7 = «Да», затем рассчитайте общую сумму в F5 * 8,25%, в противном случае налог с продаж не взимается, поэтому верните 0)
Примечание. Если вы собираетесь использовать текст в формулах, его необходимо заключить в кавычки (например, «Текст»). Единственным исключением является использование ИСТИНА или ЛОЖЬ, которые Excel автоматически понимает.
Общие проблемы
Проблема | Что пошло не так |
|---|---|
0 (ноль) в ячейке | Не было аргумента ни для value_if_true , ни для value_if_False аргументы. Чтобы увидеть правильное возвращаемое значение, добавьте текст аргумента к двум аргументам или добавьте к аргументу ИСТИНА или ЛОЖЬ. |
#ИМЯ? в ячейке | Обычно это означает, что в формуле написана ошибка. |
Нужна дополнительная помощь?
Вы всегда можете обратиться к эксперту в техническом сообществе Excel или получить поддержку в сообществе ответов.
См. также
Функция ЕСЛИ — вложенные формулы и обход подводных камней
функция ЕСЛИ
Использование ЕСЛИ с функциями И, ИЛИ и НЕ
СЧЁТЕСЛИ функция
Как избежать неработающих формул
Обзор формул в Excel
Как использовать вложенные функции ЕСЛИ (WS)
В этом учебнике Excel объясняется, как вложить функцию ЕСЛИ в Excel с синтаксисом и примерами.
Описание
Функция ЕСЛИ — это встроенная функция Excel, относящаяся к категории Логическая функция . Его можно использовать как функцию рабочего листа (WS) в Excel. В качестве функции рабочего листа функцию ЕСЛИ можно ввести как часть формулы в ячейку рабочего листа.
Можно вложить несколько функций ЕСЛИ в одну формулу Excel. Вы можете вложить до 7 функций IF для создания сложного оператора IF THEN ELSE.
СОВЕТ: Если у вас Excel 2016, попробуйте новую функцию ЕСЛИ вместо вложения нескольких функций ЕСЛИ.
Синтаксис
Синтаксис для вложения функции ЕСЛИ:
ЕСЛИ( условие1, значение_если_истина1, ЕСЛИ( условие2, значение_если_истина2, значение_если_ложь2 ))
Это будет эквивалентно следующему выражению ЕСЛИ ТОГДА ELSE:
ЕСЛИ условие1 ТО значение_если_истина1 ИНАЧЕ ЕСЛИ условие2 ТО значение_если_истина2 ЕЩЕ значение_если_ложь2 END IF
Параметры или аргументы
- условие
- Значение, которое вы хотите проверить.

- значение_если_истина
- Значение, которое возвращается, если условие оценивается как ИСТИНА.
- значение_если_ложь
- Значение, которое возвращается, если условие оценивается как ЛОЖЬ.
Пример (как функция рабочего листа)
Давайте рассмотрим пример, чтобы увидеть, как можно использовать вложенную функцию ЕСЛИ, и изучить, как использовать вложенную функцию ЕСЛИ в качестве функции рабочего листа в Microsoft Excel:
На основе электронной таблицы Excel выше, будут возвращены следующие примеры вложенных ЕСЛИ:
=ЕСЛИ(A1="10x12",120,ЕСЛИ(A1="8x8",64,ЕСЛИ(A1="6x6",36))) Результат: 120 =ЕСЛИ(A2="10x12",120,ЕСЛИ(A2="8x8",64,ЕСЛИ(A2="6x6",36))) Результат: 64 =ЕСЛИ(A3="10x12",120,ЕСЛИ(A3="8x8",64,ЕСЛИ(A3="6x6",36))) Результат: 36
Часто задаваемые вопросы
Вопрос: В Microsoft Excel мне нужно написать формулу, которая работает следующим образом:
Если (ячейка A1) меньше 20, то умножить на 1,
Если да больше или равно 20, но меньше 50, затем умножить на 2
Если оно больше или равно 50 и меньше 100, то умножить на 3
А если оно больше или равно 100, то умножить на 4
Ответ: Для этого можно написать вложенный оператор IF. Например:
Например:
=ЕСЛИ(A1<20, A1*1, ЕСЛИ(A1<50, A1*2, ЕСЛИ(A1<100, A1*3, A1*4)))
Вопрос: В Excel, Мне нужна формула в ячейке C5, которая делает следующее:
ЕСЛИ A1+B1 <= 4, вернуть $20
ЕСЛИ A1+B1 > 4, но <= 9, вернуть $35
ЕСЛИ A1+B1 > 9но <= 14, возврат $50
ЕСЛИ A1+B1 > 15, возврат $75
Ответ: В ячейке C5 вы можете написать вложенный оператор ЕСЛИ, который использует функцию И следующим образом:
=ЕСЛИ((A1+B1) <=4,20,ЕСЛИ(И((A1+B1)>4,(A1+B1)<=9),35,ЕСЛИ(И((A1+B1)>9,(A1+B1)<=14 ),50,75)))
Вопрос: В Microsoft Excel мне нужна формула для следующего:
ЕСЛИ ячейка A1= PRADIP, тогда значение будет 100
ЕСЛИ ячейка A1= PRAVIN, тогда значение будет 200
IF ячейка A1 = PARTHA, тогда значение будет 300
ЕСЛИ ячейка A1= PAVAN, тогда значение будет 400
Ответ: Вы можете написать оператор IF следующим образом:
=IF(A1="PRADIP",100,IF(A1="PRAVIN",200,IF(A1 ="PARTHA",300,IF(A1="PAVAN",400,""))))
Вопрос: В Microsoft Excel я хочу рассчитать следующее с помощью формулы "если":
, если A1<100 000 затем A1*.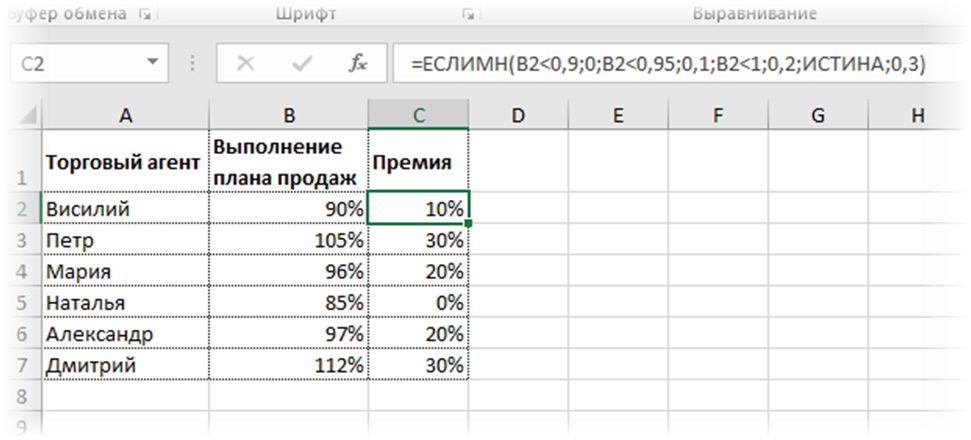 1%, но не менее 25
1%, но не менее 25
, а если A1>1 000 000, то A1*.01%, но не более 5000
Ответ: Вы можете написать вложенный оператор IF, который использует функцию MAX и функцию MIN, следующим образом:
=ЕСЛИ(A1<100000,MAX(25,A1*0,1%),IF(A1>1000000,MIN(5000,A1*0,01%),""))
Вопрос:У меня Excel 2000. Если ячейка A2 больше или равна 0, затем добавьте к C1. Если ячейка B2 больше или равна 0, вычтите из C1. Если и A2, и B2 пусты, то равно C1. Можете ли вы помочь мне с функцией ЕСЛИ на этом?
Ответ: Вы можете написать вложенный оператор ЕСЛИ, который использует функцию И и функцию ЕПУСТО следующим образом: (ПУСТО(B2)=ЛОЖЬ,B2>=0),C1-B2, ЕСЛИ(И(ПУСТО(A2)=ИСТИНА, ЕСПУСТО(B2)=ИСТИНА),C1,"")))
Вопрос: Как мне написать это уравнение в Excel? Если D12<=0, то D12*L12, Если D12 > 0, но <=600, то D12*F12, Если D12 >600, то ((600*F12)+((D12-600)*E12))
Ответ : Вы можете написать вложенный оператор IF следующим образом:
=IF(D12<=0,D12*L12,IF(D12>600,((600*F12)+((D12-600)*E12)),D12 *F12))
Вопрос: Я прочитал вашу статью о вложенных ЕСЛИ в Excel, но до сих пор не могу понять, что не так с моей формулой, не могли бы вы помочь? Вот что у меня есть:
=ЕСЛИ(63<=A2<80,1,ЕСЛИ(80<=A2<95,2,ЕСЛИ(A2=>95,3,0)))
Ответ: Самый простой способ написать вложенный ЕСЛИ оператор, основанный на описанной выше логике:
= ЕСЛИ (A2> = 95,3, ЕСЛИ (A2> = 80,2, ЕСЛИ (A2> = 63,1,0)))
Эта формула будет делать следующие:
Если A2 >= 95, формула вернет 3 (первая функция ЕСЛИ)
Если A2 < 95 и A2 >= 80, формула вернет 2 (вторая функция ЕСЛИ)
Если A2 < 80 и A2 > = 63, формула вернет 1 (третья функция ЕСЛИ)
Если A2 < 63, формула вернет 0
Вопрос: Я новичок в мире Excel и пытаюсь выяснить, как настроить правильную формулу для ячейки If/then.
То, что я пытаюсь сделать, это:
Если значение B2 составляет от 1 до 5, то умножьте E2 на 0,77
Если значение B2 составляет от 6 до 10, затем умножьте E2 на 0,735
Если значение B2 составляет от 11 до 19, затем умножьте E2 на 0,7
Если значение B2 составляет от 20 до 29, то умножьте E2 на 0,675
Если значение B2 составляет от 30 до 39, то умножьте E2 на 0,65
Я пробовал несколько разных вещей, думая, что я на правильном пути, основываясь на руководствах по функциям IF и AND здесь, но я не могу понять это правильно.
Ответ: Чтобы написать формулу ЕСЛИ, вам нужно объединить несколько функций ЕСЛИ вместе с функцией И.
Следующая формула должна работать для того, что вы пытаетесь сделать:
=ЕСЛИ(И(B2>=1, B2<=5), E2*0,77, ЕСЛИ(И(B2>=6, B2<=10) ), E2*0,735, ЕСЛИ(И(B2>=11, B2<=19), E2*0,7, ЕСЛИ(И(B2>=20, B2<=29)), E2*0,675, IF(AND(B2>=30, B2<=39), E2*0,65,"")))))
В качестве последнего компонента формулы вам нужно решить, что делать, когда ни одно из условий не выполняется. В этом примере мы вернули «», когда значение в ячейке B2 не соответствует ни одному из приведенных выше условий ЕСЛИ.
В этом примере мы вернули «», когда значение в ячейке B2 не соответствует ни одному из приведенных выше условий ЕСЛИ.
Вопрос: У меня проблема с функцией вложенного ИЛИ:
Моя неработающая формула:
=ЕСЛИ(C9=1,K9/J7,IF(C9=2,K9/J7,IF(C9=3,K9 /L7,IF(C9=4,0,K9/N7))))
В ячейке C9 я могу ввести 1, 2, 3, 4 или 0. Проблема заключается в том, как написать "или " условие, когда в столбце C существует "4 или 0". Если в столбце C существуют условия "4 или 0", я хочу, чтобы столбец K был разделен на столбец N, а ответ был помещен в столбец M и связанную строку
Ответ: Вы должны иметь возможность использовать функцию ИЛИ в вашей функции ЕСЛИ для проверки C9=4 ИЛИ C9=0 следующим образом:
=ЕСЛИ(C9=1,K9/J7,IF(C9=2,K9 /J7,IF(C9=3,K9/L7,IF(ИЛИ(C9=4,C9=0),K9/N7))))
Эта формула вернет K9/N7, если ячейка C9 равна 4 или 0
Вопрос: В Excel я пытаюсь создать формулу, которая покажет следующее:
Если столбец B = Росс и столбец C = 8, то в ячейке AB этой строки я хочу, чтобы он отображал 2013, если столбец B = Блок и столбец C = 9затем в ячейке AB этой строки я хочу, чтобы он показывал 2012 год.
Ответ: Вы можете создать свою формулу Excel, используя вложенные функции ЕСЛИ с функцией И.
=ЕСЛИ(И(B1="Росс",C1=8),2013,ЕСЛИ(И(B1="Блок",C1=9),2012,""))
Эта формула вернет 2013 как числовое значение, если B1 — «Росс», а C1 — 8, или 2012 в качестве числового значения, если B1 — «Блок», а C1 — 9. В противном случае возвращается пустое значение, обозначенное знаком «».
Вопрос: В Excel у меня действительно проблема с поиском правильной формулы для выражения следующего:
Если B1=0, C1 равно A1/2
Если B1=1, C1 равно A1/2, умноженному на 20%
Если D1=1, C1 равно A1/2-5
У меня есть пытался найти любые такие же выражения на вашем сайте. Пожалуйста, помогите мне исправить это.
Ответ:В ячейке C1 можно использовать следующую формулу Excel с 3 вложенными функциями ЕСЛИ:
=ЕСЛИ(B1=0,A1/2, ЕСЛИ(B1=1,(A1/2)*0,2, ЕСЛИ( D1=1,(A1/2)-5,"")))
Обратите внимание, что если ни одно из условий не выполняется, формула Excel вернет в качестве результата "".
Вопрос: В Excel, что я сделал не так с этой формулой?
=ЕСЛИ(ИЛИ(ПУСТО(C9),ПУСТО(B9)),"",ЕСЛИ(ПУСТО(C9),D9-СЕГОДНЯ(), "Повторно активировано"))
Я хочу создать событие, если B9 и C9 пуст, значение будет пустым. Если пуста только ячейка C9, то выводом будут оставшиеся дни между двумя датами, а если две ячейки не пусты, выводом должна быть строка «Повторно активирована».
Проблема с этим кодом заключается в том, что IF(ISBLANK(C9),D9-СЕГОДНЯ() не работает.
Ответ:Во-первых, вы можете заменить функцию ИЛИ на функцию И, чтобы ваша формула ЕСЛИ в Excel выглядела следующим образом:
=ЕСЛИ(И(ПУСТО(C9),ПУСТО(B9))," ",IF(ISBLANK(C9),D9-TODAY(),"Reactivated"))
Затем убедитесь, что в ячейке, содержащей результаты, нет аномального форматирования. Чтобы быть в безопасности, щелкните правой кнопкой мыши ячейку, содержащую формулу, и выберите Формат ячеек во всплывающем меню. Когда Появится окно Формат ячеек , выберите вкладку Номер . Выберите General в качестве формата и нажмите кнопку OK.
Выберите General в качестве формата и нажмите кнопку OK.
Вопрос: Я хочу получить ответ от числа 'n', которое должно удовлетворять определенным критериям диапазона. Новые калькуляторы гербовых сборов для недвижимости в Великобритании устанавливают диапазоны процентных диапазонов гербового сбора следующим образом:
0-125000 =0%
125001-250000 =2%
250001-975000 =5%
975001-1500000 =10%
>15 00000 =12 %
Я понимаю, что это, вероятно, функция "ЕСЛИ(И)", но, похоже, мне требуется слишком много аргументов. Вы можете помочь?
Ответ:Эту формулу можно создать с помощью вложенных функций ЕСЛИ. Предположим, что ваш номер «n» находится в ячейке B1. Формулу можно создать следующим образом:
=ЕСЛИ(B1>1500000,B1*0,12, ЕСЛИ(B1>=975001,B1*0,1, ЕСЛИ(B1>=250001,B1*0,05, ЕСЛИ(B1>=125001, B1*0.02,0))))
Поскольку ваши условия ЕСЛИ охватывают все числа в диапазоне от 0 до >1500000, проще всего работать в обратном направлении, начиная с условия >1500000. Excel оценит каждое условие и остановится, когда условие будет ИСТИННЫМ. Вот почему мы можем упростить формулы во вложенных функциях ЕСЛИ вместо проверки диапазонов с помощью двух сравнений, таких как И (B1>=125001, B1<=250000).
Excel оценит каждое условие и остановится, когда условие будет ИСТИННЫМ. Вот почему мы можем упростить формулы во вложенных функциях ЕСЛИ вместо проверки диапазонов с помощью двух сравнений, таких как И (B1>=125001, B1<=250000).
Вопрос: Давайте расширим последний вопрос и предположим, что нам нужно рассчитать проценты на основе уровней (а не только значения в целом):
0-125000 =0%
125001-250000 =2%
250001- 975000 =5%
975001-1500000 =10%
>1500000 =12%
Допустим, я ввожу 1 000 000 в поле B1. Первые 125 000 притягивают 0%, следующие от 125 000 до 250 000 притягивают 2% и так далее.
Ответ: Это усложняет нашу формулу, поскольку мы должны вычислять каждый диапазон числа, используя разные проценты.
Это решение можно создать по следующей формуле:
=ЕСЛИ(B1<=125000,0, ЕСЛИ(B1<=250000,(B1-125000)*0,02, ЕСЛИ(B1<=975000,(125000*0,02) )+((B1-250000)*0,05), ЕСЛИ(B1<=1500000,(125000*0,02)+(725000*0,05)+((B1-975000)*0,1), (125000*0,02)+(725000* 0,05)+(525000*0,1)+((B1-1500000)*0,12)))))
Если значение меньше 125 000, формула вернет 0.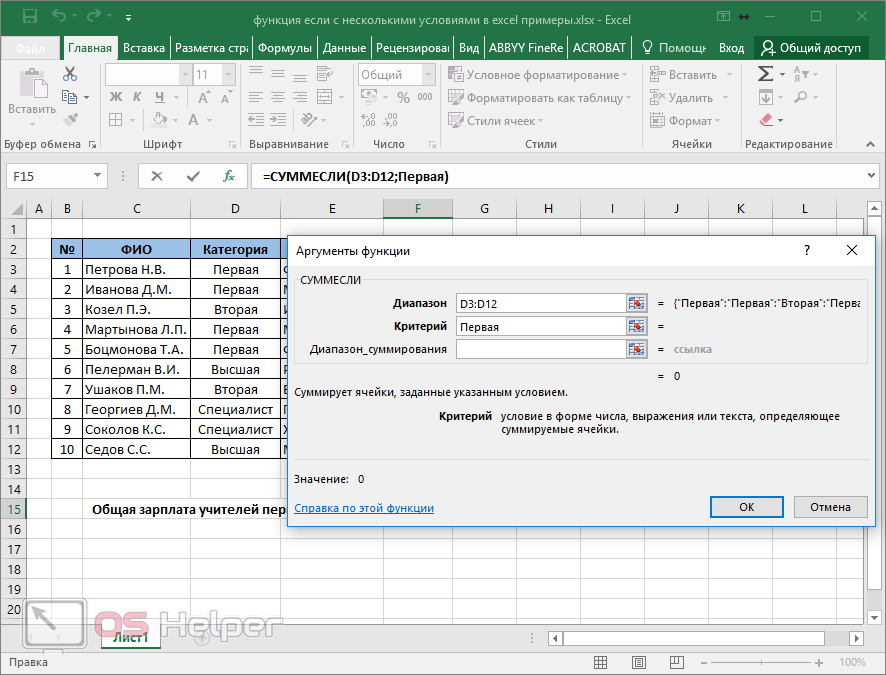
 Добавляя новые условия, важно сохранить такой же порядок.
Добавляя новые условия, важно сохранить такой же порядок.