Функции виндовс: 13 функций Windows 10, про которые вы могли не знать. Есть режим Бога
Содержание
Десять малоизвестных, но полезных функций Windows 10 / Программное обеспечение
Для тех, кто запамятовал, напомним, что с релизом операционной системы Windows 10 в 2015 году компания Microsoft пересмотрела политику выпуска пакетов обновлений для своей флагманской платформы и стала распространять их дважды в год — весной и осенью. Такая стахановская практика со временем привела к тому, что уследить за всеми новшествами и инновациями динамично развиваемой «десятки» стало довольно проблематично, особенно рядовым обывателям, порой упускающим из виду действительно любопытные возможности своего компьютера. В помощь таким пользователям — наша подборка малоизвестных, но полезных функций Windows 10.
⇡#
1. Sandbox: безопасный запуск приложений
Последнее обновление Windows 10 May 2019 Update (оно же 1903 или 19h2) привнесло в операционную систему новую функцию Sandbox («Песочница»), позволяющую без опаски запускать приложения сомнительного происхождения в изолированном окружении.
Sandbox доступна в версиях Windows 10 Pro/Enterprise и представляет собой виртуальную машину с облегчённой копией «десятки». Программы, функционирующие внутри неё, никоим образом не могут повлиять на работу основной операционной системы. Такая «песочница» может пригодиться для безопасного запуска недоверенных файлов или потенциально опасных приложений — они автоматически удаляются вместе с виртуальной машиной при закрытии изолированной среды.
Windows Sandbox использует гипервизор Hyper-V и технологии контейнеризации
По умолчанию функция Sandbox отключена в системе. Для её активации необходимо через панель управления открыть меню «Компоненты Windows», выставить галочку напротив пункта «Песочница Windows», дождаться установки необходимых системных файлов и перезагрузить ОС.
Для работы функции Windows Sandbox необходимо, чтобы процессор ПК поддерживал технологию аппаратной виртуализации
Для управления настройками защищённой среды (включение/отключение виртуализации графического процессора, поддержки сети, общих папок с хост-системой, запуска скриптов) можно использовать конфигурационные файлы с расширением .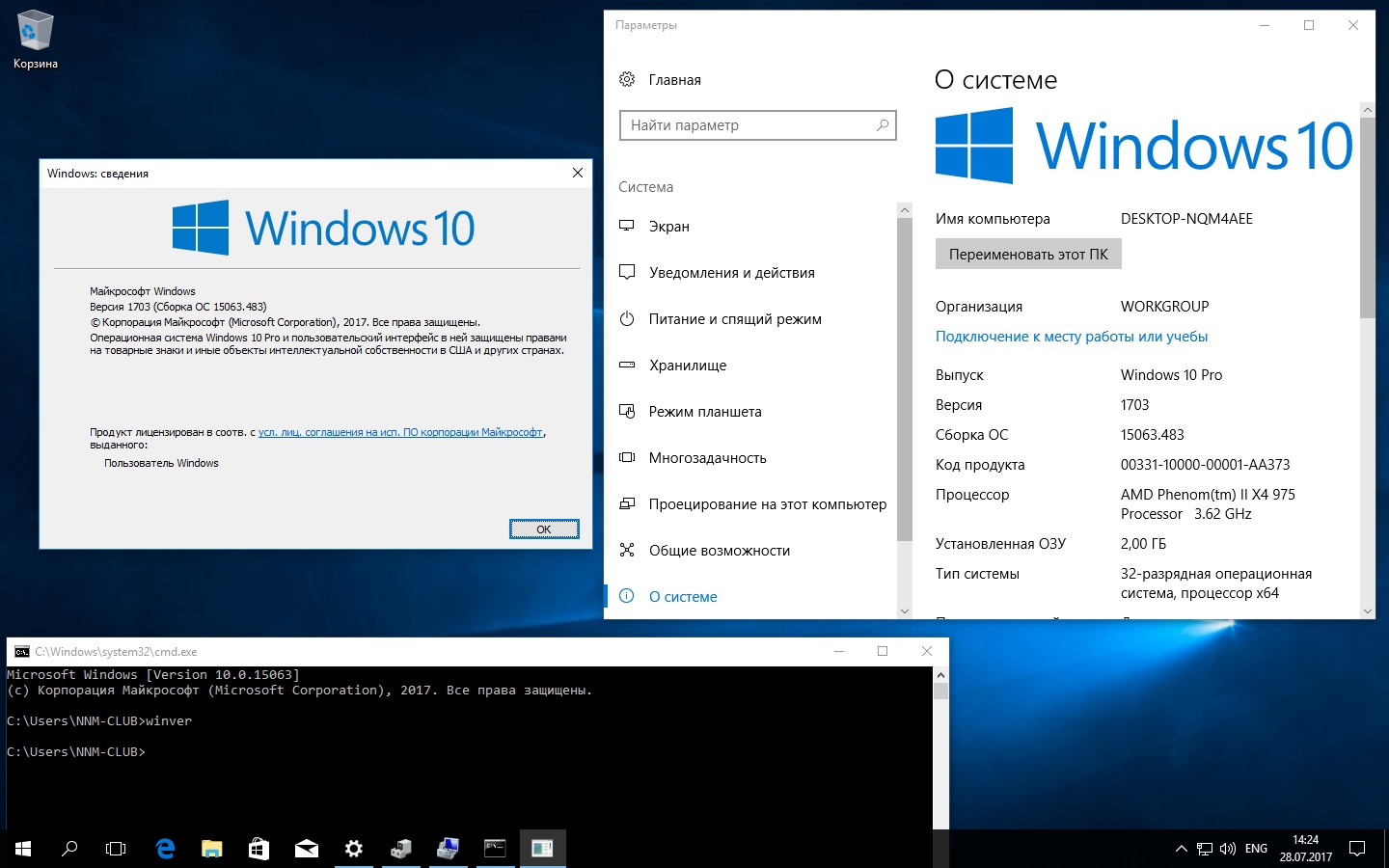 wsb. Об особенностях работы с ними можно узнать на этой странице технического сообщества Microsoft.
wsb. Об особенностях работы с ними можно узнать на этой странице технического сообщества Microsoft.
⇡#
2. Windows Subsystem for Linux: работа с пользовательским окружением Linux
Интересной особенностью последних версий Windows 10 является возможность запуска рабочих столов, бинарных исполняемых файлов и bash-скриптов Linux без использования виртуализированных сред. Реализовано это с помощью специальной прослойки Windows Subsystem for Linux (WSL) в ядре ОС, транслирующей системные вызовы Linux в вызовы Windows.
Чтобы воспользоваться пользовательским окружением Linux, необходимо в окне «Компоненты Windows» активировать соответствующий пункт меню, дождаться установки системных файлов и перезапустить ОС.
Подсистема WSL доступна только на 64-битных редакциях Windows 10
После перезагрузки компьютера потребуется через магазин приложений Microsoft Store развернуть подходящее Linux-окружение. В настоящий момент для установки доступны сборки Ubuntu, Kali Linux, Debian, SUSE Linux и многие другие востребованные в Open Source-среде дистрибутивы, которые предоставляют не только возможность запуска Linux-программ, но и доступ к множеству дополнительных функций, в том числе к огромному репозиторию уже готового и протестированного ПО. Всё это делает WSL отличным инструментом для IT-администраторов мультиплатформенных систем, программистов, веб-разработчиков и тех, кто работает над или с приложениями с открытым исходным кодом либо просто проявляет интерес к платформам на основе Linux.
Всё это делает WSL отличным инструментом для IT-администраторов мультиплатформенных систем, программистов, веб-разработчиков и тех, кто работает над или с приложениями с открытым исходным кодом либо просто проявляет интерес к платформам на основе Linux.
В Microsoft Store можно выбрать Linux-дистрибутив на любой вкус и цвет
Midnight Commander, запущенный в Linux-окружении Windows 10. Да-да, это именно он
⇡#
3. Nearby Sharing: быстрый обмен данными между устройствами
Благодаря реализованной в Windows 10 функции Nearby Sharing можно легко и буквально в пару кликов мышью обмениваться «по воздуху» файлами и другими данными между физически близко расположенными устройствами с помощью Bluetooth или беспроводной сети Wi-Fi.
Функция Nearby Sharing активируется в настройках Windows 10 и существенно упрощает передачу файлов между устройствами
Схема работы с функцией Nearby Sharing несложная: выбираем требующие пересылки файлы, в контекстном меню щёлкаем по кнопке «Поделиться» и указываем целевое устройство, владелец которого получит уведомление о том, что находящийся поблизости компьютер пытается чем-то поделиться с ним. В случае положительного ответа данные появятся на ПК получателя.
В случае положительного ответа данные появятся на ПК получателя.
Для использования функции обмена с устройствами поблизости на обоих ПК (отправителя и получателя) должен поддерживаться Bluetooth и должна быть установлена ОС Windows 10 версии 1803 или более поздней
Для включения/отключения функции Nearby Sharing можно также использовать панель уведомлений Windows 10
⇡#
4. Журналирование буфера обмена
Процесс эволюции Windows 10 привнес масштабные изменения в такой известный всем инструмент, как буфер обмена: теперь с его помощью можно не только сохранять все копируемые во временное хранилище фрагменты данных, но и синхронизировать их с другими компьютерами, в том числе с мобильными устройствами. Для работы с обновлённым буфером обмена предусмотрена комбинация клавиш «Win+V», позволяющая просматривать сохранённые в нём данные в виде небольших карточек в окне одноимённого приложения.
Журнал буфера обмена Windows 10 позволяет закреплять часто используемые элементы и удалять устаревшие данные
Настраивается буфер обмена в параметрах ОС (в окне «Система»). Здесь можно отключить журналирование временного хранилища, очистить его содержимое и активировать облачную синхронизацию между устройствами. Функция синхронизации привязана к учётной записи Microsoft, поэтому нужно использовать одни и те же учётные данные для входа на всех устройствах.
Здесь можно отключить журналирование временного хранилища, очистить его содержимое и активировать облачную синхронизацию между устройствами. Функция синхронизации привязана к учётной записи Microsoft, поэтому нужно использовать одни и те же учётные данные для входа на всех устройствах.
Облачный буфер обмена Windows 10 позволяет «расшарить» данные на несколько устройств. К примеру, можно скопировать текст на одном, а вставить — на другом
⇡#
5. Dynamic Lock: автоматическая блокировка ПК в отсутствие пользователя
Операционная система Windows 10 умеет автоматически блокировать компьютер при отсутствии пользователя на рабочем месте. Такую возможность обеспечивает функция под названием Dynamic Lock. Для определения местоположения владельца ПК она использует подключённый по протоколу Bluetooth гаджет, будь то смартфон, «умные» часы или фитнес-браслет. Как только пользователь с мобильным устройством покидает зону действия Bluetooth, ОС автоматически закрывает доступ к компьютеру для посторонних лиц. Всё гениальное просто! Конечно, отнести Dynamic Lock к категории надёжных средств безопасности нельзя, однако для забывчивых пользователей динамическая блокировка может стать неплохим подспорьем в обеспечении защиты своего ПК. Рекомендуем не отставлять эту функцию без внимания.
Всё гениальное просто! Конечно, отнести Dynamic Lock к категории надёжных средств безопасности нельзя, однако для забывчивых пользователей динамическая блокировка может стать неплохим подспорьем в обеспечении защиты своего ПК. Рекомендуем не отставлять эту функцию без внимания.
Функция «умной» блокировки пригодится забывчивым пользователям
⇡#
6. Быстрый доступ к системным утилитам и настройкам ОС
Мало кто из начинающих пользователей знает о том, что для удобства администрирования компьютера разработчики «десятки» продублировали часть элементов управления в отдельном меню, которое вызывается правым кликом мыши по клавише «Пуск» и выглядит вот таким вот образом:
Меню быстрого доступа к системным утилитам и настройкам Windows 10
В этом меню собран весь необходимый для конфигурирования ПК арсенал: системные приложения, диспетчер устройств, инструменты управления дисковыми разделами, сетевыми подключениями и электропитанием, консоль Windows, а также прочие полезные утилиты, которые могут пригодиться для выполнения различных административных задач — от настройки ОС до устранения возникающих в ней неполадок.
⇡#
7. Мобильный хот-спот: использование компьютера в качестве беспроводной точки доступа Wi-Fi
Возможности Windows 10 позволяют задействовать практически любой ноутбук под управлением «десятки» в качестве беспроводной точки доступа Wi-Fi и организовать таким образом коллективный доступ в Интернет для нескольких устройств.
Для решения данной задачи следует в настройках ОС включить функцию «Мобильный хот-спот» и разрешить совместное использование сетевого соединения другими устройствами. В целях экономии времени система автоматически задаёт подходящие имя беспроводной сети и пароль доступа, которые при желании можно изменить. Допускается одновременное подключение до 8 устройств. Также возможно использование для передачи трафика не только Wi-Fi, но и Bluetooth.
В Windows 10 добавлен полезный инструмент «Мобильный хот-спот», который позволяет раздавать Интернет с ПК через Wi-Fi или Bluetooth
⇡#
8. Мониторинг сетевого трафика
Ещё одна полезная функция Windows 10, про которую не все знают, — возможность контроля за расходуемым трафиком без использования сторонних инструментов. Для включения счётчика трафика нужно в настройках сетевых подключений щёлкнуть правой кнопкой мыши по вкладке «Использование данных» и выбрать «Закрепить на начальном экране».
Для включения счётчика трафика нужно в настройках сетевых подключений щёлкнуть правой кнопкой мыши по вкладке «Использование данных» и выбрать «Закрепить на начальном экране».
Windows 10 позволяет контролировать использование данных
В результате в меню «Пуск» появится динамическая плитка с информацией о сетевых аппетитах операционной системы и установленного на компьютере ПО, что, в свою очередь, может помочь избежать финансовых затрат при использовании интернет-тарифов с лимитированным трафиком.
Клик мышью по плитке с расходом трафика позволяет быстро переключиться в сетевые настройки ОС
⇡#
9. Ransomware protection: защита от вирусов-шифровальщиков
Встроенные механизмы Windows 10 позволяют выстроить надёжный эшелон защиты от вредоносных программ-шифровальщиков, блокирующих доступ к данным и требующих выплаты определённой суммы для возвращения доступа к ценной информации. Речь идёт о функции Ransomware protection, которая обеспечивает защиту пользовательских фотографий, рабочих документов и прочих файлов от несанкционированных изменений. Если её активировать, то файловая подсистема «десятки» будет отслеживать обращения программ к выбранным директориям и пресекать попытки сторонних приложений внести в их содержимое какие-либо изменения. В настройках контролируемого доступа к папкам можно не только указать защищаемые директории, но и определить список доверенного софта.
Если её активировать, то файловая подсистема «десятки» будет отслеживать обращения программ к выбранным директориям и пресекать попытки сторонних приложений внести в их содержимое какие-либо изменения. В настройках контролируемого доступа к папкам можно не только указать защищаемые директории, но и определить список доверенного софта.
Настройки контролируемого доступа к папкам
⇡#
10. Captures: запись видео с экрана
Ну а завершает наш обзор функция Captures, предоставляющая возможность записи видео с экрана (в былые времена для этого приходилось прибегать к сторонним программным решениям и даже платить за их использование деньги). Для её настройки следует войти в меню «Игры → Клипы». Здесь можно указать место для хранения видеофайлов, максимальную продолжительность создаваемых роликов, включить запись звука и курсора, задать частоту видеокадров, а также поиграться с прочими параметрами. После завершения настроек останется комбинацией клавиш «Win+G» открыть игровую панель Xbox Game Bar и запустить процесс записи экранного видео. Как видите, ничего сложного в этом нет.
Как видите, ничего сложного в этом нет.
Функция захвата видео с экрана Captures предназначена для записи игровых трансляций, но её с одинаковым успехом можно использовать и для обычных приложений
В качестве финального штриха отметим, что работоспособность перечисленных в заметке функций гарантирована только в последних сборках «десятки» (в нашем случае использовалась ОС Windows 10 May 2019 Update) и при условии, что аппаратная начинка ПК соответствует необходимым техническим требованиям. В случае возникновения каких-либо вопросов — пишите в комментариях к статье. Ну и конечно же, приветствуются дополнения к обзору. Поделитесь своими интересными находками в Windows 10 с читателями 3DNews!
Секреты десятки. Скрытые функции Windows 10, о которых вы не знали
Windows – это всеобъемлющая операционная система с множеством скрытых функций. В этой статье поговорим о том, как использовать ее на полную мощь.
Windows 10 – это самая популярная десктопная операционная система в мире. Хотя Windows 11 уже вышла, большинству из нас все равно придется работать с «десяткой» еще долгое время. И даже если вы используете ее каждый день, вы найдете много нового для себя в этой статье.
Хотя Windows 11 уже вышла, большинству из нас все равно придется работать с «десяткой» еще долгое время. И даже если вы используете ее каждый день, вы найдете много нового для себя в этой статье.
Возможно, вы не считаете себя опытным пользователем или совсем недавно перешли с macOS на Windows. Независимо от того, что привело вас сюда, наши советы помогут вам использовать Windows 10 на полную мощь. Некоторые скрытые возможности ОС были доступны и в старых версиях Windows, в то время как другие – являются новыми для данной итерации.
«Секретное» меню Пуск
Если вы поклонник старых версий Windows (до добавления интерактивных сменяющихся «плиток»), вы можете получить доступ к ностальгическому меню Пуск. Для этого щелкните правой кнопкой мыши на значок Windows в левом нижнем углу экрана. Перед вами появится текстовое меню со списком знакомых пунктов назначения, включая приложения и функции, поиск и запуск программ. Все эти опции доступны и через стандартный интерфейс меню Пуск, но здесь вы можете получить к ним более быстрый доступ.
Все эти опции доступны и через стандартный интерфейс меню Пуск, но здесь вы можете получить к ним более быстрый доступ.
Кнопка «Показать рабочий стол»
Вам не нужно сворачивать все открытые окна по отдельности, чтобы посмотреть на свой рабочий стол. В правом нижнем углу панели задач есть секретная кнопка. Не видишь ее? Она находится за пределами текущей даты и времени. Там есть маленький кусочек «невидимой кнопки». Нажав на нее, пользователь может мгновенно свернуть все открытые окна; нажав на нее еще раз, он вернет их обратно на экран.
Можно также свернуть все окна при наведении указателя мыши на эту кнопку, а не при нажатии на нее. Перейдите по следующему пути: «Настройки» > «Персонализация» > «Панель задач», а затем активируйте параметр «Показывать рабочий стол при наведении указателя на кнопку «Свернуть все окна» в конце панели задач».
Расширенный поиск в Windows 10
Если стандартный поиск в Windows занимает слишком много времени, сузьте его область. Это можно сделать, если перейти по следующему пути: «Настройки» > «Поиск» > «Поиск Windows». Установите для поиска значение «Classic» — это будет означать, что вы ищете только в библиотеках и на рабочем столе ОС. Расширенный поиск охватывает всю систему и может занять достаточное количество времени. Вы можете сузить область поиска, выбрав определенные папки или сняв галочку у каталогов, где искать точно не нужно.
Это можно сделать, если перейти по следующему пути: «Настройки» > «Поиск» > «Поиск Windows». Установите для поиска значение «Classic» — это будет означать, что вы ищете только в библиотеках и на рабочем столе ОС. Расширенный поиск охватывает всю систему и может занять достаточное количество времени. Вы можете сузить область поиска, выбрав определенные папки или сняв галочку у каталогов, где искать точно не нужно.
Убрать беспорядок на экране
Пользователи Windows 7 должны знать об этом маленьком трюке. Если у вас много открытых окон одновременно, вы можете убрать этот беспорядок, захватив верхнюю часть любого из них и «встряхнув» его. Таким образом, вы свернете все остальные окна. «Встряхните» еще раз – и все свернутые окна вновь появятся перед вашими глазами.
Быстрое выключение
Те, у кого есть планшет на базе Windows 10 или ноутбук с сенсорным экраном, могут воспользоваться функцией быстрого выключения девайса. Пользователям нужно просто провести пальцем по экрану вниз. Однако и в стандартных ПК с операционной системой Windows 10 есть похожая опция. Существует несколько способов ее активации, но создание ярлыка на рабочем столе, вероятно, лучший из них.
Пользователям нужно просто провести пальцем по экрану вниз. Однако и в стандартных ПК с операционной системой Windows 10 есть похожая опция. Существует несколько способов ее активации, но создание ярлыка на рабочем столе, вероятно, лучший из них.
Щелкните правой кнопкой мыши на рабочем столе и выберите: «Создать» > «Ярлык». Во всплывающем окне введите «SlideToShutDown» в качестве местоположения файла. Переименуйте файл и нажмите на кнопку «Готово», чтобы создать кликабельный ярлык на рабочем столе. Теперь щелкните правой кнопкой мыши на файл и перейдите в его свойства. Выберите сочетание клавиш, которое будет активировать данный ярлык, и нажмите на кнопку «Применить».
Теперь вы можете дважды щелкнуть по ярлыку или ввести комбинацию клавиш, чтобы активировать его и вывести специальное окно на экран. Используйте мышь, чтобы перетащить его в нижнюю часть экрана – это мгновенно выключит ваш компьютер. Стоит помнить о том, что это полное выключение ПК, а не режим сна.
Стоит помнить о том, что это полное выключение ПК, а не режим сна.
«Режим Бога»
Этот режим будет не интересен для обычных пользователей, но если вы ИТ-специалист или хорошо разбираетесь в компьютерах, вы можете получить доступ ко всем панелям управления Windows из одной папки. Щелкните правой кнопкой мыши на рабочем столе и выберите: «Создать» > «Папка». Переименуйте новую папку с помощью данного фрагмента кода:
GodMode.{ED7BA470-8E54-465E-825C-99712043E01C}
Чтобы перейти в «режим Бога» (или в Windows Master Control Panel — ее официальное название), дважды щелкните левой кнопкой мыши по созданной папке.
Закрепить окно
Большинству людей приходится выполнять несколько задач одновременно. Windows 10 может упростить вам жизнь, позволив закрепить определенные окна в разных частях экрана. Возьмите любое окно и перетащите его на левую или правую границу экрана. Оно займет эту сторону вашего дисплея. Вы также можете переместить окно в любой из четырех углов, чтобы закрепить его там. Аналогично, в выбранной части экрана, объединив клавишу Windows и любую из стрелок направления, пользователь может переместить нужное ему окно. Например, переместите каталог в левую часть экрана с помощью сочетания клавиш «Win + стрелка влево». Затем используйте комбинацию «Win + стрелка вверх или вниз», и окно будет перемещено в нужный вам угол.
Вы также можете переместить окно в любой из четырех углов, чтобы закрепить его там. Аналогично, в выбранной части экрана, объединив клавишу Windows и любую из стрелок направления, пользователь может переместить нужное ему окно. Например, переместите каталог в левую часть экрана с помощью сочетания клавиш «Win + стрелка влево». Затем используйте комбинацию «Win + стрелка вверх или вниз», и окно будет перемещено в нужный вам угол.
Быстрый переход между виртуальными рабочими столами
Быстро переключайтесь между несколькими виртуальными рабочими столами, когда нужно использовать приложения для работы и социальные сети одновременно, но в разных ОС. Нажмите на значок просмотра задач на панели задач (тот, который выглядит как маленький прямоугольник), чтобы увидеть все открытые окна.
Вы можете перетащить любое из них к параметру, который имеет название «Создать новый рабочий стол». Как только новый виртуальный рабочий стол будет создан, вы сможете переключаться между ним и своей ОС, нажимая на сочетание клавиш «Windows + Ctrl + стрелка вправо/влево».
Кастомизация командной строки
Если вам нравится копаться «под капотом» Windows с помощью командной строки, вы будете рады узнать, что можно настроить этот инструмент. Откройте командную строку, щелкните правой кнопкой мыши на верхней панели окна и перейдите в ее свойства, чтобы персонализировать интерфейс программы.
В свойствах командной строки можно изменить элементы управления, шрифт, макет, цвет и вид курсора. Вы также можете сделать само окно прозрачным, открыв вкладку «Цвет» и переместив ползунок у параметра «Непрозрачность» в нужную сторону. Это дает возможность пользователю заниматься программированием и наблюдать за рабочим столом одновременно.
Бесшумные уведомления с помощью Focus Assist
Focus Assist («Фокусировка внимания») предоставляет вам контроль над уведомлениями, которые вы получаете на своем экране. Перейдите по следующему пути: «Настройки» > «Система» > «Фокусировка внимания» и отключите самые раздражающие уведомления, чтобы вы могли спокойно работать. Вы даже можете настроить эту функцию на включение в указанное время, чтобы пропускать только определенные уведомления.
Вы даже можете настроить эту функцию на включение в указанное время, чтобы пропускать только определенные уведомления.
Опция «Nearby Sharing»
Вы можете поделиться открытым документом или фото напрямую с близлежащими устройствами (по такому же принципу работает AirDrop от Apple). Щелкните на значок «Общий доступ» на панели инструментов документа или фотографии, чтобы открыть нужное меню, а затем выберите параметр «Включить Nearby Sharing», чтобы отправить файлы на другое устройство. Управляйте этой функцией, перейдя по следующему пути: «Настройки» > «Система» > «Общий доступ», чтобы включить и выключить ее. Вы также можете выбрать файл для совместного использования с другими пользователями или вашими устройствами.
Запись текста под диктовку
Microsoft уделяет много времени разработке инструментов по распознаванию речи, особенно это касается Windows и Office. Вы можете использовать комбинацию клавиш «Win + H», чтобы открыть специальное окно для записи вашего голоса через микрофон компьютера. Речь будет отображена в текущем текстовом поле. Конечно, вам все равно придется добавить знаки препинания вручную, но вы можете сэкономить время при наборе текста, отправке электронных писем и сообщений в социальных сетях.
Вы можете использовать комбинацию клавиш «Win + H», чтобы открыть специальное окно для записи вашего голоса через микрофон компьютера. Речь будет отображена в текущем текстовом поле. Конечно, вам все равно придется добавить знаки препинания вручную, но вы можете сэкономить время при наборе текста, отправке электронных писем и сообщений в социальных сетях.
Темная и светлая темы
Windows 10 предоставляет пользователю возможность полностью контролировать цветовую гамму его ОС. Перейдите по следующему пути: «Настройки» > «Персонализация» > «Цвет» — здесь вы сможете выбрать темную или светлую тему. Они изменяют цвет меню Пуск, панели задач, проводника файлов, меню настроек и любых других совместимых программ.
Более того, можно установить одну тему для системных меню, а другую – для сторонних приложений. Предпочитаете более яркие цвета? На выбор доступны шаблоны тем, которые помогут вашей ОС выглядеть стильно и выразительно.
«Облачный» буфер обмена
Мы все используем буфер обмена Windows для вырезания и вставки файлов, но знаете ли вы, что можно сохранить в нем сразу несколько элементов и отправить их на разные устройства? Используйте комбинацию клавиш «Win + V» для просмотра последних вырезанных файлов, сохраненных в буфере обмена. Перейдите по следующему пути: «Настройки» > «Система» > «Буфер обмена», чтобы настроить данную опцию. Вам следует войти в свою учетную запись Майкрософт для использования одного и того же буфера обмена на разных устройствах одновременно.
Обновленный инструмент захвата экрана
В течение многих лет инструмент «Ножницы» был единственным программным обеспечением для захвата экрана, встроенным в Windows, но приложение Snip & Sketch навсегда изменило принцип создания скриншотов в Windows 10. Используйте сочетание клавиш «Shift + Win + S» для выбора между прямоугольным, произвольной формы, окном или полноэкранным снимком экрана. Более того, инструмент имеет встроенный редактор изображений, полностью независимый от Microsoft Paint.
Более того, инструмент имеет встроенный редактор изображений, полностью независимый от Microsoft Paint.
Тестирование файлов и приложений в «песочнице»
У пользователей Windows 10 Pro есть дополнительное ПО для защиты от опасных приложений и файлов. Если вы откроете «песочницу Windows» из панели управления, то создадите виртуальный экземпляр Windows внутри своей ОС. Там вы можете открыть все файлы и программы, в которых до конца не уверены, прежде чем установить их на свой ПК. Как только вы выйдете из «песочницы», ее содержимое исчезнет, не навредив вашему компьютеру.
Панель «Xbox Game Bar»
С помощью комбинации клавиш «Win + G» вы можете открыть панель «Xbox Game Bar», которая позволяет записывать и транслировать игровые сеансы, управлять звуком, отслеживать нагрузку процессора, подключать сторонние учетные записи и просматривать список друзей из Xbox.
Вы можете перейти по следующему пути: «Настройки» > «Игры» и выбрать нужные вам сочетания клавиш для включения и выключения микрофона, захвата экрана, установки таймера записи и многого другого во время игры. Есть также настройки самой записи игрового процесса, возможность включения режима с повышенной производительностью и активации мониторинга сети.
Есть также настройки самой записи игрового процесса, возможность включения режима с повышенной производительностью и активации мониторинга сети.
Приостановка скачивания обновлений
Мы все знаем, что обновления очень важны для ОС. Они включают в себя новейшие функции и исправления проблем безопасности Windows. Но иногда так хочется, чтобы подобные уведомления оставили вас в покое, чтобы вы не видели непрерывно всплывающие окна о предстоящем обновлении системы. Перейдите по следующему пути: «Настройки» > «Обновления и безопасность» > «Центр обновлений Windows», чтобы временно приостановить загрузку обновлений.
«Облачный» сброс настроек
Хотите сбросить настройки вашего ПК в Windows 10? Облачная функция сброса настроек от Microsoft помогает пользователям при сбое системы, когда нет диска или USB-накопителя для восстановления ОС. Этот параметр позволяет переустановить Windows, чтобы откатить систему до былого состояния. К сожалению, файлы и установленные программы будут удалены во время выполнения отката. Эту опцию можно найти по следующему пути: «Настройки» > «Обновления и безопасность» > «Восстановление системы».
К сожалению, файлы и установленные программы будут удалены во время выполнения отката. Эту опцию можно найти по следующему пути: «Настройки» > «Обновления и безопасность» > «Восстановление системы».
Использование каомодзи и особых символов
Ввод комбинации клавиш «Win + точка (.)» открывает расширенное меню со смайликами, каомодзи (созданными из символов Юникода) и широким набором различных знаков.
Выполнение вычислений и измерений
В Windows есть несколько встроенных приложений, которые могут выглядеть сперва бесполезными, но они имеют невероятные скрытые функции. Например, приложение «Калькулятор» может рассчитать разницу в годах между двумя датами, а также конвертировать значения практически в любой системе измерений, включая время, энергию, температуру, массу и даже валюту.
Приложение «Alarms & Clock» может рассчитать разницу во времени между двумя точками на карте (даже в будущем). Откройте программу, перейдите на вкладку «Часы» и кликните на значок плюса внизу, чтобы добавить нужные местоположения. Нажмите на значок сравнения, чтобы открыть временную шкалу. При прокрутке временной шкалы время будет меняться в различных точках на карте, что позволит с точностью отследить разницу во времени.
Откройте программу, перейдите на вкладку «Часы» и кликните на значок плюса внизу, чтобы добавить нужные местоположения. Нажмите на значок сравнения, чтобы открыть временную шкалу. При прокрутке временной шкалы время будет меняться в различных точках на карте, что позволит с точностью отследить разницу во времени.
Просмотр расширений файлов
По умолчанию Windows скрывает расширение файла. Для его просмотра нужно открыть свойства определенного элемента. Но вы можете настроить вашу ОС таким образом, чтобы она автоматически показывала вам расширение файлов. Откройте Проводник, в его настройках перейдите на вкладку «Вид». Прокрутите страницу вниз до опции «Скрывать расширение для известных типов файлов» и снимите флажок у данного параметра. Нажмите на кнопку «Применить», чтобы изменения вступили в силу. Теперь вы сможете видеть расширения файлов сразу после их названия.
По материалам PCmag.
https://exploit.media/tech/win10-secrets/
Будьте на шаг впереди цифровой угрозы — подписывайтесь на наш канал и узнавайте, как выжить в цифровом мире!
Оконные функции в SQL — GeeksforGeeks
Оконные функции применяют агрегатные и ранжирующие функции к определенному окну (набору строк). Предложение OVER используется с оконными функциями для определения этого окна. Предложение OVER выполняет две функции:
- Разделяет строки на набор строк. (Используется предложение PARTITION BY)
- Упорядочивает строки в этих разделах в определенном порядке. (Используется предложение ORDER BY)
Примечание: Если разделение не выполнено, то ORDER BY упорядочивает все строки таблицы.
Синтаксис:
SELECT coulmn_name1, window_function (cloumn_name2) OVER([PARTITION BY column_name1] [ORDER BY column_name3]) AS new_column ОТ имя_таблицы; window_function= любая агрегатная или ранжирующая функция column_name1 = выбранный столбец coulmn_name2 = столбец, к которому должна применяться оконная функция имя_столбца3 = столбец, на основе которого будет производиться разбиение строк new_column= Имя нового столбца table_name= Имя таблицы
Агрегированная оконная функция:
Различные агрегатные функции, такие как SUM(), COUNT(), AVERAGE(), MAX(), MIN(), применяемые к определенному окну (набору строк) называются агрегатными оконными функциями.
Рассмотрим следующую таблицу сотрудников :
| Имя | Возраст | Отдел | Зарплата | |||||||||||||||||||||||||||||||||||||||||||||||||||||||||||||||||||||||||||||||||||||||||||||
|---|---|---|---|---|---|---|---|---|---|---|---|---|---|---|---|---|---|---|---|---|---|---|---|---|---|---|---|---|---|---|---|---|---|---|---|---|---|---|---|---|---|---|---|---|---|---|---|---|---|---|---|---|---|---|---|---|---|---|---|---|---|---|---|---|---|---|---|---|---|---|---|---|---|---|---|---|---|---|---|---|---|---|---|---|---|---|---|---|---|---|---|---|---|---|---|---|
| Рамеш | 20 | Финансы | 50, 000 | |||||||||||||||||||||||||||||||||||||||||||||||||||||||||||||||||||||||||||||||||||||||||||||
| Глубокий | 25 | Продажа | 30, 000 | |||||||||||||||||||||||||||||||||||||||||||||||||||||||||||||||||||||||||||||||||||||||||||||
| Суреш | 22 | Финансы | 50000 | |||||||||||||||||||||||||||||||||||||||||||||||||||||||||||||||||||||||||||||||||||||||||||||
| Рам | 28 | Финансы | Пример – Найдите среднюю заработную плату сотрудников для каждого отдела и упорядочите сотрудников внутри отдела по возрасту. ВЫБЕРИТЕ Имя, Возраст, Отдел, Зарплата, СРЕДНЯЯ(Зарплата) БОЛЬШЕ(РАЗБИВКА ПО ОТДЕЛАМ) AS Avg_Salary FROM сотрудника Это выводит следующее: 90 066 Продажи
Обратите внимание, что все средние зарплаты в определенном окне имеют одинаковое значение. Рассмотрим другой случай: ВЫБЕРИТЕ Имя, Возраст, Отдел, Зарплата, СРЕДНЯЯ(Зарплата) БОЛЬШЕ(РАЗБИВКА ПО ОТДЕЛАМ ПОРЯДОК ПО ВОЗРАСТУ) AS Avg_Salary ОТ сотрудника Здесь мы также упорядочиваем записи в разделе в соответствии со значениями возраста, и, следовательно, средние значения изменяются в соответствии с отсортированным порядком. 900 63
Следовательно, мы должны быть осторожны при добавлении предложений order by к оконным функциям с агрегатами. Функции окна ранжирования:
Примечание. Пример — ВЫБЕРИТЕ
ROW_NUMBER() OVER (РАЗДЕЛЕНИЕ ПО ОТДЕЛАМ ПО ЗАКАЗУ ПО ЗАРПЛАТЕ DESC)
AS emp_row_no, имя, отдел, зарплата,
RANK() OVER(РАЗДЕЛ ПО ОТДЕЛАМ
ORDER BY Salary DESC) AS emp_rank,
DENSE_RANK() OVER(РАЗДЕЛЕНИЕ ПО ОТДЕЛАМ
ЗАКАЗАТЬ ПО ЗАРПЛАТЕ DESC)
AS emp_dense_rank,
ОТ работника Вывод вышеуказанного запроса будет: 9 0044 emp_dense_rank 900 66 30, 000
Итак, мы можем видеть, что, как упоминалось в определении ROW_NUMBER(), номера строк являются последовательными целыми числами в каждом разделе. Простое руководство по расширенным функциям окна SQL | by Julia KhoЧто нужно знать ученым и аналитикам данныхОпубликовано в · Чтение: 15 мин. · 5 января 2022 г. 0002 Эта статья представляет собой руководство по расширенному окну функции для анализа данных в SQL. Это, безусловно, необходимо знать ученым и аналитикам данных. Сначала я расскажу, что такое оконные функции, почему вы должны их использовать, и 3 типа оконных функций. Далее я рассмотрю примеры из реальной жизни, чтобы показать, как используется каждая из этих функций. Оконные функции были впервые представлены в стандартном SQL в 2003 году. Согласно документации PostgresSQL:
Оконные функции аналогичны агрегации, выполненной в предложении GROUP BY. Однако строки не группируются в одну строку, каждая строка сохраняет свою отдельную идентичность. То есть оконная функция может возвращать одно значение для каждой строки. Вот хорошая визуализация того, что я имею в виду. Изображение автора Обратите внимание, как агрегация GROUP BY в левой части изображения группирует три строки в одну строку. Оконная функция в правой части изображения может выводить каждую строку со значением агрегирования. Это может избавить вас от необходимости выполнять соединение после GROUP BY. Пример: GROUP BY по сравнению с оконной функциейВот краткий пример, чтобы дать вам представление о том, что делает оконная функция. Допустим, у нас есть данные о зарплате, и мы хотим создать столбец, в котором указана средняя зарплата для каждой должности. Пример данных о зарплате — изображение AuthorGroup By по сравнению с оконной функцией — изображение автора Слева показано, что вернет агрегация Одним из основных преимуществ оконных функций является то, что они позволяют работать как с агрегированными, так и с неагрегированными значениями одновременно, поскольку строки не сворачиваются вместе. Оконные функции также просты в использовании и чтении. То есть они могут уменьшить сложность ваших запросов, что упрощает их обслуживание в будущем. Кроме того, они могут помочь с проблемами производительности. Например, вместо самообъединения или перекрестного объединения можно использовать оконную функцию. Обещаю, оконные функции действительно удивительны, и их полезно знать. Photo by Brett Jordan on Unsplash Прежде чем мы начнем, важно отметить, что с точки зрения порядка операций в SQL оконные функции занимают шестое место в списке. Изображение автора Это важно, поскольку исходя из этого логического порядка оконные функции разрешены в
Вот как выглядит общий синтаксис оконной функции в предложении Image by Author Здесь много слов, поэтому давайте посмотрим на некоторые определения:
Не беспокойтесь о запоминании определений и синтаксиса или даже о полном понимании того, что это означает прямо сейчас. Краткий примерЧтобы помочь вам лучше понять, как на самом деле работает синтаксис, ниже приведен пример того, как оконная функция будет выглядеть на практике. Это запрос, который генерировал бы вывод, который мы видели ранее, относительно зарплаты по названию должности. Здесь AVG() — это имя оконной функции, SALARY — это выражение, а JOB_TITLE — наш список разделов. Мы не использовали ORDER BY, так как он не нужен, и мы не хотим использовать ROWS, потому что не хотим еще больше ограничивать наш раздел. Изображение автора Опять же, пока не нужно запоминать синтаксис. На данном этапе я хочу, чтобы вы поняли одну концепцию: оконная функция вычисляет значение для каждой строки в «окне» или «разделе». Окно может быть одной или несколькими строками и определяется пунктом Теперь, когда вы знаете синтаксис, давайте рассмотрим различные виды оконных функций, которыми можно заменить красный шрифт ниже. Image by Author Существует три основных типа оконных функций, доступных для использования: агрегирование, ранжирование и функции значений. На изображении ниже вы можете увидеть некоторые названия функций, которые входят в каждую группу. Image by Author Вот краткий обзор того, для чего полезен каждый тип оконной функции. Агрегированные функции: мы можем использовать эти функции для вычисления различных агрегаций, таких как среднее, общее количество строк, максимальные или минимальные значения или общая сумма в каждом окне или разделе. Функции ранжирования: эти функции полезны для ранжирования строк в разделе. Функции значений: эти функции позволяют сравнивать значения из предыдущих или следующих строк в разделе или первое или последнее значение в разделе. Теперь давайте начнем выполнять несколько забавных упражнений, которые помогут вам понять, как работают оконные функции. Мы пройдем различные упражнения по агрегированию, ранжированию и функциям ценности. ДанныеДля приведенных ниже примеров проблем я использую данные из базы данных Northwind, расположенной на этом веб-сайте. См. Northwind_small.sqlite. Файл также можно найти в моем репозитории на github.
Полная схема базы данных отображается на веб-сайте, указанном выше. Для примеров в этой статье я буду использовать только таблицы [Order] и [OrderDetail]. Источник: https://github.com/jpwhite3/northwind-SQLite3Image by Author Упражнение 1. Создайте новый столбец, вычисляющий среднюю цену за единицу для каждого CustomerIdImage by Author Из списка сводных оконных функций, перечисленных слева , мы видим, что AVG() будет оконной функцией, которую мы хотим использовать. Нашим выражением будет столбец «Цена за единицу», потому что мы хотим рассчитать среднее значение цены за единицу. Далее нам нужно выяснить, как мы хотим разделить. То есть, как должны быть сгруппированы строки, чтобы создать наши разделы? Оператор упражнения говорит нам найти среднюю цену для каждого CustomerId. Это говорит нам о том, что мы хотим сгруппировать строки с одинаковым идентификатором CustomerId, чтобы они были частью нашего списка разделов. Для целей этого упражнения мы не используем ORDER BY. ВЫБЕРИТЕ CustomerId, Изображение автора Как вы можете видеть на изображении выше, средняя цена за единицу вычисляется для каждого из наших разделов CustomerId. Вот несколько упражнений, которые вы можете попробовать сами:
Упражнение 2. Создайте новый столбец, в котором рассчитывается средняя цена за единицу для каждой группы CustomerId И EmployeeId. Вы можете выбрать разделение более чем на 1 столбец. Ранее мы рассчитали среднюю цену за единицу для каждой группы CustomerId. SELECT CustomerId, Изображение автора Обратите внимание, как изменился раздел по сравнению с предыдущим. Расчеты выполняются для каждой уникальной группы CustomerId и EmployeeId, что визуально показано разными цветами в таблице. Изображение автора Упражнение 3. Создайте новый столбец, в котором цена за единицу ранжируется в порядке убывания для каждого идентификатора клиента.Это упражнение можно выполнить тремя различными способами. Мы будем использовать первые три функции ранжирования в списке слева: ROW_NUMBER, RANK и DENSE_RANK. Каждый из них имеет немного другой способ ранжирования данных. ROW_NUMBER Мы можем использовать эту функцию, чтобы показать номер строки данной строки в ее разделе. Кроме того, поскольку мы занимаемся ранжированием, здесь важен порядок. Мы должны убедиться, что столбец «Цена за единицу» упорядочен правильно, чтобы ранжирование применялось правильно. Для этого мы можем добавить
|



 Кроме того, мы можем видеть разницу между рангом и плотным рангом в том, что в плотном ранге нет разрыва между значениями ранга, в то время как после повторного ранга есть разрыв в значениях ранга.
Кроме того, мы можем видеть разницу между рангом и плотным рангом в том, что в плотном ранге нет разрыва между значениями ранга, в то время как после повторного ранга есть разрыв в значениях ранга.
 Как видите, группа объединяет наши данные всего в три строки. С оконной функцией мы сохраняем исходные 11 строк и имеем новый столбец с именем AVG_SALARY. Затем мы могли бы сравнить зарплату каждого человека со средней зарплатой, если это необходимо.
Как видите, группа объединяет наши данные всего в три строки. С оконной функцией мы сохраняем исходные 11 строк и имеем новый столбец с именем AVG_SALARY. Затем мы могли бы сравнить зарплату каждого человека со средней зарплатой, если это необходимо.
 В этом может не быть необходимости, в зависимости от того, какая функция window_function используется
В этом может не быть необходимости, в зависимости от того, какая функция window_function используется Все станет намного понятнее, когда вы посмотрите на примеры в статье и получите интуитивное представление о том, как написать оконную функцию.
Все станет намного понятнее, когда вы посмотрите на примеры в статье и получите интуитивное представление о том, как написать оконную функцию. В нашем примере мы разделили по должности. Как вы можете видеть во фрагменте выше, я выделил каждую должность разным цветом. Каждый цвет представляет отдельное «окно» или другой «раздел». Оконная функция вычисляет одно среднее значение заработной платы для каждого раздела.
В нашем примере мы разделили по должности. Как вы можете видеть во фрагменте выше, я выделил каждую должность разным цветом. Каждый цвет представляет отдельное «окно» или другой «раздел». Оконная функция вычисляет одно среднее значение заработной платы для каждого раздела.

 Ниже показано, как будет выглядеть наш запрос.
Ниже показано, как будет выглядеть наш запрос. На этот раз мы добавим EmployeeId.
На этот раз мы добавим EmployeeId. Обратите внимание, что для ранжирующих функций нам не нужно указывать выражение в круглых скобках, как мы это делали ранее для агрегатных функций.
Обратите внимание, что для ранжирующих функций нам не нужно указывать выражение в круглых скобках, как мы это делали ранее для агрегатных функций.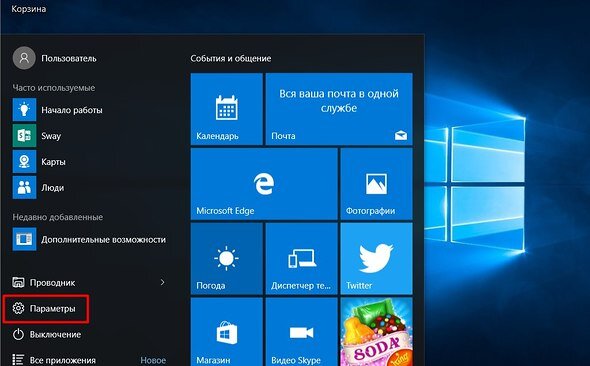 Имеет ли значение, есть ли у меня ORDER BY внутри функции Windows, а не снаружи?
Имеет ли значение, есть ли у меня ORDER BY внутри функции Windows, а не снаружи?
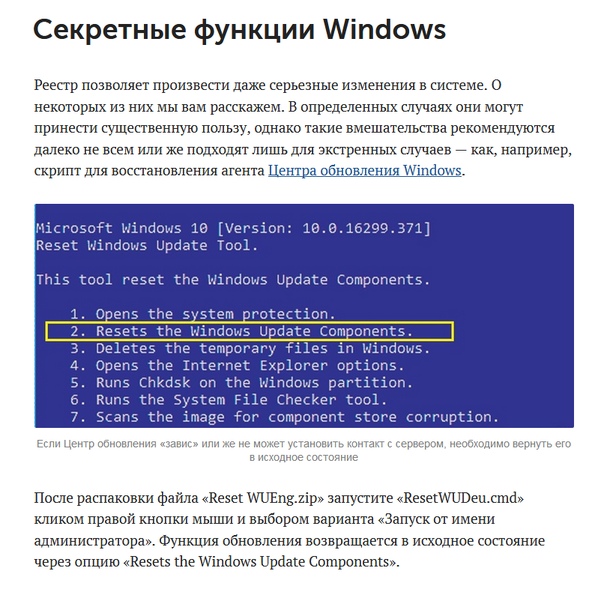


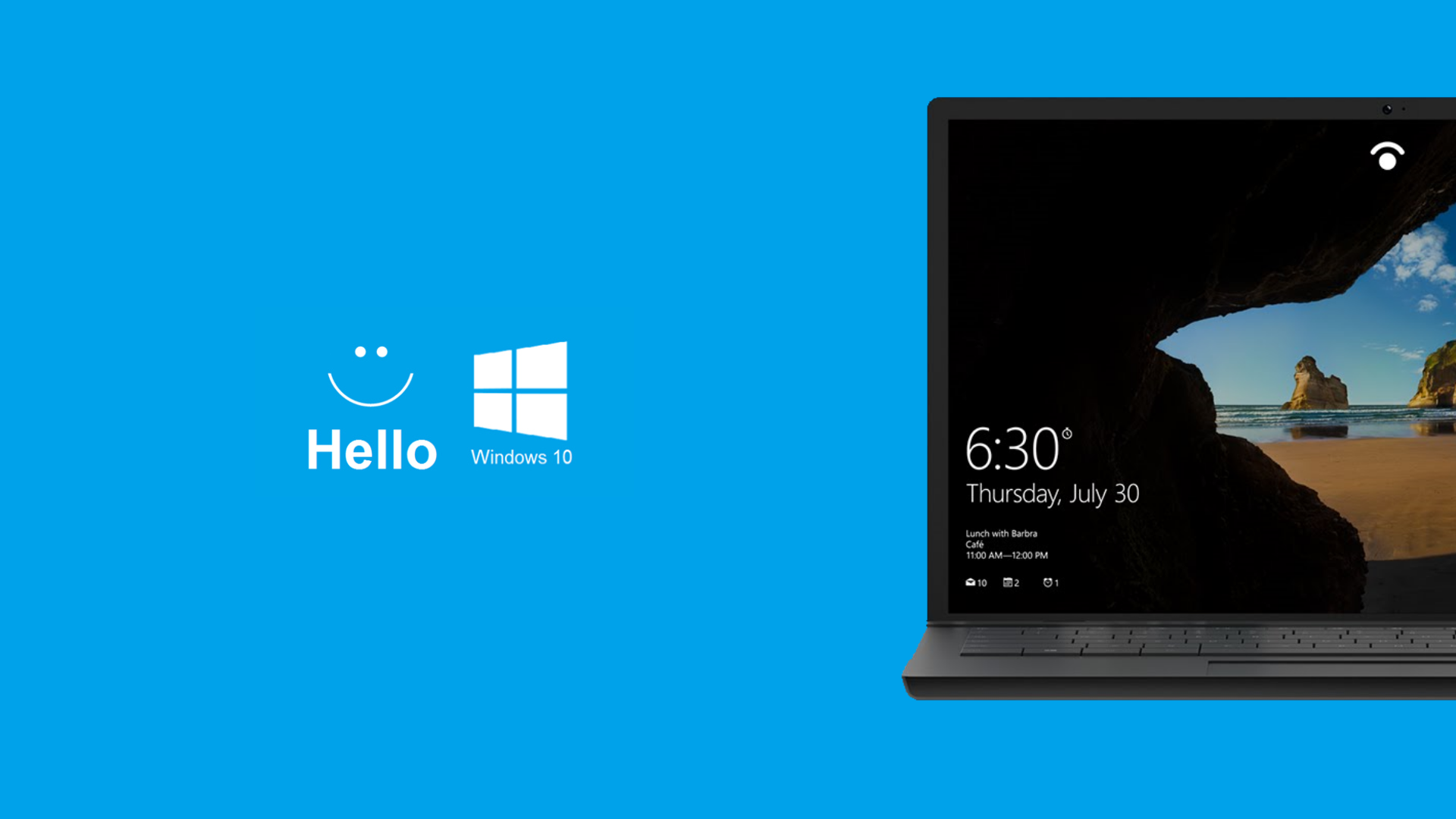 Создайте новый столбец, в котором указано самое первое из когда-либо заказанных количеств для каждого ProductId.
Создайте новый столбец, в котором указано самое первое из когда-либо заказанных количеств для каждого ProductId.
 е. последняя строка раздела
е. последняя строка раздела
