Как поставить на вин 10 пароль: Как поставить пароль на Виндовс 10
Содержание
Как поставить пароль на Виндовс 10
В этом уроке я покажу как поставить пароль на Виндовс 10. Мы научимся устанавливать код для входа в систему, на доступ к сетевым папкам, а также шифровать диск.
На вход в систему
Рассмотрим, как установить пароль при включении компьютера. Сделать это можно одним из четырех способов.
Способ 1: через «Параметры»
1. Откройте Пуск и зайдите в «Параметры».
2. Перейдите в «Учетные записи».
3. В левом меню щелкните по разделу «Варианты входа». Затем кликните по пункту «Пароль» и нажмите на кнопку «Добавить».
4. В первых двух стоках укажите код, при помощи которого вы будете входить в систему. Для надежности используйте 6-8 символов.
В поле «Подсказка» можно напечатать текст, который напомнит этот код.
Затем нажмите «Далее» и «Готово» для применения.
На заметку. В разделе «Варианты входа» есть и другие параметры:
- Графический пароль. Быстрая разблокировка путем выбора определенных точек на экране.
 Подходит для сенсорных устройств.
Подходит для сенсорных устройств. - Распознавание лиц и Распознавание отпечатков пальцев. Эти способы доступны на смартфонах, планшетах или ноутбуках с поддержкой камеры и отпечатков пальцев.
- ПИН-код. Цифровой код для быстрого входа. Можно задать только при наличии установленного основного пароля.
- Ключ безопасности. Представляет собой физическое устройство (например, флешку), которое можно использовать вместо имени пользователя и пароля для входа в систему.
Способ 2: через «Управление компьютером»
1. Щелкните правой кнопкой мыши по Пуск и откройте «Управление компьютером».
2. Раскройте ветку «Локальные пользователи и группы», нажмите на «Пользователи».
3. Щелкните правой кнопкой мыши по нужному пользователю и выберите пункт «Задать пароль».
4. Придумайте код и подтвердите его. Нажмите «ОК».
Способ 3: при помощи сочетания клавиш
1. Нажмите на клавиатуре одновременно клавиши Ctrl Alt Delete.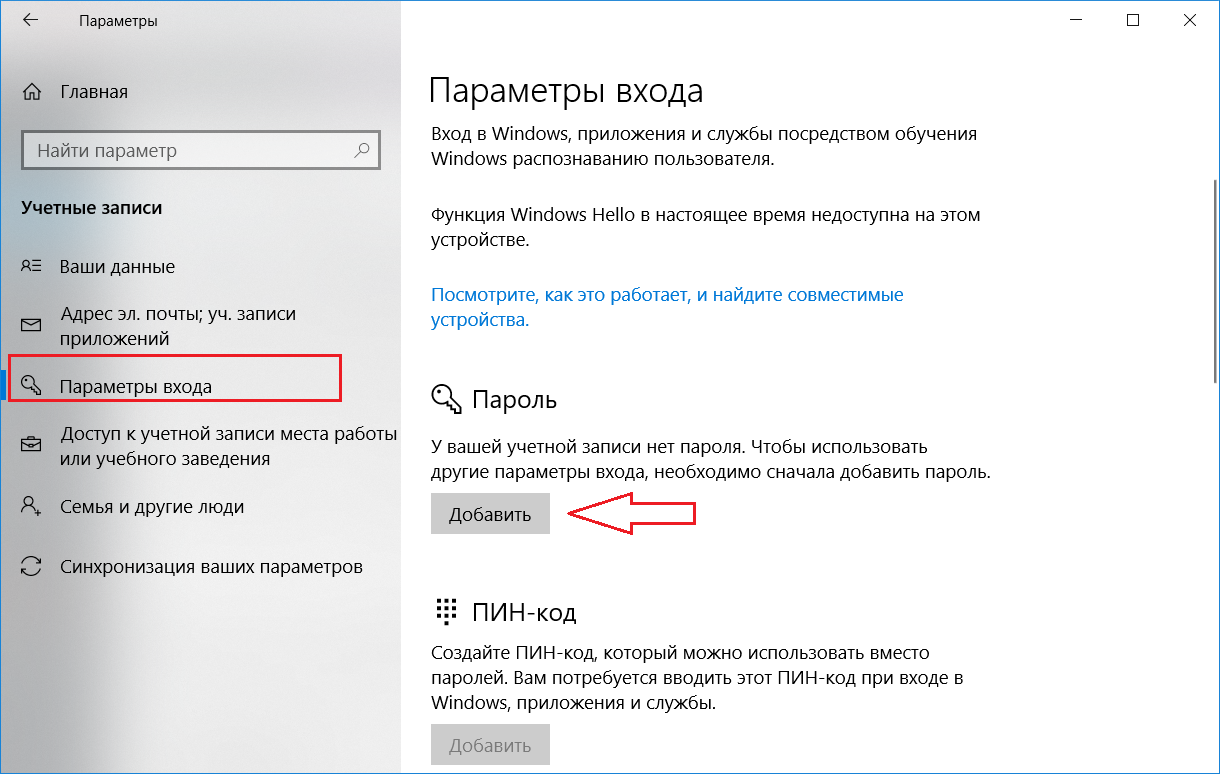
2. Выберите пункт «Изменить пароль».
3. Поле «Старый пароль» оставьте пустым. А в следующие две строки введите код доступа. Затем нажмите на клавишу Enter.
Способ 4: при помощи командной строки
1. В меню Пуск напечатайте cmd и запустите приложение от имени администратора.
2. Введите команду net users для вывода списка подключенных пользователей.
3. Для установки кода введите net users user Password1
Где:
- user – учетная запись.
- Password1 – пароль.
На учетную запись Microsoft
Учетная запись Microsoft позволяет выполнить вход в свой аккаунт Microsoft с любого устройства при наличии интернет соединения. При этом все основные настройки и сервисы автоматически синхронизируются.
Для входа в компьютер через учетную запись Microsoft она должна быть изначально зарегистрирована. Рассмотрим, как ее получить и установить код.
1. Откройте Пуск – Параметры – Учетные записи.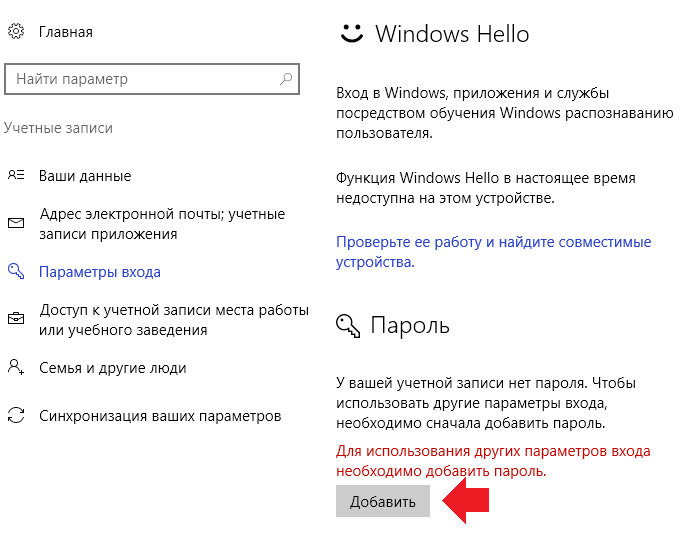
2. Перейдите в раздел «Семья и другие пользователи», нажмите на кнопку «Добавить пользователя для этого компьютера».
3. Выберите пункт «У меня нет доступа для входа этого человека».
4. Нажмите на «Получить новый адрес электронной почты».
Придумайте название новому аккаунту.
На следующем этапе установите код.
Заполните сведения о себе, после чего новый аккаунт Microsoft появится в списке учетных записей.
На доступ к сетевым папкам
Если вы участник локальной сети и не хотите, чтобы к вашим общим ресурсам имели доступ посторонние лица, выполните следующие шаги.
1. Щелкните правой кнопкой мыши по значку «Сеть» в трее и откройте «Параметры сети и Интернет».
2. Выберите «Параметры общего доступа».
3. Раскройте список «Все сети».
Опуститесь вниз и щелкните по пункту «Включить общий доступ с парольной защитой». Сохраните изменения.
На отключение заставки
Способ будет полезен тем пользователям, которые не хотят, чтобы во время их отсутствия за компьютером работали другие люди.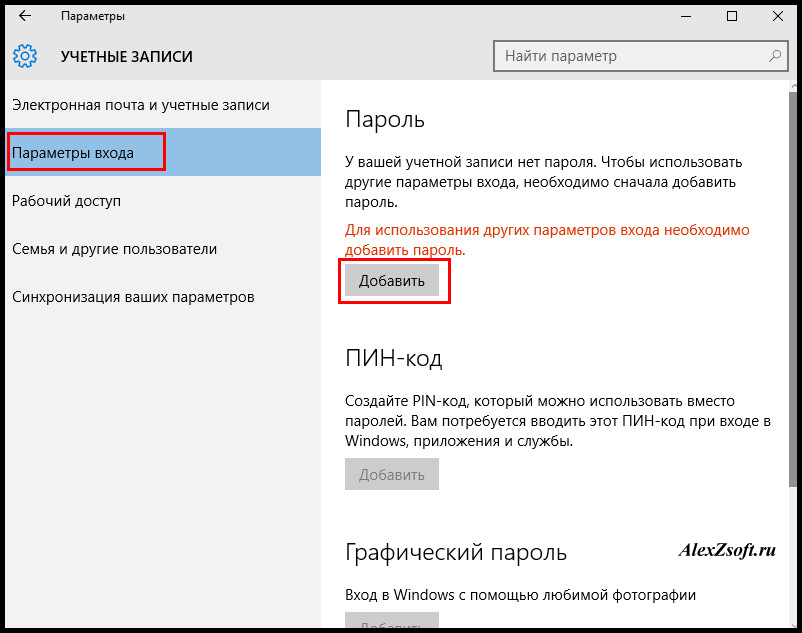
1. Щелкните по свободной области рабочего стола правой кнопкой мыши и выберите «Персонализация».
2. Перейдите в раздел «Экран блокировки», нажмите на «Параметры заставки».
3. Установите галочку в пункт «Начинать с экрана входа в систему».
Шифрование системного диска
В версиях Windows Профессиональная и Корпоративная есть возможность зашифровать системный диск. Это обеспечит надежную защиту данных, а также закроет вход в систему паролем – он будет требоваться при включении компьютера.
Чтобы зашифровать диск, нужно открыть «Этот компьютер», щелкнуть по системному диску правой кнопкой мыши и выбрать «Включить BitLocker».
Скорее всего, появится с сообщение о том, что на устройстве нет поддержки TPM. Это такой специальный крипто процессор, в котором хранятся криптографические ключи для защиты информации. Закрываем окно и выполняем следующие шаги.
Если подобное сообщение не появилось, переходите сразу ко второму шагу.
Шаг 1: настройка групповых политик
1. Прямо в открытом меню Пуск печатаем gpedit.msc и запускаем редактор групповых политик.
2. Разворачиваем список: Конфигурация компьютера — Административные шаблоны – Компоненты Windows.
3. Опускаемся вниз и раскрываем ветку: Шифрование диска BitLocker – Диски операционной системы. В правой части окна дважды кликаем по пункту «Этот параметр политики позволяет настроить требование дополнительной проверки подлинности при запуске».
4. Ставим переключатель в положение «Включено», нажимаем «Применить» и закрываем окно.
Шаг 2: настройка BitLocker
1. Открываем «Этот компьютер», кликаем правой кнопкой мыши по системному диску и выбираем «Включить BitLocker».
2. Появится окно настройки шифрования. Выбираем шифрование с помощью пароля.
3. Печатаем код разблокировки в оба поля и нажимаем «Далее».
Желательно дополнительно записать его в надежное место, так как при утрате кода расшифровать жесткий диск будет проблематично.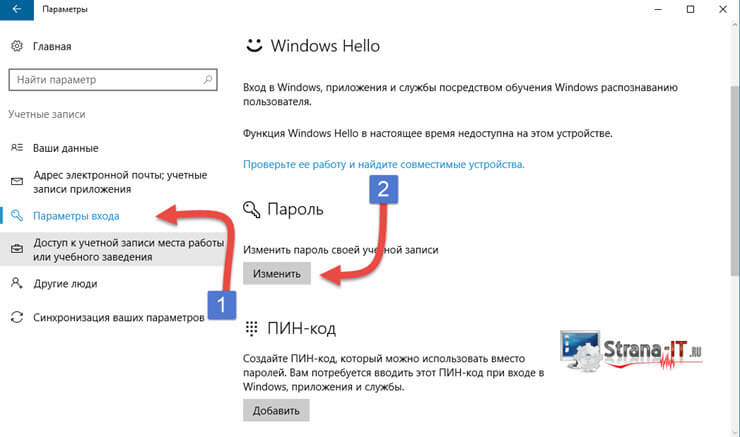
Для дополнительной безопасности система предложит сохранить ключ. Лучше всего его распечатать или сохранить на флешку.
4. Выбираем метод шифрования:
- Если нужно зашифровать только имеющиеся данные, подойдет пункт «Только занятое место».
- А если нужно закрыть доступ и к удаленным файлам тоже, то следует выбрать «Весь диск».
5. Указываем режим для использования. «Новый» подойдет, если жесткий диск не планируется подсоединять к другому компьютеру. В ином случае лучше выбрать «Режим совместимости».
6. Активируем галочку «Запустить проверку BitLocker» и нажимаем «Продолжить».
7. Перезагружаем компьютер.
После перезагрузки система будет запрашивать код для разблокировки при входе.
Если пароль не запрашивается
Бывает так, что после установки кода стандартным способом (см. выше) он не запрашивается при входе. Это происходит из-за того, что в системе выключена специальная настройка.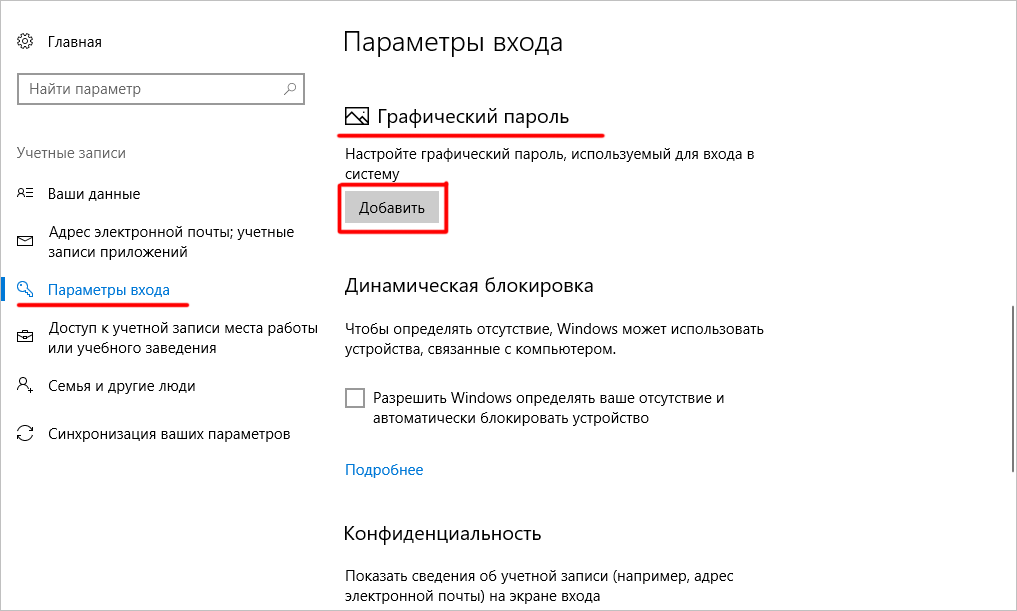 Покажу, как ее включить.
Покажу, как ее включить.
1. В меню Пуск напечатайте выполнить и откройте приложение.
2. Введите команду control userpasswords2 и нажмите «ОК».
3. Установите галочку в пункт «Требовать ввод имени пользователя и пароля», нажмите «Применить».
После перезагрузки появится запрос на ввод пароля.
Автор: Илья Курбанов
Редактор: Илья Кривошеев
гайд, установка пароля на Виндовс 10
Норильский геймер
Блог
Защищаем свои файлы.
Если вы с нуля устанавливали Виндовс 10 на ПК, то уже на этом этапе операционная система предлагала вам установить пароль для входа в Windows. Если вы проигнорировали совет Microsoft тогда, но теперь вам критически важно спасти аккаунт в CS:GO от младшего брата или данные по работе от промышленных шпионов, то сейчас мы расскажем как это исправить.
Есть сразу несколько способов поставить пароль в Виндовс 10.
Простой способ поставить пароль на Виндовс 10
- Зайдите в настройки Windows 10.
 Для этого кликните на иконку Пуск и выберите Параметры.
Для этого кликните на иконку Пуск и выберите Параметры. - Вам нужно открыть пункт «Учетные записи», а внутри него выбрать «Параметры входа»
- Здесь в разделе «Пароль» вы должны увидеть системное уведомление о том, что «У вашей учетной записи нет пароля»
- Кликайте на кнопку «Добавить», придумайте и впишите новый пароль Виндовс, повторите его и оставьте понятную для себя подсказку на будущее, которая при этом ничего не даст постороннему человеку. Отлично, теперь жмите «Далее».
Готово, пароль для Виндовс 10 установлен! Но это не единственный способ поставить пароль.
Еще более простой способ поставить пароль на Виндовс 10
Как и в предыдущем варианте, способ установки пароля через сочетание клавиш сработает только если он не задан сейчас. Алгоритм действий простой:
- Нажмите сочетаний клавиш Ctrl+Alt+Delete
- Появится синее меню-оверлей. Нам нужен пункт «Изменить пароль»
- На следующем этапе не заполняйте поле «Старый пароль» (если его нет), а вместо этого простое задайте новый пароль для Виндовс и подтвердите его
- Для сохранения результата нажмите на кнопку стрелки
Как поставить пароль на Виндовс 10 через командную строку
Если командная строка Виндовс для вас второй дом, или просто так сложились обстоятельства, то установить пароль через командную строку можно парой консольных команд.
- Запустите консоль. Для этого нажмите сочетание клавиш Win+R, введите cmd и нажмите Enter
- В командной строке Виндовс введите net users и нажмите Enter. Станет доступен список со всеми активными и неактивными пользователями. Тут вам нужно обратить внимание на имя пользователя, для которого будет задаваться пароль
- Введите команду net user имя_пользователя пароль. Обратите внимание на то, что подтверждать пароль второй раз не нужно, и поэтому на данном этапе особенно внимательно вводите пароль для Виндовс. Проверьте регистр всех букв, а сам пароль на предмет опечаток.
Готово! Неважно, каким из трех способов установки пароля вы воспользовались, ведь при блокировке, уходе в спящий режим или после свежего старта ПК, Виндовс 10 будет просить у вас ввести пароль, который знаете только вы (если, конечно, этот пароль не приклеен к экрану вашего монитора).
Как выключить ПК комбинацией клавиш
Установка Windows 10 с флешки: как установить Виндовс 10, что делать
Пост написан пользователем cyber. sports.ru
sports.ru
Создайте свой блог на Трибуне, выскажитесь и станьте суперзвездой cyber.sports.ru
Свежие записи в блоге
- Cистемные требования Diablo 4: от минимальных до игры на ультрах
- Коды Rumble Heroes июнь 2023
- Коды Omega Strikers июнь 2023
- Коды Campfire Cat Cafe Cute Game июнь 2023
- Промокоды Call of Duty Warzone июнь 2023
- Промокоды ФИФА Онлайн 4 июнь 2023
- Коды Viking Rise июнь 2023
- Бонус коды World of Tanks Blitz июнь 2023 – на золото, танки и премиум
Защита Zip-файла паролем в Windows 10 (с изображениями)
Сжатые файлы, также известные как файлы . zip, являются одним из наиболее удобных способов передачи данных с одного компьютера на другой. По сути, вы можете упаковать гигабайты файлов в одно место, а затем отправить их практически кому угодно за одну передачу. Из-за его широкого использования многие люди стремятся защитить свои .zip-файлы паролем, чтобы гарантировать, что только те, у кого есть разрешение, могут распаковать содержимое.
zip, являются одним из наиболее удобных способов передачи данных с одного компьютера на другой. По сути, вы можете упаковать гигабайты файлов в одно место, а затем отправить их практически кому угодно за одну передачу. Из-за его широкого использования многие люди стремятся защитить свои .zip-файлы паролем, чтобы гарантировать, что только те, у кого есть разрешение, могут распаковать содержимое.
В этом руководстве показано, как защитить паролем файлы .zip в Windows 10, используя все лучшие инструменты, которые могут вам понадобиться. Убедитесь, что ваши файлы находятся в надежных руках, применив пароль, который знаете только вы и которым можете поделиться только вы.
Если вы поместите файлы, которые хотите защитить, в zip-файл, вы можете применить пароль.
- В проводнике Windows выделите и щелкните правой кнопкой мыши файлы, которые вы хотите поместить в заархивированный файл.
- Выберите «Отправить», затем Zip-папку (сжатую).

- Дважды щелкните заархивированный файл, затем выберите «Файл» и «Добавить пароль».
Давайте подробно рассмотрим методы.
Сводка:
- Способ 1. Используйте шифрованную файловую систему Windows 10 (EFS)
- Метод 2. Используйте WinRAR
- Способ 3. Используйте 7-Zip
Способ 1. Используйте шифрованную файловую систему (EFS) Windows 10
Windows 10 не предлагает защиту паролем для сжатых файлов или папок, однако вы все равно можете принять меры для обеспечения безопасности ваших файлов.
Использование шифрованной файловой системы (EFS) шифрует данные вашей папки или ZIP-файла и создает ключ дешифрования, который действует как пароль. Только люди с точным, правильным ключом смогут расшифровать содержимое.
Примечание . Этот метод недоступен в Windows 10 Домашняя. Вы можете приобрести Windows 10 Pro на нашем сайте по отличной цене.
- Щелкните правой кнопкой мыши (или нажмите и удерживайте на сенсорных устройствах) ZIP-файл или сжатую папку, которую вы хотите защитить, затем выберите Свойства .

- Нажмите кнопку Advanced .
- Установите флажок Шифровать содержимое для защиты данных . Щелкните OK , чтобы закрыть окно дополнительных атрибутов.
- Нажмите Применить . Выберите либо Зашифровать файл и его родительскую папку (рекомендуется) , либо Зашифровать только файл , затем выберите OK , чтобы закрыть окно Подтвердить изменения атрибутов.
- Обязательно сделайте резервную копию ключа дешифрования. Если этот ключ будет утерян, вы не сможете снова правильно просмотреть содержимое защищенного файла или папки.
Если вам нужна надлежащая защита паролем, вам необходимо использовать сторонние инструменты. Для этого мы рекомендуем одно из двух программ ниже. Это полностью зависит от ваших личных предпочтений — оба приложения выполняют свою работу.
Способ 2.
 Использование WinRAR
Использование WinRAR
WinRAR — это приложение, позволяющее создавать ZIP-файлы и управлять ими, включая защиту паролем. Бесплатная пробная версия позволяет вам неограниченно управлять сжатыми файлами, а регулярные обновления гарантируют, что ваш опыт всегда будет лучшим.
Вы можете загрузить или приобрести WinRAR, нажав здесь. После установки приложения выполните следующие действия, чтобы узнать, как защитить паролем ZIP-файл с помощью WinRAR.
- Откройте ZIP-файл с помощью WinRAR.
- Нажмите Инструменты в меню, расположенном в верхнем левом углу окна WinRAR.
- Выберите Преобразовать архивы . Вы также можете использовать сочетание клавиш Alt + Q в WinRAR для более быстрого доступа к этой функции.
- На экране появится всплывающее окно. Нажмите кнопку Сжатие… .
- Нажмите кнопку Установить пароль… .

- В поле Введите пароль введите желаемый пароль, затем введите его еще раз в поле Повторите ввод пароля для проверки .
- Нажмите OK . Появится новое окно с сообщением «Вы уверены, что хотите зашифровать преобразованные архивы?». Нажмите Да и разрешить WinRAR обработать запрос.
- После того, как WinRAR применит пароль, нажмите Закрыть . Теперь вы можете безопасно поделиться ZIP-файлом с кем угодно.
Способ 3. Используйте 7-Zip
Если вы ищете другое приложение для управления файлами .zip, мы рекомендуем 7-Zip. Он прост в освоении и эффективен в работе, что позволяет даже новичкам в полной мере воспользоваться преимуществами сжатия .zip.
Вы можете загрузить или приобрести 7-Zip, нажав здесь. После установки приложения выполните следующие действия, чтобы узнать, как защитить паролем ZIP-файл с помощью 7-Zip.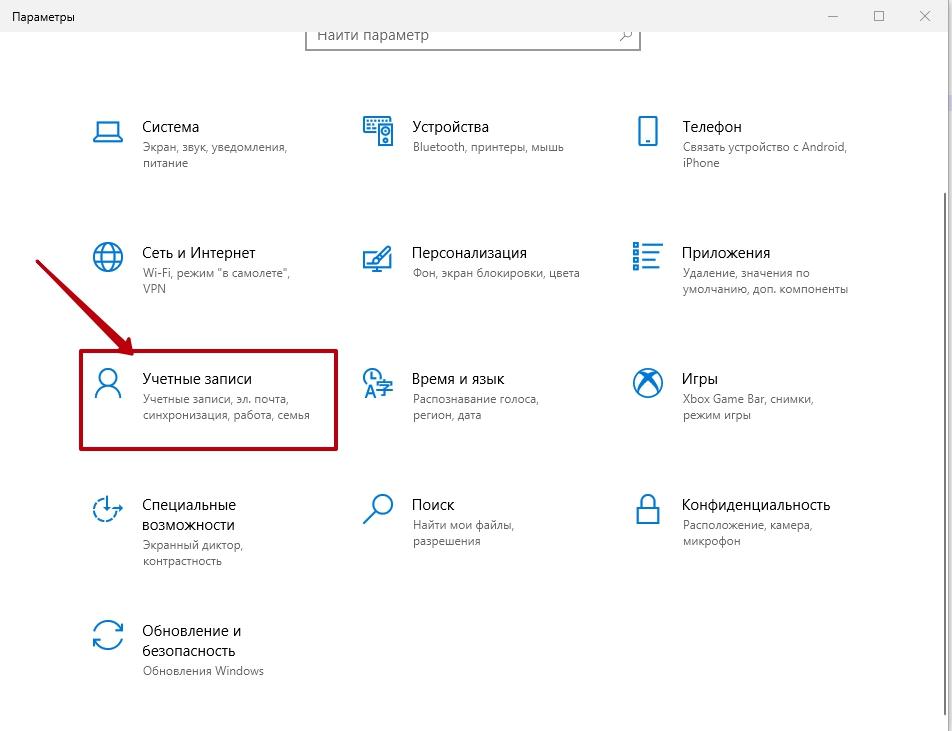
- Выберите файл или файлы, которые вы хотите включить в защищенный паролем ZIP-архив.
- Нажмите правую кнопку мыши, затем наведите курсор на опцию 7-Zip . Это расширит другое контекстное меню.
- Выберите Добавить в архив… 9вариант 0010.
- В разделе Шифрование введите и повторно введите пароль, набрав в полях. При желании вы можете выбрать метод шифрования из выпадающего меню.
- Нажмите OK , чтобы создать ZIP-архив с защитой паролем.
Заключительные мысли
Если вам нужна дополнительная помощь, не бойтесь обращаться в нашу службу поддержки клиентов, которая работает круглосуточно и без выходных. Вернитесь к нам за более информативными статьями, посвященными производительности и современным технологиям!
Хотите получать информацию об акциях, предложениях и скидках, чтобы покупать нашу продукцию по лучшей цене? Не забудьте подписаться на нашу рассылку, введя свой адрес электронной почты ниже! Получайте последние новости о технологиях по электронной почте и будьте первыми, кто прочитает наши советы, чтобы стать более продуктивным.
Вам также может понравиться
> Avast замедляет работу компьютера (фиксировано)
> Как отключить уведомления в Windows 10
> Как сохранить рабочее время
Как использовать графические пароли в Windows 10
Безопасность в сети важнее, чем когда-либо, поскольку мы продолжаем использовать наши компьютеры, ноутбуки, телефоны и планшеты для всего. Мы оплачиваем счета, загружаем важные документы и регистрируем налоги онлайн, и если эта ценная информация окажется в чужих руках, могут быть серьезные последствия. Существуют меры безопасности, которые будут реализованы в вашем браузере или операционной системе (сенсорный идентификатор, идентификатор лица и т. д.), но один из наиболее инновационных способов защитить ваш компьютер — использовать функцию графического пароля в Windows.
Несмотря на добавление дополнительного уровня и нового типа безопасности, функция пароля превосходна, если вы не умеете составлять надежные пароли (пожалуйста, прекратите использовать дату рождения!) или если вы не хотите вводить или запоминать сложную строку букв.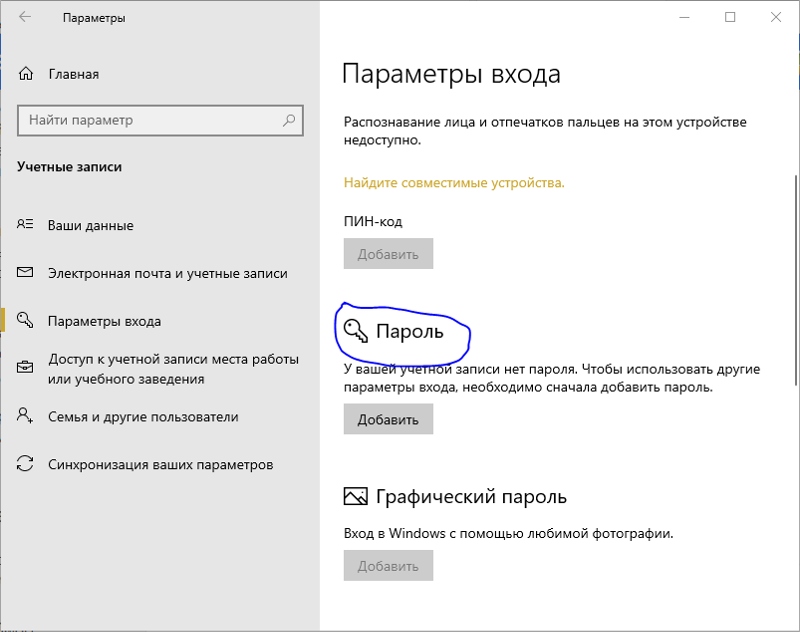 и цифры каждый раз, когда вы хотите войти на свой ПК или планшет. Вместо этого Windows® 10 позволяет настроить простой рисунок, который можно нарисовать поверх любимой фотографии в качестве учетных данных для входа в систему. Эта новая функция оказалась действительно инновацией в области цифровой безопасности.
и цифры каждый раз, когда вы хотите войти на свой ПК или планшет. Вместо этого Windows® 10 позволяет настроить простой рисунок, который можно нарисовать поверх любимой фотографии в качестве учетных данных для входа в систему. Эта новая функция оказалась действительно инновацией в области цифровой безопасности.
Функция графического пароля Windows не только повышает вашу безопасность, но и является удобной функцией для людей, которым трудно набирать буквы на клавиатуре, или для тех, кто просто хочет попробовать что-то другое и, возможно, более удобное. Действительно, традиционное программное обеспечение для взлома паролей с буквенно-цифровыми символами не справится с графическими паролями.
Как работает Windows Picture Password
Вам интересна эта новая функция? Это не так сложно настроить, как вы думаете. Но прежде чем мы приступим к настройке, давайте обсудим, как это работает. Хотя это будет зависеть от того, на каком устройстве вы используете Windows 10 (ПК, ноутбук, планшет), идея почти такая же.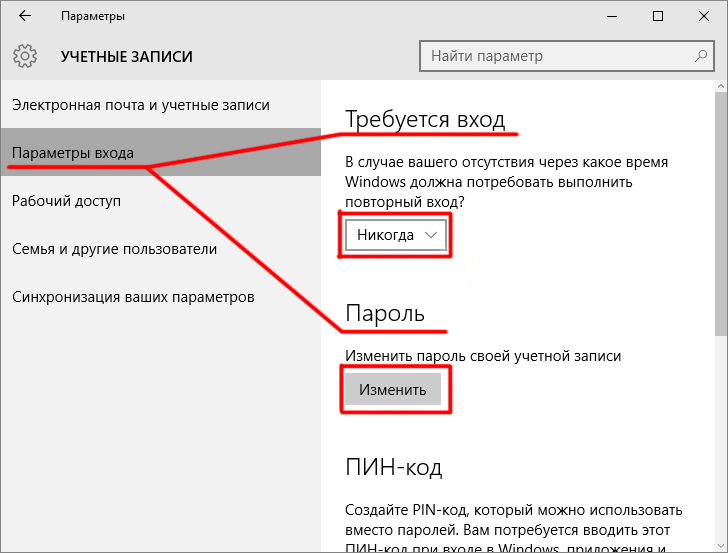
Если вы используете Windows 10 на планшете, после включения и настройки Picture Password пользователи будут просто рисовать пальцами поверх фотографии на экране. Если вы включите эту функцию на своем ноутбуке или ПК, «рисование» происходит просто с помощью мыши.
Настройка
Чтобы установить графический пароль для входа на ПК или планшет:
- Нажмите кнопку Пуск и выберите Настройки в меню
- Выберите Счета
- Слева выберите Параметры входа
- На этом экране вы можете выбрать между:
- Изменение существующего буквенно-цифрового пароля
- Вход с помощью PIN-кода
- Вход с графическим паролем
- Нажмите кнопку Добавить под Пароль изображения и введите текущий пароль
- Нажмите ОК
- Следуйте инструкциям на экране, чтобы настроить графический пароль, в том числе:
- Выбор личной фотографии с жесткого диска вашего ПК
- Рисование серии из трех жестов на фото
- Подтверждение жестов
Обратите внимание, что на экране входа в систему Windows щелчок по ссылке «Параметры входа» позволит вам войти со своим старым паролем, если вы забудете сохраненные жесты пароля с изображением.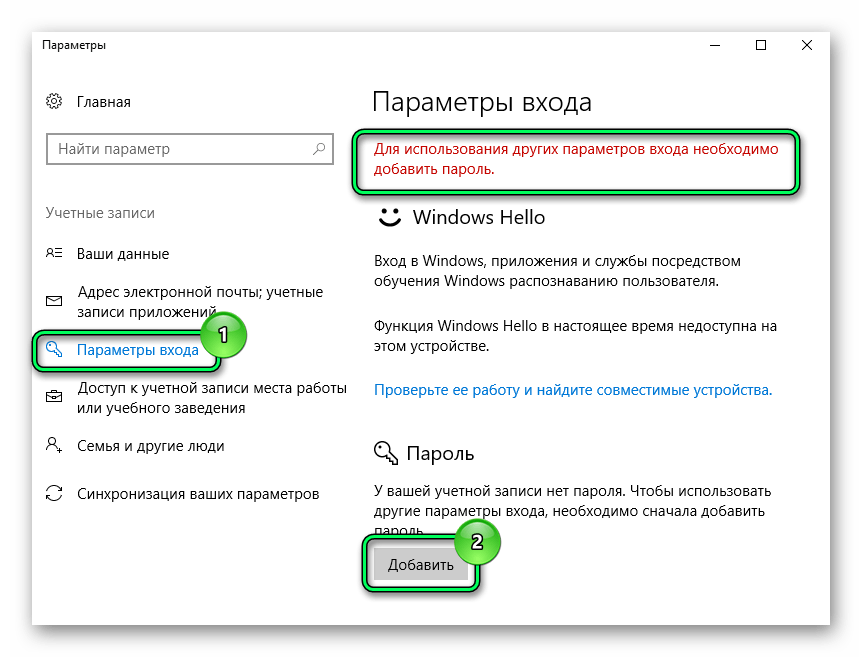
 Подходит для сенсорных устройств.
Подходит для сенсорных устройств. Для этого кликните на иконку Пуск и выберите Параметры.
Для этого кликните на иконку Пуск и выберите Параметры.

