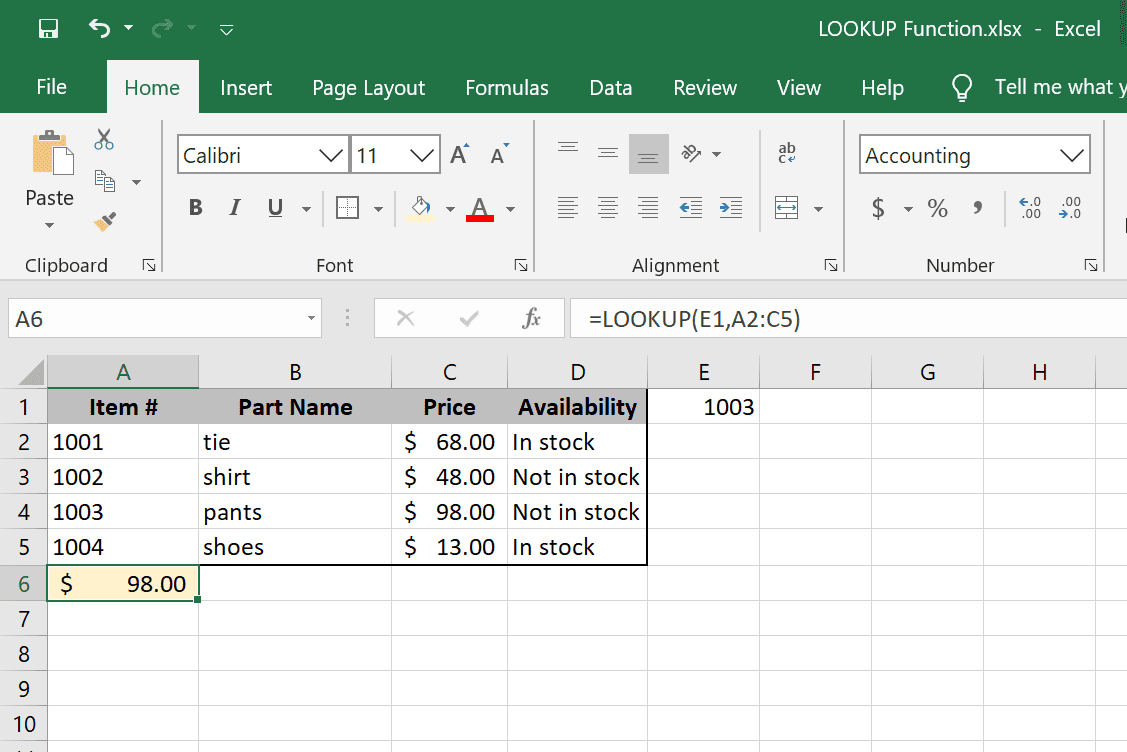Функция просмотр excel: ПРОСМОТР (функция ПРОСМОТР) — Служба поддержки Майкрософт
Содержание
Функция ПРОСМОТР() в EXCEL. Примеры и описание
Функция
ПРОСМОТР(
)
, английский вариант LOOKUP(),
похожа на функцию
ВПР()
:
ПРОСМОТР()
просматривает левый столбец таблицы и, если находит искомое значение, возвращает значение из соответствующей строки самого правого столбца таблицы. Существенное ограничение использования функции
ПРОСМОТР()
— левый столбец исходной таблицы, по которому производится поиск, должен быть отсортирован по возрастанию, иначе получим непредсказуемый (вероятнее всего неправильный) результат.
Перед использованием функции
ПРОСМОТР()
убедитесь, что диапазон значений, по которым будет производиться поиск, ОТСОРТИРОВАН ПО ВОЗРАСТАНИЮ, иначе функция может вернуть неправильный результат. Если это невозможно, рекомендуется использовать функции
ВПР()
и
ПОИСКПОЗ()
совместно с функцией
ИНДЕКС()
.
Синтаксис функции
Существует 2 формы задания аргументов функции
ПРОСМОТР()
: форма массива и форма вектора.
Форма массива
Форма массива функции
ПРОСМОТР()
просматривает первый (левый) столбец таблицы и, если находит искомое значение, возвращает значение из соответствующей строки самого правого столбца таблицы (массива).
ПРОСМОТР
(
искомое_значение
;
массив
)
Формула
=ПРОСМОТР(«яблоки»; A2:B10)
просматривает диапазон ячеек
А2:А10
.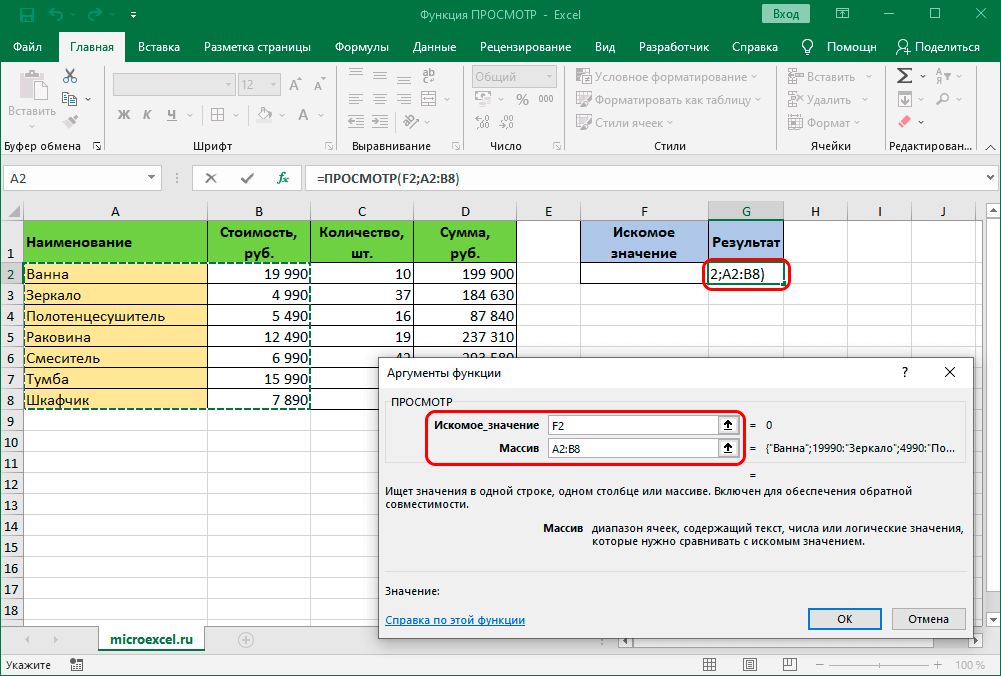 Если, например, в ячейке
Если, например, в ячейке
А5
содержится искомое значение «яблоки», то формула возвращает значение из ячейки
B5
, т.е. из соответствующей ячейки самого правого столбца таблицы (
B2:B10
). Внимание! Значения в диапазоне
А2:А10
должны быть отсортированы по возрастанию.
Если функции
ПРОСМОТР()
не удается найти
искомое_значение
, то выбирается наибольшее значение, которое меньше
искомого_значения
или равно ему.
Функция
ПРОСМОТР()
— также имеет
векторную форму
. Вектор представляет собой диапазон ячеек, размещенный в одном столбце или одной строке.
ПРОСМОТР
(
искомое_значение
;
просматриваемый_вектор; вектор_результатов)
Формула
=ПРОСМОТР(«яблоки»; A2:A10; B2:B10)
просматривает диапазон ячеек
А2:А10
.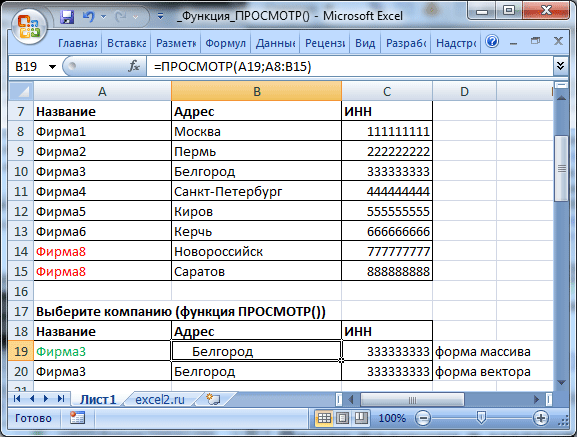 Если, например, в ячейке
Если, например, в ячейке
А5
содержится искомое значение «яблоки», то формула возвращает значение из ячейки
B5
, т.е. из соответствующей ячейки самого правого столбца таблицы (
B2:B10
). Внимание! Значения в диапазоне
А2:А10
должны быть отсортированы по возрастанию. Если функции
ПРОСМОТР()
не удается найти
искомое_значение
, то выбирается наибольшее значение, которое меньше
искомого_значения
или равно ему.
Функция
ПРОСМОТР()
не различает
РеГИстры
при сопоставлении текстов.
Если функция
ПРОСМОТР()
не находит соответствующего значения, то возвращается значение ошибки #Н/Д.
Поиск позиции в массивах с текстовыми значениями
Произведем поиск значения в сортированном списке текстовых значений (диапазон
А8:А15
). Список может содержать повторы. Искомое значение содержится в
Список может содержать повторы. Искомое значение содержится в
А19
.
Формулы для вывода соответствующих значений
Адреса
и
ИНН
(форма массива)
:
=ПРОСМОТР(A19;A8:B15)
и
=ПРОСМОТР(A19;A8:С15)
Формулы для вывода соответствующих значений
Адреса
и
ИНН
(форма вектора)
:
=ПРОСМОТР(A19;A8:A15;B8:B15)
и
=ПРОСМОТР(A19;A8:A15;С8:С15)
В
файле примера
можно найти применение формул при наличии повторов в столбце поиска.
Как видно из картинки выше, в случае повторов в столбце поиска, функция
ПРОСМОТР()
выводит то значение, которое расположено ниже.
Вывод
: функция
ПРОСМОТР()
не имеет преимуществ по сравнению с функцией
ВПР()
.
Поиск позиции в массиве констант
Поиск значения можно производить не только в диапазонах ячеек, но и в
массивах констант
. Например, формула
Например, формула
=ПРОСМОТР(22;{0;60;70;80;90};{«F»;»D»;»C»;»B»;»A»})
вернет значение
F
. Такой вид записи удобен, когда стоит задача решаемая с помощью вложенных ЕСЛИ: если значение
Поиск позиции в массивах с Числами
Произведем поиск значения в сортированном списке числовых значений. Список может содержать повторы (см.
файл примера
).
Если функции
ПРОСМОТР()
не удается найти
искомое_значение
, то выбирается наибольшее значение, которое меньше
искомого_значения
или равно ему.
Как пользоваться функцией ПРОСМОТР в Excel: примеры
Sign in
Password recovery
Восстановите свой пароль
Ваш адрес электронной почты
MicroExcel.ru Уроки Excel Использование функции ПРОСМОТР в Excel
Программа Excel позволяет не только вводить данные в таблицу, но и обрабатывать их различными способами.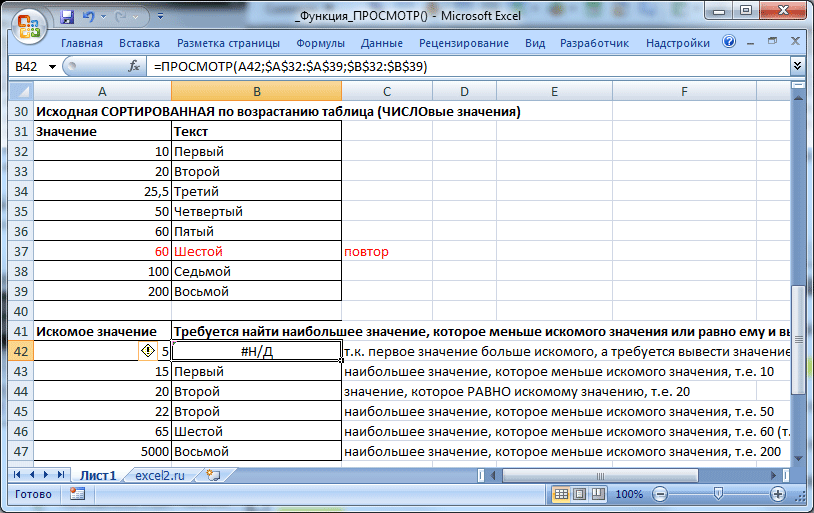 В рамках данной публикации мы рассмотрим, для чего нужна функция ПРОСМОТР и как ею пользоваться.
В рамках данной публикации мы рассмотрим, для чего нужна функция ПРОСМОТР и как ею пользоваться.
- Практическая польза
- Использование функции ПРОСМОТР
- Метод 1: векторная форма
- Метод 2: форма массива
- Заключение
Практическая польза
Смотрите также: “Почему Эксель не считает формулу: что делать”
ПРОСМОТР используется для поиска и вывода значения из искомой таблицы путем обработки/сопоставления заданного пользователем параметра. Например, мы вводим в отдельной ячейке наименование товара, и в соседней автоматически появляется его цена, количество и т.д. (в зависимости от того, что нам нужно).
Функция ПРОСМОТР чем-то похожа на ВПР, однако для нее не важно, чтобы просматриваемые значения были исключительно в крайнем левом столбце.
Использование функции ПРОСМОТР
Допустим, у нас есть таблица с наименованиями товаров, их ценой, количеством и суммой.
Примечание: данные, по которым будет выполняться поиск, должны быть расположены строго в порядке возрастания, иначе функция ПРОСМОТР корректно работать не будет, то есть:
- Числа: … -2, -1, 0, 1, 2…
- Буквы: от А до Я, от A до Z и т.д.
- Логические выражения: ЛОЖЬ, ИСТИНА.
Для упорядочивания информации можно воспользоваться сортировкой.
Есть два способа применения функции ПРОСМОТР: векторная форма и форма массива. Разберем подробнее каждый из них.
Метод 1: векторная форма
Пользователи Excel чаще всего используют именно этот способ. Вот, в чем он заключается:
- Рядом с исходной таблицей создаем еще одну, шапка которой содержит столбцы с названиями “Искомое значение” и “Результат”. На самом деле, это не является обязательным условием, однако, так проще работать с функцией.
 Названия заголовков, также, могут быть другими.
Названия заголовков, также, могут быть другими. - Встаем в ячейку, в которой планируем выводить результат, после чего щелкаем по значку “Вставить функцию” слева от строки формул.
- Перед нами появится окно Мастера функций. Здесь мы выбираем категорию “Полный алфавитный перечень”, пролистываем список вниз, находим оператор “ПРОСМОТР”, отмечаем его и жмем OK.
- На экране отобразится небольшое окошко, в котором нам нужно выбрать один из двух списков аргументов. В данном случае останавливаемся на первом варианте, т.к. разбираем векторную форму.
- Теперь нам нужно заполнить аргументы функции, после чего нажать кнопку OK:
- “Искомое_значение” – здесь мы указываем координаты ячейки (прописываем вручную или просто щелкаем по нужному элементу в самой таблице), в которую будем вводить параметр, по которому будет выполняться поиск. В нашем случае – это “F2”.
- “Просматриваемый_вектор” – указываем диапазон ячеек, среди которых будет производиться поиск искомого значения (у нас это “A2:A8”).
 Здесь мы, также, можем прописать координаты вручную, либо выделить требуемую область ячеек в таблице с помощью зажатой левой кнопки мыши.
Здесь мы, также, можем прописать координаты вручную, либо выделить требуемую область ячеек в таблице с помощью зажатой левой кнопки мыши. - “Вектор_результатов” – здесь мы указываем диапазон, из которого следует выбрать результат, соответствующий искомому значению (будет находиться в той же строке). В нашем случае пусть будет “Количество, шт.”, т.е. диапазон “C2:C8”.
- В ячейке с формулой мы видим результат “#Н/Д”, что может восприниматься как ошибка, но это не совсем так.
- Чтобы функция заработала, нам нужно ввести в ячейку “F2” какое-нибудь наименование (например, “Раковина”), содержащееся в исходной таблице, регистр при этом не важен. После того, как мы нажмем Enter, функция автоматически подтянет нужный результат (у нас это будет 19 шт).Примечание: опытные пользователи могут обходиться без Мастера функций и сразу же вводить формулу функции в соответствующей строке со ссылками на требуемые ячейки и диапазоны.

Метод 2: форма массива
В данном случае мы будем работать сразу с целым массивом, в который одновременно включены оба диапазона (просматриваемый и результатов). Но тут есть существенное ограничение: просматриваемый диапазон должен быть самым крайним столбцом заданного массива, а отбор значений будет выполняться из крайней правой колонки. Итак, приступим к работе:
- Вставляем в ячейку для вывода результата функцию ПРОСМОТР – как и в первом методе, но теперь выбираем список аргументов для массива.
- Указываем аргументы функции и жмем кнопку OK:
- “Искомое_значение” – заполняется так же, как для векторной формы.
- “Массив” – задаем координаты всего массива (или выделяем его в самой таблице), включающего просматриваемый диапазон и область результатов.
- Чтобы воспользоваться функцией, как и в первом методе вводим наименование товара и жмем Enter, после чего результат автоматически появится в ячейке с формулой.

Примечание: форма массива для функции ПРОСМОТР используется редко, т.к. является устаревшей и остается в современных версиях Эксель для поддержания совместимости с книгами, созданными в более ранних версиях программы. Вместо нее желательно использовать современные функции: ВПР и ГПР.
Заключение
Смотрите также: “Пропала строка формул в программе Excel: как вернуть”
Таким образом, в Экселе есть два способа использования функции ПРОСМОТР в зависимости от выбранного списка аргументов (векторная форма или форма диапазонов). Научившись пользоваться этим инструментом можно в некоторых случаях существенно сократить время обработки информации, уделяя внимание более важным задачам.
ЧАЩЕ ВСЕГО ЗАПРАШИВАЮТ
Таблица знаков зодиака
Нахождение площади трапеции: формула и примеры
Нахождение длины окружности: формула и задачи
Римские цифры: таблицы
Таблица синусов
Тригонометрическая функция: Тангенс угла (tg)
Нахождение площади ромба: формула и примеры
Нахождение объема цилиндра: формула и задачи
Тригонометрическая функция: Синус угла (sin)
Геометрическая фигура: треугольник
Нахождение объема шара: формула и задачи
Тригонометрическая функция: Косинус угла (cos)
Нахождение объема конуса: формула и задачи
Таблица сложения чисел
Нахождение площади квадрата: формула и примеры
Что такое тетраэдр: определение, виды, формулы площади и объема
Нахождение объема пирамиды: формула и задачи
Признаки подобия треугольников
Нахождение периметра прямоугольника: формула и задачи
Формула Герона для треугольника
Что такое средняя линия треугольника
Нахождение площади треугольника: формула и примеры
Нахождение площади поверхности конуса: формула и задачи
Что такое прямоугольник: определение, свойства, признаки, формулы
Разность кубов: формула и примеры
Степени натуральных чисел
Нахождение площади правильного шестиугольника: формула и примеры
Тригонометрические значения углов: sin, cos, tg, ctg
Нахождение периметра квадрата: формула и задачи
Теорема Фалеса: формулировка и пример решения задачи
Сумма кубов: формула и примеры
Нахождение объема куба: формула и задачи
Куб разности: формула и примеры
Нахождение площади шарового сегмента
Что такое окружность: определение, свойства, формулы
как отобразить, скрыть, развернуть или свернуть
В этом кратком руководстве вы узнаете, что такое строка формул Excel, как восстановить отсутствующую строку формул в разных версиях Excel и как расширить строку формул, чтобы длинная формула может полностью вписаться в него.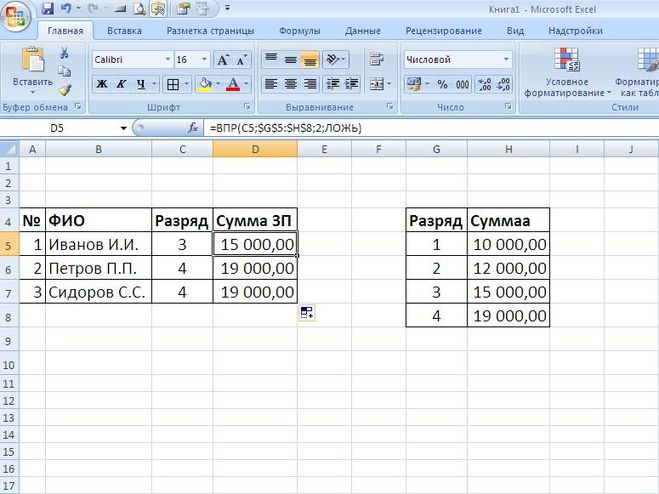
В этом блоге есть множество руководств, в которых обсуждаются различные аспекты функций и формул Excel. Но если вы новичок в Microsoft Excel, вы можете сначала изучить основы, и одним из основных элементов является панель формул.
Что такое строка формул в Excel?
Excel Панель формул — это специальная панель инструментов в верхней части окна рабочего листа Excel, помеченная функциональным символом ( fx ). Вы можете использовать его для ввода новой формулы или копирования существующей.
Панель формул очень удобна, когда вы имеете дело с довольно длинной формулой и хотите просмотреть ее целиком, не накладывая содержимое соседних ячеек.
Панель формул активируется, как только вы вводите знак равенства в любой ячейке или щелкаете в любом месте строки.
Отсутствует строка формул — как отобразить строку формул в Excel
Панель формул очень удобна для просмотра и редактирования формул на листах.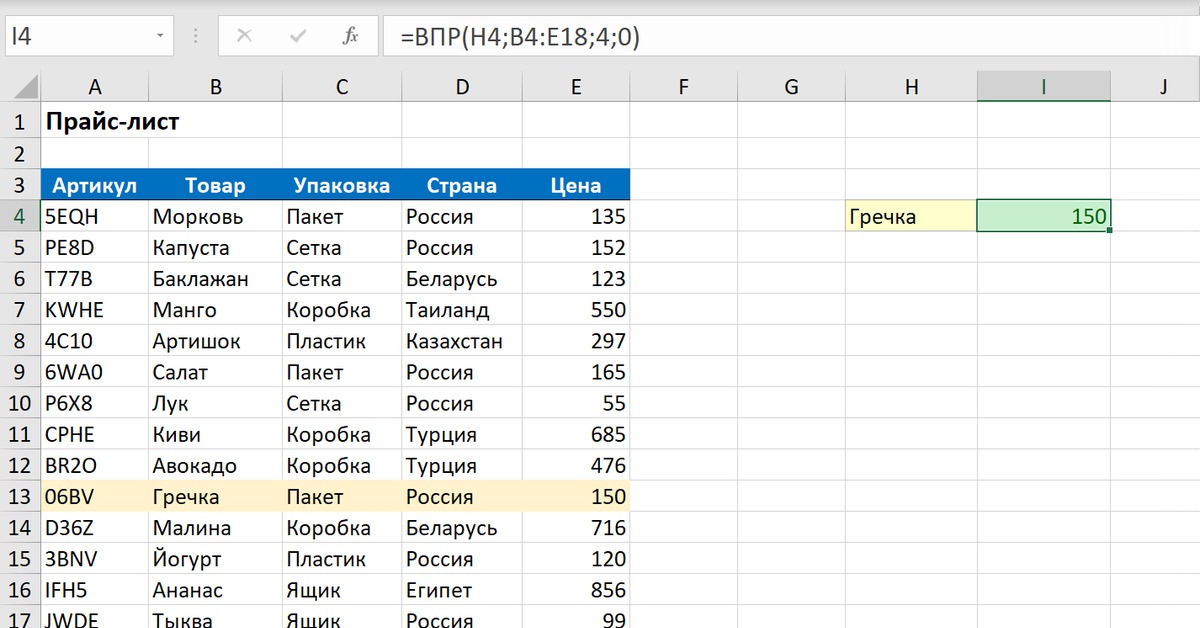 Если панель формул отсутствует в вашем Excel, скорее всего, это связано с тем, что вы случайно отключили параметр Панель формул на ленте. Чтобы восстановить потерянную строку формул, выполните следующие действия.
Если панель формул отсутствует в вашем Excel, скорее всего, это связано с тем, что вы случайно отключили параметр Панель формул на ленте. Чтобы восстановить потерянную строку формул, выполните следующие действия.
Показать строку формул в Excel 2019, Excel 2016, Excel 2013 и Excel 2010
В современных версиях Excel вы можете отобразить строку формул, перейдя на Просмотр вкладки > S как сгруппировать и выбрать параметр Панель формул .
Показать строку формул в Excel 2007
В Excel 2007 параметр Панель формул находится на вкладке Вид > Группа Показать/Скрыть .
Показать строку формул в Excel 2003 и XP
Чтобы вставить строку формул в старые версии Excel, перейдите в Инструменты > Параметры , затем переключитесь на Просмотр вкладки и установите флажок Панель формул в категории Показать .
Показать строку формул с помощью параметров Excel
Альтернативный способ восстановить утерянную строку формул в Excel:
- Щелкните Файл (или кнопку Office в более ранних версиях Excel).

- Перейти к Опции .
- Нажмите Advanced на левой панели.
- Прокрутите вниз до раздела Display и выберите Показать параметр строки формул .
Как скрыть строку формул в Excel
Чтобы максимизировать рабочее пространство на листе, мы можем скрыть панель формул Excel. И вы можете сделать это, сняв флажок Панель формул в диалоговом окне Параметры Excel , как показано выше, или на ленте ( вкладка «Вид» > Показать группу ):
Как расширить формулу Excel бар
Если вы создаете расширенную формулу, которая слишком длинная, чтобы поместиться в панель формул по умолчанию, вы можете расширить панель следующим образом:
- Наведите указатель мыши на нижнюю часть строки формул, пока не увидите белую стрелку вверх-вниз.
- Щелкните эту стрелку и перетащите вниз, пока полоса не станет достаточно большой, чтобы вместить всю формулу.

Ярлык строки формул
Другой способ расширить строку формул в Excel — использовать сочетание клавиш Ctrl + Shift + U. Чтобы восстановить размер строки формул по умолчанию, нажмите это сочетание клавиш еще раз.
Вот как вы работаете со строкой формул в Excel. В следующей статье мы поговорим о более серьезных вещах, таких как оценка и отладка формул Excel. Я благодарю вас за чтение и надеюсь увидеть вас в нашем блоге на следующей неделе!
Вас также может заинтересовать
Microsoft Office — Где найти источник функции VBA в Excel
спросил
Изменено
3 года, 2 месяца назад
Просмотрено
62к раз
У меня есть рабочая книга, в которой используется определенная функция vba, которая не отображается на вкладке «Вставка | диалоговое окно «Вставить функцию. ..» со списком доступных функций.
..» со списком доступных функций.
Как мне найти его источник (чтобы посмотреть, что он делает)?
- Microsoft Excel
- Microsoft Office
- VBA
0
Надеюсь, я понял ваш вопрос… Читая другие ответы, я вижу, что это не записанный макрос. Тогда можно с уверенностью предположить, что кто-то написал это на VBA. Попробуйте следующее:
- Нажмите Alt + F11 , чтобы открыть редактор VBA
- Нажмите View -> Project Explorer (он может быть уже виден) (или: CTRL + R )
- Вы должны увидеть «VBAProject (имя вашей рабочей книги.xls). Щелкните по нему.
- Щелкните один из листов в разделе «Объекты Microsoft Excel» в проводнике проектов.
- Нажмите «Вид» -> «Код
- Нажмите «Правка» -> «Найти
- Введите имя функции в поле
- Убедитесь, что выбран «Текущий проект».
- Нажмите «Найти далее»
».
».
Это должно привести вас туда, где написана функция.
2
Нажмите ALT + F11 , чтобы открыть окно проекта VBA. Там вы сможете найти код пользовательской функции.
Microsoft написала документацию для VBA. Он отсортирован по объектам, а не по функциям, но если вам не нужно вводить имя объекта перед функцией, скорее всего, это функция объекта, с которым вы сейчас работаете, например, текущая рабочая книга.
Эту документацию можно прочитать здесь.
http://msdn.microsoft.com/en-us/library/bb149081.aspx
Попробуйте найти функцию в таких объектах, как Workbook, Sheet и т. д., а если ее там нет, воспользуйтесь опцией поиска на сайте (предупреждение: этот поиск раньше был плохим, теперь это похоже на поиск bing, поэтому может сейчас лучше)
Вы не сможете увидеть исходный код функции, но там есть исчерпывающий API.
Если вы не можете найти там функцию и думаете, что это не стандартная функция Excel, возникает вопрос, откуда Excel взял ее для выполнения. Попробуйте отладить макрос, вызывающий рассматриваемую функцию, и используйте кнопку «шаг в». Если вы видите источник, вы решили свою проблему. Если его там нет, возможно, оно исходит от внешнего приложения, взаимодействующего с Excel. Перейдите к кнопке «Офис», выберите параметры Excel, перейдите к надстройкам. Вы можете просмотреть установленные надстройки и найти их документацию.
Если вы видите источник, вы решили свою проблему. Если его там нет, возможно, оно исходит от внешнего приложения, взаимодействующего с Excel. Перейдите к кнопке «Офис», выберите параметры Excel, перейдите к надстройкам. Вы можете просмотреть установленные надстройки и найти их документацию.
Если ничего не помогает и/или слишком громоздко, вы всегда можете погуглить что-то вроде «[название функции] + Excel + VBA +Документация]». Может быть, вы найдете какую-нибудь документацию в Интернете.
1
Функция, на которую вы ссылаетесь, вероятно, является «макросом», записанным в Excel.
Если вы используете Office 2007, щелкните вкладку «Вид», а затем щелкните стрелку раскрывающегося списка под кнопкой «Макросы». Выберите Просмотр макросов из списка, чтобы просмотреть макросы, записанные для этой электронной таблицы.
Если вы видите в списке название интересующей вас функции, выберите его и нажмите кнопку «Изменить», чтобы просмотреть его.
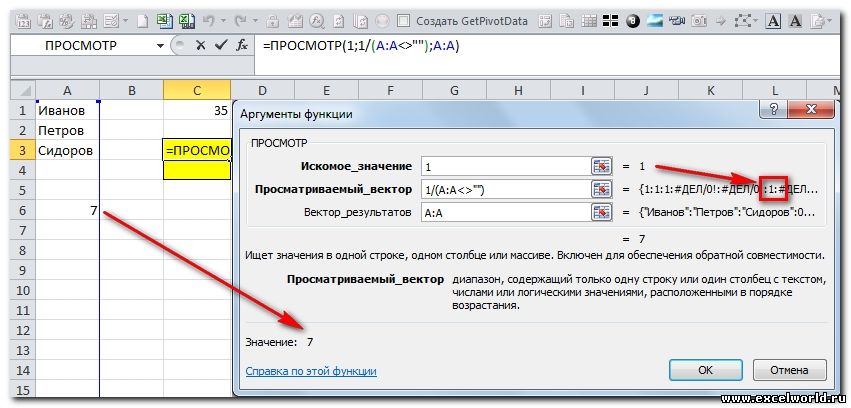 Названия заголовков, также, могут быть другими.
Названия заголовков, также, могут быть другими.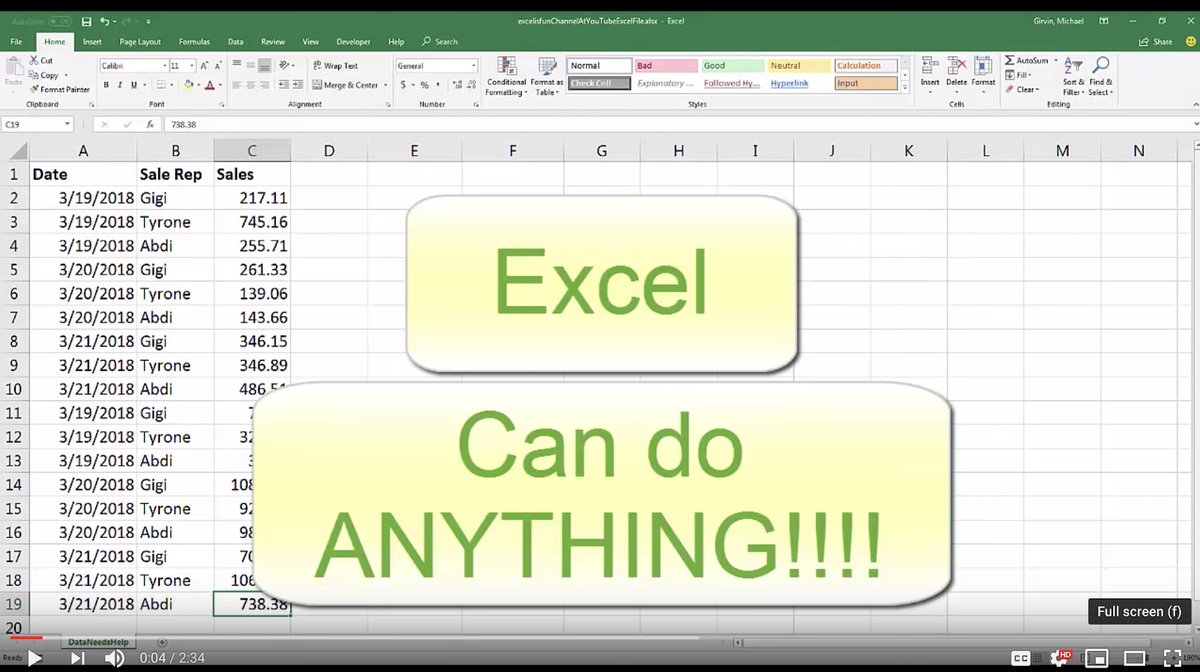 Здесь мы, также, можем прописать координаты вручную, либо выделить требуемую область ячеек в таблице с помощью зажатой левой кнопки мыши.
Здесь мы, также, можем прописать координаты вручную, либо выделить требуемую область ячеек в таблице с помощью зажатой левой кнопки мыши.