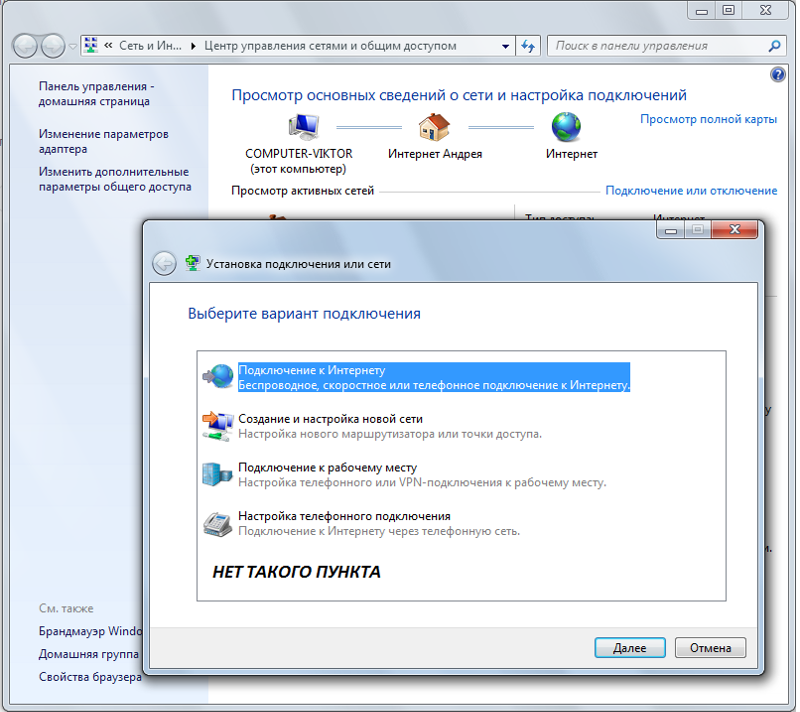Как настроить компьютер на интернет через телефон: подбор и сравнение вкладов, кредитов, кредитных карт, автострахование, калькулятор ОСАГО и каско, рейтинг страховых компаний
Содержание
Как подключить интернет на телефоне, настройки интернета на смартфоне или кнопочном мобильном телефоне, как подключить мобильные данные
Нередко у владельцев смартфонов возникает вопрос — как правильно настроить интернет на телефоне. Если пользователь разбирается в этом, то он подключает сеть вручную. Другие могут воспользоваться автоматическими настройками.
Способы подключения интернета на телефон
Воспользоваться интернетом можно с помощью мобильного оператора, Wi-Fi или кабеля подключенного к компьютеру. В первом случае параметры настраиваются автоматически или вручную. После того, как смартфон подключится к мобильному интернету, его можно применять в качестве модема для раздачи глобальной сети другим устройствам.
Для подключения интернета по Wi-Fi – достаточно ввести пароль при подключении.
А для подключения интернета на телефон через компьютер достаточно иметь USB кабель.
Настройки мобильного интернета
Мобильный интернет представляет собой технологию для выхода в Интернет. Это можно сделать из любой точки земного шара, где есть покрытие нужного оператора.
Это можно сделать из любой точки земного шара, где есть покрытие нужного оператора.
Автоматические настройки интернета
Обычно пользователь вставляет сим-карту в гнездо, и телефон автоматически подключается к нужному оператору. Для подключения мобильного интернета на новый телефон операторы сразу присылают все нужные опции в виде сервисных сообщений. Если этого не произошло, нужные сообщения можно запросить принудительно.
Чтобы подключить сеть к МТС, нужно зайти на сайт, ввести свой номер. На него поступит сообщение с параметрами.
Чтобы заказать настройки на Билайне, можно позвонить оператору по номеру 0880.
Если нужно подключить сеть к Мегафону, то отсылают смс с текстом «1» на номер 5049. Также звонят оператору по номеру 0500, называют модель смартфона. Специалист вышлет параметры через сообщение.
Для подключения в Теле 2 звонят по короткому номеру 679 и просят оператора выслать параметры.
Если смартфон не поддерживает автоматическую настройку, это делают вручную.
Настройка вручную
Чтобы произвести все действия вручную, достаточно ввести в настройках мобильного интернета точку доступа и сохранить изменения.
На МТС указывают точку доступа «internet.mts.ru». На Билайне вводят «internet.beeline.ru». Для подключения на Мегафоне нужно напечатать в точке доступа «internet.megafon.ru». Соответственно на Теле 2 указывают «internet.tele2.ru».
При указании точки доступа нужно удостовериться, что комбинация введена верно. Потом нужно перезагрузить телефон, чтобы опции стали активными.
Андроид
При настройке мобильного интернета на Андроид сначала вставляют симку, заходят в раздел с опциями. Кликают на «еще», «мобильная сеть». Выбирают пункт «передача данных».
Затем включают передачу данных, кликают на точку доступа.
Осталось ввести данные мобильного оператора.
iOS
Последовательность действий для устройств на базе iOS:
- Сначала проверяют, активирована ли передача данных. Это смотрят в опциях. Нажимают на «сотовая связь» и «настройки».
- Потом активируют значки «включить 3G» и «сотовая связь» или «мобильные данные». Они будут выделены зеленым цветом.
- В разделе «сотовая связь» или «мобильные данные» расположено три поля «имя пользователя», «пароль», «APN». Заполняют их в зависимости от оператора.
Windows Phone
Входят в меню в раздел настроек. Добавляют точку доступа, вводят пароль, имя и ANP.
Как настроить интернет на кнопочном телефоне
Существует несколько вариантов, позволяющих подсоединиться к глобальной сети на кнопочном телефоне:
- Нажимают на значок с шестеренкой и включают «отобразить сеть LAN».
 Если она обнаружится, то появится значок в виде 4 квадратиков.
Если она обнаружится, то появится значок в виде 4 квадратиков. - Переходят в меню с диспетчером соединений. В разделе находится пункт «WLAN». Там указано название сети, скорость передачи данных.
На более старых моделях переходят в параметры GPRS и, как и в случае с ручной настройкой, вводят точку доступа (которые указаны выше).
Подключение интернета по Wi-Fi
Чтобы настроить интернет на телефоне по Wi-Fi, нужно последовательно выполнить следующие действия:
- Разблокировать смартфон, зайти в главное меню.
- В перечне значков найти раздел «настройки». Он выглядит как шестеренка. Кликнуть на него.
- Пользователь увидит список опций, нужно отыскать строчку Wi-Fi и перейти на нее.
- Если версия Андроида устаревшая, то сначала нужно перейти в беспроводные сети, а потом в раздел «настройки Wi-Fi».
- При включенном Wi-Fi модуле отобразятся все доступные сети.
 Если устройство отключено, то система предложит включить модуль.
Если устройство отключено, то система предложит включить модуль. - Нужно выбрать сеть, появится окошко, в котором следует ввести пароль доступа.
Как раздать интернет с компьютера на телефон через USB
Для подобно способа подключения нужен смартфон, кабель и стационарный компьютер, подключенный к интернету. Сначала устанавливают настройки на телефоне. Последовательность действий:
- Запускают вкладку с настройками, пролистывают страницу вниз, в разделе «система» кликают на «для разработчиков».
- В пункте «отладка по USB» ставят галочку.
- Снова заходят в главное меню, и последовательно нажимают на разделы «беспроводные сети» и «дополнительно».
- Откроется меню, где нужно поставить галочку возле строки «USB интернет».
Работа с телефоном завершена. Далее переходят к параметрам компьютера. Руководство:
- На клавиатуре набирают сочетание клавиш Win+R.

- Откроется окошко, в поле записывают команду «control» и нажимают на «ок».
- Крупные значки меняют на мелкие, потом кликают на «центр управления сетями и общим доступом».
- Справа в меню нажимают на «изменение параметров адаптера».
- Затем переходят в свойства сети. Этот раздел отвечает за доступ к интернету.
- Открывают вкладку «доступ». В строке «подключение домашней сети» выбирают подключение с телефоном.
- Ставят галочки возле «разрешить» и нажимают ОК.
- Таким же обозом переходят в свойства локального подключения к смартфону.
- Кликают на раздел «IP версия 4», потом – на кнопку «свойства».
- В строке IP вводят 192.168.0.1. В маске подсети 255.255.255.0.
Затем все изменения сохраняют и проверяют на смартфоне подключение к сети.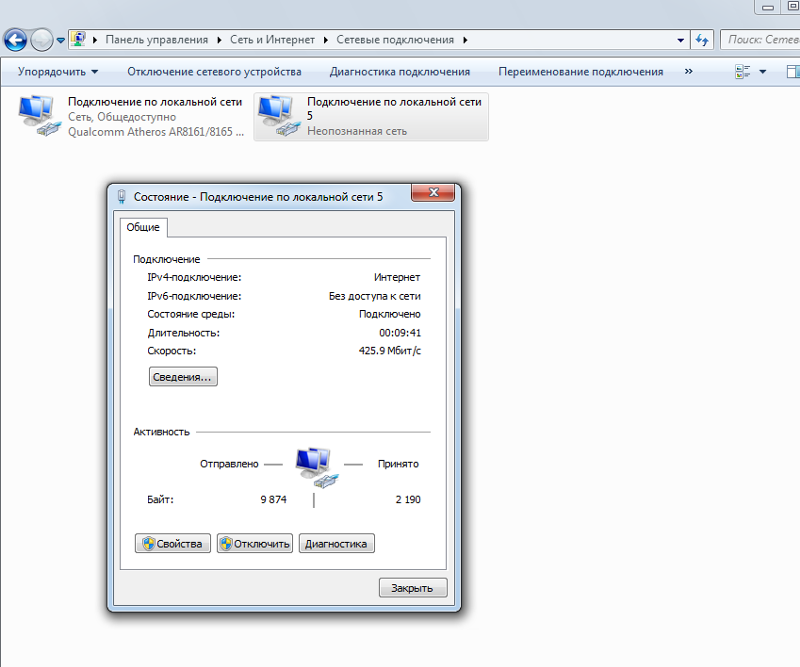
Подключить Интернет к сотовому устройству несложно. Главное – знать, по какому номеру позвонить тому или иному оператору с просьбой выслать параметры или переходить в разделы, осуществив самостоятельное подключение.
Как сделать телефонный звонок с компьютера : HelloTech Как
Поиск Содержание
Знаете ли вы, что можете использовать свой компьютер с Windows 10 для совершения и приема телефонных звонков? Все, что вам нужно, это приложение «Ваш телефон» и телефон Android. После настройки вы сможете совершать и принимать звонки, текстовые сообщения и многое другое. Лучше всего то, что вы можете сделать это, даже если у вас нет с собой мобильного телефона. Вот как сделать телефонный звонок с компьютера.
Как использовать приложение «Ваш телефон» на компьютере с Windows 10
Чтобы позвонить с компьютера, загрузите приложение «Ваш телефон» на ПК и телефон Android. Затем выполните сопряжение телефона и компьютера с помощью учетной записи Microsoft и Bluetooth.
- Установите приложение «Ваш телефон» на ПК с Windows 10. Приложение можно загрузить из магазина Microsoft.
Примечание. Если у вас более новый компьютер, вам также следует проверить список приложений на вашем компьютере, чтобы убедиться, что они уже были предварительно установлены.
- Откройте приложение «Ваш телефон» на ПК.
- Затем выберите подключение устройства Android и нажмите «Продолжить».
Примечание. Вам необходимо войти в свою учетную запись Microsoft на своем компьютере.
- Затем установите приложение «Ваш телефон» на свой мобильный телефон Android. Приложение Your Phone Companion — Link to Windows можно загрузить из магазина Google Play.
Примечание. Убедитесь, что ваш телефон и компьютер подключены к одной и той же сети Wi-Fi.
- Откройте приложение на телефоне и подключите его к компьютеру.
 Вы можете сделать это, войдя в свою учетную запись Microsoft или отсканировав QR-код. Когда ваши два устройства установят связь, вы получите уведомление на свой мобильный телефон с просьбой принять разрешения и разрешить соединение. Следуйте инструкциям на экране, чтобы завершить процесс.
Вы можете сделать это, войдя в свою учетную запись Microsoft или отсканировав QR-код. Когда ваши два устройства установят связь, вы получите уведомление на свой мобильный телефон с просьбой принять разрешения и разрешить соединение. Следуйте инструкциям на экране, чтобы завершить процесс. - Затем убедитесь, что Bluetooth включен на вашем телефоне и ПК. После того, как ваш телефон и ПК будут связаны, вам необходимо включить Bluetooth на вашем телефоне и ПК. Если на вашем телефоне не включен Bluetooth, опустите шторку уведомлений на главном экране мобильного телефона и нажмите и удерживайте значок Bluetooth. Включите Bluetooth, если он выключен.
Чтобы включить Bluetooth на вашем ПК, перейдите в Настройки > Устройства > Bluetooth и другие устройства . Затем убедитесь, что ползунок под Bluetooth включен.
- Откройте приложение «Ваш телефон» на ПК.

- Щелкните значок номеронабирателя на левой боковой панели.
- Далее выберите Начать .
- Следуйте инструкциям на экране. Вы получите уведомление на свой телефон и компьютер с запросом на сопряжение устройств. Нажмите «ОК» на телефоне и «Да» на компьютере, чтобы выполнить сопряжение устройств. Если не удается подключить устройства, нажмите Подключиться к Bluetooth вручную и следуйте инструкциям на экране.
Примечание. Убедитесь, что динамики вашего ПК и гарнитура правильно настроены для работы с вызовами.
- Наберите номер, по которому вы хотите позвонить, или выполните поиск в контактах. Используйте цифровую клавиатуру или введите имя в Поиск в поле контактов . Вы также можете просмотреть свои уведомления, текстовые сообщения и фотографии, щелкнув один из других вариантов на левой боковой панели.

- Наконец, щелкните значок телефона в нижней части окна, чтобы позвонить.
Если у вас нет с собой телефона, а вам нужно только отправить текстовое сообщение, ознакомьтесь с нашей статьей о том, как отправлять текстовые сообщения с компьютера.
Наверх
Обновлено 25 января 2023 г.
Метки: AndroidWindows 10Ваш телефон
Была ли эта статья полезной?
Да Нет
Статьи по теме
Устранение неполадок при установке | Домашний телефон
В большинстве случаев настройка базовой станции Ooma Telo или Phone Genie выполняется быстро и безболезненно. Однако время от времени случается что-то, что немного выходит за рамки нормы. Прежде чем паниковать, найдите минутку и посмотрите, рассматривается ли здесь ваша ситуация!
Ссылка: Если у вас по-прежнему возникают проблемы после просмотра часто задаваемых вопросов по устранению неполадок при установке, свяжитесь с нашей службой поддержки клиентов для получения дополнительной помощи.
- Что мне делать, если мой компьютер в настоящее время подключен непосредственно к моему модему?
- а. Подключите базовую станцию Ooma Telo или Phone Genie к модему:
- б. Подключите базовую станцию Ooma Telo или Phone Genie к компьютеру:
- Что делать, если я хочу разместить свою базовую станцию Ooma Telo или Phone Genie вдали от модема или маршрутизатора?
- Если в вашем доме нет подключений Ethernet в каждой комнате
- Я не слышу гудка, когда беру трубку
- Индикатор Ooma на моей базовой станции Telo или Phone Genie мигает красным
- Символ Ooma и/или кнопки в верхней части моей базовой станции Ooma Telo или Phone Genie не загораются
- Кнопки 1 и 2 на моей базовой станции Ooma Telo или Phone Genie горят синим цветом
- Кнопки «Корзина» и «Сообщение» на моей базовой станции Ooma Telo или Phone Genie горят синим цветом
- Клавиши воспроизведения и перемотки вперед горят синим цветом
- При входящих вызовах ваш телефон не звонит
- У меня плохое качество голоса
Что мне делать, если мой компьютер в настоящее время подключен непосредственно к моему модему?
Базовая станция Ooma Telo или Phone Genie может работать как маршрутизатор, позволяя вашему компьютеру выходить в Интернет через устройство.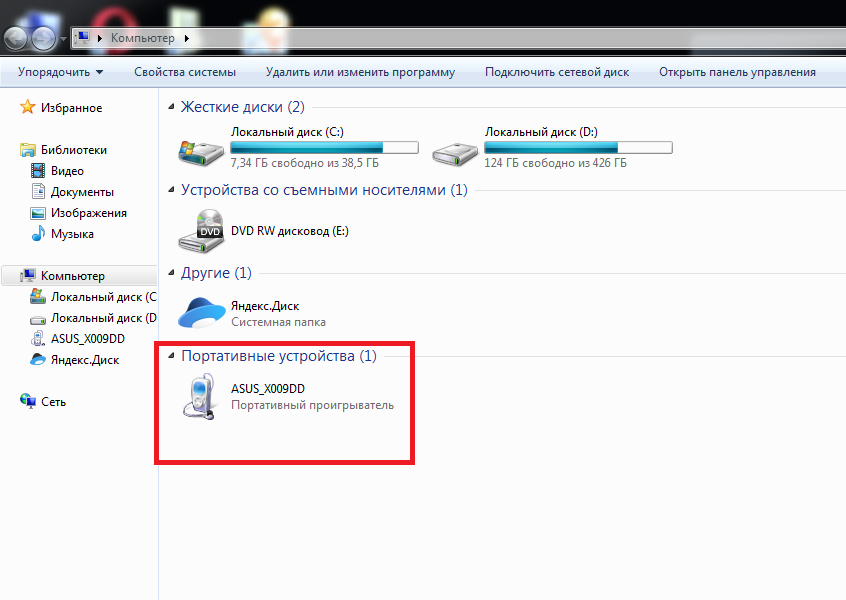 Вы сможете настроить свою систему, следуя инструкциям в Варианте 2A в Кратком руководстве. Везде, где в инструкции упоминается ваш «маршрутизатор», замените слово «компьютер». Итак, ваша версия этих инструкций будет:
Вы сможете настроить свою систему, следуя инструкциям в Варианте 2A в Кратком руководстве. Везде, где в инструкции упоминается ваш «маршрутизатор», замените слово «компьютер». Итак, ваша версия этих инструкций будет:
а. Подключите базовую станцию Ooma Telo или Phone Genie к модему:
С помощью прилагаемого кабеля Ethernet подключите порт TO INTERNET базовой станции Ooma Telo или Phone Genie к порту Ethernet модема.
б. Подключите базовую станцию Ooma Telo или Phone Genie к компьютеру:
Отсоедините кабель Ethernet от модема и подключите его к порту ДОМАШНЯЯ СЕТЬ . Другой конец этого кабеля должен быть подключен к порту Ethernet на вашем компьютере.
Иногда Интернет в домашнем хозяйстве настроен таким образом, что было бы неудобно размещать базовую станцию Ooma Telo или Phone Genie в одном месте с модемом или маршрутизатором. К счастью, параметры настройки базовой станции Telo или Phone Genie являются гибкими, что позволяет вам разместить базовую станцию Ooma Telo или Phone Genie в удобном для вашего дома месте: если ваш дом подключен к Ethernet-соединениям в нескольких комнатах (вы можете подключить кабель Ethernet в настенную розетку и подключение к Интернету), вы можете подключить базовую станцию Ooma Telo или Phone Genie в любой комнате, подключенной к Интернету. Просто следуйте варианту 2B в Кратком руководстве и помните, что подключение базовой станции Telo или Phone Genie к вашему маршрутизатору фактически будет подключением базовой станции Telo или Phone Genie к разъему Ethernet в вашей стене.
Просто следуйте варианту 2B в Кратком руководстве и помните, что подключение базовой станции Telo или Phone Genie к вашему маршрутизатору фактически будет подключением базовой станции Telo или Phone Genie к разъему Ethernet в вашей стене.
Если в вашем доме нет Ethernet-соединений в каждой комнате
Если в вашем доме нет Ethernet-соединений в каждой комнате, все равно есть способ разместить базовую станцию Ooma Telo или Phone Genie именно там, где вам хотелось бы! Для этого вам может потребоваться настроить HomePlug, чтобы использовать базовую станцию Ooma Telo или Phone Genie.
Ссылка: Для получения дополнительной информации о настройке базовой станции Ooma Telo или Phone Genie с помощью HomePlug вы можете ознакомиться со статьей Использование HomePlug с Ooma.
Я не слышу гудка, когда беру трубку
Если вы не слышите гудка, когда берете трубку, цвет вашего логотипа Ooma. Если он мигает красным, это означает, что ваш Ooma еще не работает. Пожалуйста, продолжайте читать ниже для получения дополнительной информации по устранению неполадок.
Пожалуйста, продолжайте читать ниже для получения дополнительной информации по устранению неполадок.
Если ваш логотип Ooma окрашен сплошным синим цветом, ваша служба Ooma работает, но, возможно, вы неправильно подключили свой телефон. Убедитесь, что ваш телефон правильно подключен к PHONE порт на задней панели базовой станции Ooma Telo или Phone Genie.
Логотип Ooma на передней панели базовой станции Ooma Telo или Phone Genie будет мигать красным, когда устройство не сможет подключиться к службе Ooma. Это может произойти при первом использовании, если устройство не было активировано должным образом. Если устройство функционировало в прошлом, мигающий красный логотип обычно означает, что сбой в вашем интернет-сервисе мог нарушить соединение устройства с серверами Ooma. Убедитесь, что ваше интернет-соединение работает нормально. Попробуйте перезагрузить модем, маршрутизатор и/или базовую станцию Ooma Telo или Phone Genie, чтобы проверить, восстановится ли сетевое соединение.
Ваш первый шаг в устранении этой проблемы должен состоять в том, чтобы проверить, выключили ли вы уровень яркости вашей системы. Вы можете сделать это, найдя символ яркости на базовой станции Ooma Telo или системе Phone Genie и прикоснувшись к нему, чтобы определить, включаются ли индикаторы системы.
Индикаторы на базовой станции Ooma Telo или системе Phone Genie не загорятся, если система не подключена должным образом. Уделите немного времени, чтобы убедиться, что кабель питания надежно подключен к разъему 9.0003 POWER на базовой станции Ooma Telo или Phone Genie, и что он подключен к действующей настенной розетке. Если базовая станция Ooma Telo или Phone Genie подключены к разветвителю, убедитесь, что разветвитель включен.
Если ваше устройство Ooma находится в автономном режиме и эти индикаторы горят, это означает, что ваша базовая станция Ooma Telo или система Phone Genie не могут подключиться к сети Ooma. Вы должны проверить, работает ли ваше подключение к Интернету, подключив свой домашний компьютер к порту &&HOME NETWORK** вашей базовой станции Ooma Telo или Phone Genie и убедившись, что вы можете использовать веб-браузер для подключения к http://www. ooma. com и https://my.ooma.com. Если вы убедились, что ваше интернет-соединение работает нормально, вам может потребоваться связаться с нашей службой поддержки клиентов для дальнейших действий по устранению неполадок.
ooma. com и https://my.ooma.com. Если вы убедились, что ваше интернет-соединение работает нормально, вам может потребоваться связаться с нашей службой поддержки клиентов для дальнейших действий по устранению неполадок.
Если ваше устройство Ooma находится в автономном режиме и эти индикаторы горят, это означает, что ваша базовая станция Ooma Telo или Phone Genie не может подключиться к Интернету. Ваш первый шаг должен состоять в том, чтобы просмотреть схему установки в Кратком руководстве, которая лучше всего соответствует настройке в вашем доме. Убедитесь, что все правильно подключено и подключено к соответствующему месту. Если все настроено правильно, на порту TO INTERNET должен загореться маленький зеленый индикатор. Если вы убедились, что ваша базовая станция Ooma Telo или Phone Genie подключены правильно, вам может потребоваться перезагрузить все сетевые устройства, такие как модемы и маршрутизаторы, к которым ваша базовая станция Ooma Telo или Phone Genie подключена в вашей домашней сети.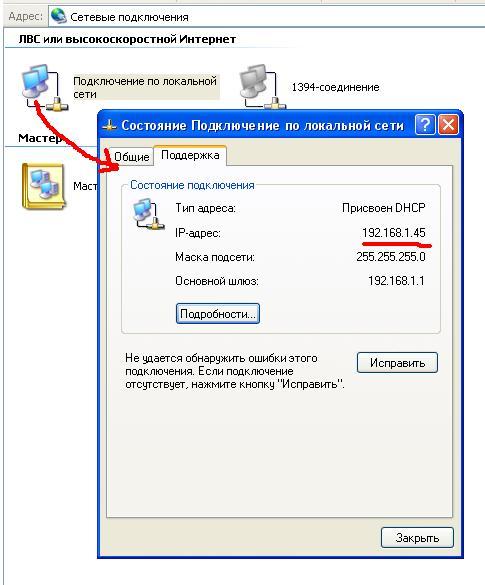
Клавиши воспроизведения и перемотки вперед подсвечиваются синим цветом
Это должно произойти только в том случае, если вы выбрали вариант использования Ooma с резервной копией стационарного телефона. Когда ваше устройство Ooma находится в автономном режиме, а кнопки «Воспроизведение» и «Перемотка вперед» включены, это означает, что ваша базовая станция Ooma Telo или Phone Genie не может обнаружить телефонную линию, подключенную к системе. Вы по-прежнему можете брать трубку и совершать звонки, но вы будете делать это через свой стационарный телефон. Убедитесь, что ваш порт WALL подключен к исправной телефонной розетке.
Примечание. Базовая станция Ooma Telo или устройства Phone Genie, выпущенные после апреля 2011 г., больше не поддерживают интеграцию со стационарными телефонами и не имеют порта WALL .
При входящих вызовах ваш телефон не звонит
Существует несколько причин, по которым при входящих вызовах ваш телефон может не звонить. Вот некоторые из наиболее распространенных причин, по которым ваш телефон может не звонить:
Вот некоторые из наиболее распространенных причин, по которым ваш телефон может не звонить:
- Звонок на вашем телефоне выключен. Возможно, вам придется обратиться к инструкциям производителя, чтобы снова включить звонок.
- Вы активировали функцию «Не беспокоить». В этом случае клавиша Envelope будет окрашена в оранжевый цвет на базовой станции Ooma Telo или Phone Genie, и все новые вызовы будут направляться непосредственно на голосовую почту. Чтобы отключить эту функцию, удерживайте клавишу конверта в течение трех секунд.
- Ваш телефон неправильно подключен к базовой станции Ooma Telo или Phone Genie. Убедитесь, что телефон надежно подключен к разъему PHONE вашей базовой станции Telo или Phone Genie, или что все ваши телефоны Ooma правильно зарегистрированы.
- Вы включили функцию переадресации вызовов, и все входящие вызовы перенаправляются на другой номер телефона. Вы можете узнать, как отключить переадресацию вызовов, посетив нашу базу знаний FAQ.

 Если она обнаружится, то появится значок в виде 4 квадратиков.
Если она обнаружится, то появится значок в виде 4 квадратиков. Если устройство отключено, то система предложит включить модуль.
Если устройство отключено, то система предложит включить модуль.
 Вы можете сделать это, войдя в свою учетную запись Microsoft или отсканировав QR-код. Когда ваши два устройства установят связь, вы получите уведомление на свой мобильный телефон с просьбой принять разрешения и разрешить соединение. Следуйте инструкциям на экране, чтобы завершить процесс.
Вы можете сделать это, войдя в свою учетную запись Microsoft или отсканировав QR-код. Когда ваши два устройства установят связь, вы получите уведомление на свой мобильный телефон с просьбой принять разрешения и разрешить соединение. Следуйте инструкциям на экране, чтобы завершить процесс.