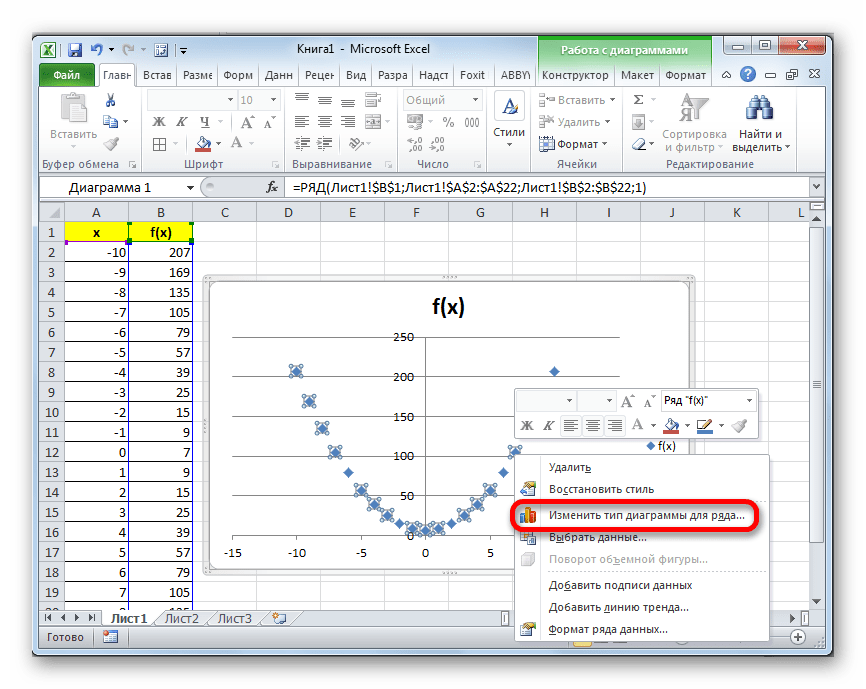Функция ряд в excel: РЯД.СУММ (функция РЯД.СУММ) — Служба поддержки Майкрософт
Содержание
РЯД.СУММ (функция РЯД.СУММ) — Служба поддержки Майкрософт
Excel для Microsoft 365 Excel для Microsoft 365 для Mac Excel для Интернета Excel 2021 Excel 2021 для Mac Excel 2019 Excel 2019 для Mac Excel 2016 Excel 2016 для Mac Excel 2013 Excel 2010 Excel 2007 Excel для Mac 2011 Excel Starter 2010 Еще…Меньше
В этой статье описаны синтаксис формулы и использование функции РЯД.СУММ в Microsoft Excel.
Описание
Многие функции могут быть аппроксимированы разложениями в степенные ряды.
Возвращает сумму степенного ряда, вычисленную по формуле:
Синтаксис
РЯД.СУММ(x; n; m;коэффициенты)
Аргументы функции РЯД.СУММ описаны ниже.
-
X Обязательный. Значение переменной степенного ряда.
Значение переменной степенного ряда. -
n Обязательный. Показатель степени x для первого члена степенного ряда. -
m Обязательный. Шаг, на который увеличивается показатель степени n для каждого следующего члена степенного ряда. -
Коэффициенты Обязательный. Набор коэффициентов при соответствующих степенях x. Количеством значений в аргументе «коэффициенты» определяется количество членов степенного ряда. Например, если в аргументе «коэффициенты» три значения, то степенной ряд содержит три слагаемых.
Замечание
Если какой-либо из аргументов не является числом, возвращается #VALUE! значение ошибки #ЗНАЧ!.
Пример
Скопируйте образец данных из следующей таблицы и вставьте их в ячейку A1 нового листа Excel. Чтобы отобразить результаты формул, выделите их и нажмите клавишу F2, а затем — клавишу ВВОД. При необходимости измените ширину столбцов, чтобы видеть все данные.
|
|
| |
|
|
|
|
|
0,785398163
|
=ПИ()/4
|
|
|
1
|
1
|
|
|
-0,5
|
=-1/ФАКТР(2)
|
|
|
0,041666667
|
=1/ФАКТР(4)
|
|
|
-0,001388889
|
=-1/ФАКТР(6)
|
|
|
|
|
|
|
=РЯД.
|
Аппроксимация косинуса ПИ/4 радиан или 45 градусов (0,707103)
|
0,707103
|
Добавление ряда данных в диаграмму
Excel для Microsoft 365 Word для Microsoft 365 PowerPoint для Microsoft 365 Excel для Microsoft 365 для Mac Word для Microsoft 365 для Mac PowerPoint для Microsoft 365 для Mac Excel 2021 Word 2021 PowerPoint 2021 Excel 2021 для Mac Word 2021 для Mac PowerPoint 2021 для Mac Excel 2019 Word 2019 PowerPoint 2019 Excel 2019 для Mac Word 2019 для Mac PowerPoint 2019 для Mac Excel 2016 Word 2016 PowerPoint 2016 Excel 2016 для Mac Word 2016 для Mac PowerPoint 2016 для Mac Excel 2013 Word 2013 Outlook 2013 PowerPoint 2013 Excel Starter 2010 Еще…Меньше
После создания диаграммы может потребоваться добавить в нее еще один ряд данных. Ряд данных — это строка или столбец чисел, которые вводятся на листе и отображаются на диаграмме, например список значений прибыли за квартал.
Ряд данных — это строка или столбец чисел, которые вводятся на листе и отображаются на диаграмме, например список значений прибыли за квартал.
Диаграммы в Office всегда связаны с листом Excel, даже если вы создали диаграмму в другой программе, например в Word. Если диаграмма и данные, использованные при ее создании («исходные данные»), расположены на одном листе, вы можете быстро перетащить любые новые данные на лист, чтобы добавить их в диаграмму. Если диаграмма расположена на отдельном листе, вам нужно будет использовать диалоговое окно Выбор источника данных для добавления ряда данных.
Примечание: Если вы ищете сведения о добавлении или изменении условных обозначений диаграммы, см. статью Добавление легенды на диаграмму.
Добавление ряда данных в диаграмму, расположенную на том же листе
- org/ListItem»>
Введите новый ряд данных, который нужно добавить, в ячейки на листе, расположенные рядом с исходными данными диаграммы или под ними.
В этом примере на диаграмме представлены данные о продажах за каждый квартал 2013 и 2014 гг., и мы добавили на лист новый ряд данных за 2015 г. Обратите внимание на то, что на диаграмме еще нет ряда данных за 2015 г.
-
Щелкните в любом месте диаграммы.
Отображаемые исходные данные выделяются на листе, и появляются маркеры изменения размера.
Как видно, ряд данных за 2015 г. не выбран.
- org/ListItem»>
Перетащите маркеры изменения размера на листе, чтобы включить новые данные.
Диаграмма обновится автоматически и отобразит новый добавленный ряд данных.
Примечания: Если вы просто хотите показать или скрыть отдельные ряды данных на диаграмме (не меняя данных), см. следующие статьи:
-
Изменение ряда данных на диаграмме (Office 2013) -
Изменение ряда данных на диаграмме (Office 2016)
Добавление ряда данных в диаграмму на отдельном листе
Если диаграмма расположена на отдельном листе, перетаскивание — не лучший способ добавления новых рядов данных.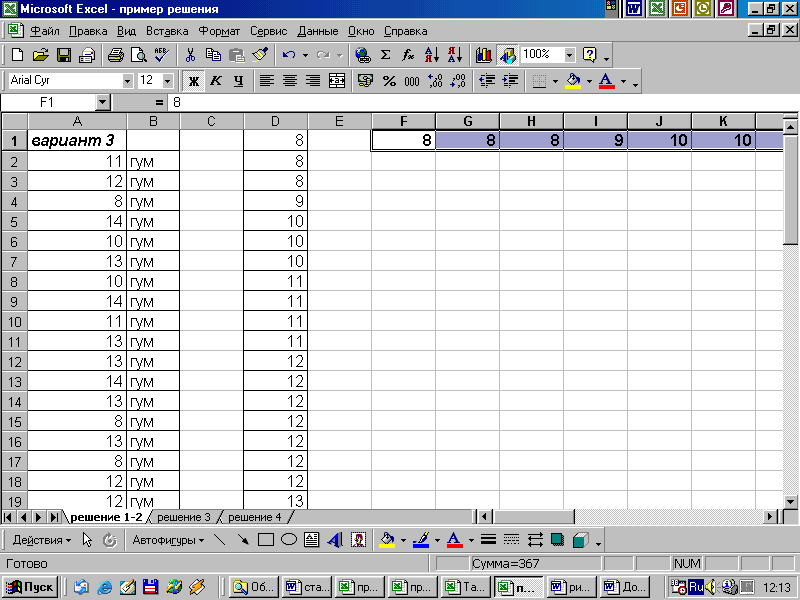 В этом случае вы можете ввести новые данные для диаграммы в диалоговом окне Выбор источника данных.
В этом случае вы можете ввести новые данные для диаграммы в диалоговом окне Выбор источника данных.
-
Введите новый ряд данных, который нужно добавить, в ячейки на листе, расположенные рядом с исходными данными диаграммы или под ними.
-
Щелкните лист, содержащий диаграмму.
-
Щелкните диаграмму правой кнопкой мыши и выберите пункт Выбор данных.
На листе, содержащем исходные данные диаграммы, откроется диалоговое окно Выбор источника данных.

-
При открытом диалоговом окне щелкните лист, а затем перетаскиванием выделите все данные для диаграммы, включая новый ряд данных.
Новый ряд данных появится в разделе Элементы легенды (ряды) диалогового окна Выбор источника данных.
-
Чтобы закрыть диалоговое окно и вернуться на лист диаграммы, нажмите кнопку ОК.
Примечания: Если вы просто хотите показать или скрыть отдельные ряды данных на диаграмме (не меняя данных), см. следующие статьи:
- org/ListItem»>
Изменение ряда данных на диаграмме (Office 2013) -
Изменение ряда данных на диаграмме (Office 2016)
См. также
Создание диаграммы
Выбор данных для диаграммы
Добавление легенды на диаграмму
Типы диаграмм в Office
Получить шаблоны диаграмм Майкрософт
После создания диаграммы вы можете добавлять на лист другие ряды данных, которые нужно включить в диаграмму. Если диаграмма и данные, использованные при ее создании («исходные данные»), расположены на одном листе, вы можете быстро перетащить любые новые данные на лист, чтобы добавить их в диаграмму.
Если диаграмма и данные, использованные при ее создании («исходные данные»), расположены на одном листе, вы можете быстро перетащить любые новые данные на лист, чтобы добавить их в диаграмму.
-
Введите новый ряд данных, который нужно добавить, в ячейки на листе, смежные с исходными данными диаграммы, или под ними.
-
Щелкните диаграмму.
Выбранные исходные данные отобразятся на листе с маркерами изменения размера.
-
Перетащите маркеры изменения размера на листе, чтобы включить новые данные.

Диаграмма обновится автоматически и отобразит новый добавленный ряд данных.
Если диаграмма расположена на отдельном листе диаграммы, то перетаскивание — не лучший способ добавления новых рядов данных. В этом случае вы можете ввести новые данные для диаграммы в диалоговом окне Выбрать данные.
Добавление ряда данных в диаграмму на листе диаграммы
-
Введите новые данные и подписи, которые нужно добавить, в ячейки на листе, смежные с исходными данными диаграммы, или под ними.
-
Щелкните лист диаграммы (отдельный лист, содержащий только диаграмму, которую вы хотите обновить).

-
На вкладке «Конструктор диаграмм» щелкните Выбрать данные.
На листе, содержащем исходные данные диаграммы, откроется диалоговое окно Выбор источника данных.
-
При открытом диалоговом окне щелкните лист и выделите все данные для диаграммы, включая новые ряды данных.
Новые ряды данных отобразятся в поле Элементы легенды (ряды).
-
Чтобы закрыть диалоговое окно и вернуться на лист диаграммы, нажмите кнопку ОК.

ROW: Объяснение формул Excel
В этом подробном руководстве мы рассмотрим все, что вам нужно знать о функции ROW в Microsoft Excel. Функция ROW — полезный инструмент для возврата номера строки определенной ячейки или диапазона. Независимо от того, являетесь ли вы новичком или продвинутым пользователем, это руководство предоставит вам ценную информацию, примеры, советы и рекомендации, распространенные ошибки и советы по устранению неполадок для эффективного использования функции ROW.
Синтаксис строки
Синтаксис функции СТРОКА в Excel довольно прост. Он состоит из имени функции, за которым следует необязательный аргумент, заключенный в круглые скобки:
ROW([ссылка])
Аргумент ссылки является необязательным. Если вы укажете ссылку на ячейку или диапазон, функция СТРОКА вернет номер строки первой ячейки в этой ссылке. Если вы не укажете ссылку, функция СТРОКА вернет номер строки ячейки, в которой введена формула.
РЯД Примеры
Давайте рассмотрим несколько примеров использования функции СТРОКА в Excel:
Пример 1. Основное использование
Если вы хотите найти номер строки ячейки A1, вы можете использовать следующую формулу:
=СТРОКА (A1)
Эта формула вернет значение 1, так как A1 находится в первой строке.
Пример 2: Использование строки без ссылки
Если ввести в ячейку B5 следующую формулу:
=СТРОКА()
Формула вернет значение 5, как оно введено в пятой строке.
Пример 3: Использование СТРОКА с диапазоном
Если вы хотите найти номер строки первой ячейки в диапазоне, вы можете использовать функцию СТРОКА со ссылкой на диапазон. Например, если вы хотите найти номер строки первой ячейки в диапазоне A1:C3, вы можете использовать следующую формулу:
=СТРОКА(A1:C3)
Эта формула вернет значение 1, поскольку первая ячейка в диапазоне A1:C3 — это A1, которая находится в первой строке.
ROW Советы и рекомендации
Вот несколько советов и приемов, которые помогут вам максимально эффективно использовать функцию СТРОКА в Excel:
Совет 1. Использование СТРОКА для создания динамического списка чисел
Вы можете использовать функцию СТРОКА для создания динамического списка чисел. числа, которые будут автоматически обновляться при добавлении или удалении строк. Например, если вы хотите создать список чисел в столбце А, начиная со строки 2, вы можете использовать следующую формулу:
=СТРОКА()-1
По мере добавления или удаления строк список чисел будет автоматически обновляться, чтобы отражать новые номера строк.
Совет 2: Сочетание ROW с другими функциями
Вы можете комбинировать функцию ROW с другими функциями для выполнения более сложных вычислений. Например, вы можете использовать функцию СТРОКА с функцией ДВССЫЛ, чтобы создать динамическую ссылку на ячейку на основе ее номера строки.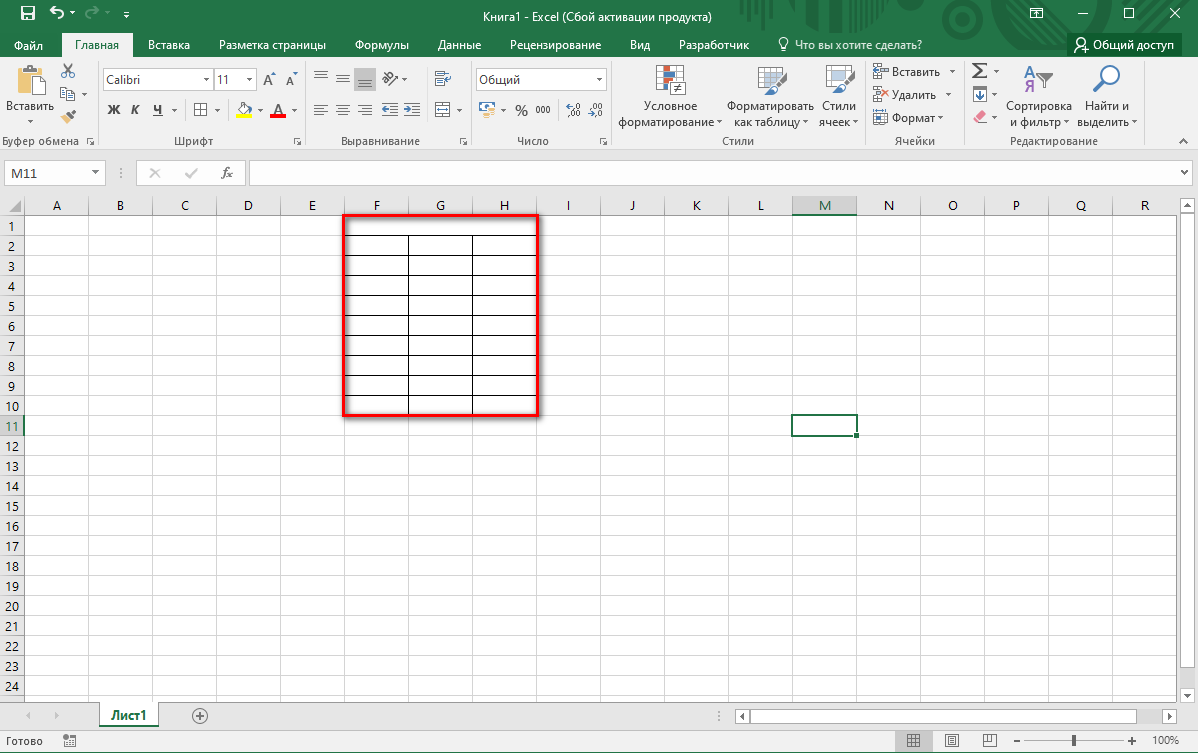 Вот пример:
Вот пример:
=ДВССЫЛ(«A»&СТРОКА())
Эта формула вернет значение в столбце A той же строки, где введена формула.
Распространенные ошибки при использовании ROW
Вот некоторые распространенные ошибки, которые пользователи делают при использовании функции СТРОКА в Excel:
Ошибка 1: Использование СТРОКА с недопустимой ссылкой
Если вы используете функцию СТРОКА с недопустимой ссылкой, Excel вернет #ССЫЛКА ! ошибка. Убедитесь, что указанная вами ссылка является допустимой ячейкой или диапазоном на листе.
Ошибка 2: Использование СТРОКИ с несуществующей строкой
Если вы используете функцию СТРОКА со ссылкой на строку, которая не существует на листе, Excel вернет ошибку #ССЫЛКА! ошибка. Убедитесь, что номер строки, на которую вы пытаетесь сослаться, существует на листе.
Почему моя функция ROW не работает?
Если у вас возникли проблемы с функцией СТРОКА в Excel, вот несколько распространенных проблем и решений:
Проблема 1: #ССЫЛКА! ошибка
Если ваша функция ROW возвращает #REF! ошибка, проверьте предоставленную вами ссылку, чтобы убедиться, что это допустимая ячейка или диапазон на листе.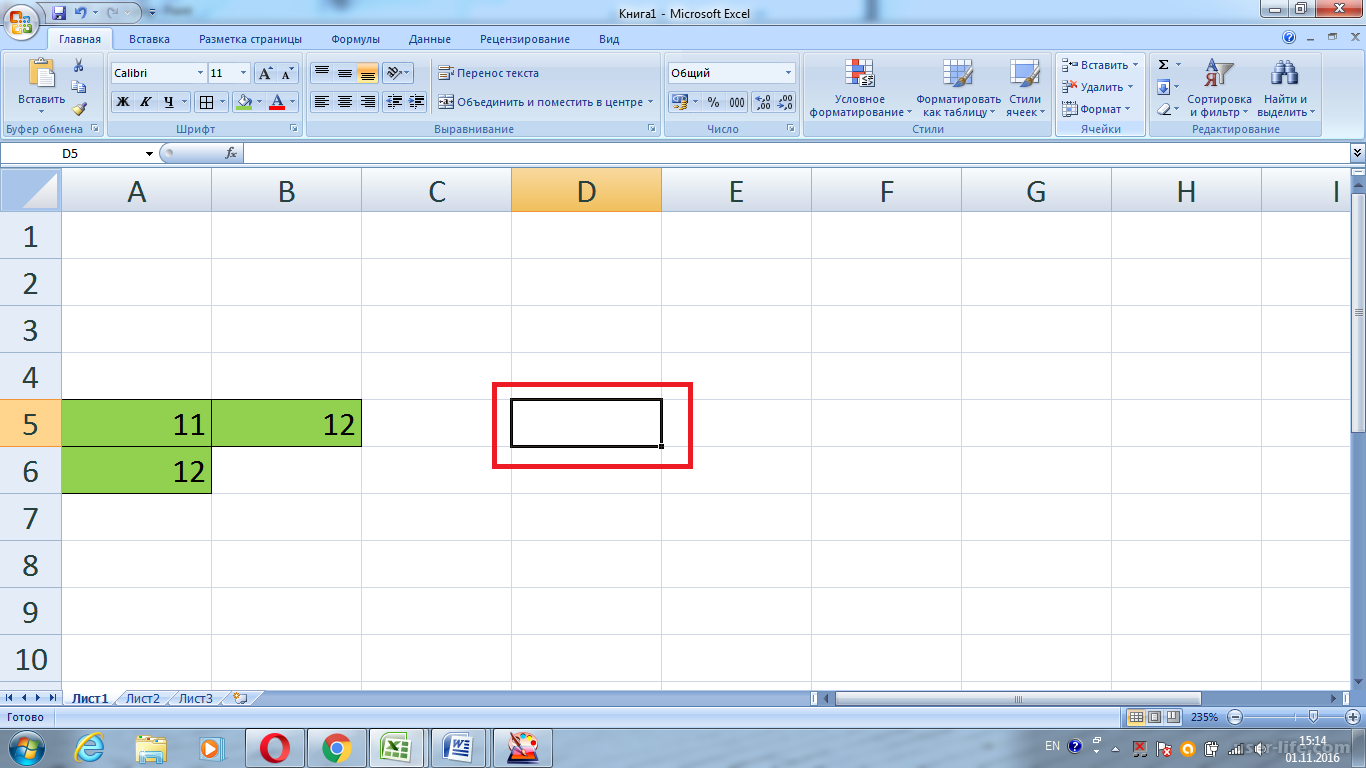 Кроме того, убедитесь, что номер строки, на которую вы пытаетесь сослаться, существует на листе.
Кроме того, убедитесь, что номер строки, на которую вы пытаетесь сослаться, существует на листе.
Проблема 2: Неверный номер строки
Если ваша функция ROW возвращает неправильный номер строки, дважды проверьте формулу, чтобы убедиться, что вы используете правильную ссылку. Помните, что если вы не укажете ссылку, функция СТРОКА вернет номер строки ячейки, в которой введена формула.
СТРОКА: Связанные формулы
Вот некоторые связанные формулы, которые могут оказаться полезными при работе с функцией СТРОКА в Excel:
1. СТОЛБЦ
Функция СТОЛБЦ возвращает номер столбца определенной ячейки или диапазона. Она работает аналогично функции ROW, но возвращает номер столбца вместо номера строки.
2. СТРОКИ
Функция СТРОКИ возвращает количество строк в указанном диапазоне. Это может быть полезно для расчета размера диапазона или для создания динамических диапазонов, которые корректируются в зависимости от количества строк.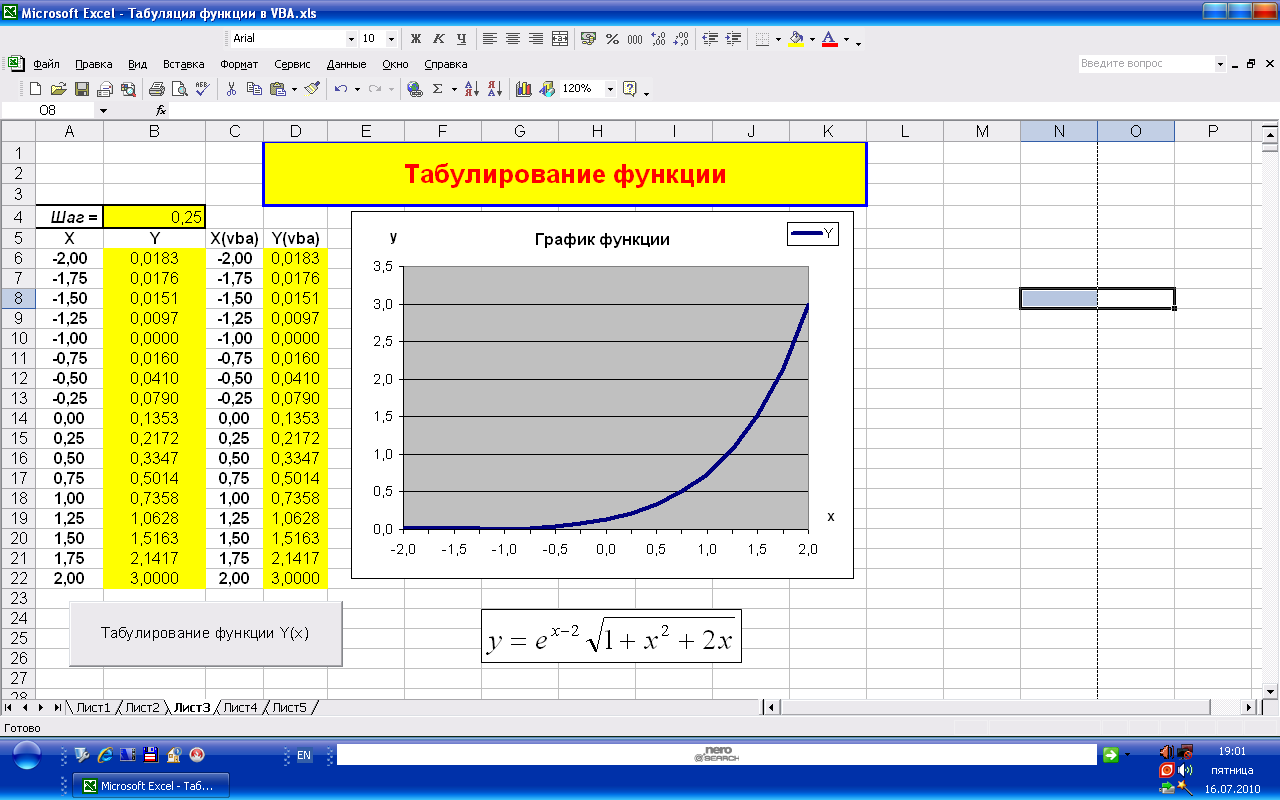
3. СТОЛБЦЫ
Функция СТОЛБЦЫ возвращает количество столбцов в указанном диапазоне. Как и функция СТРОКИ, она может быть полезна для расчета размера диапазона или для создания динамических диапазонов, которые корректируются в зависимости от количества столбцов.
4. ДВССЫЛ
Функция ДВССЫЛ возвращает значение ячейки или диапазона, заданного текстовой строкой. Вы можете использовать функцию ДВССЫЛ с функцией СТРОКА для создания динамических ссылок на основе номеров строк.
5. ИНДЕКС
Функция ИНДЕКС возвращает значение ячейки в указанном диапазоне на основе номеров строк и столбцов. Вы можете использовать функцию ИНДЕКС с функцией СТРОКА для поиска значений в таблице на основе их номеров строк.
СТРОКА в Excel (формула, примеры)
Функция строки в Excel используется для получения номера строки любой выбранной ячейки независимо от значений в выбранной опорной ячейке. Чтобы использовать функцию Row, нам просто нужно выбрать ячейку, номер строки которой мы хотим идентифицировать; взамен мы получим номер строки этих опорных ячеек. Мы можем либо выбрать номер строки, либо ячейку, номер строки которой нам нужно знать.
Чтобы использовать функцию Row, нам просто нужно выбрать ячейку, номер строки которой мы хотим идентифицировать; взамен мы получим номер строки этих опорных ячеек. Мы можем либо выбрать номер строки, либо ячейку, номер строки которой нам нужно знать.
Формула ROW в Excel
Ниже приведена формула ROW в Excel:
Функция ROW в Excel имеет следующие аргументы:
- [ссылка] : (необязательный аргумент): диапазон ячеек или ссылка на ячейку, для которой требуется номер строки. Функция ROW всегда возвращает числовое значение 90 156.
Примечание:
- Если аргумент [ссылка] оставлен пустым, не введен или опущен, функция возвращает номер строки текущей ячейки (т. е. это ячейка, в которую введена функция строки).
- Несколько ссылок или адресов могут быть добавлены или включены в функцию ROW.
- Если аргумент ссылки вводится как массив, то функция СТРОКА в Excel возвращает номера всех строк в этом массиве.

Как использовать функцию ROW в Excel?
Функция ROW в Excel очень проста и удобна в использовании. Давайте теперь посмотрим, как использовать эту функцию ROW в Excel с помощью нескольких примеров.
Вы можете скачать этот шаблон Excel функции ROW здесь — Шаблон Excel функции ROW
Пример № 1. Чтобы узнать номер строки текущей ячейки
Если вы введете =СТРОКА() в любой ячейке в Excel, будет возвращен номер строки ячейки. Давайте проверим это. В приведенном ниже примере для ячейки «B8» мне нужно узнать номер строки этой ячейки с помощью функции ROW.
Давайте применим функцию ROW в ячейке «B8». Выберите ячейку «B8», к которой необходимо применить функцию ROW.
Нажмите кнопку функции вставки (fx) под панелью инструментов формулы; появится диалоговое окно, введите ключевое слово «строка» в поле поиска функции, функция ROW появится в поле выбора функции. Дважды щелкните функцию ROW.
Появится диалоговое окно, в котором необходимо заполнить или ввести аргументы для функции СТРОКА, т. е. =СТРОКА([ссылка]).
е. =СТРОКА([ссылка]).
[ссылка] : (Необязательный аргумент) Это ссылка на ячейку, для которой вам нужен номер строки. Здесь он оставлен пустым, или этот аргумент не вводится, потому что нам нужен номер строки текущей ячейки (т.е. это ячейка, в которую вводится функция строки). Нажмите OK .
=СТРОКА() без ссылочного аргумента возвращает номер строки ячейки, в которой вы ввели функцию строки, т. е. 8 .
Пример № 2. Чтобы узнать номер строки указанной ячейки
Если вы укажете ссылку на ячейку с помощью функции ROW, она вернет номер строки этой ссылки на ячейку. Давайте проверим это здесь.
В приведенном ниже примере столбец «Данные» содержит «B13» в ячейке B13; Мне нужно узнать номер строки этой ячейки с помощью функции ROW.
Давайте применим функцию ROW в ячейке «C13». Выберите ячейку «C13», к которой необходимо применить функцию ROW.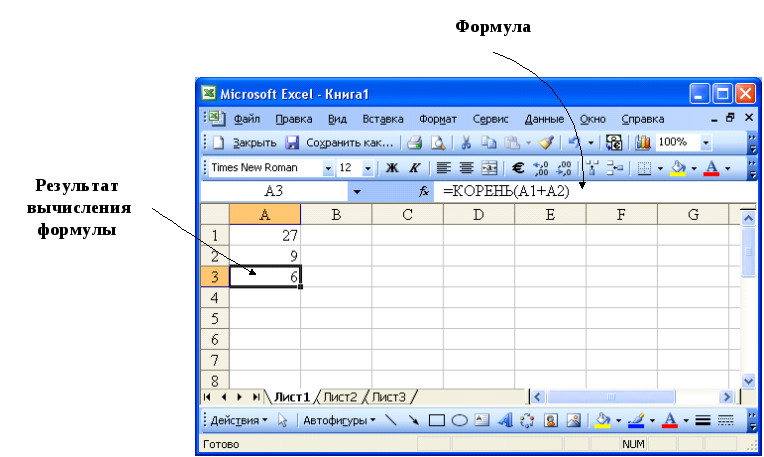
Нажмите кнопку функции вставки (fx) под панелью инструментов формулы; появится диалоговое окно, введите ключевое слово «СТРОКА» в поле поиска функции, и функция СТРОКА появится в поле выбора функции. Дважды щелкните функцию ROW.
Появится диалоговое окно, в котором необходимо заполнить или ввести аргументы для функции ROW, т.е. =СТРОКА([ссылка])
[ссылка] : Это ссылка на ячейку, для которой вам нужен номер строки. Вот он, «B13». Нажмите «ОК». после ввода ссылочного аргумента в функцию строки, т. е. =СТРОКА(B13).
=СТРОКА(B13) возвращает номер строки указанной ссылки на ячейку, т.е. 13.
мы применяем ряд функция для указанного диапазона в Excel, она вернет номер самой верхней строки в указанном диапазоне; давайте проверим это здесь.
В приведенном ниже примере таблица содержит баллы учащихся в столбце F и их баллы по предметам в столбце G. Они находятся в диапазоне F7:G11; Мне нужно найти самую верхнюю строку в указанном диапазоне (F7:G11) с помощью функции ROW.
Они находятся в диапазоне F7:G11; Мне нужно найти самую верхнюю строку в указанном диапазоне (F7:G11) с помощью функции ROW.
Давайте применим функцию ROW в ячейке «G14». Выберите ячейку «G14», где необходимо применить функцию ROW.
Нажмите кнопку функции вставки (fx) под панелью инструментов формулы; появится диалоговое окно, введите ключевое слово «строка» в поле поиска функции, функция ROW появится в поле выбора функции. Дважды щелкните функцию ROW.
Появится диалоговое окно, в котором должны быть заполнены или введены аргументы для функции СТРОКА, т.е. номер строки.
Здесь мы берем входную ссылку как диапазон ячеек, то есть F7:G11. Нажмите «ОК». после ввода аргумента ссылки (F7:G11) в функцию строки, т. е. =СТРОКА(F7:G11).
=СТРОКА(F7:G11) возвращает номер самой верхней строки в указанном диапазоне, т. е. 7.
Что нужно помнить о СТРОКА Функция в Excel
- Функция СТРОКА в Excel принимает пустое значение, ссылку и значения диапазона в аргументе.

- Аргумент функции СТРОКА является необязательным, т. е. =СТРОКА([ссылка]). Всякий раз, когда в аргументе функции Excel есть квадратная скобка [], это означает, что аргумент является необязательным параметром, который можно пропустить или оставить пустым.
- Функция строки используется как вложенная функция с другими функциями Excel, т.е. обычно используется вместе с другими функциями Excel, такими как АДРЕС, ЕСЛИ (логические функции) и другими функциями с несколькими критериями.
- ROW Функция имеет ограничения; Функция ROW рассматривает только один вход, поэтому мы не можем вводить несколько ссылок или адресов в аргументе строки.
- В функции ROW мы можем ввести ссылки на ячейки аргументов или значения диапазона. Если мы попытаемся использовать или добавить какие-либо другие ссылки вместе с этим диапазоном, будет ли функция ROW возвращать #NAME? ошибка.
В приведенном ниже примере я добавил ссылку на ячейку «B8» вместе со значением диапазона «F7: G11», т.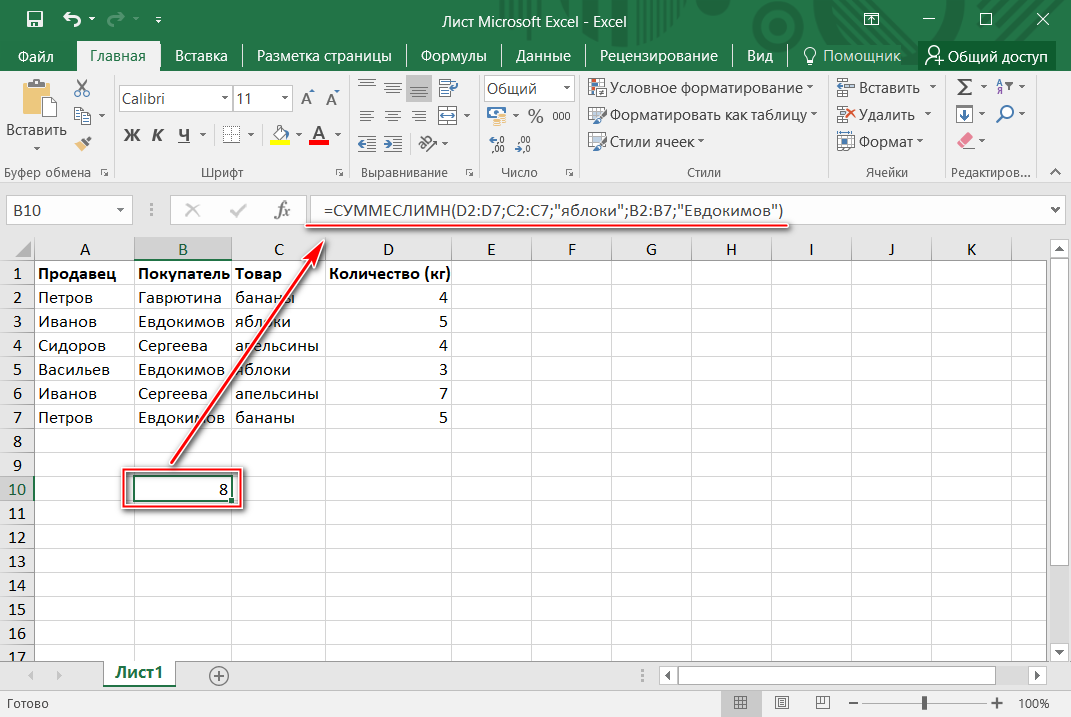
 Значение переменной степенного ряда.
Значение переменной степенного ряда.
 СУММ(A3;0,2;A4:A7)
СУММ(A3;0,2;A4:A7)