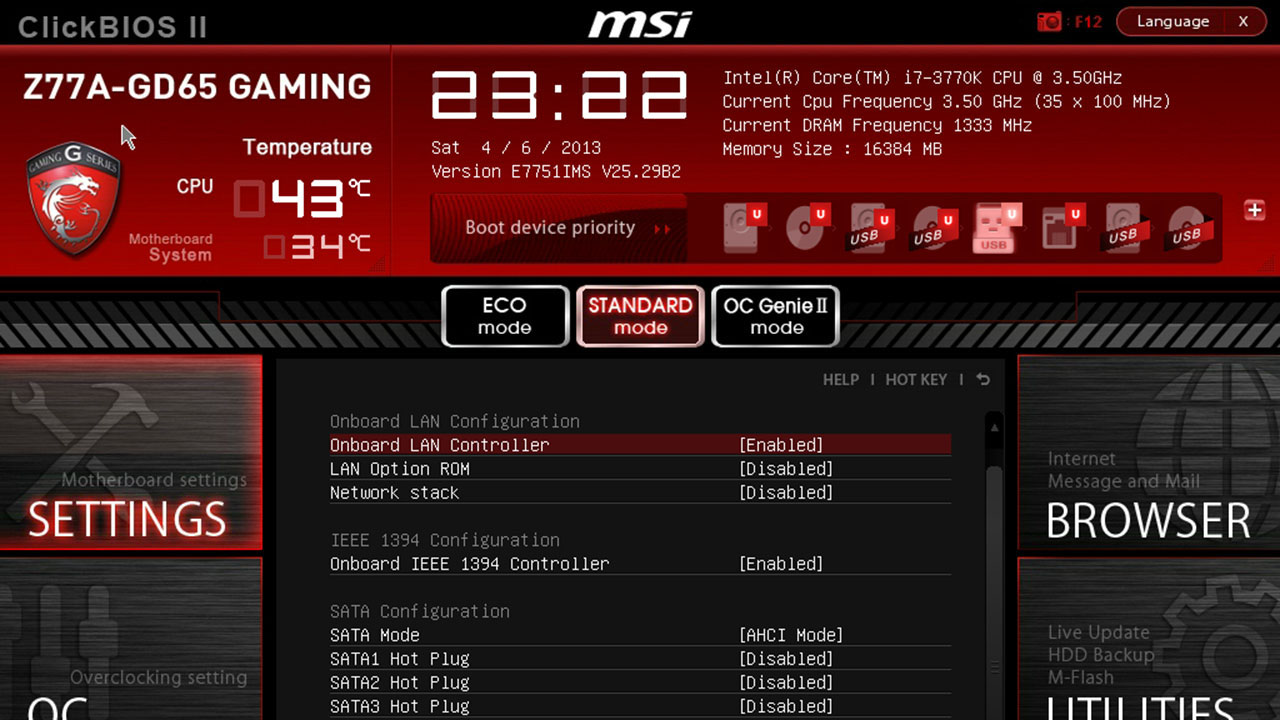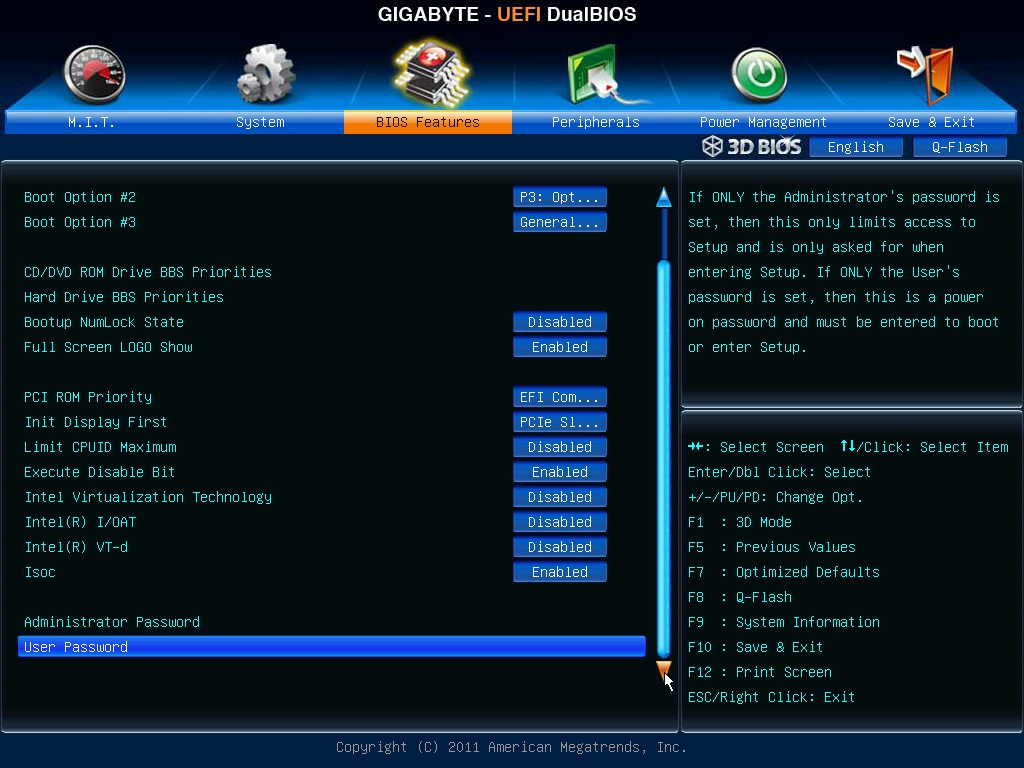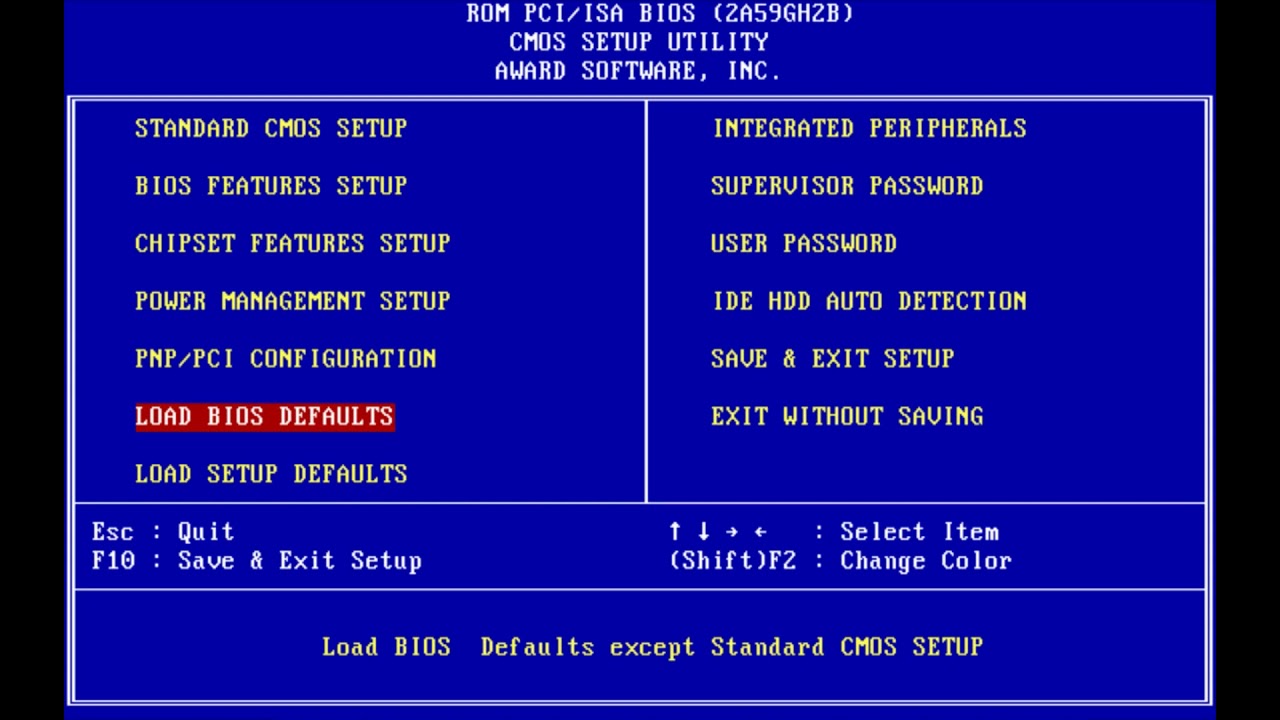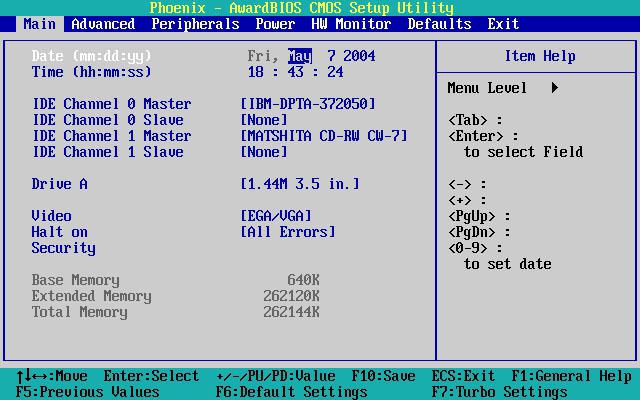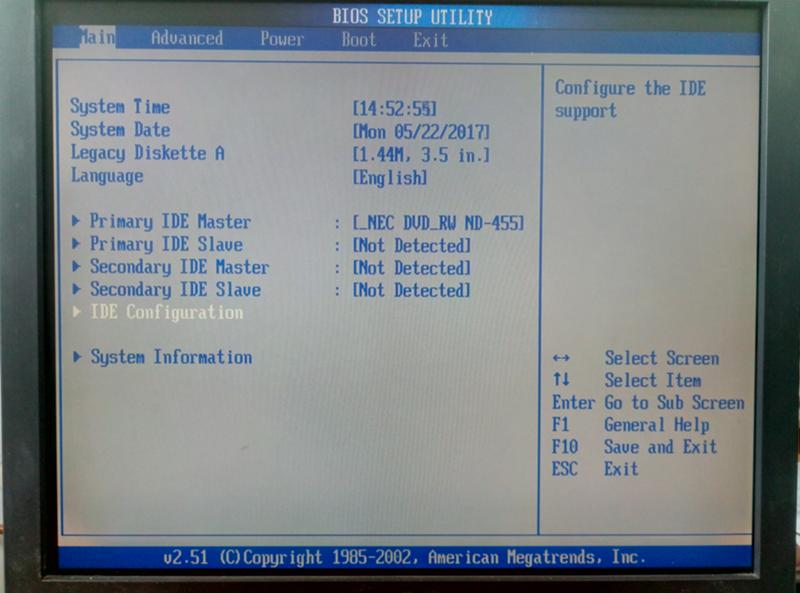Какие биосы бывают: Виды БИОСА: AMI, AWARD, UEFI
Как зайти в биос на ноутбуке и на компьютере? Что такое биос?
Всем привет. Частенько бывает, что нам нужно узнать, какой стоит биос на компьютере. Однозначно вы задавались этим вопросом хотя бы один раз, а то и больше. Возможно, вы вычитали в интернете, что чтобы разогнать оперативную память на компьютере, вам нужно зайти в биос, а вы не знаете, как зайти в биос. А ведь для входа в разные версии биосов нужно нажимать разные клавиши при загрузке системы. Но чаще всего эти клавиши написаны где-то внизу на экране загрузки компьютера. Но это может длиться так недолго, что вы не успеваете прочитать, что там вообще написано. Поэтому сегодня я расскажу вам, как узнать, какой стоит биос на компьютере и как в него зайти. Это может облегчить вам жизнь немного.
Но давайте разбираться во всем по порядку. Информация лишней не бывает. Именно поэтому мы немного расширим тему, и я отвечу на некоторые вопросы, которые косвенно ее касаются.
Что такое биос?
Начнем, пожалуй, с того, что если вы хотите называть себя продвинутым пользователем ПК, то знать, что такое биос вы просто обязаны. Конечно же, пользоваться компьютером и играть в игры можно и без этих знаний, но все же… приступим.
Конечно же, пользоваться компьютером и играть в игры можно и без этих знаний, но все же… приступим.
Итак, что же такое биос? Давайте попробую объяснить вам его «природу» простым и понятным человеческим языком. На английском BIOS расшифровывается, как базовая система ввода-вывода (Base Input-Output System). Другими словами БИОС – это мощный инструмент по настройке комплектующих компьютера и управлению ими. Биос несет в себе тот необходимый минимум функций (базу), который позволяет всем частям и устройствам вашего компьютера работать вместе, как единый организм.
Называйте bios «душой» компьютера, если хотите.
Как зайти в биос?
«Как зайти в биос», пожалуй, самый главный вопрос сегодняшней темы. И, если вы не знаете, как войти в биос, то вы, скорее всего, новичок в компьютерном деле. Поэтому постараюсь объяснить максимально доходчиво. Записывайте.
Для входа в биос нужно перезагрузить компьютер (или просто включить, если он у вас выключен). Вы обращали когда-нибудь внимание на то, что при включении компьютера сразу на несколько секунд появляется экран (чаще всего черного цвета) с логотипом вверху и с большим количеством информации о компьютере (частота процессора, количество оперативной памяти и прочее)? Это оно! Тот самый портал в биос!
Вы обращали когда-нибудь внимание на то, что при включении компьютера сразу на несколько секунд появляется экран (чаще всего черного цвета) с логотипом вверху и с большим количеством информации о компьютере (частота процессора, количество оперативной памяти и прочее)? Это оно! Тот самый портал в биос!
Какой бы ни стоял у вас на компьютере биос, на этом черном экране внизу должна быть информация о том, какую клавишу нужно нажать, чтобы зайти в биос. Надпись возле нее может быть SETUP или BIOS или settings или как-то еще. И чаще всего этой кнопкой будет F2, F8 или Del, но возможны и другие варианты.
И самое главное — чтобы зайти в настройки биос, вы должны успеть нажать эту заветную клавишу до того, как начнет загружаться Windows с жесткого диска.
Если вы все сделали правильно, то поздравляю, вы сейчас находитесь в нужном месте, вы попали в биос.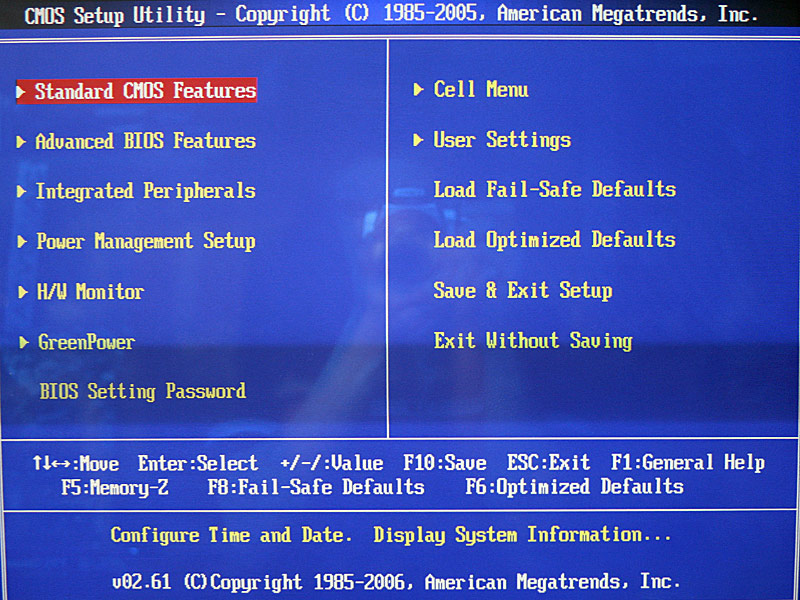 Большинство биосов лишены графической оболочки, поэтому не пугайтесь синего (или серого) экрана и нагромождения меню на английском языке, это и есть интерфейс биоса. Кстати, более современные биосы (UEFI) все же имеют графическую оболочку и знают русский язык.
Большинство биосов лишены графической оболочки, поэтому не пугайтесь синего (или серого) экрана и нагромождения меню на английском языке, это и есть интерфейс биоса. Кстати, более современные биосы (UEFI) все же имеют графическую оболочку и знают русский язык.
Клавиши для входа в биос!
Представляю вашему вниманию клавиши для входа в биос на всех популярных нынче устройствах (ноутбуки и материнские платы стационарных компьютеров). Надеюсь проблем не возникнет. Не было возможности проверить прям все модели, но те, но на тех которые проверял, у меня получалось зайти в биос. Плюс я брал информацию с разных источников и отсеивал потенциально неверную.
Но если вдруг у вас не получилось зайти в биос, используя эти клавиши, то вы обязательно сообщите мне в комментариях. Решим вашу проблему и информацию актуализируем. Спасибо!
| Материнская плата ПК / ноутбук | BIOS | Вход в меню загрузки | Клавиша для входа в биос |
| Материнские платы MSI | AMI | F11 | DEL |
| Материнские платы Gigabyte | Award | F12 | DEL |
| Материнские платы ASUS | AMI | F8 | DEL |
| Материнские платы Intel | Phoenix-Award | Esc | DEL |
| Материнские платы AsRock | AMI | F11 | DEL |
| Ноутбуки ASUS | AMI | Esc | F2 |
| Ноутбуки Acer | Insyde h3O | F12 | F2 |
| Ноутбуки Acer | Phoenix | F12 | F2 |
| Ноутбуки Dell | Dell | F12 | F2 |
| Ноутбуки HP | Insyde h3O | Esc, потом F9 | Esc, потом F10 |
| Ноутбуки Lenovo | AMI | F12 | F2 |
| Ноутбуки Samsung | Phoenix Secure Core | Esc, потом Esc | F2 |
| Ноутбуки Sony Vaio | Insyde h3O | F11 | F2 |
| Ноутбуки Toshiba | Insyde h3O, Phoenix | F12 | F2 |
Какие биосы бывают?
На самом деле ответить на вопрос «Какие биосы бывают?» не так уж и сложно, потому что современное поколение биосов представленно в основном 3-мя представителями.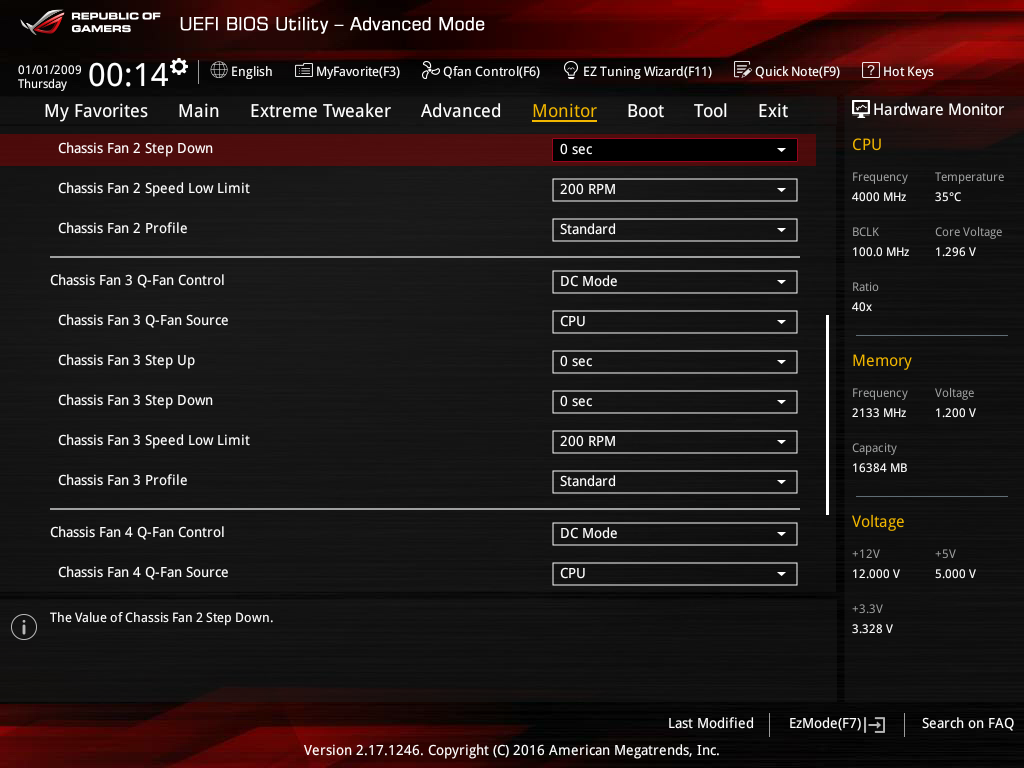 Даже, я не сказал бы, что все они современные. Ах да, еще они имеют несколько версий, которые зависят от того, насколько древняя (или современная) у вас материнская плата. Но для того, чтобы знать, как зайти в биос, достаточно знать марку биоса, а версию не обязательно.
Даже, я не сказал бы, что все они современные. Ах да, еще они имеют несколько версий, которые зависят от того, насколько древняя (или современная) у вас материнская плата. Но для того, чтобы знать, как зайти в биос, достаточно знать марку биоса, а версию не обязательно.
Три вида биосов о которых я говорил – это Award BIOS, AMI BIOS и UEFI BIOS. Собственно, вот немного информации о них.
American Megatrends Incorporated (AMI BIOS)
American Megatrends Incorporated (AMI BIOS)
AMI BIOS – это, наверное, самый старенький биос из тех, которые сейчас можно встретить в обиходе. Или как говорят – не старый, а опытный! American Megatrends Incorporated была основана еще в далеком 1985 году (хорошо хоть нашей эры). Сейчас этот вид биоса распространен на ноутбуках ASUS, MSI, Lenovo и некоторых других.
Award BIOS (Phoenix BIOS)
Award BIOS
Давным давно, в старые добрые времена Award BIOS и Phoenix BIOS были разными, конкурирующими компаниями. Причем Phoenix заметно проигрывал по позициям Award’у. Но в какой-то момент случилось немыслимое – Phoenix выкупил Award. С тех пор это одна компания, которая до сих пор работает под несколькими торговыми марками.
Причем Phoenix заметно проигрывал по позициям Award’у. Но в какой-то момент случилось немыслимое – Phoenix выкупил Award. С тех пор это одна компания, которая до сих пор работает под несколькими торговыми марками.
UEFI BIOS
UEFI
UEFI BIOS – это самый молодой и современный из всех биосов. Имеет графический интерфейс, а также поддерживает множество языков (в том числе русский). UEFI BIOS это даже не совсем биос, а скорее наследник биосов. Через него даже можно выходить в интернет, не запуская Windows.
Как узнать, какой стоит биос?
Для того чтобы узнать, какой стоит биос существует достаточно много способов. Например, самый простой из них – это обратить внимание на логотип биоса на экране загрузки компьютера и сравнить с теми, которые представлены немного выше.
Другой простой способ узнать, какой стоит биос – использовать специальные программы. Например нужную информацию вам смогут предоставить такие программы, как AIDA64, Everest, CPU-Z или Speccy, а также многие другие. В каждой из них вы сможете найти пункт, в котором есть описание биоса. Если такого пункта нет, то ищите в описании материнской платы.
В каждой из них вы сможете найти пункт, в котором есть описание биоса. Если такого пункта нет, то ищите в описании материнской платы.
Если вы уже вошли в биос, и вам нужно узнать версию биоса, скажем, не для входа, а для каких-то других целей, то обратите внимание на самый верх страницы или самый ее низ. Там обязательно будет информация о фирме биоса и ее текущей версии, которую, кстати, можно обновить до актуальной.
Самый быстрый способ узнать, какой у вас стоит биос, даже не отрываясь от прочтения этой статьи – через компонент Windows «Сведения о системе». Для этого нажмите комбинацию клавиш Win + R и введите туда следующую команду msinfo32. Откроется окно с информацией о вашей системе, в том числе с информацией о Биосе.
Компонент Windows «Сведения о системе»
Также, если вы разберете компьютер (или ноутбук) и внимательно изучите материнскую плату (возможно даже с лупой), то вы найдете написанную на одном из чипов версию вашего биоса.
Думаю, на вопрос «Как узнать, какой стоит БИОС» я ответил более чем достаточно. А если вдруг у вас остались вопросы, то задавайте их в комментариях под статьей.
Зачем нужно знать какой у вас стоит биос на компьютере
На самом деле причин для того чтобы кому-то понадобилось бы узнать, какой биос стоит у него на компьютере довольно много. И все они могут быть сугубо индивидуальны.
Например, у вас не включается компьютер и в системном блоке пищит пищалка (спикер). То, как именно она пищит, говорит нам о том, что неисправно в компьютере. Чем-то похоже на азбуку Морзе. Вот только загвоздка в том, что у разных производителей биосов «азбука» пищалки расшифровывается по-разному. Именно для этого, чтобы узнать, что неисправно в компьютере, нужно сначала узнать, какой у вас стоит биос. Читайте подробнее про звуковые сигналы БИОС при включении ПК.
Вот еще один пример. Вы решили немного апгрейдить свой компьютер. И с новыми комплектующими у вас на компьютере время от времени начали появляться какие-то сбои. Где-то на форумах вы прочитали, что это может быть из-за устаревшей версии биоса и что вам нужно ее обновить. Вот вам и понадобится узнать, какой у вас стоит биос и, конкретно, какая его версия установлена. Иначе обновиться не получится никак.
Где-то на форумах вы прочитали, что это может быть из-за устаревшей версии биоса и что вам нужно ее обновить. Вот вам и понадобится узнать, какой у вас стоит биос и, конкретно, какая его версия установлена. Иначе обновиться не получится никак.
Таких примеров может быть уйма. Да и что мне вам рассказывать. Если вы заинтересовались своим биосом, то наверняка у вас возникла в этом потребность. Так ведь? Хотя возможно, вы захотели зайти в биос чисто из своего человеческого любопытства.
Какой биос лучше?
Если вы внимательно читали статью, то вы и сами прекрасно понимаете, какой биос лучше. Конечно же, современные биосы UEFI обладают целым рядом неоспоримых преимуществ. Давайте подведем итог по этим преимуществам:
- Наличие русского языка;
- Возможность выхода в интернет;
- Приятный графический интерфейс;
- Набор инструментов заточен под современное оборудование.
BIOS UEFI с русским интерфейсом
И это еще не вникая в технические особенности, которые, само собой разумеется, усовершенствованы и модифицированы, если можно так выразиться. Вот почему UEFI BIOS можно смело назвать лучшим биосом.
Вот почему UEFI BIOS можно смело назвать лучшим биосом.
Выход из БИОСА…
Или выход из матрицы… Ну в общем вы поняли, завершаем мы с вами путешествие в мир биосов.
Можно немного резюмировать, что вы узнали за сегодняшний день. Вы узнали, что такое биос, узнали, для чего он нужен, какие виды бывают и чем они отличаются друг от друга, а самое – вы узнали, как войти в биос любой версии и на любом устройстве!
Мои поздравления! На сегодня урок окончен, приходите еще!
Как обновить BIOS материнской платы
Как обновить BIOS материнской платы |
|
Многих интересует вопрос, как обновить BIOS своего компьютера. В данной статье мы расскажем, как обновить BIOS материнской платы. Прежде всего, нужно понимать, что обновление — прошивка BIOS это серьезный шаг и без необходимости делать это обновление не нужно.
К таким последствиям может привести и внезапное отключение электроэнергии. Для того, чтобы этого не случилось, рекомендуется использовать источник бесперебойного питания во время операций обновления.
Действительно оправданными и необходимыми причинами обновления – перепрошивки БИОС обычно являются:
1) при апгрейтах железа поддержка которого была включена в более поздних версиях BIOS (о версиях БИОС подробнее здесь). Например, в некоторых материнских платах есть возможность смены процессора на более новый (мощный) – выпускаемый по более совершенным технологиям.
а) При соответствующей поддержке материнской платой такой замены – для этого предварительно необходимо проверить совместимость конкретной материнской платы с конкретным процессором. Данная информация находиться на сайте производителя материнской платы в разделе «CPU Support List».
б) Но здесь есть еще один важный момент, помимо версии БИОС нам нужно проверить ревизию платы (версия модификации железа данной модели платы). Ревизия указывается на плате следующим образом: «Rev X.XX», где X.XX – цифры, «ревизия PCB», «PCB Revision» , «M/B Rev.». Например у ASUS ревизия пропечатана под названием платы в средине платы, у Gigabyte в углу платы.
То есть мы можем столкнуться с ситуацией когда более поздняя ревизия платы будет поддерживать например наш конкретный современный процессор, а платы той же модели выпущенные первыми (более раннии ревизии) нет. Мы будем иметь ситуацию когда платы в составе одной модели будут иметь частично измененные комплектующие — и естественно такое отличие перепрошивкой БИОС и другими любыми способами устранить не возможно.
Например, периодически можно встретить ситуацию когда все ведущие производители плат (ASUS, Gigabyte, EliteGroup) описывают (утверждают) некоторые ревизии своих плат отдельными моделями, и выпускают для них специальные отдельные прошивки BIOS. 2) по рекомендации производителя, особенно часто это встречается в только что выпущенный первых ревизиях плат для устранения исправленных ошибок в программе BIOS, расширения функционала.
Примечание: Перепрошивка BIOS с использованием официального обновления от производителя на гарантию материнской платы не влияет.
Есть триосновных способа обновления БИОС материнской платы:
Обновление БИОС в режиме DOS.
Перед тем, как начать прошивать БИОС, нужно узнать производителя вашей материнской платы, ее модель и точную версию, установленной на данный момент, БИОС. После этого, нужно скачать файл прошивки, с помощью которого вы будете выполнять обновление БИОСа вашей материнской платы.
Рис. 1 – Обновление AwardBIOS в режиме DOS.
Подготовительный этап завершен, теперь можно перейти непосредственно к прошивке. Устанавливаем в БИОС загрузку с дискеты и приступаем к обновлению. Во время обновления нельзя выключать или перезагружать компьютер.
Обновление BIOS в режиме Windows.
Здесь все значительно проще и понятнее. Для обновления (update) БИОСа материнской платы нужно лишь скачать файл с обновленной версией микропрограммы BIOS и саму программу прошивки под среду Windows. У каждого производителя такая утилита своя. У ASUS это ASUSUpdate. Устанавливается она, как обычная программа. При запросе типа файла для обновления, нужно указать “обновление из файла” и выбрать скаченный ранее файл BIOS. Также ASUSUpdate может обновляться непосредственно из интернета. В этом случае утилита самостоятельно скачает последнюю версию BIOSа и выполнит обновление.
Рис. 2 – Обновление BIOS в режиме Windows с помощью утилиты ASUSUpdate.
Обновление BIOS без выхода в DOS или Windows.
Выполнить такое обновление можно с помощью средств самой BIOS с помощью специальных утилит, находящихся в ПЗУ. Рассмотрим такой апгрейд на примере утилиты ASRock Instant Flash от компании ASRock.
Рис. 3 – Получение доступа к утилите ASRock Instant Flash.
ASRock Instant Flash сама найдет все ваши носители информации, где может храниться прошивка BIOS. Причем программа отобразит только те прошивки, которые подходят к вашей конкретной материнской плате. Это очень удобно и избавляет от длительного поиска нужной прошивки и случайных ошибок выбора несовместимого обновления BIOS материнской платы. Само обновление выполняется в один клик.
Рис. 4 – Прошивка BIOS с помощью утилиты ASRock Instant Flash.
В заключение добавлю, что все операции связанные с обновлением BIOS нужно производить только в том случае, если вам это действительно нужно. Если вы самостоятельно не можете сделать такое обновление, то обратитесь к специалисту, который вам поможет в данном вопросе. |
Добавить комментарий
Биос: Что такое биос? | Как работает биос
Что такое биос?
BIOS (базовая система ввода-вывода) — это микропрограмма, которая сообщает операционной системе вашего компьютера, как правильно работать. Он содержит инструкции по управлению различными аппаратными компонентами, такими как жесткие диски, клавиатуры и экраны дисплеев. В дополнение к этому, он также может предоставлять параметры для настройки параметров вашей системы и управления функциями безопасности.
Как работает BIOS?
BIOS работает, выполняя инструкции, хранящиеся в его памяти, при запуске системы. Это означает, что важно, чтобы все устройства, подключенные к вашему компьютеру — от мышей и клавиатур до жестких дисков и видеокарт — работали правильно. Как только будут обнаружены определенные компоненты, BIOS назначит им определенные ресурсы, такие как прерывание или адрес памяти, чтобы они функционировали должным образом.
Зачем нужен БИОС?
Наличие BIOS необходимо, если вы хотите, чтобы ваш компьютер работал правильно, поскольку он позволяет вашей операционной системе — будь то Windows или MacOS — получать доступ ко всем аппаратным компонентам, которые к ней подключены. Без этого программного обеспечения ваш компьютер не смог бы загрузиться, что сделало бы многие его функции непригодными для использования!
Что такое UEFI BIOS?
UEFI (Unified Extensible Firmware Interface) — это обновленная версия традиционного BIOS, разработанная для современных компьютеров. Он обеспечивает поддержку 64-разрядных архитектур ЦП и использует больший объем памяти, чем стандартная прошивка, что позволяет использовать более продвинутые функции, такие как технология безопасной загрузки, которая помогает защитить от выполнения вредоносного кода во время процессов загрузки.
Какие общие задачи я могу выполнять с моим BIOS?
Поскольку большинство современных материнских плат предлагают множество настраиваемых параметров, существует множество различных задач, которые вы можете выполнять с помощью BIOS, начиная от точной настройки параметров производительности, таких как разгон, и заканчивая установкой паролей для доступа к определенным областям функциональности машины. Также обычно есть область, в которой вы можете проверять и обновлять драйверы непосредственно из самой прошивки, вместо того, чтобы проходить через Windows или другие операционные системы по отдельности!
Также обычно есть область, в которой вы можете проверять и обновлять драйверы непосредственно из самой прошивки, вместо того, чтобы проходить через Windows или другие операционные системы по отдельности!
Как войти в настройки BIOS?
Обычно вам нужно нажать определенную комбинацию клавиш сразу после запуска компьютера, чтобы получить доступ к экрану настройки UEFI/BIOS; однако у разных производителей они различаются, поэтому вам может потребоваться просмотреть документацию, прилагаемую к вашей машине, или выполнить поиск в Интернете в зависимости от того, какой тип материнской платы вы установили внутри!
Можно ли настроить рабочий стол с помощью меню BIOS?
Да — в зависимости от того, какой тип материнской платы вы установили внутри, в меню UEFI/BIOS должны быть доступны параметры, позволяющие настраивать определенные аспекты среды вашего рабочего стола, такие как скорость вентилятора/уровень шума и схемы освещения среди прочего!
Требуется ли новая прошивка каждый раз при обновлении аппаратных компонентов?
Нет – каждое устройство должно иметь собственную прошивку, если специально не указано иное; однако иногда может потребоваться обновление отдельных драйверов каждого компонента, чтобы все работало оптимально. Кроме того, периодическая проверка наличия каких-либо новых обновлений в самом UEFI/BIOS может помочь обеспечить совместимость между более новыми моделями оборудования, поэтому всегда держите этот параметр открытым, прежде чем вносить какие-либо серьезные изменения, связанные с обновлением оборудования!
Кроме того, периодическая проверка наличия каких-либо новых обновлений в самом UEFI/BIOS может помочь обеспечить совместимость между более новыми моделями оборудования, поэтому всегда держите этот параметр открытым, прежде чем вносить какие-либо серьезные изменения, связанные с обновлением оборудования!
Влияет ли мой BIOS на производительность моего компьютера?
Да — BIOS может оказывать непосредственное влияние на производительность вашего компьютера, поскольку содержит инструкции, необходимые для управления различными аппаратными компонентами, такими как дисководы и видеокарты. Если эти настройки не оптимизированы или со временем повреждаются, это может привести к снижению скорости системы или даже нестабильности в некоторых случаях.
Безопасно ли обновлять BIOS?
Обновление BIOS обычно считается безопасным, если вы делаете это с осторожностью и строго следуете всем рекомендациям производителя. Прежде чем приступать к обновлению, важно проверить наличие проблем совместимости между новыми версиями прошивки и вашим существующим оборудованием; однако, если все сделано правильно, обновление должно обеспечить несколько преимуществ, таких как повышенная стабильность, повышенная производительность и лучшая безопасность системы!
Какие типы BIOS существуют?
Существует три основных типа BIOS: оригинальный IBM PC (1984 г.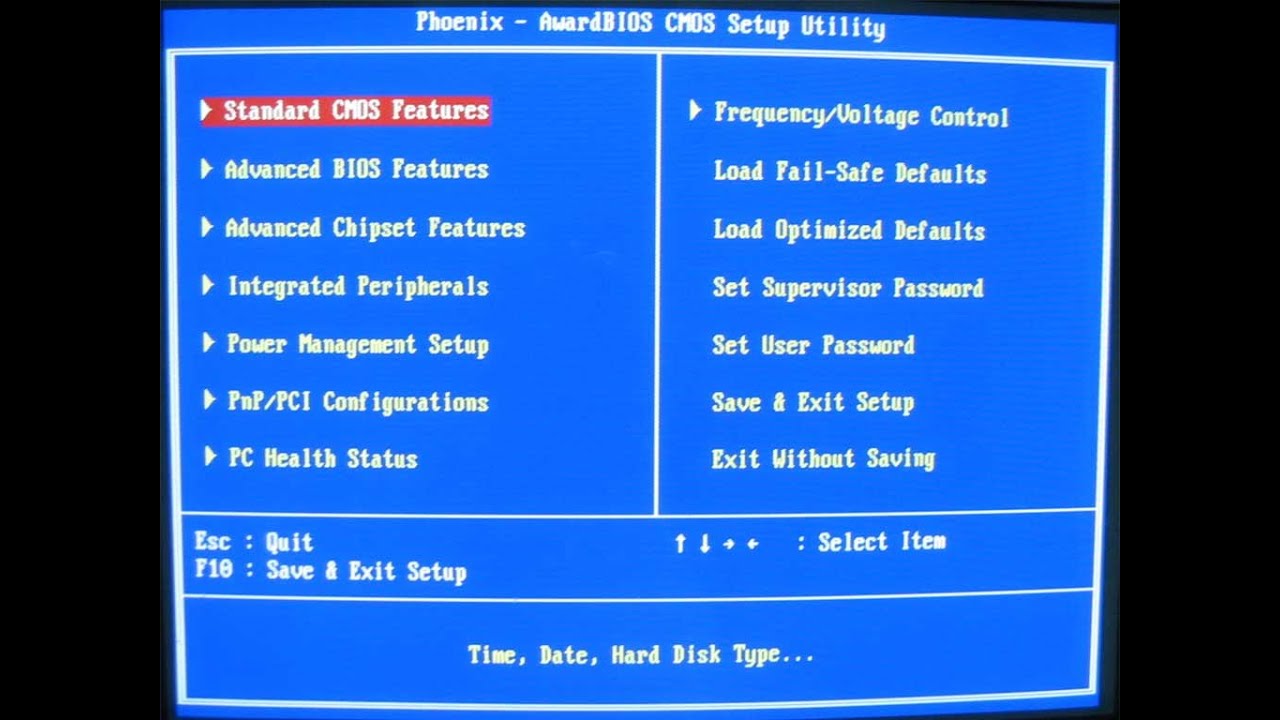 ), AWARDBIOS (1986 г.) и UEFI/EFI (2005 г.). IBM PC был разработан для простоты, тогда как AWARDBIOS предлагал более продвинутые функции в то время, когда компьютеры становились все более сложными. Что касается UEFI/EFI, этот тип встроенного ПО в первую очередь был реализован из-за его способности поддерживать 64-битные архитектуры ЦП наряду с большей емкостью памяти по сравнению с традиционными BIOS!
), AWARDBIOS (1986 г.) и UEFI/EFI (2005 г.). IBM PC был разработан для простоты, тогда как AWARDBIOS предлагал более продвинутые функции в то время, когда компьютеры становились все более сложными. Что касается UEFI/EFI, этот тип встроенного ПО в первую очередь был реализован из-за его способности поддерживать 64-битные архитектуры ЦП наряду с большей емкостью памяти по сравнению с традиционными BIOS!
Что такое КМОП?
CMOS расшифровывается как Complementary Metal-Oxide Semiconductor и используется вместе с BIOS для хранения данных, связанных с настройками конфигурации, такими как дата/время и подключенные периферийные устройства, которые должны сохраняться при перезапусках. Эта информация хранится на встроенном чипе, расположенном рядом с местом установки модулей оперативной памяти вашей материнской платы; однако, в отличие от стандартного жесткого диска, CMOS не отслеживает удаленные файлы, поэтому важно убедиться, что вся необходимая информация сохранена, прежде чем пытаться внести какие-либо серьезные изменения, связанные с этой областью!
Как часто следует обновлять BIOS?
Рекомендуется обновлять BIOS только в случае крайней необходимости, поскольку установка новой прошивки сопряжена с определенными рисками, такими как блокирование или повреждение определенных компонентов из-за несовместимости. Частота появления обновлений может варьироваться от одной системы к другой в зависимости от того, насколько много настроек было применено, а также от того, как часто необходимо устанавливать новые драйверы; однако большинству пользователей потребуется не более одного раза каждые 6-12 месяцев!
Частота появления обновлений может варьироваться от одной системы к другой в зависимости от того, насколько много настроек было применено, а также от того, как часто необходимо устанавливать новые драйверы; однако большинству пользователей потребуется не более одного раза каждые 6-12 месяцев!
Существуют ли риски, связанные с обновлением моего BIOS?
Да. Несмотря на то, что установка новой версии микропрограммы может обеспечить многочисленные преимущества, такие как повышенная стабильность, повышенная производительность и повышенная безопасность системы, при выполнении этой задачи все же существуют определенные риски! Такие проблемы, как блокирование или повреждение определенных компонентов, могут возникать из-за несовместимости, поэтому всегда убедитесь, что вы правильно прочитали о любых потенциальных проблемах, прежде чем предпринимать какие-либо действия, особенно если обновление является необязательным, а не обязательным!
Должен ли я сбросить настройки BIOS?
Сброс BIOS может потребоваться, если у вас возникли проблемы с некоторыми компонентами или вы хотите убедиться, что все настройки вернулись к значениям по умолчанию.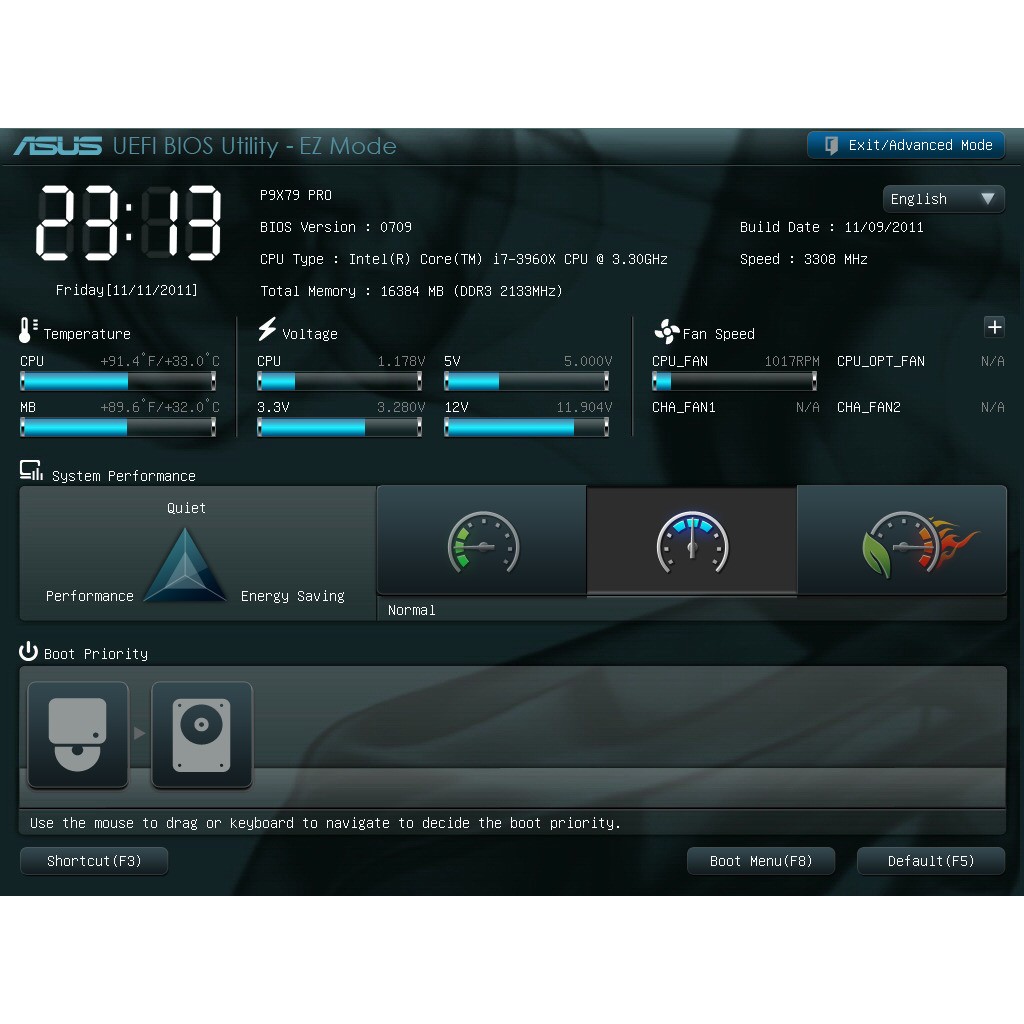 Это может помочь устранить любые потенциальные проблемы, вызванные неправильной конфигурацией, но это следует делать только после создания резервной копии любых важных данных, поскольку процесс потенциально может вызвать нестабильность или даже повредить определенные компоненты!
Это может помочь устранить любые потенциальные проблемы, вызванные неправильной конфигурацией, но это следует делать только после создания резервной копии любых важных данных, поскольку процесс потенциально может вызвать нестабильность или даже повредить определенные компоненты!
Что делает меню загрузки?
Меню загрузки — это область на экране настройки UEFI/BIOS, которая позволяет управлять загрузкой компьютера. Вы можете выбрать один из нескольких различных вариантов, начиная от включения питания в безопасном режиме (который предотвращает запуск любых программ) и заканчивая выбором жесткого диска для запуска, когда внутри установлено несколько дисков. Он также обычно предлагает дополнительные настройки, связанные с безопасностью системы, такие как загрузка прямо в предварительно определенный профиль администратора при запуске!
Можно ли разогнать компьютер с помощью BIOS?
Да — этот параметр обычно доступен в разделе «Дополнительные параметры» UEFI/BIOS и позволяет увеличить скорость процессора сверх значений, установленных по умолчанию, чтобы повысить производительность вашего компьютера. Однако имейте в виду, что разгон может иметь серьезные последствия в зависимости от того, как далеко вы зайдете — если вы изучите, что происходит, прежде чем отправиться в это путешествие, и примете надлежащие меры предосторожности, тогда не должно быть никаких проблем с выходом за определенные пределы!
Однако имейте в виду, что разгон может иметь серьезные последствия в зависимости от того, как далеко вы зайдете — если вы изучите, что происходит, прежде чем отправиться в это путешествие, и примете надлежащие меры предосторожности, тогда не должно быть никаких проблем с выходом за определенные пределы!
Как сбросить пароль BIOS?
Если вы забыли свой пароль BIOS, не беспокойтесь — в зависимости от того, какой тип материнской платы вы установили внутри, сброс CMOS или очистка NVRAM (энергонезависимой ОЗУ) здесь обычно помогают. Однако этот процесс зависит от машины и часто требует физического вмешательства, поэтому обязательно ознакомьтесь с рекомендациями производителя, прежде чем предпринимать какие-либо действия!
Что такое гибридный режим выключения?
Гибридный режим выключения — это расширенная функция, доступная в некоторых версиях Windows 10, которая повышает скорость выключения системы за счет перехода в спящий режим вместо традиционных процессов выключения.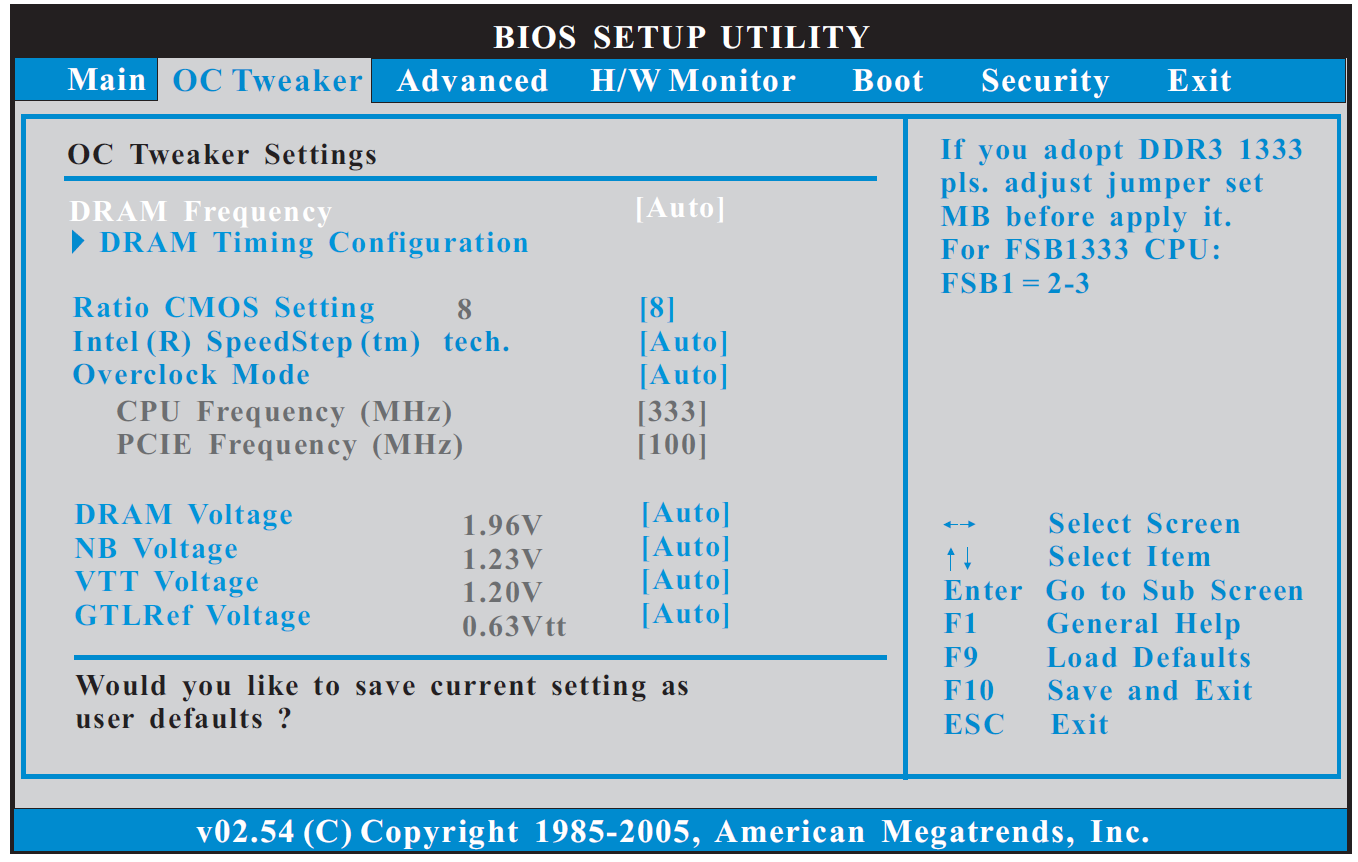 Это означает, что при включении любые запущенные в данный момент приложения будут автоматически сохраняться в памяти, что позволит им открываться намного быстрее в следующий раз по сравнению с полным закрытием всего, как при обычном выходе!
Это означает, что при включении любые запущенные в данный момент приложения будут автоматически сохраняться в памяти, что позволит им открываться намного быстрее в следующий раз по сравнению с полным закрытием всего, как при обычном выходе!
Что делает BIOS ПК и когда его следует использовать?
BIOS, как основной системный компонент, выполняет основные задачи при загрузке компьютера и не только. Однако знать, как его использовать, когда и как его ремонтировать, может быть проблемой. Я собрал лучшие советы о том, что делает BIOS и когда он вам нужен.
Как восстановить заводские настройки телевизора Samsung?
Включите JavaScript
Как восстановить заводские настройки телевизора Samsung?
Существует несколько способов использования BIOS на вашем компьютере. Он сообщает компьютеру, как выполнять основные задачи, такие как загрузка и управление с клавиатуры. BIOS также используется для идентификации и настройки аппаратного обеспечения компьютера, такого как жесткий диск, память, дисковод для гибких дисков, ЦП, дисковод для оптических дисков и другие компоненты.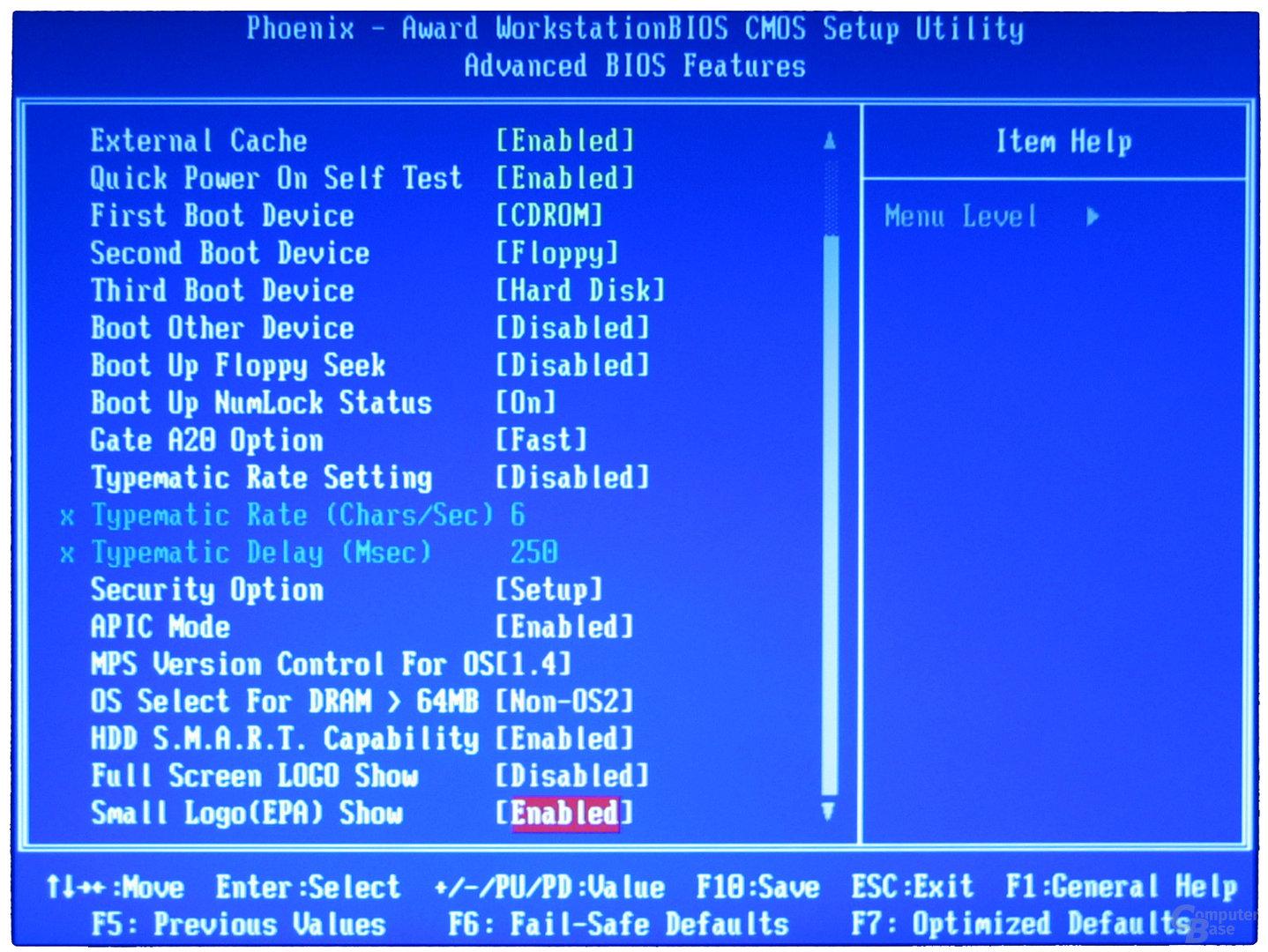 Его две основные операции — определение доступных периферийных устройств, таких как клавиатура, мышь, видеокарты, дисководы, принтеры и т. д., и загрузка операционной системы в основную память.
Его две основные операции — определение доступных периферийных устройств, таких как клавиатура, мышь, видеокарты, дисководы, принтеры и т. д., и загрузка операционной системы в основную память.
Читайте дальше, чтобы узнать подробности о BIOS. Вы узнаете, что он делает, как его восстановить, что это важно для вашей системы, как узнать, что он поврежден, и многое другое.
Что делает BIOS ПК и когда его следует использовать?
Базовая система ввода-вывода (BIOS) представляет собой набор подпрограмм компьютера, хранящихся на микросхеме материнской платы.
Служит мостом между аппаратной частью компьютера и его операционной системой.
Без BIOS операционная система на ПК не сможет взаимодействовать с оборудованием или управлять им.
Если его параметры настроены неправильно, BIOS может замедлить работу вашего устройства до 40%.
Следует признать, что по мере появления новых микропроцессоров и наборов микросхем для материнских плат параметры BIOS становятся еще более запутанными.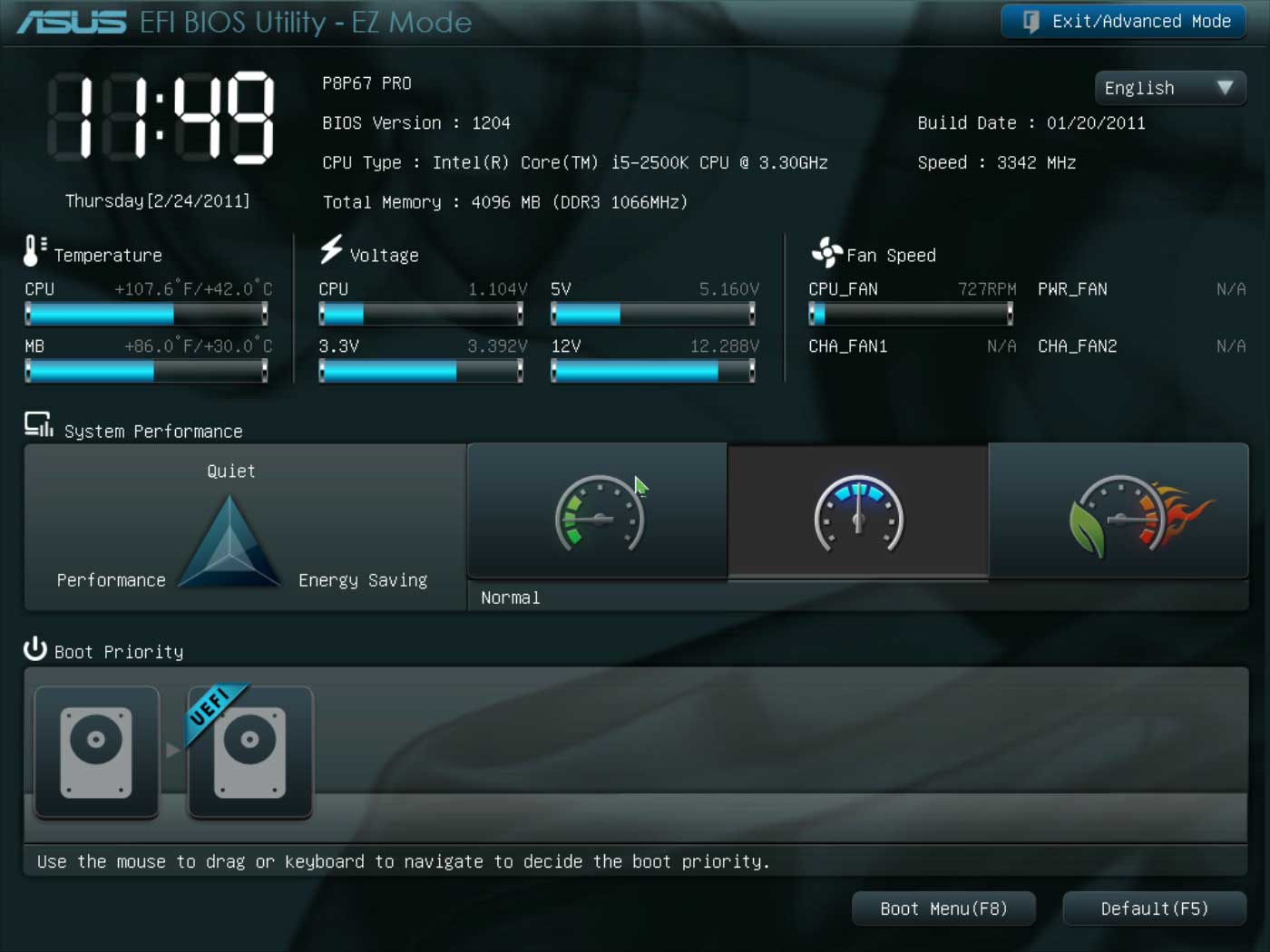
В результате многие опытные технические специалисты по-прежнему сбиты с толку перегруженными жаргоном и запутанными параметрами, доступными в программе настройки BIOS современного компьютера.
В чем разница между BIOS и CMOS?
Поскольку CMOS и BIOS тесно связаны с настройками компьютера, они называются настройками CMOS и BIOS. Специальная микросхема оперативной памяти на материнской плате известна как CMOS. Используется для сохранения системных параметров.
Программа настройки системы BIOS используется для настройки параметров. В результате вы можете установить параметр CMOS с помощью программы настройки BIOS.
Проще говоря, настройки CMOS и BIOS — это одно и то же. Программа BIOS сохраняется во флэш-памяти EEPROM основной платы.
Хранилище CMOS используется для сохранения данных после настройки BIOS, таких как конфигурация оборудования и настройки параметров, таких как обычный системный пароль BIOS, порядок запуска устройств и т.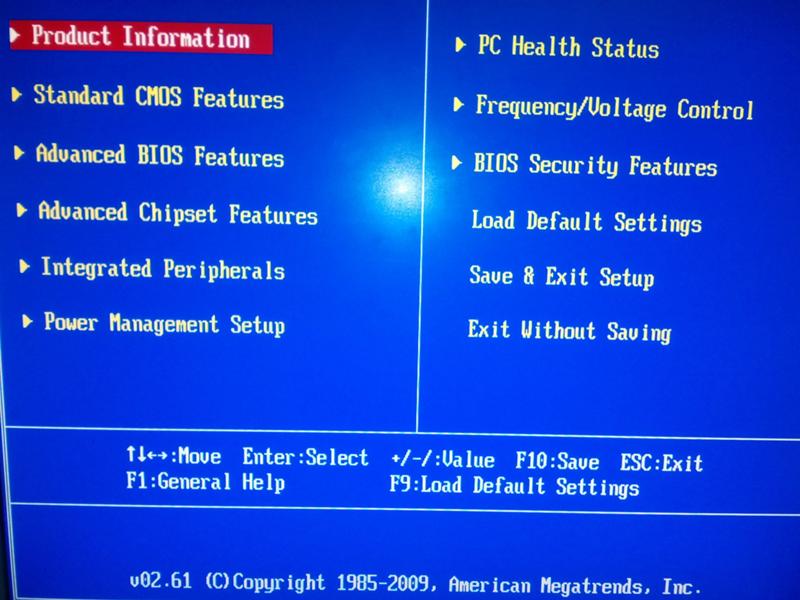 д.
д.
Где находится БИОС?
Программное обеспечение BIOS имеется на всех современных материнских платах компьютеров.
Поскольку BIOS является частью аппаратного обеспечения материнской платы, доступ к BIOS и его настройка на ПК не зависят от какой-либо операционной системы.
Не имеет значения, работает ли компьютер под управлением Windows XP, Windows 10, Windows Vista, Windows 8, Windows 7, Unix, Linux или вообще без ОС. BIOS работает независимо от среды операционной системы и не зависит от нее.
Назначение BIOS на вашем компьютере с Windows 10
Следующие функции BIOS на вашем ПК:
- Самотестирование при включении питания (POST) самотестирование при включении питания, которое компьютер выполняет при включении.
POST проверяет аппаратное обеспечение вашего ПК и гарантирует, что все в порядке и что ваша операционная система не содержит ошибок.
POST проверяет все, от вашей клавиатуры и дисковода до скорости оперативной памяти вашего компьютера и встроенных портов.

Если все в порядке, POST пройдет как обычно, и ваш компьютер загрузится в обычном режиме.
При обнаружении ошибки BIOS формирует сообщение об ошибке, которое может иметь форму отображаемого текста или серии звуковых сигналов, указывающих на ошибку.
Если POST проходит успешно, система обычно издает звуковой сигнал. Если тест не пройден, система обычно издает серию звуковых сигналов.
Количество, продолжительность и характер этих звуковых сигналов можно использовать для определения причины сбоя теста.
- Начальный загрузчик
Начальный загрузчик — это программа, которая находится в EPROM или ПЗУ вашего компьютера и выполняет чтение загрузочного раздела жесткого диска вашего компьютера, чтобы выполнить загрузку всей операционной системы.
При перезагрузке компьютера загрузчик начальной загрузки активирует POST и загружает Windows 10 в память.
В новых ПК загрузчик был заменен на EFI или расширяемый интерфейс встроенного ПО.

- Настройка CMOS
В своей CMOS ваш компьютер хранит все низкоуровневые настройки, такие как системное время и аппаратная конфигурация.
Это означает, что любые изменения, которые вы вносите в структуру вашего BIOS, сохраняются на специальной микросхеме памяти, известной как Complementary Metal-Oxide Semiconductor или CMOS.
Программа установки CMOS отвечает за настройку пароля, времени и даты.
- Обработка аппаратных прерываний.
Обработка аппаратных прерываний связана с потребностью в аппаратном обеспечении ПК. Сервисная функция BIOS реализуется путем вызова процедуры обслуживания прерывания.
Эти службы разделены на несколько групп, каждая из которых имеет собственное специализированное прерывание.
Кроме того, неправильные настройки BIOS могут повредить компьютерное оборудование или даже сжечь материнскую плату. Настоятельно рекомендуется не менять настройки слишком часто.

- Установка записей
В BIOS можно изменить различные параметры, например размер внутренней памяти встроенной видеокарты.
Можно ли обновить или обновить микросхему BIOS?
Добавление дополнительной памяти к микросхеме BIOS в качестве обновления требует замены существующей микросхемы BIOS более новой, более совершенной микросхемой BIOS.
Если микросхема BIOS прошита, данные на ней можно обновить.
BIOS можно обновить с помощью специально разработанного программного обеспечения для устранения проблем или добавления новых функций на материнскую плату.
Производители BIOS
Вот популярные производители BIOS:
- Dell
- Insyde Software
- IBM
- American Megatrends
- Phoenix Technologies
- BYOSOFT
Как войти в программу настройки BIOS на ПК с Windows
Вам понадобится доступ к BIOS вашего компьютера, если вы столкнулись с раздражающей компьютерной ошибкой или вам нужно модифицировать аппаратное обеспечение ЦП для нового модернизированного процессора.

Ноутбуки и ПК с Windows 10 упрощают доступ, обновление и проверку BIOS благодаря двум простым методам для достижения желаемых результатов.
Давайте рассмотрим оба подхода.
- Использование горячих клавиш для доступа к BIOS при загрузке ПК
Некоторые производители компьютеров предоставляют пользователям ряд клавиш или вариантов клавиш, которые нужно нажимать во время загрузки для входа в BIOS.
На большинстве устройств это клавиша F2, но есть несколько исключительных случаев.
Это может быть слишком быстро, чтобы вы заметили, но ваш компьютер проходит быстрый процесс POST, чтобы ваш начальный экран загружался как можно быстрее. Вы также можете получить доступ к своему BIOS, нажав назначенную горячую клавишу вашего ПК в течение этого временного окна.
К сожалению, разные производители ПК были на разных страницах, когда дело дошло до определения окончательного ключа BIOS.
F10 или клавиша выхода обычно используется на ноутбуках HP.
 DEL и F2 являются наиболее часто используемыми горячими клавишами ПК.
DEL и F2 являются наиболее часто используемыми горячими клавишами ПК.Если вы не уверены, какая горячая клавиша у вашего производителя, вам может помочь приведенная ниже таблица общих клавиш BIOS по брендам.
9027 2
F1
9027 2Планшеты Microsoft Surface
Бренд
Горячие клавиши BIOS
Dell
F2 или F12
Acer
Del или F2 9 0005
Lenovo
Fn + F2 или F2
Настольные компьютеры Lenovo
Lenovo ThinkPad
Enter + F1
Toshiba
F2
Origin PC
F2
Sony
900 04 F1, F2 или F3 HP
Esc или F10
Asus
9 0277
Del для материнской платы и F2 для ПК
MSI
Del для ПК и материнских плат
Длительное нажатие кнопки увеличения громкости
Samsung
F2
Во время загрузки компьютера нажмите назначенную горячую клавишу BIOS, чтобы открыть экран утилиты настройки BIOS.

Некоторые производители требуют нажатия нескольких горячих клавиш, в то время как другие требуют нажатия кнопки в дополнение к горячей клавише.
Актуальную информацию см. в руководстве пользователя для вашего ПК или на веб-сайте производителя.
Например, на HP ENVY, HP Pavilion, HP OMEN, HP EliteBook, HP Stream и других моделях нажатие клавиши F10, как только появится экран состояния вашего ПК, приведет вас к экрану настройки BIOS.
- Используйте меню «Пуск» для доступа к настройкам BIOS на вашем ПК. Это оставляет мало места для нажатия горячих клавиш и может сбить с толку тех, кто пытается получить доступ к своим настройкам BIOS.
Этот метод можно выполнить, открыв настройки вашего компьютера — для пользователей ПК, которые не могут поймать это крошечное окно, чтобы использовать свою горячую клавишу.
Чтобы получить доступ к настройкам BIOS, выполните следующие действия:
Шаг 1 : Перейдите к настройкам Windows.

Перейдите в меню «Пуск» Windows и выберите «Настройки» на левой панели. Вы также можете получить доступ к настройкам Windows, нажав Windows + I на клавиатуре.
Шаг 2 : Перейдите в раздел «Обновление и безопасность».
Возможно, вам придется прокрутить это окно вниз, чтобы найти кнопку «Обновление и безопасность».
Шаг 3 : Нажмите «Восстановление».
Шаг 4: Выберите «Перезагрузить сейчас».
Вы найдете кнопку «Перезагрузить сейчас» в разделе «Расширенный запуск», которая позволяет перезагрузить компьютер для настройки или восстановления.
Когда ваш компьютер перезагрузится, вам будет представлено специальное меню, которое позволяет вам «Использовать устройство», «Продолжить», «Выключить компьютер» или «Устранение неполадок».
Шаг 5: Нажмите «Устранение неполадок».
В этом окне выберите «Дополнительные параметры», затем «Настройки прошивки UEFI».
 Это позволит вам получить доступ к меню BIOS на вашем компьютере с Windows 10.
Это позволит вам получить доступ к меню BIOS на вашем компьютере с Windows 10.Шаг 6: Подтвердите и перезапустите.
ПРИМЕЧАНИЕ. Описанные выше методы также будут работать для вашей старой операционной системы, если она работает под управлением Windows 8 или Windows 8.1.
Может ли ваш компьютер работать без BIOS?
Процессор не знает, как обмениваться информацией с остальным оборудованием без BIOS. Правда, ранние компьютеры были запрограммированы переключателями.
Однако переключатели использовались для загрузки инструкций в память для выполнения ЦП. Люди предоставили первый BIOS для этих компьютеров.
Попробуйте установить 8 или 16 переключателей и загрузить одну из сотен инструкций для запуска компьютера.
Я работал на компьютерах, которые использовали перфокарты, перфоленту или магнитную ленту для загрузки программы. Даже тогда для этого должен был быть какой-то BIOS.
Большинство компьютеров имели какую-либо программу загрузчика, чтобы ЦП имел что-то полезное для запуска при первом включении, что-то полезное заключалось в загрузке операционной системы, которая была на диске (или что-то похожее на диск) и запуск его.

В случае с BIOS он также предоставлял некоторые базовые услуги для взаимодействия с экраном и клавиатурой, а также стандартный способ инициализации оборудования — иногда даже оставляя отчет, чтобы сообщить ОС, какое оборудование присутствует (но любая разумная ОС сама определит это).
Подобная функция распространена в других загрузчиках.
Внешние переключатели могли управлять центральными процессорами самых ранних компьютеров.
Один переключатель будет переключать ЦП между STOP и GO. Другой набор переключателей можно использовать для загрузки значений (например, программы) в память или установки некоторых регистров ЦП на определенное значение (регистр указателя команд).
У этих первых компьютеров не было загрузчика, поэтому для включения компьютера требовалось, чтобы человек, сидящий перед ним, щелкал переключателями. Однако это было давно.
В некоторых случаях программа загрузчика включала в себя довольно сложную операционную систему — это делали оригинальный Apple IIe и ранние Macintosh, хотя загрузка новой ОС с диска также была базовой функцией.

BIOS стал обозначать определенный набор функций, совместимых с BIOS IBM-PC и его клонами.
Для ПК с архитектурой «Wintel» современное загрузочное ПЗУ имеет гораздо более сложную систему, и отдельные устройства вносят свой вклад в код, выполняемый при перезагрузке.
Другие архитектуры ПК (особенно основанные на ARM) также стандартизированы, но в системах сотовых телефонов отсутствуют стандарты, независимые от поставщиков.
Как узнать, поврежден ли BIOS?
Поврежденный BIOS почти всегда приводит к сбоям в работе или даже к невозможности загрузки.
К счастью, основная графика будет инициализирована, и отобразится ошибка, возможно, ошибка контрольной суммы.
Если вы не уверены, но биос по-прежнему загружается, вы можете попробовать «обновление на месте» или проверить наличие последней версии. В противном случае обратитесь к руководству по материнской плате за инструкциями по восстановлению.
Отсутствие экрана POST является одним из наиболее очевидных признаков повреждения BIOS.

Экран POST — это экран состояния, который появляется после включения компьютера и отображает основную информацию об оборудовании, такую как тип и скорость процессора, объем установленной памяти и данные жесткого диска.
Как повреждается BIOS?
- Обновление BIOS завершается с ошибкой — отключение питания во время процесса может привести к повреждению BIOS. Это может привести к поломке материнской платы. В большинстве систем есть раздел BIOS, который нельзя переписать для восстановления в такой ситуации, но не полагайтесь на него. Иными словами, никогда не прошивайте BIOS во время грозы.
- Вирус на вашем компьютере перепрошивает BIOS, чтобы уничтожить его. Поскольку они, как правило, зависят от материнской платы, хотя это возможно, некоторые вирусы не будут беспокоить.
- Неисправность флэш-памяти (или, в более старых системах, UVROM или ROM). Повторная прошивка памяти путем запуска обновления BIOS, если достаточно работает, иногда исправит бит, но в будущем это может не сработать.

Как исправить поврежденный BIOS
BIOS — очень важный компонент вашего компьютера, поскольку он отвечает за его запуск и проверку оборудования.
К сожалению, могут возникнуть проблемы с BIOS, из-за которых ваша система не сможет загрузиться. Поврежденный BIOS может быть серьезной проблемой, но для вашего компьютера с Windows существует всего несколько решений.
Ниже приведены лучшие способы исправить поврежденный BIOS
- Извлеките аккумулятор материнской платы
После извлечения аккумулятора ваш BIOS будет сброшен до заводских настроек, и вы сможете решить проблему.
Чтобы извлечь аккумулятор материнской платы, необходимо открыть корпус компьютера, что в большинстве случаев приведет к аннулированию гарантии на компьютер, так что имейте это в виду.
Если на ваш компьютер все еще распространяется гарантия, вам следует отнести его в официальный ремонтный центр, чтобы они устранили проблему.

Если вы решили сделать это самостоятельно, просто извлеките аккумулятор и подождите 5-10 минут, пока он полностью разрядится.
- Сброс настроек BIOS
Вы можете легко решить эту проблему, сбросив настройки BIOS.
Это можно сделать несколькими способами, самый простой из которых — войти в BIOS и сбросить настройки до значений по умолчанию. Для этого выполните следующие действия:
Во время загрузки компьютера продолжайте нажимать Del или определенную клавишу F, чтобы войти в BIOS. Как правило, появляется сообщение с указанием нажать определенную клавишу для входа в НАСТРОЙКУ.
Если вы не можете найти этот ключ, обратитесь к руководству по материнской плате, чтобы определить, какой ключ используется для входа в BIOS. В BIOS найдите параметр «Загрузить настройки по умолчанию».
- Выньте видеокарту.
Многие ПК имеют встроенные и выделенные графические карты, и вы можете решить проблему с поврежденным BIOS, просто удалив графическую карту и подключив монитор к встроенной графической карте.

ПРИМЕЧАНИЕ. Извлечение выделенной видеокарты может привести к аннулированию гарантии на ваш компьютер.
- Замените материнскую плату.
Если проблема не устранена, возможно, ваш чип BIOS был поврежден, и единственный способ решить эту проблему — заменить материнскую плату.
Если на ваш компьютер все еще распространяется гарантия, отнесите его в ремонтную мастерскую и спросите, могут ли они решить проблему.
Поврежденный BIOS может быть серьезной проблемой, но я надеюсь, что вы смогли решить ее с помощью одного из наших решений.
Как использовать изменение настроек в BIOS
BIOS поддерживает несколько параметров конфигурации оборудования, которые можно изменить с помощью утилиты настройки. Если вы сохраните эти изменения и перезагрузитесь, компьютер применит изменения к BIOS и к тому, как BIOS дает указание аппаратному обеспечению работать.
Ниже приведен список того, что вы можете сделать с помощью настроек BIOS на ПК с Windows.

- Создать или удалить пароль BIOS
- Обновить BIOS
- Изменить порядок загрузки
- Изменить время и дату
- Изменение настроек на жестком диске
- Загрузка настроек BIOS по умолчанию
- Изменение настроек на дисководе гибких дисков
- Просмотр объема установленной памяти
- Изменение скорости вращения вентилятора
- Просмотр температуры системы и процессора ваша система
- Изменить настройки дисководов DVD/CD/BD
- Изменить Numlock при загрузке
- Отключить или включить RAID
- Изменить настройки ЦП
- Отключить или включить настройки кэширования BIOS
- Отключить или включить логотип компьютера
- Отключить или включить POST
- Изменить тип приостановки ACPI
- Отключить или включить контроль BIOS над системными ресурсами
- Изменить настройку при включении питания
- Изменить функцию кнопки питания
- Изменение отображения в настройках с несколькими дисплеями, инициализированных первыми.

9055 0 Сброс ESCD — расширенные данные конфигурации системы
 При неудачном апгрейде, последствия могут быть самыми плачевными, вплоть до полной неработоспособности материнской платы.
При неудачном апгрейде, последствия могут быть самыми плачевными, вплоть до полной неработоспособности материнской платы.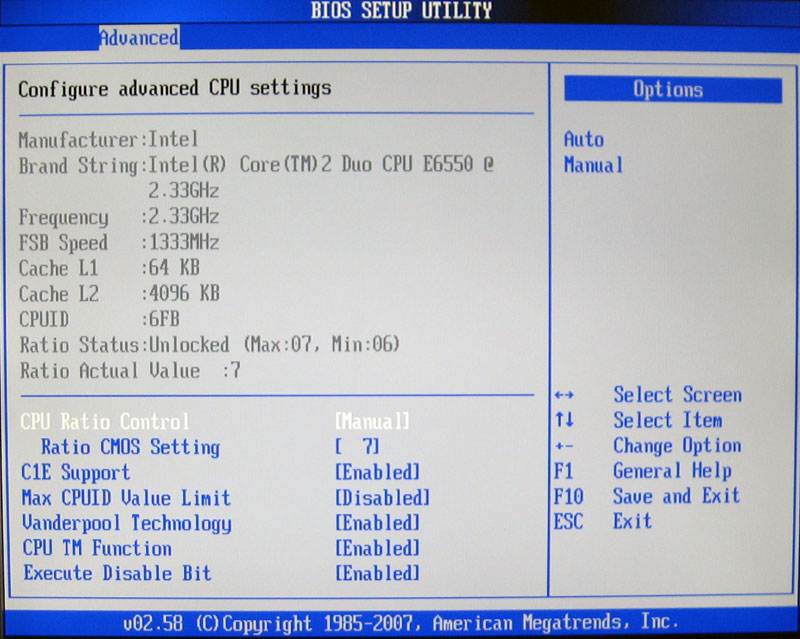 В этом же разделе мы можем увидеть какая минимальная версия BIOS необходима для работы с конкретным процессором.
В этом же разделе мы можем увидеть какая минимальная версия BIOS необходима для работы с конкретным процессором.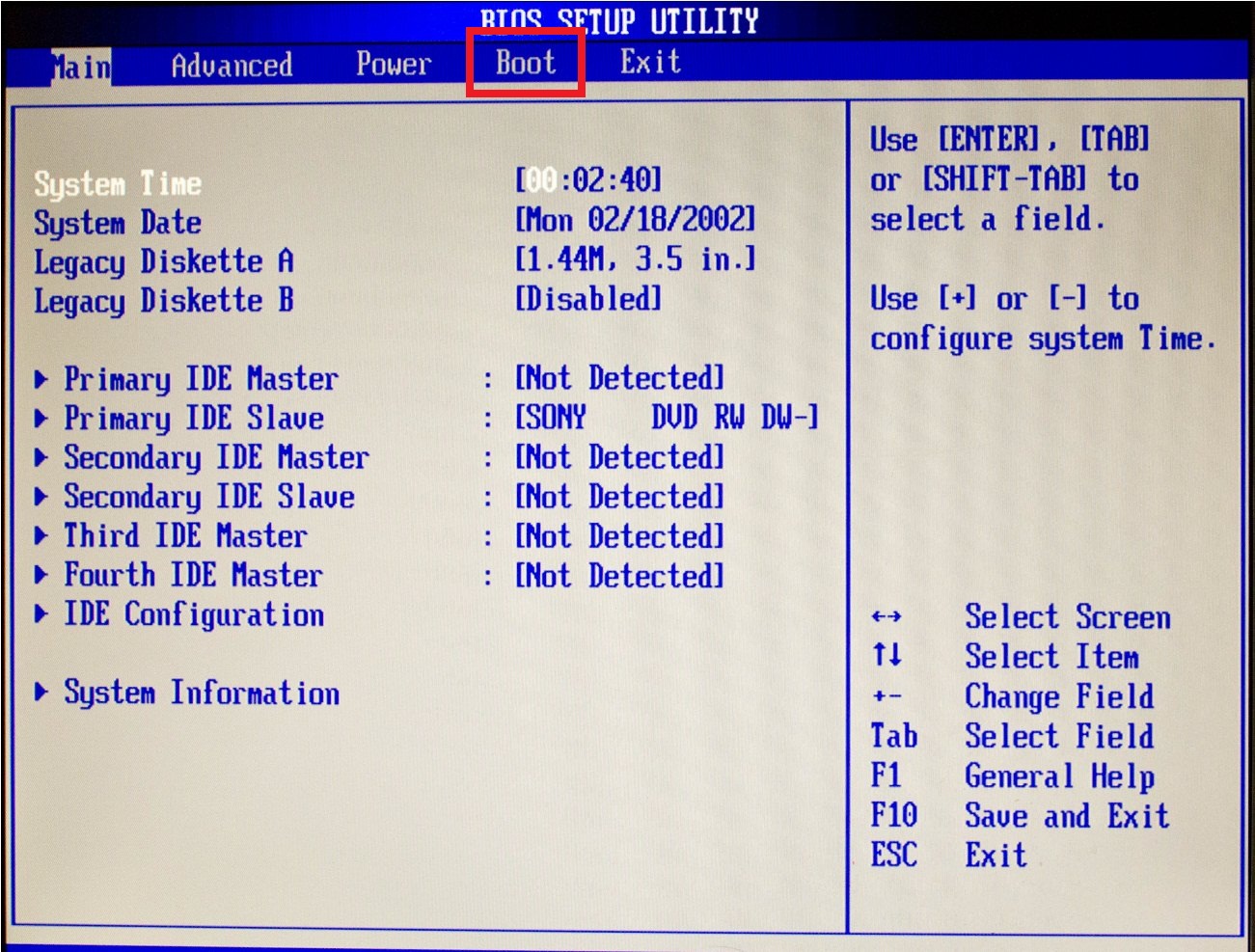
 Лучше всего это сделать на сайте производителя материнской платы. Если производитель поддерживает несколько способов обновления, то нужно загрузить файл, предназначенный для обновления в режиме DOS. Теперь нужно взять чистую дискету, отформатировать ее и сделать загрузочной. На эту дискету нужно разместить скаченный файл. На сайте производителя обычно можно скачать и сам прошивальщик. Например, awdflash.exe. В файле autoexec.bat вам нужно будет прописать данный прошивальщик и путь к файлу прошивки для него. Выглядит это примерно так: awdflash.exe newvbios.bin /py. Также вы можете указать название файла для сохранения текущей версии БИОСа, на случай сбоя.
Лучше всего это сделать на сайте производителя материнской платы. Если производитель поддерживает несколько способов обновления, то нужно загрузить файл, предназначенный для обновления в режиме DOS. Теперь нужно взять чистую дискету, отформатировать ее и сделать загрузочной. На эту дискету нужно разместить скаченный файл. На сайте производителя обычно можно скачать и сам прошивальщик. Например, awdflash.exe. В файле autoexec.bat вам нужно будет прописать данный прошивальщик и путь к файлу прошивки для него. Выглядит это примерно так: awdflash.exe newvbios.bin /py. Также вы можете указать название файла для сохранения текущей версии БИОСа, на случай сбоя.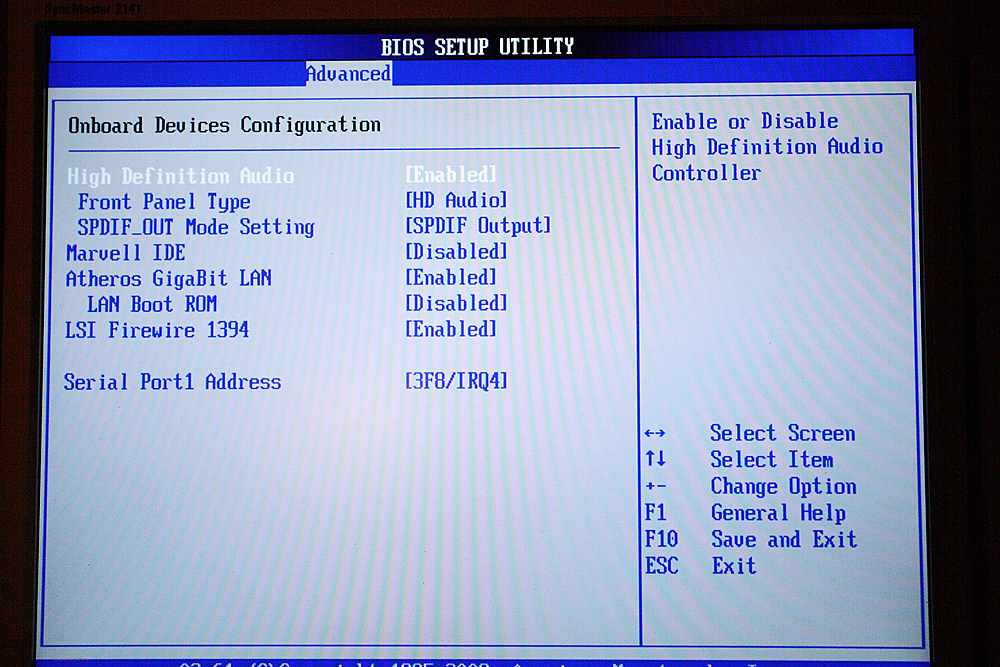
 Чтобы получить доступ к утилите Instant Flash, нужно нажать F6, во время тестирования системы, при включении компьютера.
Чтобы получить доступ к утилите Instant Flash, нужно нажать F6, во время тестирования системы, при включении компьютера.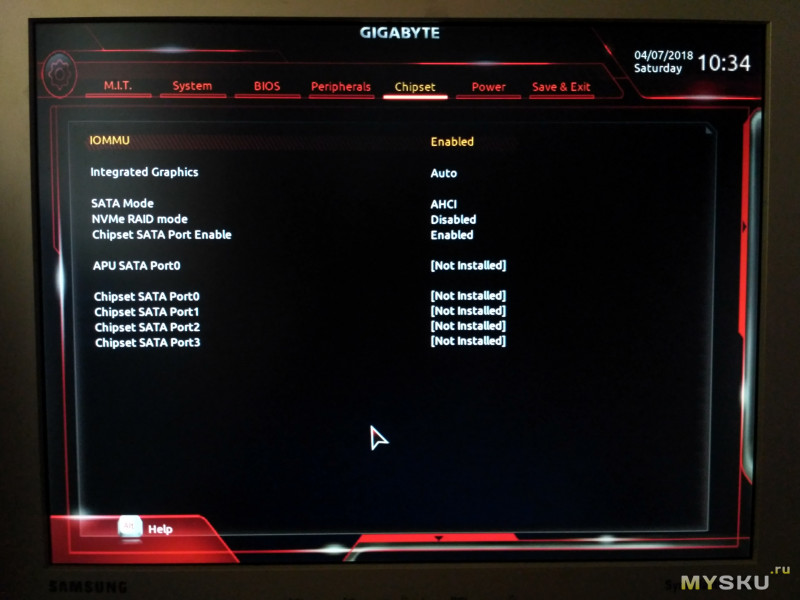 Помните, что неумелые действия могут привести к выходу из строя материнской платы.
Помните, что неумелые действия могут привести к выходу из строя материнской платы.
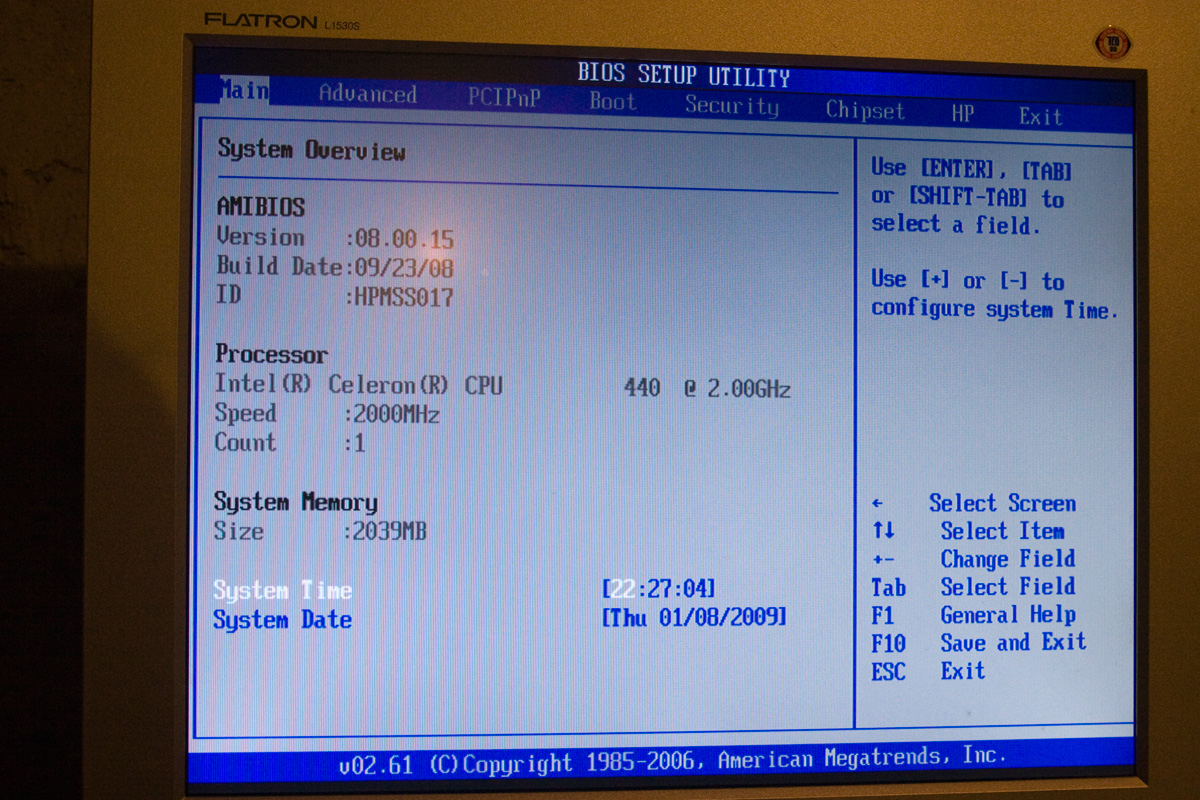

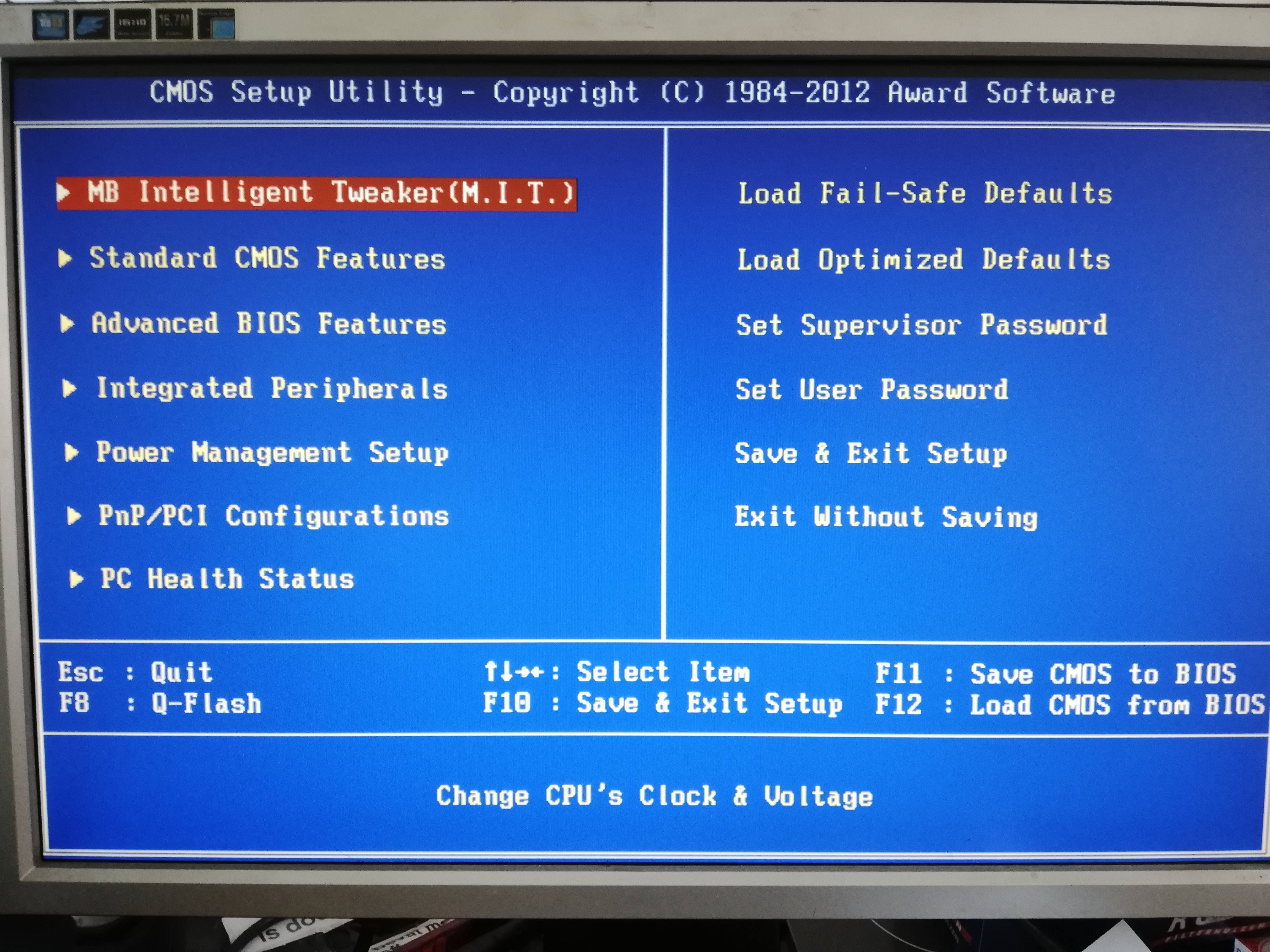
 DEL и F2 являются наиболее часто используемыми горячими клавишами ПК.
DEL и F2 являются наиболее часто используемыми горячими клавишами ПК.
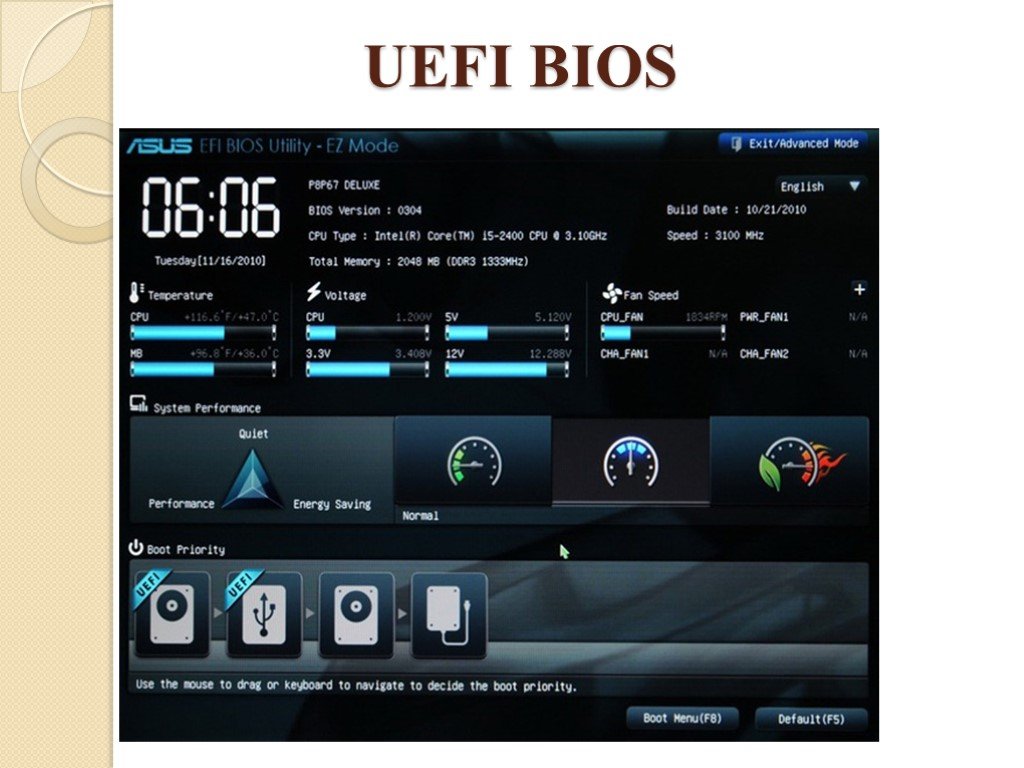
 Это позволит вам получить доступ к меню BIOS на вашем компьютере с Windows 10.
Это позволит вам получить доступ к меню BIOS на вашем компьютере с Windows 10.