Функция в excel index: ИНДЕКС (функция ИНДЕКС) — Служба поддержки Майкрософт
Содержание
Функция ИНДЕКС (INDEX) — Справочник
Функция ИНДЕКС возвращает значение или ссылку на значение из таблицы или диапазона. Вместе с функцией ПОИСКПОЗ функция ИНДЕКС являет собой более гибкую и мощною альтернативу функции ВПР
Описание функции ИНДЕКС
Функция ИНДЕКС возвращает значение или ссылку на значение из таблицы или диапазона, она имеет две формы: ссылочную и форму массива.
Форма массиваСсылочная форма
Форма массива
Возвращает значение элемента таблицы или массива, заданного номером строки и номером столбца. Если первый аргумент функции ИНДЕКС является константной массива, используйте форму массива.
Синтаксис
=ИНДЕКС(массив, номер_строки, [номер_столбца])
Аргументы
массив
Обязательный аргумент. Диапазон ячеек или константа массива.
- Если массив содержит только одну строку или один столбец, соответствующий аргумент «номер_строки» или «номер_столбца» не является обязательным.

- Если массив содержит больше одной строки и одного столбца, а из аргументов «номер_строки» и «номер_столбца» задан только один, функция ИНДЕКС возвращает массив, состоящий из целой строки или целого столбца аргумента «массив».
номер_строки
Обязательный аргумент, если номер_столбца опущен. Выбирает строку в массиве, из которой требуется возвратить значение.
номер_столбца
Обязательный аргумент, если номер_строки опущен. Выбирает столбец в массиве, из которого требуется возвратить значение.
Замечания
- Если используются оба аргумента — и «номер_строки», и «номер_столбца», — функция ИНДЕКС возвращает значение ячейки на пересечении указанных строки и столбца.
- Если указать в качестве аргумента «номер_строки» или «номер_столбца» значение 0 (ноль), функция ИНДЕКС возвратит массив значений для целого столбца или целой строки соответственно. Чтобы использовать значения, возвращенные как массив, введите функцию ИНДЕКС как формулу массива в горизонтальный диапазон ячеек для строки и в вертикальный — для столбца.
 Чтобы ввести формулу массива, нажмите сочетание клавиш CTRL+SHIFT+ENTER.
Чтобы ввести формулу массива, нажмите сочетание клавиш CTRL+SHIFT+ENTER. - В Excel Web App невозможно создавать формулы массива.
- Аргументы «номер_строки» и «номер_столбца» должны указывать на ячейку внутри заданного массива; в противном случае функция ИНДЕКС возвратит значение ошибки #ССЫЛКА!.
Пример
Ссылочная форма
Возвращает ссылку на ячейку, расположенную на пересечении указанной строки и указанного столбца. Если ссылка составлена из не смежных выделенных диапазонов, можно указать, какой из них требуется использовать.
Синтаксис
=ИНДЕКС(ссылка; номер_строки; [номер_столбца]; [номер_области])
Аргументы
ссылка
Обязательный аргумент. Ссылка на один или несколько диапазонов ячеек.
- Если в качестве аргумента «ссылка» используется несмежный диапазон, его необходимо заключить в скобки
- Если каждая область в ссылке содержит только одну строку или один столбец, аргумент «номер_строки» или «номер_столбца» соответственно является необязательным.
 Например, для ссылки на единственную строку нужно использовать формулу ИНДЕКС(ссылка,,номер_столбца).
Например, для ссылки на единственную строку нужно использовать формулу ИНДЕКС(ссылка,,номер_столбца).
номер_строки
Обязательный аргумент. Номер строки в диапазоне, заданном аргументом «ссылка», из которого требуется возвратить ссылку.
номер_столбца
Необязательный аргумент. Номер столбца в диапазоне, заданном аргументом «ссылка», из которого требуется возвратить ссылку.
номер_области
Необязательный аргумент. Диапазон в аргументе «ссылка», из которого требуется возвратить значение ячейки на пересечении строки и столбца, заданных аргументами номер_строки и номер_столбца. Первая введенная или выделенная область имеет номер 1, вторая — 2 и т. д. Если аргумент номер_области опущен, в функции ИНДЕКС используется область 1.
Например, если аргумент ссылка определяет ячейки A1:B4,D1:E4,G1:h5, номер области 1 соответствует диапазону A1:B4, номер области 2 — диапазону D1:E4, а номер области 3 — диапазону G1:h5.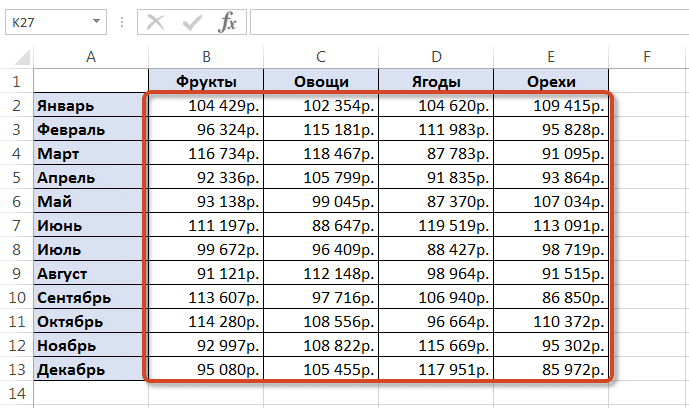
Замечания
- После того как с помощью аргументов «ссылка» и «номер_области» выбран диапазон, с помощью аргументов «номер_строки» и «номер_столбца» выбирается конкретная ячейка: номер строки 1 соответствует первой строке диапазона, номер столбца 1 — его первому столбцу и т. д. Ссылка, возвращаемая функцией ИНДЕКС, указывает на пересечение строки «номер_строки» и столбца «номер_столбца».
- Если указать в качестве аргумента «номер_строки» или «номер_столбца» значение 0 (ноль), функция ИНДЕКС возвратит ссылку на целый столбец или целую строку соответственно.
- Аргументы «номер_строки», «номер_столбца» и «номер_области» должны указывать на ячейку внутри аргумента «ссылка»; в противном случае функция ИНДЕКС возвращает значение ошибки #ССЫЛКА!. Если аргументы «номер_строки» и «номер_столбца» опущены, функция ИНДЕКС возвращает область в аргументе «ссылка», заданную аргументом «номер_области».
- Результатом вычисления функции ИНДЕКС является ссылка, которая интерпретируется в качестве таковой другими функциями.
 В зависимости от формулы значение, возвращаемое функцией ИНДЕКС, может использоваться как ссылка или как значение. Например, формула ЯЧЕЙКА(«ширина»;ИНДЕКС(A1:B2;1;2)) эквивалентна формуле ЯЧЕЙКА(«ширина»;B1). Функция ЯЧЕЙКА использует значение, возвращаемое функцией ИНДЕКС, как ссылку. С другой стороны, такая формула, как 2*ИНДЕКС(A1:B2;1;2), преобразует значение, возвращаемое функцией ИНДЕКС, в число в ячейке B1.
В зависимости от формулы значение, возвращаемое функцией ИНДЕКС, может использоваться как ссылка или как значение. Например, формула ЯЧЕЙКА(«ширина»;ИНДЕКС(A1:B2;1;2)) эквивалентна формуле ЯЧЕЙКА(«ширина»;B1). Функция ЯЧЕЙКА использует значение, возвращаемое функцией ИНДЕКС, как ссылку. С другой стороны, такая формула, как 2*ИНДЕКС(A1:B2;1;2), преобразует значение, возвращаемое функцией ИНДЕКС, в число в ячейке B1.
Пример
Видео работы функции
Альтернатива ВПР#ExcelWordlChamp 1-2#ExcelWordlChamp 3-4
Дополнительные материалы
Альтернатива функции ВПР (VLOOKUP)
#ExcelWordlChamp 1-2 решаем задачи первого тура часть 2
#ExcelWorldChamp 3-4 последнее взрывоопасное задание
Функция ИНДЕКС в Excel.
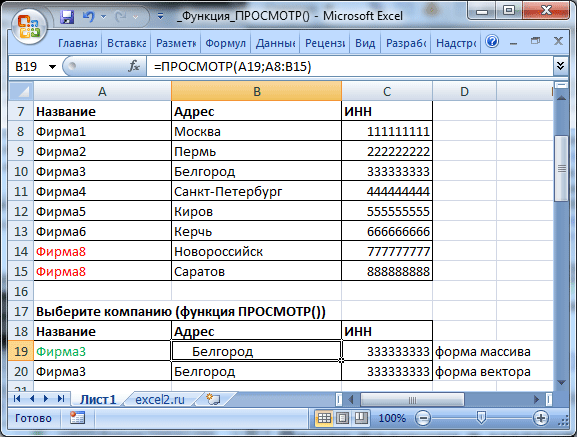 Как работать с функцией ИНДЕКС в Excel, и чем она может быть полезна
Как работать с функцией ИНДЕКС в Excel, и чем она может быть полезна
Автор Елизавета КМ На чтение 12 мин Опубликовано
Табличный процессор имеет обширное количество функций, которые позволяют пользователю проводить различные виды обработки информации. Функция ИНДЕКС помогает реализовывать поиск значений в обозначенной локации заданного диапазона, а затем осуществляет вывод результата в выделенном секторе. В статье будет подробно рассмотрено, как применять функцию ИНДЕКС разнообразными методами.
Содержание
- Описание функции ИНДЕКС
- Что возвращает функция
- Синтаксис
- Аргументы функции
- Дополнительная информация
- Как работает функция ИНДЕКС в Excel?
- Функция ИНДЕКС в Excel пошаговая инструкция
- Функция ИНДЕКС для массивов
- Функция ИНДЕКС для ссылок
- Использование с оператором СУММ
- Сочетание с функцией ПОИСКПОЗ
- Обработка нескольких таблиц
- Примеры использования функции ИНДЕКС в Excel
- Ошибки
- Заключение
Описание функции ИНДЕКС
ИНДЕКС – интегрированная в табличный процессор функция, которая позволяет получить информацию из таблицы при том условии, что пользователь знает номер строчки и столбика, в котором располагается эта информация.
Что возвращает функция
Данная функция осуществляет возвращение значений из определенной строчки и столбика таблицы.
Синтаксис
Существует четыре вариации синтаксиса этой функции. Две русские версии:
- =ИНДЕКС(массив; номер_строки; [номер_столбца]).
- =ИНДЕКС(ссылка; номер_строки; [номер_столбца]; [номер_области]).
Две английские версии:
- =INDEX (array, row_num, [col_num]).
- =INDEX (array, row_num, [col_num], [area_num]).
Аргументы функции
Разберемся более подробно, что означает каждый из приведенных ниже аргументов:
- array – обозначает диапазон секторов или массив данных, по которому будет осуществляться поиск;
- row_num – обозначает номер строчки, где располагаются необходимые значения;
- [col_num] – обозначает номер столбика, где располагаются необходимые значения. Этот параметр является необязательным. В случае, когда в функции ИНДЕКС не описан аргумент номера строчки, этот параметр нужно указывать;
- [area_num] – используется в тех случаях, когда массив имеет некоторое количество диапазонов.
 Параметр является необязательным и применяется для осуществления выбора абсолютно всех диапазонов.
Параметр является необязательным и применяется для осуществления выбора абсолютно всех диапазонов.
Дополнительная информация
Рассмотрим некоторые особенности функции, которые необходимо знать при ее использовании:
- Когда номер столбика или строчки равен нулю, функция осуществит возврат данных всего столбика или строчки.
- В случае применения функции ИНДЕКС перед ссылкой на ячейку произойдет возврат ссылки на ячейку вместо значения. Более подробно об этом поговорим в примерах, расположенных ниже.
- Обычно функция ИНДЕКС применяется вместе с функцией ПОИСКПОЗ.
- Функция ИНДЕКС отличается от функции ВПР тем, что она осуществляет возврат данных как слева от нужного показателя, так и справа.
- ИНДЕКС можно применять в 2-х различных видах: «Ссылки на данные» и «Массив данных».
- «Массив» применяется в тех случаях, когда необходимо отыскать показатели, основанные на определенных номерах столбиков и строчек табличной информации.

- «Ссылки на данные» применяются в тех случаях, когда необходимо отыскать показатели в некотором количестве таблиц, чтобы выбрать табличку, а затем помочь функции осуществить поиск по номеру столбца и строки.
Как работает функция ИНДЕКС в Excel?
Рассмотрим процесс работы функции ИНДЕКС с различными типами данных в табличном процессоре.
Функция ИНДЕКС в Excel пошаговая инструкция
Пошаговая инструкция для работы с функцией ИНДЕКС имеет различный вид в зависимости от того, для чего она применяется. Ее можно использовать для работы с массивами, ссылками и другими вспомогательными операторами.
Функция ИНДЕКС для массивов
К примеру, есть табличка с названиями продукции, ее стоимостью, числом и конечной суммой.
1
Цель: в выделенном секторе показать название пятой в списке позиции. Пошаговая инструкция выглядит так:
- Кликаем на сектор, в который желаем в дальнейшем вывести результат манипуляций. Щелкаем кнопку «Вставить функцию», располагающуюся рядом со строкой для ввода формул.

2
- На дисплее открылось окошко под названием «Вставка функции». Раскрываем список, находящийся рядом с надписью «Категория:», и жмем «Ссылки и массивы». Далее в окошке с перечнем функций выбираем «ИНДЕКС». После проведения всех действий щелкаем на кнопочку «ОК».
3
- На экране появилось маленькое окошко, предлагающее выбрать набор аргументов. Выбираем 1-й предложенный вариант и нажимаем «ОК».
4
- В следующем окошке необходимо указать аргументы. В поле «Массив» вводим диапазон, в рамках которого будет осуществляться работа функции. Координаты можно вписать самостоятельно или же путем выделения необходимой области на рабочем листе при помощи зажатой ЛКМ.
5
- В поле «Номер_строки» вбиваем число 5, так как этого требует поставленная перед нами задача.
- В поле «Номер_столбца» вбиваем цифру 1, так как названия значений располагаются в 1-м столбике массива.
- После проведения всех настроек жмем «ОК».

6
- В выбранном секторе появился итоговый результат.
7
Обратите внимание! Один из аргументов можно не заполнять в случае, если массив является одномерным.
Такие действия выглядят следующим образом:
- В строке «Массив» необходимо выделить только ячейки первого столбика. Вводим номер строки – 5, а номер столбика не заполняем, потому что массив является одномерным.
8
- Щелкаем на «ОК». В итоге, в выделенном секторе получаем аналогичный результат.
9
Функция ИНДЕКС для ссылок
Функция ИНДЕКС может осуществлять свою работу сразу с некоторым количеством таблиц. Для реализации этого действия необходим перечень значений для ссылок с полем «Номер_области». К примеру, мы имеем четыре таблички. В них располагаются данные по продажам за различный промежуток времени.
10
Цель: выявить количество продаж в 4-й позиции за 2-й квартал в штуках. Пошаговое руководство выглядит следующим образом:
- Кликаем на сектор, в который желаем в дальнейшем вывести результат манипуляций.
 Щелкаем кнопку «Вставить функцию», располагающуюся рядом со строчкой для ввода формул.
Щелкаем кнопку «Вставить функцию», располагающуюся рядом со строчкой для ввода формул.
11
- На дисплее открылось окно под названием «Вставка функции». Раскрываем список, находящийся рядом с надписью «Категория:», и жмем «Ссылки и массивы». Далее в окне с перечнем функций выбираем «ИНДЕКС». После проведения всех действий нажимаем «ОК».
12
- На экране появилось маленькое окошко, предлагающее выбрать набор аргументов. Выбираем второй предложенный вариант и нажимаем «ОК».
13
- В следующем окошке необходимо указать аргументы. В поле «Ссылка» вводим те же значения, которые вводили в поле «Массив» в предыдущем примере. Главное отличие – указываем не один диапазон, а сразу четыре, разделяя их знаком «;». После описания необходимо поставить «(» в начале и «)» в конце.
14
- В поле «Номер_строки» вводим значение 4, согласно условию нашей задачи.
- В строчку «Номер_столбца» вводим значение 3, потому что нам необходимо выяснить количество продаж в штуках.

- В строку «Номер области» вводим значение 2, потому как по условию задачи нам необходимо узнать информацию по второму кварталу.
15
- После проведения всех манипуляций щелкаем на кнопку «ОК». Готово, выбранном секторе появился необходимый нам ответ.
16
Использование с оператором СУММ
Функцию ИНДЕКС часто применяют совместно с оператором СУММ. Общий вид оператора: =СУММ(Адрес_массива). Применив СУММ, к рассматриваемой нами табличке, мы сможем получить итоговую сумму. Формула для подсчета суммы будет выглядеть следующим образом: =СУММ(D2:D9).
17
Можно немного отредактировать формулу, встроив в нее функцию ИНДЕКС. Пошаговое руководство выглядит следующим образом:
- Для первого аргумента оператора СУММ выставляем координаты сектора, являющегося точкой начала суммирующего диапазона.
- 2-й аргумент задается при помощи функции ИНДЕКС. Кликаем на строчку для ввода формул и вбиваем следующее значение: =СУММ(D2:ИНДЕКС(D2:D9;8)).
 Число 8 говорит о том, что мы выставляем ограничение для выбранного диапазона между секторами D2 и D9.
Число 8 говорит о том, что мы выставляем ограничение для выбранного диапазона между секторами D2 и D9.
18
- Жмем на клавишу «Enter», чтобы вывести конечный результат в выделенном изначально секторе.
19
Сочетание с функцией ПОИСКПОЗ
Переходим к разбору более сложных задач. Ниже будет рассмотрен пример использования функции ИНДЕКС с оператором ПОИСКПОЗ. ПОИСКПОЗ позволяет осуществить возврат указанного показателя в выделенном диапазоне секторов. Общий вид формулы: =ПОИСКПОЗ(Искомое_значение,Просматриваемый_массив,[Тип_сопоставления]). Разберем каждый показатель функции более подробно:
- Искомое значение. Этот аргумент указывает значение, которое нужно отыскать в выделенной области.
- Просматриваемый массив. Область секторов для поиска искомого показателя.
- Тип сопоставления. Аргумент не является обязательным и применяется для более точного поиска.
Для наглядности использования двух функций разберем все на конкретных примерах. Возьмем ту же таблицу, которую мы рассматривали в предыдущих примерах. Около нее располагается маленькая табличка, в которой находится по одному пустому значению для названия и цены. Цель: применяя ПОИСКПОЗ и ИНДЕКС, реализовать добавление в сектор G2 функции, выводящей определенное значение в зависимости от указанного в секторе названия. Пошаговое руководство выглядит так:
Возьмем ту же таблицу, которую мы рассматривали в предыдущих примерах. Около нее располагается маленькая табличка, в которой находится по одному пустому значению для названия и цены. Цель: применяя ПОИСКПОЗ и ИНДЕКС, реализовать добавление в сектор G2 функции, выводящей определенное значение в зависимости от указанного в секторе названия. Пошаговое руководство выглядит так:
20
- Первоначально заполняем ячейку F1.
21
- Кликаем на сектор, в который желаем в дальнейшем вывести результат манипуляций. Щелкаем кнопку «Вставить функцию», располагающуюся рядом со строкой для ввода формул.
22
- На дисплее открылось окно под названием «Вставка функции». Раскрываем список, находящийся рядом с надписью «Категория:», и жмем «Ссылки и массивы». Далее в окошке с перечнем функций выбираем «ИНДЕКС». После проведения всех действий щелкаем на «ОК».
23
- На экране появилось маленькое окошко, предлагающее выбрать набор аргументов.
 Выбираем первый предложенный вариант и нажимаем «ОК».
Выбираем первый предложенный вариант и нажимаем «ОК».
24
- В строку «Массив» вводим сектор столбика, в котором располагается стоимость позиций.
25
- В строчку «Номер_строки» добавляем функцию ПОИСКПОЗ. Для реализации данного действия нажимаем на маленькую стрелочку, находящуюся около элемента «Вставить функцию». Раскрылся список, где нужно выбрать «Другие функции». Появилось новое окошко «Мастер функций», в котором нажимаем «Ссылки и массивы», а затем выбираем ПОИСКПОЗ. После проведения всех манипуляций жмем «ОК».
262728
- В поле «Искомое_значение» вводим координаты ячейки, по наполнению которой будет осуществляться поиск в главном массиве. В поле «Просматриваемый_массив» вбиваем диапазон для поиска искомого показателя. Вводим 0 в поле «Тип_сопоставления».
29
- В строке для ввода формул необходимо кликнуть на «ИНДЕКС».
30
- На экране в очередной раз отобразился перечень аргументов.
 Замечаем, что показатели автоматом заполнились необходимыми данными. Ничего не трогаем и кликаем на «ОК». Стоит заметить, что поле «Номер_строки» можно самостоятельно заполнить, используя синтаксис оператора ПОИСКПОЗ.
Замечаем, что показатели автоматом заполнились необходимыми данными. Ничего не трогаем и кликаем на «ОК». Стоит заметить, что поле «Номер_строки» можно самостоятельно заполнить, используя синтаксис оператора ПОИСКПОЗ.
31
- В итоге мы получили в выделенном секторе необходимый результат – стоимость позиции. Различные изменения стоимости в главной таблице будут отражаться в этой ячейке. Это же правило работает и с изменением наименования во вспомогательной табличке.
32
Обработка нескольких таблиц
Рассмотри процесс обработки нескольких таблиц. К примеру, у нас есть 3 таблички. В них отображается зарплата сотрудников по месяцам. Цель: выявить зарплату второго сотрудника за 3-й месяц. Пошаговое руководство выглядит следующим образом:
- Кликаем на ячейку, в которую желаем в дальнейшем вывести результат манипуляций. Щелкаем кнопку «Вставить функцию», располагающуюся рядом со строкой для ввода формул.
- На дисплее открылось окошко под названием «Вставка функции».
 Раскрываем список, находящийся рядом с надписью «Категория:», и нажимаем «Ссылки и массивы». Далее в окошке с перечнем функций выбираем «ИНДЕКС». После проведения всех действий щелкаем на кнопку «ОК».
Раскрываем список, находящийся рядом с надписью «Категория:», и нажимаем «Ссылки и массивы». Далее в окошке с перечнем функций выбираем «ИНДЕКС». После проведения всех действий щелкаем на кнопку «ОК». - На экране появилось маленькое окошко, предлагающее выбрать набор аргументов. Выбираем 2-й предложенный вариант и нажимаем «ОК».
- В строку «Ссылка» вводим координаты каждого диапазона. В строчку «Номер строки» вбиваем число 2, потому как мы осуществляем поиск 2-й фамилии в перечне. В строчку «Номер столбца» вводим число 3. В строку «Номер области» тоже вбиваем число 3. После проведения всех манипуляций кликаем на «ОК».
33
- В выбранный заранее сектор вывелись необходимые результаты.
34
Примеры использования функции ИНДЕКС в Excel
Дополнительно разберем еще один пример использования. Например, у нас есть следующая табличная информация:
35
Чтобы узнать результат Андрея по дисциплине «Физика», необходимо применить следующую формулу: =ИНДЕКС($B$3:$E$9;3;2). Здесь мы произвели определение показателей нужного диапазона: $B$3:$E$9. Цифра 3 означает номер строчки, где располагается результат Андрея. Цифра 2 означает номер столбца, где располагается дисциплина «Физика».
Здесь мы произвели определение показателей нужного диапазона: $B$3:$E$9. Цифра 3 означает номер строчки, где располагается результат Андрея. Цифра 2 означает номер столбца, где располагается дисциплина «Физика».
Ошибки
Функция ИНДЕКС выводит ошибку, если один из аргументов выходит за границы диапазона.
36
Ошибка возникает, если табличный процессор не понимает, какой сектор необходимо вернуть.
37
Заключение
Фунция ИНДЕКС – эффективный оператор в табличном процессоре Эксель, позволяющий реализовывать огромный перечень разнообразных действий. Изучив работу с этим оператором, можно значительно ускорить процесс работы с большими объемами информации.
Оцените качество статьи. Нам важно ваше мнение:
Функция ИНДЕКС — Служба поддержки Майкрософт
Функция ИНДЕКС возвращает значение или ссылку на значение из таблицы или диапазона.
Существует два способа использования функции ИНДЕКС:
- org/ListItem»>
Если вы хотите вернуть значение указанной ячейки или массива ячеек, см. Форма массива.
Если вы хотите вернуть ссылку на указанные ячейки, см. Форма ссылки.
Форма массива
Описание
Возвращает значение элемента в таблице или массиве, выбранное по индексам номеров строк и столбцов.
Используйте форму массива, если первый аргумент ИНДЕКС является константой массива.
Синтаксис
ИНДЕКС (массив, номер_строки, [номер_столбца])
Форма массива функции ИНДЕКС имеет следующие аргументы:
- org/ListItem»>
массив Обязательный. Диапазон ячеек или константа массива.
Если массив содержит только одну строку или столбец, соответствующий аргумент номер_строки или номер_столбца является необязательным.
Если массив содержит более одной строки и более одного столбца и используется только номер_строки или номер_столбца, ИНДЕКС возвращает массив всей строки или столбца в массиве.
row_num Обязательный, если не указано значение column_num.
 Выбирает строку в массиве, из которой нужно вернуть значение. Если номер_строки опущен, требуется номер_столбца.
Выбирает строку в массиве, из которой нужно вернуть значение. Если номер_строки опущен, требуется номер_столбца.номер_столбца Необязательно. Выбирает столбец в массиве, из которого нужно вернуть значение. Если номер_столбца опущен, требуется номер_строки.
Примечания
Если используются аргументы номер_строки и номер_столбца, функция ИНДЕКС возвращает значение в ячейке на пересечении номеров_строки и номера_столбца.
row_num и column_num должны указывать на ячейку в массиве; в противном случае ИНДЕКС возвращает #ССЫЛКА! ошибка.

Если вы установите номер_строки или номер_столбца равным 0 (ноль), ИНДЕКС возвращает массив значений для всего столбца или строки соответственно. Чтобы использовать значения, возвращаемые в виде массива, введите функцию ИНДЕКС как формулу массива.
Примечание. Если у вас установлена текущая версия Microsoft 365, вы можете ввести формулу в верхнюю левую ячейку выходного диапазона, а затем нажать ENTER , чтобы подтвердить формулу как формулу динамического массива. В противном случае формулу необходимо ввести как устаревшую формулу массива, сначала выбрав выходной диапазон, введите формулу в верхнюю левую ячейку выходного диапазона, а затем нажмите CTRL+SHIFT+ENTER для подтверждения. Excel вставляет фигурные скобки в начале и в конце формулы. Дополнительные сведения о формулах массива см. в разделе Рекомендации и примеры формул массива.

Примеры
Пример 1
В этих примерах функция ИНДЕКС используется для поиска значения в пересекающейся ячейке, где встречаются строка и столбец.
Скопируйте данные примера из следующей таблицы и вставьте их в ячейку A1 нового рабочего листа Excel. Чтобы формулы отображали результаты, выберите их, нажмите F2 , а затем нажмите Введите .
Данные | Данные | |
|---|---|---|
Яблоки | Лимоны | |
Бананы | Груши | |
Формула | Описание | Результат |
=ИНДЕКС(A2:B3,2,2) | Значение на пересечении второй строки и второго столбца в диапазоне A2:B3. | Груши |
=ИНДЕКС(A2:B3,2,1) | Значение на пересечении второй строки и первого столбца в диапазоне A2:B3. | Бананы |
Пример 2
В этом примере функция ИНДЕКС используется в формуле массива для поиска значений в двух ячейках, указанных в массиве 2×2.
Примечание. Если у вас установлена текущая версия Microsoft 365, вы можете ввести формулу в верхнюю левую ячейку выходного диапазона, а затем нажать ENTER , чтобы подтвердить формулу как формулу динамического массива. В противном случае формулу необходимо ввести как устаревшую формулу массива, сначала выбрав две пустые ячейки, введите формулу в верхнюю левую ячейку выходного диапазона, затем нажмите 9. 0027 CTRL+SHIFT+ENTER для подтверждения. Excel вставляет фигурные скобки в начале и в конце формулы. Дополнительные сведения о формулах массива см. в разделе Рекомендации и примеры формул массива.
0027 CTRL+SHIFT+ENTER для подтверждения. Excel вставляет фигурные скобки в начале и в конце формулы. Дополнительные сведения о формулах массива см. в разделе Рекомендации и примеры формул массива.
Формула | Описание | Результат |
|---|---|---|
=ИНДЕКС({1,2 ; 3,4},0,2) | Значение найдено в первой строке, во втором столбце массива. Массив содержит 1 и 2 в первой строке и 3 и 4 во второй строке. | 2 |
Значение найдено во второй строке, во втором столбце массива (тот же массив, что и выше). | 4 | |
Верх страницы
Справочная форма
Описание
Возвращает ссылку на ячейку на пересечении определенной строки и столбца. Если ссылка состоит из несмежных выборок, вы можете выбрать выборку для поиска.
Синтаксис
ИНДЕКС (ссылка, номер_строки, [номер_столбца], [номер_области])
Справочная форма функции ИНДЕКС имеет следующие аргументы:
- org/ListItem»>
ссылка Обязательно. Ссылка на один или несколько диапазонов ячеек.
Если вы вводите несмежный диапазон для ссылки, заключите ссылку в круглые скобки.
Если каждая область в ссылке содержит только одну строку или столбец, аргумент номер_строки или номер_столбца соответственно является необязательным. Например, для ссылки на одну строку используйте ИНДЕКС(ссылка,номер_столбца).
row_num Обязательный. Номер строки в ссылке, из которой возвращается ссылка.

номер_столбца Необязательно. Номер столбца в ссылке, из которого возвращается ссылка.
area_num Необязательно. Выбирает диапазон в ссылке, из которого возвращается пересечение row_num и column_num. Первая выбранная или введенная область имеет номер 1, вторая — 2 и так далее. Если параметр area_num опущен, ИНДЕКС использует область 1. Перечисленные здесь области должны располагаться на одном листе. Если вы укажете области, которые не находятся на одном листе друг с другом, это вызовет ошибку #ЗНАЧ! ошибка. Если вам нужно использовать диапазоны, расположенные на разных листах друг от друга, рекомендуется использовать форму массива функции ИНДЕКС, а для вычисления диапазона, из которого состоит массив, использовать другую функцию.
 Например, вы можете использовать функцию ВЫБОР, чтобы вычислить, какой диапазон будет использоваться.
Например, вы можете использовать функцию ВЫБОР, чтобы вычислить, какой диапазон будет использоваться.
Например, если ссылка описывает ячейки (A1:B4,D1:E4,G1:h5), area_num 1 — это диапазон A1:B4, area_num 2 — это диапазон D1:E4, а area_num 3 — это диапазон G1: h5.
Замечания
После того как reference и area_num выбрали конкретный диапазон, row_num и column_num выбирают конкретную ячейку: row_num 1 — первая строка в диапазоне, column_num 1 — первый столбец и т. д. Ссылка, возвращаемая INDEX, представляет собой пересечение row_num и column_num.
Если вы установите номер_строки или номер_столбца равным 0 (ноль), ИНДЕКС возвращает ссылку для всего столбца или строки соответственно.

row_num, column_num и area_num должны указывать на ячейку в пределах ссылки; в противном случае ИНДЕКС возвращает #ССЫЛКА! ошибка. Если номер_строки и номер_столбца опущены, ИНДЕКС возвращает область в ссылке, указанную номером_области.
Результат функции ИНДЕКС является ссылкой и интерпретируется как таковая другими формулами. В зависимости от формулы возвращаемое значение ИНДЕКС может использоваться как ссылка или как значение. Например, формула ЯЧЕЙКА(«ширина»,ИНДЕКС(A1:B2,1,2)) эквивалентна ЯЧЕЙКЕ(«ширина»,B1). Функция CELL использует возвращаемое значение INDEX в качестве ссылки на ячейку. С другой стороны, такая формула, как 2*ИНДЕКС(A1:B2,1,2), переводит возвращаемое значение ИНДЕКС в число в ячейке B1.

Примеры
Скопируйте данные примера из следующей таблицы и вставьте их в ячейку A1 нового рабочего листа Excel. Чтобы формулы отображали результаты, выберите их, нажмите F2, а затем нажмите клавишу ВВОД.
Фрукты | Цена | Счет |
|---|---|---|
Яблоки | 0,69 $ | 40 |
Бананы | $0,34 | 38 |
Лимоны | 0,55 $ | 15 |
Апельсины | 0,25 $ | 25 |
Груши | 0,59 $ | 40 |
Миндаль | 2,80 $ | 10 |
Кешью | $3,55 | 16 |
Арахис | 1,25 $ | 20 |
Грецкие орехи | $1,75 | 12 |
Формула | Описание | Результат |
=ИНДЕКС(A2:C6, 2, 3) | Пересечение второй строки и третьего столбца в диапазоне A2:C6, которое является содержимым ячейки C3. | 38 |
=ИНДЕКС((A1:C6, A8:C11), 2, 2, 2) | Пересечение второй строки и второго столбца во второй области A8:C11, которая является содержимым ячейки B9. | 1,25 |
=СУММ(ИНДЕКС(A1:C11, 0, 3, 1)) | Сумма третьего столбца в первой области диапазона A1:C11, которая является суммой C1:C11. | 216 |
=СУММ(B2:ИНДЕКС(A2:C6, 5, 2)) | Сумма диапазона, начинающегося с B2 и заканчивающегося на пересечении пятой строки и второго столбца диапазона A2:A6, который является суммой B2:B6. | 2,42 |
Верх страницы
См. также
Функция ВПР
ПОИСКПОЗ
НЕПРЯМАЯ функция
Рекомендации и примеры формул массива
Функции поиска и ссылки (ссылка)
Функции поиска и ссылки (ссылка)
Excel для Microsoft 365 Excel для Microsoft 365 для Mac Excel для Интернета Excel 2021 Excel 2021 для Mac Excel 2019 Excel 2019 для Mac Excel 2016 Excel 2016 для Mac Excel 2013 Excel 2010 Excel 2007 Excel для Mac 2011 Excel Starter 2010 Дополнительно… Меньше
Важно: Попробуйте использовать новую функцию XLOOKUP, улучшенную версию VLOOKUP, которая работает в любом направлении и по умолчанию возвращает точные совпадения, что делает ее более простой и удобной в использовании, чем ее предшественник.
Чтобы получить подробную информацию о функции, щелкните ее имя в первом столбце.
Примечание. Маркеры версии указывают версию Excel, в которой была введена функция. Эти функции недоступны в более ранних версиях. Например, маркер версии 2013 указывает, что эта функция доступна в Excel 2013 и всех более поздних версиях.
Функция | Описание |
|---|---|
АДРЕС функция | Возвращает ссылку в виде текста на одну ячейку листа |
функция ОБЛАСТИ | Возвращает количество областей в ссылке |
ВЫБЕРИТЕ функцию | Выбирает значение из списка значений |
ВЫБЕРИТЕ функцию | Возвращает указанные столбцы из массива |
Функция ВЫБОР | Возвращает указанные строки из массива |
СТОЛБЦ функция | Возвращает номер столбца ссылки |
СТОЛБЦЫ функция | Возвращает количество столбцов в ссылке |
функция DROP | Исключает указанное количество строк или столбцов из начала или конца массива |
РАСШИРИТЬ функцию | Расширяет или дополняет массив до указанных размеров строки и столбца |
ФИЛЬТР | Фильтрует диапазон данных на основе заданных вами критериев |
Функция ФОРМУЛАТЕКСТ | Возвращает формулу по указанной ссылке в виде текста |
ПОЛУЧИТЬОСВ. | Возвращает данные, хранящиеся в отчете сводной таблицы |
Функция ГПР | Просматривает верхнюю строку массива и возвращает значение указанной ячейки |
HSTACK-функция | Добавляет массивы горизонтально и последовательно, чтобы получить больший массив |
Функция ГИПЕРССЫЛКА | Создает ярлык или переход, который открывает документ, хранящийся на сетевом сервере, в интрасети или в Интернете |
ИНДЕКС функция | Использует индекс для выбора значения из ссылки или массива |
НЕПРЯМАЯ функция | Возвращает ссылку, указанную текстовым значением |
функция ПРОСМОТР | Ищет значения в векторе или массиве |
ПОИСКПОЗ | Ищет значения в ссылке или массиве |
СМЕЩЕНИЕ функция | Возвращает смещение ссылки от заданной ссылки |
Функция РЯД | Возвращает номер строки ссылки |
Функция СТРОКИ | Возвращает количество строк в ссылке |
Функция RTD | Извлекает данные в режиме реального времени из программы, которая поддерживает автоматизацию COM |
Функция СОРТИРОВКИ | Сортирует содержимое диапазона или массива |
СОРТИРОВАТЬ функцию | Сортирует содержимое диапазона или массива на основе значений в соответствующем диапазоне или массиве |
ПРИНЯТЬ функцию | Возвращает указанное количество непрерывных строк или столбцов от начала или конца массива |
ТОКОЛ функция | Возвращает массив в один столбец |
ТОРОВ функция | Возвращает массив в одну строку |
функция ТРАНСП | Возвращает транспонирование массива |
УНИКАЛЬНАЯ функция | Возвращает список уникальных значений в списке или диапазоне. |
Функция ВСТЭК | Добавляет массивы по вертикали и последовательно, чтобы получить больший массив |
Функция ВПР | Просматривает первый столбец массива и перемещается по строке, чтобы вернуть значение ячейки |
Функция WRAPCOLS | Оборачивает предоставленную строку или столбец значений столбцами после указанного количества элементов |
Функция WRAPROWS | Оборачивает предоставленную строку или столбец значений строками после указанного количества элементов |
Функция XLOOKUP | Выполняет поиск в диапазоне или массиве и возвращает элемент, соответствующий первому найденному совпадению. |

 Чтобы ввести формулу массива, нажмите сочетание клавиш CTRL+SHIFT+ENTER.
Чтобы ввести формулу массива, нажмите сочетание клавиш CTRL+SHIFT+ENTER. Например, для ссылки на единственную строку нужно использовать формулу ИНДЕКС(ссылка,,номер_столбца).
Например, для ссылки на единственную строку нужно использовать формулу ИНДЕКС(ссылка,,номер_столбца). В зависимости от формулы значение, возвращаемое функцией ИНДЕКС, может использоваться как ссылка или как значение. Например, формула ЯЧЕЙКА(«ширина»;ИНДЕКС(A1:B2;1;2)) эквивалентна формуле ЯЧЕЙКА(«ширина»;B1). Функция ЯЧЕЙКА использует значение, возвращаемое функцией ИНДЕКС, как ссылку. С другой стороны, такая формула, как 2*ИНДЕКС(A1:B2;1;2), преобразует значение, возвращаемое функцией ИНДЕКС, в число в ячейке B1.
В зависимости от формулы значение, возвращаемое функцией ИНДЕКС, может использоваться как ссылка или как значение. Например, формула ЯЧЕЙКА(«ширина»;ИНДЕКС(A1:B2;1;2)) эквивалентна формуле ЯЧЕЙКА(«ширина»;B1). Функция ЯЧЕЙКА использует значение, возвращаемое функцией ИНДЕКС, как ссылку. С другой стороны, такая формула, как 2*ИНДЕКС(A1:B2;1;2), преобразует значение, возвращаемое функцией ИНДЕКС, в число в ячейке B1. Параметр является необязательным и применяется для осуществления выбора абсолютно всех диапазонов.
Параметр является необязательным и применяется для осуществления выбора абсолютно всех диапазонов.
/excel-index-function-array-form-568309df5f9b586a9efae33d.jpg)

 Щелкаем кнопку «Вставить функцию», располагающуюся рядом со строчкой для ввода формул.
Щелкаем кнопку «Вставить функцию», располагающуюся рядом со строчкой для ввода формул.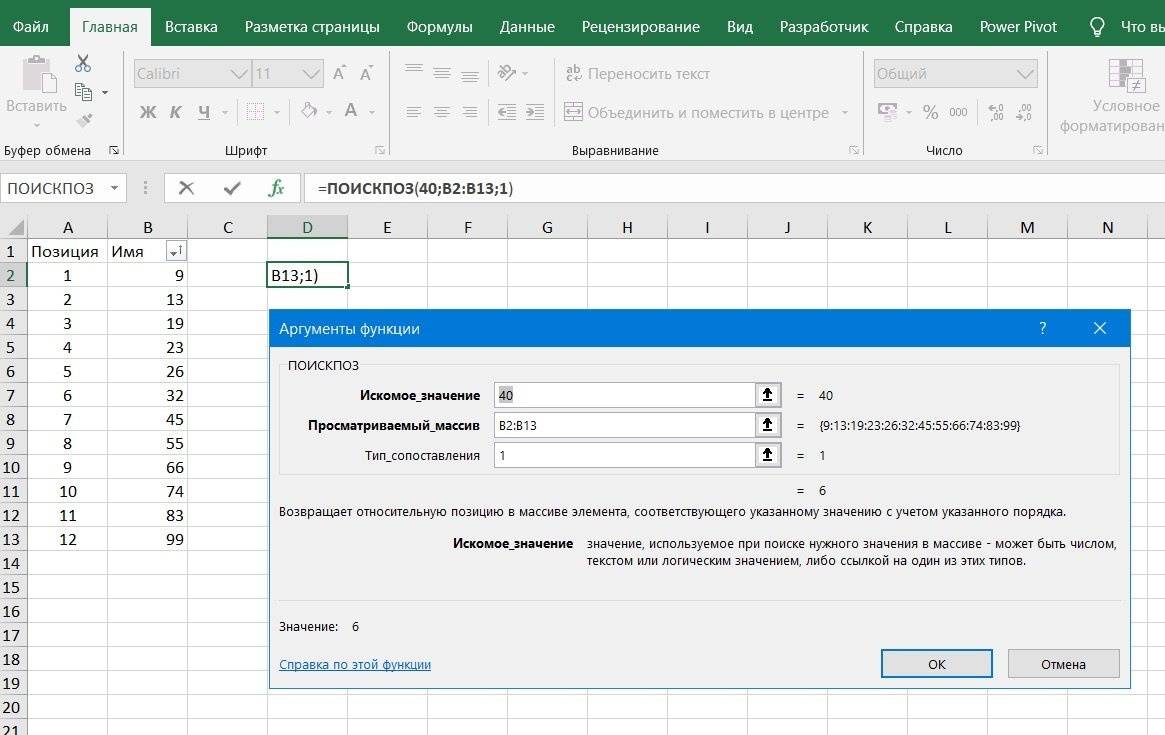
 Число 8 говорит о том, что мы выставляем ограничение для выбранного диапазона между секторами D2 и D9.
Число 8 говорит о том, что мы выставляем ограничение для выбранного диапазона между секторами D2 и D9.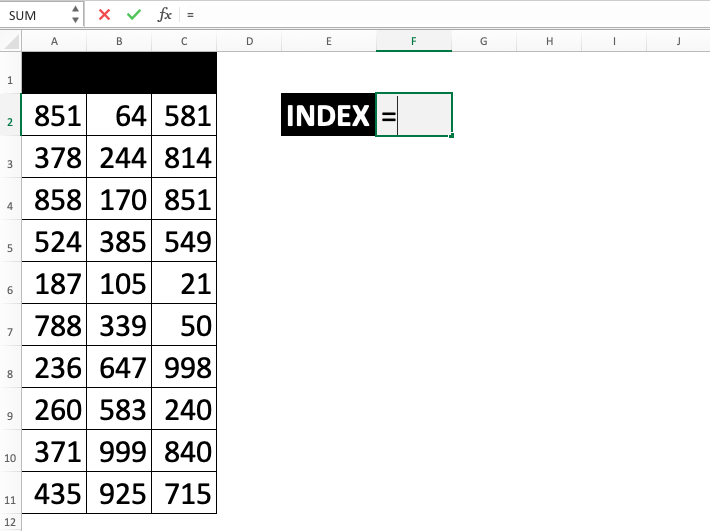 Выбираем первый предложенный вариант и нажимаем «ОК».
Выбираем первый предложенный вариант и нажимаем «ОК». Замечаем, что показатели автоматом заполнились необходимыми данными. Ничего не трогаем и кликаем на «ОК». Стоит заметить, что поле «Номер_строки» можно самостоятельно заполнить, используя синтаксис оператора ПОИСКПОЗ.
Замечаем, что показатели автоматом заполнились необходимыми данными. Ничего не трогаем и кликаем на «ОК». Стоит заметить, что поле «Номер_строки» можно самостоятельно заполнить, используя синтаксис оператора ПОИСКПОЗ. Раскрываем список, находящийся рядом с надписью «Категория:», и нажимаем «Ссылки и массивы». Далее в окошке с перечнем функций выбираем «ИНДЕКС». После проведения всех действий щелкаем на кнопку «ОК».
Раскрываем список, находящийся рядом с надписью «Категория:», и нажимаем «Ссылки и массивы». Далее в окошке с перечнем функций выбираем «ИНДЕКС». После проведения всех действий щелкаем на кнопку «ОК». Выбирает строку в массиве, из которой нужно вернуть значение. Если номер_строки опущен, требуется номер_столбца.
Выбирает строку в массиве, из которой нужно вернуть значение. Если номер_строки опущен, требуется номер_столбца.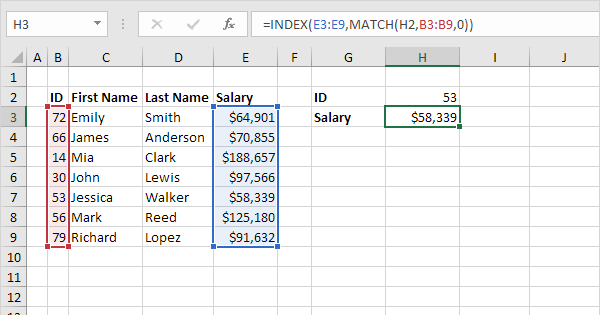

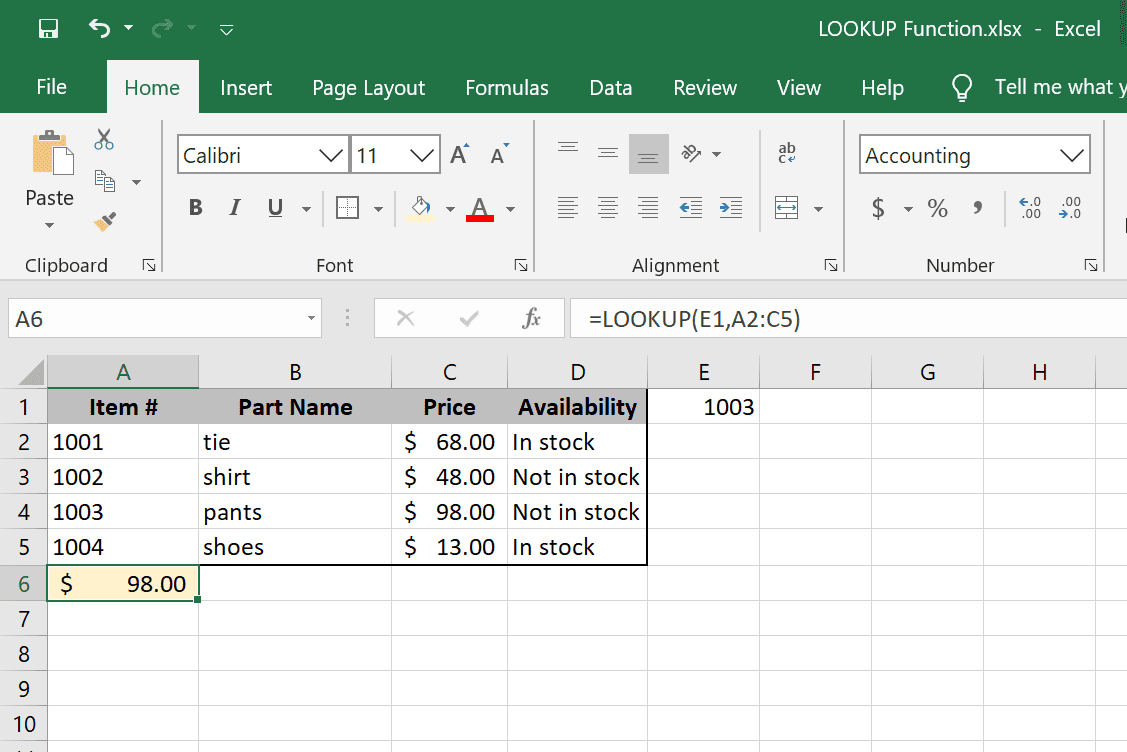
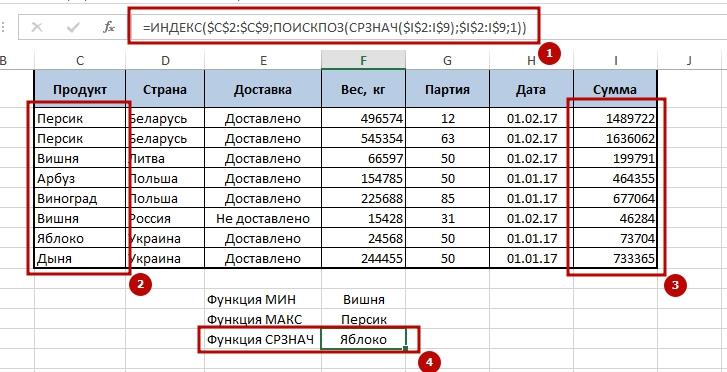
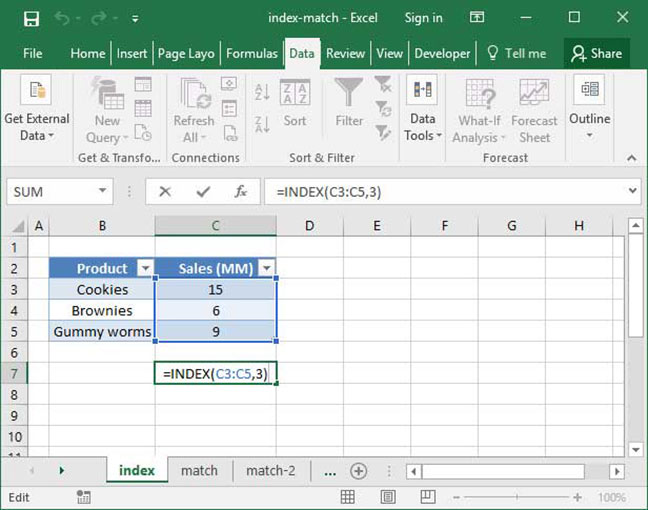
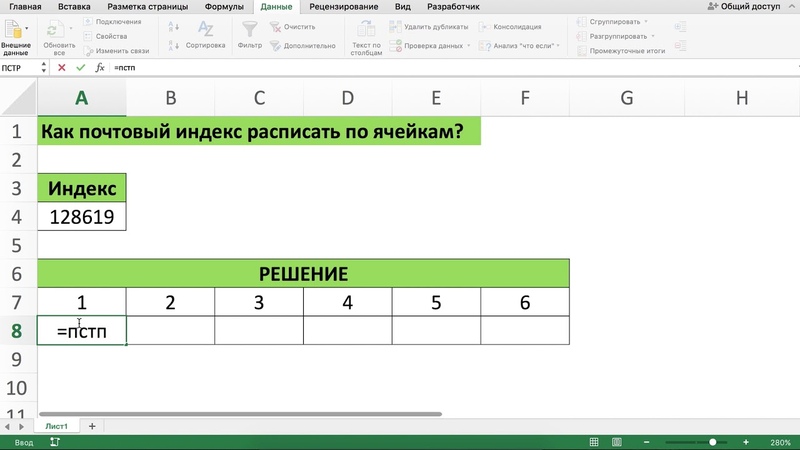 Например, вы можете использовать функцию ВЫБОР, чтобы вычислить, какой диапазон будет использоваться.
Например, вы можете использовать функцию ВЫБОР, чтобы вычислить, какой диапазон будет использоваться.



 ДАННЫЕфункция
ДАННЫЕфункция
