Как написать на компьютере: Как поставить собаку на клавиатуре?
Содержание
Как поставить собаку на клавиатуре компьютера или ноутбука?
Возможно, вы будете удивлены, но знакомый многим значок «собака» (@) называют так далеко не везде — где-то это улитка, а где-то — уточка. Примечательно, что никто не знает, откуда этот символ появился. К примеру, в некоторых языках он означает меру веса, а еще — встречается в древних письменах. Мы же сегодня знаем данный значок в первую очередь как символ для указания электронного почтового ящика. В этой статье будет рассказано о том, как его указать с помощью клавиатуры ноутбука или компьютера.
Находим на клавиатуре цифру два (верхний ряд цифр) и видим над ней или рядом с ней нужную нам иконку собаки. Простое нажатие на эту клавишу дает нам цифру 2, поэтому действовать надо иначе: зажимаете клавишу Shift и только после этого нажимаете на цифру 2.
Если все сделано верно, вы увидите символ @.
Обратили внимание на тот факт, что для успешного выполнения указанного действия должна быть включена английская раскладка, иначе вместо символа собаки вы увидите кавычки? Если это ваш случай, переключите раскладку с помощью все той же клавиатуры. Обычно для этого используется сочетание клавиш Ctrl+Shift:
Обычно для этого используется сочетание клавиш Ctrl+Shift:
Либо Shift+Alt:
Если не сработало, найдите иконку переключения языка на панели задач, нажмите на нее и поменяйте раскладку:
Кстати, можете использовать виртуальную клавиатуру Windows — вызываете, после чего кликаете мышкой по кнопке Shift, а затем — на двойку:
Если все сделано верно, появится иконка собаки.
В данном случае предполагается использование цифровой клавиатуры, которая находится в правой части основной клавиатуры компьютера или ноутбука (встречается чаще всего на ноутбуках с большим экраном).
Как действовать? Для начала надо включить цифровую клавиатуру, поскольку она может быть отключена, для чего найдите клавишу Num Lock и нажмите на нее. В случае включения цифровой клавиатуры, скорее всего, вы увидите светодиодный индикатор.
После чего зажимаете клавишу Alt и, удерживая ее, набираете на указанной цифровой клавиатуре 64 (по очереди, то есть сначала нажимаете на цифру 6, а затем — на 4).
Готово:
Если вдруг не получается, попробуйте использовать левую клавишу Alt, а не правую.
Вряд ли его можно назвать самым удобным, однако он рабочий, поэтому расскажем и о нем.
Нажмите Win+R на клавиатуре своего компьютера или ноутбука.
Появится окно «Выполнить». Пишете словосочетание charmap.exe, после чего нажимаете на кнопку ОК.
Если все сделано верно, перед вами откроется таблица символов Windows.
Находите в ней нужный символ, кликаете на него, после чего последовательно нажимаете «Выбрать» и «Копировать».
После вставляете собаку в нужную вам строку, нажав на правую клавишу мыши и выбрав «Вставить» (либо нажмите Ctrl+V).
Иконка собаки появится в строке.
Кстати, вы можете скопировать знак собаки прямо из этой строчки — @ — и вставить его в нужную вам строку.
Как написать римские цифры и другие символы на клавиатуре Андроид
Когда мы печатаем текст на смартфоне, то используем не только буквы, но и другие символы. Все это помогает нам лучше донести свои мысли. Преимуществом клавиатуры смартфона над физическим аналогом, который мы используем при работе за компьютером, является наличие всех необходимых символов. В то же время маленький размер интерфейса для ввода текста доставляет массу неудобств. Из-за этого, в частности, многие не знают, как сделать символы на клавиатуре телефона.
Символы дополняют нашу письменную речь
Как переключать символы на клавиатуре
Когда мы набираем текст на телефоне, то по умолчанию видим только буквы и цифры. Некоторые символы отображаются поверх букв. Так, например, происходит на клавиатуре Microsoft SwiftKey. Чтобы добавить знак в текст, нужно задержать палец на букве.
На клавиатуре SwiftKey некоторые символы находятся в верхнем регистре
⚡ Подпишись на Androidinsider в Дзене, где мы публикуем эксклюзивные материалы
На клавиатурах Яндекс и Google дополнительные символы не соседствуют с буквами, да и на SwiftKey изначально отображаются не все знаки.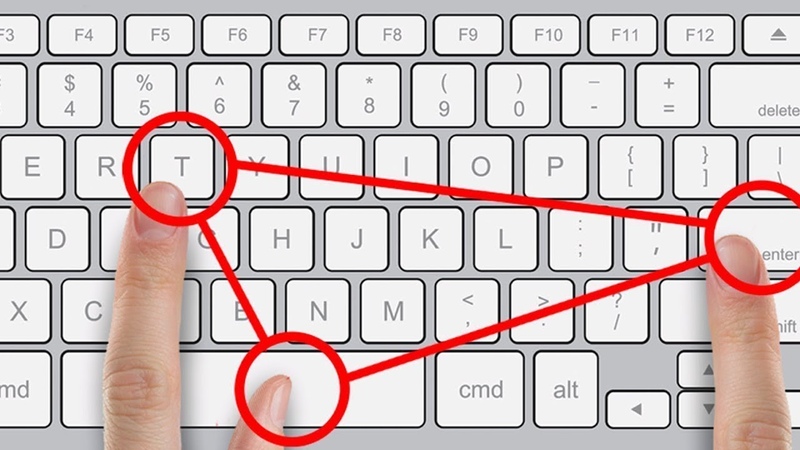 Чтобы переключить символы на клавиатуре, необходимо нажать кнопку, расположенную в левом нижнем углу интерфейса ввода.
Чтобы переключить символы на клавиатуре, необходимо нажать кнопку, расположенную в левом нижнем углу интерфейса ввода.
На любой клавиатуре кнопка переключения символов располагается в левом нижнем углу
При использовании Google Gboard это действие приводит к отображению панели, где можно найти цифры, знаки препинания и наиболее важные обозначения вроде «@» или «#». В то же время, такой набор тоже нельзя назвать полноценным. Поэтому, чтобы открыть дополнительные символы, нужно нажать еще одну кнопку.
Верхняя кнопка меняет набор символов, а нижняя — возвращает к буквам
Здесь уже можно найти квадратные скобки, символ доллара и обозначение процентов. Если вам вдруг захочется переключить клавиатуру на буквы, нажмите кнопку «АБВ».
Читайте также: как настроить клавиатуру на телефоне Андроид
Набор знаков у каждой клавиатуры Андроид плюс-минус одинаковый. Но порой бывает сложно заметить нужный символ. Так, например, происходит со знаком копирайта в Яндекс Клавиатуре. Однако он есть, просто скрывается за жирной точкой. Нажмите на нее, чтобы вывести нужный символ.
Так, например, происходит со знаком копирайта в Яндекс Клавиатуре. Однако он есть, просто скрывается за жирной точкой. Нажмите на нее, чтобы вывести нужный символ.
На Яндекс Клавиатуре больше символов, но некоторые из них скрываются в верхнем регистре
Не буду так же подробно рассказывать про все знаки на клавиатуре телефона, которые вы, возможно, не замечаете, а лишь посоветую внимательнее осмотреть средство ввода. Нужный символ всегда найдется.
❗ Поделись своим мнением или задай вопрос в нашем телеграм-чате
Как написать римские цифры на телефоне
К этому моменту вы могли заметить, что римские цифры на клавиатуре отсутствуют. Всему виной их визуальное сходство с некоторыми буквами латинского алфавита. Поэтому, чтобы поставить римские цифры на клавиатуре телефона, просто используйте англоязычную раскладку и не забудьте включить отображение заглавных букв.
Используйте заглавные буквы латинского алфавита, чтобы напечатать римские цифры
Для тех, кому сложно понять логику написания римских цифр, вкратце расскажу об основных правилах. Во-первых, вы должны помнить, за какими арабскими цифрами закреплен их римский аналог:
Во-первых, вы должны помнить, за какими арабскими цифрами закреплен их римский аналог:
- I — 1;
- V — 5;
- X — 10;
- L — 50;
- C — 100;
- D — 500;
- M — 1000.
Также стоит привести таблицу римских цифр, чтобы вы понимали логику.
| Римская | Арабская | Римская | Арабская | Римская | Арабская |
|---|---|---|---|---|---|
| I | 1 | VI | 6 | XI | 11 |
| II | 2 | VII | 7 | XII | 12 |
| III | 3 | VIII | 8 | XIII | 13 |
| IV | 4 | IX | 9 | XIV | 14 |
| V | 5 | X | 10 | XV | 15 |
Если логика все равно неясна — установите приложение Roman Numerals. Это простая игра с обучением, упражнениями и таблицами, которая быстро научит вас правильно писать римские цифры.
Это простая игра с обучением, упражнениями и таблицами, которая быстро научит вас правильно писать римские цифры.
Читайте также: 10 лучших сторонних клавиатур для Android
Для всех остальных отмечу, что мне известна проблема с римскими цифрами в госуслугах. Порой при использовании букв латинского алфавита они не распознаются. В качестве решения предлагаю скачать приложение Roman Numbers.
Римские цифры можно скопировать из специального приложения
Это не игра, а полноценный конвертер римских цифр, который быстро переведет арабский аналог, после чего вы сможете скопировать результат и вставить его в текст.
🔥 Загляни в телеграм-канал Сундук Али-Бабы, где мы собрали лучшие товары с АлиЭкспресс
Набор специальных символов и эмодзи на клавиатуре
Несколько слов о том, как включить эмодзи на клавиатуре. Для этого ваше средство ввода предусматривает специальную кнопку. Она может отображаться в виде стикера или смайла. Нажмите любую из них, после чего вы попадете в специальное меню, где помимо прочего можно выбрать эмодзи.
Она может отображаться в виде стикера или смайла. Нажмите любую из них, после чего вы попадете в специальное меню, где помимо прочего можно выбрать эмодзи.
Отдельное меню эмодзи есть и в самом мессенджере
И все-таки даже этого кому-то будет недостаточно. Стандартная клавиатура Андроид имеет в среднем 50 знаков, не считая букв, цифр и эмодзи. Плюс ко всему у каждого приложения свой набор, который от одного средства ввода к другому может отличаться, и какие-то символы вы точно не найдете.
⚡ Подпишись на Androidinsider в Пульс Mail.ru, чтобы получать новости из мира Андроид первым
Чтобы не мучить вас огромными таблицами со знаками, советую установить приложение UnicodePad. В блокноте юникода содержатся буквально все символы, которые могут понадобиться на письме. Даже не рискну предположить, каково их точное количество.
Через UnicodePad можно скопировать и вставить любой символ
Символы в UnicodePad можно отсортировать, а еще здесь есть опция поиска нужного знака по кодировке.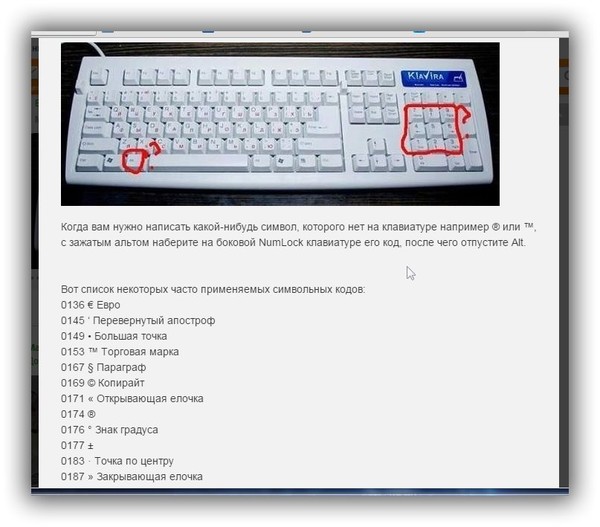 Часто используемые символы отображаются во вкладке «Recent», а весь список представлен в окне «List». Кроме того, в UnicodePad вы найдете эмодзи, которых нет на клавиатуре.
Часто используемые символы отображаются во вкладке «Recent», а весь список представлен в окне «List». Кроме того, в UnicodePad вы найдете эмодзи, которых нет на клавиатуре.
Страница не найдена | МедиаАрахис
Мы не нашли сообщения для этого URL.
Последние сообщения
Чтобы зациклить видео с помощью VLC Media Player на Mac, откройте видео, которое вы хотите зациклить, а затем одновременно нажмите клавиши «cmd + shift + L». VLC будет плавно зацикливать видео с момента первого нажатия клавиш до повторного нажатия клавиш.
Кроме того, вы также можете получить доступ к функции повтора в VLC для Mac OS, просто найдя параметр воспроизведения в верхней части меню приложений, а затем выбрав «Повторить».
Изображение появится в нижнем меню над обычными кнопками. Если значок цикла отсутствует, закройте VLC и откройте его снова, затем получите доступ к дополнительным элементам управления… Если кнопка цикла по-прежнему не отображается, проверьте «Настройки воспроизведения» в Windows и попробуйте вместо этого использовать соответствующие горячие клавиши.
Подробнее о том, как непрерывно зацикливать видео A / B на VLC Media Player — 2023
При сравнении Goodnotes и Noteshelf. Знайте, что GoodNotes предлагает более интуитивно понятную систему организации, основанную на папках и подпапках, что упрощает пользователям сортировку содержимого и быстрый поиск определенных заметок. Noteshelf использует систему записных книжек, где пользователи могут создавать отдельные записные книжки для каждой темы или категории, каждая из которых имеет соответствующие настраиваемые обложки и бумажные шаблоны
Подробнее о Между NoteShelf и GoodNotes: что лучше для школьного и цифрового планирования?
Noteshelf отличается от конкурирующих приложений для создания заметок, таких как GoodNotes, Notability и NoteLedge, своей совместимостью с несколькими операционными системами. В отличие от своих современников, ориентированных в первую очередь на платформы iOS, Noteshelf можно использовать на устройствах Windows, iOS и Android. Это дает пользователям беспрепятственный доступ к различным устройствам, позволяя им получать доступ к своим заметкам и редактировать их, где бы они ни находились.
Подробнее о NoteShelf Review: полный обзор приложения для создания заметок | 2023
Согласно недавнему опросу, проведенному MediaPeanut, более 32% пользователей GoodNotes полагаются на шаблоны для организации и оптимизации процесса создания заметок. Это отражает растущий спрос и высокую оценку хорошо разработанных шаблонов, улучшающих взаимодействие с пользователем.
Подробнее о 13 лучших шаблонах Goodnotes для студентов и специалистов по цифровому планированию (бесплатных и платных) 2023
GoodNotes оказался более интуитивным, в то время как NoteLedge предлагает больше визуальных возможностей и возможностей настройки. Наконец, при общем сравнении становится очевидным, что GoodNotes немного лидирует с точки зрения организации заметок, хотя NoteLedge также имеет свои уникальные преимущества.
Узнайте больше о Goodnotes и NoteLedge: что лучше всего подходит для создания заметок? 2023
Изучение того, как использовать его начальные и расширенные функции, позволит вам повысить производительность при выполнении различных задач.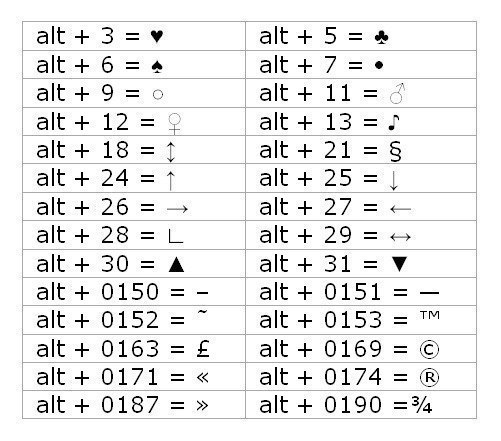 Некоторые функции, которые мы рассмотрим, включают планирование, использование элементов, гиперссылок, наклеек, каракулей, карточек и многое другое.
Некоторые функции, которые мы рассмотрим, включают планирование, использование элементов, гиперссылок, наклеек, каракулей, карточек и многое другое.
Подробнее об Учебном пособии: как использовать GoodNotes для создания замечательных заметок (для начинающих и профессионалов)
Как использовать функцию рукописного ввода в текст в GoodNotes стал популярным запросом, поскольку пользователи ищут эффективные способы оцифровки своих рукописных заметок. Мы рассмотрим два способа конвертировать ваши…
Подробнее о том, как использовать функцию рукописного ввода в текст в GoodNotes [визуальное руководство] 2023
Одной из замечательных особенностей GoodNotes является способность преобразовывать рукописный текст в текст. Эта мощная технология распознавания текста распознает даже самый неразборчивый почерк и поддерживает 17 языков, что делает ее невероятно практичной для самых разных пользователей.
Подробнее об обзоре GoodNotes: стоит ли делать заметки для продвинутых (студенты, профессионалы) 2023
В этом уроке мы покажем вам, как добавлять новые заметки, перемещать заметки, использовать функции рисования и черчения, а также все мелкие детали
это. Как вставлять и редактировать изображения, текст и другое содержимое для улучшения заметок Используйте функции рукописного ввода, которые позволяют создавать настраиваемые и эффективные заметки. Основы набора текста, включая настройку шрифта и текстовые поля, позволяют создавать более гибкие заметки
Как вставлять и редактировать изображения, текст и другое содержимое для улучшения заметок Используйте функции рукописного ввода, которые позволяют создавать настраиваемые и эффективные заметки. Основы набора текста, включая настройку шрифта и текстовые поля, позволяют создавать более гибкие заметки
. Основы работы с PDF упрощают комментирование и обмен документами для студентов и профессионалов. Организация заметок по темам и категориям значительно упрощает поиск и доступ к вашим заметкам.
Подробнее о том, как использовать Notability на iPad, Mac и iPhone (учебник) 2023
Notability используется для повышенных возможностей создания заметок. Такие задачи, как рукописные заметки, наброски диаграмм, аннотирование PDF-файлов и запись аудио; все в одном месте.
Подробнее об обзоре Notability Review: практическое тестирование лучшего приложения для создания заметок | 2023
Страница не найдена | МедиаАрахис
Мы не нашли сообщения для этого URL.
Последние сообщения
Чтобы зациклить видео с помощью VLC Media Player на Mac, откройте видео, которое вы хотите зациклить, а затем одновременно нажмите клавиши «cmd + shift + L». VLC будет плавно зацикливать видео с момента первого нажатия клавиш до повторного нажатия клавиш.
VLC будет плавно зацикливать видео с момента первого нажатия клавиш до повторного нажатия клавиш.
Кроме того, вы также можете получить доступ к функции повтора в VLC для Mac OS, просто найдя параметр воспроизведения в верхней части меню приложений, а затем выбрав «Повторить».
Изображение появится в нижнем меню над обычными кнопками. Если значок цикла отсутствует, закройте VLC и откройте его снова, затем получите доступ к дополнительным элементам управления… Если кнопка цикла по-прежнему не отображается, проверьте «Настройки воспроизведения» в Windows и попробуйте вместо этого использовать соответствующие горячие клавиши.
Подробнее о том, как непрерывно зацикливать видео A / B на VLC Media Player — 2023
При сравнении Goodnotes и Noteshelf. Знайте, что GoodNotes предлагает более интуитивно понятную систему организации, основанную на папках и подпапках, что упрощает пользователям сортировку содержимого и быстрый поиск определенных заметок. Noteshelf использует систему записных книжек, где пользователи могут создавать отдельные записные книжки для каждого предмета или категории, каждая из которых имеет соответствующие настраиваемые обложки и бумажные шаблоны.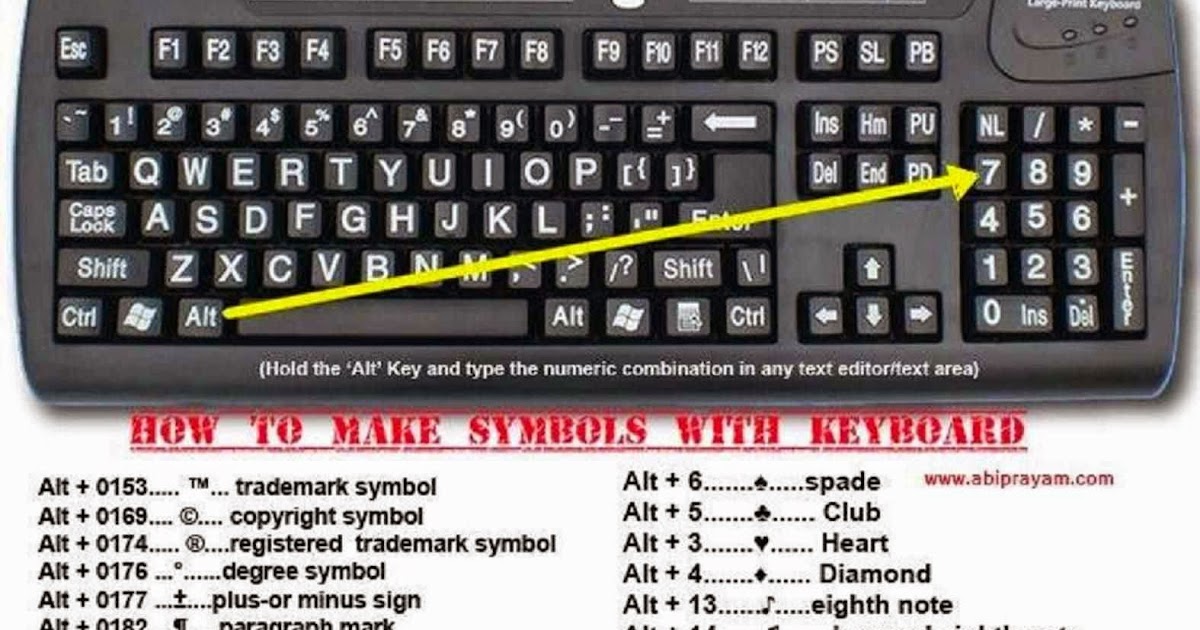
Noteshelf отличается от конкурирующих приложений для создания заметок, таких как GoodNotes, Notability и NoteLedge, своей совместимостью с несколькими операционными системами. В отличие от своих современников, ориентированных в первую очередь на платформы iOS, Noteshelf можно использовать на устройствах Windows, iOS и Android. Это дает пользователям беспрепятственный доступ к различным устройствам, позволяя им получать доступ к своим заметкам и редактировать их, где бы они ни находились.
Подробнее о обзоре NoteShelf: полный обзор приложения для создания заметок | 2023
Согласно недавнему опросу, проведенному MediaPeanut, более 32% пользователей GoodNotes полагаются на шаблоны для организации и оптимизации процесса создания заметок. Это отражает растущий спрос и высокую оценку хорошо разработанных шаблонов, улучшающих взаимодействие с пользователем.
Подробнее о 13 лучших шаблонах Goodnotes для студентов и специалистов по цифровому планированию (бесплатных и платных) 2023
GoodNotes оказался более интуитивным, в то время как NoteLedge предлагает больше визуальных возможностей и возможностей настройки.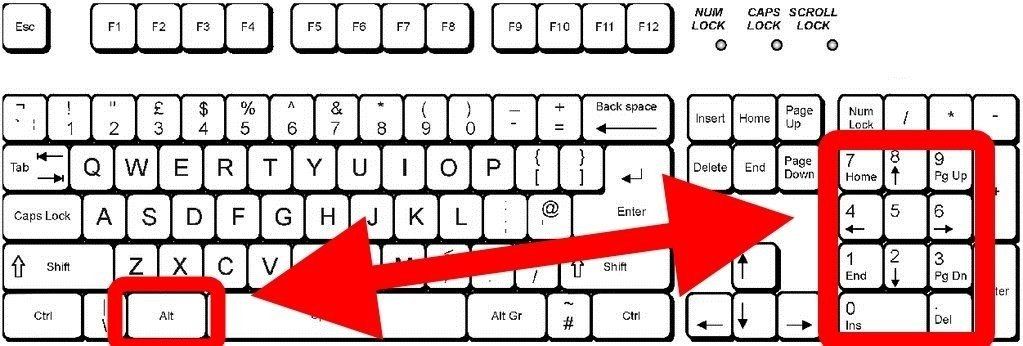 Наконец, при общем сравнении становится очевидным, что GoodNotes немного лидирует с точки зрения организации заметок, хотя NoteLedge также имеет свои уникальные преимущества.
Наконец, при общем сравнении становится очевидным, что GoodNotes немного лидирует с точки зрения организации заметок, хотя NoteLedge также имеет свои уникальные преимущества.
Узнайте больше о Goodnotes и NoteLedge: что лучше всего подходит для создания заметок? 2023
Изучение того, как использовать его начальные и расширенные функции, позволит вам повысить производительность при выполнении различных задач. Некоторые функции, которые мы рассмотрим, включают планирование, использование элементов, гиперссылок, наклеек, каракулей, карточек и многое другое.
Подробнее об Учебном пособии: как использовать GoodNotes для создания замечательных заметок (для начинающих и профессионалов)
Как использовать функцию рукописного ввода в текст в GoodNotes стал популярным запросом, поскольку пользователи ищут эффективные способы оцифровки своих рукописных заметок. Мы рассмотрим два способа конвертировать ваши…
Подробнее о том, как использовать функцию рукописного ввода в текст в GoodNotes [визуальное руководство] 2023
Одной из замечательных особенностей GoodNotes является способность преобразовывать рукописный текст в текст.