Где кнопка пуск на ноутбуке: Открытие меню «Пуск» — Служба поддержки Майкрософт
Содержание
Где находится кнопка меню на ноутбуке
| Оглавление статьи: |
|
Здравствуйте, друзья. Сегодняшний материал предназначен для счастливчиков, недавно ставших обладателями ноутбука и только начинающих постигать азы работы на нём. Как и в стационарном ПК основной функционал ноута собран в главном меню, названном разработчиками меню «Пуск». Посредством него можно получить доступ к настройкам системы, запустить программы, выключить или перезагрузить машину и многое другое. Поэтому расскажу о том, где кнопка «Пуск» на ноутбуке — как она выглядит, в каких местах прячется и чем её можно заменить.
Панель задач
Первый адрес кнопки «Пуск» — это крайний левый угол «Панели задач».
Для тех, кто пока не в курсе, «Панель задач» — это панель управления, расположенная внизу экрана, которая выглядит, как узкая полоса. В её правом углу обычно находятся часы, инструмент для переключения языков, регулятор громкости звука и так далее.
В её правом углу обычно находятся часы, инструмент для переключения языков, регулятор громкости звука и так далее.
Нужная нам кнопка на обозначенной панели может иметь два разных вида, зависящих от версии системы:
- Зелёный прямоугольник с надписью «Пуск» (в английских редакциях Windows там будет написано START) и изображением разноцветного плывущего окошка.
- Цветное или белое изображение плывущего окошка.
Боковая панель
Второй адрес кнопки «Пуск», актуальный для более поздних версий Windows (8, 8.1, 10) это боковая панель, которая, в отличие от нижней, не находится всё время на экране. Она всплывает при наведении курсора в верхний правый угол рабочего стола и состоит из двух частей – отображения времени слева и доступа к функционалу справа.
Нужная кнопка расположена в правой функциональной части и выглядит, как всё то же окошко с подписью. Она найдётся среди значков «Поиск», «Параметры», «Поделиться» и «Устройства» на третьей (центральной) позиции. Нажатие вызовет переход в меню, выйти из которого можно посредством клавиши Esc на клавиатуре (левый верхний угол).
Нажатие вызовет переход в меню, выйти из которого можно посредством клавиши Esc на клавиатуре (левый верхний угол).
Клавиатура
Зайти в обозначенное меню также можно нажав определённые клавиши на клавиатуре. Причём марка машины роли, как правило, не играет. Это может быть «Леново», Acer, Asus или любой другой — в нижнем ряду клавиш на ноутбуке, где находится пробел, отыщется кнопка с плывущим окошком, предназначенная для отображения меню «Пуск».
Если нажать на эту клавишу, то поверх любого окна (а иногда и со сворачиванием работающей программы, например, игры) отобразится нужное меню.
Эта клавиша среди компьютерщиков зовётся Win и в сочетании с другими может использоваться для выполнения некоторых команд. Например, её единовременное нажатие с R (Win + R) приведёт к появлению служебного окошка «Выполнить», а с C (Win + C) – боковой панели. И таких сочетаний много, а их знание может значительно облегчить и ускорить работу в будущем.
Есть комбинация из горячих клавиш и для вызова меню «Пуск». Это Ctrl и Esc. Их единовременное нажатие равноценно щелчку по клавише Win.
Это Ctrl и Esc. Их единовременное нажатие равноценно щелчку по клавише Win.
Функционал
Друзья, а в завершение коротко поговорим о том, какие возможности предоставляет пусковое меню:
- Поиск и запуск программ. Наиболее часто используемые вами программы для удобства отображаются в левой части. Чтобы увидеть весь установленный на ПК софт необходимо раскрыть содержимое пункта «Все программы», где они расположены в виде списка в алфавитном порядке.
- В правой части верхняя строка – это учётная запись, созданная вами в системе.
- Затем идут ссылки на быстрый доступ к музыке, изображениям, документам, играм и проводнику.
- Ниже найдётся «Панель управления», предназначенная для настройки отдельных элементов системы.
- «Параметры ПК» служат для управления учётными записями, сетью, устройствами, конфиденциальностью и так далее.
- В списке возможностей также имеется пункт «Справка», раскрывающий инструкцию пользования операционной системой.

- Команда «Выполнить» нужна для запуска соответствующего окна, в которое вписываются командные словосочетания для выполнения различных действий.
- Посредством «Завершения работы» можно выключить ноутбук, перезагрузить его , запустить спящий или энергосберегающий («гибернация») режим, сменить пользователя или заблокировать систему.
- Строка «Поиск» нужна для того, чтобы быстро найти на ПК нужные программы и документы.
Вот, кажется, и всё. Надеюсь, что данная статья была вам полезна. До новых встреч.
Что подразумевают под словом «Меню» в операционной системе и программах? Когда вы посещаете ресторан, то вам будет предложено действующее меню, из которого вы можете выбрать необходимые блюда. Применительно к операционной системе и приложениям, «Меню» — это список операций, которые пользователь может выбрать для выполнения.
Главное меню Windows
В главном меню Windows (рассматривается Windows7, как самая распространенная система на момент написания статьи) вы можете выбрать необходимые вам программы для их запуска, открыть папки для доступа к документам, которые вы сохранили на жесткий диск, получить доступ к настройкам операционной системы, получить справку и помощь по системе, производить поиск нужных вам файлов.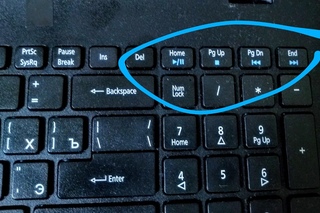
Главное меню открывается щелчком левой кнопки мыши по кнопке «Пуск», расположенной в нижнем углу слева в панели задач. В открывшемся меню, в его левой панели, будет находиться список программ, которые вы запускали последними. Для повторного запуска остается только щелкнуть левой кнопкой мыши по названию приложения.
Для просмотра всех установленных программ, щёлкните по пункту меню «Все программы». В левой панели появится список всех установленных программ на компьютере в виде иконок или папок с названием приложения. Для запуска программы нужно щелкнуть по ее названию. В том случае, если название программы в главном меню расположено в папке, то нужно открыть папку щелчком левой кнопки мыши. Как правило, в папке с названием программы расположены иконки ее запуска, удаления и файла справки.
В нижней части левой панели главного меню располагается строка поиска. Для поиска нужного файла нужно ввести его имя и нажать значок лупы. Найденный файл отобразиться в левой панели главного меню.
Найденный файл отобразиться в левой панели главного меню.
В правой панели главного меню Windows расположен список, позволяющий получить быстрый доступ к некоторым функциям операционной системы:
- Документы. Данный пункт главного меню позволяет открыть папку, в которой вы можете хранить документы.
- Изображения. Пункт главного меню, дающий доступ к содержимому папки с графическим файлами (фото, рисунки и т.д.)
- Музыка. Открывает папку с хранящимися в ней аудиофайлами.
- Компьютер. Щелчок по этому пункту главного меню откроет окно, где будут показаны все имеющиеся носители информации: логические диски и съемные носители.
- Панель управления. Доступ к основным настройкам Windows.
- Устройства и принтеры. Щелчок левой кнопки мыши по этому пункту открывает окно, показывающее наличие подключенных принтеров.
- Программы по умолчанию.
 Дает быстрый доступ к настройке программ, которые будут обрабатывать тот или иной тип файлов по умолчанию. Например, к дополнению стандартному проигрывателю медиафайлов, имеющемуся изначально в операционной системе, вы установили сторонний проигрыватель. С помощью этого пункта меню можно выбрать, что файлы с расширением .mp3 будет воспроизводить только этот проигрыватель, а все остальные типы медиа файлов, штатный.
Дает быстрый доступ к настройке программ, которые будут обрабатывать тот или иной тип файлов по умолчанию. Например, к дополнению стандартному проигрывателю медиафайлов, имеющемуся изначально в операционной системе, вы установили сторонний проигрыватель. С помощью этого пункта меню можно выбрать, что файлы с расширением .mp3 будет воспроизводить только этот проигрыватель, а все остальные типы медиа файлов, штатный. - Справка и поддержка. Вызов справочной системы установленной операционной системы, в которой вы можете узнать о тех или иных ее функциях.
Меню программ, окон и документов
Программы, разработанные для Windows, имеют стандартный интерфейс, в котором программное меню основано на едином принципе.
Интерфейс или пользовательский интерфейс – это набор средств, методов и правил взаимодействия с программой или операционной системой.
Это значит, что любая программа, работающая в системе Windows, имеет стандартный внешний вид и стандартные элементы управления. Меню в программе, которое может быть как горизонтальным, так и вертикальным состоит из пунктов меню, выбор из которых происходит щелчком левой кнопкой мыши. Щелчок по пункту меню вызывает действие или открывает дополнительный список с пунктами – подменю.
Меню в программе, которое может быть как горизонтальным, так и вертикальным состоит из пунктов меню, выбор из которых происходит щелчком левой кнопкой мыши. Щелчок по пункту меню вызывает действие или открывает дополнительный список с пунктами – подменю.
Наведение курсора мыши на пункт меню выделяет его визуально. Это может быть окрашивание или рельефное выделение пункта. Недоступные команды меню (для которых нет необходимых условий выполнения) затенены.
Вертикальные пункты меню, в зависимости от назначения могут иметь дополнительные элементы:
- Слева от пункта вертикального меню может находиться точка, служащая переключателем значения.
- Слева от пункта вертикального меню может находиться галочка, показывающая состояние режима, включено или выключено.
- Указатель в виде треугольника справа пункта вертикального меню показывает наличие дополнительного меню (подменю) у данного пункта.
Контекстное меню – особый вид меню, вызываемый нажатием правой кнопкой мыши на любом объекте и показывающий допустимый список действий с этим объектом.
| Оглавление статьи: |
|
Здравствуйте, друзья. Сегодняшний материал предназначен для счастливчиков, недавно ставших обладателями ноутбука и только начинающих постигать азы работы на нём. Как и в стационарном ПК основной функционал ноута собран в главном меню, названном разработчиками меню «Пуск». Посредством него можно получить доступ к настройкам системы, запустить программы, выключить или перезагрузить машину и многое другое. Поэтому расскажу о том, где кнопка «Пуск» на ноутбуке — как она выглядит, в каких местах прячется и чем её можно заменить.
Панель задач
Первый адрес кнопки «Пуск» — это крайний левый угол «Панели задач».
Для тех, кто пока не в курсе, «Панель задач» — это панель управления, расположенная внизу экрана, которая выглядит, как узкая полоса. В её правом углу обычно находятся часы, инструмент для переключения языков, регулятор громкости звука и так далее.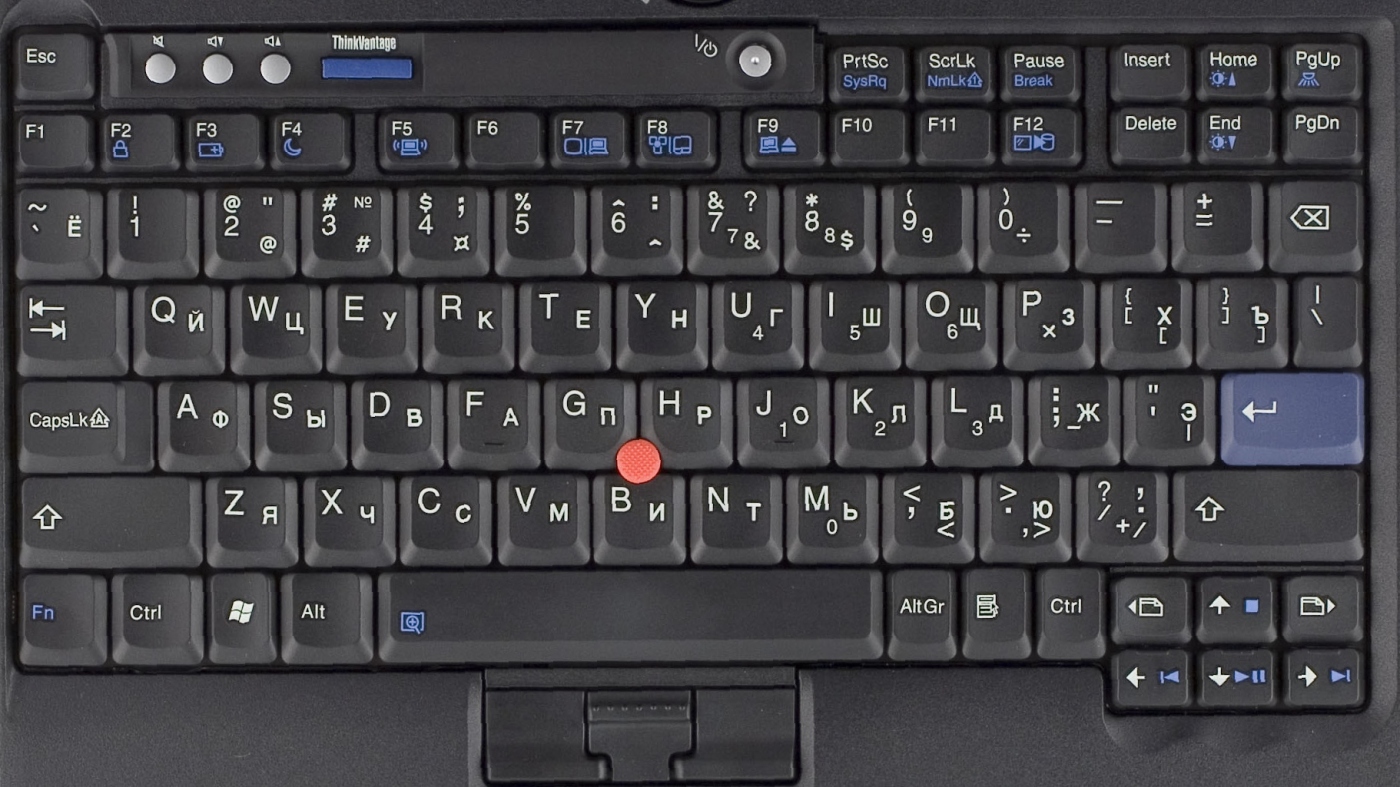
Нужная нам кнопка на обозначенной панели может иметь два разных вида, зависящих от версии системы:
- Зелёный прямоугольник с надписью «Пуск» (в английских редакциях Windows там будет написано START) и изображением разноцветного плывущего окошка.
- Цветное или белое изображение плывущего окошка.
Боковая панель
Второй адрес кнопки «Пуск», актуальный для более поздних версий Windows (8, 8.1, 10) это боковая панель, которая, в отличие от нижней, не находится всё время на экране. Она всплывает при наведении курсора в верхний правый угол рабочего стола и состоит из двух частей – отображения времени слева и доступа к функционалу справа.
Нужная кнопка расположена в правой функциональной части и выглядит, как всё то же окошко с подписью. Она найдётся среди значков «Поиск», «Параметры», «Поделиться» и «Устройства» на третьей (центральной) позиции. Нажатие вызовет переход в меню, выйти из которого можно посредством клавиши Esc на клавиатуре (левый верхний угол).
Клавиатура
Зайти в обозначенное меню также можно нажав определённые клавиши на клавиатуре. Причём марка машины роли, как правило, не играет. Это может быть «Леново», Acer, Asus или любой другой — в нижнем ряду клавиш на ноутбуке, где находится пробел, отыщется кнопка с плывущим окошком, предназначенная для отображения меню «Пуск».
Если нажать на эту клавишу, то поверх любого окна (а иногда и со сворачиванием работающей программы, например, игры) отобразится нужное меню.
Эта клавиша среди компьютерщиков зовётся Win и в сочетании с другими может использоваться для выполнения некоторых команд. Например, её единовременное нажатие с R (Win + R) приведёт к появлению служебного окошка «Выполнить», а с C (Win + C) – боковой панели. И таких сочетаний много, а их знание может значительно облегчить и ускорить работу в будущем.
Есть комбинация из горячих клавиш и для вызова меню «Пуск». Это Ctrl и Esc. Их единовременное нажатие равноценно щелчку по клавише Win.
Функционал
Друзья, а в завершение коротко поговорим о том, какие возможности предоставляет пусковое меню:
- Поиск и запуск программ. Наиболее часто используемые вами программы для удобства отображаются в левой части. Чтобы увидеть весь установленный на ПК софт необходимо раскрыть содержимое пункта «Все программы», где они расположены в виде списка в алфавитном порядке.
- В правой части верхняя строка – это учётная запись, созданная вами в системе.
- Затем идут ссылки на быстрый доступ к музыке, изображениям, документам, играм и проводнику.
- Ниже найдётся «Панель управления», предназначенная для настройки отдельных элементов системы.
- «Параметры ПК» служат для управления учётными записями, сетью, устройствами, конфиденциальностью и так далее.
- В списке возможностей также имеется пункт «Справка», раскрывающий инструкцию пользования операционной системой.
- Команда «Выполнить» нужна для запуска соответствующего окна, в которое вписываются командные словосочетания для выполнения различных действий.

- Посредством «Завершения работы» можно выключить ноутбук, перезагрузить его , запустить спящий или энергосберегающий («гибернация») режим, сменить пользователя или заблокировать систему.
- Строка «Поиск» нужна для того, чтобы быстро найти на ПК нужные программы и документы.
Вот, кажется, и всё. Надеюсь, что данная статья была вам полезна. До новых встреч.
Кнопка Пуск и раздел Пуск . Ноутбук для ваших любимых родителей
Эта кнопка располагается в нижнем левом углу Рабочего стола. В версии Windows 10 она выглядит так.
С ее помощью вы будете настраивать работу вашего ноутбука, запускать программы.
Мы уже использовали ее, когда учились выключать технику.
В первых версиях Windows на этой кнопке было написано «Пуск». В версии Windows 10 такой надписи нет. Но мы по привычке будем пользоваться наиболее распространенным названием – кнопка Пуск.
Если вы при помощи мышки наведете на кнопку Пуск курсор и нажмете на левую клавишу, то на Рабочем столе откроется раздел Пуск, с помощью которого вы будете работать на ноутбуке.
Раздел Пуск – это столбик меню (слева) плюс множество квадратиков разной формы. Квадратики – это приложения (программы). Вам достаточно выбрать нужный квадратик, нажать всего один раз – и приложение откроется. Очень удобно!
Мы не будем подробно описывать все приложения. На этапе освоения азов работы с ноутбуком они вам просто ни к чему. Не стоит перегружать себя лишними сведениями, чтобы не запутаться в них. В дальнейшем, когда вы уже легко будете пользоваться основными функциями системы Windows 10, вы быстро освоите и эти несложные программки.
Но про некоторые приложения поговорим.
? Календарь. Это аналог ежедневника в мобильном телефоне. Здесь можно создавать напоминания о делах, мероприятиях и т. п.
? Почта – программка, которая поможет вам отправлять и получать письма по электронной почте. Мы настроим ее чуть позже.
? Microsoft Edge – это специальная программа, она называется браузер, которая поможет вам оказаться в сети Интернет, находить нужную информацию. Об этом мы расскажем позже.
Об этом мы расскажем позже.
? Фотографии — эта программа поможет нам работать с вашими фото или картинками, которые вы найдете в сети Интернет, – скачивать их, сохранять, делать альбомы, обрабатывать.
На некоторые значки приложений даже не нужно нажимать – вы сразу увидите всю необходимую информацию (например, прогноз погоды, новости).
Если вы не нашли какой-то важный квадратик с приложением, не расстраиваетесь. Они не все помещаются на экране. И вообще, расположение квадратиков может быть другое – зависит от личных настроек, о которых мы тоже поговорим.
Список всех приложений (программ, о которых мы только что говорили) можно также открыть с помощью строчек меню Пуск — они уже у вас видны – слева.
1. Найдите самую нижнюю строчку – Все приложения.
2. Откроется список приложений. Они расположены в столбик в алфавитном порядке.
3. Нажимаете левой кнопкой мыши на строчку нужного приложения и открываете его.
4. Вам не нужен список приложений и вы хотите вернуть меню Пуск первоначальный вид? Найдите внизу строчку со стрелочкой Назад, нажмите на нее левой клавишей мышки, и окошко Пуска примет свой обычный вид.
Вам не нужен список приложений и вы хотите вернуть меню Пуск первоначальный вид? Найдите внизу строчку со стрелочкой Назад, нажмите на нее левой клавишей мышки, и окошко Пуска примет свой обычный вид.
В Windows 11 есть секретное меню «Пуск» — вот как получить к нему доступ
Когда вы покупаете по ссылкам на нашем сайте, мы можем получать партнерскую комиссию. Вот как это работает.
(Изображение предоставлено: Будущее)
Для тех, кто постоянно забывает, где находится диспетчер задач, или никогда не может найти, где получить доступ к команде «Выполнить» в Windows 11 без предварительного поиска в Google, не бойтесь.
Хотя меню «Пуск» в Windows 11 — это простой способ получить доступ к закрепленным приложениям и многому другому, оно не позволяет вам легко получить доступ к укромным уголкам вашего ПК. К счастью, внутри значка скрывается несколько секретное меню «Пуск», которое дает вам набор параметров, таких как доступ к спецификациям вашей системы, открытие диспетчера задач и команды «Выполнить», проверка управления устройством и компьютером и многое другое.
К счастью, внутри значка скрывается несколько секретное меню «Пуск», которое дает вам набор параметров, таких как доступ к спецификациям вашей системы, открытие диспетчера задач и команды «Выполнить», проверка управления устройством и компьютером и многое другое.
Доступ к скрытому меню «Пуск» в Window 11 очень прост. На самом деле, все, что для этого требуется, — это щелчок правой кнопкой мыши или сочетание клавиш. Может быть невероятно удобно найти более подробные параметры вашего ПК, особенно если вы не знаете, где они находятся.
Выполните следующие простые шаги, чтобы использовать другое меню «Пуск» Windows 11.
- На ПК с Windows 11 щелкните правой кнопкой мыши значок меню «Пуск» на панели задач.
(Изображение предоставлено Future)
- Или нажмите Клавиша Windows + X и появится всплывающее меню.
Да, это так просто. Все, что требуется, — это просто щелкнуть правой кнопкой мыши значок меню «Пуск», и появится некогда скрытое меню. Некоторым может быть проще использовать сочетание клавиш, так как вы можете перемещаться по нему с помощью клавиш направления и нажимать клавишу ввода — и все это, не касаясь мыши или сенсорной панели.
Некоторым может быть проще использовать сочетание клавиш, так как вы можете перемещаться по нему с помощью клавиш направления и нажимать клавишу ввода — и все это, не касаясь мыши или сенсорной панели.
У нас есть более простые, но эффективные приемы Windows 11, которые сделают вашу жизнь проще.
Лучшие предложения Microsoft Surface Laptop 4 на сегодняшний день
1 090,43 £
Посмотреть
Показать больше предложений
Получайте наши подробные обзоры, полезные советы, выгодные предложения и самые важные новости на свой почтовый ящик.
Свяжитесь со мной, чтобы сообщить о новостях и предложениях от других брендов Future. Получайте электронные письма от нас от имени наших надежных партнеров или спонсоров.
Дарра Мерфи очарована всем причудливым, что обычно приводит к разным темам, начиная от стиральных машин, предназначенных для AirPods, и заканчивая озорным миром кибератак. Будь то подключение Шрама из «Короля Льва» к двухфакторной аутентификации или превращение его любви к гаджетам в сфабрикованную рэп-баттл из «8 мили», он считает, что всегда можно придумать причудливый ход. Имея степень магистра журнальной журналистики Университета Шеффилда, а также непродолжительное время работы в Kerrang! и Exposed Magazine, Дарра начал свою карьеру с статей о технологической индустрии в журналах Time Out Dubai и ShortList Dubai, освещая все, начиная от последних моделей iPhone и ноутбуков Huawei и заканчивая массовыми киберспортивными событиями на Ближнем Востоке. Теперь его можно увидеть с гордостью погружающимся в игры, гаджеты и рассказывающим читателям о радостях док-станций для Laptop Mag.
Имея степень магистра журнальной журналистики Университета Шеффилда, а также непродолжительное время работы в Kerrang! и Exposed Magazine, Дарра начал свою карьеру с статей о технологической индустрии в журналах Time Out Dubai и ShortList Dubai, освещая все, начиная от последних моделей iPhone и ноутбуков Huawei и заканчивая массовыми киберспортивными событиями на Ближнем Востоке. Теперь его можно увидеть с гордостью погружающимся в игры, гаджеты и рассказывающим читателям о радостях док-станций для Laptop Mag.
Ремонт кнопки питания ноутбука — Nerds on Call
Ремонт кнопки питания ноутбука: как узнать, что вам нужна услуга
Вы нажали кнопку питания, и ничего не происходит? Возможно, кнопка утонула под верхней рамкой ноутбука. Проблема в том, что ваша кнопка застряла в положении «включено» и не выключается? Может быть ряд причин, по которым ваша кнопка питания перестала работать. Возможно, вы никогда не поймете, что вам нужны услуги по ремонту кнопки питания ноутбука.
Какой бы ни была причина, вы, вероятно, хотите быстро ее исправить, но вы можете не знать, как решить эту проблему.
В этой статье объясняется, как профессионал может починить сломанную кнопку питания ноутбука. Если вы хотите, чтобы ремонт кнопки питания ноутбука был выполнен на вашем устройстве, позвоните нам по телефону 1-800-919-6373 или заполните нашу контактную форму.
Распространенные проблемы с ремонтом кнопки питания ноутбука
Проблемы, вызывающие сбои питания
Когда кажется, что ноутбук имеет неисправную кнопку питания, иногда оказывается, что причиной проблемы является другой компонент. Например, кнопка питания может выглядеть совершенно нормально, за исключением того, что при ее нажатии ничего не происходит. Если это так, ряд проблем может препятствовать загрузке ноутбука. Это включает в себя неисправный адаптер переменного тока, аккумулятор, разъем постоянного тока, жесткий диск, оперативную память или другие компоненты. Для получения дополнительной информации о том, как мы устраняем неполадки с ноутбуками, у которых нет питания, прочитайте нашу страницу о проблемах с питанием ноутбуков.
Для получения дополнительной информации о том, как мы устраняем неполадки с ноутбуками, у которых нет питания, прочитайте нашу страницу о проблемах с питанием ноутбуков.
Не ищете ремонт кнопки включения ноутбука? Посетите наши сервисные страницы по обновлению и ремонту оперативной памяти ноутбука, ремонту жесткого диска, ремонту разъема постоянного тока или ремонту оборудования ноутбука
Установка новой кнопки питания
Если кнопка питания упала ниже верхней рамки, перестала щелкать при нажатии , или каким-либо другим образом явно сломан, это легко исправить. Просто установите новую кнопку питания. Вот как мы заменяем сломанную кнопку питания.
- Снимите аккумулятор, адаптер переменного тока и заднюю панель
Перед тем, как открыть ноутбук, мы сначала должны снять адаптер переменного тока, аккумулятор и заднюю панель.
- Извлеките жесткий диск и оперативную память
После снятия задней панели мы обычно видим жесткий диск и оперативную память. Откручиваем винты, удерживающие жесткий диск и снимаем его с ноутбука. ОЗУ удерживается рычагами по обе стороны от него. Мы нажимаем их вниз и выдвигаем оперативную память.
Откручиваем винты, удерживающие жесткий диск и снимаем его с ноутбука. ОЗУ удерживается рычагами по обе стороны от него. Мы нажимаем их вниз и выдвигаем оперативную память.
- Снимите лицевую панель клавиатуры
Теперь пришло время проникнуть внутрь области, где кнопка питания соединяется с материнской платой. Первое препятствие на пути — «рамка клавиатуры». Это рамка, которая используется как для защиты области над клавиатурой, так и для красивого внешнего вида ноутбука.
- Снимите клавиатуру
После снятия лицевой панели клавиатуры открываются винты, удерживающие клавиатуру на месте. Когда у нас есть место между клавиатурой и верхней рамой, мы можем увидеть ленточный кабель, соединяющий клавиатуру с материнской платой.
Снимаем ленточный кабель, осторожно потянув за разъем, который втыкается в материнскую плату. Затем поднимаем клавиатуру из корпуса ноутбука.
- Снятие верхней рамы и поиск выключателя питания
Сняв клавиатуру, мы можем ясно видеть верхнюю рамку ноутбука. В некоторых моделях эта рама может удерживаться винтами. В других случаях рама может расшататься, как только мы доберемся до этой точки. При необходимости откручиваем винты и поднимаем верхнюю раму. Это показывает выключатель питания под верхней рамой и кабель, идущий от него к материнской плате.
В некоторых моделях эта рама может удерживаться винтами. В других случаях рама может расшататься, как только мы доберемся до этой точки. При необходимости откручиваем винты и поднимаем верхнюю раму. Это показывает выключатель питания под верхней рамой и кабель, идущий от него к материнской плате.
- Удаление старого переключателя и установка нового
Выключатель питания представляет собой небольшую печатную плату, которая подключается к кнопке питания на другой стороне верхней рамы. Когда вы нажимаете кнопку питания, на самом деле нажимается этот переключатель. Этот переключатель посылает сигнал через шнур на материнскую плату, сообщая ей, что электричество должно течь по цепям.
- Сборка ноутбука
После того, как мы установили новую кнопку питания, все, что нам нужно сделать, это собрать ноутбук и протестировать его. Ноутбук должен загрузиться сразу.
Вам нужно больше, чем ремонт кнопки питания ноутбука? Nerds On Call может решить большинство проблем с вашим ноутбуком.

 Дает быстрый доступ к настройке программ, которые будут обрабатывать тот или иной тип файлов по умолчанию. Например, к дополнению стандартному проигрывателю медиафайлов, имеющемуся изначально в операционной системе, вы установили сторонний проигрыватель. С помощью этого пункта меню можно выбрать, что файлы с расширением .mp3 будет воспроизводить только этот проигрыватель, а все остальные типы медиа файлов, штатный.
Дает быстрый доступ к настройке программ, которые будут обрабатывать тот или иной тип файлов по умолчанию. Например, к дополнению стандартному проигрывателю медиафайлов, имеющемуся изначально в операционной системе, вы установили сторонний проигрыватель. С помощью этого пункта меню можно выбрать, что файлы с расширением .mp3 будет воспроизводить только этот проигрыватель, а все остальные типы медиа файлов, штатный.