Создание загрузочной флешки linux mint в linux mint: Создание загрузочного носителя — Документация Linux Mint Installation Guide
Содержание
Установка Linux Mint, Ubuntu на компьютер и ноутбук: пошаговая инструкция
Содержание:
- Выбор и загрузка дистрибутива
- Ubuntu
- Установка Mint Linux
- Fedora
- Elementary OS
- Как загрузить дистрибутив Линукс
- Как записать образ Linux на флешку
- Создание загрузочной флешки в UNetbootin
- Как подготовить раздел для Линукс
- На Windows
- На МacOS
- Как установить Линукс на ноутбук, компьютер или нетбук
- С USB-накопителя
- Как разметить дисковую область
- Как на Линукс поставить Линукс
Установка операционной системы Linux предполагает выполнение ряда действий. Для этого нужно подобрать дистрибутив, подготовить образ операционки и затем заняться непосредственно установкой. Обо всем этом пойдёт речь в данной статье.
Выбор и загрузка дистрибутива
Дистрибутив представляет собой специальную форму распространения программного обеспечения. В данном случае это общее название операционных систем, которые работают на ядре Линукс. Существует несколько распространённых дистрибутивов OC Linux. О них пойдёт речь далее.
В данном случае это общее название операционных систем, которые работают на ядре Линукс. Существует несколько распространённых дистрибутивов OC Linux. О них пойдёт речь далее.
Внешний вид ОС Линукс
Ubuntu
Это один из самых популярных и простых по установке дистрибутивов для данной операционной системы. Опытные специалисты рекомендуют использовать Ubuntu новичкам. С ним просто работать, и он не требует специальной подготовки и серьёзных знаний.
Выделяют несколько особенностей дистрибутива:
- Простота установки. Загрузка установочного файла не займёт много времени. Для выполнения поставленной задачи пользователю достаточно следовать рекомендациям установщика.
- Автоматическая загрузка Flash в процессе установки При это пользователь сможет запустить браузер после установки операционной системы без проведения дополнительных манипуляций.
- Автоустановка драйверов, необходимых для нормального функционирования операционной системы.
- Наличие стандартных приложений.

Обратите внимание! При желании пользователь сможет бесплатно скачать и установить программы, которые в других дистрибутивах являются платными.
Установка Mint Linux
Не менее популярный дистрибутив OC Linux, которые имеет несколько отличительных особенностей:
- Имитация рабочего стола Windows. Данный дистрибутив во многом напоминает OC Windows. Данное обстоятельство особенно актуально для людей, которые ранее пользовались Виндовс. С привыканием проблем не возникнет.
- Наличие встроенных медиакодеков, которые избавят пользователя от их загрузки после установки ОС.
- Большое количество бесплатного софта.
Дистрибутив Mint Линукс
Для Линукс Минт установка выполняется несложно.
Fedora
Если не удалось разобраться, как проводится установка Linux Mint на Linux, можно попробовать софт Fedora. Данное ПО обладает следующими особенностями:
- Отсутствие драйверов, имеющих закрытый код. Такие драйверы не получится установить в процессе загрузки дистрибутива.
 Их придётся искать самостоятельно в интернете.
Их придётся искать самостоятельно в интернете. - Компактный рабочий стол. На рабочем столе Fedora все функции, которые могут понадобиться пользователю, расположены в удобном порядке, их можно будет быстро активировать при необходимости.
- Поддержка специализированного софта.
- Регулярная поставка обновлений для приложений и прочих компонентов системы.
Если непонятно, как установить Linux на Linux, то Fedora лучшее решение в таком случае.
Elementary OS
Ещё один дистрибутив Линукс, который был создан небольшой командой разработчиков. Из преимуществ ПО можно выделить следующие моменты:
- оригинальный рабочий стол, выполненный в среде Pantheon;
- удобное расположение всех элементов;
- минимальные системные требования;
- простота использования.
Как загрузить дистрибутив Линукс
Как с флешки установить Линукс — пошаговая инструкция
Установка Линукс на Линукс выполнятся в соответствии с пошаговым алгоритмом:
- Выбрать подходящий дистрибутив.
 Чтобы быстро определиться с выбором, можно ознакомиться с информацией, представленной на сайте
Чтобы быстро определиться с выбором, можно ознакомиться с информацией, представленной на сайте - Загрузить выбранное ПО. Для этого необходимо зайти на официальный сайт дистрибутива, перейти в раздел загрузки и ознакомиться с указанными сведениями. При этом загрузочных файлов может быть несколько. Важно, чтобы выбранный файл соответствовал разрядности центрального процессора в компьютере.
- Выбрать способ загрузки дистрибутива. При рассмотрении этого пункта рекомендуется выбрать метод, который предполагает использование торрент-клиента. Данный способ выполняется в несколько раз быстрее стандартной установки.
Выбор дистрибутива на DistroWatch
Важно! При выборе дистрибутива Линукс надо обращать внимание не только на его индивидуальные особенности, но и на требования к техническим характеристикам компьютера.
Как записать образ Linux на флешку
Для выполнения поставленной задачи потребуется специальная программа. Бесплатный и эффективный софт, который можно использовать – это Etcher. ПО скачивается с официального сайта разработчиков в минимально короткие сроки.
ПО скачивается с официального сайта разработчиков в минимально короткие сроки.
Как установить Линукс на Виндовс: порядок действий
В этой программе в дальнейшем нужно будет создать загрузочную USB флешку. Данный процесс выполняется по следующей схеме:
- Установить и запустить Etcher, кликнув по иконке на рабочем столе.
- В главном меню софта кликнуть по строчке «Select image».
- В графе параметров слева окошка тапнуть по строке «Downloads».
- Выбрать образ, который необходимо записать. Для этого пользователю потребуется указать место на диске, где помещён скачанный образ операционной системы.
- Вернуться на главный экран и выбрать флешку, на которую будет записан ISO образ. Обычно нужная флешка уже установлена по умолчанию. Однако в этом не помешает удостовериться, особенно если в компьютере находится несколько юсб накопителей.
- После выбора флешки тапнуть по кнопке «Flash».
После осуществления вышеуказанных манипуляций программа начнёт создавать загрузочную флешку.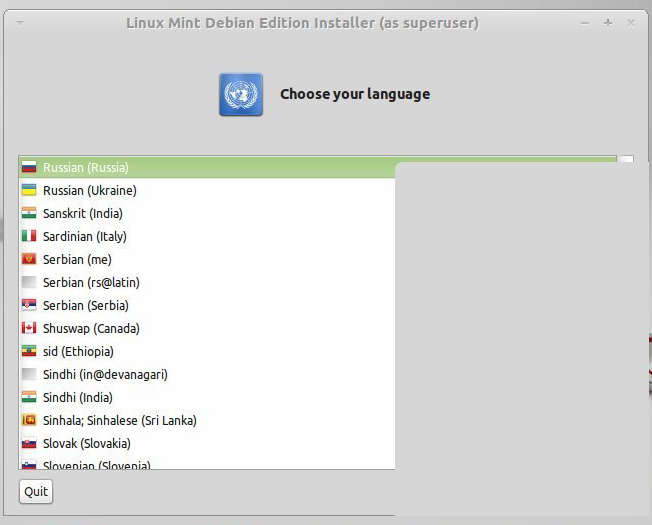 Процесс загрузки будет отображаться в главном меню Etcher процентным индикатором. Такая процедура обычно занимает не более десяти минут.
Процесс загрузки будет отображаться в главном меню Etcher процентным индикатором. Такая процедура обычно занимает не более десяти минут.
Дополнительная информация! После создания флешки необходимо перезапустить ПК и удостовериться, что ISO образ OC Linux был успешно создан.
Интерфейс программы Etcher
Создание загрузочной флешки в UNetbootin
UNetbootin – очередная программа, которая также подойдёт для осуществления данной процедуры. Процесс можно выполнить по следующему алгоритму:
- Скачать, установить и запустить программу.
- Визу окна поставить галочку напротив строки «Образ диска» и нажать на значок с тремя точками.
- В списке открывшихся параметров найти нужный образ и кликнуть по слову «Open».
- Выбрать флешку, которая будет передана под запись образа системы. Для этого в поле «Тип» установить «Устройство USB», а в строке «Носитель» указать название своей флешки.
- После нажатия на ОК начнётся процедура по созданию загрузочного устройства.

- По окончании процесса появится окно с соответствующим уведомлением. Здесь пользователь может сразу нажать на «Перезагрузить сейчас» или выполнить перезапуск компьютера позже.
Как играть в андроид-игры на ПК — подробное руководство
В процессе перезапуска ПК войти в БИОС и попробовать загрузиться с флешки. Отрицательный результат свидетельствует о том, что пользователь допустил ошибку при выполнении вышеуказанных манипуляций.
Обратите внимание! В интернете существует несколько программ с подобным назначением. Однако некоторый софт является платным и не рекомендуется к применению для создания загрузочной флешки Linux.
Интерфейс программы UNetbootin
Как подготовить раздел для Линукс
Если у пользователя возникает необходимость в установке OC Linux в качестве дополнительной системы, то ему потребуется выделить несколько ГБ свободного пространства на диске. В следующих разделах данный процесс будет рассмотрен на примере OC Windows и MAC.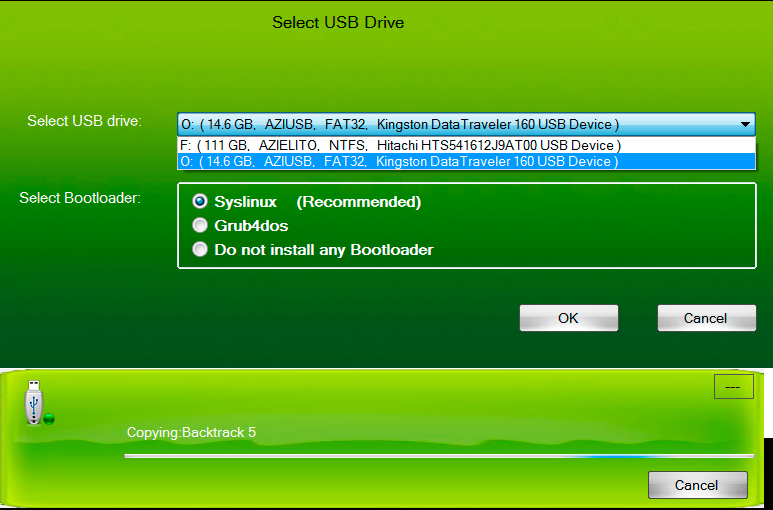
На Windows
Процесс подготовки раздела для установки Linux на данной операционной системе выполняется в такой последовательности:
- Открыть панель управления через меню Пуск.
- Перейти в раздел «Система и безопасность», кликнув по соответствующей строке.
- В пункте «Администрирование» щёлкнуть по первой строчке «Создать и форматировать разделы ЖД».
- Появится встроенное в систему средство управления дисками.
- Уменьшить размер системного диска, чтобы освободить пространство для установки дистрибутива Linux. Для этого необходимо кликнуть ПКМ по названию диска (обычно Диск С) и тапнуть по строке «Сжать том…».
- В поле «Размер сжимаемого пространства» указать объём, который потребуется для записи того или иного дистрибутива. Обычно эти сведения указаны в системных требованиях при скачивании ПО. Рекомендуется сжимать не менее 20 ГБ.
Важно! После сжатия диска его размер будет полностью выделен по дистрибутив операционной системы Linux.
Окно управления дисками на OC Windows 7
На МacOS
Процесс подготовки раздела по Линукс на данной ОС выполняется в такой последовательности:
- Запустить утилиту для управления работой дисков. Данное программное обеспечение входит в список стандартного софта, установленного на Mac.
- Кликнуть по названию системного диска.
- Тапнуть по вкладке «Раздел диска».
- Указать размер сжимаемого объёма, нажав на «Настроить». При этом достаточно сжать 10 ГБ.
- После проделанных выше манипуляций нажать по клавише «Применить» и дождаться окончания сжатия.
Как установить Линукс на ноутбук, компьютер или нетбук
Процесс выполнения поставленной задачи подразделяется на несколько этапов, каждый из которых важно рассмотреть в подробностях. Многое зависит от выбранного метода установки операционной системы. Далее будут представлены самые распространённые способы загрузки Linux.
С USB-накопителя
После создания загрузочной флешки можно приступать у установке Линукс. Существует универсальный алгоритм install:
Существует универсальный алгоритм install:
- Подготовить загрузочную флешку. О том, как это сделать, уже было рассказано выше.
- Зайти в BIOS и загрузиться с носителя, на котором стоит ISO образ системы.
- Начать загрузку ОС. После перезагрузки ПК с флешки на мониторе должен появиться установщик Linux. Здесь пользователю потребуется выполнить несколько действий в зависимости от выбранного дистрибутива.
- Указать язык операционной системы, а также поставить галочку напротив строчки «Устанавливать дополнительное ПО».
- Нажать на кнопку «Продолжить» и дождаться окончания установки. При осуществлении данной процедуры компьютер может несколько раз перезагрузиться. При этом после первой перезагрузки ПК нужно успеть выдернуть флешку из USB разъём, иначе процесс установки OC Linux начнётся заново.
Установщик операционной системы Линукс
Дополнительная информация! В процессе загрузки Линукс пользователю также понадобится разметить диск, т. е. разделить внутренний накопитель на несколько разделов, указав соответствующий размер для каждого.
е. разделить внутренний накопитель на несколько разделов, указав соответствующий размер для каждого.
Как разметить дисковую область
В установщике OC Linux присутствует функция автоматического разбиения диска на области. В этом случае установщик самостоятельно задаст объём системного диска, стерев всю информацию с того, на котором ранее стояла другая система.
Чтобы правильно разбить жёсткий диск на области вручную, необходимо произвести следующую настройку:
- В качестве файловой системы указать «Ext4».
- Из списка параметров выбрать раздело подкачки. Данный пункт применяется, если у на компьютере менее 2 Гб оперативной памяти.
- Задать размер системного диска. При желании можно выделить из общёго объёма накопителя размер для второстепенного диска.
- Нажать на кнопку «Продолжить» и выполнить оставшиеся действия для завершения установки.
Как на Линукс поставить Линукс
Существуют следующие способы осуществления поставленной задачи:
- Авто установка Linux на Linux.
 Если на компьютере уже стоит операционная система, то установщик Linux определит её после запуска. При разметке дисковой области пользователь может нажать на строку «Установить рядом с текущей версией системы» и кликнуть по «Продолжить». В этом случае Линукс загрузится как дополнительная система.
Если на компьютере уже стоит операционная система, то установщик Linux определит её после запуска. При разметке дисковой области пользователь может нажать на строку «Установить рядом с текущей версией системы» и кликнуть по «Продолжить». В этом случае Линукс загрузится как дополнительная система. - Ручная установка. Предполагает создание корневого раздела на диске под Linux. При этом старая система не будет деинсталлирована.
- Использование эмуляторов. Речь идёт о загрузке виртуальной OC Linux посредством применения специализированного софта, скачанного из интернета.
Теперь можно понять, как в Linux установить Linux.
Виртуальная машина для установки Linux
Обратите внимание! В интернете существует огромное количество виртуальных машин. Многие из них можно скачать бесплатно.
Таким образом, для установки операционной системы Линукс пользователю придётся соблюдать чёткий алгоритм действий. Вышеизложенная информация позволяет понять, как установить Линукс на Линукс.
Автор:
Влaдимиp Гpoмaкoв
Как запустить Linux Mint 20.1 с двойной загрузкой вместе с Windows 10?
Основные требования Linux Mint с двойной загрузкой с Windows
- Флэш-память 8 ГБ или больше
- Свободное место для хранения на вашем компьютере (не менее 100 ГБ)
- Терпение
Делаем загрузочную флешку с Rufus
Создайте раздел для Linux Mint
Загрузите и установите Linux Mint
Делаем загрузочную флешку с Rufus
Чтобы прошить дистрибутив и загрузиться в него, вам сначала нужно создать загрузочный USB-накопитель. Существует множество программ, которые могут создавать загрузочные USB-накопители, но в этом руководстве мы будем использовать Rufus, который вы можете скачать.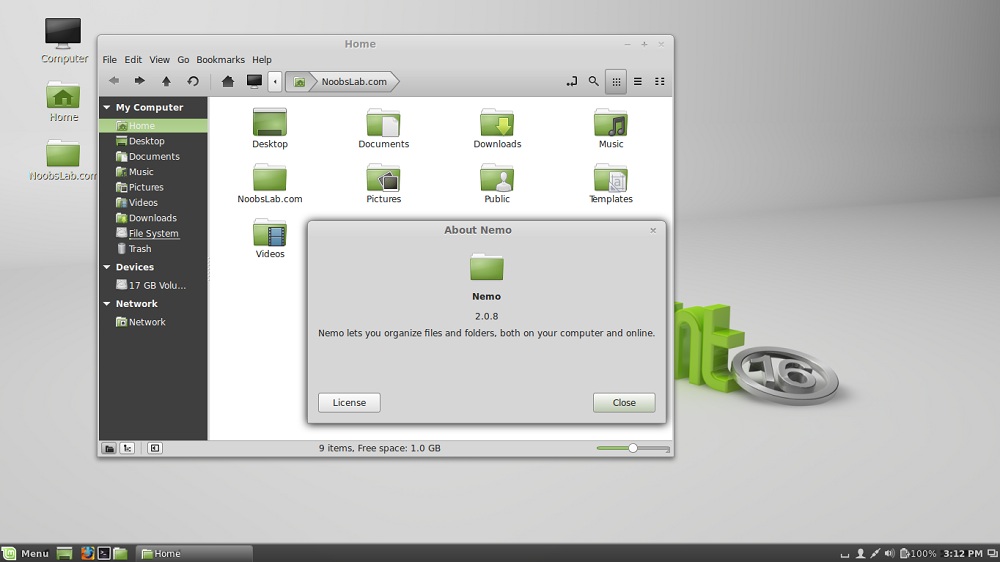 здесь Или скачайте с нашего сервера здесь .
здесь Или скачайте с нашего сервера здесь .
1. Загрузите Linux Mint с здесь И сохраните ISO на рабочий стол.
Страница загрузки Linux Mint
2. Вставляем флешку в порт USB и запускаем Rufus.
Скачайте и откройте Rufus
3. Флешка автоматически определится Руфусом. Нажмите кнопку تحديد
4. Просмотрите свой рабочий стол и выберите ISO. Теперь нажмите «Пуск».
5. Разрешите Rufus загрузить Syslinux, если будет предложено, и дождитесь завершения процесса перепрошивки.
Создайте раздел для Linux Mint
1. Найдите перегородки В строке поиска меню Пуск выберите первый вариант ( Создание и форматирование разделов жесткого диска Создание и форматирование разделов жесткого диска).
Создание и форматирование разделов диска
2. Отобразятся все разделы и диски вашего компьютера. Поскольку в моем ноутбуке есть как SSD, так и HDD, это окно может выглядеть на вашем компьютере по-другому. Я установлю Mint на свой жесткий диск.
Уменьшить жесткий диск
3. Щелкните диск правой кнопкой мыши и выберите « Объем усадки . Введите объем пространства для сжатия (в моем случае 100 ГБ) и нажмите « Сокращение Сжиматься. Это создаст пустой раздел на диске. Теперь вы увидите раздел Не назначен Не распределен».
4. Теперь подключите USB-накопитель, на котором был запущен Mint, перезагрузите компьютер и, прежде чем появится логотип производителя, нажмите и удерживайте F2 أو F5 أو F8 أو F10 أو F12 Зайти в БИОС. Ключ входа в BIOS предназначен для OEM, поэтому попробуйте другие ключи, если он не работает. В моем случае (для Lenovo) это F2 .
настройки BIOS
5. Под безопасность безопасность , обязательно отключите Безопасная загрузка безопасной загрузки.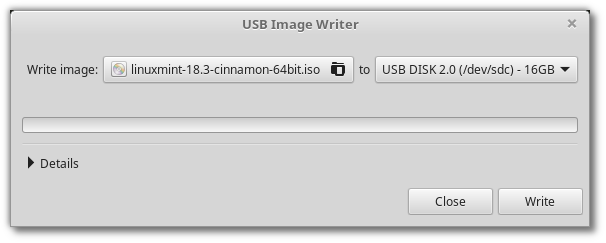 в Параметры загрузки параметры загрузки Убедитесь, что он установлен на UEFI . Не каждый интерфейс выглядит так, но терминология, вероятно, будет такой же. Сохраните настройки и выйдите из BIOS (обычно функции каждой кнопки будут отображаться под параметрами в BIOS, как вы можете видеть на обоих рисунках).
в Параметры загрузки параметры загрузки Убедитесь, что он установлен на UEFI . Не каждый интерфейс выглядит так, но терминология, вероятно, будет такой же. Сохраните настройки и выйдите из BIOS (обычно функции каждой кнопки будут отображаться под параметрами в BIOS, как вы можете видеть на обоих рисунках).
Загрузите и установите Linux Mint
Вот несколько важных шагов в этом руководстве, чтобы вы ничего не пропустили.
- Загрузитесь в меню загрузки
Включите компьютер и, прежде чем появится логотип производителя, нажмите выбранную OEM-клавишу, чтобы загрузиться в параметры загрузки. Найдите ключ в Google или в руководстве к компьютеру или попробуйте нажать F2 أو F5 أو F8 أو F10 أو F12 . Меню будет выглядеть так.
- Прокрутите и нажмите Enter
Ваш USB-накопитель будет отображаться последним, как вы можете видеть на изображении выше (Generic -SD / MMC / MS Pro), потому что я использую SD-карту в своем адаптере SDHC.

Нажав клавишу ввода, вы перейдете на рабочий стол Linux Mint. Вы можете попробовать Mint перед его установкой.
Если вам это не нравится, я предлагаю вам ознакомиться с нашей поп-музыкой! _ОПЕРАЦИОННЫЕ СИСТЕМЫ. Эту же процедуру можно выполнить для установки большинства дистрибутивов Linux. - Откройте приложение «Установить Linux Mint».
Вы можете найти «Установить приложение». Установка Linux Mintна рабочем столе.
- Установите язык на …
Настройте клавиатуру и язык операционной системы, пока не дойдете до «меню»Тип установки».
- Выберите «что-то еще»
Выберите опциюЧто-то другоеи продолжил путь установки.
Вы также можете выбрать опцию «Стереть все и установить Mint», учитывая, что вы уже сделали резервную копию каждого файла. - Больше разделов!
Это был долгий путь. Вы же не хотите бросить курить после того, как зашли так далеко, не так ли? Еще четыре шага, и Linux Mint будет вашим.
 Помните место, которое мы сэкономили для установки Mint при использовании Windows? В списке разделов найдите раздел под названием « Свободное пространство . Дважды щелкните по нему, чтобы создать новые разделы.
Помните место, которое мы сэкономили для установки Mint при использовании Windows? В списке разделов найдите раздел под названием « Свободное пространство . Дважды щелкните по нему, чтобы создать новые разделы. - Я ЕСМЬ Root!
В корне хранятся основные компоненты вашей системы. Говоря стандартными терминами, считайте это » C: \ Диск для Windows.
Минимальный рекомендуемый объем места для root — 30 ГБ (учитывая, что у нас всего 100 ГБ свободного места). В списке точек монтирования выберите «/». Убедитесь, что все выглядит именно так, как на картинке. - Дом, милый дом
На домашней странице вы будете хранить большую часть загруженных файлов и папок. Рекомендуемый минимум места для раздела домашней страницы в нашем случае составляет 60 ГБ. Обязательно выберите «/ home» из списка точек монтирования.
- выключатель? Мех
Если у вас менее 2 ГБ ОЗУ, необходимо иметь запасную память.
 Во-первых, память подкачки используется, когда в вашей оперативной памяти заканчивается место для хранения, поэтому вы можете продолжать работать или смотреть в новой вкладке YouTube видео, рекомендованное вашим одноклассником, даже если у вас есть 4-5 вкладок. Chrome открытым.
Во-первых, память подкачки используется, когда в вашей оперативной памяти заканчивается место для хранения, поэтому вы можете продолжать работать или смотреть в новой вкладке YouTube видео, рекомендованное вашим одноклассником, даже если у вас есть 4-5 вкладок. Chrome открытым. - . Создайте раздел EFI
EFI хранит вашу личную информацию, помогая вам выбирать между загрузкой в Windows или Mint во время загрузки. Минимальный рекомендуемый объем дискового пространства составляет 500 МБ.
- Заключительный этап!
Теперь, когда вы создали разделы, убедитесь, что выбран корневой раздел (вы узнаете, когда он выделен), и нажмите кнопку «Установить сейчас».
Установка может занять до 30 минут в зависимости от скорости вашего жесткого диска. После этого вам будет предложено перезагрузиться, и к концу у вас будет система с двойной загрузкой с установленными Windows и Linux Mint.
В этом руководстве мы рассказываем, как установить Linux Mint.:max_bytes(150000):strip_icc()/Screenshotat2018-09-1020-24-47-5b9dcc5046e0fb00252466ee.png) Похлопайте себя по спине, если вы сделали это даже здесь, а для тех, кто все еще застрял в процессе, сообщите нам о проблеме (ах), с которой вы столкнулись, и мы постараемся вам помочь.
Похлопайте себя по спине, если вы сделали это даже здесь, а для тех, кто все еще застрял в процессе, сообщите нам о проблеме (ах), с которой вы столкнулись, и мы постараемся вам помочь.
Однако установка большинства дистрибутивов Linux требует выполнения тех же действий, за исключением того, что могут быть заметны изменения пользовательского интерфейса здесь и там, но в большинстве случаев процесс будет таким же. Не обращайтесь к нам, если у вас есть предложения.
Как создать загрузочный USB-накопитель Linux Mint Live? – Linux FOSS
В Linux загрузочные USB-диски создаются для установки или получения поддержки Live для операционной системы. Поддержка Live USB любой операционной системы позволяет запускать один сеанс этой операционной системы. После перезагрузки ПК все внесенные вами изменения будут потеряны.
В этой статье будет продемонстрирован метод создания загрузочного USB-накопителя Linux Mint Live.
- Предпосылки: Загрузите ISO-файл Linux Mint
- Способ 1: через загрузочный диск
- Метод 2: через утилиту dd (командная строка)
- Способ 3: через Belena Etcher
- Запустите Linux Mint Live
Предпосылки: Загрузите ISO-файл Linux Mint
Во всех следующих методах для отслеживания процесса необходим ISO-файл Linux Mint. Для этого просто перейдите на официальный сайт Mint и получите ISO.
Для этого просто перейдите на официальный сайт Mint и получите ISO.
Способ 1. Создание загрузочного USB-накопителя Linux Mint Live с помощью загрузочного диска
Первый метод — это встроенный метод создания загрузочного USB-накопителя с помощью загрузочного диска. Загрузочный диск — это флэш-накопитель, с помощью которого вы можете сделать загрузочный USB-накопитель, и он доступен в операционных системах Linux.
Шаг 1: Запустите Startup Disk
Откройте меню приложений, найдите инструмент Startup Disk и запустите его:
Шаг 2. Просмотрите ISO-файл Linux Mint
После запуска загрузочного диска используйте интерфейс и просмотрите ISO-файл Linux Mint:
После этого нажмите «Создать загрузочный диск».
Шаг 3: Подтвердите системное сообщение
Система отобразит предупреждающее сообщение о том, что все данные на USB-накопителе будут потеряны; нажмите «да»:
После того, как вы подтвердите сообщение, загрузочный процесс будет запущен:
Вышеописанный процесс займет некоторое время, чтобы сделать USB загрузочным. как только она будет завершена, отобразится диалоговое сообщение о том, что изоляция завершена:
как только она будет завершена, отобразится диалоговое сообщение о том, что изоляция завершена:
Теперь с вашего USB-накопителя можно загрузить операционную систему Linux Mint.
Способ 2. Через утилиту dd (командная строка)
Второй способ создания загрузочного USB-накопителя для Linux Mint — использование утилиты, основанной на интерфейсе командной строки. dd — это утилита для копирования или преобразования файлов в операционной системе. Чтобы сделать USB загрузочным через утилиту dd, выполняются следующие действия.
Шаг 1. Список всех дисков и выбор USB
Первым шагом является перечисление дисков в терминале с помощью команды «df» и выбор USB-накопителя, как показано ниже:
$ df -hT
В нашем случае USB — «/dev/sdb1».
Шаг 2. Отключите USB-накопитель
После этого отключите USB-накопитель с помощью команды размонтирования:
$ sudo umount /media/itslinuxfoss/'Windows USB'
Выбранный диск был размонтирован.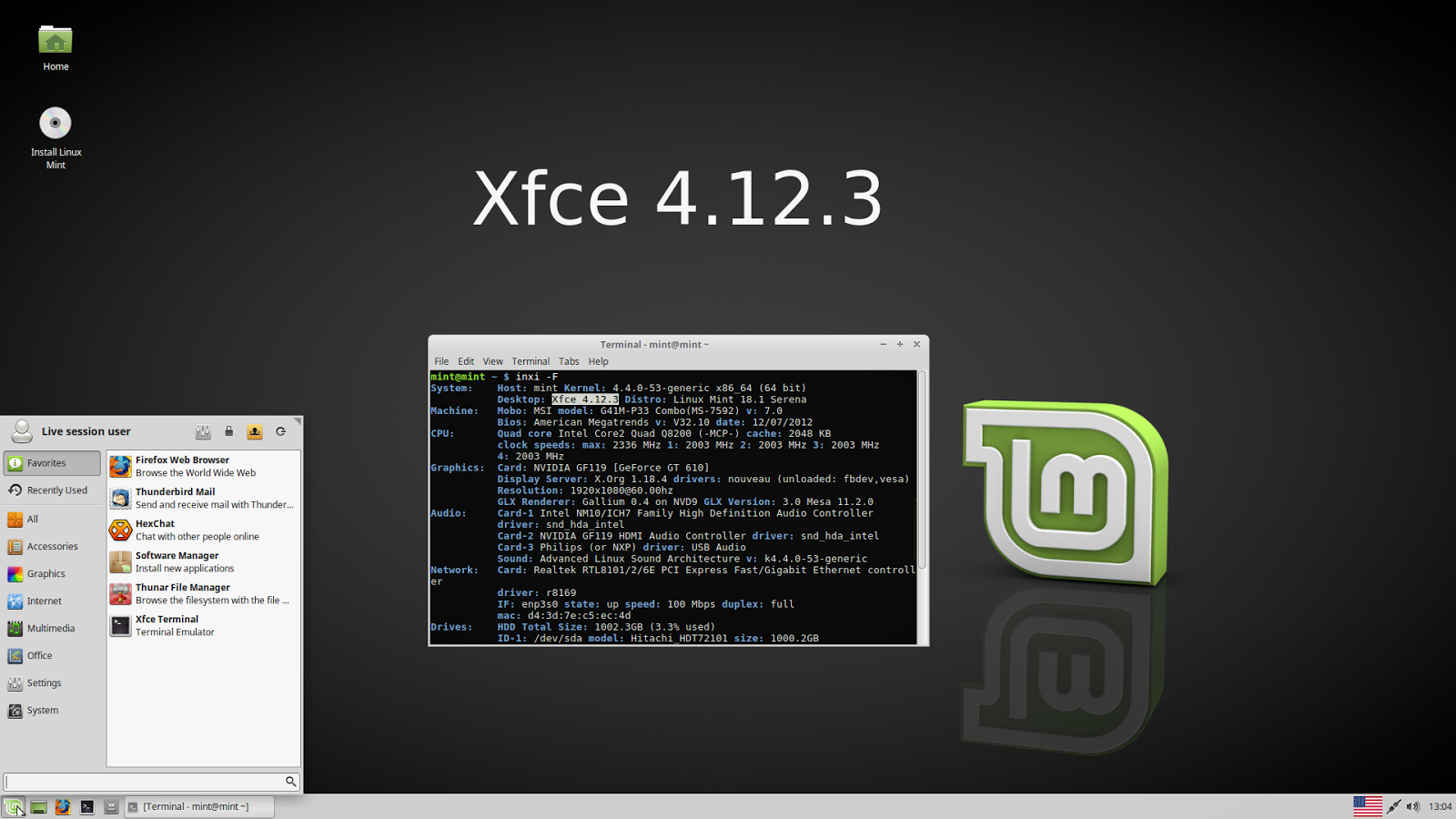
Шаг 3. Загрузите USB-накопитель
Теперь с помощью утилиты dd укажите файл ISO во флаге «if» и имя устройства (/dev/sdb1) во флаге «of» команды. Убедитесь, что ваш файл находится в том же каталоге, в котором вы выполняете команду:
$ sudo dd if=linuxmint-21.1-xfce-64bit.iso of=/dev/sdb1 bs=1M status=progress
Через некоторое время устройство будет загружено с USB-накопителя Linux Mint.
Способ 3: через Belena Etcher
Другой способ сделать USB загрузочным — использовать Belena Etcher, стороннее приложение. Это самый популярный и часто используемый инструмент в Linux. Чтобы сделать USB загрузочным с помощью инструмента Belena Etcher, выполняются следующие шаги.
Шаг 1: Загрузите и установите Belena Etcher
- Перейдите на официальный сайт Belnena Etcher и загрузите файл « Appimage »
- Затем сделайте этот «AppImage» исполняемым с помощью команды « sudo chmod +x path/of/appimage/file », и вы сможете запустить «Белену».

Шаг 2: Просмотрите ISO-файл Linux Mint
После его запуска щелкните « Flash from file » и загрузите ISO-файл Linux Mint:
Шаг 3: Выберите цель (USB)
После этого выберите цель (USB) для загрузки на ней Linux Mint:
В указанном интерфейсе отметьте флажок вашего USB и нажмите « Кнопка «Выбрать»:
Шаг 4: Сделать загрузочным USB
Теперь последний шаг — нажать кнопку «Flash» и начать процесс загрузки:
Начнется процесс загрузки, который займет некоторое время. .
Проверка результата
После завершения установки перед пользователем появится следующий интерфейс:
Устройство было загружено с операционной системой Linux Mint.
Как запустить Linux Mint Live?
После создания LinuxMint Live USB. Перезагрузите компьютер, загрузите операционную систему с USB-накопителя и выберите операционную систему Linux Mint.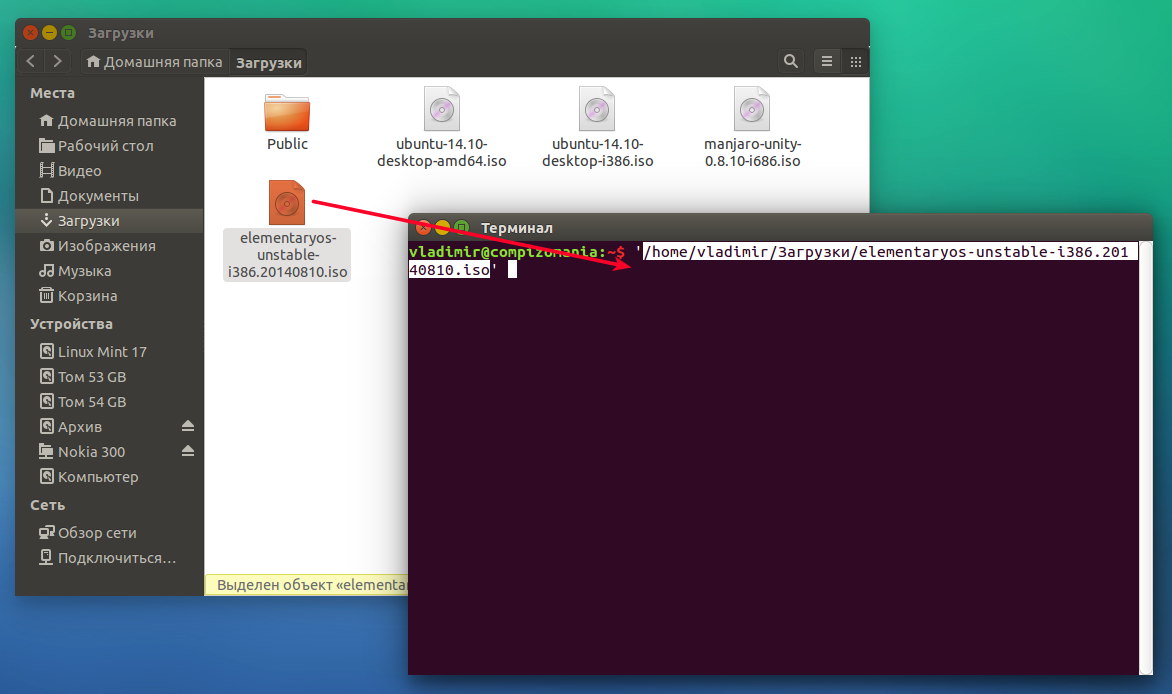 В нашем случае рассматривается первый вариант, как показано ниже:
В нашем случае рассматривается первый вариант, как показано ниже:
Будет запущен сеанс Live Linux Mint, и вскоре после этого у вас появится рабочий стол, как показано ниже:
Linux Mint Live готов к использованию, и откройте терминал для выполнения операций:
Примечание: Сеанс Live Mint является временным, и все операции, выполненные во время сеанса, будут потеряны после перезагрузки.
Заключение
Для создания USB-накопителя Linux Mint Live пользователь может использовать загрузочный диск, утилиту dd или инструмент Belena Etcher. Как только USB будет готов, перезагрузите систему и загрузите ее с соответствующего USB, чтобы загрузить сеанс. В этой статье проиллюстрированы методы создания загрузочного USB-накопителя Linux Mint.
Как установить Linux Mint
Максимус Маккалоу
|
8 января 2022 г.
В этом уроке я покажу вам, как установить Linux Mint и создать загрузочную флешку. Вы можете выполнить эту установку несколькими различными способами, но я рекомендую сделать резервную копию вашего текущего компьютера в любом случае.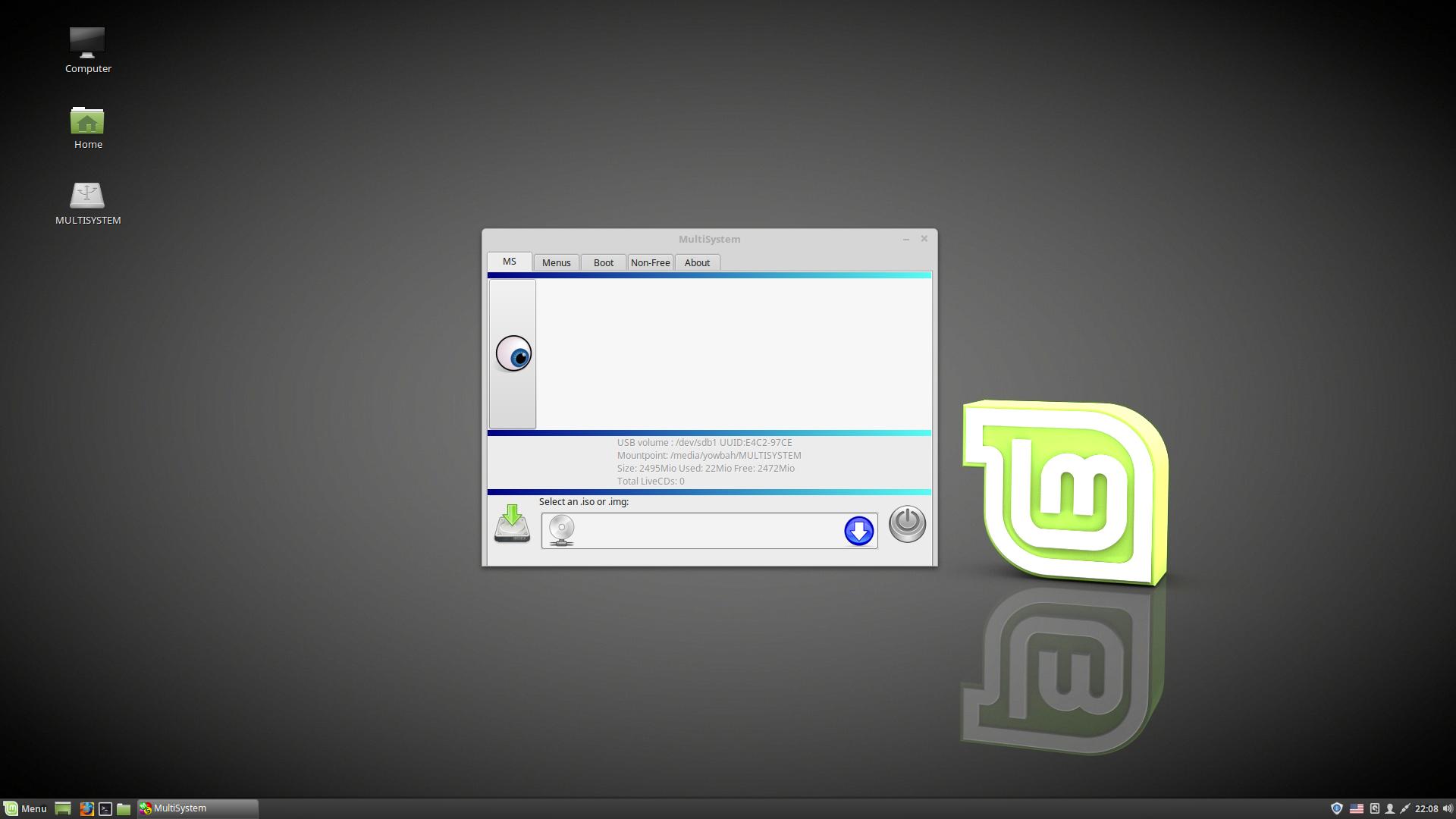 Недавно я создал учебник о том, как сделать резервную копию вашего компьютера с Windows 10. Резервное копирование компьютерных файлов и папок Windows 10 | Простые инструкции для начинающих (a1websitepro.com) Еще одна вещь, на которую следует обратить внимание, — это 32- или 64-разрядная операционная система на вашем компьютере. Это позволит вам узнать, какую версию Linux Mint вы можете загрузить. Видео можно найти на последней странице.
Недавно я создал учебник о том, как сделать резервную копию вашего компьютера с Windows 10. Резервное копирование компьютерных файлов и папок Windows 10 | Простые инструкции для начинающих (a1websitepro.com) Еще одна вещь, на которую следует обратить внимание, — это 32- или 64-разрядная операционная система на вашем компьютере. Это позволит вам узнать, какую версию Linux Mint вы можете загрузить. Видео можно найти на последней странице.
Купить последнюю версию Linux Mint
В первой части этого руководства показано, как создать загрузочную флешку для вашего компьютера. Если вы предпочитаете купить уже готовую загрузочную флешку с Linux Mint, нажмите здесь. Диапазон цен варьируется от 10 до 40 долларов. Если вы хотите создать его самостоятельно, то читайте дальше. Если у вас уже есть загрузочная флешка с последней версией Linux Mint, перейдите к странице, которая начинается с «Установка Linux Mint на компьютер».
Linux Mint на Macintosh
Если вы работаете на компьютере Macintosh, вам не нужно беспокоиться о битах.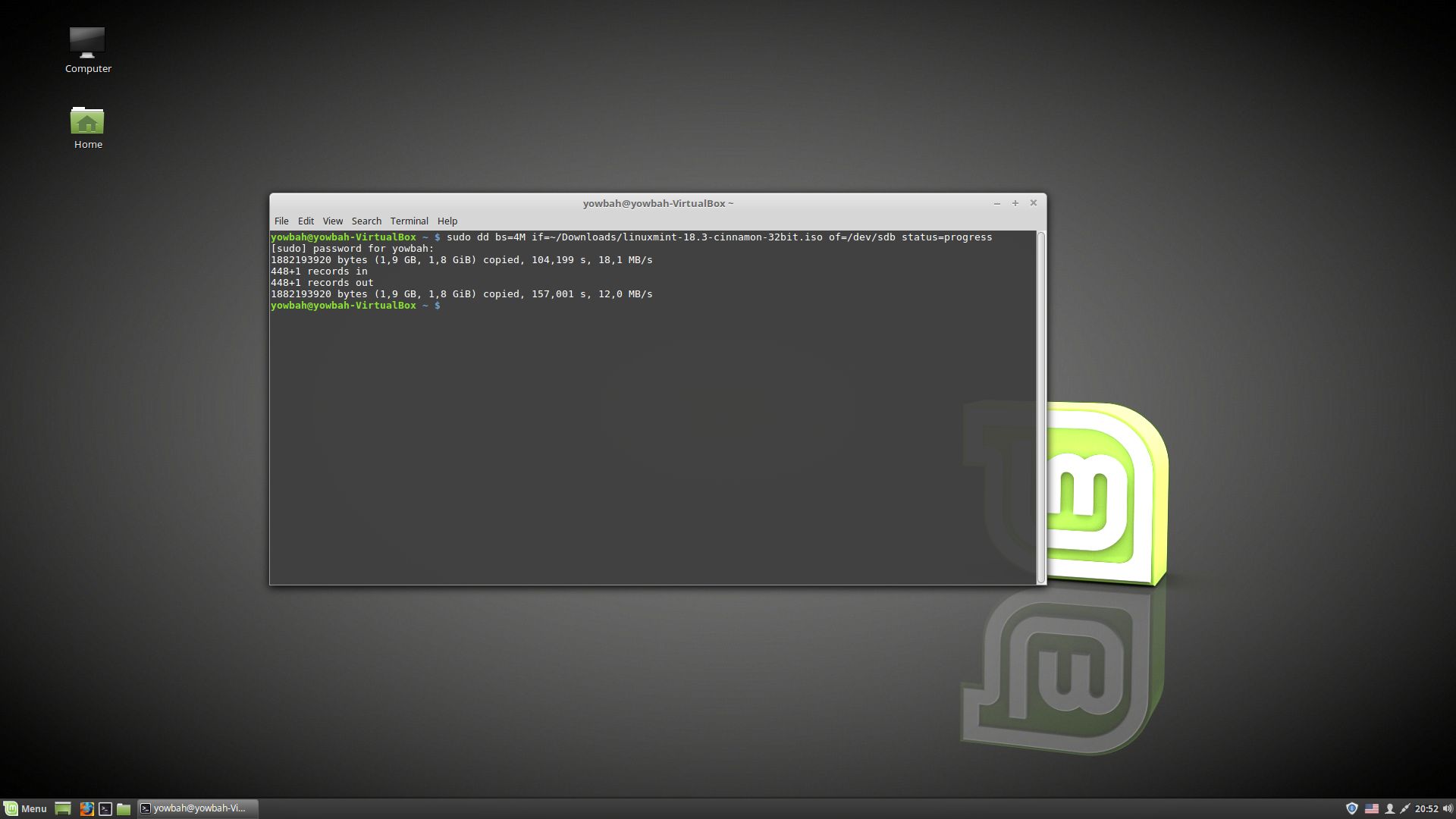 Вам нужно нажать на значок Apple, затем нажать «Об этом Mac», затем найти заголовок процессора. Если вы не видите Intel где-то в информации о процессоре, то вы не можете установить Linux Mint. Для пользователей Mac мне нравится это руководство по установке Linux Mint на Mac. Как установить Linux на Mac: HelloTech How. Тем не менее, в этом руководстве я рассказываю об установке Mac. Процесс очень похож для любой ОС. Для тех из вас, кто использует Windows или другую версию Linux для своей ОС, читайте дальше.
Вам нужно нажать на значок Apple, затем нажать «Об этом Mac», затем найти заголовок процессора. Если вы не видите Intel где-то в информации о процессоре, то вы не можете установить Linux Mint. Для пользователей Mac мне нравится это руководство по установке Linux Mint на Mac. Как установить Linux на Mac: HelloTech How. Тем не менее, в этом руководстве я рассказываю об установке Mac. Процесс очень похож для любой ОС. Для тех из вас, кто использует Windows или другую версию Linux для своей ОС, читайте дальше.
Скачать Linux Mint
Они называют текущую версию Linux Mint 20.02 Uma, и вы можете скачать ее здесь. У них есть 3 разных издания, но я рекомендую «Cinnamon Edition», потому что оно имеет больше всего функций.
Делятся только крутые люди!
Скачать Etcher
Если вы используете Windows, Mac или другую версию Linux, загрузите Etcher и установите его. Вам понадобится Etcher, чтобы создать загрузочный диск для установки Linux Mint. Мы будем использовать это позже в уроке.
Вам понадобится Etcher, чтобы создать загрузочный диск для установки Linux Mint. Мы будем использовать это позже в уроке.
Проверка загрузки образа ISO
Любой может создать ISO-образ, поэтому важно проверить загрузку Linux Mint. Вы должны увидеть 2 файла, где вы загрузили свой Linux Mint 20.02 выше. Это sha256sum.txt и sha256sum.txt.gpg , когда вы находитесь на этой странице, щелкните правой кнопкой мыши и выберите «Сохранить ссылку как», затем сохраните ее на свой компьютер. Мы проведем 2 теста, проверку целостности и проверку подлинности, продолжайте следить. Обратите внимание, что если вы работаете в операционной системе Windows, перейдите на страницу № 2.
Проверка целостности
Чтобы выполнить «Проверку целостности», сгенерируйте свой ISO-образ SHA256 и сравните его с суммой в sha256.txt , которую вы скачали. Введите следующий код в свой терминал. Убедитесь, что вы находитесь в том же каталоге, что и ваш ISO-файл.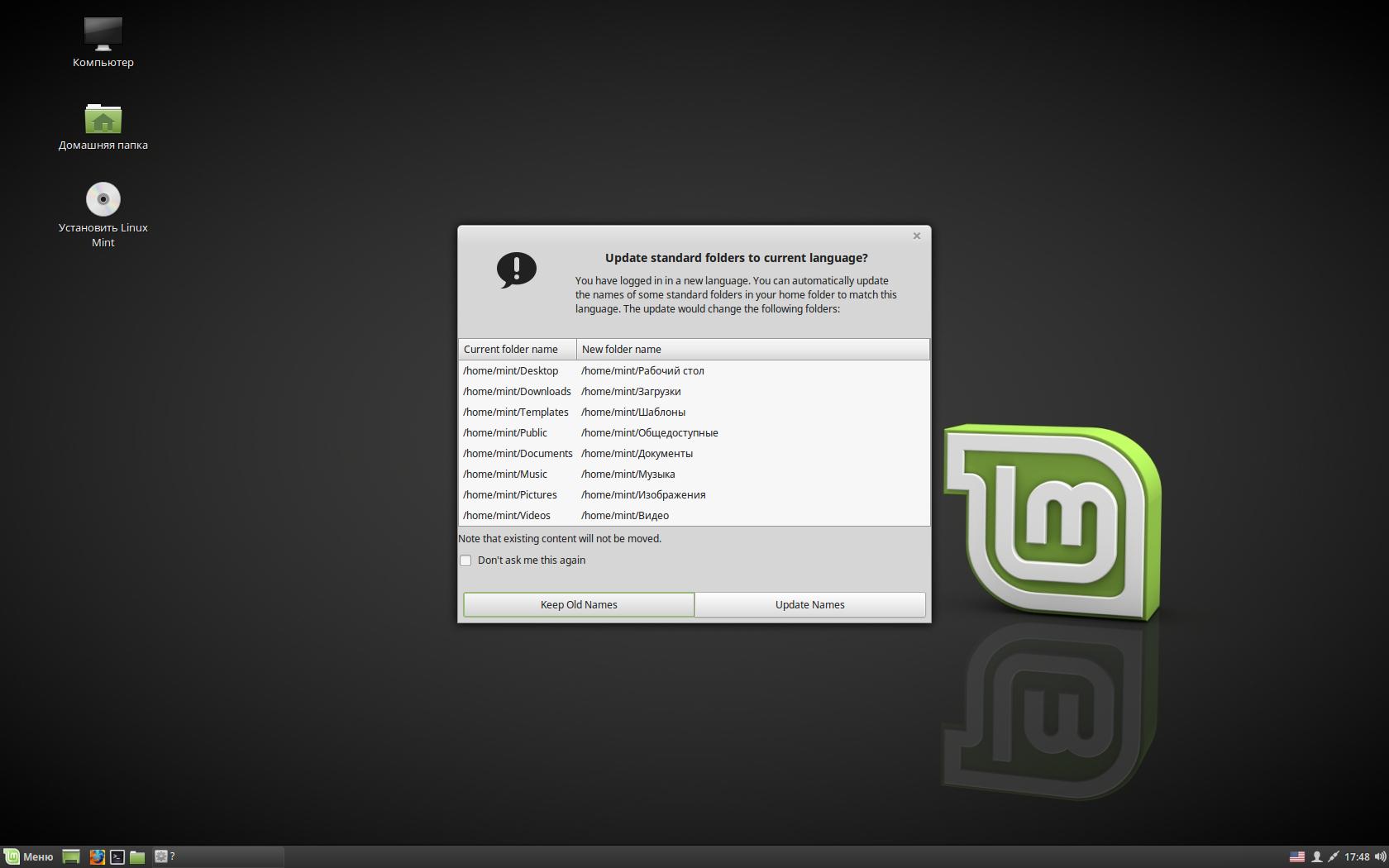
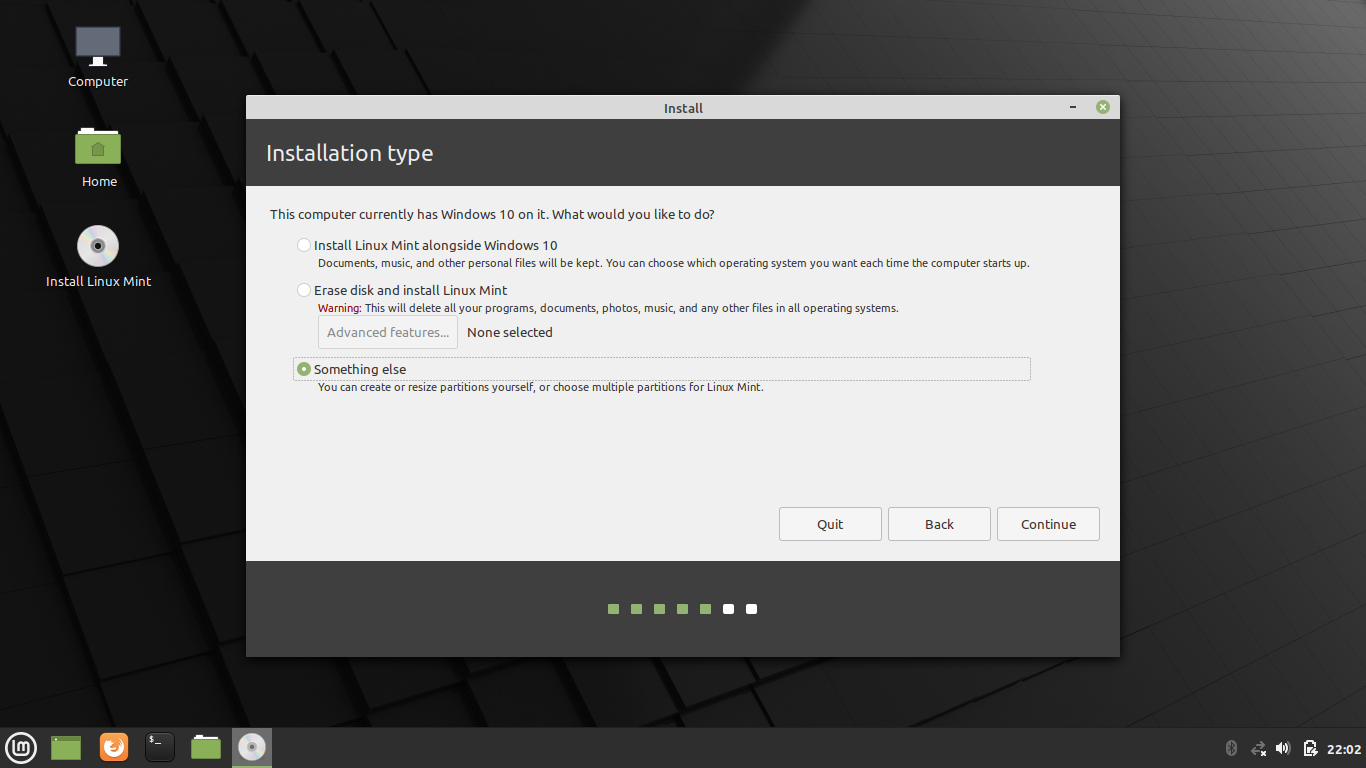
 Их придётся искать самостоятельно в интернете.
Их придётся искать самостоятельно в интернете. Чтобы быстро определиться с выбором, можно ознакомиться с информацией, представленной на сайте
Чтобы быстро определиться с выбором, можно ознакомиться с информацией, представленной на сайте
 Если на компьютере уже стоит операционная система, то установщик Linux определит её после запуска. При разметке дисковой области пользователь может нажать на строку «Установить рядом с текущей версией системы» и кликнуть по «Продолжить». В этом случае Линукс загрузится как дополнительная система.
Если на компьютере уже стоит операционная система, то установщик Linux определит её после запуска. При разметке дисковой области пользователь может нажать на строку «Установить рядом с текущей версией системы» и кликнуть по «Продолжить». В этом случае Линукс загрузится как дополнительная система.
 Помните место, которое мы сэкономили для установки Mint при использовании Windows? В списке разделов найдите раздел под названием « Свободное пространство . Дважды щелкните по нему, чтобы создать новые разделы.
Помните место, которое мы сэкономили для установки Mint при использовании Windows? В списке разделов найдите раздел под названием « Свободное пространство . Дважды щелкните по нему, чтобы создать новые разделы. Во-первых, память подкачки используется, когда в вашей оперативной памяти заканчивается место для хранения, поэтому вы можете продолжать работать или смотреть в новой вкладке YouTube видео, рекомендованное вашим одноклассником, даже если у вас есть 4-5 вкладок. Chrome открытым.
Во-первых, память подкачки используется, когда в вашей оперативной памяти заканчивается место для хранения, поэтому вы можете продолжать работать или смотреть в новой вкладке YouTube видео, рекомендованное вашим одноклассником, даже если у вас есть 4-5 вкладок. Chrome открытым.