Где лежит сайт xampp: 6 способов в 2022 году
Содержание
Как запустить сайт WordPress на локальном компьютере с помощью XAMPP
Читайте самое важное в Telegram
3886
Как запустить сайт WordPress на локальном компьютере с помощью XAMPP
Сегодня для запуска сайта на своем домашнем компьютере не требуется больших знаний в области программирования и веб. Достаточно установить готовый пакет программ и следовать инструкциям для первоначальной настройки локального сервера и сайта.
Какие программы понадобятся?
В первую очередь для работы сайта на локальном компьютере потребуется программное обеспечение веб-сервера, а так же система управления базой данных. Самым простым способом является установка LAMP. Это набор готовых программ для запуска веб сайта, которые позволяют быстро развернуть сайт на любой операционной системе.
Изначально набор программ LAMP были разработаны для Linux. После появились MAMP для macOS, WAMP для Windows. Есть еще множество различных вариантов в зависимости от сборки. Самые популярные пакеты: Denwer и XAMPP.
Запуск сайта с помощью XAMPP на macOS
Для примера буду использовать бесплатную XAMPP. От установки и настройки на Windows Это кроссплатформенная сборка веб-сервера (развитие LAMP) которая содержит в себе Apache, MySQL, интерпретатор скриптов PHP, язык программирования Perl и другие дополнительные библиотеки для запуска полноценного веб-сервера прямо «из коробки».
Установка XAMPP
Скачиваем XAMPP с официального сайта apachefriends.org.
После установки на главном экране выбираем «Go To Application» или введите адрес в браузере http://localhost/dashboard/.
Скачиваем CMS систему
Поскольку сайт у нас на WordPress, тогда нужно файлы дистрибутива. Самые популярные CMS можно скачать тут же. А внизу есть ссылка на сервис Bitnami, который сам скачает и установить последнюю версию. При выборе папки нужно выбрать каталог XAMPP.
Настраиваем phpMyAdmin
После этого заходим в «phpMyAdmin» и создаем новую базу данных. Затем импортируем в нее готовую базу данных, если у вас она есть.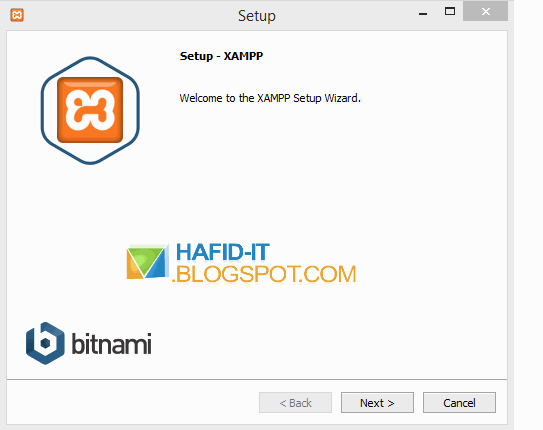 В противном случае этот пункт можно пропустить.
В противном случае этот пункт можно пропустить.
При импорте может возникнуть ошибка «#2006». Написал как быстро исправить ошибку #2006 — MySQL server has gone away
В базе данных по умолчанию будет пользователь «root». Для удобства можно добавить пользователя «admin». Потом в папке с установленной wordpress находим файл «wp-config.php». И изменяем в нем параметры доступа к базе данных: название базы данных, имя пользователя. Поле с паролем оставляем пустым.
Следующее что нужно сделать задать новый пароль для панели администратора WordPress. По какой то причине старый пароль не подходит, а изменение поля пароля в таблице «wp_users» не помогает. Поэтому выбираем закладку SQL и вводим следующий запрос:
UPDATE wp_users SET user_pass = MD5( 'НОВЫЙ ПАРОЛЬ' ) WHERE user_login = 'ВАШ ЛОГИН';
Проверяем сайт через админку
Все готово можно входить в админку http://localhost/wordpress/wp-admin.
Таким образом мы быстро установили веб-сервер к себе на локальный компьютер.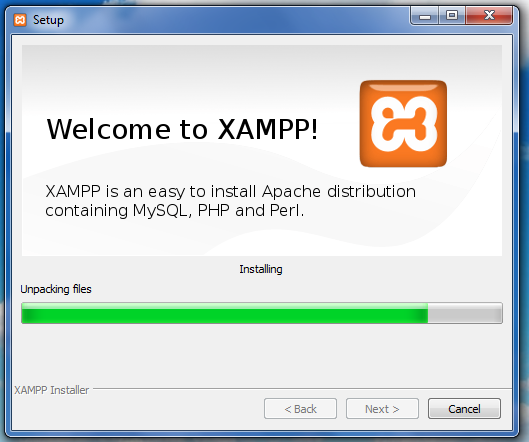 Можно начать работу по отладке сайта или темы. Использовать этот способ как основной для публикации сайтов не стоит, лучше воспользоваться услугами хостинг провайдеров, например Reg.ru. Мой сайт работает с первого дня на этом хостинге и проблем никогда не было.
Можно начать работу по отладке сайта или темы. Использовать этот способ как основной для публикации сайтов не стоит, лучше воспользоваться услугами хостинг провайдеров, например Reg.ru. Мой сайт работает с первого дня на этом хостинге и проблем никогда не было.
Если в хостинге не разбираетесь, читайте статью как выбрать хостинг для сайта.
Читайте в Google News
Читайте в Telegram
Пожалуйста лайк, репост
Это тоже интересно
РЕКОМЕНДУЕМ
Читайте в Google News
Читайте в Telegram
Установка и настройка локального веб-сервера XAMPP
admin 2918 Веб-разработка 2 комментария
Всем привет! Я снова увлекся веб-разработкой и сегодня хочу с Вами поделиться знаниями по установке и настройке локального веб-сервера XAMPP. С помощью локального веб-сервера вы сможете разработать на своем ПК рабочий сайт, протестировать его, внести какие либо изменения, а потом перенести уже рабочий сайт на хостинг.
Существует множество различных, локальных веб-серверов, но я выбрал XAMPP потому, что он является абсолютно бесплатным с открытым исходным кодом локальным веб-сервером, прост в установке и настройке, доступен для Windows, Linux и MacOS, занимает минимальный объем на жестком диске и содержит актуальную версию скриптового языка php 7.3. Надеюсь я Вас убедил, что XAMPP является хорошим локальным веб-сервером, поэтому мы будем переходить к процессу его установки.
Установка XAMPP
Первым делом нам необходимо зайти на официальный сайт XAMPP https://www.apachefriends.org/ru/index.html и скачать дистрибутив под Вашу операционную систему, я буду проделываться все операции на ОС Windows 10.
Загружаем XAMPP для WIndows
- По окончанию загрузки запускаем установочный файл xampp-windows-installer и перед нами появится окно с предупреждением в котором необходимо нажать на кнопку Ок.
В предупреждении от XAMPP нажимаем на кнопку Ок
- В следующем окне нажимаем на кнопку Next
В окне приветствия от XAMPP нажимаем на кнопку Next
- Далее выбираем компоненты как на скриншоте и нажимаем на кнопку Next.
 Если появится окно от Брандмауера, то предоставляем разрешение нажав на кнопку разрешить доступ.
Если появится окно от Брандмауера, то предоставляем разрешение нажав на кнопку разрешить доступ.
Отмечаем необходимые компоненты
- В следующем окне оставляем папку установки программы по умолчанию т.е в корне диска С: и нажимаем Next
Оставляем папку для установки по умолчанию и нажимаем на кнопку Next
- Далее снимаем галочку на чекбоксе Learn more about Bitnami for XAMPP и нажимаем кнопку Next
- Ожидаем завершение установки, в конце установки нажимаем на Finish
Ждем пока завершится установка, а в конце нажимаем на кнопку Finish
- Выбираем английский язык так, как русского языка нет и нажимаем на кнопку Save.
Выбираем английский язык
Установка завершена, но чтобы не потерять панель управления XAMPP, вынесем ярлык на рабочий стол, открываем C:\xampp и ищем файл xampp-control.exe нажимаем на нем правой кнопкой мыши выбираем Отправить->Рабочий стол(создать ярлык).
Добавление виртуального хоста в XAMPP
Допустим мы хотим чтобы при вводе в адресную строку mysite.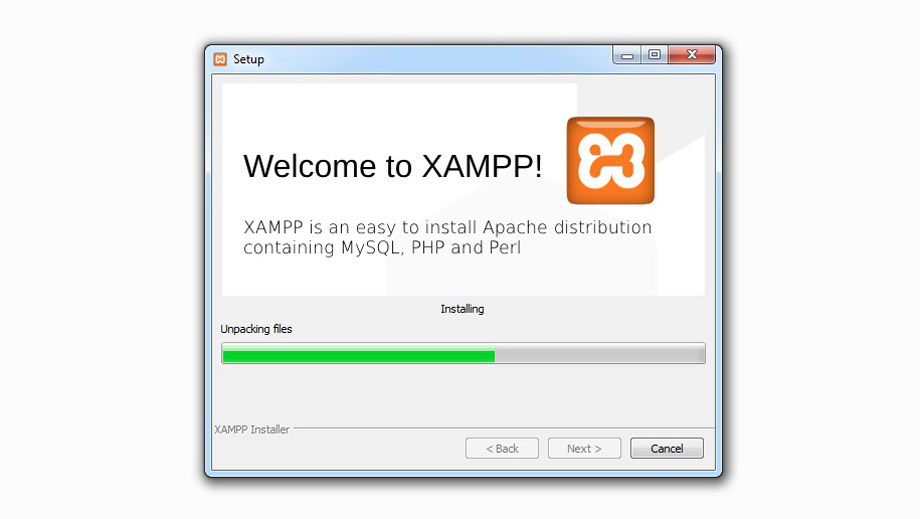 ru перед нами открывался наш сайт который расположен на локальном веб-сервере, для этого проделываем следующие операции
ru перед нами открывался наш сайт который расположен на локальном веб-сервере, для этого проделываем следующие операции
- Находим файл hosts расположенный по адресу
C:\Windows\System32\drivers\etc, перетягиваем его на Рабочий стол и открываем Блокнотом или Sublime Text3 и в самую нижнюю строку добавляем 127.0.0.1 mysite.ru, далее нажимаем Файл-> Сохранить. Теперь перетаскиваем назад файл hosts в папкуC:\Windows\System32\drivers\etc.
Редактируем файл hosts
Готово! Мы создали локальный виртуальный хост musite.ru с которым мы можем работать как угодно. Теперь все зависит от вашего вкуса и знания различных технологий.
Как видим XAMPP действительно легок в установке и просто в использовании, надеюсь статья была полезна и Вы получили достаточно новых знаний для начала первых шагов в разработке своего собственного блога или сайта. Спасибо за внимание, жду Ваши вопросы и пожелания в комментариях, не забывайте оценивать статью с помощью нашего «звездного рейтинга», а также делиться записью с друзьями в социальных сетях. Еще хотелось бы услышать обратную связь о том, насколько Вам интересны статьи такого содержания? Продолжить ли серию статей по развертыванию различных CMS на локальный веб-сервер? Стоит ли дополнять статью видео уроком?
Еще хотелось бы услышать обратную связь о том, насколько Вам интересны статьи такого содержания? Продолжить ли серию статей по развертыванию различных CMS на локальный веб-сервер? Стоит ли дополнять статью видео уроком?
- 5
- 4
- 3
- 2
- 1
(2 голоса, в среднем: 5 из 5)
Теги: веб
apache — Как протестировать веб-сайт с помощью XAMPP?
Это довольно общий запрос, так как я очень не понимаю, как это сделать. Я хочу использовать сервер apache, который я загрузил как часть XAMPP, чтобы протестировать веб-сайт, который я создаю, который будет использовать php и mysql. Общий вопрос: как мне это сделать?
Насколько я понимаю, файлы идут в C:\xampp\htdocs, к которым потом можно получить доступ через localhost. Что меня смущает, так это то, что административный материал XAMPP также находится здесь, поэтому, например, я не могу заменить файл index.php без потери доступа к phpMyAdmin и так далее. Должен ли я создать новую папку для веб-сайта внутри этого?
Должен ли я создать новую папку для веб-сайта внутри этого?
Я попытался настроить виртуальный хост с помощью инструкций, которые нашел в Интернете. Я добавил его, например, в файл хоста Windows и в файл конфигурации хостов xampp, как указано здесь. Сделав это, служба Apache не запустилась и выдала мне журнал ошибок, очень похожий на этот. Я следовал инструкциям, данным в ответе на это, и это все еще не сработало. С тех пор я удалил и переустановил его, и он снова работает нормально, но без настройки виртуальных хостов.
Наконец, я хочу использовать HTMLPad для создания веб-сайта, потому что мне очень нравится его функция предварительного просмотра в реальном времени. Однако, чтобы настроить это, его снова необходимо подключить к серверу. Инструкции, которые он дает:
Подробное руководство: как просмотреть файлы PHP?
Чтобы иметь возможность локального предварительного просмотра файлов PHP без загрузки в Интернет,
на вашем компьютере должен быть установлен веб-сервер, и он должен быть
настроен для поддержки файлов PHP.Пожалуйста, обратитесь к PHP и веб-серверу
руководства для получения дополнительной информации об установке веб-сервера с поддержкой PHP.Мы рекомендуем использовать бесплатный веб-сервер Apache с сайта apache.org
Шаг 1. Каков корень вашего документа? Узнайте, что представляет собой ваша локальная сеть
корневая папка документов сервера. В корневой папке документа хранится веб-страница
файлы, доступные через URL вашего веб-сервера. Пожалуйста, обратитесь к вашему веб-сайту
руководство сервера для получения дополнительной информации.Шаг 2. Какой у вас адрес веб-сервера? Узнайте, что является вашим местным
URL-адрес веб-сервера, обычно этоhttp://localhost/Шаг 3. Убедитесь, что ваш веб-сервер работает Убедитесь, что ваш веб-сервер
действительно работает с файлами PHP. Для этого сохраните файл PHP на своем веб-сайте.
root документа и попробуйте открыть его через веб-браузер. Например, если ваш
корень веб-документа — c:\htdocs\, сохраните файл как c:\htdocs\index.php
и попробуйте открыть его через URLhttp://localhost/index.phpЕсли ваш веб-сервер работает, вы готовы настроить внутреннюю
предварительный просмотр.Шаг 4. Настройка внутреннего предварительного просмотра. Теперь вы должны сообщить об этом редактору.
программное обеспечение, как использовать ваш веб-сервер для отображения предварительного просмотра файла PHP.В меню «Параметры» выберите «Параметры»; В окне настроек нажмите
папка просмотра; Нажмите «Сопоставления», затем нажмите «Добавить»; Введите ваш документ
корневая папка и соответствующий веб-адрес в приведенном выше примере
вы должны ввести c:\htdocs\ иhttp://localhost/
Опять же, в контексте всего вышесказанного, я не совсем уверен, что понимаю это. Предположительно, это ссылки на все файлы php, mysql и т. д. в исходной папке htdocs? Но имеет ли значение, например, где хранятся файлы, над которыми я работаю?
По сути, я просто немного запутался, и любая помощь будет очень признательна!
wordpress — Как разместить веб-сайт xampp localhost в Интернете?
Вы можете выполнить следующие шаги для этого, я предполагаю, что имя вашего веб-сайта «myweb»:
1) Перейдите в папку вашего сайта в «Xampp/htdocs/myweb» и сожмите папку вашего сайта, чтобы сделать tar или zip.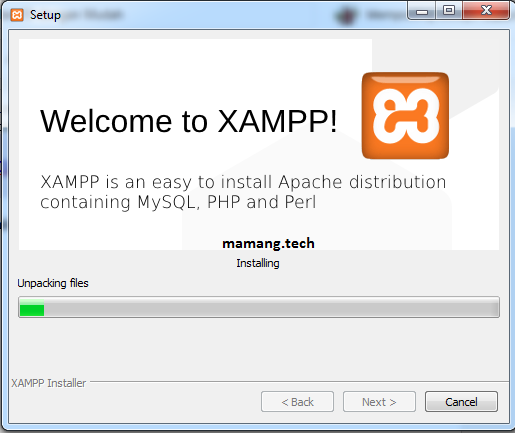
2) Купить хостинг Linux у любого поставщика услуг хостинга. Я бы предпочел hostgator.com . Просто убедитесь, что они дают «CPANEL» с этим хостингом.
3) После приобретения этого плана вы получите URL-адрес и учетные данные для входа в «cpanel» . Войдите в «cpanel» , открыв ссылку «www.myweb.com/cpanel»
4) Нажмите на опцию «Диспетчер файлов» на вкладке ФАЙЛЫ.
5) На левой боковой панели нажмите «public_html» .
6) Затем нажмите «Загрузить» на верхней панели.
7) Нажмите «Выбрать файл» .
8) Когда загрузка завершится, вернитесь в папку «public_html» и щелкните правой кнопкой мыши этот сжатый файл, выберите «Извлечь» .
9) Убедитесь, что при нажатии на «public_html» , вы можете просматривать папки «wp-admin», «wp-content» и т.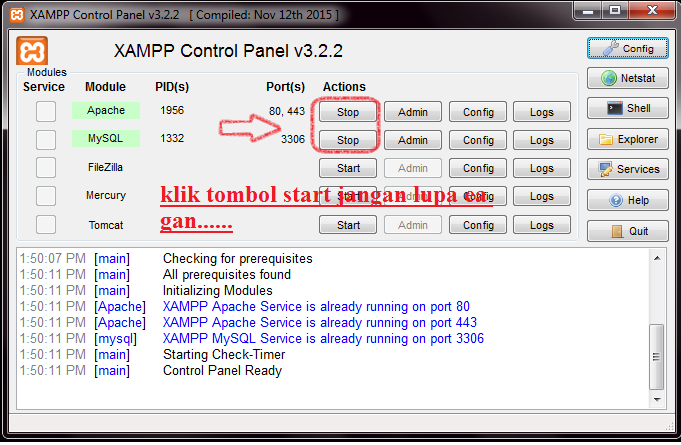 д. (и все остальное содержимое вашего сайта) на правой боковой панели.
д. (и все остальное содержимое вашего сайта) на правой боковой панели.
10) Теперь пришло время установить базу данных. Снова перейдите на домашнюю страницу «CPANEL», как и в начале, и нажмите «Базы данных MySQL» в разделе «БАЗЫ ДАННЫХ». Создайте новую базу данных, создайте нового пользователя, добавьте пользователя в базу данных (укажите любой пароль), предоставьте пользователю привилегии для этой созданной базы данных.
11) Теперь снова перейдите на домашнюю страницу «CPANEL», а затем на «Файловый менеджер»->»public_html» . Щелкните правой кнопкой мыши файл «wp-config.php» и выберите «Редактировать» . Нажмите «ОК». Теперь измените здесь «DB_NAME», «DB_USER», «DB_PASSWORD». Укажите здесь те же значения, что и на предыдущем шаге. Не меняйте «DB_HOST», пусть это будет «localhost».
12) Теперь у нас есть готовый веб-сайт, готовые настройки базы данных, пришло время заполнить базу данных данными, которые у нас были на локальном хосте.
 Если появится окно от Брандмауера, то предоставляем разрешение нажав на кнопку разрешить доступ.
Если появится окно от Брандмауера, то предоставляем разрешение нажав на кнопку разрешить доступ.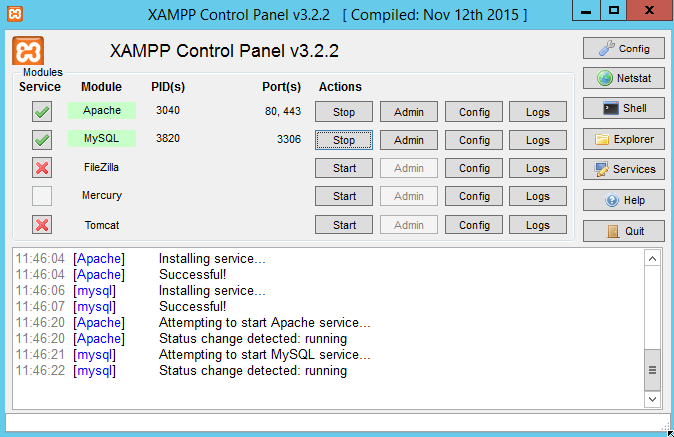 Пожалуйста, обратитесь к PHP и веб-серверу
Пожалуйста, обратитесь к PHP и веб-серверу php
php