Темы для linux mint 18: Лучшие темы для linux mint 18
Содержание
Лучшие темы для linux mint 18
Все пользователи хотели бы, чтобы их система выглядела наилучшим образом. В Linux Mint по умолчанию используется окружение рабочего стола Cinnamon.
В новой версии Linux Mint 18, окружение было очень сильно обновлено, добавлены новые темы, в особенности Mint-Y, которые выглядят просто великолепно. Но и этот внешний вид может не всех устраивать.
К счастью для Cinnamon тоже существует огромное количество тем и в этой статье мы рассмотрим лучшие темы для Linux Mint 18, чтобы вы смогли выбрать именно то, что вам нужно.
На скриншотах была использована тема GTK+ Orchis и тема значков Captiva. Также на каждом снимке вы увидите внешний вид меню и календаря.
Установка тем в Cinnamon
Все перечисленные ниже темы могут быть установлены одним из двух способов. Во-первых, вы можете найти тему в онлайн магазине. Для этого откройте Меню -> Настройки -> Темы -> Установка тем -> Интернет.
Если тема находится на Github, DeviantArt или GNOME-Lock, чтобы установить тему в Linux Mint вам сначала нужно будет скачать архив, распаковать его и поместить все его содержимое в папку ~/. themes/ в вашем домашнем каталоге.
themes/ в вашем домашнем каталоге.
Затем новая тема появится в диалоге выбора тем Linux Mint. Ну а теперь давайте перейдем к списку.
1. Zukitwo Cinnamon
Zukitwo — это плоская, прозрачная и легкая тема для оболочки Cinnamon. Она выполнена в светло-серых тонах и имеет мягко-голубые оттенки цвета. Для панели и некоторых других компонентов используются элементы прозрачности.
Тема разработана дизайнером zagortenay333 и он же является автором версий этой темы для Gnome Shell. Эту тему нельзя установить через веб-сайт тем Cinnamon, но вы можете скачать ее из GitHub.
Видео: Linux mint: Make your linux mint 18 just like Mac Os X 10
2, Minty
Minty — это глянцевая, стеклянная тема от Staya164, выполненная в темных тонах с зелеными кнопками и курсорами меню. Эта тема как нельзя лучше подходит для Linux Mint. Прозрачные меню и панель отлично сбалансированы за счет использования размытия и оттенков зеленого.
Прозрачные меню и панель отлично сбалансированы за счет использования размытия и оттенков зеленого.
Несмотря на то что тема не обновлялась с 2012 года, она отлично работает и выглядит в последних версиях Cinnamon. Если вы не любитель стандартных тем Linux Mint, но любите зеленый оттенок, установите эту тему. Она, как и другие темы Linux Mint Cinnamon, доступна из настроек системы в онлайн магазине тем.
3. Windows 10 Light Theme
Видео: How to install Arc Theme on Linux Mint 18 Sarah
Идея имитировать внешний вид других операционных систем далеко не нова. А гибкость Linux позволяет сделать это очень просто. Среди пользователей популярны темы, похожие на Android, OS X, iOS, но в наш список попала тема, превращающая интерфейс системы в Windows 10.
Несмотря на то что тема пытается быть похожей на последнюю версию ОС от Microsoft, она не может имитировать ее внешний вид полностью. Тема работает на Cinnamon 2.6 и выше. Эта тема отлично подойдет для тех, кто хочет добавить немного стиля Windows 10 в свою систему. Тему можно установить как и предыдущую, через интерфейс настроек.
Тема работает на Cinnamon 2.6 и выше. Эта тема отлично подойдет для тех, кто хочет добавить немного стиля Windows 10 в свою систему. Тему можно установить как и предыдущую, через интерфейс настроек.
4. Tomcat
Тема Tomcat сделана в оттенках темно-серого с поддержкой теней. И будет отличным решением для тех, кто хочет немного обновить стандартную тему. Она основана на теме по умолчанию Cinnamon и отличной теме для Gnome Shell — Atolm и разработана дизайнером Radek71. Вы можете ее очень просто попробовать, поскольку она доступна для установки из меню настроек.
5. Numix Cinnamon
Ни один список лучшие темы для Linux Mint или любого другого дистрибутива не был бы полным без Numix. И наш список не исключение. Наверное, это самая популярная тема для Linux, также как elementary и Faenza. Здесь есть все: цвет, углы, тени, иконки, а также поддержка не только Cinnamon, но и GTK, KDE, Gnome Shell, Unity и даже Android.
На сайте разработчиков вы можете видеть несколько версий тем Numix, все они чем-либо отличаются, но имеют общую идею.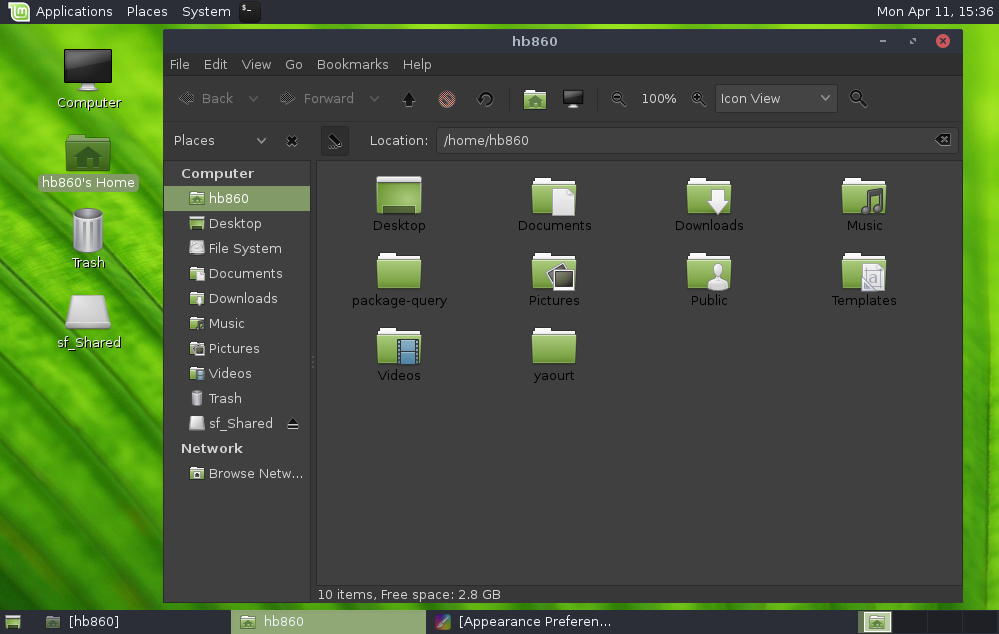 На снимке экрана показана тема от zagortenay333, которую можно скачать на DeviantArt. Она будет выглядеть еще лучше при использовании Numix-GTK и темы значков Numix.
На снимке экрана показана тема от zagortenay333, которую можно скачать на DeviantArt. Она будет выглядеть еще лучше при использовании Numix-GTK и темы значков Numix.
Выводы
Это были все лучшие темы для Linux Mint 18 на сегодня. Если вы знаете другие отличные варианты, которых нет в списке обязательно напишите в комментариях! Напишите, какие темы оформления Linux Mint вы используете?
🏅▷ Черный экран при запуске игр на Xbox 360? Узнайте, как решить проблему
В этом уроке мы научим вас, как решить проблему «черного экрана» при запуске игр на Xbox 360.
Вы включаете свой Xbox 360 и, очевидно, все работает, пока вы не запустите игру и не встретите черный экран «вечный». Консоль больше не реагирует на какие-либо команды, и единственный способ сбросить ее – отключить ее от розетки. И сейчас?
Не паникуйте, у нас есть решение!
Что такое и что вызывает черный экран?
Представляете, в середине игры появляется черный экран? Не паникуйте!
Проблема, как ни странно, вызвана жесткий диск из Xbox 360, Отчеты на нескольких международных форумах указывают на своего рода «переполнение» в кеше HD, которое в конечном итоге происходит, мешая обновления названия (незначительные обновления, которые появляются при первом запуске игры), что приводит к сбою игры – будь то на диске или в цифровом формате.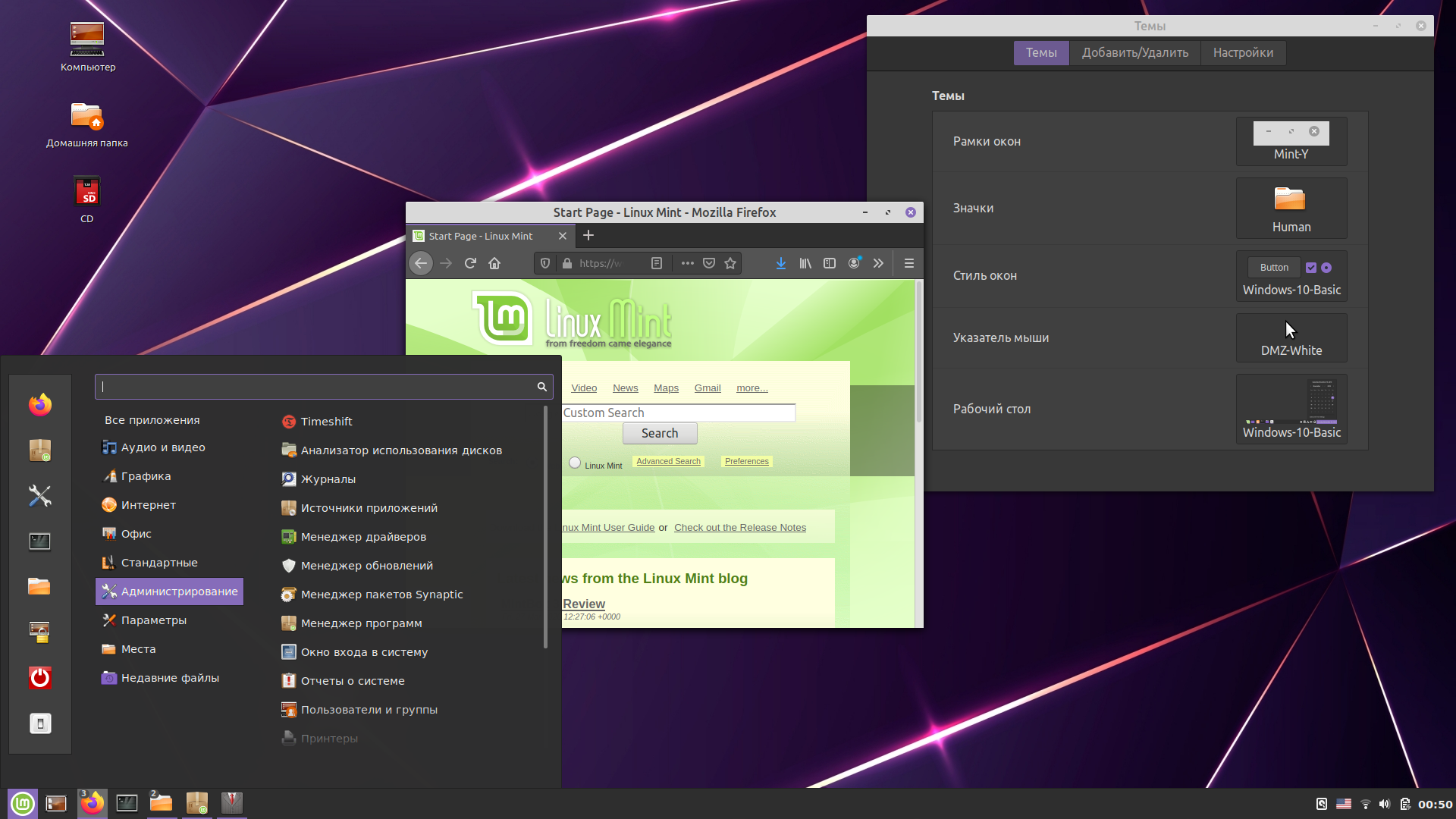
Как решить черный экран?
Как ни странно это может показаться, решение – очистить кеш HD. три раза подряд, Просто зайдите в настройки / память, поместите курсор на жесткий диск и нажмите кнопку Y. Затем выберите «очистить кеш», а затем «ОК» во всплывающем окне, которое появится на экране. Обязательно проделайте процедуру трижды – вот и секрет!
После очистки перезапустите консоль. Все должно работать отлично.
Советы по улучшению использования вашего Xbox 360
Позаботьтесь о своем Xbox 360
Консоли, как и любая электроника, требуют определенного ухода. Поскольку они созданы для работы в течение нескольких часов подряд, важно не только для их полезного срока службы, но и для здоровья игроков, а не оставаться в длительных периодах игры. Это приводит к перегреву системы, что может вызвать аппаратные средства консоль.
- Не размещайте консоль в замкнутом пространстве. Разместите его в открытом, хорошо проветриваемом помещении;
- Не размещайте электронные устройства на или под консолью.
 Убедитесь, что консоль и блок питания находятся на твердой поверхности;
Убедитесь, что консоль и блок питания находятся на твердой поверхности; - Не кладите его на что-нибудь мягкое (например, кровать, диван или коврик). Это может закрыть вентиляцию консоли, вызывая перегрев;
- Держите консоль вдали от источников тепла, таких как вентиляционные отверстия в телевизорах и электронных устройствах. Держите консоль также вдали от обогревателей и прямых солнечных лучей.
Стоит помнить, что Поддержка Mcrosoft имеет ценные советы о том, как хорошо справляться или решать общие проблемы с консолью. Будь то черный экран или перегрев, на сайте есть хорошее руководство по решению самых неблагоприятных проблем.
У вас есть вопросы по процедурам? Ваша консоль все еще не запускает игры? Был ли совет полезен? Оставьте свой комментарий ниже! Если вы ищете Xbox 360, вы можете найти один на 1 299 бразильских реалов в нашем магазине Magalu,
Post Views: 10,659
Table of Contents
Несколько заметок о темах Linux Mint 18
📅 18 июля 2016 г.
Рабочий стол Linux Mint выглядит хорошо, но можно ли его настроить?
Да! Одним из лучших аспектов Linux является его безграничная настройка и настройка, где единственным ограничением является ваше собственное воображение.
В Linux Mint 18 вы можете легко изменить границы окна, значки, элементы управления, указатель мыши и панель рабочего стола Cinnamon из диалогового окна «Темы» в настройках системы.
Загрузив различные новые темы и наборы значков, вы можете настроить рабочий стол Mint так, как вам хочется. Вы предпочитаете безвкусный темно-зеленый инопланетный интерфейс? Как насчет гладкого, белого, минималистского рабочего стола, который кричит 9?0006 будущее космической эры ? Жаждите пользовательский интерфейс давно минувших дней? Вы даже можете изменить Mint до такой степени, что она будет выглядеть как любая другая доступная операционная система, и обмануть ничего не подозревающих пользователей.
Вот несколько заметок о темах Linux Mint 18.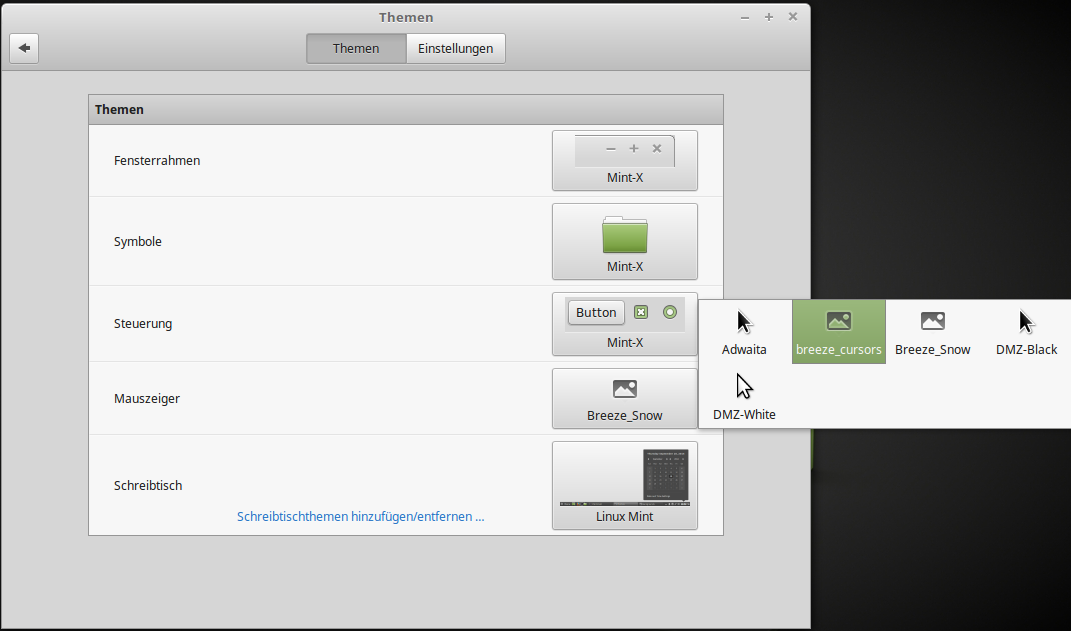
Открытие тем
Перейдите в диалоговое окно «Тема», чтобы настроить темы. В меню Mint откройте «Системные настройки» и щелкните значок «Темы» в категории «Внешний вид».
Меню Mint > Системные настройки > Темы откроет диалоговое окно «Тема», в котором можно легко переключаться между темами.
Можно изменить пять областей:
- Границы окна — изменить стиль границ окна, а не содержимое внутри.
- Значки — изменение системных значков, отображаемых на рабочем столе, кнопок и меню.
- Элементы управления — Элементы внутри окна, а не граница окна.
- Указатель мыши – Сам указатель мыши.
- Рабочий стол — Панель рабочего стола Cinnamon.
Темы диалога. Отображаются текущие элементы темы.
Чтобы изменить тему, щелкните элемент и выберите один из доступных элементов во всплывающем меню. Изменения вступают в силу немедленно.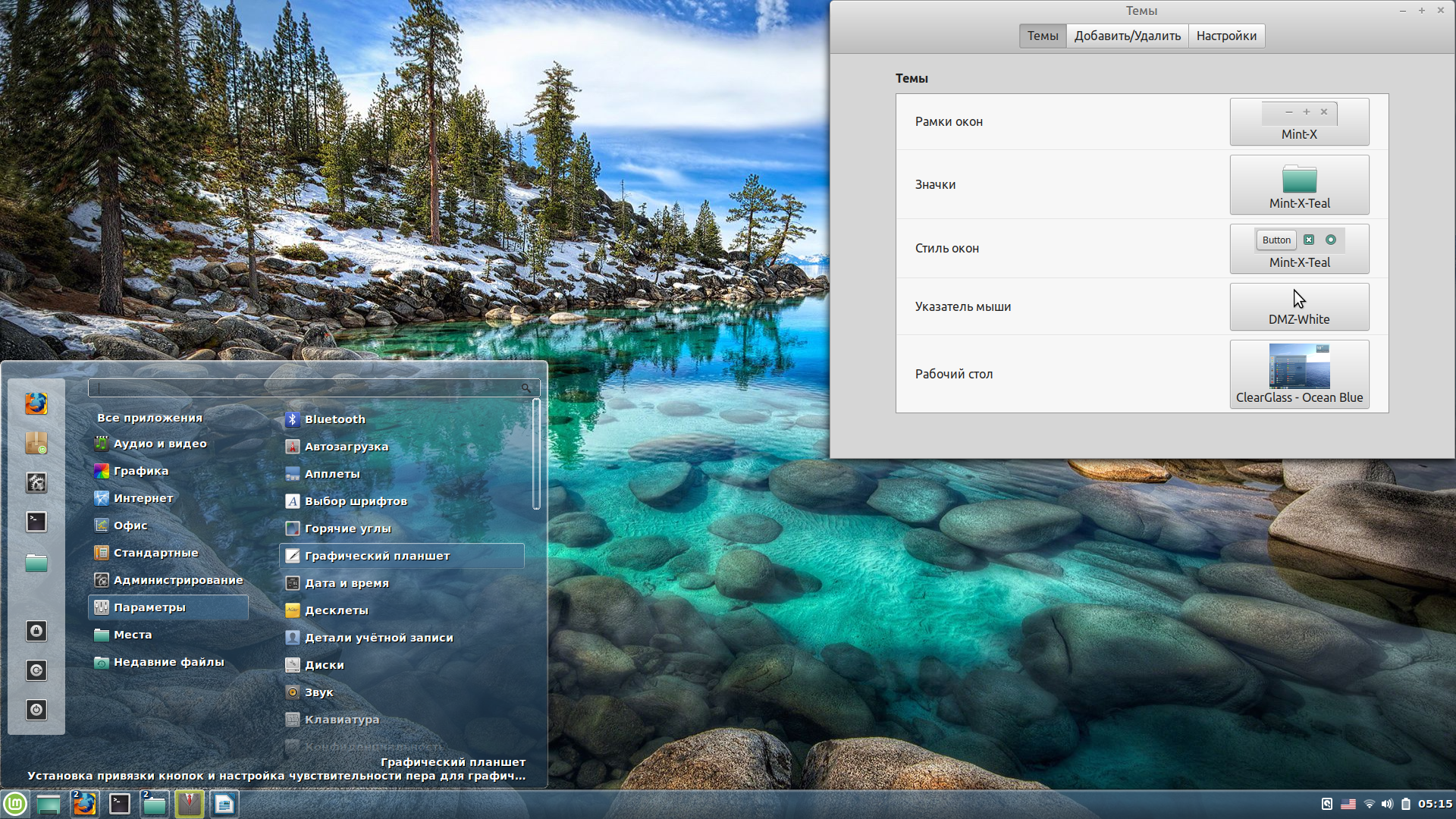
Каждый элемент изменяется независимо от других, так что вы можете смешивать и сочетать все, что душе угодно, чтобы создать уникальный рабочий стол! Да, вы можете установить несколько разных тем, а затем выбрать те части из каждой, которые вам больше всего нравятся. Например, вы можете использовать границы окна из темы A и элементы управления из темы B, чтобы создать внешний вид, который ни одна из тем A или B не может создать по отдельности.
Рабочий стол
Рабочий стол на первый взгляд может ввести в заблуждение. «Рабочий стол» здесь относится к панелям Cinnamon, поскольку в этом примере используется Linux Mint 18 Cinnamon. Изменение границ окна или элементов управления не влияет на панель Cinnamon. Cinnamon использует собственную систему стилей и собственные темы.
Вы можете загрузить и установить дополнительные темы Cinnamon онлайн, нажав ссылку «Добавить/удалить темы рабочего стола…». Это относится только к темам Cinnamon. Новые границы окон, значки, элементы управления и указатели мыши необходимо загружать с тематических сайтов и устанавливать вручную.
Mint-Y
Долгое время Linux Mint устанавливался с темой по умолчанию под названием Mint-X. Mint-X по-прежнему доступен, но чтобы освежить графический интерфейс, Linux Mint 18 теперь поставляется с новой темой, которая выглядит еще более гладкой, под названием Mint-Y, и доступна в трех разных версиях: Mint-Y (светлая тема), Mint -Y-Dark (темная версия) и Mint-Y-Darker (сочетает светлый и темный).
Тема Mint-Y. Отображается яркими темно-желтыми значками.
Темная тема Mint-Y-Dark.
Тема Mint-Y-Darker сочетает в себе части светлого и темного, поэтому она не выглядит такой темной, как темная тема.
Темы
Темы — это файлы (для GTK2 и GTK3), которые можно загрузить с различных сайтов тем для Linux, таких как gnome-look.org. Распакуйте файл темы и скопируйте его содержимое в папку ~/.themes для тем пользовательского уровня или в папку /usr/share/themes для тем системного уровня.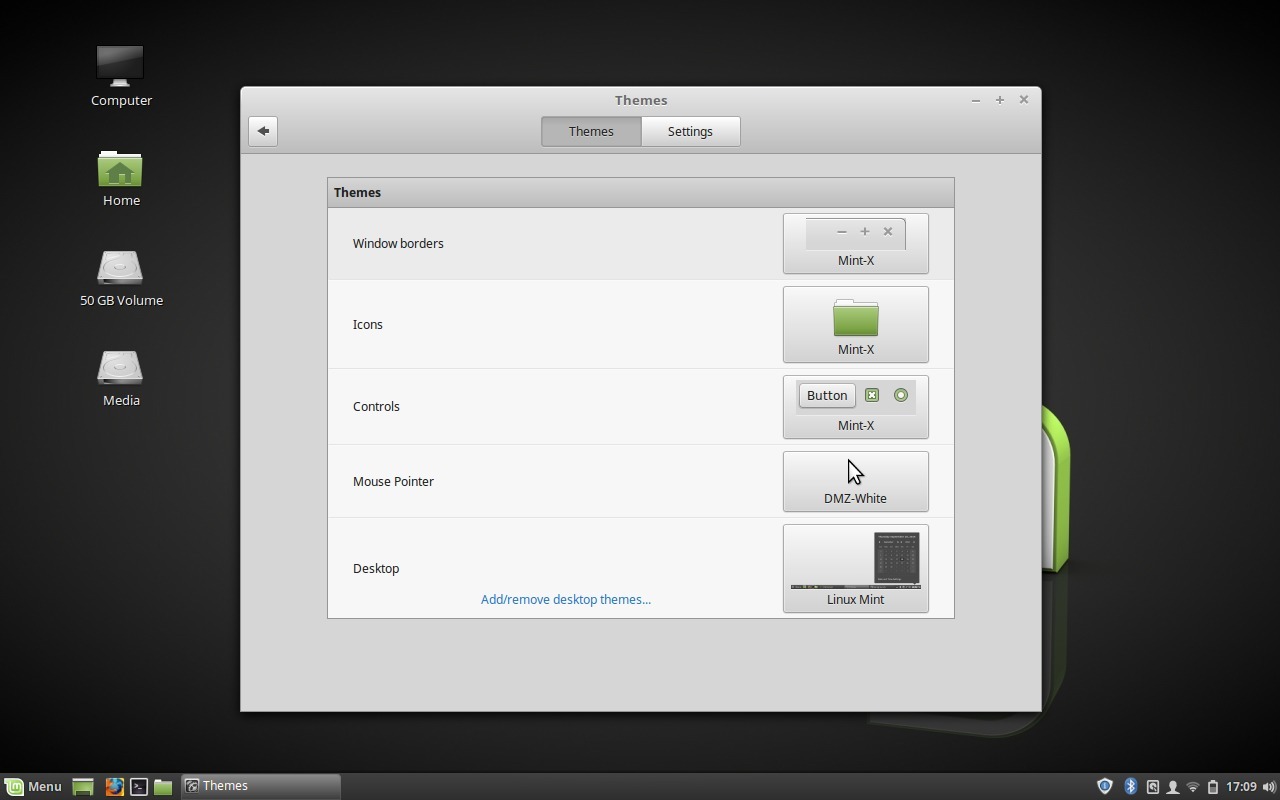
Пользовательские темы в ~/.themes могут быть установлены любым пользователем, но только этот пользователь может получить к ним доступ. Другие пользователи не могут.
Темы системного уровня в /usr/share/themes применяются ко всем пользователям, но для доступа к этому каталогу вам потребуются привилегии суперпользователя. Если у вас есть одинаковый набор тем как в каталогах системного, так и пользовательского уровня, вы можете удалить дубликаты из ~/.themes для экономии места.
Обратите внимание на структуру каталогов
Большинство сжатых файлов тем содержат правильную структуру, которую распознает Linux Mint, но не все. Структура каталогов и организация файлов должны быть правильными, иначе тема будет недоступна.
Метод проб и ошибок и знакомство со структурой помогут, но, как правило, каждая тема находится в своем собственном отдельном каталоге внутри основного каталога темы.
Неудачные темы
Если тема не устанавливается, обычно это происходит из-за неправильной структуры несжатых каталогов (слишком много уровней) или несовместимости.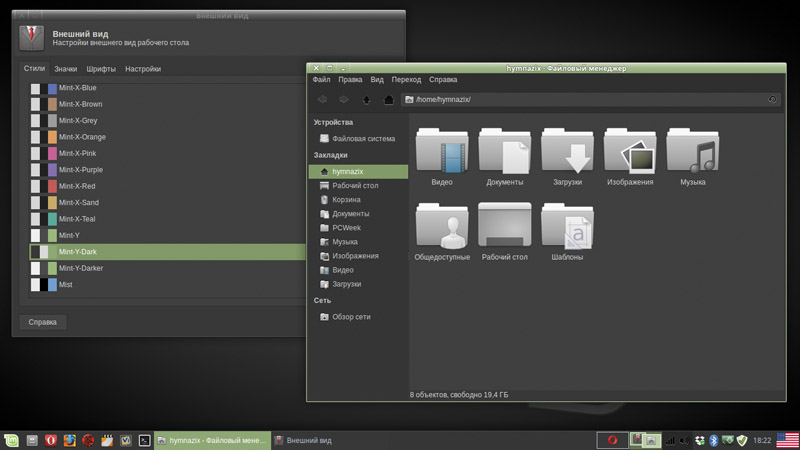 Некоторые темы просто не будут работать, потому что они были разработаны для разных систем GNOME или XFCE.
Некоторые темы просто не будут работать, потому что они были разработаны для разных систем GNOME или XFCE.
Невозможно точно узнать, совместима тема или нет, пока вы ее не попробуете. Если это не работает, просто удалите каталог темы из вашей системы. Темы не влияют на работу вашей системы, как, например, обновление ядра.
Остерегайтесь установки тем из пакета .deb
Вам никогда не потребуется устанавливать тему из файла .deb. Это означает ввод пароля суперпользователя. Темы работают, просто копируя файлы в ~/.themes. Для работы темы не требуются привилегии суперпользователя. Некоторые сложные темы могут предлагать эту функцию из-за вариантов установки и сложности, но я всегда устанавливаю темы вручную.
Почему? Подозрение. Это действительно тема? Однажды я скачал тему, но она была упакована как .deb, для установки которой требовались привилегии суперпользователя. Как оказалось, «тема» была вовсе не темой, а вредоносной программой, которая удалила мою систему с правами суперпользователя.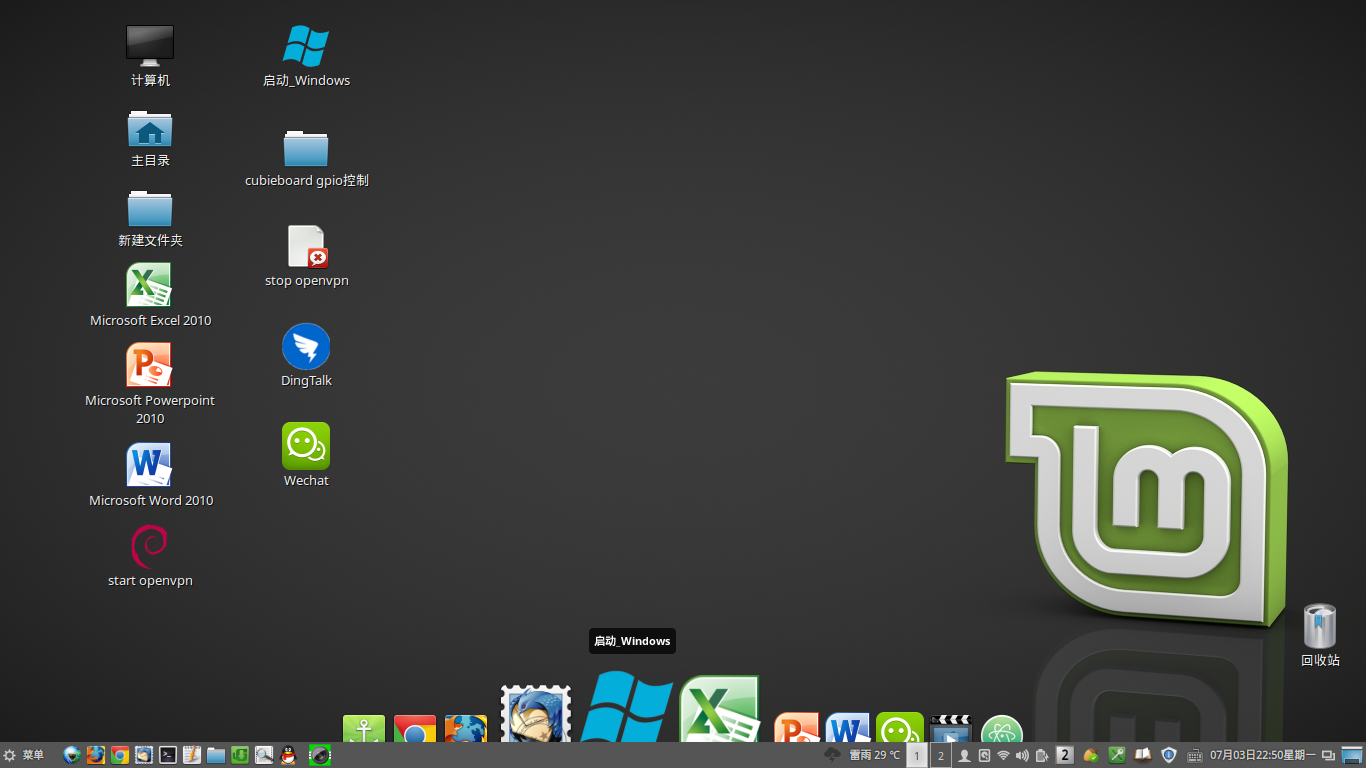 Он обманул меня, заставив думать, что это тема, поэтому я ввел пароль суперпользователя, который он с радостью принял. После нескольких секунд непрерывной работы с жестким диском я понял, что что-то не так. Темы не должны вызывать этого. Конечно же, система удаляла системные каталоги и повсюду извергала поддельные файлы. Пришлось стирать и переустанавливать линукс. И это была тема, скачанная с известного авторитетного сайта. («Тема» больше недоступна для загрузки.)
Он обманул меня, заставив думать, что это тема, поэтому я ввел пароль суперпользователя, который он с радостью принял. После нескольких секунд непрерывной работы с жестким диском я понял, что что-то не так. Темы не должны вызывать этого. Конечно же, система удаляла системные каталоги и повсюду извергала поддельные файлы. Пришлось стирать и переустанавливать линукс. И это была тема, скачанная с известного авторитетного сайта. («Тема» больше недоступна для загрузки.)
Для тем, значков и курсоров мыши права суперпользователя не требуются. Урок выучен.
Значки
Вы можете загрузить и установить пакеты значков, чтобы изменить значки, отображаемые на рабочем столе.
Набор значков Breeze + рамки окна Mint-Y-Dark + элементы управления Mint-Y.
Тема со значком кислорода.
AwOken White + Простые рамки окна + Элементы управления Mint-Y-Dark.
Темы и значки должны быть доступны в вашей системе, прежде чем ваша система сможет их использовать.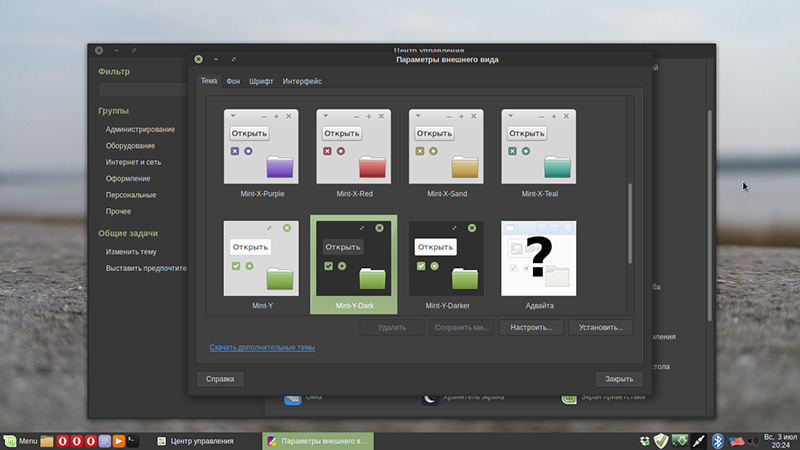 Просто скачайте и распакуйте их в соответствующие каталоги (упомянутые ниже).
Просто скачайте и распакуйте их в соответствующие каталоги (упомянутые ниже).
Время ожидания с большим количеством значков и тем
Если у вас установлено большое количество тем и значков, то при открытии диалогового окна Темы будет заметная задержка. Больше значков/тем означает больше времени ожидания для смены темы, поэтому лучше всего оставить темы и значки, которые вам больше всего нравятся, и удалить остальные.
Изменить тему очень просто. Просто щелкните нужную тему, и ваша система изменится, чтобы отобразить новый вид.
«Где установлены значки?»
Значки устанавливаются в ~/.icons или /usr/share/icons в зависимости от того, хотите ли вы получить доступ на уровне пользователя или на уровне системы.
«Где установлены курсоры мыши?»
Курсоры мыши обрабатываются как значки, поэтому устанавливайте их в ~./icons или /usr/share/icons.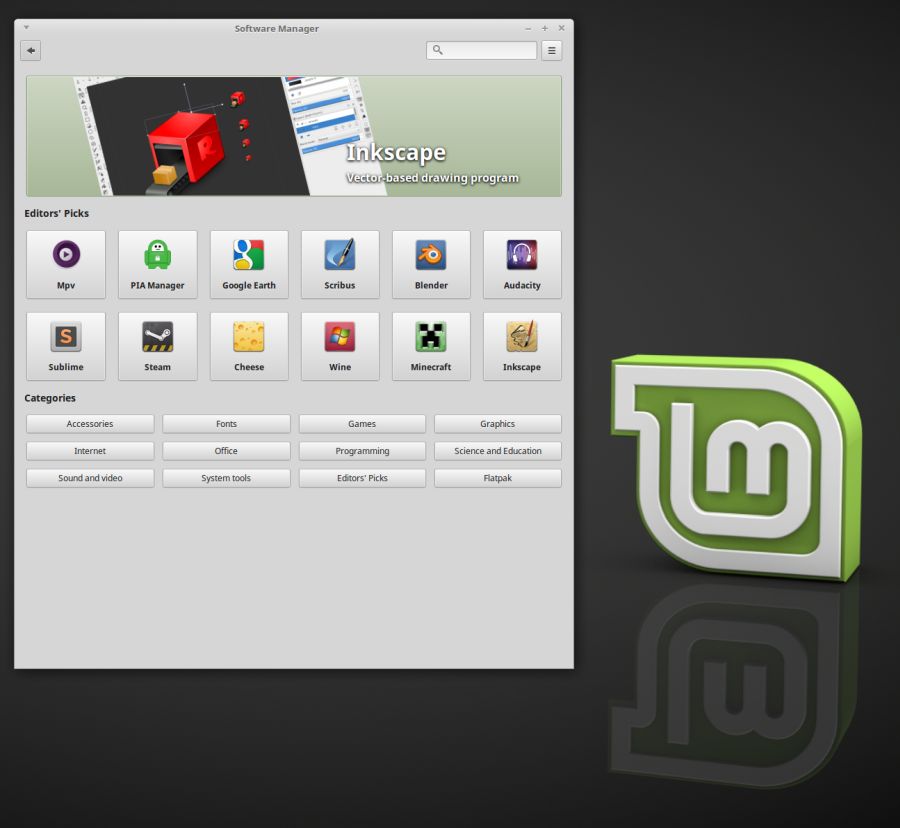 Вы можете загрузить новые темы для курсора мыши, чтобы изменить внешний вид одного предмета, на который все, вероятно, смотрят часами.
Вы можете загрузить новые темы для курсора мыши, чтобы изменить внешний вид одного предмета, на который все, вероятно, смотрят часами.
«Где установлены темы Cinnamon?»
Установите их в ~/.themes или /usr/share/themes точно так же, как темы GTK.
«Я изменил тему значков, но некоторые значки отсутствуют или выглядят некрасиво. Почему?»
Некоторые наборы значков могут быть неполными, то есть они не заменяют все значки в системе. Когда это происходит, Linux Mint «заполняет пробелы», используя значки GNOME по умолчанию, которые могут выглядеть некрасиво рядом с гладким набором значков.
Наборы значков, которые заменяют все значки и хорошо выглядят во всей системе, обычно имеют размер 50–80 МБ, поэтому размер файла должен помочь вам определить, сколько значков будет изменено. Некоторые пакеты значков заменяют только несколько папок, поэтому в других областях, таких как Mint Menu, будут использоваться уродливые значки GNOME.
«Моя тема выглядит хорошо при повседневном использовании, но когда я выполняю административную задачу, требующую пароля суперпользователя, графический интерфейс не использует мою тему. Почему?»
Графические интерфейсы суперпользователя захватывают темы из /usr/share/themes . Если темы там нет, то в графических интерфейсах, вызываемых суперпользователем, будет использоваться базовая тема по умолчанию, даже если стандартные графические интерфейсы, вызываемые пользователем, будут выглядеть красиво. Скопируйте свою стильную тему из ~/.themes в /usr/share/themes (требуются права суперпользователя, поскольку это влияет на всю систему). Вы должны увидеть, что тема необходимости вступает в силу после повторного открытия графического интерфейса суперпользователя.
Сводная информация о расположении темы
Где я могу загрузить новые темы и значки?
Официальный репозиторий содержит дополнительные темы и значки, поэтому их можно установить с правами суперпользователя.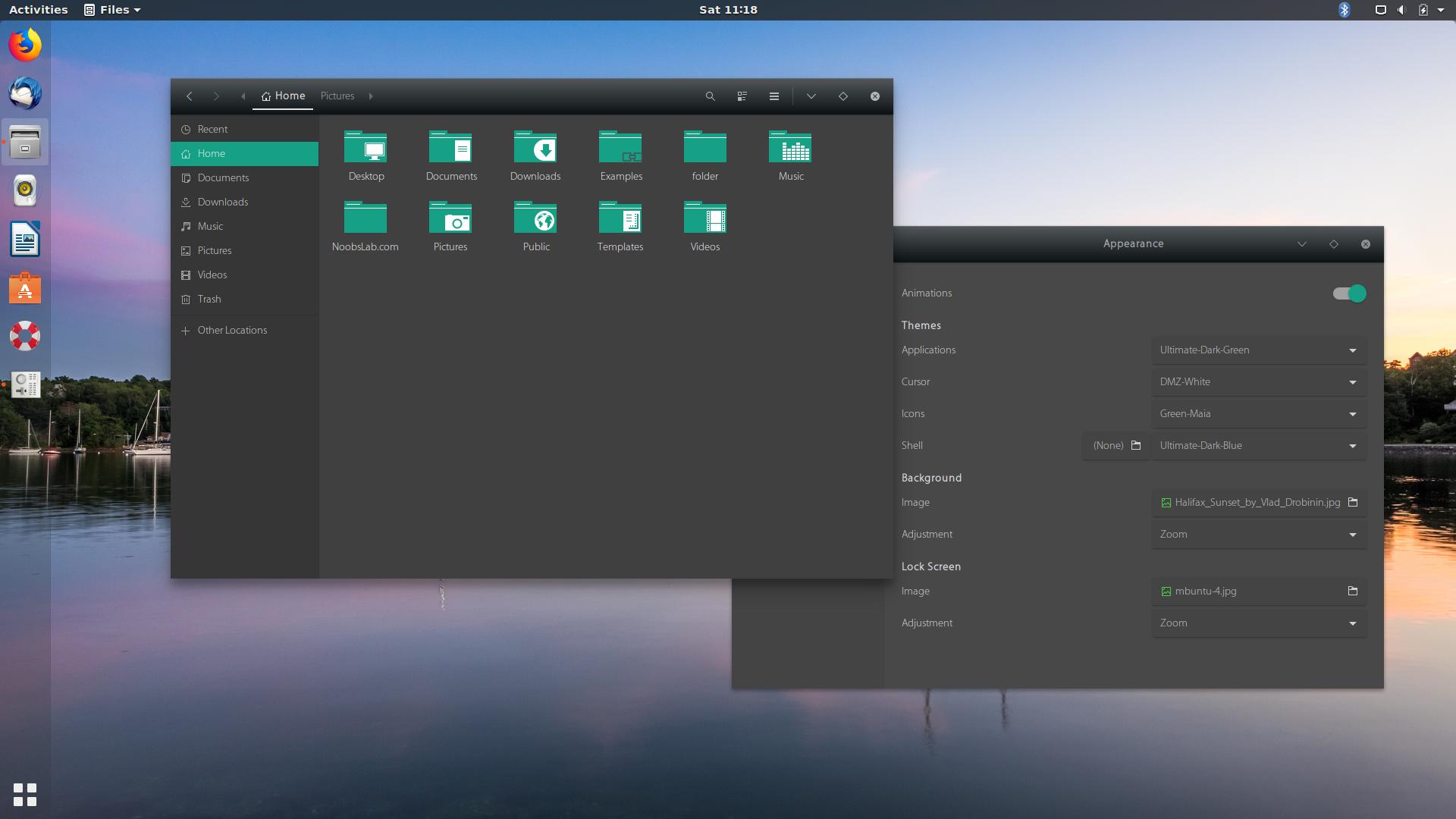 Тем не менее, вам, вероятно, нужны последние пользовательские темы, созданные отдельными людьми. Два сайта для начала:
Тем не менее, вам, вероятно, нужны последние пользовательские темы, созданные отдельными людьми. Два сайта для начала:
- gnome-look.org
- deviantart.com темы GTK
Должен ли я использовать GTK2 или GTK3?
Это разные версии, и GTK3 является последней версией. Я добился большего успеха с GTK2, чем с GTK3, но иногда GTK2 не работал полностью. Это вопрос проб и ошибок. Много раз (на самом деле, в большинстве случаев) установленная вами тема не будет выглядеть так красиво на вашем рабочем столе, как на снимках экрана веб-сайта. Не все дизайнеры тем создают темы с одинаковым уровнем мастерства, используют одну и ту же версию GTK и не всегда упаковывают их в один и тот же совместимый формат. Поиграйте с ними, прочитайте инструкции по отдельным темам, и все будет в порядке.
Как получить прозрачную границу окна?
Вам необходимо установить другой оконный движок. В официальных репозиториях доступно несколько новых движков, и они требуются для некоторых тем. Изумруд — это то, что вам нужно. Он создает прозрачные границы окон, которые выглядят красиво, в дополнение к бесконечным настройкам и настройкам, которые вы можете сделать самостоятельно.
Изумруд — это то, что вам нужно. Он создает прозрачные границы окон, которые выглядят красиво, в дополнение к бесконечным настройкам и настройкам, которые вы можете сделать самостоятельно.
Декоратор окон Compiz Emerald позволяет создавать прозрачные границы окон. Это изображение взято со снимка экрана темы Фрэнка, доступного на gnome-look.org. Эта тема показана в Linux Mint. Граница окна здесь прозрачная, но вы можете настроить прозрачность и добавить размытие фона, если хотите. Linux Mint 18 сам по себе не создает прозрачных границ окон.
Тема «Расхождение света и тьмы iv» с сайта deviantart.com. Прозрачные границы отображаются с большей непрозрачностью.
Много лет назад Изумруд был доступен из репозитория и прост в установке и использовании. К сожалению, на протяжении многих лет Emerald игнорировался, но вы все еще можете установить и использовать его. В некоторых случаях вам может понадобиться скомпилировать его самостоятельно.
Как только вы запустите Emerald, вы откроете новый уровень настройки рабочего стола. Вам нужно будет использовать сам Emerald, чтобы изменить границы окна, и вам может потребоваться отредактировать несколько файлов конфигурации и установить Compiz для причудливых графических эффектов.
Вам нужно будет использовать сам Emerald, чтобы изменить границы окна, и вам может потребоваться отредактировать несколько файлов конфигурации и установить Compiz для причудливых графических эффектов.
Emerald — это отдельная тема, выходящая за рамки этой статьи, но определенно стоит потратить время на ее установку, если вы хотите упаковать на свой рабочий стол как можно больше глазных конфет. Emerald + Compiz + Desktop Cube/Wobbly Windows обычно привлекает пользователей, не использующих Linux, чтобы попробовать Linux.
Я успешно установил Emerald + Compiz в прошлых версиях Xubuntu и Linux Mint, и это работает с некоторыми сбоями.
В вики Compiz есть страница, которая поможет вам начать работу с Emerald, так что посмотрите, если вам интересно. Emerald Theme Manager добавлен в Системные настройки, из которых вы можете редактировать Emerald темы.
Заключение
Эта короткая статья касается только основ того, что возможно с помощью настройки Linux, но этого должно быть достаточно, чтобы вы часами тратили часы, используя только установку Linux Mint 18 по умолчанию.
В сочетании с дополнительными апплетами, десклетами, док-панелями, эффектами Compiz и яркой информацией на рабочем столе, такой как Conky, вы можете превратить свой рабочий стол Linux по умолчанию в мигающую, анимированную, отвлекающую беспорядок, напоминающую панель управления космического корабля, которую легко принять за большой баннер. объявление. Так что будьте осмотрительны и помните, что меньше значит больше.
Настройка — одна из сильных сторон Linux, так что творите и получайте удовольствие!
Связанные:
- Linux Mint 18 Советы по установке
- Системные настройки Linux Mint 18
Нравится:
Нравится Загрузка…
Эта запись была опубликована 18 июля 2016 г., 14:46 и зарегистрирована как linux. Вы можете следить за любыми ответами на эту запись через RSS 2.0.
Вы можете оставить отзыв или вернуться со своего сайта.
Коллекция тем и иконок для Ubuntu/Linux Mint — NoobsLab
Коллекция тем для Ubuntu 18.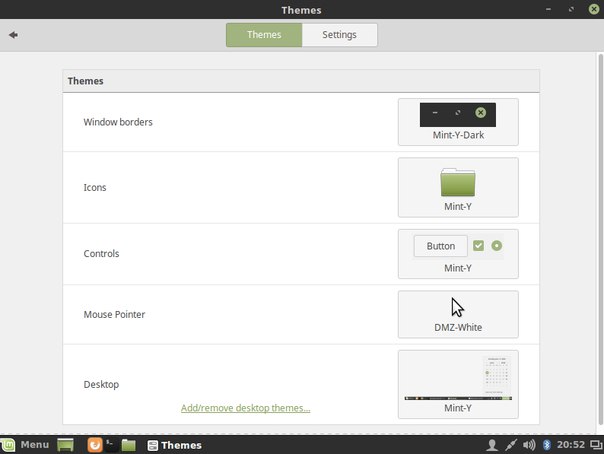 10 Cosmic/18.04 Bionic/16.04 Xenial/14.04 Trusty/12.04 Precise/Linux Mint 19/18/17 (Unity, Gnome Shell, GTK3, GTK2, Xfce, Cinnamon)
10 Cosmic/18.04 Bionic/16.04 Xenial/14.04 Trusty/12.04 Precise/Linux Mint 19/18/17 (Unity, Gnome Shell, GTK3, GTK2, Xfce, Cinnamon)
Иконки можно найти здесь
Примечание: Старый ( Устаревший ) Версии Ubuntu: Темы и значки для Ubuntu 17.10/17.04/16.10/15.10/15.04/14.10/13.10/13.04/12.10 /11.10/Линукс Минт 16/ 14.15.12
Ubuntu 18.04 Bionic/18.10 Космические темы
Ubuntu 16.04 Xenial Темы
Ubuntu 14.04 Темы Trusty Tahr
| Trevilla (GTK 3) | Темная тема Delorean (GTK) |
| Тема GnomishDark (GTK 3) | Тема GnomishGray (GTK 3) |
| Тема GnomishBeige (GTK 3) | Тема Numix (Gtk) 90 294 |
| Темная атмосфера (GTK) | Тема Evolve (GTK 3) |
| Zukitwo, Zukiwi, Zukitre (GTK 3) | Пакет тем Vimix (GTK) |
| Тема Moka (GTK) | Пакет тем Flattastic (GTK) |
| Тема E17Gtk (GTK) | Комплект тем Flatts (GTK) |
| Тема Orchis (GTK) | Темы Ambiance Crunchy (GTK) |
| Тема Ambiance-Lime (GTK 3) | Набор цветов Ambiance & Radiance Colors ( ГТК 3) |
| Темы и значки Win (GTK + Cinnamon) | Ambiance Dark Red (Gtk) |
| YlmfOS — Win XP (Gtk + Cinnamon) | Numix Blueish (Gtk + Xfce) |
| Средиземноморская тематика ( Gtk + Xfce) | Ambiance Grey (Gtk) |
| Zukitwo Dark (Gnome Shell & Cinnamon) | Тема CobiBird (GTK & Xfce) |
| Dorian тема (GTK 3) | Гном Купертино (GTK & Gnome Шелл) |
| Zen Suite (Xfce) | Faience (Gtk + Gnome Shell) |
| Flattice & FlatBird (Gtk + Xfce) | Cenodark & Canozoic (Gtk) |
| Цвета Rave-X (Gtk) | Полярная ночь (Gtk) |
| Ambiance Blackout Colors (Gtk + Gnome Shell) | Ambiance & Radiance (Gnome shell) |
| Sable Suite (GTK) | |
| Тема Royal-Gtk (GTK 3) | Ambiance & Radiance Flat Colors (GTK 3) |
| StylishDark (GTK) | Libra (GTK) |
| Ubuntu Touch (GTK) | Lhun- Magol Dark Theme (GTK) |
| Azure Material Design Theme (GTK) | Ambiance Dark Blue Theme (GTK) |
| Ceti & Vertex (GTK + Gnome Shell + Cinnamon) | |
| Темы ZorinOS (GTK + Cinnamon) | Тема Mist (Gnome Shell) |
| Темы Windows 10 (GTK + Cinnamon) | Dark Aurora (GTK + G nome Shell) |
| Flat-Plat Themes( GTK + Gnome Shell) | Papirus Suite (KDE) |
| Delorean Dark Unity | Flatabulous theme |
| Moka Project Suite | Paper theme Suite 9029 4 |
| Zukitwo & Zukitre (Gtk + Gnome Shell) | Тема Cobibird (Gtk) |
Темы Ubuntu 12.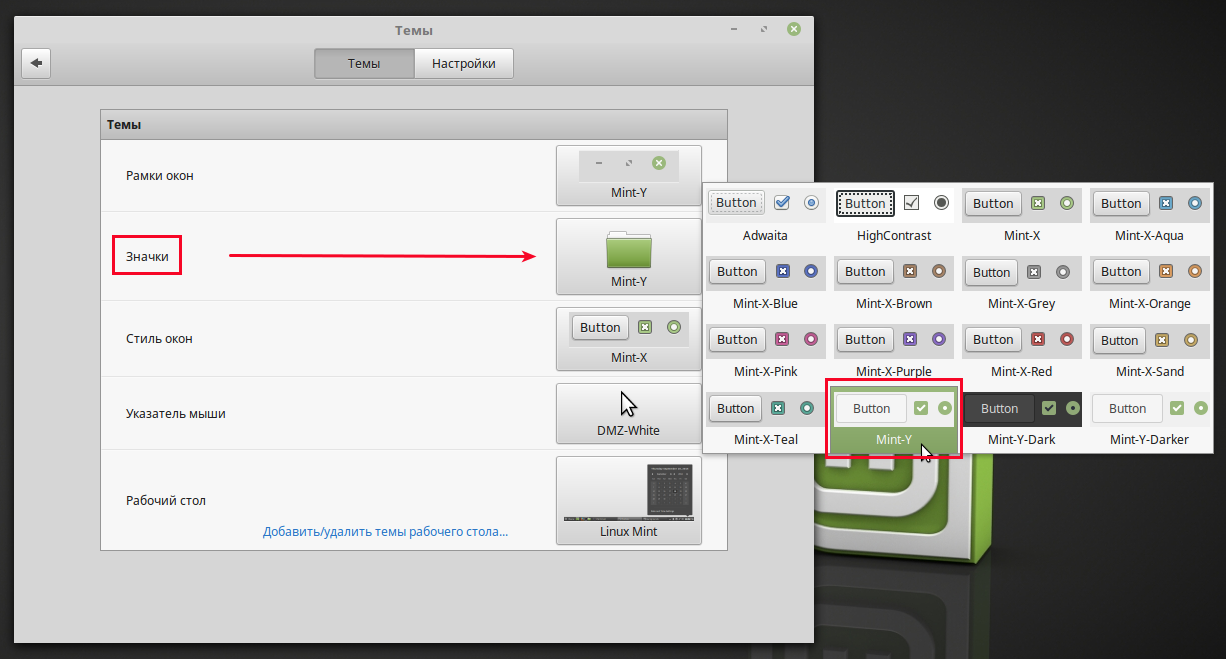
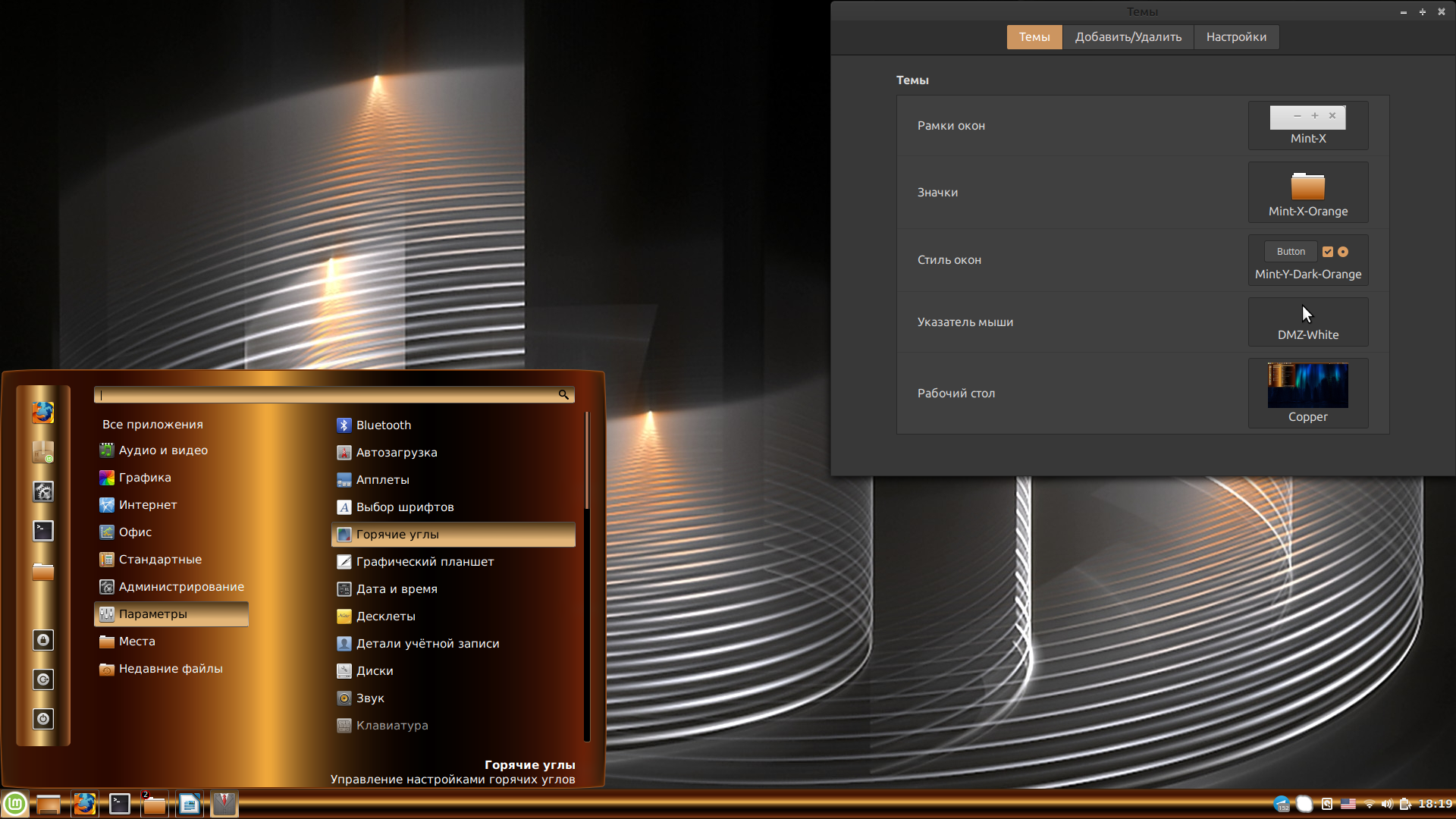 Убедитесь, что консоль и блок питания находятся на твердой поверхности;
Убедитесь, что консоль и блок питания находятся на твердой поверхности;