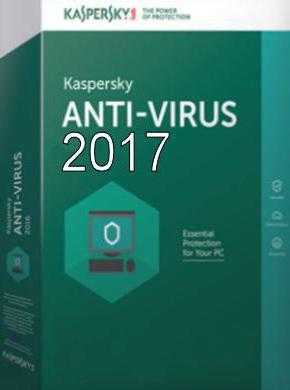Для чего нужна кнопка Fn или почему не работают горячие клавиши на ноутбуке. Где на ноутбуке кнопка end
где находится, какие функции выполняет и как ее активировать

Практически в каждом ноутбуке реализована специальная клавиша, которая позволяет быстро выполнять дополнительные функции. С помощью кнопки FN на клавиатуре ноутбука можно изменить уровень яркости, включить или выключить беспроводные соединения. Однако далеко не все знают где находится кнопка FN на ноутбуке, а также как ее включить в случае, если она не работает.
Включение функций
В большинстве случаев клавиша FN на клавиатуре работает по умолчанию и для ее активации не нужно проделывать дополнительных действий. Однако некоторые модели ноутбуков требуют предварительного включения кнопки ФН.
Для того чтобы активировать возможность использовать функции клавиши ФН, необходимо нажать на комбинацию клавиш FN + NumLock или FN + Escape. Если это не сработало, то нужно найти на клавиатуре кнопку с нарисованным замком. В некоторых случаях активация возможностей происходит с помощью отдельной кнопки FNLock.
Если ничего из этого не помогло активировать ФН, то нужно настроить ее через BIOS. Чтобы зайти в дополнительные настройки, необходимо перезагрузить ноутбук и нажать на специальную кнопку во время загрузки. Это может быть Delete, F2, F11, F12 или ESC. Зависит от модели используемого ноутбука.
После попадания в БИОС нужно найти раздел System Configuration и найти параметр Action Keys Mode. После его включения станет доступным использование всех функций, которые предполагает клавиша ФН.
Важно не забыть сохранить изменения при выходе из BIOS, иначе клавиша не будет работать после загрузки операционной системы.
Дополнительное программное обеспечение
Если после выполненных действий клавиша ФН все равно не работает, то рекомендуется установить программное обеспечение с сайта производителя ноутбука. С помощью таких драйверов можно полностью настроить работу FN.
Для каждого ноутбука этот алгоритм различается. Вот так процесс выглядит на лэптопах фирмы ASUS:
- Необходимо посетить официальный сайт производителя. Там нужно найти раздел «Поддержка» и перейти в него.
- Теперь выбирается версия используемой операционной системы. Важно учитывать ее разрядность.
- Появится список подходящих драйверов и утилит. Необходимо скачать ту, в названии которой есть словосочетание Hot Key.
Для ноутбуков от Самсунг утилита называется Easy Displey Manager. Для Тошиба — Hotkey Utility.
У некоторых производителей до сих пор не появилось программное обеспечение для операционных систем версии Windows 10. В таком случае можно скачать утилиту для Windows 8 с подходящей разрядностью. После установки ПО клавиша FN должна заработать.
Помимо этого, у некоторых производителей отсутствуют специализированные утилиты для работы функций кнопки ФН. В таком случае можно установить универсальную программу Magic Keybord. Она подходит к большинству современных лэптопов.
Принцип работы
В большинстве случаев кнопка находится в нижнем левом углу клавиатуры ноутбука. Однако это зависит от модели ноутбука и его производителя.
Клавиша ФН расшифровывается как английское слово Function. Также такая кнопка называется клавишей быстрого доступа. С ее помощью можно управлять уровнем яркости, громкости, включать или отключать беспроводные сети, выключать дисплей и тачпад, а также переводить устройство в спящий режим.
Как правило, FN используется в комбинации с другими клавишами. В большинстве случаев это кнопки F1 — F12 или цифры от 1 до 0. На каждой из них нарисован рисунок, который соответствует действие, выполняющиеся при нажатии на нее.
У каждого производителя разные кнопку служат для различных действий. Вот так принцип работы выглядит на ноутбуках марки Acer:
- FN + F3 — включить или выключить подключение к беспроводным сетям.
- FN + F4 — перевести ноутбук в спящий режим.
- FN + F5 — настройки проекции экрана при подключении к телевизору или проектору.
- FN + F6 — отключить дисплей монитора. Чтобы включить его обратно достаточно нажать на любую кнопку клавиатуры.
- FN + F7 — выключить возможность использовать тачпад.
- FN + F8 — отключить звук.
- FN + Home — поставить паузу при прослушивании музыки или просмотре видео.
- FN + Page Up — полностью остановить воспроизведение мультимедиа.
- FN + Page Down — включить предыдущее видео или трек.
- FN + End — включить следующее видео или трек.
- FN + Стрелочка вверх — увеличить уровень громкости системы.
- FN + Стрелочка вниз — уменьшить уровень громкости систем.
- FN + Стрелочка влево — уменьшить уровень яркости монитора.
- FN + Стрелочка вправо — увеличить уровень яркости монитора.
Таким образом, с помощью клавиши можно удобно выполнять внушительное количество функций за считаные секунды, без использования мыши.
Оцените статью: Поделитесь с друзьями!www.2dsl.ru
Разберем назначение клавиш клавиатуры, и комбинации горячих клавиш.
С появлением первых компьютеров, клавиатура меняла свой вид и функционал. Добавились и новые клавиши которые пользователям не известны, не говоря о клавишах которые позволяют при определенной комбинации выполнять различные функции функции. Лет 20-30 назад еще практически не у кого не было привычной нам мышки, которая позволила нам упростить работу с компьютером. Но если вы профи в одной из областей it то наверняка мышью не пользуетесь, потому что клавиатура позволяет осуществить практически все операции без мыши и намного быстрее. Тем более что эта тема актуальна для ноутбуков и нетбуков которые имеют встроенные точпады, и их пользователи практически не используют мышь. Многие при необходимости просто не знают где находиться та или иная клавиша. У многих возникает вопрос как же копировать, удалять или вставлять текст или файлы, а очень просто, но начнем все по порядку.
Где находится клавиша(кнопка Fn), для чего она нужна и ее горячие клавиши Fn+:
Fn-это сокращения от слова Function (функция). Клавиша Fn располагается на ноутбуках и нетбуках в низу с левой стороны рядом с клавишей Ctrl. рис 1.

рис. 1
- Fn+F1 — Активируется режим сна в ноутбуке.
- Fn+F2 — Включается или отключается экран. /включает или отключает wifi
- Fn+F3 — переключение экрана в режим проектора.
- Fn+F4 — Дополнительные возможности монитора.
- Fn+F5 — Включение или отключение Bluetooth и других сетевых модулей./Уменьшает уровень яркости экрана.
- Fn+F6 — Деактивировать сенсорный ввод на ноутбуке. /Увеличивает Уровень яркости экрана.
- Fn+F7 — Выключает экран, в целях энергосбережения.
- Fn+F8 —Переключения экрана, на ТВ или проектор.
- Fn+F9, Fn+F10, Fn+F11, Fn+F12 — Управление видео-проигрывателем./управление звуком динамиков.
- Fn+Home — Пауза в музыкальном проигрывателе.
- Fn+Insert — Активация или деактивация Scroll Lock.
- Fn+вверх/вниз — Настройка яркости монитора.
- Fn+влево/вправо — регулировка общей громкости ноутбука.
Так же в некоторых ноутбуках что бы зайти в bios необходимо удерживать клавишу Fn+F2 к примеру, но об этом можно почитать тут.
Данную кнопку можно как выключить так и включить, для это необходимо нажать две клавиши Fn + NumLock. Есть еще один способ задействовать или отключить кнопку Fn через bios для этого нужно туда зайти, перейти во вкладку Setup Utility и выбрать пункт System Configuration, заходим во вкладку Action Keys Mode и отключаем либо включаем кнопку Fn.
Для работы с данной клавишей необходимо наличие оригинальных от производителя драйверов, скачать вы их можете у них на сайте.
Где находится клавиша(кнопка Num Lock), для чего она нужна и ее горячие клавиши Num Lock+:
Num Lock— number lock- числовая блокировка. Вообще названия данной кнопки варьируются от производителей клавиатуры, и могут встречаться различные альтернативы сокращения Num, Num LK. Судя из перевода данная кнопка и прямое ее предназначение служит для включения дополнительной секции на клавиатуре, на которой размещены цифры и арифметические действия, своего рода альтернатива калькулятору. Где располагается клавиша Num Lock вы можете увидеть на рис. 2

рис 2.
Где находится клавиша(кнопка Tab), для чего она нужна и ее горячие клавиши Alt+:
Tab— в переводе табуляция. Предназначена для отступа в начале предложения, на промежуток заданный для красной строки. Данная клавиша имеет и комбинации, к примеру при одновременном нажатии TAB+Alt вы сможете переключаться между окнами (запущенными приложениями). Располагается она как показано на рис 3.
рис. 3
Где находится клавиша(кнопка Win), для чего она нужна и горячие клавиши win+:
Win-сокращения от слова окно. В относительно новых клавиатурах обозначается значком windows .
- Предназначена она для открытия кнопки пуск, в windows.
- WIN+TAB Включит представление задач. На windows 8-10 /Переключение между открытыми окнами.
- WIN+1 (или одна из клавиш цифр 1-9) запустит ярлык которые находятся у вас в панели задач согласно нумерации расположения.
- WIN+ «+» или «-» Приближает или удаляет изображения, масштабирует его.
- WIN+Enter включение, а точнее запуск приложения экранный диктор.
- WIN+F1 Запустит браузер с поисковой системой которая выдаст запрос на получения справок по windows.
- WIN+D Свернуть/развернуть все окна.
- WIN+E Запуск программы поиска файлов.
- WIN+F Запуск программы поиска файлов.
- WIN+M Свернуть все открытые окна.
- WIN+R Вызов окна «Выполнить».
- WIN+Break Вызов окна «Система».
- WIN+Shift+M Развернуть все свернутые окна
- WIN+ Pause/Break Быстрый вызов меню «Система»
Расположение ее можете увидеть на рис. 3 между клавишами Ctrl и Alt.
Где находится клавиша(кнопка Caps Lock), для чего она нужна:
Предназначить для набора текста в верхнем регистре, заглавными буквами, находиться между клавишами Tab и Shift. рис.3
Где находится клавиша(кнопка Ctrl), для чего она нужна и горячие клавиши Ctrl+:
Прямое ее предназначения состоит лишь в связки комбинаций горячих клавиш, ниже перечислены основные:
- Ctrl+S В приложениях производится сохранения документов или настроек.
- Ctrl+Esc Открытие главного меню «Пуск» и переход в него.
- Ctrl+X Удаление в буфер.
- Ctrl+C Копирования в буфер.
- Ctrl+V Вставка из буфера.
- Ctrl+Z Отмена предыдущего действия.
Расположение клавише Ctrl можете увидеть на рис. 3 в самом низу с лева, так же она продублирована с правой стороны клавиатуры.
Где находится клавиша(кнопка Alt), для чего она нужна и горячие клавиши Alt+:
Прямое ее предназначения состоит лишь в связки комбинаций горячих клавиш, ниже перечислены основные:
- Alt+F4 Закрыть программу/Завершения работы windows
- Alt+TAB Переход между окнами.
- Alt+Shift Смена языковой раскладки клавиатуры
Расположение клавише Alt можете увидеть на рис. 3 в самом низу с лева, так же она продублирована с правой стороны клавиатуры.
Где находится клавиша(кнопка Shift), для чего она нужна и горячие клавиши Shift+:
Прямое ее предназначения состоит лишь в связки комбинаций горячих клавиш, ниже перечислены основные:
- Shit+ Смена языковой раскладки клавиатуры
- Shit+F10 Открытие контекстного меню и переход в него
- Shit+Стрелки направления позволяют выделить блоками или по одному файлу
- Shit+LMouse позволяет выделять по одному файлу.
- Shift+1 (до =)У клавиш имеется двойные свойства при сочетании нажатия Shift + клавиша, на которой могут располагаться символы или знаки, при чем при разной языковой раскладке не которые клавиши поддерживают два разных символа или знака, к примеру Shift+1 выдаст символ восклицательного знака! а Shift+2 может выдать символ @ и » в зависимости от языковой раскладки.
- Shift+клавиша из алфавита Позволяет возводить буквы при нажатии в заглавные из прописных.
Расположение клавише Shift можете увидеть на рис. 3 в самом низу с лева, так же она продублирована с правой стороны клавиатуры.
Где находится клавиша(кнопка Esc), для чего она нужна:
Клавиша предназначена для отмены действия.
Находится в самом верху с левой стороны рис. 3.
Где находится клавиша(кнопка Del), для чего она нужна:
- Клавиша предназначена для удаления папки\файла.
- Клавиша Del позволяет удалить букву или символ стоящий перед курсором.
Находится в отдельном блоке клавиш над стрелками управления.рис. 4.
рис 4.
Где находится клавиша(кнопка Insert), для чего она нужна:
- Клавиша предназначена для замены существующего текста новым, позволяет поверх старого текста наложить новый, тем самым заменив его.
Находится в отдельном блоке клавиш над стрелками управления.рис. 4.
Где находится клавиша(кнопка Home и End), для чего они нужны:
- Клавиша Home служит для перемещения мигающего курсора в начало строки, а кнопка End — в конец строки.
Находится в отдельном блоке клавиш над стрелками управления.рис. 4.
Где находится клавиша(кнопка Page Up и Page Down ), для чего они нужны:
Клавиша Page Up предназначена для перемещения мигающего курсора в начало страницы, а Page Down (Pg Dn)— в конец страницы. Так же позволяет производит перелистывания текстового файла или браузера страницами, что очень удобно.
Находится в отдельном блоке клавиш над стрелками управления.рис. 4.
Где находится клавиша(кнопка Scroll Lock), для чего она нужна:
- Клавиша Scroll Lock предназначина для прокрутки текста вверх и вниз, но ее работу заменила колесико на мыши, и в последних версиях windows клавиша не работает.
Находится в отдельном блоке клавиш рис. 4.
Где находится клавиша(кнопка Pause\Break), для чего она нужна:
- В последих версиях windows клавиша Pause/Break отключена и не используется, в ранних версиях предназначалась для остановки или завершения запущенного процесса.
Находится в отдельном блоке клавиш рис. 4.
Где находится клавиша(кнопка Print Screen\PrtScn), для чего она нужна:
- При нажатии клавиши, делает снимок вашего экрана и помещает его в буфер памяти, после открытия любого графического редактора вы можете его вставить.
Находится в отдельном блоке клавиш рис. 4.
Где находится клавиша(кнопка Backspace/ <—-), для чего она нужна:
- Клавиша предназначена для стирания напечатанного текста, который находится до мигающего курсора. Если же удаления текста закончено, произведет удаление строки, тогда курсор будет переведен на другою строку выше, и продолжит стирание.
Находится над клавише Enter в данном случаи на клавиатуре клавиша изображена в виде стрелки <— рис. 5.
рис.5
Где находится клавиша(кнопка Enter\Ввод), для чего она нужна:
- Клавиша Enter предназначена для запуска приложений. Так же она позволяет перемещать мигающий курсор или текст на строчку ниже.
Находится над клавише Enter в данном случаи на клавиатуре клавиша изображена в виде стрелки <— рис. 5.
Где находится клавиша(кнопка в виде документа), для чего она нужна:
- Клавиша ввиде документа предназначена для вызова контекстного меню файлов и папок.
Находится в самом внизу между клавишей WIN и Ctrl рис. 5.
Где находится клавиша(кнопки F1-F12), для чего они нужны:
- Клавиша F1 предназначена для вызова контекстной справки.
- Клавиша F2 предназначена для переименования выделенного значка, файла или папки.
- Клавиша F3 предназначена для открытия панели поиска файла.
- Клавиша F5 Обновить содержимое.
- Клавиша F10 В программах-активизация строки текстового меню.
Находится в самой верхней части экрана и располагаются в ряд. рис. 6.
рис 6.
Хотелось бы под итожить все перечисленное в статье, но к сожалению я физически вам не смогу описать все комбинации горячих клавиш, так как в разных программах их комбинации могут быть другими, своего рода сколько программ столько и вариантов, но программисты при написании программ придерживаются стандартов, именно основные стандарты и их комбинации были перечислены в статье. Хочу еще заметить что в моде уже давно имеются мультимедийные клавиатуры, с еще большим количеством клавиш, но при установки драйверов к клавиатуре устанавливается специальное приложение, которое позволяет вам производить свои собственные назначения на не стандартные клавиши, и да же комбинации горячих клавиш, а кто разбирается в этом то они смогут еще и написать скрипт, к такой клавиатуре, который к примеру сможет производить сразу несколько действий одним нажатием на клавишу.
на Ваш сайт.
www.nookery.ru
Где находится кнопка Win на клавиатуре ноутбука и не только
Здравствуйте, уважаемые почитатели моего блога «IT Техник». Данная статья кому-то может показаться ненужной и слишком простой. Но многие начинающие пользователи ПК интересуются вопросом: где находится кнопка Win на клавиатуре ноутбука. Также, я поведаю о прочих важных клавишах, которые также вызывают у новичков ряд вопросов.
СОДЕРЖАНИЕ СТАТЬИ:
Win
Часто в своих публикациях я рассказываю о методах решения проблем, для которых следует запустить окно “Выполнить», нажав комбинацию Win + R . Ну со второй клавишей все понятно. Но где находится Win?
Практически на любой клавиатуре она располагается в нижнем ряду слева, между Alt и Ctrl.
Если её нажать «в чистом виде» (без дополнительных клавиш), то будет открыто меню «Пуск». Можете проверить и убедиться в этом. Где находится клавиша Win?
Shift
Сама по себе эта кнопка ничего не делает. Используется только в сочетании с другими клавишами. К примеру, чтобы ввести букву в строчном регистре, следует зажать Шифт и соответствующую буквенную кнопку.
Располагается Shift во втором ряду снизу, прямо над Ctrl (как справа, так и слева). Она может иметь подпись, а может быть нарисована стрелка вверх.
Рекомендую запомнить важное сочетание «Ctrl – Shift – Esc», которое открывает окно диспетчера задач для управления запущенными процессами.Space
Это самая большая клавиша, которая находится в нижнем ряду посредине основного блока. Главное предназначение – ввод символа «пробел». А в играх она используется для торможения (в гоночных симуляторах) или прыжка (в 3D-шутерах). Вот, где находится кнопка space на клавиатуре:
Backspace
Позволяет удалять символы в тексте, которые расположены впереди курсора. Если нажать её в браузере, то будет выполнен возврат на предыдущую страницу, которую Вы просматривали перед этим.
Где находится кнопка backspace на клавиатуре? Расположена в верхнем (цифровом) ряду, в самом углу. Если нет характерной надписи, то ищите стрелку, указывающую налево.
NumLock
Если на клавиатуре есть дополнительный цифровой блок, то за его включение / выключение отвечает эта кнопка. При этом еще и загорается / гаснет соответствующий световой индикатор Num. Вот, где находится Numpad:
РЕКЛАМА
Ctrl
Ctrl (Контрл) своим действием похожа на Shift, так как самостоятельно не используется. Только в сочетании с другими кнопками. В играх может применятся для ускорения (гоночные симуляторы) или приседания / положения лежа (в шутерах).
Рекомендую запомнить важное сочетание «Ctrl – Shift – Esc», которое открывает окно диспетчера задач для управления запущенными процессами.Fn
Присутствует, чаще всего, на клавиатуре ноутбука. Является функциональной клавишей, которая в сочетании с F1 – F12 выполняет определенные действия: управляет звуком, яркостью экрана, беспроводными модулями связи и т.д.
Расположена под левым шифтом, возле Ctrl. Зачастую, обозначается другим цветом (оранжевый, красный, голубой).

Enter
В текстовых редакторах выполняет перевод курсора на новую строку. В большинстве приложений необходима для подтверждения определенных действий. К примеру, если отображается диалоговое окно с кнопками «ОК» и/или «Отмена», то нажатие Ентера будет равнозначно клику мышкой по одному из выделенных элементов.
Где находится кнопка Enter? Расположена справа от буквенного блока. Может иметь характерную надпись. Если её нет, то по любому есть стрелка, указывающая «вниз и влево» (перенос строки).
Еще возможен и такой вариант дополнительного размещения на цифровом блоке:
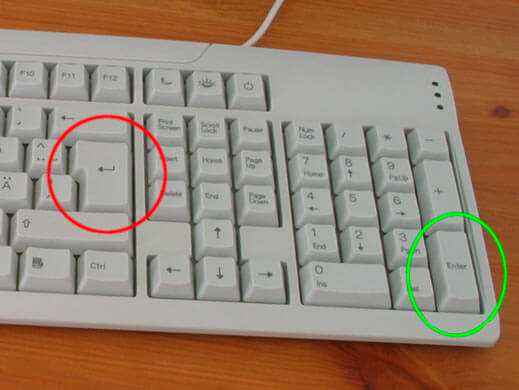
Alt
Alt своим действием похожа на Shift и Ctrl, так как самостоятельно не используется. Только в сочетании с другими кнопками.
Распложена слева от пробела. А справа он Space находиться её «близнец» с немножко иным названием – AltGr, но аналогичным действием.
С уважением, Виктор
it-tehnik.ru
расположение, функции, включение/отключение, устранение неполадок
Если перед вами ноутбук, нетбук, трансформер, то наверняка клавиатура на нем несколько отличается от той, что мы привыкли видеть возле стационарного ПК. Она более компактная, поэтому некоторые кнопки на ней выполняют две функции. Помогает им переключаться от основной к дополнительной задаче и наоборот клавиша Fn. Давайте узнаем широту ее возможностей и варианты устранения проблем, с ней связанных.
Где находится Fn?
Расположение кнопки стандартно для всех клавиатур ноутбуков и их собратьев авторства HP, Lenovo, Samsung, LG, Acer, ASUS и проч. Это традиционно левый угол. Разница лишь в одном - будет ли клавиша Fn на клавиатуре стоять перед Ctrl или же после нее.

Расположение кнопки специально выбрано таким удобным, ведь это "ключ" ко многим нужным функциям. Она всегда под рукой, ее не нужно искать, локацию легко запомнить, в т. ч. и при использовании "слепой печати".
Для чего нужна кнопка?
Полное название клавиши Fn - Function. Она комбинационная - действует только в сочетании с другими кнопками. Присмотритесь к своей клавиатуре. Ряд F1-F12, стрелки "вверх-вниз", "вправо-влево" будут содержать на себе дополнительные значки, символизирующие конкретные функции. Они напечатаны краской обычно красного или синего цвета - той же, что и клавиша Fn. При одновременном нажатии на нее и на конкретную кнопку можно активировать/дезактивировать конкретную функцию.

Так, клавиша помогает управлять плеером, листать фотографии, страницы, увеличивать/уменьшать громкость звука, прибавлять/убавлять яркость экрана и выполнять ряд других полезных задач.
Полезные комбинации кнопок
Символы, изображенные на клавишах-"подружках" Function, довольно интуитивные и быстро запоминающиеся. Вы скоро привыкните к ним и будете переключать их, не глядя. Сейчас же мы приведем список стандартных функций, которые помогает активировать клавиша Fn:
- Со стрелкой "вверх" - увеличение громкости звучания.
- Со стрелкой "вниз" - уменьшение громкости звучания.
- Со стрелкой "влево" - уменьшение яркости монитора.
- Со стрелкой "вправо" - увеличение яркости монитора.
- С F8 - отключение звука.
- С F7 - активация/дезактивация сенсорной панели управления.
- С F6 - включение/выключение монитора.
- С F5 - перевод изображения на внешний монитор и обратно на "родной".
- С F4 - активация/дезактивация "режима сна".
- С F3 - подключение к вайфаю и отключение от него.
- С Home ("Домой") - начало воспроизведения, пауза.
- С Pg Up ("Страница вверх") - остановка воспроизведения в плеере.
- С Pg Dn ("Страница вниз") - перемотка назад.
- С End ("К концу") - перемотка вперед.
Последние четыре функции на некоторых клавиатурах могут быть перенесены на кнопки F9, F10, F11, F12. Вам нужно зажать клавишу Fn, а затем нажать на одну из представленных, чтобы включить или отключить то, что вам необходимо.
Включение и отключение кнопки
Работу самой Function возможно как активировать, так и дезактивировать. Делается это следующим образом: зажмите саму кнопку и Num Lock. Комбинация поможет как отключить клавишу Fn, так и включить ее. Но способ применим не для всех устройств.
Можно попробовать заняться настройкой через BIOS:
- Выключите компьютер.
- Снова включите его. При этом важно зажать кнопку F2, F10, Del - зависит от вашей версии БИОС.
- Как только перед вами появился характерный экран, клавишами "влево-вправо" пролистайте курсор до System Configuration. Это настройки системы.
- В этой вкладке уже кнопками "вверх-вниз" дойдите до Action Keys Mode (настройки функциональных кнопок). Выберите этот пункт нажатием "Энтер".
- Перед вам будет два варианта: Enabled - включить, и Disabled - выключить.
- Поставьте курсор на нужном и снова нажмите Enter.
- Теперь осталось нажать на кнопу F10 для выхода из БИОС с внесением всех изменений.

А теперь давайте разберем некоторые проблемы и варианты их устранения.
Кнопка работает наоборот
Когда клавиша Fn работает наоборот, мы видим такую ситуацию: если она не зажата, почему-то выполняются дополнительные функции ее "коллег", а в противной ситуации - основные. Например, при пролистывании страницы стрелкой "вверх" начинает увеличиваться звук. А если зажимаем Function, то продвигаемся по листу документа, как и положено, вверх.
Причина в том, что переключился режим клавиш: основной стал дополнительным. Вернуть все на место можно так:
- Нажмите на кнопку Fn Lock, которая и активировала такое "безобразие".
- Зайдите в БИОС по представленной выше схеме. Найдите раздел, посвященный клавиатуре (Key, Keys). Пункт, выделенный на фото ниже, активируйте, если он выключен, или дезактивируйте, если он включен.
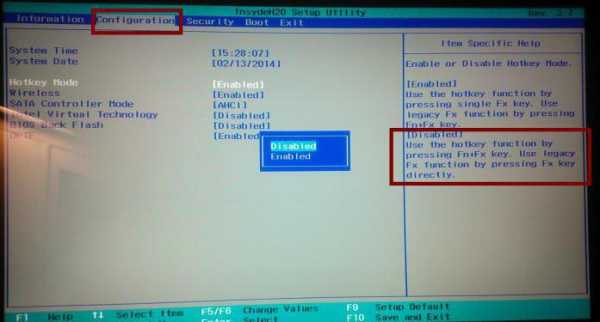
Кнопка работает некорректно, не функционирует
Может такое случиться, что Fn странно выполняет свои функции. А может быть, и вовсе неактивна. Проблема тут в том, что установлены неподходящие для вашей ОС драйверы или их нет вообще. Решается все удалением (если они есть) старых "дров" hotkey и установкой необходимых новых:
- Для "Леново" - ATK Hotkey.
- Для НР - hpHotkeyMonitor .
- Для "Сони" - Hotkey Utility.
- Для Acer - Launch Manager.
- Для ASUS - АТК.
- Для "Самсунг" - Easy Display Manager.
Можно также воспользоваться достаточно универсальным драйвером Magic Keyboard. Другой вариант: перейти на официальный сайт производителя своего ноутбука и уже там найти и скачать необходимые "дрова" для Function.
Клавиша Fn на ноутбуках, нетбуках, ультрабуках является функциональной, комбинационной. Она открывает доступ к "горячим задачам", расположенным на кнопках двойного назначения.
fb.ru
Для чего нужна кнопка Fn или почему не работают горячие клавиши на ноутбуке

Использование горячих клавиш на ноутбуки
Для начала следует сказать, что горячими клавишами принято называть разнообразные сочетания клавиш на клавиатуре, с помощью нажатия на которые вы будете выполнять различные функции, избегая ненужных манипуляций на тачпаде. На ноутбуках есть целый ряд подобных сочетаний, которые, главным образом, предназначены для упрощения работы в любых условиях.
Причиной данной необходимости в таких клавишах именно на ноутбуке считается то, что он представляет собой переносной компьютер, а поэтому имеется в виду, что использовать его будут не только в пределах дома, но и в наиболее различных местах. Но, к примеру, если вы находитесь в автобусе, самолете, поезде, местах скопления людей (метро или вокзал) не всегда может быть удобно производить операции на лэптопе с помощью одного только тачпада, не говоря уже о мышке. Как раз в качестве альтернативы их применения и используют самые разные сочетания клавиш.
Использования клавиши "Fn"
Когда с особым вниманием посмотреть на клавиатуру ноутбука, то можно увидеть определенные отличия от простой клавиатуры стационарного компьютера. В частности, тут нет кнопок, к примеру, блока с цифрами. При этом в ноутбуке есть одна клавиша, которую невозможно отыскать ни на одном простом компьютере – данная клавиша имеет обозначение «Fn». Самостоятельно она не выполняет ни одной функции, но в сочетании с остальными кнопками, способна сделать огромное число операций. Инструкции, которые могут идти вместе с моделями ноутбуков, очень часто содержат пояснения на этот счет. Помимо того, конкретные клавиши, которые могут использоваться в сочетании с «Fn», включают в себя дополнительные обозначения, чаще все очень часто выделенные иным цветом. Кроме того на нынешних ноутбуках есть огромное количество горячих клавиш без использования клавиши «Fn». Главное их предназначение для работы с папками, ярлыками, файлами, системой и выполнения других нужных задач. Данные горячие клавиши используются также и на обычных компьютерах, но только на ноутбуках они играют довольно значимую роль.
Сочетания клавиш для работы с проводником
Очень часто для работы с файлами и папками появляется надобность обращения к проводнику Windows. С целью его вызова не нужно заходить в меню «Пуск» - это вы можете сделать гораздо проще и быстрее с помощью сочетания клавиш Windows + E. Для того дабы перейти из одной во вторую зону Проводника, можно только нажать клавишу F6 либо кнопку Tab. Также может сильно облегчить работу клавиша Backspace, которая вернет вас к папке, в которой располагается этот документ или файл. Кроме того первый и последний элементы открытого окна вы сможете просмотреть при помощи клавиш Home и End. Когда возникла потребность увидеть содержимое данной папки или файла, то можно это сделать, используя сочетание клавиш Alt+Enter. Вызов контекстного меню правой кнопки мыши заменяются сочетанием Shift+F10. Для того, чтобы посмотреть список адресных строк в окне проводника используется клавиша F4. Переход по элементам списка легко производить клавишами со стрелками.
Хорошо могут помочь горячие клавиши и в случае работы с файлами и папками. Так, для того чтобы выделить все папки и файлы, которые расположены в окне, следует нажать сочетание Ctrl+A. Если имеется надобность выделить только пару папок и файлов, которые расположены в различных местах окна, то следует нажать клавишу Ctrl и, удерживая ее, нажимать левой кнопкой тачпада на нужные документы. Для того чтобы выделить группу рядом имеющихся файлов нажимают и удерживают клавишу Shift, а после этого левой кнопкой тачпада кликают на первом и последнем файле из нужного вам списка. Если удерживать клавишу F2 и выделяя папку или документ, можно поменять их названия. Когда кроме этого еще и выделить группу объектов, то изменение имени будет только в первом из них.
Когда папку или файл следует переместить в корзину, то после их выделения следует нажать «Delete». Для проведения ликвидации файла, минуя корзину, применяется сочетание клавиш Shift+Delete.
Наиболее простое сочетание клавиш, которое используют не только хозяева ноутбуков, но и обычных домашних компьютеров – это соответственно Ctrl+C и Ctrl+V, обозначающие «копировать» и «вставить». Конечно, после копирования первоначальный копируемый файл останется также на своем месте. Если же следует их вырезать оттуда, то применяется иная комбинация клавиш – Ctrl+X. После того с помощью комбинации Ctrl+V файл можно поставить на новое место.
Также довольно популярной комбинацией клавиш считается Ctrl+O, после нажатия которых на экране будет видно окно «открыть», где можно выбрать следуемый документ. Часто для этого применяется сочетания клавиш на клавиатуре Ctrl+F12 либо Alt+Ctrl+F2.
Как сделать "скриншот"
Есть довольно полезная на ноутбуке клавиша PrtSc. Когда она нажимается в памяти ноутбука остается снимок экрана, который сделан на момент нажатия. Если открыть графический редактор и нажать сочетание Ctrl+V, можно оставить снимок в форме изображения. Это довольно удобно тогда, когда следует показать второму человеку, к примеру, вид диалогового окна, которое появляется при неполадках для того, дабы спросить совета по их ликвидации. Если же нужно сделать снимок лишь одного окна, которое на текущий момент будет активным, то можно использовать сочетание Alt+Print.
Почти, что все модели ноутбуков дают возможность пользователю присваивать конкретные наборы клавиш самым разным диалоговым окнам, которые на автомате появляются при их нажатии. Это довольно удобно, в особенности, когда работа производится одновременно с довольно большим числом окон. Но все такие сочетания пользователю все время нужно держать у себя в голове, потому не рекомендуется назначать довольно много подобных комбинаций.
Вышеперечисленные горячие клавиши обычно не требуют дополнительных настроек. Они функционируют автоматически после установки операционной системы на ноутбук. Однако, сочетания, в которых используется клавиша Fn, функционируют только в том случае, когда на ноутбуке стоит та операционная система, которая определяется производителем. Одна функция, которая требует дополнительных настроек – это автоматическое открытие окон в нажатии той либо иной комбинации клавиш. Это делается довольно просто – для подобранной программы нужно создать ярлык в каком-либо месте, а потом ему присваиваются конкретные горячие клавиши. После формирования ярлыка следует кликнуть правой кнопкой мыши по нему и зайти в «Свойства» в выпавшем меню. Будет открыто диалоговое окно, в котором будет поле «быстрый вызов». В это поле следует ввести желаемое сочетание клавиш, а потом сохранить все настройки. Обычно системой может быть предложена комбинация Ctrl+Alt+любая иная клавиша. Как раз данного сочетания стоит и придерживаться.
Как ремонтировать ноутбук, когда не функционируют горячие клавиши.
Для того дабы иметь возможность настроить остальные горячие клавиши, следует установить на ноутбуки специальные утилиты операционной системы, которые принято называть менеджерами горячих клавиш. При помощи данных программ могут быть установлены сочетания клавиш и функции, которые станут выполняться после их клика. Обычно предоставляются такие возможные действия: открытие конкретных окон и документов, запуск разных программ, запуск web-страниц, вставка конкретного шаблонного текста, звук, настройки монитора, выключение компьютера его перезагрузка. Также, используя менеджеры, у вас существует возможность решить действие горячих клавиш в определенной ситуации, например, при игре на компьютере в полноэкранном режиме.
Часто могут возникнуть ситуации, когда при нажатии клавиш данная функция не выполняется. В этом случае могут быть некоторые причины. Самая распространенная из них - это большое количество вирусов на ноутбуке. Иногда при этом появляются неполадки в работе и иных программ и приложений. В данных случаях для восстановления оптимального функционирования ноутбука нужна очистка системы от вирусов с помощью качественного антивируса, а если это не решит проблему нужно переустановить после форматирования жесткого диска систему.
Причиной проблемы в работе горячих клавиш, когда используется клавиша Fn, часто может быть установка операционной системы и драйверов, версии которых отличны от тех, что были куплены вместе с ноутбуком. В данном случае должна произойти установка первоначальной системы и всех драйверов либо небольшая настройка новой системы. Когда это невозможно, то следует установить менеджер клавиш, в котором вы назначите большинства из них вручную.
www.matrix-s.ru
Как настроить кнопки на ноутбуке
На всех современных ноутбуках на ряде кнопок F1-F12 имеются дополнительные функции. Кроме своих стандартных возможностей, они могут выполнять дополнительные операции, такие как:
- Регулирование уровня громкости;
- Регулирование яркости монитора;
- Дополнительный вызов справочного меню;
- Переключение дорожек аудио файлов и другие возможности.
В некоторых случаях дополнительные функции этих кнопок могут не работать, как правильно настроить их работу мы рассмотрим ниже.
Инструкция
- Для начала нужно проверить корректно ли установлены драйвера для клавиатуры. Для этого откройте «Мой компьютер», в пустом месте кликните правой кнопкой мыши, в открывшемся окне нажмите «Диспетчер устройств», в загрузившемся списке не должно быть предупреждающего значка, в виде желтого треугольника, на иконке «Клавиатура».
 Иконка «Стандартная клавиатура»
Иконка «Стандартная клавиатура»Некоторые версии Windows устанавливают стандартные драйвера для всех компьютеров, которые не распознают дополнительные функции клавиш.
- Посетите официальный сайт производителя вашей модели ноутбука. На этом сайте найдите и скачайте оригинальные драйвера клавиатуры для вашего компьютера. После этого обязательно проверьте скаченные файлы антивирусом. Стоит заметить, что любые файлы, которые вы загружаете из интернета, нужно обязательно проверять на наличие вирусов. После успешной проверки установите программу драйверов на ваш компьютер, либо с помощью этой же программы обновите установленные ранее драйвера.
- После установки либо обновления драйверов нужно перезагрузить компьютер. Теперь следует выполнить проверку работоспособности этих кнопок. Для этого на клавиатуре есть специальная клавиша Fn, зажав ее, нажимайте на клавиши с дополнительной функциональностью, например, нажимайте на одну из клавиш ряда F, на которой изображен значок громкости. Громкость должна изменяться.
- Если у вас возникли какие-нибудь трудности с установкой драйверов из интернета, то вы можете их установить с DVD диска компьютера, который должен быть обязательно в комплекте, при покупке компьютера. Также на этом диске имеются различные полезные утилиты, для более удобной работы компьютера и специальная программа для обработки данных с функциональных кнопок. Стоит помнить, что вместе с драйверами клавиатуры, обязательно должны быть установлены драйвера для тачпада, это устройство способно полностью заменить обычную мышь.
Если вам так и не удалось настроить ноутбук, советуем обратиться к нашим специалистам! Предложение актуально для юридических лиц Москвы и Московской области. Подробнее…
Видео: Что делать, если не работает клавиша FN на клавиатуре ноутбука или нетбука ASUS.
besthard.ru
- После вируса тормозит компьютер

- Команды командной строки windows
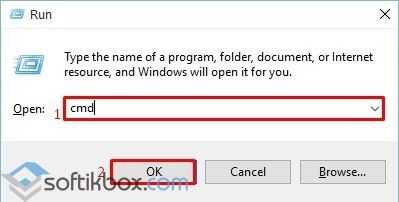
- Правила безопасности с компьютером
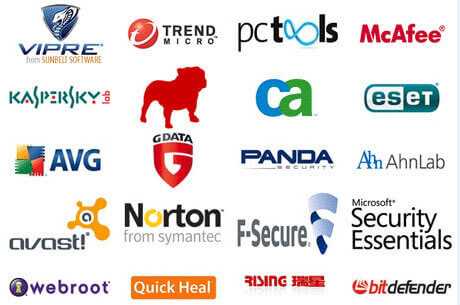
- Xp или windows 10

- Как сделать мощнее ноутбук
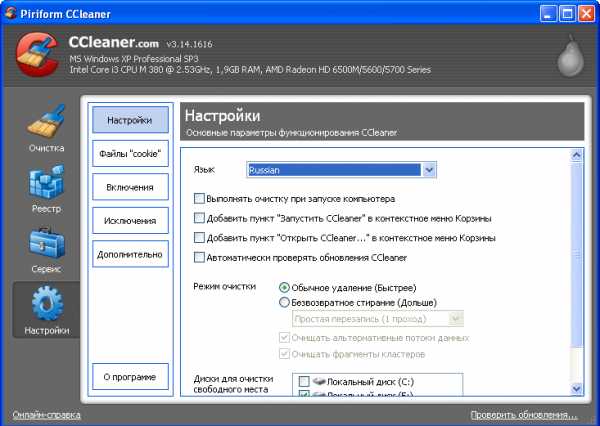
- Windows 10 удалить службу
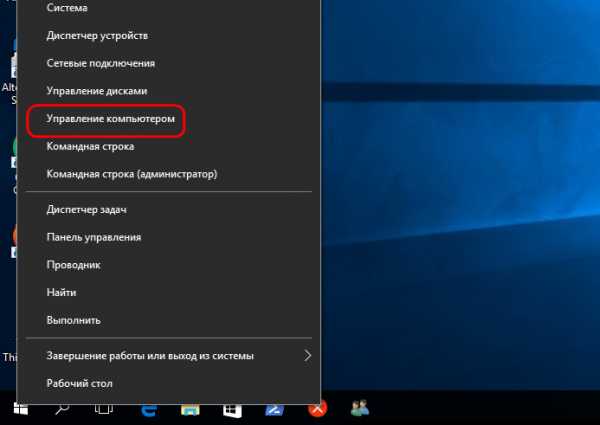
- Mikrotik обновление прошивки через winbox

- Ремонт ноутбуков курсы онлайн
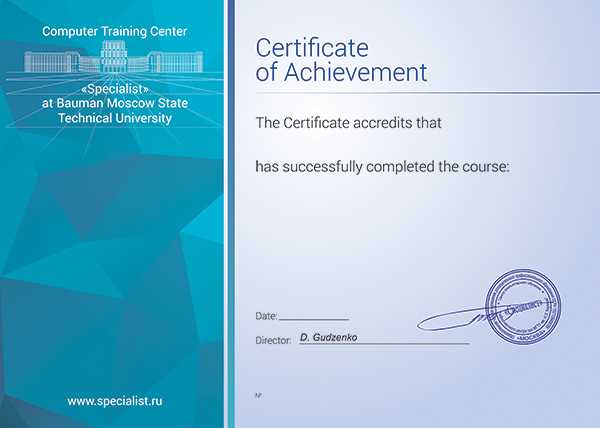
- Как очистить от рекламы браузер
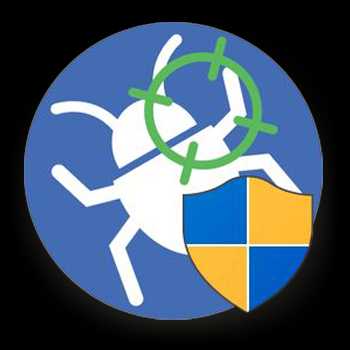
- Linux для сервера какой выбрать

- Как бесплатно подключить антивирус касперского