Где находится биос на компьютере: Где находится BIOS — Настройка BIOS
Как обновить BIOS материнской платы на компьютере: нужно и безопасно ли обновлять БИОС на ПК
Обновление BIOS — это не магическое заклинание Доктора Стрэнджа из киновселенной Marvel. Это компьютерная процедура, о которой не задумываются, наверное, свыше 90% владельцев этих умных машин, что позволяют вам смотреть фильмы, играть в игры и выбирать товары на сайте «Эльдорадо». Иногда, чтобы поддерживать компьютер в максимально рабочем состоянии, обновление BIOS просто необходимо.
В этой статье мы рассмотрим, зачем обновлять Биос, как это сделать и вообще — что это такое, этот ваш Биос?
Содержание
- Зачем обновлять BIOS?
- С чего начать обновление Биоса
- Как попасть в Биос
- Определите материнскую плату и версию BIOS или UEFI
- Найти и скачать файлы обновления
- Резервная копия нужных файлов
- Подготовка BIOS
- Как обновить Биос на материнской плате
- Обновление BIOS из меню BIOS
- Обновление BIOS из системы Windows на компьютере
- Обновление BIOS в отключенном состоянии
- Обновление BIOS в режиме DOS
- Опасно ли обновлять Биос?
- Полезные советы, чтобы не совершать ошибок
Зачем обновлять Биос?
Прежде чем перейти к вопросу о необходимости обновлять BIOS, нужно разобраться: а что это такое?
Выражаясь простым языком, BIOS — это набор микропрограмм, благодаря которым компьютер запускается и понимает, какие компоненты и периферийные устройства к нему подключены. Набор микропрограмм хранится в специальной микросхеме, которую можно найти на материнской плате. Они всегда активны — даже когда ваш компьютер выключен, BIOS «находится в сознании», благодаря этому ПК всегда знает, какой сейчас день и сколько времени. Жизнь BIOS поддерживается долговечной батарейкой.
Набор микропрограмм хранится в специальной микросхеме, которую можно найти на материнской плате. Они всегда активны — даже когда ваш компьютер выключен, BIOS «находится в сознании», благодаря этому ПК всегда знает, какой сейчас день и сколько времени. Жизнь BIOS поддерживается долговечной батарейкой.
Технологии не стоят на месте: все развивается, улучшается и меняется. То же произошло и с BIOS. Скорее всего, если у вас компьютер с материнской платой, произведенной в 2010-е, у вас не BIOS, а UEFI. Эта технология выполняет те же функции, что и BIOS, но делает это лучше и быстрее. UEFI поддерживает современные быстрые жесткие диски и новые комплектующие, а также позволяет производить собственную настройку BIOS с помощью мыши. В 90-е в BIOS можно было «ковыряться» исключительно с помощью стрелочек и других кнопок на клавиатуре.
Чтобы вы не запутались, объясним проще. У вас наверняка есть телефон, например Samsung Galaxy, Xiaomi или Apple iPhone. Вы называете это устройство телефоном, хотя по-научному и правильнее будет говорить «смартфон». Потому что у него есть процессор, поддержка приложений и так далее. Но старенькие мобильники ушли в прошлое, поэтому теперь любой смартфон в беседе становится телефоном: так проще. То же самое и с UEFI. Лишь умные системные администраторы, у которых в бороде все компьютерные знания мира, говорят UEFI. Большинство других пользователей ПК все равно говорят BIOS, хотя сама по себе эта технология уже в прошлом: производители материнских плат отказываются от оболочки BIOS, полностью заменяя ее UEFI.
Потому что у него есть процессор, поддержка приложений и так далее. Но старенькие мобильники ушли в прошлое, поэтому теперь любой смартфон в беседе становится телефоном: так проще. То же самое и с UEFI. Лишь умные системные администраторы, у которых в бороде все компьютерные знания мира, говорят UEFI. Большинство других пользователей ПК все равно говорят BIOS, хотя сама по себе эта технология уже в прошлом: производители материнских плат отказываются от оболочки BIOS, полностью заменяя ее UEFI.
Так зачем обновлять BIOS? Будем откровенны: если все работает, то, скорее всего, незачем. Как ни крути, эта процедура сопровождается определенными рисками. Они минимальны, но все же существуют. Например, если во время обновления отключат свет или мимо пробежит кот, который выдернет все шнуры на свете, то материнская плата придет в негодность и вам нужно будет ее менять. Конечно, шансы, что это произойдет, очень малы, но они существуют. С другой стороны, обновление прошивки смартфона тоже дело опасное, но многие все равно это делают. Почему? По тем же причинам, по которой порой все же необходимо обновлять BIOS.
Почему? По тем же причинам, по которой порой все же необходимо обновлять BIOS.
- Исправление ошибок Иногда так бывает, что производитель все проверил, уточнил, не нашел никаких проблем и запустил печать материнских плат. А затем выяснилось, что продукт с завода идет с ошибкой, которая может влиять на работу ПК в некоторых процентах случаев. Тогда производитель выпускает обновление BIOS и просит покупателей обновиться.
- Вышли новые процессоры, которые поддерживаются находящимися в продаже материнскими платами Когда эти платы печатали на заводе, этих процессоров не существовало, а значит, они не адаптированы для работы с новыми чипами. Производитель вносит изменения в настройки платы с помощью обновления BIOS.
- Улучшение стабильности работы с другими новыми или старыми комплектующими ПК — это сложный механизм, в котором много «винтиков». Процессоры, память, видеокарта, жесткие диски и так далее. Материнская плата объединяет в себе все компоненты, и BIOS отвечает за стабильность этой работы.
 Иногда производитель выпускает обновления, чтобы улучшить работу компонентов ПК, что сделает эту работу более быстрой и надежной.
Иногда производитель выпускает обновления, чтобы улучшить работу компонентов ПК, что сделает эту работу более быстрой и надежной. - Устранение дыр в защите Материнская плата также включает в себя защитные механизмы, которые не позволяют злоумышленникам получить ваши данные и завладеть работой вашего ПК.
- Открытие новых способностей материнской платы В редких случаях производители плат продолжают улучшать их работу уже после выпуска. Они открывают новые пункты в настройках BIOS (UEFI) и просят обновиться, если их включение необходимо для улучшения работы комплектующих.
Как вы можете заметить, причины для обновления BIOS существуют и порой они звучат достаточно серьезно. Если вы считаете себя своего рода сисадмином или же геймером, то для вас поддерживать современную версию BIOS может быть важным делом. Если же вы используете компьютер, чтобы узнать погоду на завтра, пообщаться в мессенджере и написать в интернете, что кто-то неправ, то, возможно, вам не стоит задумываться о такой важной процедуре. Но все в ваших руках!
Но все в ваших руках!
С чего начать обновление Биоса
Можно начать с какой-нибудь молитвы, если вы верующий человек. Однако в большинстве случаев обновление BIOS не такая сложная задача, какой кажется.
Как попасть в Биос
Сразу после включения компьютера лихорадочно нажимайте кнопку Delete на клавиатуре. Если не сработало и у вас запустилась Windows, значит, у вас на материнской плате другая кнопка входа. Вместо Delete бывает F2.
Вообще если вы внимательный пользователь, то перед загрузкой Windows обратите внимание на надпись, которая появляется на секунду-две: «Press [указание клавиши] to run BIOS setup».
Определите материнскую плату и версию BIOS или UEFI
Прежде всего нужно понять, какая у вас материнская плата и что она поддерживает: BIOS или меню UEFI. Сделать это просто.
- Нажмите на клавиатуре кнопки Windows + R.
- Появится маленькое окно «Выполнить». Впишите туда msinfo32. Нажмите ОК.
- Появится окно «Сведения о системе».
 Вы найдете информацию о производителе BIOS, режиме BIOS (здесь написано BIOS или UEFI), а также версии прошивки BIOS.
Вы найдете информацию о производителе BIOS, режиме BIOS (здесь написано BIOS или UEFI), а также версии прошивки BIOS.
Если это кажется вам сложным, то можете скачать программу CPU-Z. Запустите ее, перейдите на вкладку Mainboard. Там вы увидите полные данные о материнской плате, версии BIOS, режиме работы BIOS и даже дату, когда прошивка была выпущена.
Найти и скачать файлы обновления
Как только вы узнали производителя материнской платы, вам нужно пройти на сайт компании. Все обновления хранятся именно там. Рассмотрим на примере четверки больших производителей материнских плат: Asus, ASRock, Gigabyte, MSI.
Asus
Сайт: https://www.asus.com/ru/
Пройдите на сайт, затем в пункт меню «Поддержка» — «Центр Загрузок». На этой странице вы увидите «Поиск по модели» с изображением лупы.
Введите туда название вашей материнской платы. Пройдите на страницу материнской платы, затем пункт меню «Драйверы и Утилиты» — «BIOS и ПО». Посмотрите на последнюю версию, уточните, что она не совпадает с той версией, которая у вас уже установлена.
ASRock
Сайт: https://www.asrock.com/index.ru.asp
Выберите пункт меню «Поддержка». В поле для поиска по модели введите название вашей материнской платы. В появившемся окне нажмите «Скачать». Откроется новое окно со списком всех драйверов и прошивок, которые можно скачать для материнской платы ASRock. Найдите BIOS и скачайте прошивку.
Gigabyte
Сайт: https://www.gigabyte.ru/
Нажмите на значок лупы в правом верхнем углу, введите название материнской платы. В появившемся окне нажмите Driver или Utility. Пролистайте список, найдите раздел BIOS. Скачайте прошивку.
MSI
Сайт: https://ru.msi.com/index.php
Выберите пункт меню «Сервис».
Далее «Материнские платы».
Пролистайте страницу вниз, в меню выберите «Загрузки». Выберите материнскую плату, указав тип продукта и модель. Перейдите в пункт BIOS и скачайте прошивку.
Резервная копия нужных файлов
Обновление BIOS — это не обновление Windows. Вы не потеряете свои файлы, если что-то пойдет не так.
Подготовка BIOS
Отключить защиту от записи
В случае, если вы будете обновлять BIOS не встроенными средствами материнской платы, вам нужно отключить защиту от записи UEFI, также известную как Secure Boot. Сначала нужно узнать, включена ли она.
- Нажмите кнопки Windows + R.
- Введите в окно «Выполнить» команду msinfo32, нажмите ОК.
- В разделе «Сведения о системе» найдите пункт «Состояние безопасной загрузки». Если написано «Вкл.», то нужно отключить.
В зависимости от производителя материнской платы у вас могут быть разные способы отключения Secure Boot. Но все они сводятся к одному — нужно зайти в BIOS (нажимайте Delete или F2 сразу после того, как включите питание компьютера). Далее ищите меню Boot, Security, System Configuration или BIOS Features — пункты могут быть разные. Вам нужно найти пункт Secure Boot и выбрать «Отключить». Если у вас оболочка на английском, то нужно выбрать Disabled.
Резервное копирование текущих настроек
Резервное копирование поможет сохранить текущие настройки BIOS. В случае, если вы их не меняли и в первый раз занимаетесь обновлением, это не обязательно. В случае чего вы сможете откатиться к предыдущей версии BIOS, а программа сама настроится. Если же вам нужно сохранить текущие настройки, сделайте следующее:
В случае, если вы их не меняли и в первый раз занимаетесь обновлением, это не обязательно. В случае чего вы сможете откатиться к предыдущей версии BIOS, а программа сама настроится. Если же вам нужно сохранить текущие настройки, сделайте следующее:
- Скачайте программу Universal BIOS Backup ToolKit.
- Запустите ее.
- Нажмите кнопку Read.
- Нажмите кнопку Backup.
- Сохраните файл на флешку.
- После сохранения нажмите ОК.
Порядок загрузки
Если обновление происходит не через встроенные способы материнской платы, а через приложение на флешке, то сделайте следующее:
- Войдите в BIOS при загрузке (Delete или F2).
- Перейдите в пункт Boot («Загрузка»), найдите Boot Device Priority («Приоритет загрузки устройств»).
- Выберите USB-накопитель вместо жесткого диска.
Как обновить Биос на материнской плате
Наконец, мы перешли к самому важному: как обновить BIOS. Есть несколько способов. Наиболее распространенным является обновление через BIOS, с помощью встроенных средств обновлений.
Наиболее распространенным является обновление через BIOS, с помощью встроенных средств обновлений.
Обновление BIOS из меню BIOS
Производитель понимает, что иногда обновление BIOS необходимо. Поэтому он облегчил этот процесс с помощью специальных средств, встроенных в меню BIOS.
- Войдите в BIOS (Delete или F2).
- Найдите пункт меню «Обновление», Update или Update Firmware. Также этот пункт может называться Q-FLASH или M-FLASH.
- У вас откроется экран обновления BIOS. Нажмите «Обновить» или Update, если у вас не русифицированное меню.
- Вас попросят выбрать место, где находится новая прошивка. Она у нас на флешке. Выберите файл обновления, подтвердите обновление.
Обновление BIOS из системы Windows на компьютере
Способ поддерживают не все производители материнских плат. Например, такая возможность есть у производителя материнских плат Gigabyte. Программа называется @BIOS. Вы можете найти ее по адресу https://www.gigabyte. ru/microsites/74. Загрузите утилиту и следуйте инструкциям. Вы можете выбрать два сценария: с интернетом и без него. Например, при обновлении с интернетом вам нужно сделать следующее:
ru/microsites/74. Загрузите утилиту и следуйте инструкциям. Вы можете выбрать два сценария: с интернетом и без него. Например, при обновлении с интернетом вам нужно сделать следующее:
- Выберите опцию Internet Update.
- Далее нажмите Update New BIOS.
- Выберите сервер @BIOS (любой из предложенных).
- Укажите название модели вашей системной платы.
- Система автоматически загрузит и обновит BIOS.
Пройдите на сайт производителя вашей материнской платы в раздел «Утилиты» и посмотрите, есть ли у нее программа обновления BIOS из Windows.
Обновление BIOS в отключенном состоянии
Редкий случай, подходит ограниченному числу материнских плат. Для этого на плате должен быть отдельный USB-порт, называемый USB Flashback. Его наличие нужно уточнить на сайте производителя или в инструкции. Например, такой можно найти в некоторых платах Asus и MSI.
Для обновления BIOS таким способом можно не устанавливать в материнскую плату процессор, видеокарту и другие комплектующие. Нужно скачать прошивку на флешку, установить ее в специальный разъем на материнской плате. Далее стоит нажать на кнопку BIOS (рядом с USB-портом), дождаться обновления (индикатор должен мигнуть три раза).
Нужно скачать прошивку на флешку, установить ее в специальный разъем на материнской плате. Далее стоит нажать на кнопку BIOS (рядом с USB-портом), дождаться обновления (индикатор должен мигнуть три раза).
Подробную инструкцию с видео можно найти на сайте Asus: https://www.asus.com/ru/support/FAQ/1038568/.
Или MSI:
Обновление BIOS в режиме DOS
Устаревший способ. Хотя у бородатых системных администраторов в классных свитерах этот способ называется истинно верным и классическим. Он потребует от вас особых знаний и навыков, скачивания среды FreeDOS и написания специальных команд для обновления. Если вы стойко решили обновить BIOS, рекомендуем пользоваться встроенными и безопасными методами. Если же вы знаете про обновление в режиме DOS, то что вообще вы делаете в этой статье?
Опасно ли обновлять Биос?
И да, и нет. В 1990-е и середине нулевых это было намного опаснее, чем сейчас. Самое страшное, что может произойти во время обновления, — отключится питание ПК, и БИОС застрянет в некоем лимбе. Он не обновится и потеряет прошивку полностью. Тогда нужно будет отдавать материнскую плату в сервисный центр.
В 1990-е и середине нулевых это было намного опаснее, чем сейчас. Самое страшное, что может произойти во время обновления, — отключится питание ПК, и БИОС застрянет в некоем лимбе. Он не обновится и потеряет прошивку полностью. Тогда нужно будет отдавать материнскую плату в сервисный центр.
Однако какова вероятность, что именно во время обновления BIOS у вас отключат свет? В остальных случаях предусмотрены специальные защитные механизмы. При обновлении BIOS из самой BIOS с помощью встроенных средств программа вам скажет, что вы скачали неподходящий файл или выбрали совсем не то, что нужно. Просто так обновиться BIOS вам не даст.
Полезные советы, чтобы не совершать ошибок
Уточните название вашей материнской платы и режим работы BIOS или UEFI.
Проверьте изменения в новой прошивке (что изменилось и нужно ли вам это обновление).
Отформатируйте флешку в версии FAT32, прежде чем перебросить на нее содержимое файла прошивки.
Прочтите инструкцию по обновлению на сайте производителя или найдите видео на YouTube, где будут более наглядно показаны способы обновить именно вашу материнскую плату.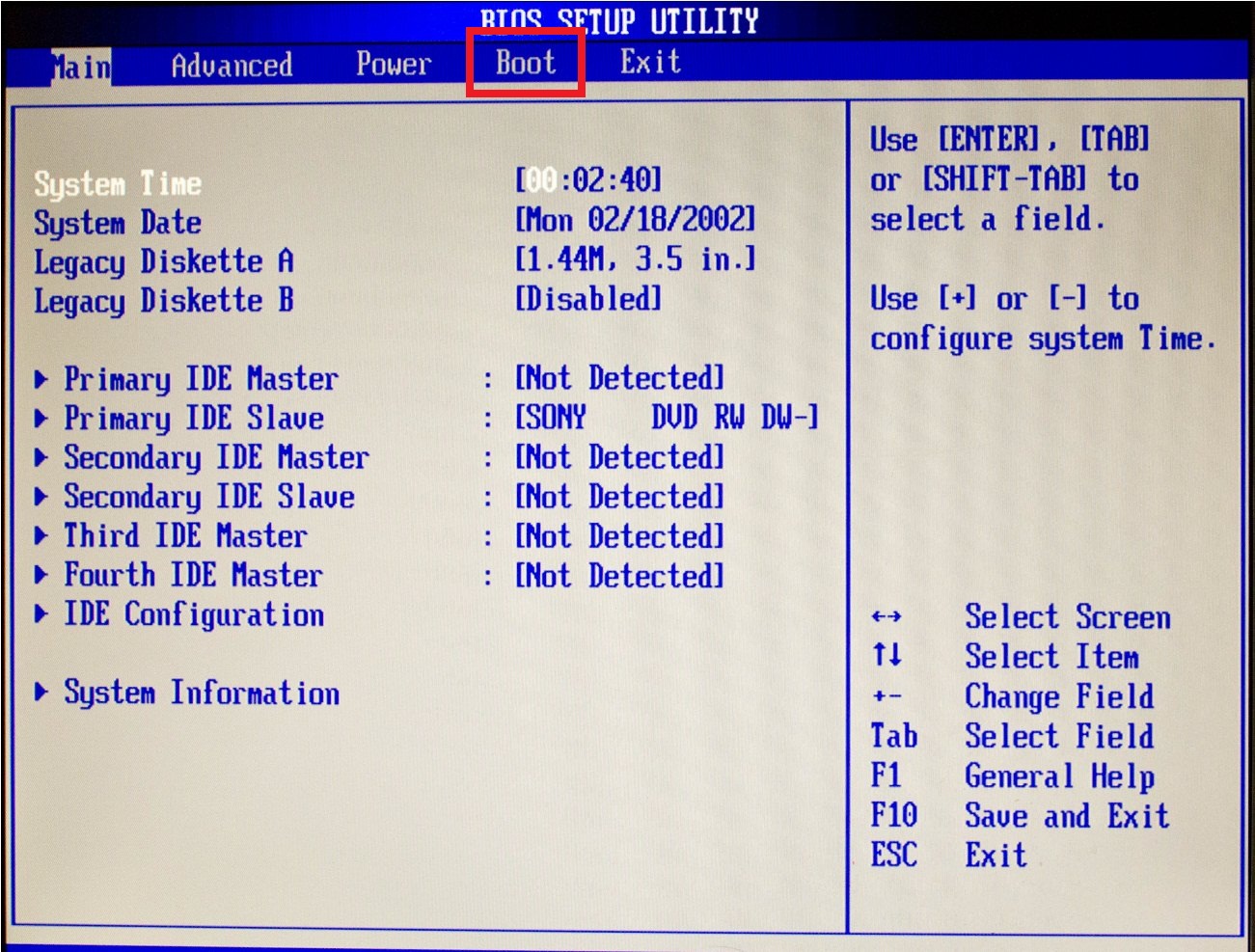 Возможно, инструкцию будет озвучивать серьезный дядя, а не школьник с шипящим микрофоном!
Возможно, инструкцию будет озвучивать серьезный дядя, а не школьник с шипящим микрофоном!
Присылайте нам свои обзоры
техники и получайте до 1000 бонусов на карту «Эльдорадости»!
Как узнать версию БИОС на ноутбуке или компьютере?
БИОС (от BIOS, basic input/output system — «базовая система ввода-вывода») — это часть программного обеспечения, необходимая для предоставления операционной системе API-доступа к аппаратуре компьютера, а также подключенным к нему устройствам. Некоторое время назад я рассказывал о том, как зайти в БИОС, а сегодня вы узнаете, как узнать его версию.
Наверняка у вас мог возникнуть вопрос — зачем обычному пользователю нужно знать версию БИОС? Вот вам простой пример: разработчики добавили поддержку новой технологии, которая в начальной версии отсутствовала. При этом проверить, имеется ли данная технология в текущей версии BIOS, пользователь не может, а потому самый простой способ это выяснить — узнать версию БИОС.
Процедура актуальна как для компьютеров, так и для ноутбуков (включая HP, ASUS, Acer, Lenovo, Sony, Dell, Samsung и т. д.), хотя некоторые пользователи считают, что способы для этих двух случаев будут различными. Это не так.
д.), хотя некоторые пользователи считают, что способы для этих двух случаев будут различными. Это не так.
Всего существует несколько способов проверки. Начну я по традиции с наиболее простых.
Проще всего, пожалуй, выяснить версию БИОС в тот момент, когда загружается ваш ПК. Вы наверняка могли видеть заставку до загрузки операционной системы? Так вот, на ней можно найти нужную нам информацию.
Правда, здесь есть одно НО — заставка эта показывается в течении одной или нескольких секунд, поэтому надо обладать орлиным зрением, что бы хоть что-то разглядеть на экране. Однако есть очень простой выход — как только на экране появится заставка, нажмите на клавишу PAUSE/BREAK, что находится на клавиатуре. В этом случае дальнейшая загрузка приостанавливается и вы можете не спеша найти все интересующие вас данные.
Мы можем зайти в сам BIOS и узнать его версию прямо из меню. Для этого при загрузке компьютера нужно нажать кнопку DEL, на некоторых устройствах срабатывает клавиша ESC. Попав в сам BIOS, зайдите в главное меню, где и будет отображаться необходимая информация.
Попав в сам BIOS, зайдите в главное меню, где и будет отображаться необходимая информация.
Если по каким-либо причинам два предыдущих метода вам не подходят, вы можете воспользоваться стандартными утилитами Windows.
Зайдите в меню «Пуск», в строку «Найти программы и файлы» добавьте следующее слово msinfo32 без кавычек и прочих символов, после чего нажмите на клавишу Enter. Таким образом вы откроете «Сведения о системе». Прямо на главной вкладке будет указана информация о вашем компьютере и системе. Один из пунктов называется «Версия BIOS». Как вы могли догадаться, именно он-то нам и нужен.
Честно говоря, трудно представить, что бы ни один из указанных здесь методов вам не помог, но если это вдруг произошло по каким-то непонятным причинам, вы можете узнать версию BIOS с помощью сторонних программ. Например, это может сделать всеми любимая программа Everest, которую вы можете скачать на официальном сайте (программа условно-бесплатная).
Выберите раздел «Системная плата» — BIOS. Здесь вы увидите его версию.
Версию BIOS можно узнать и с помощью командной строки. Запустите командную строку («Пуск» — «Все программы» — «Стандартные» — «Командная строка»), введите команду wmic bios get smbiosbiosversion и нажмите Enter.
Если не получается, тогда введите команду systeminfo. Одним из пунктов в полученной информации будет как раз версия БИОСа.
Вы не поверите, но посмотреть версию БИОСа можно даже через редактор реестра! Открываете редактор (WIN+R, пишите слово regedit и нажимаете ОК), после чего открываете ветвь HKEY_LOCAL_MACHINE\HARDWARE\DESCRIPTION\System.
Здесь вы увидите два пункта SystemBiosDate и SystemBiosVersion — это дата и версия BIOS соответственно.
Вопросы по теме можете задавать с помощью комментариев.
Где находится BIOS вашего компьютера?
Первоначально прошивка BIOS хранилась в микросхеме ПЗУ на материнской плате ПК. В современных компьютерных системах содержимое BIOS хранится во флэш-памяти, поэтому его можно перезаписать, не снимая микросхему с материнской платы.
В современных компьютерных системах содержимое BIOS хранится во флэш-памяти, поэтому его можно перезаписать, не снимая микросхему с материнской платы.
Índice de contenidos
Где найти настройки BIOS в Windows 10?
Как получить доступ к BIOS Windows 10
- Откройте «Настройки». «Вы найдете «Настройки» в меню «Пуск» Windows в левом нижнем углу.
- Выберите «Обновление и безопасность». «…
- На вкладке «Восстановление» выберите «Перезагрузить сейчас». ‘ …
- Выберите «Устранение неполадок». ‘ …
- Нажмите «Дополнительные параметры».
- Выберите «Настройки прошивки UEFI». ‘
11 янв. 2019 г.
BIOS хранится в ПЗУ?
ПЗУ (только для чтения) — микросхема флэш-памяти, содержащая небольшой объем энергонезависимой памяти. Энергонезависимая означает, что ее содержимое нельзя изменить, и она сохраняет свою память после выключения компьютера. ПЗУ содержит BIOS, который является прошивкой для материнской платы.
Как войти в настройки BIOS?
Windows: доступ к BIOS
Прежде чем нажать кнопку перезагрузки, удерживайте нажатой клавишу [Shift]. Пока система перезагружается, обычный стартовый экран Windows не появится, вместо этого откроется меню параметров загрузки, обеспечивающее доступ к BIOS.

Как войти в BIOS на рабочем столе?
Способ 2. Используйте расширенное меню «Пуск» Windows 10
- Перейдите к настройкам.
- Щелкните Обновление и безопасность.
- Выберите «Восстановление» на левой панели.
- Нажмите «Перезагрузить сейчас» под заголовком «Расширенный запуск». Ваш компьютер перезагрузится.
- Щелкните Устранение неполадок.
- Щелкните Дополнительные параметры.

- Щелкните Параметры прошивки UEFI.
- Нажмите «Перезагрузить» для подтверждения.
16 авг. 2018 г.
Является ли BIOS ОЗУ или ПЗУ?
BIOS обычно помещается в микросхему ПЗУ, поставляемую с компьютером (часто ее называют ПЗУ BIOS). Однако, поскольку ОЗУ работает быстрее, чем ПЗУ, многие производители компьютеров проектируют системы таким образом, чтобы BIOS копировался из ПЗУ в ОЗУ при каждой загрузке компьютера.
Может ли ваш компьютер загружаться без BIOS Почему?
ОБЪЯСНЕНИЕ: Потому что без BIOS компьютер не запустится. BIOS похож на «базовую ОС», которая соединяет между собой основные компоненты компьютера и позволяет ему загружаться. Даже после загрузки основной ОС она все еще может использовать BIOS для связи с основными компонентами.
Почему BIOS сохраняется в ПЗУ?
Память, которую Компьютер может только читать, как шкаф с руководством по эксплуатации. BIOS хранится внутри этого ПЗУ, так как BIOS похож на рабочее руководство, вы можете только прочитать его и следовать инструкциям в нем.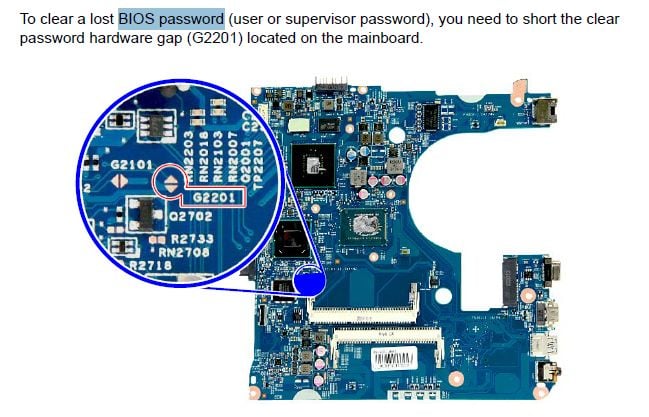 Это может быть изменено, но не Компьютером, а производителем Компьютера.
Это может быть изменено, но не Компьютером, а производителем Компьютера.
https://www.youtube.com/watch?v=rgOZOyPMaJU
Как мне войти в BIOS без UEFI?
шифт при выключении и т.д.. ну шифт и перезагрузка просто загружает загрузочное меню, то есть после биоса при запуске. Найдите свою марку и модель у производителя и посмотрите, может ли быть ключ для этого. Я не понимаю, как Windows может помешать вам войти в BIOS.
Что происходит при сбросе настроек BIOS?
Сброс настроек BIOS восстанавливает последнюю сохраненную конфигурацию, поэтому эту процедуру также можно использовать для восстановления системы после внесения других изменений.
Как сбросить настройки BIOS компьютера?
Сброс с экрана настройки
- Выключите компьютер.
- Включите резервное питание компьютера и сразу же нажмите клавишу для входа в экран настройки BIOS. …
- Используйте клавиши со стрелками для перемещения по меню BIOS, чтобы найти параметр для сброса компьютера к настройкам по умолчанию, возврату или заводским настройкам.
 …
… - Перезагрузите компьютер.
Какую клавишу нажать для входа в БИОС?
Общие клавиши для входа в BIOS: F1, F2, F10, Delete, Esc, а также комбинации клавиш, такие как Ctrl + Alt + Esc или Ctrl + Alt + Delete, хотя они более распространены на старых машинах. Также обратите внимание, что такая клавиша, как F10, может на самом деле запускать что-то еще, например меню загрузки.

Как загрузиться в BIOS без перезагрузки?
Как войти в BIOS без перезагрузки компьютера
- Нажмите >Пуск.
- Перейдите в раздел >Настройки.
- Найдите и откройте >Обновление и безопасность.
- Откройте меню >Восстановление.
- В разделе «Расширенный запуск» выберите >Перезагрузить сейчас.
 Компьютер перезагрузится, чтобы войти в режим восстановления.
Компьютер перезагрузится, чтобы войти в режим восстановления. - В режиме восстановления выберите и откройте > Устранение неполадок.
- Выберите >Дополнительно. …
- Найдите и выберите >Настройки прошивки UEFI.
Какие 3 общие клавиши используются для доступа к BIOS?
Общие клавиши, используемые для входа в программу настройки BIOS: F1, F2, F10, Esc, Ins и Del. После запуска программы установки используйте меню программы установки для ввода текущей даты и времени, настроек жесткого диска, дисковода гибких дисков. типы, видеокарты, настройки клавиатуры и так далее.
Где хранится биос на компьютере? [Ответ: 2023] — Droidrant
Программное обеспечение BIOS (базовая система ввода/вывода) — это первая часть программного обеспечения, которое компьютер загружает при включении питания. Обычно он хранится в постоянном запоминающем устройстве (ПЗУ) или на микросхеме флэш-памяти. Поскольку BIOS является важной частью работы компьютера, он всегда должен находиться в одном и том же месте на одном и том же чипе, чтобы обеспечить правильную загрузку. В противном случае компьютер не будет работать правильно и его нельзя будет включить.
В противном случае компьютер не будет работать правильно и его нельзя будет включить.
BIOS обычно скрыт на отдельном накопителе или флэш-памяти. Он состоит из файлов операционной системы и программ-драйверов, которые помогают вашему компьютеру запускаться. В случае с видеокартами это может быть особенно важно. BIOS может организовать более быстрые потоки данных в память для их поддержки. Это также позволяет ЦП определить, есть ли неиспользуемое устройство, и выполнить проверку его состояния.
BIOS также помогает идентифицировать периферийные устройства. Он находит устройства plug-and-play и присваивает им номера. Если устройство IPL по умолчанию недоступно, BIOS пытается использовать следующее в списке. После этого он передает управление операционной системе для загрузки приложений. Затем операционная система выполняет другие назначения ресурсов. BIOS также содержит программу установки, которая позволяет пользователям настраивать аппаратные параметры. BIOS также настраивает первичные устройства ввода и вывода во время загрузки.
Связанные вопросы/содержание
- Сохраняется ли BIOS в ПЗУ?
- Находится ли BIOS на жестком диске?
- Где находится микросхема BIOS?
- В котором хранятся настройки BIOS и CMOS?
- Почему BIOS хранится в ПЗУ, а не в ОЗУ?
- Находится ли BIOS в процессоре?
- Как сбросить настройки BIOS?
BIOS хранится в ПЗУ?
BIOS, или базовая система ввода-вывода, — это программное обеспечение, которое запускается при включении компьютера. Обычно это микросхема энергонезависимой памяти, которая питается от батареек. BIOS содержит необходимые данные конфигурации, которые управляют системой, в том числе какие периферийные устройства подключать к компьютеру. Поэтому очень важно понимать разницу между BIOS на ПК и ноутбуке.
BIOS хранится в ПЗУ компьютера. Блок питания получает первые инструкции из ПЗУ BIOS во время первоначального запуска компьютера. Затем BIOS выполняет процедуру POST, которая проверяет оборудование и выполняет все необходимые настройки. Текст, отображаемый на экране, появляется только после POST. Именно этот процесс позволяет запустить компьютер.
Текст, отображаемый на экране, появляется только после POST. Именно этот процесс позволяет запустить компьютер.
Микропрограмма BIOS изначально хранилась в микросхеме ПЗУ на материнской плате ПК. Однако современные ПК хранят свой BIOS во флэш-памяти. Это позволяет записывать изменения, не извлекая микросхему ПЗУ. Ранний BIOS располагался в микросхеме ПЗУ, которая совпадала с адресом микросхемы флэш-памяти. Затем BIOS копирует себя в ОЗУ для загрузчиков второго и третьего уровня.
Находится ли BIOS на жестком диске?
BIOS, или базовая система ввода-вывода, является важной частью компьютера. Он управляет потоком данных между операционной системой и подключенными устройствами, включая жесткий диск, память и видеокарту. BIOS обычно хранится во флэш-памяти материнской платы, но также может находиться в ПЗУ компьютера. Если вам интересно узнать больше о BIOS, читайте дальше.
BIOS — это энергонезависимая микросхема ПЗУ, которая находится на материнской плате компьютера. Однако многие современные компьютеры хранят BIOS на микросхеме флэш-памяти. Чтобы получить доступ к BIOS, вы должны сначала войти в свой компьютер с правами администратора. Только системные администраторы должны выполнять функции, связанные с BIOS. Его содержимое будет указано в Панели управления системой.
Однако многие современные компьютеры хранят BIOS на микросхеме флэш-памяти. Чтобы получить доступ к BIOS, вы должны сначала войти в свой компьютер с правами администратора. Только системные администраторы должны выполнять функции, связанные с BIOS. Его содержимое будет указано в Панели управления системой.
Во время загрузки микропрограмма материнской платы проверяет диски, подключенные к компьютеру. Он хранит исполняемый код в энергонезависимой памяти BIOS. И жесткие диски, и твердотельные накопители (SSD) выполняют внутренние процедуры инициализации. После завершения BIOS жесткий диск или SSD отправит результаты. Обычно BIOS запрашивает такие данные, как серийный номер, доступные сектора, емкость тома, версию прошивки и данные SMART. Если тесты BIOS диска не проходят, пользователю должно быть отправлено предупреждающее сообщение. Некоторые компьютеры посылают это предупреждение через системный динамик.
Где находится микросхема BIOS?
Большинство материнских плат содержат микросхему BIOS, расположенную в правом нижнем углу. Вы также можете найти его в руководстве пользователя материнской платы. Микросхема BIOS обычно имеет маркировку или небольшое цветное пятно. Он может быть расположен на плате материнской платы или внутри самой материнской платы. Микросхема BIOS расположена рядом с разъемом типа «таблетка».
Вы также можете найти его в руководстве пользователя материнской платы. Микросхема BIOS обычно имеет маркировку или небольшое цветное пятно. Он может быть расположен на плате материнской платы или внутри самой материнской платы. Микросхема BIOS расположена рядом с разъемом типа «таблетка».
Чтобы заменить микросхему BIOS на компьютере, найдите крошечную цветную каплю. Обычно вы можете увидеть его в нижней части материнской платы, под батареей CMOS или под слотами PCI Express. Микросхема BIOS позволяет загружать компьютерную систему на базовом уровне. Вы можете легко получить к нему доступ с помощью отвертки или с помощью профессионального инструмента, такого как DIL-Extractor.
Во время загрузки BIOS выполняет инвентаризацию системы и присваивает номера периферийным устройствам. Многие современные функции BIOS являются автоматическими, в том числе определение таймингов памяти в зависимости от типа памяти. Он может даже динамически устанавливать параметры жесткого диска и режимы доступа. Он помечает логические устройства и отображает сообщения для пользователей. Если с вашей системой что-то не так, BIOS может автоматически это исправить.
Он помечает логические устройства и отображает сообщения для пользователей. Если с вашей системой что-то не так, BIOS может автоматически это исправить.
В котором хранятся настройки BIOS и CMOS?
Микросхема BIOS и микросхема CMOS — это два компонента материнской платы, которые содержат различные параметры конфигурации. Эти две микросхемы поддерживаются бортовой батареей. В то время как микросхема BIOS хранит информацию об аппаратном и программном обеспечении, микросхема CMOS хранит параметры конфигурации. Микросхема CMOS содержит небольшой объем данных, таких как типы установленных дисководов, системные часы и последовательность загрузки.
Доступ к BIOS осуществляется с экрана-заставки BIOS. Он содержит настройки для оборудования и использует простой графический интерфейс для управления настройками. Это меню предлагает настраиваемые параметры, включая управление памятью, порядок загрузочных устройств и управление питанием. Корпорация Майкрософт рекомендует настраивать эти параметры только опытным пользователям, так как неправильные настройки могут привести к сбою компьютера. Тем не менее, есть много полезных настроек CMOS, которые нужно настроить, и небольшие знания могут иметь большое значение.
Тем не менее, есть много полезных настроек CMOS, которые нужно настроить, и небольшие знания могут иметь большое значение.
Когда батарея BIOS в вашем компьютере садится, вы можете заметить, что системное время и дата неверны. BIOS не загрузится, если батарея CMOS разряжена. Если вы обнаружите эту проблему, пришло время заменить батарею CMOS на новую. BIOS — это фрагмент кода, находящийся на материнской плате, который распознает аппаратное обеспечение вашего компьютера и подключает его к операционной системе для получения дальнейших инструкций. Его роль в загрузке вашего компьютера имеет важное значение.
Почему BIOS хранится в ПЗУ, а не в ОЗУ?
BIOS, или базовая система ввода-вывода, является неотъемлемой частью аппаратного обеспечения компьютера. Он выполняет низкоуровневые функции и идентифицирует периферийные устройства. Устройства Plug-and-play сопоставляются с номерами в BIOS, что позволяет им работать, но не активировать их. Он также определяет основное загрузочное устройство, которым обычно является устройство хранения с операционной системой. Сетевая карта, подключенная к серверу, также может быть сопоставлена с этим устройством. BIOS также строит таблицу ресурсов для системы, назначая системные ресурсы в соответствии с данными конфигурации.
Сетевая карта, подключенная к серверу, также может быть сопоставлена с этим устройством. BIOS также строит таблицу ресурсов для системы, назначая системные ресурсы в соответствии с данными конфигурации.
Программа BIOS находится в ПЗУ, для работы которой не требуется питание. BIOS исчезнет при отключении питания, но не исчезнет при восстановлении питания. Поскольку в память ПЗУ можно записывать данные, в нее проще записывать данные, чем в ОЗУ. Оперативная память используется для запуска операционной системы. Но программа BIOS не может быть загружена в ОЗУ, потому что она находится в ПЗУ.
Находится ли BIOS в процессоре?
BIOS — это программное обеспечение, которое позволяет компьютеру выполнять основные функции, включая загрузку операционной системы. BIOS является энергонезависимым и находится на материнской плате компьютера. Его основная функция — контролировать оборудование и управлять потоком данных между операционной системой и подключенными устройствами. BIOS также представляет собой программу, которая выполняет самотестирование при включении — серию тестов, которые компьютер выполняет при первом включении.
BIOS также представляет собой программу, которая выполняет самотестирование при включении — серию тестов, которые компьютер выполняет при первом включении.
Когда компьютер включается, BIOS запускает самопроверку, чтобы определить, правильно ли работает все оборудование. Если он работает правильно, он издаст одиночный звуковой сигнал. Если нет, он издаст серию звуковых сигналов, указывающих на то, что тест не пройден. К счастью, вы можете легко узнать, не работает ли BIOS, по звуковым сигналам.
Как сбросить настройки BIOS?
BIOS на компьютере — это внутренняя настройка, позволяющая системе обнаруживать аппаратные компоненты и управлять ими. Иногда этот параметр может вызвать проблемы с компьютером и потребовать сброса BIOS. Однако сбросы BIOS не очищают CMOS или NVRAM. Этот метод просто восстанавливает настройки BIOS по умолчанию. Точный метод зависит от производителя вашей материнской платы. Например, если ваш компьютер не запускается, вы можете выполнить сброс BIOS с помощью переключателя на материнской плате.
 Иногда производитель выпускает обновления, чтобы улучшить работу компонентов ПК, что сделает эту работу более быстрой и надежной.
Иногда производитель выпускает обновления, чтобы улучшить работу компонентов ПК, что сделает эту работу более быстрой и надежной. Вы найдете информацию о производителе BIOS, режиме BIOS (здесь написано BIOS или UEFI), а также версии прошивки BIOS.
Вы найдете информацию о производителе BIOS, режиме BIOS (здесь написано BIOS или UEFI), а также версии прошивки BIOS.
 …
… Компьютер перезагрузится, чтобы войти в режим восстановления.
Компьютер перезагрузится, чтобы войти в режим восстановления.