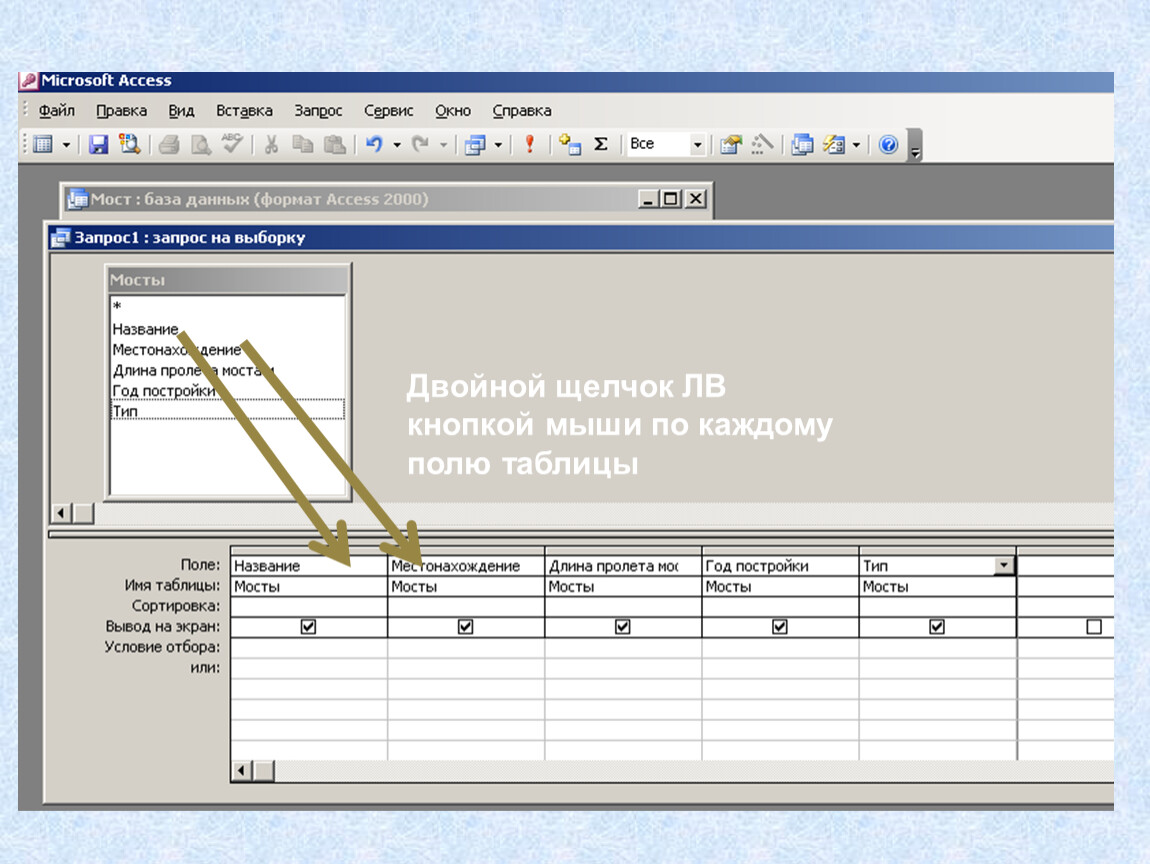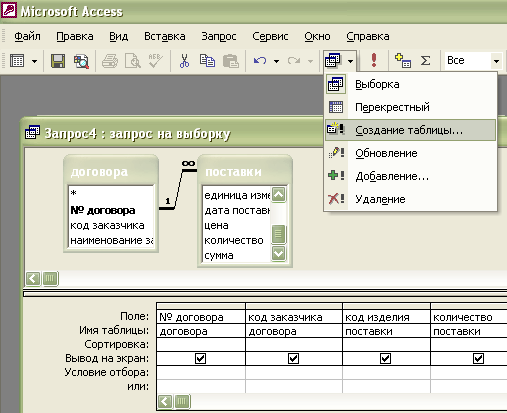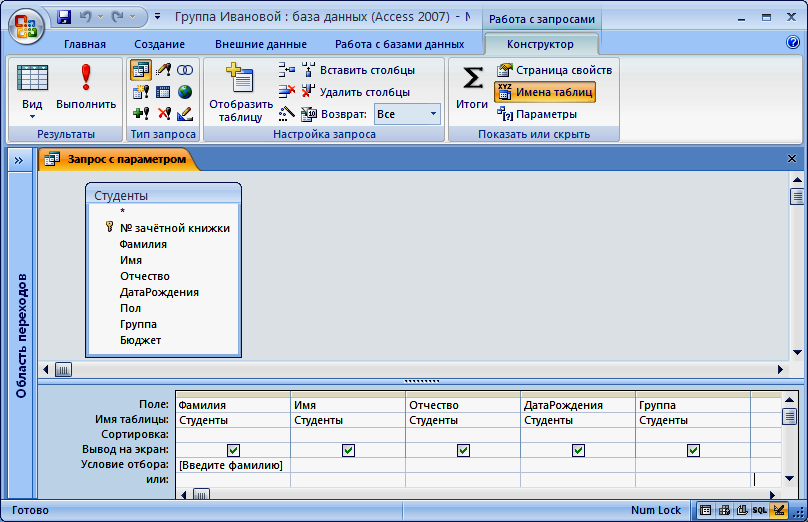Создание запросов в access 2018: Создание запроса, формы или отчета в Access
Создание запроса, формы или отчета в Access
Краткое руководство по работе с Access
Обучение работе с Access
Краткое руководство по работе с Access
Краткое руководство по работе с Access
Создание запроса, формы или отчета
-
Создание базы данных
Статья
-
Добавление первичного ключа
Статья
-
Резервное копирование базы данных
Статья
-
Создание запроса, формы или отчета
Статья
-
Дополнительные сведения
Статья
Далее:
Знакомство с Access
Создание запроса на выборку
Создайте запрос на выборку определенных данных.
-
На вкладке Создание нажмите кнопку Мастер запросов.
-
Выберите пункт Простой запрос и нажмите кнопку ОК.
-
Выберите таблицу с полем, добавьте нужные поля из списка Доступные поля в список Выбранные поля и нажмите кнопку Далее.
-
Укажите, хотите ли вы открыть запрос в режиме таблицы или изменить его в режиме конструктора, а затем нажмите кнопку Готово.

Дополнительные сведения см. в статье Начало работы с запросами или Создание простого запроса на выборку.
Создание разделенной формы
Разделенная форма позволяет одновременно отображать данные в двух представлениях — в режиме таблицы и в представлении формы. Например, можно найти запись в режиме таблицы, а затем отредактировать ее в режиме формы.
-
В области навигации выберите таблицу или запрос с данными.
-
На вкладке Создание нажмите кнопку Другие формы и выберите пункт Разделенная форма.
Дополнительные сведения см.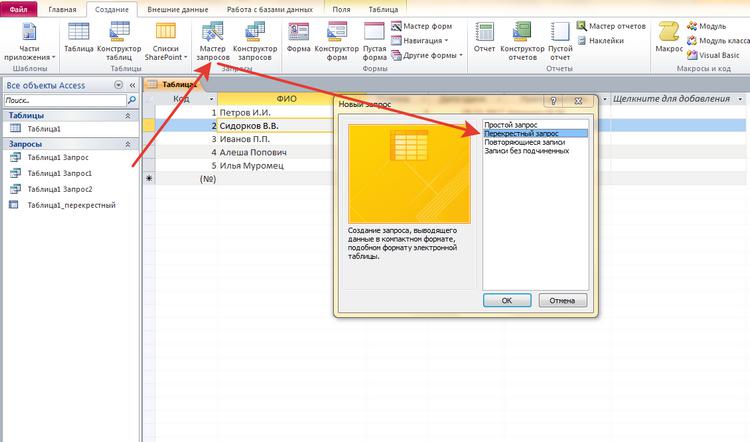 в разделе Создание разделенной формы.
в разделе Создание разделенной формы.
Создание отчета
-
На вкладке Создание нажмите кнопку Мастер отчетов.
-
Выберите таблицу или запрос, дважды щелкните каждое нужное поле в списке Доступные поля, чтобы добавить его в отчет, и нажмите кнопку Далее.
-
Дважды щелкните поле, по которому должна производиться группировка, и нажмите кнопку Далее.
- org/ListItem»>
Заполните остальные страницы мастера и нажмите кнопку Готово.
Дополнительные сведения см. в статье Создание простых отчетов или Создание простого отчета.
Создание форм в Access
Создание форм для вашей базы данных может сделать ввод данных намного более удобным. Когда вы создаете форму, вы можете создать ее таким образом, чтобы она работала с вашей базой данных и имела смысл для вас. На этом уроке вы узнаете, как создавать и изменять формы. Вы также узнаете, как использовать параметры формы, такие как элементы управления дизайном и свойства формы, чтобы убедиться, что ваша форма работает именно так, как вы этого хотите.
Содержание:
- Создание форм
- Чтобы создать форму:
- О подформах
- Добавление дополнительных полей в форму
- Чтобы добавить поле в форму:
- Чтобы добавить поле из другой таблицы:
- Добавление элементов управления дизайном
- Комбинированные поля
- Чтобы создать поле со списком:
- Настройка параметров формы в Листе свойств
- Изменение настроек формы
- Чтобы скрыть поле:
- Чтобы задать автоматическое заполнение поля текущей датой:
Создание форм
Access упрощает создание формы из любой таблицы в вашей базе данных. Любая форма, которую вы создаете из таблицы, позволит вам просматривать данные, которые уже есть в этой таблице, и добавлять новые данные . После того, как вы создали форму, вы также можете изменить ее, добавив дополнительные поля и элементы управления дизайном, такие как комбинированные поля.
Любая форма, которую вы создаете из таблицы, позволит вам просматривать данные, которые уже есть в этой таблице, и добавлять новые данные . После того, как вы создали форму, вы также можете изменить ее, добавив дополнительные поля и элементы управления дизайном, такие как комбинированные поля.
Чтобы создать форму:
- В панели навигации, выберите таблицу, которую нужно использовать, чтобы создать форму. Вам не нужно открывать таблицу.
- Выберите вкладку «Создать» на ленте и найдите группу «Формы». Нажмите команду «Форма».
- Ваша форма будет создана и открыта в виде макета.
- Чтобы сохранить форму, нажмите кнопку «Сохранить» на панели быстрого доступа. При появлении запроса введите имя для формы и нажмите «ОК».
О подформах
Если вы создали форму из таблицы, записи которой связаны с другой таблицей, ваша форма, вероятно, включает в себя подчиненную форму . Подформация представляет собой форму данных, которая отображает связанные записи в табличном формате. Например, подформация, включенная в форму «Клиенты», которую мы только что создали, отображает связанные заказы клиентов.
Например, подформация, включенная в форму «Клиенты», которую мы только что создали, отображает связанные заказы клиентов.
Вероятно, нам не нужно включать эту подформу, потому что мы просто хотим использовать форму «Клиенты» для ввода и просмотра контактной информации. Если вы обнаружите, что вам не нужна подформация, вы можете легко удалить ее. Просто нажмите его и нажмите клавишу «Удалить».
Однако подформы не всегда бесполезны. В зависимости от содержимого и источника вашей формы вы можете обнаружить, что подформат содержит полезную информацию, как в приведенном ниже примере. В нашей форме заказов подформат содержит имя, количество и цену каждого элемента, содержащегося в этом порядке, что является всей полезной информацией.
Добавление дополнительных полей в форму
Когда вы используете команду Form в существующей таблице, все поля из этой таблицы включены в эту форму. Однако, если позже вы добавите дополнительные поля в эту таблицу, эти поля автоматически не появятся в существующих формах.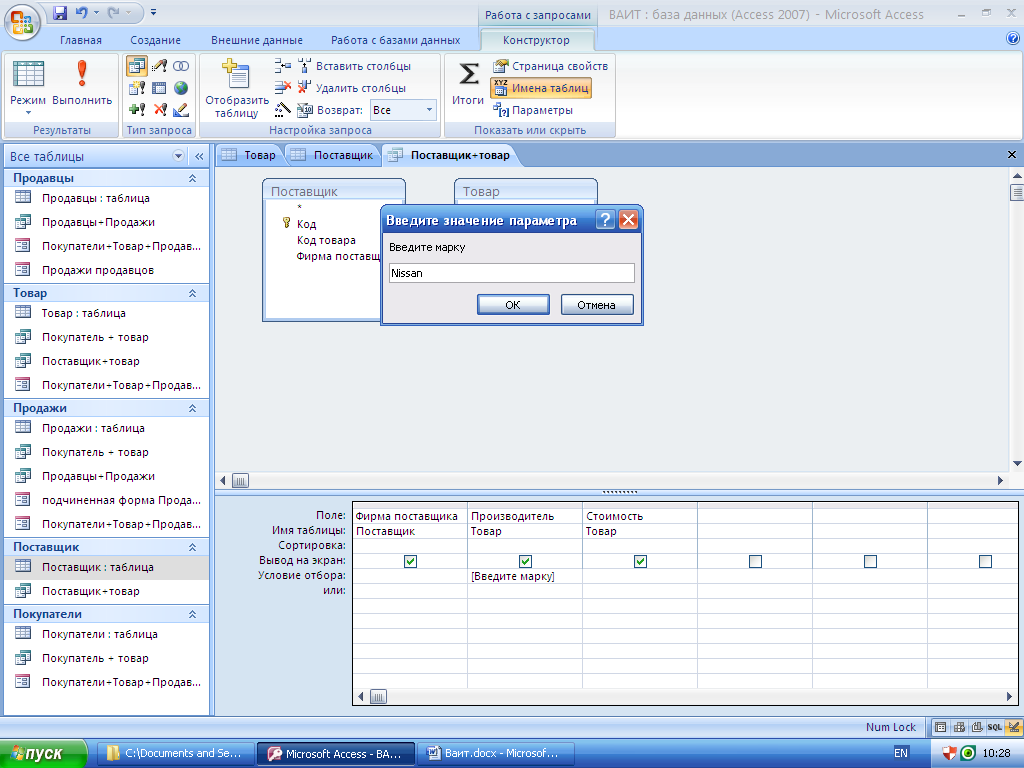 В подобных ситуациях вы можете добавить дополнительные поля в форму.
В подобных ситуациях вы можете добавить дополнительные поля в форму.
Чтобы добавить поле в форму:
- Перейдите на вкладку «Конструктор компоновки форм», затем найдите группу «Инструменты» в правой части ленты.
- Нажмите команду «Добавить существующие поля».
- Появится панель списка полей. Выберите поле или поля для добавления в форму.
Если вы хотите добавить поле из той же таблицы, которую вы использовали для создания формы, дважды щелкните имя нужного поля.
Чтобы добавить поле из другой таблицы:
- Нажмите «Показать все таблицы».
- Щелкните знак плюса + рядом с таблицей, содержащей поле, которое вы хотите добавить.
- Дважды щелкните нужное поле.
- Будет добавлено новое поле.
Вы также можете использовать описанную выше процедуру, чтобы добавить поля в совершенно пустую форму. Просто создайте форму, нажав команду «Пустая форма» на вкладке «Создать», а затем выполните указанные выше шаги, чтобы добавить нужные поля.
Добавление элементов управления дизайном
Элементы управления дизайном устанавливают ограничения для полей в ваших формах. Это поможет вам лучше контролировать, как данные вводятся в ваши формы, что, в свою очередь, помогает поддерживать целостность вашей базы данных.
Комбинированные поля
Выпадающий элемент является выпадающим списком, который можно использовать в форме вместо поля. Комбинированные поля ограничивают информацию, которую могут вводить пользователи, заставляя их выбирать только те параметры, которые вы указали.
Комбинированные поля полезны для полей, которые имеют ограниченное число возможных действительных ответов. Например, вы можете использовать поле со списком, чтобы люди только вводили действительное состояние США при вводе адреса или что они выбирают только продукты, которые уже существуют в вашей базе данных при размещении заказа.
Чтобы создать поле со списком:
- В представлении «Макет формы» выберите вкладку «Дизайн макета форм» и найдите группу «Элементы управления».

- Выберите команду Combo Box, которая выглядит как раскрывающийся список.
- Ваш курсор превратится в крошечный значок перекрестия и выпадающего списка . Переместите курсор в место, где вы хотите вставить поле со списком, затем нажмите. Появится желтая строка, указывающая место, где будет создано ваше поле со списком.
- В нашем примере, поле со списком будет расположен между в город поле и добавить в список рассылки.
- Появится диалоговое окно Combo Box Wizard . Выберите второй вариант, я наберу нужные значения и нажмите «Далее».
- Введите варианты, которые вы хотите отобразить в раскрывающемся списке. Каждый выбор должен быть в отдельности.
- В нашем примере мы создаем поле со списком для добавления в список рассылки? поле в нашей форме, поэтому мы введем все возможные допустимые ответы для этого поля. Пользователи смогут выбрать один из трех вариантов из готового комбинированного поля: Нет, Да-Еженедельно и Только специальные предложения.

- В нашем примере мы создаем поле со списком для добавления в список рассылки? поле в нашей форме, поэтому мы введем все возможные допустимые ответы для этого поля. Пользователи смогут выбрать один из трех вариантов из готового комбинированного поля: Нет, Да-Еженедельно и Только специальные предложения.
- При необходимости измените размер столбца, чтобы весь текст был виден. После того, как вы удовлетворены своим списком, нажмите «Далее».
- Выберите магазин, что значение в этом поле, а затем нажмите на стрелку раскрывающегося списка и выберите в поле, где вы хотите выбор из комбо — поля для записи. После выбора нажмите «Далее».
- Введите метку или имя, которое будет отображаться рядом с вашим полем со списком. Как правило, рекомендуется использовать имя поля, которое вы выбрали на предыдущем шаге.
- Нажмите «Готово» Ваше поле со списком появится в форме. Если вы создали свое поле со списком для замены существующего поля, удалите первое поле.
- В нашем примере вы можете заметить, что теперь у нас есть два поля с тем же именем. Эти два поля отправляют информацию в одно и то же место, поэтому мы не нуждаемся в них обоих. Мы удалим его без поля со списком.
- Перейдите в режим просмотра формы, чтобы протестировать поле со списком.
 Просто нажмите стрелку раскрывающегося списка и убедитесь, что список содержит правильные варианты. Теперь поле со списком можно использовать для ввода данных.
Просто нажмите стрелку раскрывающегося списка и убедитесь, что список содержит правильные варианты. Теперь поле со списком можно использовать для ввода данных.
Если вы хотите включить раскрывающийся список с длинным списком параметров и не хотите вводить их все, создайте поле со списком и выберите первый вариант в мастере со списком, я хочу получить значения из другой таблицы или запроса. Это позволит вам создать раскрывающийся список из поля таблицы.
Некоторые пользователи сообщают, что Access работает при работе с формами. Если у вас возникла проблема с выполнением любой из этих задач в представлении «Макет», попробуйте переключиться на «Дизайн».
Настройка параметров формы в Листе свойств
Лист свойств — это панель, содержащая подробную информацию о вашей форме и каждом ее компоненте. Из листа свойств вы можете вносить изменения в каждую часть своей формы, как с точки зрения функции, так и внешнего вида. Лучший способ ознакомиться с Листом свойств — открыть его и выбрать различные варианты.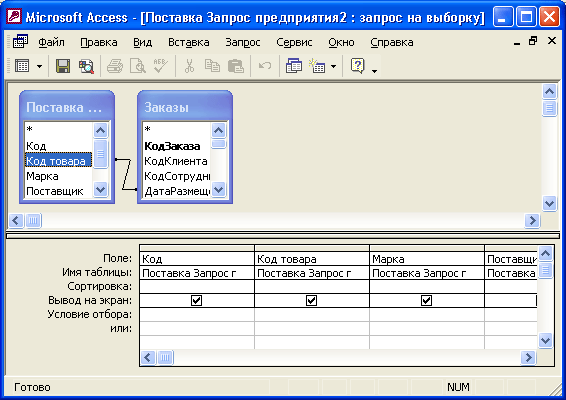 При выборе опции Access будет отображать краткое описание этой опции на нижней левой границы окна программы.
При выборе опции Access будет отображать краткое описание этой опции на нижней левой границы окна программы.
Изменение настроек формы
В Листе свойств слишком много вариантов, чтобы подробно обсудить их все. Мы рассмотрим два полезных здесь: скрытие полей и установление полей с датами для автоматического заполнения текущей даты . Практика этих процедур должна дать вам представление о том, как работать с другими настройками свойств.
Чтобы скрыть поле:
- В представлении «Макет» или «Дизайн» выберите вкладку «Дизайн» и найдите группу «Инструменты». Щелкните команду Property Sheet.
- Лист свойств появится на панели справа. В форме выберите поле, которое вы хотите скрыть. В нашем примере мы скроем поле идентификатора клиента, потому что мы не хотим, чтобы кто-либо из наших пользователей редактировал его.
- В Листе свойств перейдите на вкладку «Формат» и найдите параметр «Видимый» в третьей строке.
- Нажмите стрелку раскрывающегося списка в столбце справа, затем выберите Нет.

- Перейдите к виду формы, чтобы убедиться, что поле скрыто.
Чтобы задать автоматическое заполнение поля текущей датой:
- В представлении «Макет» или «Дизайн» выберите вкладку «Дизайн» и найдите группу «Инструменты». Щелкните команду Property Sheet.
- Лист свойств появится на панели справа. В форме выберите поле, которое вы хотите автоматически заполнить в текущую дату. Это должно быть поле с типом данных даты. В нашем примере мы выберем поле «Дата отправки» в нашей форме «Заказы».
- В Листе свойств перейдите на вкладку «Данные» и выберите поле «Значение по умолчанию» в четвертой строке. Нажмите кнопку «Создатель выражений», которая отображается в столбце справа .
- Откроется диалоговое окно «Конструктор выражений». В списке Элементы выражения выберите слова «Общие выражения».
- В списке категорий выражений дважды щелкните текущую дату.
- Будет добавлено выражение для текущей даты. Нажмите «ОК».
- Перейдите в режим просмотра формы, чтобы убедиться, что это выражение работает.
 При создании в новую запись с этой формой, поле даты вы изменяли будет автоматически заполнять текущую дату.
При создании в новую запись с этой формой, поле даты вы изменяли будет автоматически заполнять текущую дату.
Понравилась статья? Поделитесь ею с друзьями и напишите отзыв в комментариях!
Создание запроса, формы или отчета в Access
Доступ к быстрому запуску
Доступ к обучению
Доступ к быстрому запуску
Доступ к быстрому запуску
Создание запроса, формы или отчета
Создать базу данных
Статья
Добавить первичный ключ
Статья
Сделайте резервную копию вашей базы данных
Статья
Создание запроса, формы или отчета
Статья
Узнать больше
Статья
Следующий:
Введение в доступ
Создать запрос выбора
Создайте запрос, чтобы сосредоточиться на определенных данных.
- org/ItemList»>
Выберите Создать > Мастер запросов .
Выберите Простой запрос , а затем OK .
Выберите таблицу, содержащую поле, добавьте нужные Доступные поля в Выбранные поля и выберите Далее .
Выберите, хотите ли вы открыть запрос в режиме таблицы или изменить запрос в режиме конструктора, а затем выберите Готово .
Дополнительные сведения см.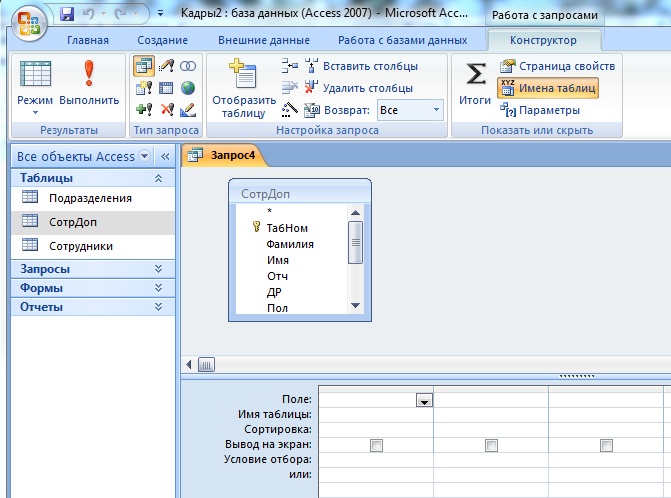 в разделе Начало работы с запросами или Создание простого запроса на выборку.
в разделе Начало работы с запросами или Создание простого запроса на выборку.
Создать разделенную форму
Разделенная форма дает вам два представления данных одновременно — представление таблицы и представление формы. Например, используйте представление таблицы, чтобы найти запись, и представление формы, чтобы изменить ее.
В области навигации выберите таблицу или запрос, содержащий данные.
Выберите Создать > Дополнительные формы > Разделить форму .
Дополнительные сведения см. в разделе Создание разделенной формы.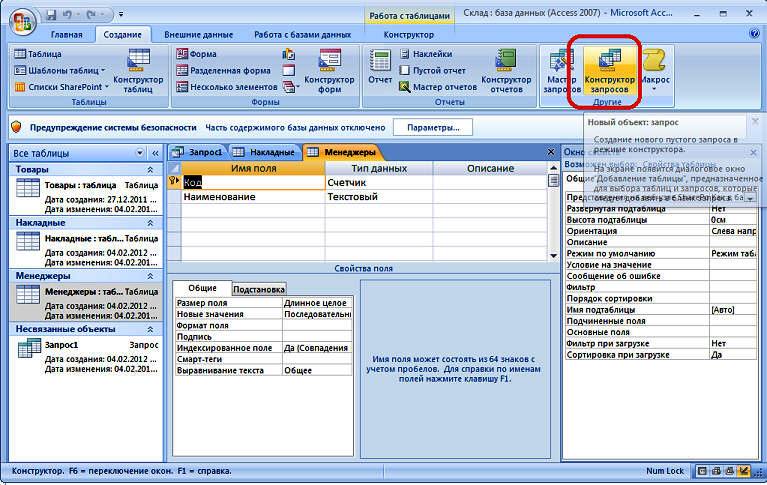
Создать отчет
Выберите Создать > Мастер отчетов .
Выберите таблицу или запрос, дважды щелкните каждое поле в Доступные поля , которое вы хотите добавить в отчет, и выберите Далее .
Дважды щелкните поле, по которому вы хотите выполнить группировку, и выберите Далее .
Завершите остальные экраны мастера и выберите Готово .

Дополнительные сведения см. в разделах Создание базовых отчетов или Создание простого отчета.
Как сделать запрос к базе данных MS Access 2019
Одна из проблем с сортировкой или фильтрацией таблицы базы данных Access заключается в том, что вы должны постоянно определять, что вы хотите сортировать или фильтровать. Если вы регулярно сортируете или фильтруете данные определенным образом, вместо этого используйте запрос для поиска в базе данных Access.
Запрос — это не что иное, как сохраненная версия ваших критериев сортировки или фильтрации Access. Сохранив определенные критерии сортировки или фильтрации Access в виде запроса, вы сможете выбрать этот запрос по имени позже.
Создание простого запроса в Access 2019
Если ваша таблица базы данных содержит десятки различных полей, вам может показаться запутанным смысл всей вашей информации. В качестве помощи простой запрос удаляет поля, поэтому вы видите только те поля, которые содержат данные, которые вы хотите видеть, такие как имя человека и номер телефона, но не дату его приема на работу или номер сотрудника.
Чтобы создать запрос MS Access, выполните следующие действия:
- Перейдите на вкладку «Создать».
- В группе Запросы щелкните значок Мастера запросов.
Появится диалоговое окно «Новый запрос».
В диалоговом окне «Новый запрос» можно выбрать мастер запросов.
- Щелкните Мастер простых запросов, а затем нажмите кнопку ОК.
Появится диалоговое окно мастера простых запросов.
В диалоговом окне мастера простых запросов можно выбрать поля, которые будут использоваться для запроса.
- В поле «Доступные поля» щелкните имя поля в списке, а затем нажмите кнопку >.
Access отобразит выбранное поле в поле «Выбранные поля».
- Повторите шаг 4 для каждого поля, которое вы хотите использовать в своем запросе.
- Щелкните Далее.
Если какое-либо из выбранных вами полей содержит числовые данные, появится другое диалоговое окно. В этом диалоговом окне вас спросят, хотите ли вы отображать данные в представлении «Подробно» (показывает каждую запись) или в представлении «Сводка» (показывает числовую информацию, такую как общее количество найденных записей, среднее значение и минимальное/максимальное значение).

Выберите подробное или сводное представление.
- Выберите переключатель «Подробно» или «Сводка» и нажмите «Далее».
Появится другое диалоговое окно, в котором вас попросят ввести описательное имя для вашего запроса.
- Щелкните текстовое поле, введите описательное имя запроса и нажмите кнопку Готово.
Access отображает результаты вашего запроса в виде отдельной вкладки. Если вы добавляете информацию в базу данных или удаляете ее из нее, вы можете щелкнуть эту вкладку запроса, чтобы быстро просмотреть результаты вашего запроса, не определяя все заново.
- Чтобы сохранить запрос, перейдите на вкладку «Файл» и выберите значок «Сохранить».
Access сохраняет ваш запрос на панели «Все объекты доступа» в категории «Запросы». В любое время, когда вы хотите просмотреть этот запрос, просто дважды щелкните его.
Создание перекрестного запроса в Access 2019
Запрос перекрестной таблицы позволяет объединить два или более полей для расчета и отображения расчета на основе третьего поля. Например, если ваша база данных Access содержит имена продавцов и продукты, которые они продали, вы можете использовать эти два поля для создания кросс-таблицы, в которой указано, сколько продал каждый продавец каждого продукта. Запрос перекрестной таблицы извлекает информацию путем перекрестных ссылок на два или более полей.
Например, если ваша база данных Access содержит имена продавцов и продукты, которые они продали, вы можете использовать эти два поля для создания кросс-таблицы, в которой указано, сколько продал каждый продавец каждого продукта. Запрос перекрестной таблицы извлекает информацию путем перекрестных ссылок на два или более полей.
Мастер перекрестных запросов позволяет определить до трех полей в перекрестном запросе, но вы всегда можете добавить дополнительные поля вручную в представлении «Дизайн».
Чтобы создать перекрестный запрос в Access, вам необходимо определить три типа полей:
- От одного до трех полей для идентификации каждой записи (например, поля имени и фамилии)
- Одно поле для отображения определенных данных из каждой записи (например, поле «Продукт», в котором отображаются названия продуктов «Кошельки», «Единороги» или «Ракеты»)
- Поле кросс-таблицы, отображающее вычисляемый результат (например, Продажи)
Чтобы создать перекрестный запрос в Access, выполните следующие действия.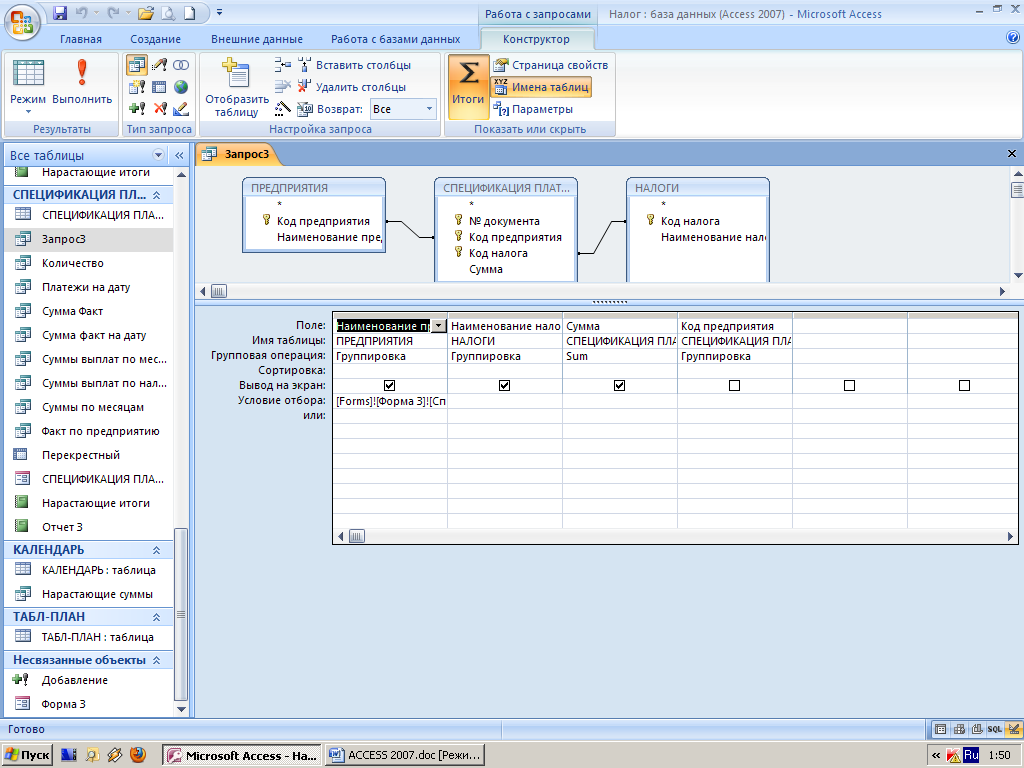
- Перейдите на вкладку «Создать».
- В группе Запросы щелкните значок Мастера запросов.
Появится диалоговое окно «Новый запрос».
- Щелкните Мастер перекрестных запросов и нажмите кнопку ОК.
Появится диалоговое окно Мастер перекрестных запросов.
В диалоговом окне мастера перекрестных запросов вам будет предложено выбрать, какую таблицу базы данных использовать.
- Щелкните таблицу базы данных и нажмите кнопку Далее.
Появится другое диалоговое окно Мастера перекрестных запросов, в котором запрашивается от одного до трех полей для идентификации каждой строки (записи).
Первый шаг к созданию перекрестного запроса — выбор до трех полей для идентификации каждой записи.
- В поле «Доступные поля» щелкните поле, а затем нажмите кнопку >, чтобы переместить выбранное поле в поле «Выбранные поля».
- Повторите шаг 5 для каждого дополнительного поля, которое вы хотите включить.

- Щелкните Далее.
Появится другое диалоговое окно, запрашивающее одно поле для использования для перекрестной таблицы данных с полями, выбранными на шагах 5 и 6.
Чтобы создать перекрестную таблицу данных, вам нужно выбрать другое поле.
- Щелкните имя поля и нажмите кнопку Далее.
В идеале это поле должно состоять из текстовой информации, в которой перечислены различные данные, такие как регионы продаж (Восток, Запад, Север или Юг) или товары (Ракеты, Юникорн и т. д.). Если вы выберете поле, содержащее числовые данные, ваш перекрестный запрос отобразит только те числа в заголовках столбцов, которые кажутся бессмысленными. Появится другое диалоговое окно.
В диалоговом окне Мастера перекрестных запросов отображается список математических функций, которые вы можете выбрать.
- В поле «Поля» щелкните поле, а затем выберите математическую функцию, которую должен вычислить Access, например «Сумма», «Среднее» или «Число».

- Щелкните Далее.
Появится другое диалоговое окно, запрашивающее имя для вашего запроса.
- В текстовом поле в верхней части диалогового окна введите описательное имя для вашего запроса и нажмите кнопку Готово.
Access отобразит перекрестный запрос.
Запрос перекрестной таблицы может отображать расчеты по информации из вашей базы данных.
- Чтобы сохранить запрос, перейдите на вкладку «Файл» и выберите значок «Сохранить».
Создание запроса, который находит повторяющиеся данные поля
Предположим, вы продаете сто различных товаров. Как узнать, какие продукты клиенты покупают больше всего? Чтобы найти ответ на этот тип вопроса, вы можете выполнить поиск в своей базе данных вручную, чтобы найти поле «Проданные товары», а затем подсчитать, сколько раз появляется каждый продукт.
В качестве более простого решения можно создать запрос MS Access, который находит и подсчитывает количество повторяющихся данных. Чтобы создать запрос для поиска повторяющихся данных полей в Access, выполните следующие действия.
Чтобы создать запрос для поиска повторяющихся данных полей в Access, выполните следующие действия.
- Перейдите на вкладку «Создать».
- В группе Запросы щелкните значок Мастера запросов.
Появится диалоговое окно «Новый запрос».
- Щелкните Мастер запросов поиска дубликатов, а затем нажмите кнопку ОК.
Появится диалоговое окно Мастера поиска дубликатов, предлагающее выбрать таблицу базы данных для поиска.
- Щелкните таблицу базы данных и нажмите кнопку Далее.
Появится другое диалоговое окно, предлагающее выбрать поля для проверки на наличие повторяющихся данных.
- Щелкните имя поля, а затем нажмите кнопку >. Повторите этот шаг для каждого дополнительного поля, которое вы хотите найти.
- Щелкните Далее.
Появится другое диалоговое окно с вопросом, хотите ли вы отобразить дополнительные поля. Если вы решите искать повторяющиеся данные в поле «Продукт» (шаг 5), чтобы увидеть, какие продукты наиболее популярны, вы можете отобразить дополнительные поля, например имя каждого продавца, чтобы вы также могли видеть, кто отвечает за продажу большинства продуктов.

- Щелкните поле, а затем нажмите кнопку >. Повторите этот шаг для каждого дополнительного поля, которое вы хотите отобразить.
- Щелкните Далее.
Появится диалоговое окно с вопросом, хотите ли вы дать своему запросу описательное имя.
- В верхнем текстовом поле введите описательное имя и нажмите кнопку Готово.
Access отобразит ваш запрос в виде отдельной вкладки.
- Чтобы сохранить запрос, перейдите на вкладку «Файл» и выберите значок «Сохранить».
Создание непревзойденного запроса в Access 2019
Access может хранить огромные объемы данных, но чем больше данных вы храните, тем сложнее их просматривать. Чтобы упростить организацию данных, вы можете разделить их на отдельные таблицы. Например, одна таблица может содержать список клиентов, а вторая таблица может содержать список продавцов.
При хранении данных в отдельных таблицах каждая таблица может иметь одно или несколько общих полей. Например, таблица, содержащая клиентов, может содержать поле SalesPerson, которое показывает, какой продавец работает исключительно с каким клиентом. Вторая таблица со списком продавцов может содержать поле «Клиент» (вместе с дополнительной информацией, такой как номер телефона каждого продавца, адрес, регион продаж и т. д.).
Например, таблица, содержащая клиентов, может содержать поле SalesPerson, которое показывает, какой продавец работает исключительно с каким клиентом. Вторая таблица со списком продавцов может содержать поле «Клиент» (вместе с дополнительной информацией, такой как номер телефона каждого продавца, адрес, регион продаж и т. д.).
Несопоставленный запрос проверяет две (или более) таблицы базы данных на предмет отсутствующей информации. Например, вы можете использовать несовпадающий запрос, чтобы найти клиентов, которые ничего не заказывали за последние шесть месяцев, регионы продаж, которые не заказывали определенные продукты, или продавцов, которые не были назначены в регион продаж. По сути, несопоставленный запрос может помочь вам найти недостающие фрагменты или пробелы во всем файле базы данных.
Чтобы создать несопоставленный запрос в Access, выполните следующие действия.
- Перейдите на вкладку «Создать».
- В группе Запросы щелкните значок Мастера запросов.

Появится диалоговое окно «Новый запрос».
- Щелкните Мастер поиска несопоставленных запросов и нажмите кнопку ОК.
Появится диалоговое окно Мастера поиска несопоставленных запросов, в котором вам будет предложено выбрать таблицу базы данных, содержащую несопоставленные записи, которые вы хотите найти.
- Щелкните таблицу базы данных и нажмите кнопку Далее.
Появится другое диалоговое окно, предлагающее выбрать таблицу базы данных, содержащую хотя бы одно поле, которое также присутствует в таблице, выбранной на шаге 3.
- Выберите вторую таблицу базы данных и нажмите кнопку Далее.
Появится другое диалоговое окно, в котором вас попросят указать поле, общее для обеих таблиц базы данных.
- Щелкните общее поле, совместно используемое обеими таблицами базы данных.
- Нажмите серую кнопку <=>, которая появляется между двумя полями, а затем нажмите кнопку Далее.

Появится диалоговое окно, в котором вас попросят указать поля, которые вы хотите отобразить из таблицы базы данных, выбранной на шаге 4.
- Щелкните поле, а затем нажмите кнопку >. Повторите этот шаг для каждого дополнительного поля, которое вы хотите отобразить.
- Щелкните Далее.
Появится диалоговое окно, предлагающее дать вашему запросу описательное имя.
- В текстовом поле введите описательное имя и нажмите кнопку Готово.
Access отображает результаты вашего запроса, которые показывают вам только данные в полях, выбранных на шаге 8.
- Чтобы сохранить запрос, перейдите на вкладку «Файл» и выберите значок «Сохранить».
Просмотр, переименование, закрытие и удаление запросов доступа
Каждый раз, когда вы создаете и сохраняете запрос, Access сохраняет его для будущего использования. После создания и сохранения запроса вы можете добавлять или удалять данные из своих таблиц, а затем применять свои запросы к недавно измененным данным.
Чтобы просмотреть запрос, просто дважды щелкните имя запроса на левой панели. Если вам нужно переименовать запрос, чтобы дать ему более описательное имя, выполните следующие действия:
- Щелкните правой кнопкой мыши имя запроса на левой панели.
Появится раскрывающееся меню.
- Выберите «Переименовать».
Access выделяет имя запроса.
- Введите новое имя и нажмите Enter.
Каждый раз, когда вы просматриваете запрос, он отображает вкладку. В конце концов вы, вероятно, захотите избавиться от запроса, поэтому, чтобы закрыть запрос, выполните следующие действия:
- Щелкните правой кнопкой мыши имя запроса, которое отображается на вкладке.
Появится раскрывающееся меню.
- Выберите Закрыть.
Access закрывает выбранный вами запрос и удаляет его вкладку из поля зрения.
Запросы могут быть удобными, но в конечном итоге они могут вам больше не понадобиться. Чтобы удалить его, выполните следующие действия:
Чтобы удалить его, выполните следующие действия:
- Щелкните правой кнопкой мыши имя запроса и выберите Удалить в появившемся всплывающем меню.
Вы не сможете удалить запрос, если сначала не закроете его.
Появится диалоговое окно с вопросом, действительно ли вы хотите удалить свой запрос.
- Нажмите Да (или Нет).
Об этой статье
Эта статья взята из книги:
- Office 2019 для чайников,
Об авторе книги:
Уоллес Ван — автор бестселлеров, более 50 компьютерных книг, из них более трех миллион его книг для чайников в печати. Они включают многочисленные версии Office For Dummies , а также Beginning Programming For Dummies . Когда Уоллес не играет с компьютерами, он занимается преподаванием, писательством, разработкой игр, написанием сценариев и стендап-комедией.
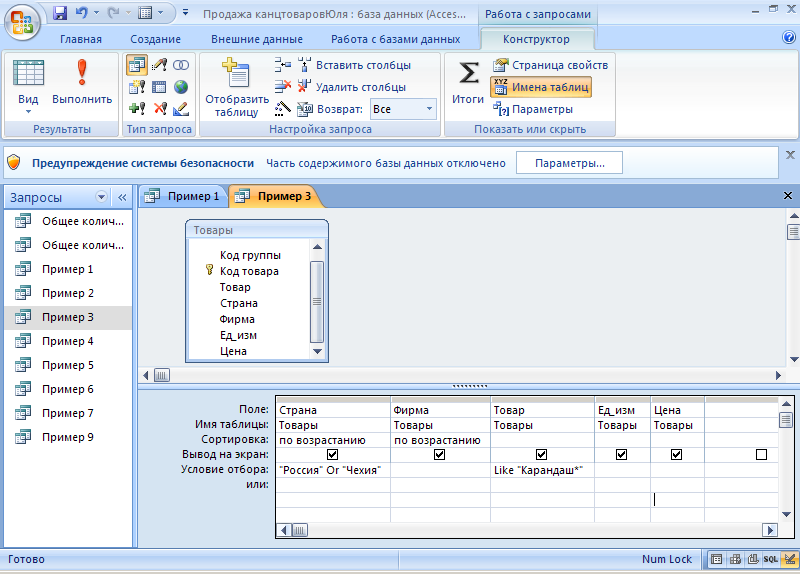


 Просто нажмите стрелку раскрывающегося списка и убедитесь, что список содержит правильные варианты. Теперь поле со списком можно использовать для ввода данных.
Просто нажмите стрелку раскрывающегося списка и убедитесь, что список содержит правильные варианты. Теперь поле со списком можно использовать для ввода данных.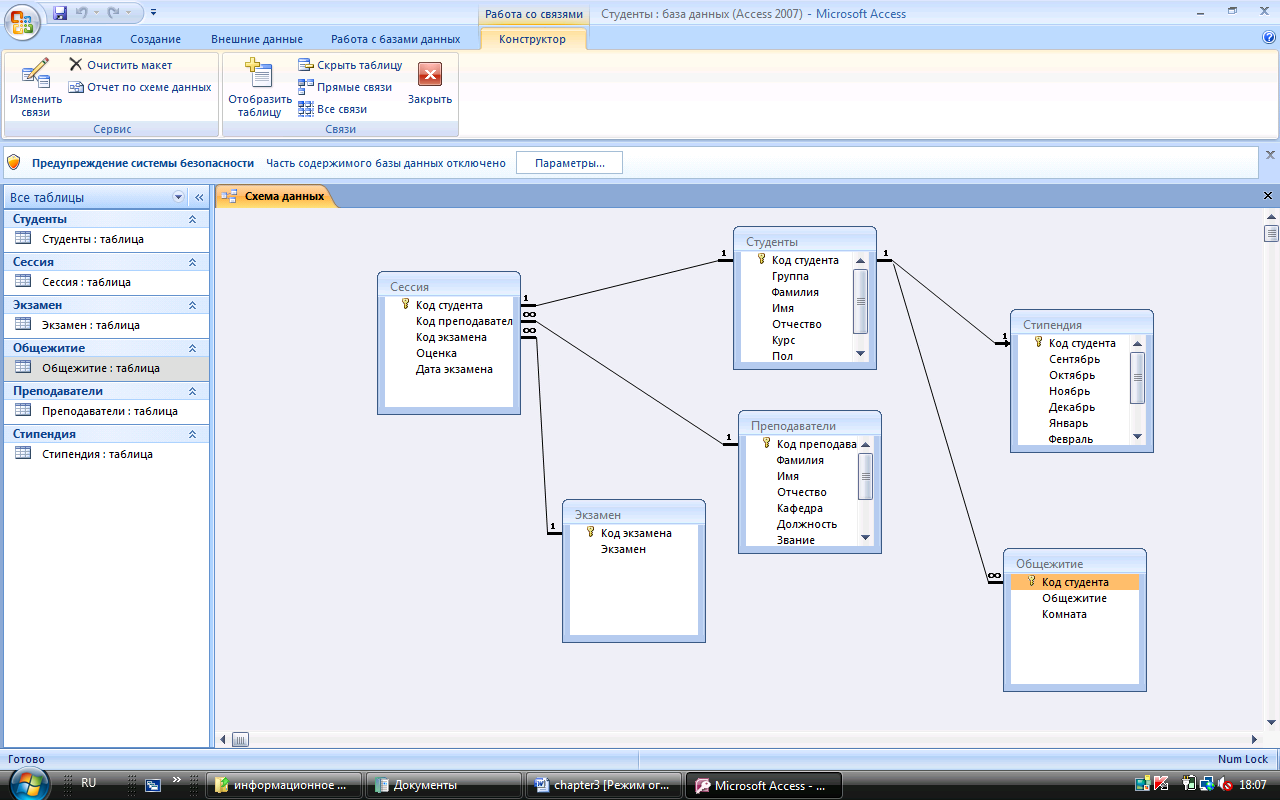
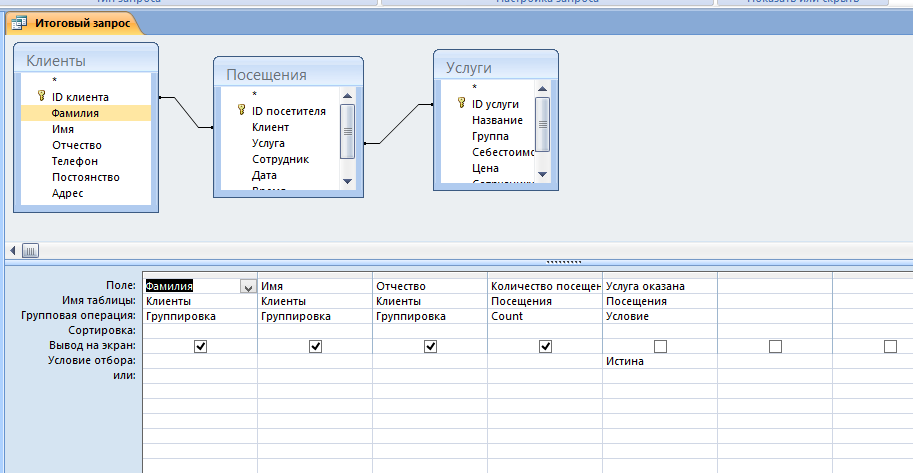 При создании в новую запись с этой формой, поле даты вы изменяли будет автоматически заполнять текущую дату.
При создании в новую запись с этой формой, поле даты вы изменяли будет автоматически заполнять текущую дату.