Где находится диск с: Где находится диск C на компьютере Windows ? — info-effect.ru
Содержание
Как выглядит жесткий диск на ноутбуке и где находится
В последнее время особое место занимают компьютерные технологии, которые применяются в повседневной жизни. С момента появления первых моделей до наших дней компьютеры и периферические устройства претерпели множество изменений в конструкции и программном обеспечении. Но основная их задача не изменилась.
Компьютеры были придуманы для осуществления различных действий с информацией: хранение, перемещение, обработка и изменение… Для удобства всё оборудование разделили на устройства для ввода и вывода информации, а также центральный процессор, с помощью которого все компоненты находятся во взаимодействии.
Однако при работе с большими объёмами данных необходимо правильно их хранить и систематизировать. Для этого были придуманы специальные устройства, которые называются жёсткими дисками. Они используются в компьютерах и ноутбуках для записи информации. К сожалению, в ноутбуках данный элемент является слабым местом и часто подвержен сбоям и неполадкам, поэтому может возникнуть необходимость его вытащить, осмотреть и по возможности починить.
Содержание статьи
- Как выглядит жесткий диск ноутбука?
- Для чего нужен?
- Как посмотреть жесткий диск на ноутбуке?
Как выглядит жесткий диск ноутбука?
Внешне все жёсткие диски похожи, они напоминают толстую металлическую пластинку, поверх которой крепится наклейка с необходимой информацией. Для описания корпуса лучше воспользоваться следующими параметрами:
- Ширина винчестера практически всегда одинакова, она предусмотрена под средние размеры входа в 2,5 дюйма(стандартные единицы измерения).
- Толщина корпуса может значительно изменяться в зависимости от количества установленных внутри ёмкости магнитных пластинок. От количества пластинок напрямую зависит объём памяти и запоминающая способность диска. В среднем толщина варьирует от 7 до 12,5 мм.
- Длина тоже может отличаться в некоторых случаях при использовании различных брендов.
- Количество разъёмов и их формат для подключения к центральному процессору.

- Наличие дополнительных гнезд для сопряжения с другой техникой и возможность переноса данных.
Данные параметры важно учитывать при замене и ремонте устройства, чтобы правильно подобрать модель и обеспечить нормальное функционирование ноутбука. В некоторых случаях внешний вид может сильно отличаться от классических вариантов, стоит заранее уточнить информацию на специальном сайте производителя или у консультантов в магазине электроники.
Важно! Если вы сомневаетесь в правильности действий, обратитесь за помощью в сервисный центр, где вам окажут профессиональную помощь.
Для чего нужен?
Для многих пользователей понятно основное предназначение винчестера, а новичкам следует познакомиться ближе с его функциями и возможностями. Как было сказано выше, основной задачей является работа с информацией. Жёсткий диск способен выполнять следующие важные функции:
- Хранение информации в больших объёмах благодаря специальному методу записи на магнитных пластинах.

- Использование базы данных для открытия их на других устройствах.
- Возможность переноса информации с жёсткого диска на другие носители при помощи специальных проводов.
- Благодаря жёсткому диску можно восстановить документы и файлы даже при повреждении основного корпуса техники.
Конечно многие показатели и параметры функционирования зависят от выбора модели и стоимости оборудования. При желании приобрести технику заранее уточните все показатели и сравните основные характеристики, чтобы выбрать лучшую модель для использования дома и на работе.
Как посмотреть жесткий диск на ноутбуке?
Если у вас появилась необходимость посмотреть винчестер или переместить его из ноутбука в другой компьютер, нужно правильно разобрать корпус и вытащить все необходимое. Для этого потребуется выполнить следующие действия:
- Отключите ноутбук от питания, предварительно вытащите аккумулятор.
- После этого разберите нижнюю панель, открутив удерживающие болты отвёрткой.

- Внимательно осмотрите внутренние компоненты, найдите жёсткий диск и фиксирующие элементы. Отсоедините держатели и болты.
- Аккуратно извлеките винчестер, отключив все провода. Теперь вы можете переместить диск или заново подключить его в обратной последовательности.
Из описания понятно, что процесс не займет много времени и не потребует специальных навыков и умений, а для его выполнения подойдёт обычная отвёртка.
Маркировка дисков, символика, термины на дисках, обозначения
Чтобы выбрать диски к своему автомобилю, мало знать нужный диаметр и количество болтов для крепления. Диск должен соответствовать целому ряду параметров. Полностью размер диска выглядит так: 6.5×16 5/100 ET48 d56.1. Умение расшифровывать условные обозначения на дисках поможет избежать ошибок при покупке и разочарований при установке на автомобиль.
Итак:
-
6,5 — значение ширины обода в дюймах. Если хотите узнать размер в миллиметрах, то 6,5 нужно умножить на 2,54 (1 дюйм).
-
j (может быть заменено на «Н2») — для рядовых потребителей эти значения не важны, т. к. являются служебными обозначениями для производителей и продавцов. -
J — значение, в котором закодированы данные о конструктивных особенностях закраин бортов обода, такие, как углы их наклона, радиус/радиусы закругления и прочее. -
Н2 (сокращение от Hump) — наличие этого обозначения указывает, что на полках обода есть кольцевые выступы (хампы), удерживающие бескамерную шину от соскальзывания с диска Буквенное обозначение Н означает одинарный (простой) хамп. Н2 обозначает двойной хамп. Также есть плоский хамп (Flat Hump) — FH, комбинированный (Combi Hump) — CH, асимметричный (Asymmetric Hump) — AH. Если между обозначениями ширины диска и его посадочным диаметром стоит знак х (как в данном случае), это означает, что обод диска неразъемный, без хампов. -
5/100 — обозначают значение PCD колеса (Pitch Circle Diameter). Цифра «5» — количество на диске крепежных отверстий для гаек (болтов), и в миллиметрах «100» — диаметр, по которому расположены отверстия креплений. Если необходимо, а под рукой нет специальных приборов, замер можно сделать обычной канцелярской линейкой.
Цифра «5» — количество на диске крепежных отверстий для гаек (болтов), и в миллиметрах «100» — диаметр, по которому расположены отверстия креплений. Если необходимо, а под рукой нет специальных приборов, замер можно сделать обычной канцелярской линейкой.
ВАЖНО: крепежные отверстия колеса могут располагаться на разных диаметрах, у которых очень жесткий допуск относительно центрального отверстия.
Предупреждение! У отверстий креплений может быть небольшой плюсовой допуск по диаметру, что визуально затрудняет точное определение PCD, если его отличия от штатного всего 2 миллиметра. К примеру, нередко на ступицу с значением PCD 4/100 устанавливают колесо PCD которого 4/98. ЭТО ОПАСНО!!! Полностью затянутой будет только одна гайка (болт). Крепежные отверстия остальных 3 гаек «уведет», в итоге они будут недотянуты или затянуты с перекосом. В итоге колесо будет не полностью посажено на ступицу. При езде его будет «бить», велик риск того, что гайки будут постепенно выкручиваться сами собой.
-
d — (пример: d 66.6) — в миллиметрах, это диаметр ступицы, либо значение диаметра центрального отверстия колеса. Важно точное совпадение данного параметра с диаметром посадочного цилиндра ступицы автомобиля. Сопряжение размеров обеспечит предварительное центрирование на ступице колеса, что облегчит установку болтов. -
ET — буквенное обозначение вылета диска, т. е. расстояния в миллиметрах от привалочной плоскости колесного диска, устанавливаемого на автомобильную ступицу, и условной плоскостью, которая проходит посередине обода колеса. -
ЕТ «положительный» — привалочная плоскость не выступает за границу условной. -
ЕТ «отрицательный» — привалочная плоскость находится за воображаемой плоскостью. -
В некоторых странах встречается и другое обозначение ЕТ — OFFSET или DEPORT.
Примеры обозначения вылета
ЕТ 46 — положительный вылет, 46 миллиметров.
ЕТ-20 — отрицательный вылет, 20 миллиметров.
ЕТ 0 — вылет «нулевой».
Предупреждение! Опасно устанавливать на автомобиль колеса, вылет диска у которых отличается от штатного, рекомендованного заводом-изготовителем машины. Стремясь придать машине спортивный вид, некоторые автовладельцы ставят на нее диски с уменьшенным вылетом. Машина становится немного устойчивее на трассе, т. к. колесная колея становится шире. Но вместе с тем повышается нагрузка на подвеску автомобиля и ступичные подшипники. И наоборот, невозможно увеличить вылет колеса — его колесный диск упрётся в тормозной диск. Все это может привести не только к поломке автомобиля, но и к аварийной ситуации на дороге.
Дополнительные обозначения на колёсах
Также на колесе можно найти:
-
Дата изготовления — (пример: 0309) — означает, что дата выпуска диска — третья неделя 2009 года.
-
ISO, SAE, TUV — клеймо, которое ставит контролирующий орган. Данная маркировка — подтверждение того, что колесо соответствует международным стандартам/правилам. -
MAX LOAD 2000LB — значение максимальной грузоподъемности колеса (в фунтах или килограммах). В данном примере — максимально допустимый предел нагрузки — 2000 фунтов, т. е. 908 килограммов. -
PCD 4/100 — параметры присоединительных размеров. -
MAX PSI50 COLD — максимальный показатель давления воздуха в шине. В данном примере — не более 50 фунтов на дюйм квадратный (3,5 кгс/квадратн.см). -
«COLD» — переводится, как «холодный» — напоминание, что измерение давления надо производить в холодной покрышке.
Рекомендация специалистов интернет-магазина дисков «Колёса Даром»
Даже если есть ощущение, что технические термины для вас не до конца понятны, подбор дисков всё же лучше делать, проконсультировавшись со специалистом непосредственно в момент покупки. Это, как минимум, экономия денег и времени. А, как максимум, избавит от ошибок и опасных ситуаций на дороге.
Это, как минимум, экономия денег и времени. А, как максимум, избавит от ошибок и опасных ситуаций на дороге.
Посмотреть каталог дисков
6 способов открыть Управление дисками в Windows 10
В отличие от внешних жестких дисков, вы не можете просто подключить новый внутренний накопитель и сразу начать использовать его на ПК с Windows. Вам нужно будет пройти первоначальный процесс настройки, требующий, чтобы вы полагались на программу под названием «Управление дисками».
Большинство пользователей Windows получают доступ к управлению дисками только при попытке настроить новые внутренние диски или управлять существующими. Поэтому понятно, если вы с ним не знакомы. Здесь мы рассмотрим шесть различных способов открыть «Управление дисками» в Windows 10.
Что такое управление дисками Windows?
Управление дисками — это встроенная системная утилита, которая позволяет выполнять расширенные задачи, связанные с хранением, такие как создание или форматирование раздела жесткого диска, изменение размера раздела путем увеличения или уменьшения объема и т. д.
д.
Проще говоря, при физическом подключении новый внутренний диск на ваш компьютер, это в основном диск без выделенного места в Windows, и поэтому он не отображается в проводнике.
Вы можете использовать Управление дисками, чтобы создать раздел на жестком диске, чтобы новый диск можно было использовать в операционной системе.
1. Поиск в разделе «Управление дисками» в Windows
Функция поиска в Windows 10 позволяет открыть любое приложение на компьютере, где бы оно ни хранилось. Вы также можете использовать его для запуска встроенной утилиты, такой как Управление дисками. Однако результаты поиска могут сбить с толку многих людей, поскольку Управление дисками здесь не отображается напрямую. Итак, давайте проясним это:
- Когда вы вводите Управление дисками в строке поиска меню «Пуск», вы получаете косвенный результат. Но это действительно правильный результат, и все, что вам нужно сделать, это нажать на Создайте и отформатируйте разделы жесткого диска , чтобы запустить средство управления дисками.

- Кроме того, вы можете ввести diskmgmt.msc в строке поиска меню «Пуск», чтобы получить более точный результат. Нажав на лучшее совпадение, вы просто перейдете к управлению дисками.
Оба поисковых запроса делают одно и то же. Хотя в результате вы не получите Управление дисками, лучший вариант все же запустит программу, необходимую для инициализации или управления вашими дисками.
Хотя метод поиска может быть популярен среди пользователей, запуск «Управления дисками» из меню быстрого доступа — это самый простой способ открыть утилиту «Управление дисками» в Windows. Лучшая часть? Вам даже не нужно использовать клавиатуру, что отличается от любого другого метода в этом списке.
Все, что вам нужно сделать, это щелкнуть правой кнопкой мыши логотип Windows в нижнем левом углу экрана, а затем выбрать Управление дисками в контекстном меню.
Это было довольно просто, верно? Теперь, когда программа откроется, вы сможете увидеть новый диск с нераспределенным дисковым пространством.
3. Используйте диалоговое окно «Выполнить», чтобы открыть «Управление дисками»
Как следует из названия, диалоговое окно «Выполнить» позволяет вам открывать любую программу на вашем ПК с Windows, если вы знаете полный путь к файлу.
Вы также можете запустить любой исполняемый файл, хранящийся в каталоге C:\Windows, введя имя файла. Это может быть отличным инструментом для повышения производительности, если вы точно знаете, какие команды использовать. Здесь мы просто сосредоточимся на команде, которую нужно ввести, чтобы открыть утилиту управления дисками.
Чтобы открыть окно команды «Выполнить», нужно нажать Ключ Windows + R . Теперь введите diskmgmt.msc, и нажмите клавишу Enter, чтобы запустить Управление дисками.
Этот способ открыть Управление дисками предпочтительнее, если вы заняты на клавиатуре и не хотите тянуться к мыши.
4. Откройте «Управление дисками» из панели управления
Если вы уже давно пользуетесь Windows, вы, вероятно, уже знакомы с панелью управления. Если нет, это единственное место на вашем ПК с Windows, где находятся все важные системные утилиты.
Если нет, это единственное место на вашем ПК с Windows, где находятся все важные системные утилиты.
Панель управления в основном используется для изменения настроек системы, настройки сети, управления устройствами, учетными записями пользователей и т. д. Чтобы получить доступ к управлению дисками из панели управления, просто следуйте этим инструкциям:
- В строке поиска меню «Пуск» введите панель управления и выберите наилучшее соответствие.
- Когда откроется панель управления, выберите Система и безопасность.
- Далее вам нужно пройти весь путь до самого низа меню. Меньше 9 лет0020 Административные инструменты , вы увидите несколько вариантов дисков. Нажмите Создать и отформатировать разделы жесткого диска , чтобы открыть Управление дисками.
Не делайте ошибку, нажимая «Администрирование», потому что вместо этого откроется Проводник.
5. Доступ к управлению дисками в разделе «Управление компьютером»
Приложение «Управление компьютером» содержит все инструменты администрирования Windows. На первый взгляд может показаться, что она очень похожа на Панель управления, но более упорядочена. Что интересно в этом методе, так это то, что к инструменту управления дисками можно получить доступ из самого приложения. Вот что вам нужно сделать:
На первый взгляд может показаться, что она очень похожа на Панель управления, но более упорядочена. Что интересно в этом методе, так это то, что к инструменту управления дисками можно получить доступ из самого приложения. Вот что вам нужно сделать:
Найдите и запустите приложение «Управление компьютером» с помощью поиска Windows. На левой панели, развернув категорию Хранилище , вы увидите Управление дисками . Просто нажмите на нее, чтобы получить доступ к следующей панели в консоли.
Если вы не любите загромождать рабочий стол слишком большим количеством окон, вы, безусловно, предпочтете использовать приложение «Управление компьютером», а не панель управления, чтобы открыть «Управление дисками».
6. Откройте «Управление дисками» с помощью командной строки
Командная строка — это программа, с которой знакомо большинство пользователей Windows. Для тех, кто не знает, это в основном интерпретатор командной строки, который вы можете использовать для выполнения различных задач на своем компьютере.
Если вы программист, вам понравится этот метод. Когда вы вводите строки кода в командной строке, вам не обязательно сворачивать окно только для того, чтобы открыть «Управление дисками», верно? Использование команды для запуска инструмента управления дисками было бы лучше, чем любой другой способ, представленный здесь, в таких очень конкретных случаях.
Вы можете найти и запустить командную строку в Windows с помощью простого поиска. Когда вы окажетесь в консоли, просто введите diskmgmt и нажмите клавишу Enter.
Это так просто. Точно так же вы можете использовать точную команду, если вы используете PowerShell вместо командной строки, поскольку это в основном более продвинутый интерпретатор командной строки, который объединяет функциональные возможности CMD с набором инструкций для сценариев.
Подробнее: Что такое Windows PowerShell?
Простой запуск утилиты управления дисками Windows 10
Хотя вам нужно узнать только один из этих шести способов открыть утилиту управления дисками на вашем компьютере, всегда полезно знать об альтернативном варианте, который может быть лучше в определенных сценариях. Не хотите отрывать руки от клавиатуры? Используйте команду «Выполнить». Слишком ленив, чтобы поднять руку с мыши? Используйте меню быстрого доступа.
Не хотите отрывать руки от клавиатуры? Используйте команду «Выполнить». Слишком ленив, чтобы поднять руку с мыши? Используйте меню быстрого доступа.
На данный момент вы должны попробовать эти методы на себе и выяснить, какой из них лучше всего подходит для вас. Если вы пытаетесь настроить новый диск на своем компьютере и не знаете, как это сделать, все, что вам нужно сделать, — это щелкнуть правой кнопкой мыши незанятый диск и выбрать «Новый простой том», чтобы начать. Надеюсь, вы сможете использовать инструкции на экране, чтобы разобраться во всем остальном.
Где находится жесткий диск ноутбука? [Полная информация]
СОДЕРЖАНИЕ СТРАНИЦЫ:
- Типы жестких дисков
- Как найти жесткий диск в ноутбуке
- Как извлечь жесткий диск из ноутбука
Жесткий диск — это компонент хранения данных компьютера или ноутбука. Поэтому он отвечает за хранение таких данных, как мультимедийные файлы и файлы документов, на вашем ПК. Но жесткие диски различаются по типам, размерам и моделям ноутбуков. Следовательно, расположение жесткого диска в ноутбуке может отличаться от одного к другому. Некоторые расположены в нижней части ноутбука; некоторые находятся в передней или боковой части ноутбука. Независимо от того, где находится ваш жесткий диск, очень важно аккуратно обращаться с жестким диском, независимо от необходимости его извлечения.
Следовательно, расположение жесткого диска в ноутбуке может отличаться от одного к другому. Некоторые расположены в нижней части ноутбука; некоторые находятся в передней или боковой части ноутбука. Независимо от того, где находится ваш жесткий диск, очень важно аккуратно обращаться с жестким диском, независимо от необходимости его извлечения.
Типы жестких дисков
1. Внутренний жесткий диск
Внутренние жесткие диски обычно устанавливаются в корпусе ноутбука или настольного ПК. Напротив, внешние жесткие диски подключаются к ноутбуку через кабель универсальной последовательной шины (USB). Иногда они подключаются через соединение Firewire.
Хотя внутренние и внешние жесткие диски содержат вращающиеся пластины и записывают данные на магнитные диски, у них есть особенности. Например, внутренние жесткие диски быстрее использовать, потому что они работают напрямую с материнской платой, а не с кабелем.
Кроме того, они обычно обладают большей потенциальной емкостью, чем внешние жесткие диски. Опять же, по сравнению с покупкой качественного внешнего жесткого диска, внутренние жесткие диски более доступны, особенно если учесть тот факт, что они поставляются вместе с ноутбуком. Так как жесткий диск встроен в ноутбук, он почти по сниженной цене с ноутбуком или настольным компьютером.
Опять же, по сравнению с покупкой качественного внешнего жесткого диска, внутренние жесткие диски более доступны, особенно если учесть тот факт, что они поставляются вместе с ноутбуком. Так как жесткий диск встроен в ноутбук, он почти по сниженной цене с ноутбуком или настольным компьютером.
Более того, внутренние жесткие диски всегда подключены к ноутбуку, поэтому можно не беспокоиться о потере или уязвимости перед внешними факторами, которые могут их повредить.
Какой объем жесткого диска для ноутбука следует использовать [Объяснение 2023]
Какой объем жесткого диска выбрать для моего ноутбука? 2,5 дюйма. 2,5-дюймовый жесткий диск обычно предназначен для ноутбуков, а 3,5-дюймовый — для настольных компьютеров.
2. Внешний жесткий диск
Внешние жесткие диски выполняют те же функции, что и внутренние жесткие диски, но имеют некоторые особенности. Обычно они устанавливаются на ноутбук, подключая их через USB-кабели, и затем вы можете сохранять свои файлы, будь то программное обеспечение, мультимедиа или файлы документов.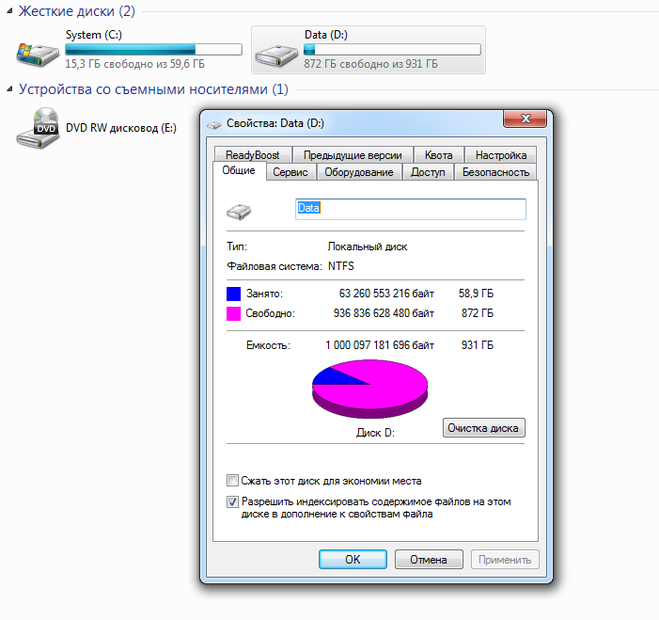
Кроме того, они могут служить резервной копией внутренних жестких дисков ноутбука, предотвращая возможную потерю или кражу важных файлов. Если вы продублируете свои файлы, создав их резервную копию на внешнем жестком диске, вы можете быть уверены в безопасности своих документов.
Внешние жесткие диски также имеют огромную емкость для хранения многих документов, изображений, видео и многого другого. В зависимости от модели и производителя накопителя возможно увеличение данных
.
Как найти жесткий диск в ноутбуке
Внутренний жесткий диск ноутбука может располагаться в разных частях ноутбука. Некоторые установлены под ноутбуком, некоторые установлены на передней панели ноутбука, а некоторые расположены сбоку от ноутбука. Расположение внутренних жестких дисков обычно определяется производителем и моделью ноутбука.
- Нижний жесткий диск
Нижний жесткий диск обычно располагается под ноутбуком, и вы можете найти его, перевернув ноутбук. Вы найдете небольшую секцию, обычно прямоугольную, которая указывает на расположение внутреннего жесткого диска. Чтобы открыть этот раздел, отвинтите пластиковый кожух и аккуратно отсоедините жесткий диск. Пожалуйста, выполните тот же процесс, чтобы заменить его.
Вы найдете небольшую секцию, обычно прямоугольную, которая указывает на расположение внутреннего жесткого диска. Чтобы открыть этот раздел, отвинтите пластиковый кожух и аккуратно отсоедините жесткий диск. Пожалуйста, выполните тот же процесс, чтобы заменить его.
- Фронтальный жесткий диск
Фронтальные жесткие диски располагаются на передней панели ноутбука, напротив точки зрения пользователя. Итак, чтобы получить доступ к жесткому диску, вам придется перевернуть ноутбук и открутить прямоугольную секцию, закрывающую жесткий диск. Тем не менее, вы должны помнить о деликатных компонентах ноутбука, таких как экран, веб-камера и изгиб ноутбука, поскольку это жесткий диск, установленный спереди. Открутив корпус, осторожно нажмите, чтобы отсоединить жесткий диск. Пожалуйста, сделайте то же самое, чтобы подключить его обратно к ноутбуку.
- Боковой жесткий диск
Установка внутреннего жесткого диска сбоку от ноутбука сейчас очень распространена. Боковые жесткие диски обычно крепятся рядом с CD-ROM. Обычно с левой или правой стороны ноутбука есть прямоугольный вырез, затянутый двумя или четырьмя винтами, в зависимости от модели. Отвинчивая этот раздел, вы обнаружите жесткий диск. Осторожно отсоедините жесткий диск.
Боковые жесткие диски обычно крепятся рядом с CD-ROM. Обычно с левой или правой стороны ноутбука есть прямоугольный вырез, затянутый двумя или четырьмя винтами, в зависимости от модели. Отвинчивая этот раздел, вы обнаружите жесткий диск. Осторожно отсоедините жесткий диск.
Как извлечь жесткий диск из ноутбука
Жесткий диск отвечает за хранение файлов, ваших учетных данных, плейлиста музыки, фотографий из отпуска, первоклассных фильмов и т. д. Поэтому при необходимости обращаться с ним следует осторожно чтобы удалить его с ноутбука. Ниже приведено пошаговое руководство по извлечению внутреннего жесткого диска из ноутбука.
Шаг 1. Резервное копирование резервное копирование важных файлов
Ранее в этой статье говорилось о важности резервного копирования файлов (во избежание потери каких-либо файлов). Вы можете создать их резервную копию на внешнем жестком диске.
Шаг 2. Отключите ноутбук от любого источника питания или аккумулятора
Настоятельно рекомендуется никогда не ремонтировать ноутбук, если он подключен к какому-либо источнику питания. В противном случае вы будете уязвимы для поражения электрическим током. Кроме того, убедитесь, что вы отключили аккумулятор ноутбука, прежде чем что-либо откручивать на ноутбуке. Также отсоедините все кабели, будь то USB или сетевые кабели. Убедитесь, что ноутбук выключен.
В противном случае вы будете уязвимы для поражения электрическим током. Кроме того, убедитесь, что вы отключили аккумулятор ноутбука, прежде чем что-либо откручивать на ноутбуке. Также отсоедините все кабели, будь то USB или сетевые кабели. Убедитесь, что ноутбук выключен.
Шаг 3. Открутите панель доступа.
Панель доступа закрывает крепление для жесткого диска, которое служит крышкой для жесткого диска. Следовательно, для извлечения жесткого диска важно осторожно отвинтить панель доступа и крепление жесткого диска.
Шаг 4. Осторожно полностью отсоедините жесткий диск от разъемов.
Осторожно вытащите жесткий диск из разъемов, чтобы отсоединить его. Иногда для этого может понадобиться плоский инструмент. После этого осторожно положите его на аккуратную, устойчивую, сухую поверхность.
Заключение
Хотите ли вы заменить внутренний жесткий диск или нет, он должен знать, где он находится на вашем ноутбуке.
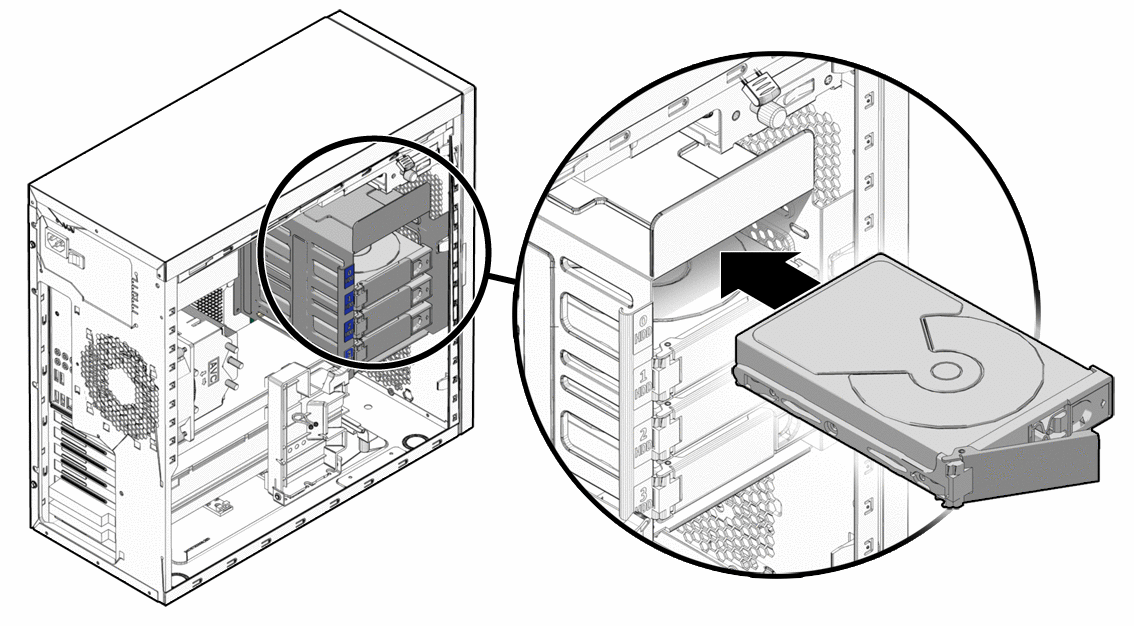



 Цифра «5» — количество на диске крепежных отверстий для гаек (болтов), и в миллиметрах «100» — диаметр, по которому расположены отверстия креплений. Если необходимо, а под рукой нет специальных приборов, замер можно сделать обычной канцелярской линейкой.
Цифра «5» — количество на диске крепежных отверстий для гаек (болтов), и в миллиметрах «100» — диаметр, по которому расположены отверстия креплений. Если необходимо, а под рукой нет специальных приборов, замер можно сделать обычной канцелярской линейкой.


