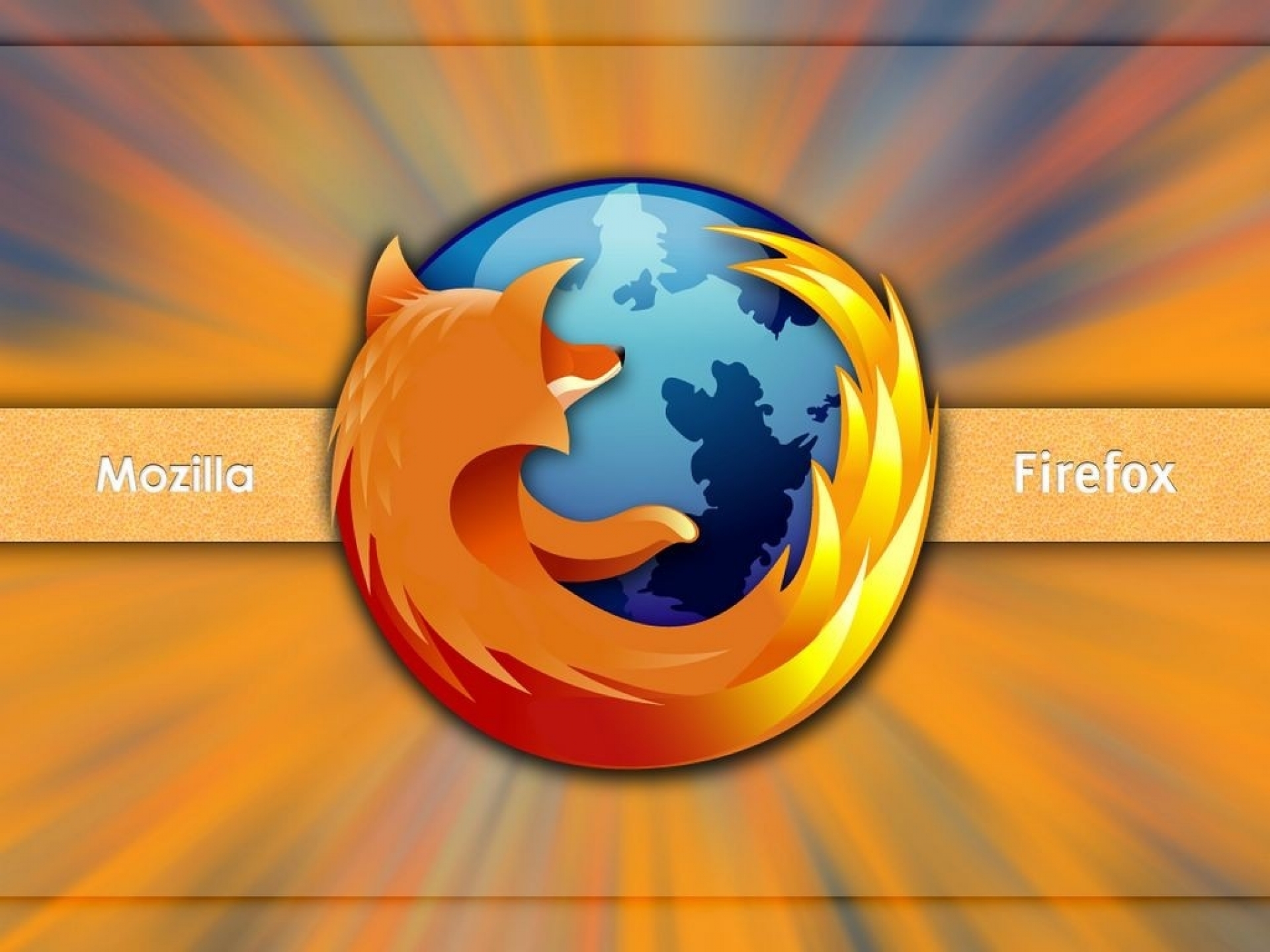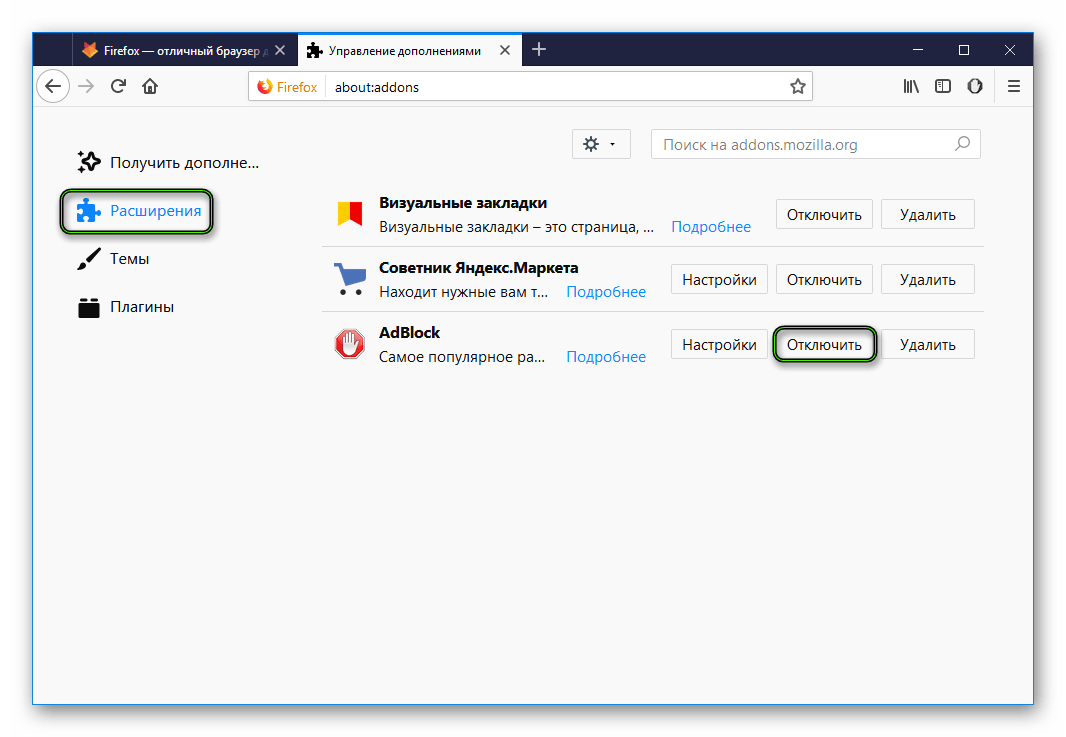Браузер mozilla firefox зависает: Решение проблем | Справка Firefox
Содержание
Почему тормозит браузер Mozilla Firefox и как это исправить
Если тормозит Firefox, то приятного в этом мало. Работать с веб-обозревателем становится совершенно невозможно. Как правило, для такого поведения браузера есть веские причины. И в данном материале мы расскажем о том, как решить проблему.
Содержание
- Решение
- Отключаем расширения
- Удаляем кэш и историю
- Сброс настроек
- Поиск вирусов на ПК
- Заключение
Решение
Как правило, тормоза и неадекватная работа могут быть связаны с неполадками внутри самого веб-обозревателя. Но также могут иметь место проблемы в самой операционной системе. И как-то решать это все нужно.
Загвоздка состоит в том, что определить конкретную причину такого поведения браузера, как правило, невозможно. Поэтому приходится перебирать все возможные варианты. Иногда они помогают.
Впрочем, проблемы такого плана имеют программный характер. А значит, пользователь сам может их решить. И сейчас мы расскажем о том, как это сделать. Начнем с самого простого и очевидного и только потом перейдем к вариантам посложнее.
И сейчас мы расскажем о том, как это сделать. Начнем с самого простого и очевидного и только потом перейдем к вариантам посложнее.
Отключаем расширения
Всевозможные дополнения, конечно, хороши. Ведь они заметно расширяют функционал веб-обозревателя. Но в то же время они заставляют его требовать больше ресурсов от компьютера. А если еще расширение конфликтное, то вполне могут появиться и различные сбои.
Поэтому в данном случае расширения стоит отключить. Потом вы можете вернуть некоторые из них. Но пока лучше избавиться от дополнений. Сейчас мы предоставим подробную инструкцию, рассказывающую о том, как это сделать.
- Сначала следует запустить веб-обозреватель. Для этого нужно использовать кнопку на панели задач или ярлык на рабочем столе.
- Затем кликаем по кнопке с изображением трех горизонтальных полос. Она располагается в правом верхнем углу окна.
- В появившемся меню выбираем пункт «Дополнения».
- После этого щелкаем по пункту «Расширения».
 Он находится в левом столбце.
Он находится в левом столбце. - Откроется страница со списком установленных плагинов. Здесь нажимаем на кнопку «Отключить». Она есть напротив каждой записи.
- Повторяем процедуру для всех элементов.
- Перезапускаем программу.
После рестарта можно проверить качество работы браузера. Если все в порядке, то дело действительно было в расширениях. Если же нет, то пора переходить к следующему пункту нашей программы. Нужно попробовать еще один весьма действенный способ.
Удаляем кэш и историю
Именно там хранится вся история посещений браузера. Также в кэше находятся все данные сайтов. Когда это хранилище достигает гигантских размеров могут наблюдаться тормоза и неадекватная работа веб-обозревателя.
Вообще, кэш и историю нужно чистить регулярно. Только так можно добиться полной работоспособности приложения. Для произведения такой очистки в браузере есть все необходимые инструменты. Вот что нужно сделать.
- Сначала нужно запустить браузер.
 Для этого используйте кнопку на панели задач, ярлык на рабочем столе или в меню «Пуск».
Для этого используйте кнопку на панели задач, ярлык на рабочем столе или в меню «Пуск». - Затем кликаем по кнопке с тремя горизонтальными полосами. Она находится в правом верхнем углу окна.
- Далее в появившемся меню кликаем по пункту «Библиотека».
- Затем выбираем «Журнал».
- После этого щелкаем по пункту «Журнал».
- Теперь нажимаем «Удалить историю…».
- В верхней графе выбираем «Все».
- Чуть ниже отмечаем галочками «Журнал посещений и загрузок», «Активные сеансы», «Куки» и «Кэш».
- После этого нажимаем на кнопку «Удалить сейчас».
Процедура удаления начнется автоматически. Она займет всего несколько секунд. После удаления всех данных необходимо перезапустить веб-обозреватель. И только после рестарта можно тестировать его работу. Если это не помогло, то переходим к следующей главе.
Сброс настроек
Если ничего из вышеописанного не помогает и тормозит Мозила довольно сильно, то есть еще один вариант. Однако он чреват утерей всех пользовательских данных. В том числе и расширений. Зато этот вариант точно поможет.
Речь идет о сбросе настроек браузера. После проведения этой процедуры пользователь получает чистый веб-обозреватель, который априори должен хорошо работать. Сброс осуществляется при помощи встроенных компонентов браузера. Вот подробная инструкция.
- Для начала стоит запустить Фаерфокс.
- После этого кликаем по кнопке с изображением трех полосок. Она находится в правом верхнем углу окна.
- В появившемся меню с кучей пунктов выбираем тот, который называется «Справка».
- Затем кликаем «Информация…».
- После этого останется только нажать на кнопку «Очистить Firefox» и согласиться с выполнением операции
Процедура сброса настроек начнется немедленно.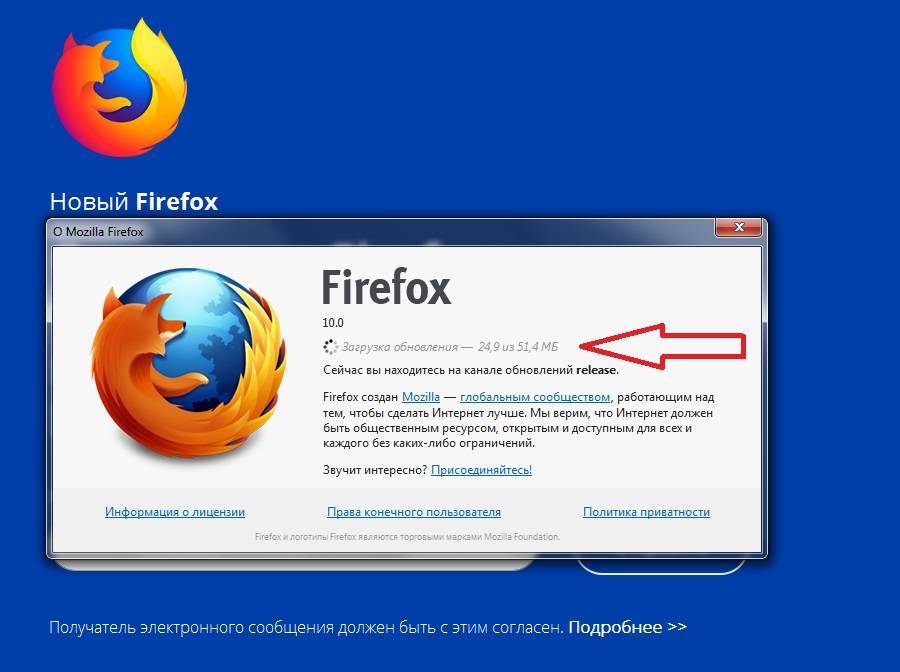 Во время самого процесса веб-обозреватель будет перезапущен. После рестарта появится совершенно чистый Firefox, который должен без проблем работать по определению.
Во время самого процесса веб-обозреватель будет перезапущен. После рестарта появится совершенно чистый Firefox, который должен без проблем работать по определению.
Поиск вирусов на ПК
Если вам ничего из вышеперечисленного не помогло, то напрашивается всего один вывод: на вашем компьютере хозяйничают вирусы. Именно из-за них браузер тормозит и работает неадекватно. И если от вирусов не избавиться, то последствия будут печальными.
Заключение
Пришла пора подвести итоги и сделать соответствующие выводы. Если Firefox стал медленно работать, то это, вероятно, связано с захламлением самого браузера, большим количеством расширений или засильем вирусов на компьютере или ноутбуке.
Выше были представлены способы, которые позволяют исправить ситуацию. Конечно, наилучший эффект достигается при совмещении всех методов. А от вирусов ПК нужно чистить регулярно. В общем, теперь вы знаете все о том, как заставить Firefox работать нормально.
почему тормозит и как ускорить: 8 способов
Firefox тормозит довольно часто.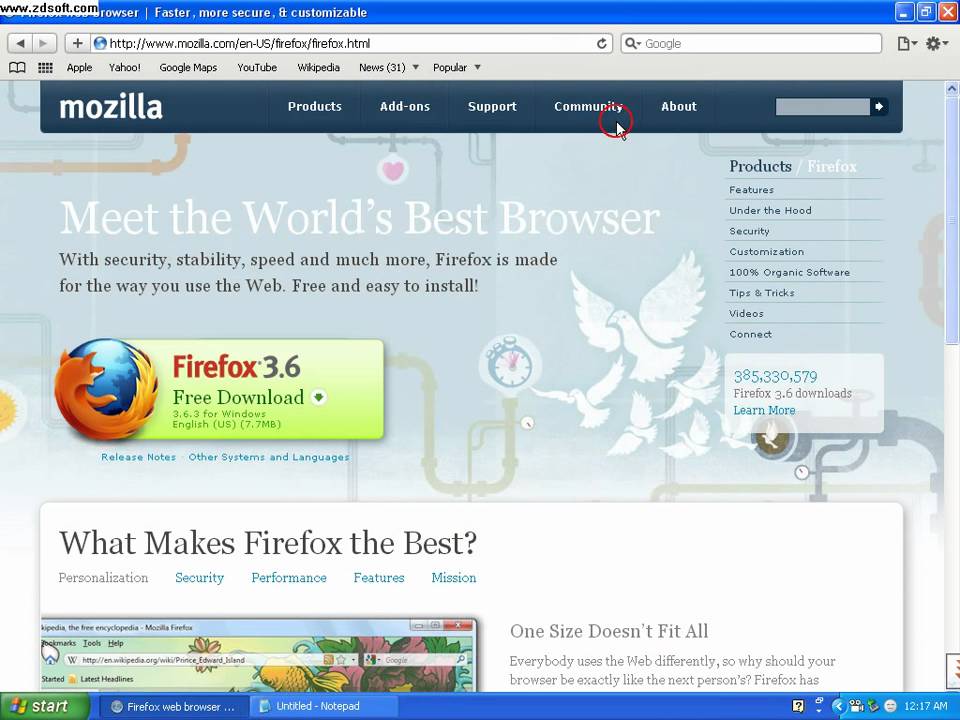 Ниже в статье мы разберем причины, вызывающие зависания и фризы поп…
Ниже в статье мы разберем причины, вызывающие зависания и фризы поп…
Firefox тормозит довольно часто. Ниже в статье мы разберем причины, вызывающие зависания и фризы популярного веб-обозревателя. Если у вас тормозит Mozilla Firefox – внимательно изучите приведенные способы устранения неисправностей.
Причины
Как было сказано выше, сначала нужно понять, почему тормозит Фаерфокс. При дальнейшем использовании это позволит предупредить возникновение аналогичных сбоев в работе браузера.
Вирус
Чаще Мозилла тормозит из-за вирусов на ПК или ноутбуке пользователя. Некоторое вредоносное программное обеспечение при загрузке меняет настройки обозревателя, вызывая зависания и лаги. До начала манипуляций с браузером проверьте ПК на предмет вирусов с помощью антивируса. Если найдутся опасные программы – удалите или вылечите зараженные файлы, а затем перезагрузите устройство и проверьте скорость работы браузера.
Мусор
Для стабильной работы Firefox нужно немало ресурсов, однако обратная сторона медали – сбои в работе программы.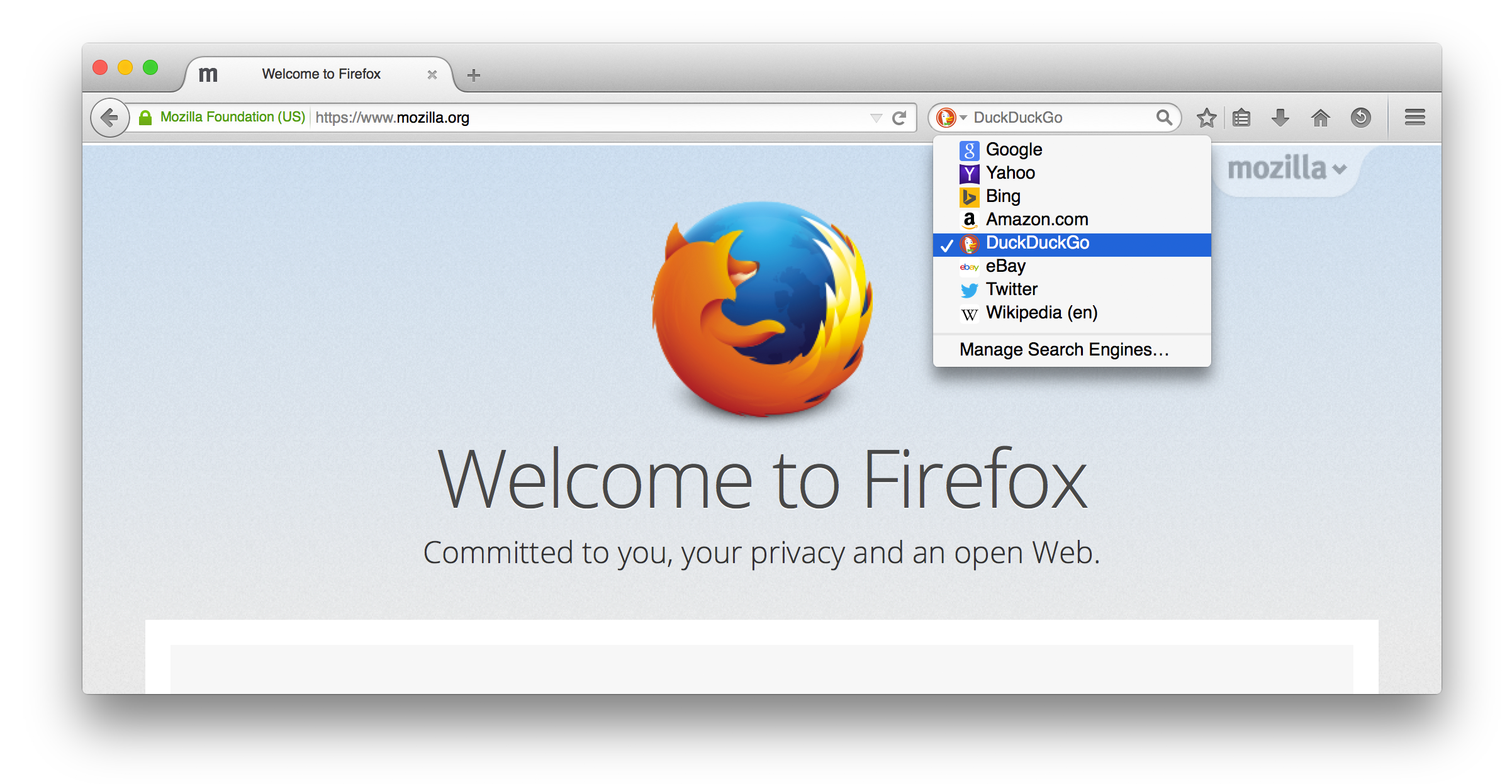 При малом количестве свободного дискового пространства система работает медленнее. После удаления ненужных приложений и чистки от лишних файлов перезапустите ОС и проверьте скорость отклика программного обеспечения.
При малом количестве свободного дискового пространства система работает медленнее. После удаления ненужных приложений и чистки от лишних файлов перезапустите ОС и проверьте скорость отклика программного обеспечения.
Плагины
Разработчики дали возможность настроить обозреватель индивидуально для пользователя, что достигается установкой дополнительных плагинов, расширяющих функционал приложения. Большое количество установленных плагинов и расширений провоцируют конфликты в работе программы.
Решения
Как только вы выяснили, почему тормозит мозила фирефох –решайте проблему.
Очистить кэш и историю
Как посмотреть историю посещения сайтов в Firefox
Кэшированные файлы представляют собой временную информацию, которая хранится на устройстве. Эти данные помогают ускорить загрузку веб-страниц, исключая регулярное получение одинаковой информации с интернет-ресурсов. Однако чем больше таких файлов копится в системе, тем сильнее Mozilla тормозит.
Для очистки кэша обозревателя следует выполнить следующее:
- Нажмите на кнопку выпадающего меню и выберите подпункт «Настройки».

- Перейдите в настройки безопасности (если не получится найти нужный раздел, то введите в поиске по настройкам слово «Очистить»).
- В разделе «Кэшированное веб-содержимое» нажмите кнопку «Очистить сейчас».
Еще один параметр, который влияет на быстродействие браузера, – история посещенных сайтов. Очистка исключительно этого параметра редко приносит плоды, потому рекомендуется проводить ее параллельно с удалением кэша.
- Кликните по иконке меню и перейдите в раздел «Журнал».
- Нажмите на кнопку «Стереть недавнюю историю».
- В появившемся диалоговом окне выберите очистку истории за «все время».
- В графе подробностей кликните подпункт «Журнал посещений и загрузок», а затем «Очистить сейчас».
Также можно настроить автоматическое очищение истории при каждом отключении firefox, для этого перейдите во кладку «Приватность» настроек, и в подразделе «История» установите пункт выпадающего меню «будет использовать ваши настройки хранения истории». Далее достаточно установить маркер напротив «Очищать историю при закрытии Firefox».
Далее достаточно установить маркер напротив «Очищать историю при закрытии Firefox».
Полное удаление всех данных браузера позволит избавиться не только от истории и кэша, но и от настроек сайтов, автономных версий веб-страниц, файлов cookies и другой информации. Для очистки информации повторите шаги, применяемые для удаления «Истории» и проставьте галочки на всех подпунктах раздела «Подробности», в диалоговом окне очистки всей истории.
Очистить браузер
Полный сброс браузера к настройкам по умолчанию осуществите с помощью справочного раздела, во вкладку которого перенаправляют из раздела меню. Из появившихся вариантов выберите пункт «Информация для решения проблем». В открывшейся вкладке выберите «Очистить Firefox». Это распространенное решение, которое помогает забыть о вопросе «почему firefox тормозит?».
Проверить плагины и расширения
Плагины и расширения множат функционал мозиллы, а также загружают контент, который без их использования отображаться не будет. Большое количество используемых одновременно дополнений создает конфликты работы приложения, потому отключите то, что было подключено или скачано случайно, либо утратило актуальность.
Большое количество используемых одновременно дополнений создает конфликты работы приложения, потому отключите то, что было подключено или скачано случайно, либо утратило актуальность.
Отключение плагинов выполните из подпункта «Дополнения» основного меню программы:
- В окне управления дополнениями выберите вкладку «Плагины».
- Ознакомившись со списком активных дополнений отключите неиспользуемые, для этого выберите «Никогда не включать».
- Статус плагина изменится на «Отключен» и он переместится в конец списка. Если отключите дополнение, необходимое для загрузки какого-либо сайта, то при последующем визите браузер сам предложит активировать выключенную функцию.
Разработчики Mozilla не предусмотрели прямого удаления плагинов. Некоторые удаляются через менеджер установки и удаления программ, интегрированный в Windows или с помощью сторонних менеджеров приложений. Другие стираются автоматически при удалении расширения, для корректной работы которого они требуются.
Отключение расширений, производится по приведенному выше алгоритму. Переходим во вкладку расширения и отключаем или удаляем все лишнее. После отключения утилит потребуется перезапустить браузер, о чем проинформирует соответствующее сообщение.
Для определения количества памяти, потребляемой расширениями, используйте утилиту about:addons-memory, установив которую и введя команду «about:addons-memory» в строке адреса, пользователь получит информацию об установленных дополнениях, отсортированных по принципу количества потребляемой памяти.
Проверить версию
Возможно, версия программы устарела и нужно только обновить Mozilla Firefox. Для этого из раздела «Справка» переключитесь в раздел «О Firefox», это инициирует процесс проверки установленной программы и загрузку требуемых обновлений.
Также не исключается обратная ситуация, когда после обновления до последней версии работа браузера ухудшается. Тогда откатите обновление:
- Скачайте предшествующую обновленной программу.

- Выполните установку скачанной Mozilla поверх уже установленной.
Создать новый профиль
Создание Нового профиля для обозревателя позволит увеличить скорость работы, но есть риск потерять закладки и персональные настройки.
- Выполните правый клик по ярлыку приложения и перейдите в раздел «Свойства».
- В поле «Объект» необходимо дописать «-p» (без кавычек) и принять изменения.
- Запускаем браузер и в открывшемся диалоговом окне создаем новый профиль.
- Запускаем Firefox и удаляем из поля «Объект» все произведенные изменения.
Настроить папку Prefetch
Снизить частоту зависаний можно настроив автоматическую загрузку данных, которые подгружаются для работы программы из папки Prefetch:
- Сверните обозреватель, нажмите правой кнопкой мыши по иконке на рабочем столе и выберите «Свойства».
- К тексту написанному в графе «Объект» следует добавить «/Prefetch:1» (без кавычек) и кликнуть ОК.

Увеличить скорость сворачивания и разворачивания
Быстрота отклика приложения при сворачивании или разворачивании окна достигается путем внесения небольших корректив в настройки фаерфокса:
- В строке адреса запущенного обозревателя напишите «about:config» и «пообещайте» быть осторожным.
- В незаполненной области экрана нажмите правой кнопкой мыши, выберите «Создать», затем «Логическое».
- Именем настройки для нового логического значения указываем «config.trim_on_minimize» (без кавычек), в появившемся диалоговом окне выберите значение False.
Настроить реестр Windows
Часть плагинов и расширений не отображаются в списке плагинов, но будут видны в реестре. Оттуда удалим вручную:
- В поиске Windows, который располагается в меню Пуск, введите «Regedit» и откройте редактор реестра.
- Последовательно посетите следующие ветки:
- HKEY_CURRENT_USER>Software>Mozilla>Firefox>Extensions>
- HKEY_CURRENT_USER>Software>MozillaPlugins
- HKEY_LOCAL_MACHINE>Software>Mozilla>Firefox>Extensions>
- HKEY_LOCAL_MACHINE>SOFTWARE>MozillaPlugins
Из каждой удалите те плагины, которые не отображаются в интерфейсе браузера. Если сомневаетесь – воспользуйтесь поиском и выясните для чего нужен плагин. Удаляйте файлы с помощью правового клика по плагину.
Если сомневаетесь – воспользуйтесь поиском и выясните для чего нужен плагин. Удаляйте файлы с помощью правового клика по плагину.
Перегрузить
После каждого изменения перезагружайте устройство. Существуют также сторонние приложения для оптимизации работы браузера, но здесь мы старались разобраться с самыми часто возникающими проблемами.
Firefox часто зависает? Вот как это решить!
- Мастер разделов
- Магия разделов
- Firefox часто зависает? Вот как это решить!
Шерри | Подписаться |
Последнее обновление
Mozilla Firefox — один из самых популярных веб-браузеров в мире. Однако некоторые пользователи сообщают, что их Firefox часто зависает. Чтобы решить эту проблему, MiniTool Partition Wizard объединяет несколько методов в этом посте.
Mozilla Firefox, просто Firefox, — это бесплатный веб-браузер с открытым исходным кодом, разработанный Mozilla Foundation и Mozilla Corporation. В качестве веб-браузера Firefox доступен на различных платформах, включая Linux, macOS и Windows. Он поддерживает 97 языков.
В качестве веб-браузера Firefox доступен на различных платформах, включая Linux, macOS и Windows. Он поддерживает 97 языков.
Как и в случае с другими браузерами, пользователи также сталкиваются с некоторыми проблемами при использовании Mozilla Firefox. Firefox постоянно зависает — одна из наиболее распространенных проблем. В следующем содержании вы можете получить некоторые методы решения этой проблемы, и вы можете следовать им один за другим, чтобы устранить неполадки в вашем Firefox.
Совет: Пожалуйста, убедитесь, что вы используете последнюю версию Firefox. Чтобы обновить Firefox, вы можете нажать кнопку Открыть меню > Справка > О Firefox > Перезапустить для обновления Firefox .
Способ 1: Очистить историю Firefox
Firefox хранит различную информацию для пользователей, такую как история посещенных страниц, загруженные файлы, сохраненные пароли и т. д. Когда вы сталкиваетесь с проблемой зависания Firefox при открытии новых вкладок или потоковом видео, вы можете попробовать очистить информацию для решения проблемы.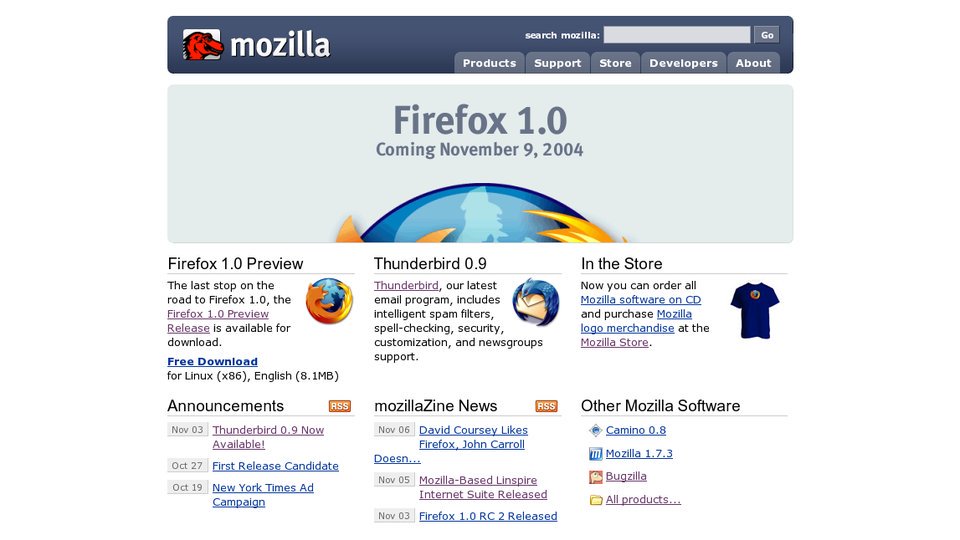
Шаг 1 : В Firefox нажмите кнопку Открыть меню в правом верхнем углу и выберите Библиотека в меню.
Шаг 2 : Выберите История > Очистить недавнюю историю .
Шаг 3 : Выберите диапазон времени для очистки и проверьте параметры в разделе История . Затем нажмите OK для подтверждения операции.
Теперь вы можете перезапустить Firefox и проверить, решена ли проблема, с которой вы столкнулись. Если он все еще существует, вам следует перейти к следующему способу.
Способ 2. Отключение надстроек в Firefox
Проблема, из-за которой Firefox продолжает зависать, также может возникать из-за несовместимого или устаревшего расширения. Вы можете попробовать отключить надстройки в вашем Firefox, чтобы решить эту проблему.
Шаг 1 : Нажмите кнопку Открыть меню в Firefox и выберите Дополнения .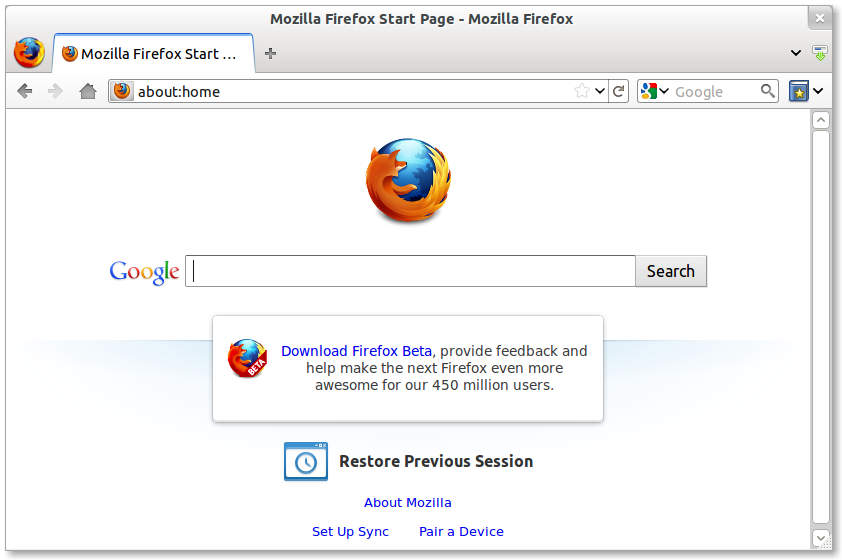
Шаг 2 : В следующем окне выберите вкладку Extensions и отключите все установленные расширения.
Затем вы можете перезапустить Firefox и проверить, правильно ли он работает.
Метод 3: Отключить аппаратное ускорение
Некоторые пользователи решили проблему частых зависаний Firefox, отключив аппаратное ускорение. Вы также можете попробовать.
Шаг 1 : Нажмите кнопку Открыть меню и выберите Опции .
Шаг 2 : На вкладке General прокрутите вниз, чтобы найти Performance 9раздел 0025.
Шаг 3 : Снимите флажок « Использовать рекомендуемые параметры производительности ». Затем вы увидите дополнительные параметры на этой вкладке. Снимите флажок « Использовать аппаратное ускорение, если доступно ».
Шаг 4 : Перезапустите Firefox.
Способ 4. Обновите драйвер видеокарты
Устаревший или поврежденный драйвер видеокарты также может вызвать проблему с зависанием Firefox. Поэтому вам лучше обновлять драйвер видеокарты. Вы можете выполнить следующие шаги или использовать надежную стороннюю программу для обновления драйвера.
Шаг 1 : Щелкните правой кнопкой мыши кнопку Пуск и выберите Диспетчер устройств .
Шаг 2 : Дважды щелкните категорию Видеоадаптеры , чтобы развернуть ее.
Шаг 3 : Щелкните правой кнопкой мыши адаптер видеокарты и выберите Обновить драйвер .
Шаг 4 : Во всплывающем окне выберите Автоматический поиск обновленного программного обеспечения драйвера . Затем следуйте инструкциям на экране, чтобы завершить операцию.
- Твиттер
- Линкедин
- Реддит
Об авторе
Комментарии пользователей :
Mozilla устраняет проблемы с зависанием Firefox, вызванные предлагаемыми действиями Windows 11 22h3
1 ноября 2022 г.
Windows 11 22h3 принесла нам много интересных функций. К сожалению, обновление конфликтует с другими программами и приложениями, включая Mozilla Firefox, в котором пользователи сообщали о зависаниях при использовании функции буфера обмена «Предлагаемые действия» в последней системе. Если вы являетесь одним из пользователей Firefox, столкнувшихся с этим, это должно закончиться с выходом версии 106.0.3 баузера. (через Мигающий компьютер )
«Microsoft представила новую функцию под названием «Предлагаемые действия» в Windows 11 версии 22h3», — подтвердила Mozilla. «Эта новая функция буфера обмена включена по умолчанию и может привести к зависанию Firefox при выполнении определенных действий копирования, таких как щелчок правой кнопкой мыши и выбор «Копировать ссылку».
Проблема впервые была обнаружена пять месяцев назад пользователем по имени Деррик Лю, использующим ОС Windows 11 Insider Preview Build 25136 и Firefox Developer Edition версии 102b7.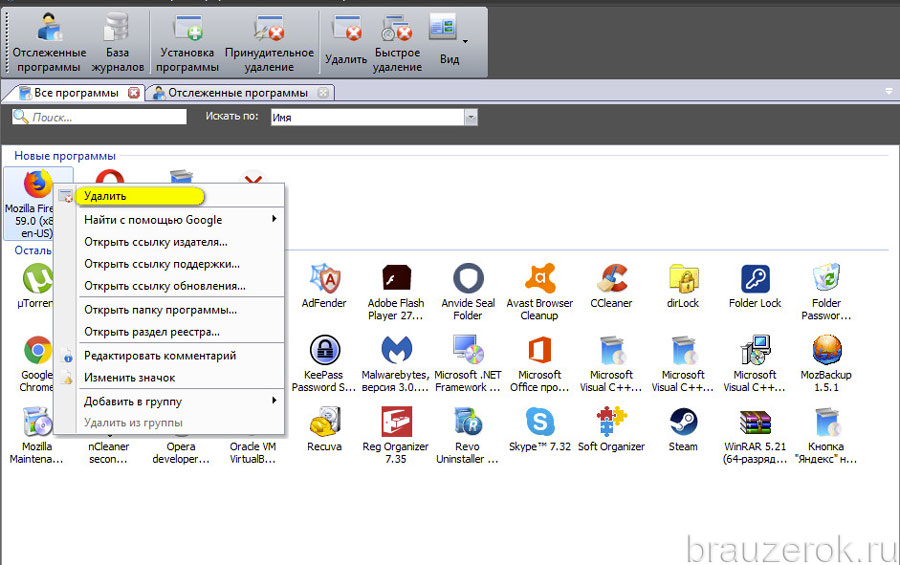 По словам пользователя, проблема проявилась, когда были предприняты попытки скопировать URL-ссылки.
По словам пользователя, проблема проявилась, когда были предприняты попытки скопировать URL-ссылки.
GIF Credit to Alexandru Trif
«Браузер зависает на некоторое время (более 20 секунд), в течение которого все окно (хром, область просмотра) не отвечает на ввод данных пользователем», — описал свой опыт Лю. «Кажется, видео и анимация продолжают воспроизводиться. Через некоторое время браузер снова становится отзывчивым. Количество времени варьируется и, похоже, зависит от количества загруженных расширений — мой профиль по умолчанию может зависнуть на несколько минут».
Через два месяца после отчета Microsoft попыталась исправить проблему с помощью Windows 11 Insider Preview Build 25163 (накопительная сборка обновления 25163.1010 — KB50169).04) на канале разработчиков. Однако некоторые пользователи Firefox сообщали, что сталкивались с той же проблемой даже после исправления, представленного Microsoft. Первоначальное решение, к которому прибегали затронутые пользователи, заключалось в отключении функции «Предлагаемые действия» («Настройки буфера обмена» > «Предлагаемые действия»), но в новом выпуске Firefox версии 106.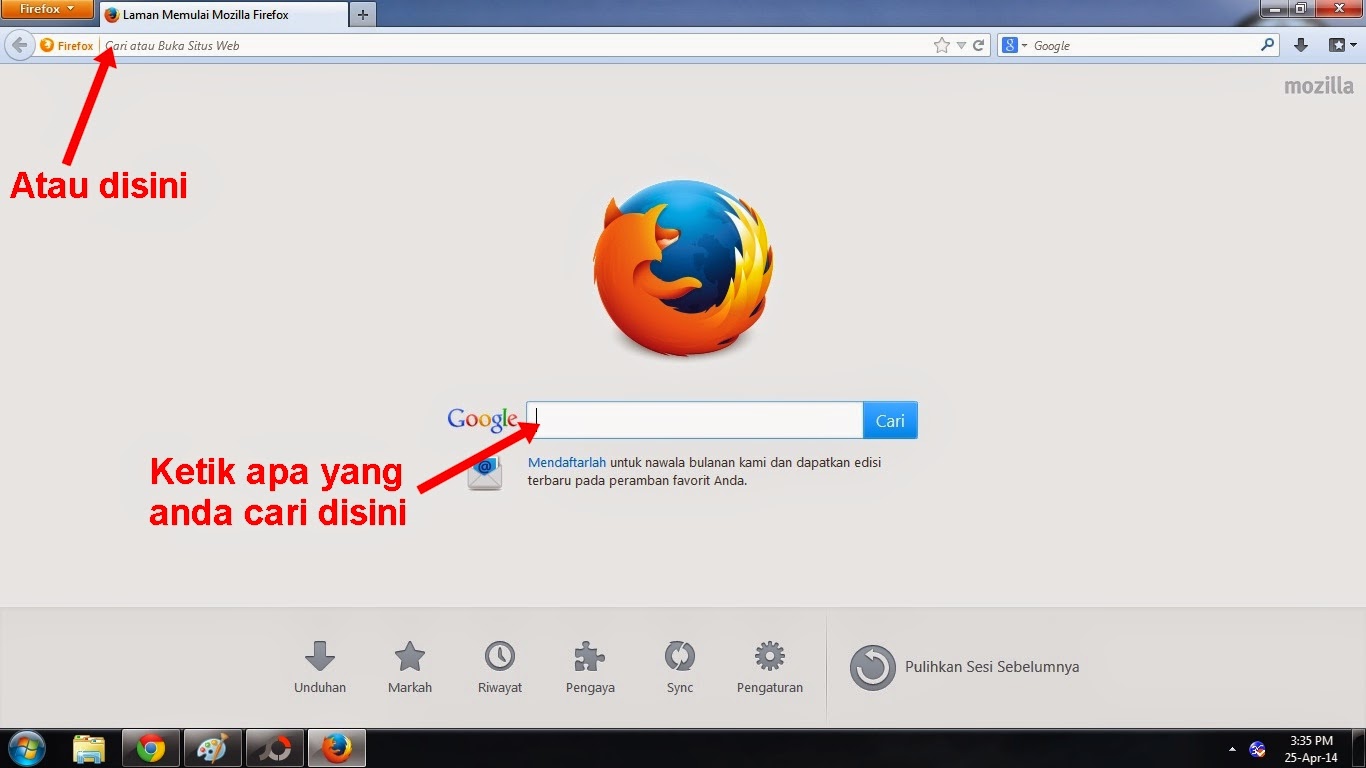 0.3 необходимость в этом отпадает.
0.3 необходимость в этом отпадает.
«Исправлена несовместимость с новой функцией Windows 11 22h3 Suggested Actions, которая приводила к зависаниям при копировании текста на веб-странице», — говорится в объявлении Mozilla о выпуске, посвященном проблеме, помеченной как ошибка 1774285. Помимо указанной проблемы, Mozilla сообщает выпуск также устраняет другую ошибку, вызывающую сбои при запуске у некоторых пользователей Windows.
После получения новой версии пользователи Firefox, ранее отключившие функцию предлагаемых действий, могут снова включить ее. Однако у них также есть возможность оставить его отключенным, если у них все еще нет времени для загрузки новой версии Mozilla Firefox 106.0.3.
Это лишь одна из проблем, обнаруженных некоторыми пользователями Windows 11 22h3. В сентябре пользователи NVIDIA сообщили о снижении производительности своих систем после установки обновления. После того, как пользователи прибегли к откату обновления, чтобы предотвратить возникновение проблемы, NVIDIA объявила о постоянном исправлении для ее решения.
 Он находится в левом столбце.
Он находится в левом столбце. Для этого используйте кнопку на панели задач, ярлык на рабочем столе или в меню «Пуск».
Для этого используйте кнопку на панели задач, ярлык на рабочем столе или в меню «Пуск».