Где находится кнопка end на ноутбуке: Что такое клавиша End?
Содержание
Где кнопка end
Клавиша End
Клавиша End как правило находится под клавишей Home, справа от Delete. На изображении справа показано как она может выглядеть на клавиатуре. Клавиша End перемещает курсор к концу строки, абзаца, страницы, экрана, ячейки или документа, в зависимости от программы и положения курсора в данный момент.
Например, если в программе MS Word поставить курсор в середину строки и нажать клавишу End, то он переместится в конец этой строки.
End можно использовать в сочетании с другими клавишами, например если удерживать клавишу Shift и нажать End, то выделится весь текст от курсора до конца строки. Нажатие Ctrl+End переместит курсор в конец документа Word.
Клавиша End — End key
Клавиша End — это клавиша, обычно встречающаяся на настольном и ноутбуке клавиатурах. Клавиша имеет эффект, противоположный клавише «Домой». На некоторых клавиатурах ограниченного размера, где отсутствует клавиша End , те же функции могут быть достигнуты с помощью комбинации клавиш Fn + →
его стандартного символа ⇲ , как описано в ISO / IEC 9995-7, т. е. U + 21F2 ⇲ ЮГО-ВОСТОК СТРЕЛКА К УГЛУ, используется на некоторых полноразмерных клавиатурах вместо, возможно, локализованной текстовой метки.
е. U + 21F2 ⇲ ЮГО-ВОСТОК СТРЕЛКА К УГЛУ, используется на некоторых полноразмерных клавиатурах вместо, возможно, локализованной текстовой метки.
Содержание
- 1 Microsoft Windows
- 2 macOS
- 3 Linux
- 4 Приложения без графического интерфейса пользователя
- 5 См. Также
- 6 Ссылки
Microsoft Windows
В современных приложениях для редактирования текста Microsoft Windows клавиша End в основном используется для перемещения курсора в конец строки, в которой он расположен. Когда текст недоступен для редактирования, он используется для прокрутки до конца документа; это также можно сделать в редактируемом тексте, если клавиша нажата вместе с Control .
Клавиша End также может использоваться для выделения всех символов после курсора в определенной строке при нажатии вместе с ⇧ Shift в редактируемом тексте.
macOS
В большинстве приложений macOS ключ работает иначе, чем на других платформах. При нажатии клавиши окно прокручивается вниз, при этом положение курсора вообще не меняется; то есть клавиша End привязана к окну, а не к редактируемому текстовому полю.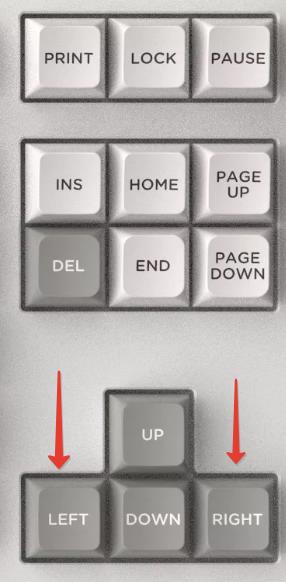 На клавиатурах Apple, на которых нет клавиши End, можно нажать Fn + → для использования функции клавиши End, описанной выше. Чтобы получить тот же результат, что и на платформе Windows (т. Е. Перейти к концу текущей строки текста), нажмите ⌘ Command + → . В большинстве однострочных текстовых полей вы также можете вместо этого нажать клавишу со стрелкой вниз. Для изменения этого поведения можно использовать приложение.
На клавиатурах Apple, на которых нет клавиши End, можно нажать Fn + → для использования функции клавиши End, описанной выше. Чтобы получить тот же результат, что и на платформе Windows (т. Е. Перейти к концу текущей строки текста), нажмите ⌘ Command + → . В большинстве однострочных текстовых полей вы также можете вместо этого нажать клавишу со стрелкой вниз. Для изменения этого поведения можно использовать приложение.
Linux
В Linux клавиша End имеет в основном те же функции, что и на Windows. Он помещает курсор в конец строки редактируемого текста, а в противном случае прокручивает прокручиваемый документ до конца. Также, как и в Windows, клавишу End можно использовать для выделения всех символов после курсора в определенной строке, если она нажата вместе с ⇧ Shift в редактируемом тексте.
Приложения без графического интерфейса
В старых экранно-ориентированных текстовых (не графических интерфейсах ) приложениях пользователь нажимал кнопку «Конец «ключ, чтобы указать, что они закончили ввод данных на определенном» экране «.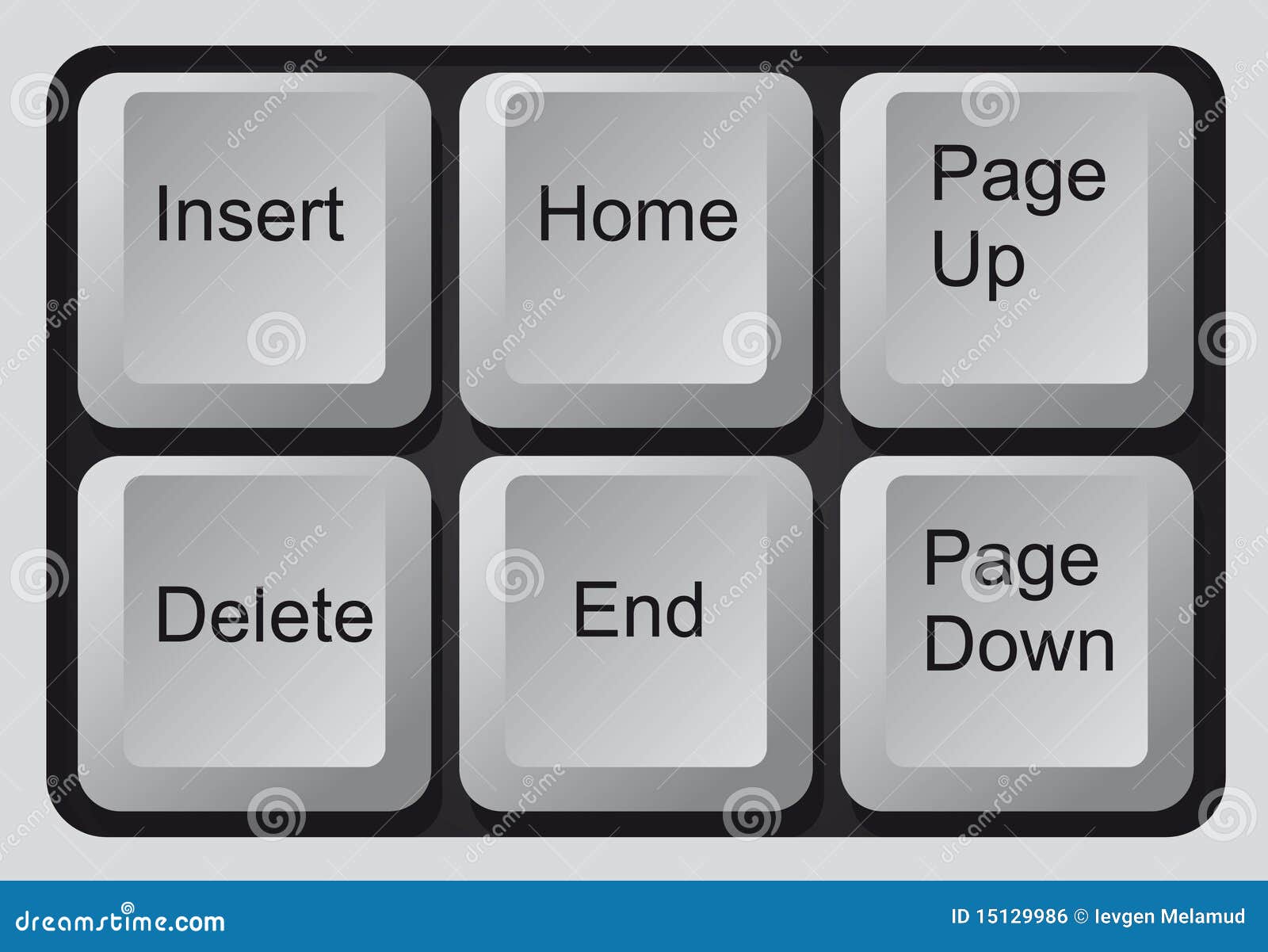
Совет по macOS: Где на клавиатуре клавиши Home и End?
Категории
Начинающим маководам стоит некоторых усилий привыкнуть к укороченной клавиатуре, которой комплектуются iMac и оснащаются ноутбуки Apple. Часто у пользователей возникает вопрос, где же на этих клавиатурах привычные клавиши Home и End? Все на месте. 😉
Для расширения функциональности коротких клавиатур уже давно придумали специальную клавишу fn . На клавиатурах Apple она расположена в левом нижнем углу. В ней и заключается весь секрет: если удерживать fn и нажать клавишу ← — будет сэмулирована клавиша Home . Комбинация fn + → даст тот же эффект, что и нажатие клавиши End .
Добавим, что клавиши ↑ и ↓ , в сочетании с той же fn , работают аналогично клавишам Page Up и Page Down . А если вместе с fn нажать клавишу backspace , получите реакцию, аналогичную нажатию клавиши Delete (удаление символа, стоящего после текстового курсора).
Впрочем, если вы обзавелись Аймаком, но вам категорически неудобно работать с укороченной клавиатурой, вы всегда можете купить в iStore полноразмерную клавиатуру — с дополнительными функциональными клавишами, цифровым блоком и двумя портами USB 2. 0, встроенными в ножку устройства (очень удобно, кстати говоря).
0, встроенными в ножку устройства (очень удобно, кстати говоря).
Как писать код на ноутбуке без клавиш Home, End, PageUp, PageDown? — Хабр Q&A
У меня под Mac OS Lion работают такие сочетания:
Fn + вправо = End
Fn + влево = Home
Fn + вверх = Page Up
Fn + вниз = Page Down
Fn + backspace = Del
Не хватает только сочетания для Insert 🙁
Уже привык, даже на windows клавиатуре стрелки с контролом нажимаю:-)
Ответ написан
А разработка сайтов подразумевает большой внешний монитор? Если да, то внешняя клавиатура без всех этих недоноутбучных чудес раскладки имхо будет очень кстати 🙂
Ответ написан
Если будете использовать OS X — там эти клавиши заменены комбинациями стрелок и ctrl/cmd (в зависимости от версии ОС)
Ответ написан
Оптимальным вариантом считаю все-таки набивание рук в vim.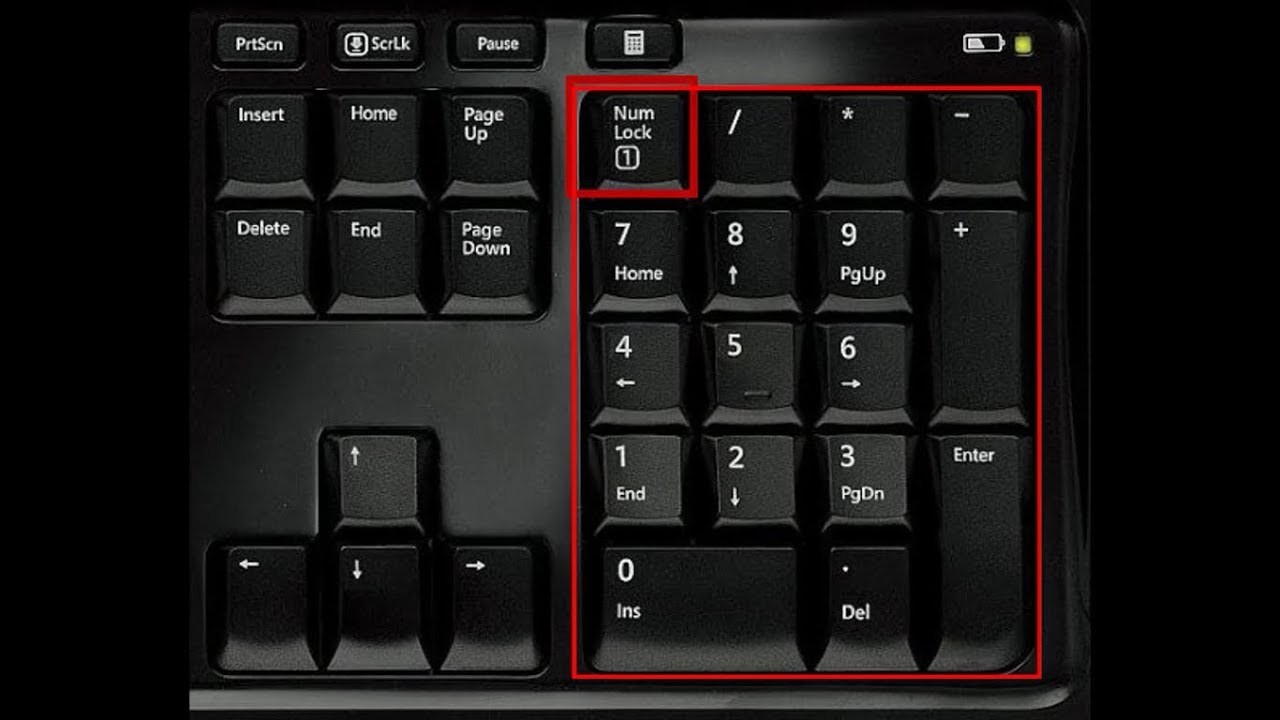 Там можно работать без этих дополнительных клавиш (в стародавние времена так и было). Правда, конечно, нужно набирать экспы, чтобы нажатие клавиш было интуитивным.
Там можно работать без этих дополнительных клавиш (в стародавние времена так и было). Правда, конечно, нужно набирать экспы, чтобы нажатие клавиш было интуитивным.
Ответ написан
Cmd+Up — Scroll To Top
Cmd+Down — Scroll To Bottom
Cmd+Left — Home
Cmd+Right — End
Alt+Left — Move Left by One Word
Alt+Right — Move Right by One Word
Все то же самое, но с Shift, выделяет текст. Так что работать норм, привыкаешь за неделю и это в 100500 удобней, чем каждый раз тянуться до Home, End, PgUp, PgDown.
Ответ написан
Комментировать
Ctrl+A = Home # Не так уж часто приходится выделять весь код
Ctrl+D = End
Ctrl+Up = PageUp
Ctrl+Down = PageDown
Ответ написан
Home and End keys — Command+Arrow keys.
Page Up — Shift+Space.
Page Down — Space.
Ответ написан
Комментировать
Если пользоваться такой недоклавиатурой, проблемы с руками гарантированны. Купите уже какой-нибудь M$ NEK-4000!
Ответ написан
Комментировать
А ещё там нет Delete (есть только BackSpace с надписью Delete). Решается так же: Fn+Del. Первым делом после покупки мака нужно прочитать и по возможности запомнить хоткеи (и убрать хоткей спотлайта в настройках системы, а то не будет работать автокомплит). Хоткеи бывают довольно неожиданные (cmd+opt+F12, cmd+ctrl+opt+8). В целом, дело привычки, адаптация к маковской клавиатуре занимает несколько дней. После этого она уже кажется абсолютно удобной и исчезает из внимания при работе.
В целом, дело привычки, адаптация к маковской клавиатуре занимает несколько дней. После этого она уже кажется абсолютно удобной и исчезает из внимания при работе.
Ответ написан
Комментировать
1,5 года использую 13″ macbook air в т.ч. для разработки в phpStorm, все хорошо.
А вот Word и Excel пользоваться неудобно. Там масштаб отображения такой, что все мелко, а параметра для настройки масштаба по умолчанию почему-то нет. Приходится в каждом файле это проделывать. Неудобно.
Ответ написан
Комментировать
Как использовать End Key на ноутбуке Asus?
Большинство клавиатур ноутбуков имеют клавишу «конец». Эта клавиша обычно находится справа от клавиши «p» и над клавишей «enter». Клавиша «конец» может использоваться для перемещения курсора в конец строки текста. Его также можно использовать для перемещения в конец документа. Чтобы использовать клавишу «конец», просто нажмите и отпустите ее.
Эта клавиша обычно находится справа от клавиши «p» и над клавишей «enter». Клавиша «конец» может использоваться для перемещения курсора в конец строки текста. Его также можно использовать для перемещения в конец документа. Чтобы использовать клавишу «конец», просто нажмите и отпустите ее.
Клавиша End используется на клавиатуре компьютера для перемещения курсора в конец строки, документа, страницы, ячейки или экрана. Когда вы одновременно нажимаете и удерживаете горячие клавиши (F1*F12), вы можете активировать функциональные клавиши. Ctrl+End, который используется в сочетании с Control End и C-End, перемещает курсор в конец документа. Доступ к той же функции можно получить, одновременно нажав Fn *. ИСО/МЭК 9995-7 является символом этого стандарта. При использовании компьютера Apple вместо клавиши Command можно использовать клавишу Ctrl.
В начале и в конце документа используйте FnCTRL и FnCTRL-End соответственно. Пока работа продолжается, это еще не конец. Драйвер клавиатуры Windows необходимо обновить.
В таблице ниже приведены сочетания клавиш для Microsoft Surface Hub… сочетания клавиш Microsoft Surface Hub. Как только вы нажмете эту клавишу, вы сможете завершить сеанс еще на 26 строк.
Как использовать кнопку завершения на моем ноутбуке?
Предоставлено: Super User
Чтобы использовать кнопку завершения на ноутбуке, сначала найдите кнопку. Обычно он находится на правой стороне клавиатуры, над клавишами со стрелками. Как только вы нашли кнопку, нажмите на нее пальцем. Это заставит курсор переместиться в конец текущей строки.
Конечная клавиша ноутбука используется для управления курсором. Например, вы можете переместить указатель в конец строки или страницы. Макропрограммы некоторым образом отличаются конечными ключами от других типов программ. К этой же функции можно получить доступ, если использовать комбинацию клавиш Fn. Клавишу завершения можно найти в следующих сочетаниях клавиш: Клавиша завершения. Из-за того, что не все программы используют клавишу End одинаково, некоторые из этих примеров могут работать не со всеми программами. Вам не нужно пробовать все, просто попробуйте несколько, пока не найдете тот, который работает для вас.
Вам не нужно пробовать все, просто попробуйте несколько, пока не найдете тот, который работает для вас.
Как выбрать конец моего ноутбука?
Кредит: www.lifewire.com
На этот вопрос нет универсального ответа, так как лучший способ выбрать конец вашего ноутбука зависит от ваших индивидуальных потребностей и предпочтений. Тем не менее, некоторые советы о том, как выбрать конец вашего ноутбука, могут включать в себя рассмотрение размера, веса и портативности ноутбука, а также типа задач, для которых вы планируете его использовать. Кроме того, важно сравнить характеристики и цены разных ноутбуков, прежде чем принимать окончательное решение.
Какой ключ заканчивается на ноутбуке?
Как правило, Fn-Left и Fn-Right используются в Home/End.
Кнопки End и Home не работают на ноутбуке Acer?
Клавиши Home и End чрезвычайно важны для текстовых процессоров. Когда вы нажимаете «Конец», ваш курсор перемещается в конец строки (естественно), а когда вы нажимаете «Домой», он начинается.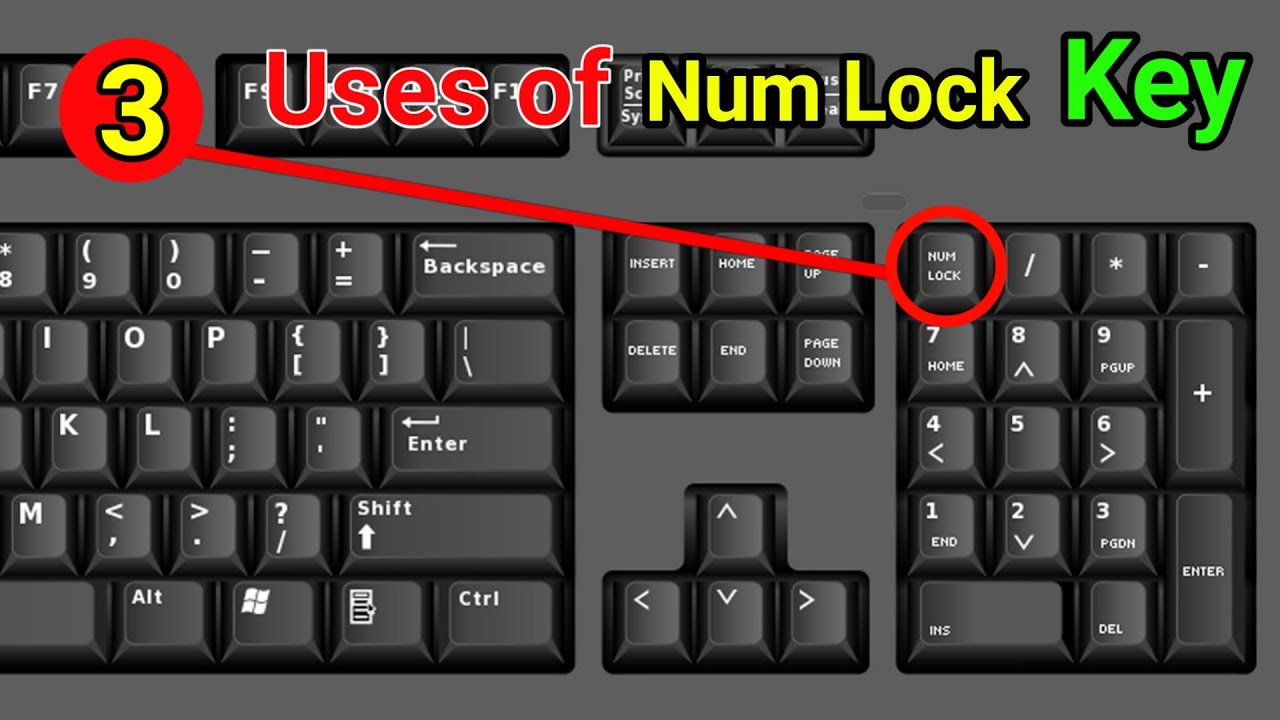 Вы также можете перемещаться между верхней и нижней частью документа, используя Ctrl-Home или Ctrl-End.
Вы также можете перемещаться между верхней и нижней частью документа, используя Ctrl-Home или Ctrl-End.
Вы можете столкнуться с проблемой с кнопкой «Завершить» на ноутбуке Acer, если она не работает должным образом. Существует проблема с драйвером клавиатуры, поэтому вы можете попробовать обновить его, перейдя в Панель управления — Клавиатура и мышь — Клавиатура и мышь — Свойства — и сняв флажок с надписью «Обновить драйвер клавиатуры».
Как выбрать часть на моем ноутбуке?
Первый файл или папка, на которые вы хотите посмотреть, это тот, на который вы хотите посмотреть. После этого нажмите и удерживайте клавишу Shift в течение нескольких секунд, прежде чем выбрать окончательный файл или папку. Вы можете добавить любой файл (файлы) или папку (папки), которые хотите, удерживая нажатой клавишу Ctrl.
Панель задач — удобное место для размещения указателя мыши, когда вы используете ноутбук на коленях.
Вы можете использовать панель задач, чтобы навести указатель мыши на колени, когда вы используете ноутбук. Перетащите указатель мыши в нижнюю часть панели задач, чтобы поместить его в нижнюю часть экрана.
Перетащите указатель мыши в нижнюю часть панели задач, чтобы поместить его в нижнюю часть экрана.
Что такое End Key в компьютере?
Клавиша End используется современными приложениями редактирования текста Microsoft Windows для перемещения курсора с одной строки на другую. В отличие от редактируемого текста, если вы нажмете клавишу Control рядом с текстом, она будет использоваться для прокрутки до конца документа.
Клавиша «Конец» на вашем Mac
Если вы часто переключаетесь между открытыми страницами и документами на вашем Mac, нажатие клавиши «Конец» со стрелкой вправо может иметь большое значение. Вы можете найти ключ, введя его в положение стрелки Fn.
Что такое горячая клавиша для завершения?
Предоставлено: YouTube
На этот вопрос нет однозначного ответа, поскольку сочетание клавиш для завершения может варьироваться в зависимости от используемой операционной системы, а также от конкретной программы. Однако некоторые общие сочетания клавиш для завершения включают «Ctrl + End» и «Alt + End».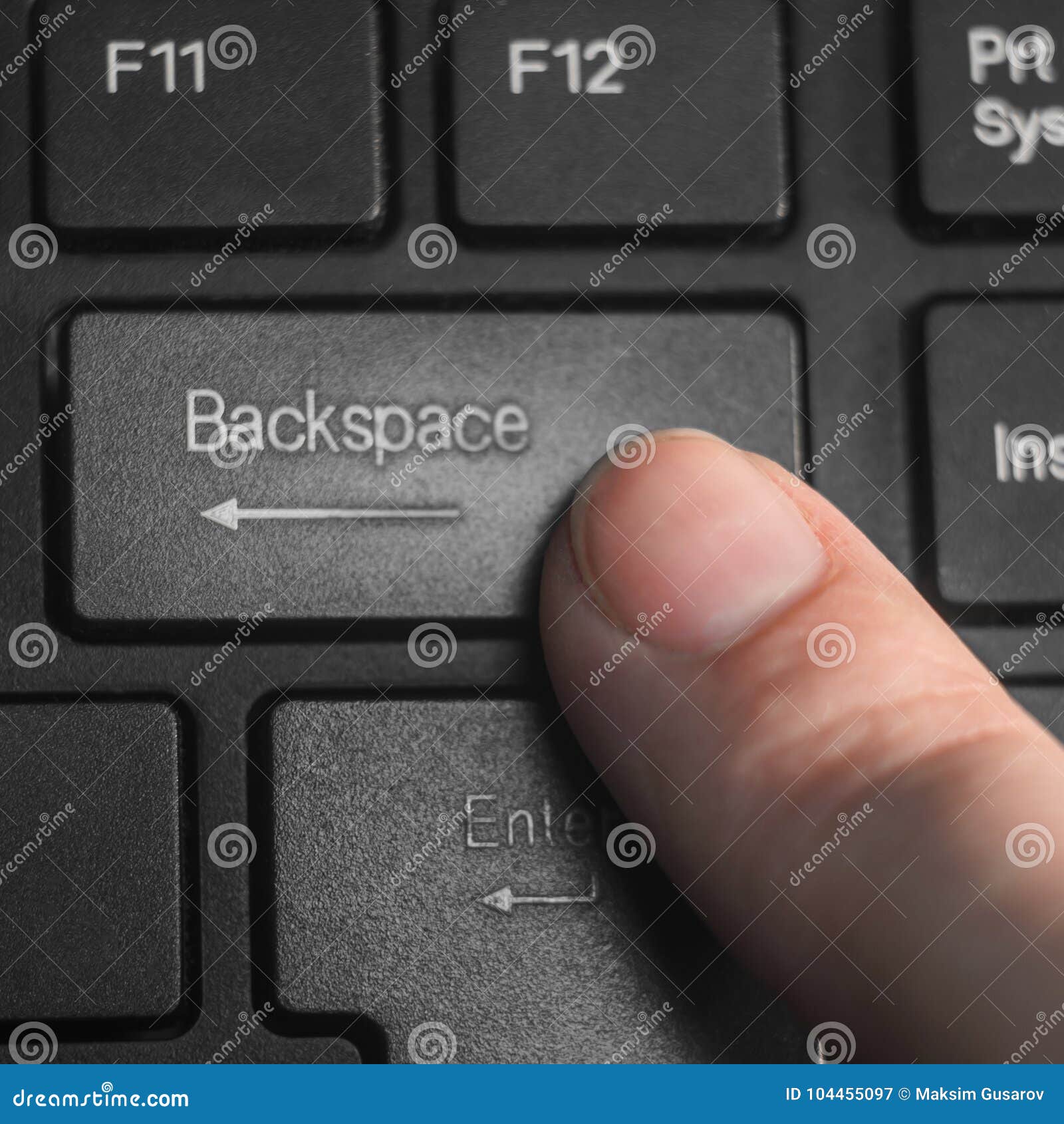
Ctrl End можно использовать для перемещения курсора в конец документа на клавиатуре. Если на вашем ноутбуке нет клавиши END, вы можете использовать клавишу Ctrl Fn со стрелкой вправо.
Ctrl+end: сочетание клавиш, которое вам понравится
Те из нас, кто проводит много времени за компьютером, могут найти это сочетание клавиш полезным. Нажав Ctrl-End, вы можете легко переместить курсор в конец документа, абзаца или строки. Этот метод может быть полезен для поиска конца предложения или последнего элемента в списке. Вы также можете найти этот ярлык полезным, если вы используете ноутбук. Чтобы перейти к нижней части документа, страницы или текста, нажмите Ctrl-End вверху.
Клавиша Page Up на ноутбуке Asus
Кредит: YouTube
На этой странице есть буква F. Вот ссылка на предыдущую страницу: Shift-Fn-Up. Страница имеет fn-down.
Что такое Page Up на клавиатуре вашего ноутбука? Клавиши PGUP, PU, PgUp и Pg Up — это клавиши компьютерной клавиатуры, расположенные между цифровой панелью и клавиатурой. Как включить функциональные клавиши на Asus? Чтобы получить горячие клавиши, выберите «Горячие клавиши», нажав F1-F12. Функциональная клавиша с подсветкой обычно находится на клавиатуре большинства моделей ноутбуков. Если он недоступен, вы можете включить его, одновременно нажав клавиши FN и F7. При одновременном нажатии клавиш FN и F7 яркость подсветки клавиатуры постоянно увеличивается.
Как включить функциональные клавиши на Asus? Чтобы получить горячие клавиши, выберите «Горячие клавиши», нажав F1-F12. Функциональная клавиша с подсветкой обычно находится на клавиатуре большинства моделей ноутбуков. Если он недоступен, вы можете включить его, одновременно нажав клавиши FN и F7. При одновременном нажатии клавиш FN и F7 яркость подсветки клавиатуры постоянно увеличивается.
Клавиши Page Up и Page Down являются наиболее распространенными клавишами на компьютерных клавиатурах. Они обычно используются для прокрутки вверх и вниз в документах. Shift F14 — это сочетание клавиш Microsoft, которое используется в Scroll Lock. На клавиатуре с 60-ю клавиатурами FN — это клавиша перехода на страницу вверх и вниз, FN — клавиша перехода на страницу вниз, а FN — клавиша со стрелкой.
Как отключить клавишу Fn на ноутбуке Asus
На этот вопрос нет универсального ответа, так как процесс отключения клавиши Fn на ноутбуке Asus может различаться в зависимости от модели.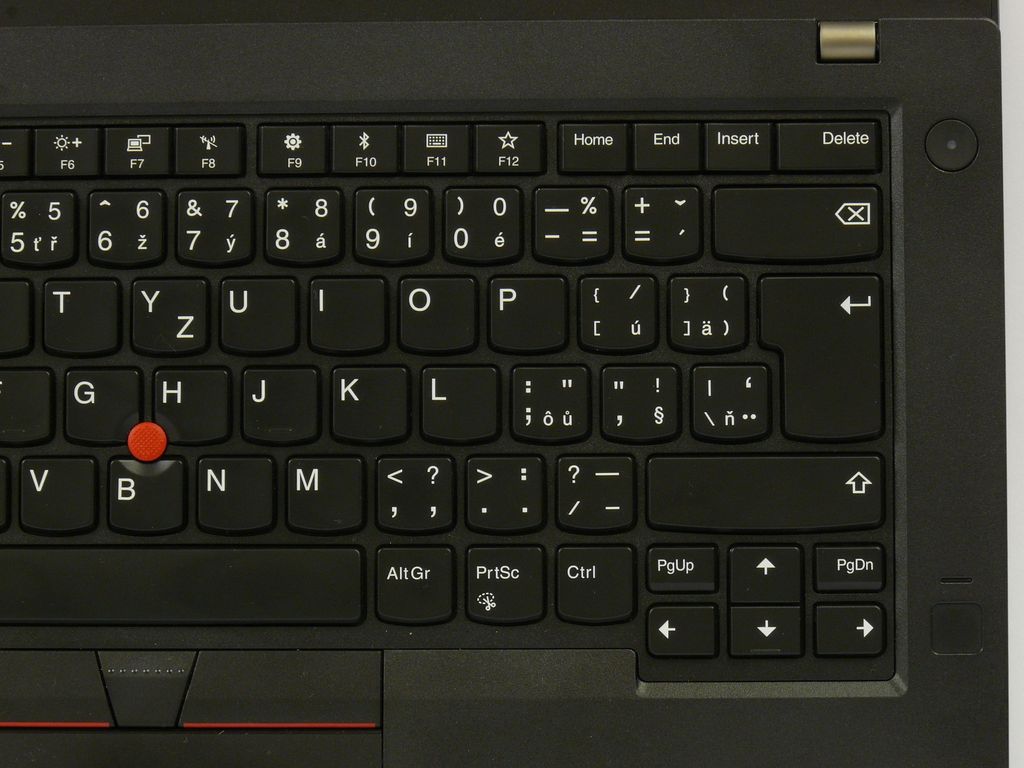 Однако быстрый поиск на веб-сайте поддержки Asus должен предоставить вам конкретные инструкции для вашей модели. В общем, вы должны иметь возможность отключить клавишу fn, зайдя в настройки BIOS и изменив «режим горячих клавиш» на «отключено».
Однако быстрый поиск на веб-сайте поддержки Asus должен предоставить вам конкретные инструкции для вашей модели. В общем, вы должны иметь возможность отключить клавишу fn, зайдя в настройки BIOS и изменив «режим горячих клавиш» на «отключено».
Чтобы включить блокировку FN на мультимедийной клавиатуре All in One, одновременно нажмите клавишу FN и клавишу Caps Lock. Чтобы отключить его, нажмите Esc еще раз и удерживайте Fn в течение нескольких секунд. Вместо Fn Lock можно использовать и другие комбинации клавиш. Удерживайте нажатой клавишу Fn и клавишу Caps Lock на клавиатуре Microsoft Surface, чтобы активировать Fn Lock. Если вы видите значок замка Fn на клавише Esc, нажмите и удерживайте клавишу Fn. Чтобы выполнить действие, нажмите Fn и соответствующую клавишу. Как изменить клавишу Fn на моем ноутбуке Acer с Windows 10?
Нажав F2, вы можете запустить приложение F2. Чтобы вернуть машине полную мощность, удерживайте кнопку питания в течение нескольких секунд. Как изменить настройки клавиатуры Asus? На вкладке «Клавиатуры и языки» найдите «Регион и язык».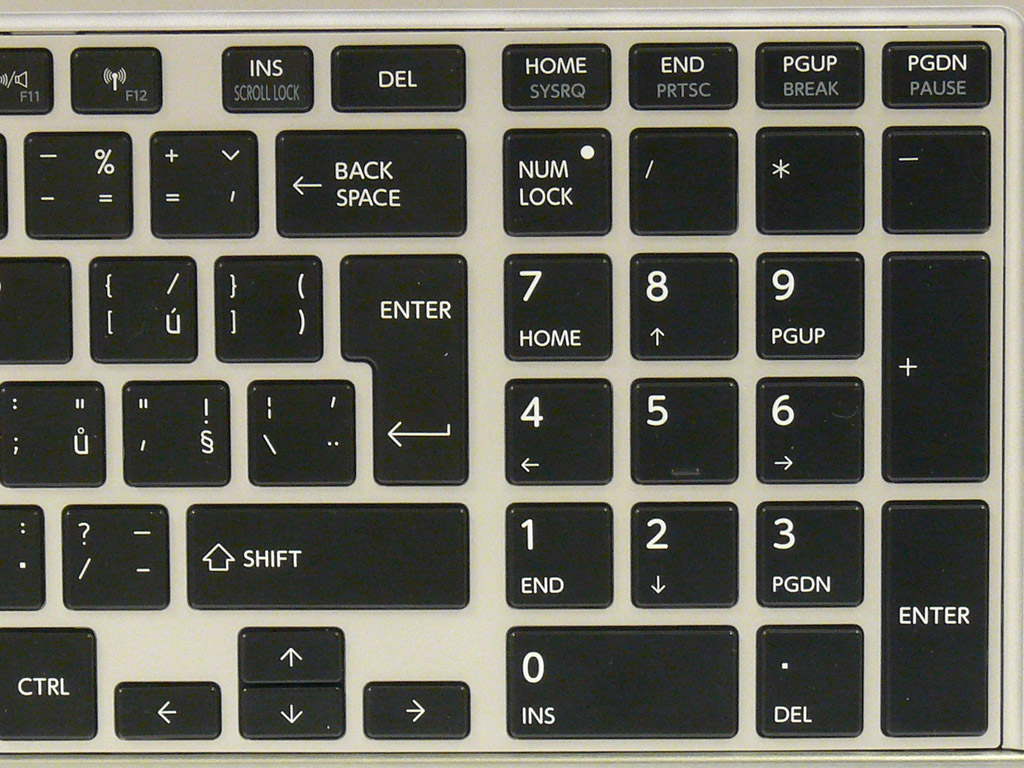 Вы можете заблокировать клавиатуру, нажав Ctrl Alt L. Кнопку Remap можно использовать для назначения или переназначения клавиши функции.
Вы можете заблокировать клавиатуру, нажав Ctrl Alt L. Кнопку Remap можно использовать для назначения или переназначения клавиши функции.
Как включить или отключить блокировку Fn на клавиатуре
Второй способ — отключить блокировку Fn на клавиатуре в OS X. Если вы используете OS X (10.9Mavericks и более поздние версии), кнопка блокировки fn не отображается на клавиатуре, и вы должны отключить функцию блокировки функций, выполнив следующие действия:
Выберите «Системные настройки» в меню Apple.
Вам будет предложено выбрать клавиатуру и мышь.
На вкладке «Клавиатура» нажмите кнопку «Блокировка».
Нажав клавишу fn, вы можете изменить флажок рядом с ней.
Окно «Системные настройки» будет закрыто, как только вы нажмете «ОК».
Настройка функциональных замков на клавиатуре проста как раз-два-три. Если вы не нашли кнопку блокировки fn на клавиатуре, вы можете включить блокировку функций, выполнив следующие действия: Если кнопка блокировки fn не находится на клавиатуре, вы можете включить блокировку функций, выполнив следующие действия: Если Windows 8.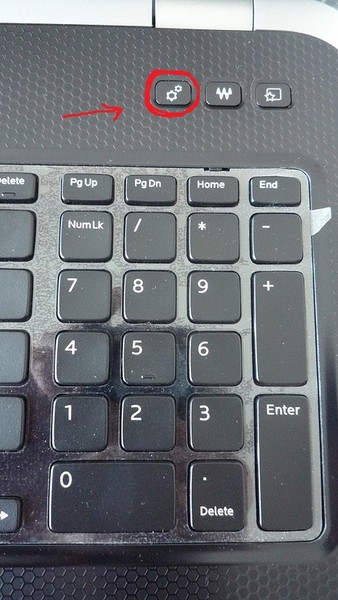 1 а позже возникла проблема с
1 а позже возникла проблема с
Панель управления должна быть запущена.
Выберите вкладку Система и безопасность.
После этого выберите наиболее подходящую клавиатуру.
Панель управления можно закрыть, нажав OK.
Горячие клавиши клавиатуры Asus
Горячие клавиши клавиатуры Asus — отличный способ сэкономить время и повысить производительность. С помощью горячих клавиш вы можете быстро получить доступ к часто используемым приложениям и файлам. Горячие клавиши просты в настройке и могут быть настроены в соответствии с вашими потребностями.
Пакет ATK — это программа, разработанная ASUSTeK COMPUTER INC. и предназначенная для использования вместе с пакетом ATK. Эта версия в настоящее время используется более чем 98% всех установок, наиболее распространенной является версия 1.0.0057. Когда служба останавливается вручную, программа может быть правильно завершена.
Что делают горячие клавиши клавиатуры Asus?
Используя клавишу Fn на клавиатуре ASUS, вы можете быстро и легко получить доступ к различным функциям, а также настроить фокус клавиатуры. При нажатии и удерживании горячих клавиш (F1F.12) они будут активированы.
При нажатии и удерживании горячих клавиш (F1F.12) они будут активированы.
Как активировать функциональные клавиши на моем ноутбуке Asus?
Чтобы включить блокировку FN на мультимедийной клавиатуре All in One, необходимо одновременно нажать клавишу FN и клавишу Caps Lock. Вы можете отключить FN Lock, одновременно нажав клавишу FN и клавишу Caps Lock.
Как исправить горячие клавиши на Asus?
Горячие клавиши не работают должным образом Если горячие клавиши вашего ноутбука ASUS перестают работать должным образом, необходимо автоматически обновить драйвер и утилиту через ASUS Live Update (или MyAsus). Вы также можете загрузить последнюю версию драйвера и утилиты с официального сайта ASUS.
Как получить @ на ноутбуке Asus
Есть несколько способов получить символ @ на ноутбуке ASUS. Один из способов — зажать клавишу Shift и нажать клавишу 2. Другой способ — зажать клавишу Alt и нажать клавишу 64. Вы также можете найти символ @ в таблице символов Windows.
Почему Asus — лучший бренд ноутбуков для студентов
Если вы ищете модный недорогой ноутбук, Asus — отличный выбор. Поскольку их ноутбуки бывают разных конфигураций и функций, вы обязательно найдете тот, который подходит именно вам. Наше руководство о том, как добавить символ @ на клавиатуру, поможет вам начать работу.
Клавиша завершения
Клавиша окончания — это клавиша на клавиатуре, которая обычно используется для перехода в конец строки или документа.
Клавиша Windows расположена с левой стороны клавиатуры, а не сверху. Раскладка клавиатуры MacBook Pro аналогична раскладке клавиатуры настольного ПК, за исключением отсутствия клавиши Num Lock.
Ключ Windows можно использовать для доступа к следующему:
В Windows 10 есть панель задач. Выберите меню «Пуск» в раскрывающемся меню. Бар с чарами для каждого чара. Панель управления. Используя клавишу Alt, вы можете получить доступ к следующему:
*br> Системные настройки Доступ к Safari можно получить по этой ссылке: Доступ к системному журналу можно получить, щелкнув эту ссылку. Клавиша Command может использоваться для доступа к следующим веб-сайтам.
Клавиша Command может использоваться для доступа к следующим веб-сайтам.
Это запустит командную строку для Windows 10. (*br]) PowerShell — это язык сценариев, который можно использовать для запуска программ Windows 10. Вот шаги, которые вы должны предпринять, чтобы просмотреть историю команд Windows 10.
Клавиша «Домой» — это клавиша, которую можно найти на большинстве клавиатур настольных компьютеров и ноутбуков. Противоположный эффект ключа заключается в том, что он создает отрицательный эффект. На клавиатурах ограниченного размера, где отсутствует клавиша «Домой», комбинация клавиш Fn плюс * обеспечивает доступ к тем же функциям.
Раскладка клавиатуры на MacBook Pro такая же, как и на настольном ПК, за исключением отсутствия клавиши Num Lock. Однако клавиши «Command-Стрелка влево» и «Command-Стрелка вправо» не включены в MacBook Pro. Когда эти клавиши удерживаются нажатыми, они активируют функциональность клавиш Home и End.
Клавиша «Конец» на клавиатуре
Клавиша «Конец» на клавиатуре используется курсором для перемещения в конец строки, документа, страницы, ячейки или экрана на компьютере. Замена клавиши со стрелкой вправо в этой клавише также может быть выполнена. Стрелку Alt-вправо можно использовать вместо клавиши End на ноутбуке, если она также перемещает курсор в конец строки.
Замена клавиши со стрелкой вправо в этой клавише также может быть выполнена. Стрелку Alt-вправо можно использовать вместо клавиши End на ноутбуке, если она также перемещает курсор в конец строки.
Как включить клавишу End на клавиатуре?
Включение клавиши End на клавиатуре зависит от типа используемой клавиатуры. Для большинства стандартных клавиатур он обычно расположен рядом с клавишами со стрелками и помечен как «End» или «End/Ins». Возможно, вам придется нажать функциональную клавишу (обычно с надписью «Fn») одновременно с клавишей «Отбой», чтобы включить ее.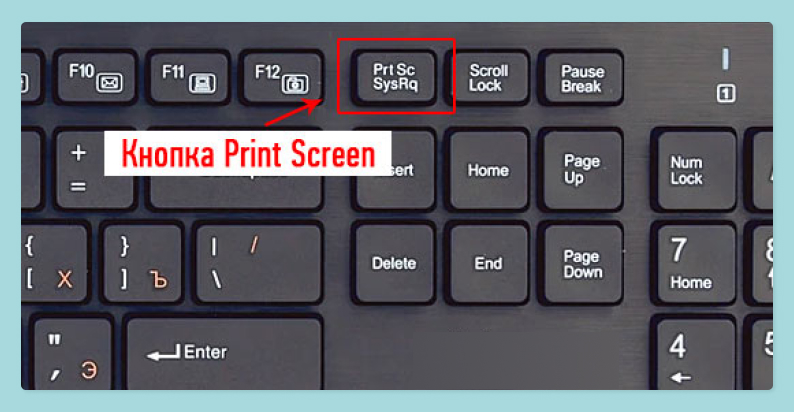
Можно ли рисовать маслом по акрилу?
Пожалуйста, включите JavaScript
Можно ли рисовать маслом поверх акрила?
В некоторых клавиатурах ноутбуков клавиша End расположена справа от клавиш со стрелками и может не иметь пометки End/Ins. Вместо функциональной клавиши для активации клавиши End она обычно сочетается с клавишей Page Down.
Чтобы включить клавишу End на клавиатуре этого типа, удерживайте нажатой клавишу Fn и нажмите клавишу Page Down.
Если вы по-прежнему не можете нажать клавишу «Отбой», обратитесь к документации по вашей клавиатуре или на веб-сайт производителя, чтобы узнать, как ее активировать.
Для чего нужна клавиша Shift End?
Клавиша Shift End — это сочетание клавиш, которое можно использовать для выделения всего текста от текущей позиции курсора до конца строки или абзаца.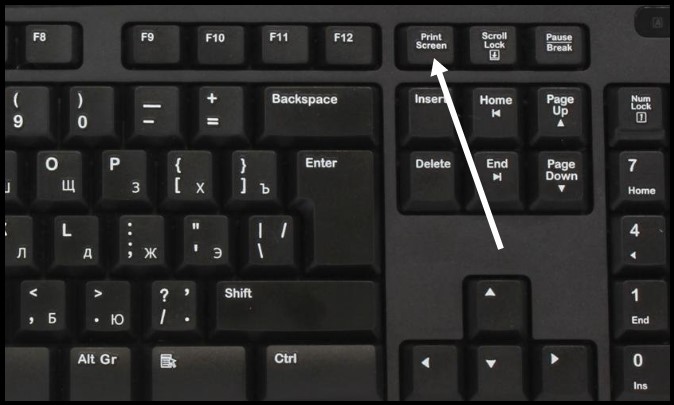 Это помогает быстро выделить диапазон текста без необходимости перемещать мышь или выделять его вручную.
Это помогает быстро выделить диапазон текста без необходимости перемещать мышь или выделять его вручную.
Этот ярлык также можно использовать при редактировании кода HTML или XML, так как он помогает быстро выбрать тег или элемент. Кроме того, его можно использовать во многих текстовых приложениях, таких как текстовые процессоры или приложения для работы с электронными таблицами, для быстрого выбора диапазона текста нажатием одной клавиши.
Что такое F1 F2 F3 F4 f5 f6 f7 f8 f9 f10 f11 F12?
F1–F12 — это функциональные клавиши, расположенные в верхней части клавиатуры компьютера. Их можно использовать в сочетании с клавишами «Ctrl», «Alt» и «Shift» для выполнения дополнительных функций. Функциональные клавиши F1–F12 можно использовать для выполнения различных задач, таких как открытие браузера или окна справки, активация системных настроек, а также использование клавиши «fn» вместе с F-клавишами для регулировки яркости или громкости на некоторых ноутбуках. .
Их можно использовать в сочетании с клавишами «Ctrl», «Alt» и «Shift» для выполнения дополнительных функций. Функциональные клавиши F1–F12 можно использовать для выполнения различных задач, таких как открытие браузера или окна справки, активация системных настроек, а также использование клавиши «fn» вместе с F-клавишами для регулировки яркости или громкости на некоторых ноутбуках. .
Их также можно использовать для определенных игровых элементов управления и ярлыков во многих типах программного обеспечения. Некоторые функции варьируются от программы к программе, поэтому может быть полезно обратиться к руководству или интерактивной справке для получения дополнительной информации о том, как использовать функции F1–F12.
Что такое Конец управления?
Окончание управления (также называемое «Окончание управления») — это понятие, используемое в технологии мостового соединения и коммутации, обозначающее конец управляющей последовательности. Управляющие последовательности, также известные как последовательности внеполосной сигнализации (OOB), используются для настройки или управления сетевыми устройствами или для запроса информации об устройстве или о других устройствах вокруг него.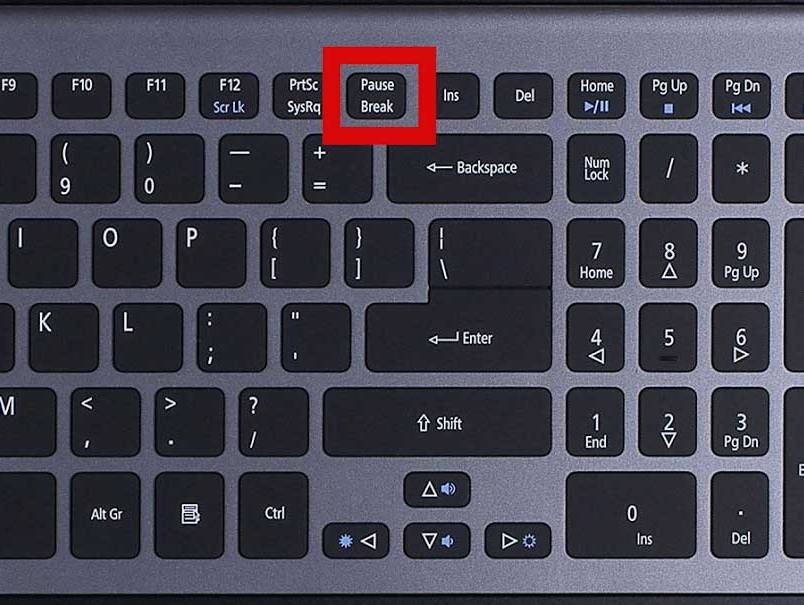
Конец управления сигнализирует об окончании такой команды или последовательности управления и позволяет устройству вернуться в нормальное рабочее состояние. Это часто делается после того, как устройство применило конфигурацию, чтобы убедиться, что конфигурация применена правильно.
Он также используется в координации с кадрами управления широковещательной передачей, чтобы гарантировать отсутствие конфликтующего трафика во время наложения конфигурации. Кроме того, контрольный конец можно использовать для обеспечения правильного поведения устройств и обнаружения любых аномалий или несоответствий, которые могут повлиять на работу сети.
Как перейти в конец строки на ПК?
Наиболее распространенный способ перейти в конец строки на ПК — нажать клавишу со стрелкой вправо на клавиатуре. Это переместит курсор в конец строки. Другой способ выполнить ту же задачу — удерживать нажатой клавишу Ctrl и нажимать клавишу со стрелкой вправо.
В качестве альтернативы, если вы используете мышь, вы можете щелкнуть и перетащить курсор в конец строки.
Что такое горячая клавиша для завершения?
Сочетание клавиш «Завершить» зависит от типа используемой клавиатуры или компьютера. Для ПК под управлением Windows ярлык «Конец» — нажатие клавиши «Конец», расположенной рядом с клавишей «Домой» на клавиатуре.
Для Mac ярлык «Конец» — это одновременное нажатие клавиши «Функция» (Fn) и клавиши со стрелкой вправо.
Как вывести ноутбук Asus из спящего режима?
Чтобы вывести ноутбук Asus из режима гибернации, необходимо сначала выключить его, а затем перезапустить. Для этого удерживайте кнопку питания на ноутбуке, пока он не выключится, а затем нажмите ее еще раз, чтобы включить его.
После этого ноутбук должен загрузиться, и вы сможете нормально его использовать. Если ноутбук сначала не включается, попробуйте отключить шнур питания, а затем снова подключить его и снова нажать кнопку питания.
Если ноутбук по-прежнему не включается, возможно, батарея разряжена или разряжена, и вам может потребоваться подключить ноутбук к электрической розетке или использовать запасную батарею.
Как исправить находящийся в спящем режиме ноутбук Asus?
Если у вашего ноутбука Asus возникают проблемы с переходом в спящий режим, выполните несколько шагов, чтобы попытаться решить проблему.
Во-первых, убедитесь, что ноутбук подключен к сети и имеет достаточный заряд батареи. Многие ноутбуки не переходят в спящий режим должным образом, если батарея разряжена. При необходимости подключите ноутбук к сети и дайте ему зарядиться в течение нескольких минут, прежде чем переходить к следующим шагам.
Во-вторых, проверьте параметры питания вашего ноутбука и убедитесь, что они позволяют ноутбуку выключаться или переходить в спящий режим, когда он не используется. Перейдите в панель управления, выберите «Электропитание», а затем выберите «Изменить дополнительные параметры электропитания».
Убедитесь, что для параметров режима гибернации и режима сна установлено значение «Вкл.» или «Включено».
В-третьих, убедитесь, что ваш ноутбук обновлен. Устаревшие драйверы или программное обеспечение могут помешать вашему ноутбуку перейти в режим сна или гибернации. Обновите все свои драйверы и пакеты программного обеспечения, а затем снова попробуйте перевести ноутбук в спящий режим.
Обновите все свои драйверы и пакеты программного обеспечения, а затем снова попробуйте перевести ноутбук в спящий режим.
Если эти шаги не работают, возможно, проблема связана с аппаратным обеспечением вашего ноутбука. Попробуйте отключить ноутбук от розетки и вынуть аккумулятор, затем подождать несколько минут и снова подключить его. Вы также можете попробовать перезагрузить ноутбук, удерживая кнопку питания не менее 10 секунд.
Если ни один из этих шагов не помог, возможно, вам придется отнести свой ноутбук техническому специалисту для дальнейшего осмотра.
Какие клавиши разблокируют клавиатуру?
Большинство современных клавиатур имеют три различных типа клавиш, которые могут разблокировать клавиатуру — клавиши управления, alt и Shift. Клавиша управления расположена в левом нижнем углу клавиатуры, клавиша alt — в правом нижнем углу клавиатуры, а клавиша Shift — в левой и правой частях клавиатуры.
Нажав и удерживая эти клавиши вместе, вы можете разблокировать клавиатуру; это иногда называют «горячей клавишей» или «комбинацией клавиш».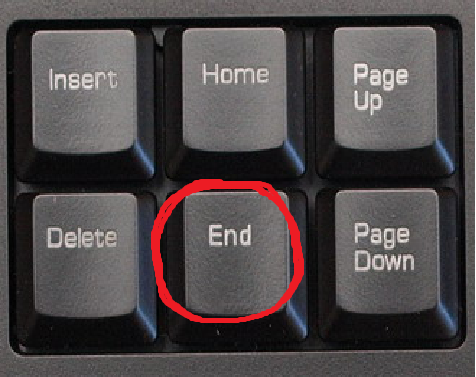 Кроме того, некоторые клавиатуры позволяют разблокировать клавиатуру, нажав и удерживая клавишу Fn или функциональную клавишу.
Кроме того, некоторые клавиатуры позволяют разблокировать клавиатуру, нажав и удерживая клавишу Fn или функциональную клавишу.
Имейте в виду, что при разблокировке клавиатуры любые изменения, внесенные вами в конфигурацию клавиатуры, будут сохранены компьютером; это означает, что любые измененные клавиши, профили и другие настройки останутся такими до тех пор, пока вы снова не заблокируете клавиатуру.
Как включить клавиатуру ноутбука после ее отключения?
Если вы отключили клавиатуру на своем ноутбуке, вы можете снова включить ее, выполнив следующие действия:
1. Откройте панель управления на своем ноутбуке. Вы можете сделать это, войдя в Панель управления в строке поиска в нижней части меню «Пуск».
2. Когда откроется окно панели управления, выберите параметр «Устройства и принтеры».
3. В окне «Устройства и принтеры» найдите и дважды щелкните устройство вашего ноутбука.
4. В окне свойств вашего устройства выберите вкладку «Оборудование».
5. На вкладке «Оборудование» найдите подкатегорию «Клавиатура» и выберите ее.
6. В раскрывающемся меню установите статус «Включено».
7. Наконец, нажмите кнопку «ОК», чтобы сохранить изменения и выйти из окна.
Теперь клавиатура вашего ноутбука должна быть включена. Если вышеуказанные шаги не сработали, вам может потребоваться обновить драйверы вашего ноутбука или отнести его в местную ремонтную мастерскую.
Что такое блокировка прокрутки клавиатуры?
Блокировка прокрутки клавиатуры (также известная как «Блокировка прокрутки» или «ScrLk») — это клавиша на большинстве компьютерных клавиатур. В основном он используется для переключения между двумя разными режимами работы на компьютере: «режимом прокрутки» и «режимом курсора».
В режиме прокрутки пользователь может прокручивать документ, пока курсор остается в текущем положении. В режиме курсора курсор можно перемещать по документу, при этом страница остается неподвижной.
Блокировка прокрутки клавиатуры также может изменить некоторые функции клавиатуры, такие как отключение клавиш со стрелками и клавиш «страница вверх», «страница вниз», «домой» и «конец».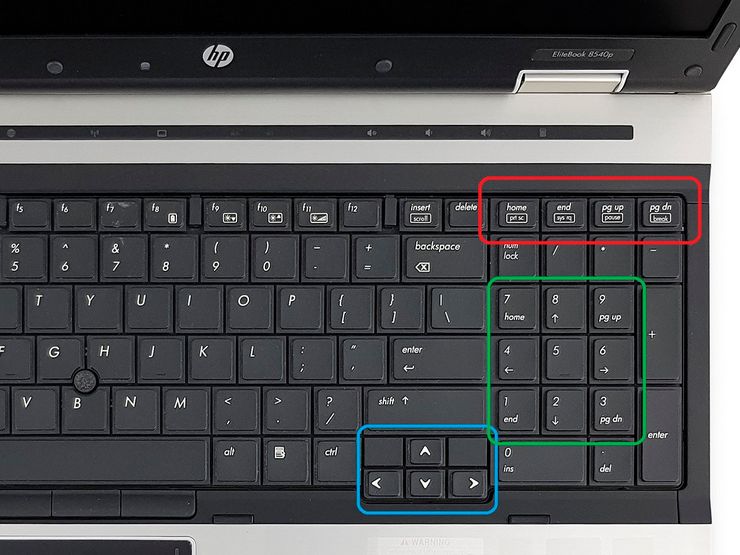 Это может быть полезно для ввода данных, позволяя пользователям быстро и точно использовать цифровую клавиатуру для ввода данных.
Это может быть полезно для ввода данных, позволяя пользователям быстро и точно использовать цифровую клавиатуру для ввода данных.
Как изменить функции клавиатуры?
Самый популярный способ — использовать панель управления вашей операционной системы. В зависимости от вашей операционной системы это может называться «Настройки», «Системные настройки» или «Клавиатура». Открыв соответствующее окно, вы можете настроить несколько параметров, относящихся к вашей клавиатуре.
Например, обычно можно настроить частоту повторения, которая определяет, как быстро клавиша повторяется при удерживании нажатой. Вы также можете изменить задержку, то есть время между нажатием клавиши и появлением символа на экране.
Вы также можете настроить размер клавиатуры, а также поменять местами левую и правую клавиши управления. Для пользователей Mac вы даже можете назначить определенные символы или фразы определенным клавишам на вкладке «Ярлыки».
Если вам нужно внести более серьезные изменения в клавиатуру, вам может понадобиться сторонняя программа переназначения клавиатуры.