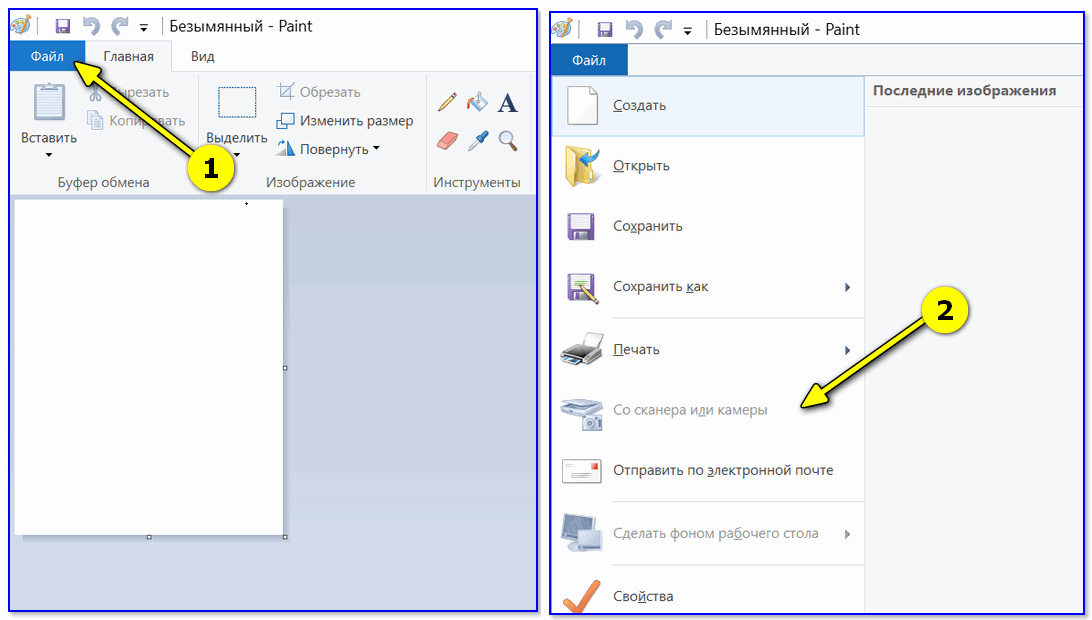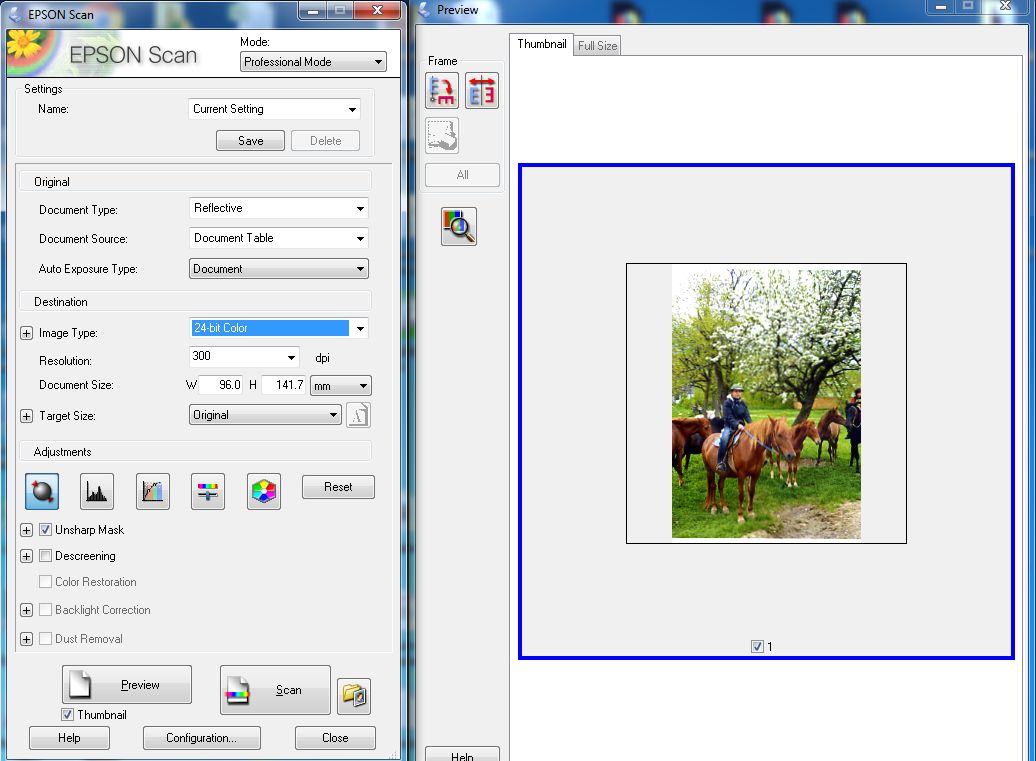Как на компе сделать скан: Как сделать скриншот экрана на компьютере или ноутбуке Samsung с Windows
Содержание
Как сделать скриншот экрана на компьютере в Windows 7, 8, 10
В предыдущем материале рассматривалась запись видео с экрана со звуком, теперь ознакомимся, как сделать скриншот экрана на компьютере в Windows 7, 8, 10. Скриншот (Screenshot) является фотографией элементов, отображаемых на мониторе ПК, дисплее ноутбука и иных устройств.
Фото экрана делается для того, чтобы запечатлеть интересные моменты, наглядно показать фрагменты труднообъяснимых ситуаций и многое другое. В Windows есть все необходимые средства для создания скриншота, но тем не менее разработано много сторонних программ, расширяющих возможности.
Использование клавиши Print Screen
Клавиша Print Screen (PrtSc или похожее название) расположена в верхнем ряду кнопок клавиатуры. Нажатие PrtSc позволит заскринить весь экран компьютера, при этом изображение формата Png поместится в буфер обмена, и будет иметь размер равный Вашему разрешению экрана. Вы можете сфотографировать активное окно, используя сочетание Alt + PrtSc.
Примечание: на ноутбуках, возможно, потребуется нажать сочетание Ctrl + PrtSc или Fn + PrtSc для полного снимка дисплея, либо Alt + Fn + PrtSc для захвата активного окошка.
Чтобы работать со скриншотом Вам необходимо его вставить (Ctrl + V) в инструмент работы с изображениями (Paint, Adobe Photoshop), или в иные приложения (например, Microsoft Office). Для редактирования и сохранения изображения откройте графический редактор, например, стандартный Paint.
Введите в поиске любой версии Windows «paint» (без кавычек), далее запустите редактор. Для вставки фотографии экрана используйте сочетание кнопок Ctrl + V или кнопку приложения «вставить».
Paint обладает базовыми инструментами редактирования, в которых Вы быстро разберетесь. Для скриншотов часто используют обрезку, цветную обводку, нанесение текста. Отредактируйте изображение, затем нажмите кнопку меню, наведите указатель мышки на «сохранить как», далее укажите один из форматов изображений: Png, Jpeg, Gif, Bmp. Для большинства целей подходит Jpeg. Вы также можете нажать значок сохранения или сочетание Ctrl + S.
Для большинства целей подходит Jpeg. Вы также можете нажать значок сохранения или сочетание Ctrl + S.
Укажите папку для сохранения скриншота и напишите имя. Здесь Вы также сможете задать тип файла. Далее нажмите кнопку «сохранить» и изображение появиться в нужном формате в Вашем каталоге.
Можно сделать скриншот экрана на компьютере в Windows 8, 10 в виде файла. Нажмите клавишу Windows + PrtSc и файл в формате Png сразу сохраниться с названием «снимок экрана (цифра)». Чтобы найти скриншот в проводнике Windows слева выберите «изображения», перейдите в папку «снимки экрана».
Примечание: на ноутбуках, возможно, потребуется нажать кнопки Windows + Ctrl + PrtSc или Windows + Fn + PrtSc для снимка дисплея.
Инструмент «ножницы»
Есть еще один инструмент, который позволяет делать скриншот экрана на компьютере в Windows 7, 8, 10. Инструмент «ножницы» был впервые введен в Windows Vista, в последующих версиях ОС не претерпел сильных изменений и дополнений. В отличии от использования Print Screen, приложение «ножницы» позволяет заскринить произвольную или прямоугольную область и сохранить ее в формат по выбору.
В отличии от использования Print Screen, приложение «ножницы» позволяет заскринить произвольную или прямоугольную область и сохранить ее в формат по выбору.
В поиске Windows введите «ножницы» (без кавычек), далее запустите приложение. В небольшом окошке, нажмите «отмена» и подготовьте область скриншота. Если необходимо перейдите в «параметры» произведите нужные настройки, здесь Вы с легкостью разберетесь. Далее возле кнопки «создать» кликните на стрелочку для выбора типа скриншота, здесь доступны:
- Произвольная форма – позволяет указателем мыши выделить фрагмент любой формы для последующего сохранения.
- Прямоугольник – кадрирование любой прямоугольной области, выделенной курсором мыши компьютера.
- Окно – захват указанного активного окна.
- Весь экран – фото всей области дисплея.
Примечание: в Windows 10 появилась кнопка «пауза», которая позволяет сделать задержку на 1-5 секунд для захвата всплывающих элементов ОС.
После выбора типа, нажмите кнопку «создать» и в зависимости от действий выделите область, кликните на окно. Приложение «ножницы» покажет сделанный скриншот в своем окне. На полученном изображении Вы можете рисовать пером или маркером, выбранных цветов и форм, а также стереть, нарисованные обводки.
Приложение «ножницы» покажет сделанный скриншот в своем окне. На полученном изображении Вы можете рисовать пером или маркером, выбранных цветов и форм, а также стереть, нарисованные обводки.
Вам останется нажать иконку дискеты для сохранения. Укажите папку и имя для сохраняемого файла, а также выберите формат файла: Png, Gif, Jpeg. Кликните кнопку «сохранить» и ищите файл в выбранной папке.
Программы для создания скриншотов
Программы нужны, чтобы расширить или ускорить процесс создания фотографии экрана. С помощью программ, возможно, получить изображение и отредактировать его в одном месте. В этом направлении создано много приложений платных и бесплатных. Для того чтобы сделать скриншот экрана на компьютере, не обязательно покупать программу, ведь можно воспользоваться бесплатными вариантами.
- LightShot
- Screenshot Creator
- Qip Shot
- ScreenHunter
- Много других
Для примера давайте подробно познакомимся с LightShot. Скачайте программу здесь, затем распакуйте архив и установите ее.
Скачайте программу здесь, затем распакуйте архив и установите ее.
В трее компьютера появиться значок пера, нажмите на него левой кнопкой или клавишу Print Screen, после чего экран затемнится. Чтобы заскринить весь экран нажмите сочетание Ctrl + A или курсором мыши выделите нужную область.
Примените необходимые инструменты: карандаш, линия, стрелка, маркер, прямоугольное выделение, текст, выбор цвета. Чтобы убрать нанесенные элементы кликните на стрелку возврата (Ctrl + Z).
После преобразования скриншота, кликните на значок дискеты (Ctrl + S) для сохранения изображения на компьютере. Укажите формат файла (Png, Jpeg, Bmp) и папку, напишите имя и кликните «сохранить».
Примечание: при нажатии Shift + Print Screen скриншот всего экрана сохраняется сразу в формате Png в папку, которую Вы указали методом выше. В настройках LightShot можно задать свои горячие клавиши.
Как видите, сделать скриншот экрана на компьютере в Windows 7, 8, 10 вполне возможно штатными средствами ОС. Если Вы часто делаете фотографии дисплея, тогда советую использовать стороннюю программу с расширенными возможностями.
Если Вы часто делаете фотографии дисплея, тогда советую использовать стороннюю программу с расширенными возможностями.
Вы можете пропустить чтение записи и оставить комментарий. Размещение ссылок запрещено.
Как сделать скриншот — как сделать скрин на компьютере, ноутбуке, телефоне — УНИАН
Скриншот на компьютере / фото ua.depositphotos.com
Часто на работе или при общении возникает необходимость сделать скриншот — снимок экрана компьютера или телефона. Существует множество способов сделать снимок экрана: от встроенных в операционную систему до специальных программ по работе со скриншотами.
Кнопка «Print Screen»
На любой клавиатуре ноутбука или компьютера есть клавиша Print Screen, которая делает снимок экрана в момент нажатия клавиши. Чаще всего она находится в верхнем ряду клавиатуры за кнопками F1-F12. На клавише может быть сокращенно написано PrtScr, PrtSc или Print Scrn.
из открытых источников
После того, как вы нажали на PrntScr, вы не увидите никаких визуальных изменений, однако скриншот уже создан и находится в буфере обмена.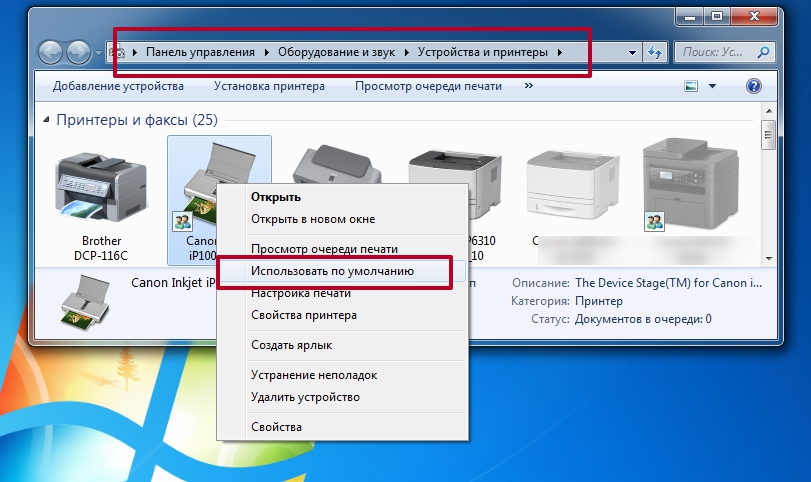 После этого вы можете напрямую вставить его в любую соцсеть или диалог с помощью кнопки «Вставить» или комбинации клавиш Ctrl+V (их нужно нажать одновременно) и сразу же отправить. Это удобно, если вам не нужно обрезать скриншот.
После этого вы можете напрямую вставить его в любую соцсеть или диалог с помощью кнопки «Вставить» или комбинации клавиш Ctrl+V (их нужно нажать одновременно) и сразу же отправить. Это удобно, если вам не нужно обрезать скриншот.
Видео дня
Чтобы сохранить скриншот на компьютер, откройте программу Paint и вставьте созданный снимок экрана, одновременно нажав клавиши Ctrl и V. Вы увидите созданный снимок. Чтобы сохранить его на компьютер, одновременно нажмите Ctrl и S и выберите место, куда нужно сохранить снимок.
Win + PrntScr
Ещё более простой способ сделать скриншот — одновременно нажать клавиши Windows (она же «Пуск») и Print Screen. Все сделанные таким образом снимки автоматически сохранятся в папке «Снимки экрана». Таким образом можно быстро сохранить на компьютер много скриншотов.
скриншот
Чтобы найти эту папку, в меню «Пуск» нажмите на пункт «Изображения». В операционной системе Windows 10 можно также нажать на проводник (иконка на панели быстрого доступа сразу справа от «Пуска»).
Этот способ подойдет, если вам нужно сделать много скриншотов без обрезки и обработки. Ведь вам не придется каждый раз открывать редактор изображений, вставлять в него картинку из буфера обмена и сохранять каждый файл вручную.
Win + S + Shift
Такая комбинация клавиш подойдет, если вам нужно сделать снимок не всего экрана, а его части. При одновременном нажатии этих кнопок появится инструмент, который позволяет выделить нужную область на экране. Этот снимок сохранится в буфер обмена. Далее нужно действовать как в первом пункте статьи — сохранить снимок через программу Paint или вставить напрямую в диалог или мессенджер.
Ножницы
скриншот
Этот инструмент облегчает создание скриншотов. Вы также сможете выбирать область для скриншота, редактировать полученное изображение и менять его формат, но быстрее. Зайдите в строку поиска Windows и введите запрос «Ножницы». Нажмите на пункт «Создать» в левом верхнем углу программы. Затем выделите нужную область экрана, снимок которой нужно сделать. Нажмите «Файл» и «Сохранить как».
Нажмите «Файл» и «Сохранить как».
Приложения для создания скриншотов
В интернете существует огромный выбор сторонних программ, которые позволяют быстро делать скриншоты и сразу же сохранять их на компьютер. Также можно скачать расширение для браузера для создания скриншотов.
Как сделать скриншот на телефоне
Большинство мобильных устройств создают скриншот при одновременном нажатии клавиши блокировки экрана и кнопки повышения или понижения громкости. Конкретное сочетание клавиш для вашего устройства можно найти в интернете. Скриншоты будут сохранены в отдельную папку в галерее устройства.
Чтобы сделать скриншот на телефоне iPhone, зажмите одновременно и удерживайте кнопку блокировки и кнопку «Домой». Дождитесь щелчка и вспыхивания экрана. Изображение экрана автоматически сохранится в папке «Фотопленка» вместе с остальными фотографиями.
Как проверить компьютер на наличие вирусов с помощью Avast Antivirus
Для оптимальной работы Центра поддержки в настройках вашего браузера должен быть включен JavaScript.
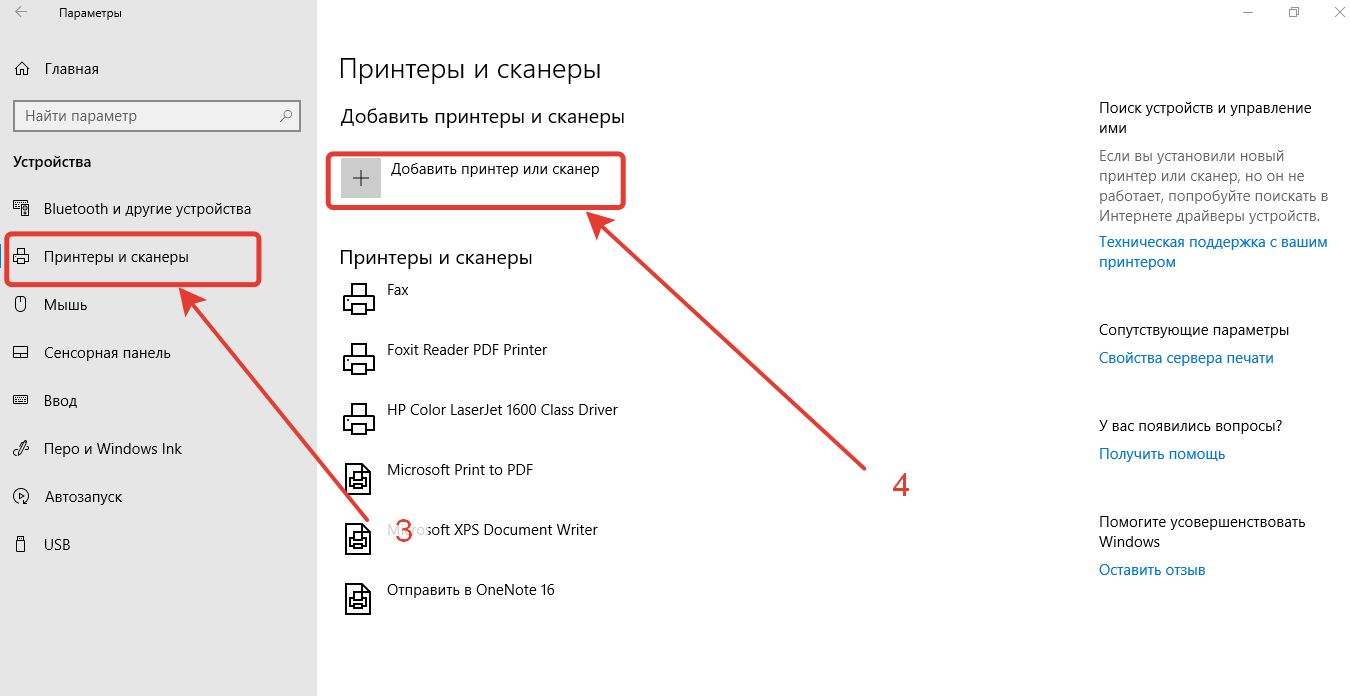 веб-браузер. Это связано с тем, что Avast Store не может загружаться и работать правильно, если эти настройки не включены.
веб-браузер. Это связано с тем, что Avast Store не может загружаться и работать правильно, если эти настройки не включены.
Чтобы включить JavaScript и/или файлы cookie, обратитесь к информации в соответствующем разделе ниже в соответствии с вашим веб-браузером:
- Google Chrome
- Mozilla Firefox
- Safari
- Microsoft Edge
- Avast Secure Browser
- Opera
Google Chrome
90 030 Включить JavaScript
Чтобы включить JavaScript для всех веб-сайтов, которые вы посещаете с помощью Google Chrome, см. инструкции в разделе Шаг 1. Включите JavaScript в следующей статье справки Google Chrome:
- Справка Google Chrome ▸ Исправление видео и игр, которые не запускаются
Если вы предпочитаете включить JavaScript только для веб-страниц, которые являются частью домена avast.com, выполните следующие действия: ц) ▸ Настройки .
[*.]avast.com и нажмите Добавить .
[*.]avast.com теперь отображается в вашем списке Разрешено использовать JavaScript . Это означает, что все веб-страницы с веб-адресом, начинающимся с avast.com (например, www.avast.com/store ), поддерживают JavaScript.
Включить файлы cookie
Для управления настройками файлов cookie в Google Chrome см. инструкции в разделе . Изменение настроек файлов cookie в следующей статье справки Google Chrome:
- Справка Google Chrome ▸ Очистка, включение и управление файлами cookie в Chrome
Mozilla Firefox
Включить JavaScript
JavaScript включен для всех веб-сайтов по умолчанию в Mozilla Firefox. Если вы отключили JavaScript с помощью надстройки браузера, которая позволяет настраивать параметры JavaScript, вам необходимо снова включить JavaScript с помощью этой надстройки. Для получения дополнительной информации о настройках JavaScript в Mozilla Firefox обратитесь к следующей статье службы поддержки Mozilla:
Для получения дополнительной информации о настройках JavaScript в Mozilla Firefox обратитесь к следующей статье службы поддержки Mozilla:
- Поддержка Mozilla ▸ Настройки и предпочтения JavaScript для интерактивных веб-страниц
Включить файлы cookie
Чтобы управлять глобальными настройками файлов cookie для всех веб-сайтов, которые вы посещаете с помощью Mozilla Firefox, обратитесь к следующей статье службы поддержки Mozilla:
- Mozilla Поддержка ▸ Веб-сайты говорят, что файлы cookie заблокированы. Разблокируйте их
Если вы предпочитаете включить файлы cookie , только для веб-страниц, которые являются частью avast.com , выполните следующие действия:
- Откройте любую веб-страницу из домена avast.com в окне браузера (это любой URL-адрес с avast.com в начале).
- Щелкните значок Shield слева от адресной строки.
- Нажмите синий ползунок (ВКЛ.) рядом с Улучшенная защита от слежения ВКЛЮЧЕНА для этого сайта , чтобы он стал серым (ВЫКЛ).

Файлы cookie теперь включены для всех веб-страниц, которые являются частью домен avast.com .
Safari
Включить JavaScript
JavaScript включен для всех веб-сайтов по умолчанию в Safari. Если вы вручную отключили JavaScript, выполните следующие действия, чтобы снова включить его:
- Убедитесь, что окно Safari открыто и активно.
- Нажмите Safari ▸ Настройки… в левой части строки меню Apple.
- Выберите панель Security и установите флажок рядом с Включить JavaScript установлен флажок.
JavaScript теперь включен для всех веб-сайтов, которые вы посещаете с помощью Safari.
Включить файлы cookie
Невозможно включить файлы cookie для определенных веб-сайтов в Safari. Однако вы можете управлять глобальными настройками файлов cookie, которые применяются ко всем веб-сайтам, которые вы посещаете с помощью Safari. Дополнительные сведения о доступных параметрах см. в следующей статье службы поддержки Apple:
в следующей статье службы поддержки Apple:
- Служба поддержки Apple ▸ Управление файлами cookie и данными веб-сайтов в Safari на Mac
Microsoft Edge
Приведенная ниже информация относится к новой версии Microsoft Edge (версия 79.0.309 и выше).
Включить JavaScript
Чтобы включить JavaScript для всего домена avast.com , выполните следующие действия. 008 .
☰ Настройки в верхнем левом углу. [*.]avast.com и нажмите Добавить .[*.]avast.com теперь отображается в списке Разрешить . Это означает, что все веб-страницы с веб-адресом, начинающимся с avast.com (например, www.avast.com/store ), поддерживают JavaScript.
Включить файлы cookie
Чтобы управлять глобальными настройками файлов cookie, которые применяются ко всем веб-сайтам, которые вы посещаете с помощью Microsoft Edge, обратитесь к следующей статье службы поддержки Microsoft:
- Служба поддержки Microsoft ▸ Разрешить или заблокировать файлы cookie в новом Microsoft Edge
Если вы предпочитаете включить файлы cookie только для домена avast. com , выполните следующие действия:
com , выполните следующие действия:
- Перейдите к
…Меню (три точки) ▸ Настройки . - Выберите
☰Настройки в верхнем левом углу. - Выберите Файлы cookie и разрешения сайта ▸ Файлы cookie и данные сайта .
- Нажмите кнопку Добавить рядом с Разрешить .
- Введите
[*.]avast.comи нажмите Добавить .
[*.]avast.com теперь отображается в списке Разрешить . Это означает, что все веб-страницы с веб-адресом, начинающимся с avast.com (например, www.avast.com/store ), разрешают использование файлов cookie.
Avast Secure Browser
Включить JavaScript
Чтобы включить JavaScript для всех домен avast.com , выполните следующие действия:
- Перейдите в
⋮Меню (три точки) ▸ Настройки . - Перейти к Конфиденциальность и безопасность ▸ Настройки сайта .

- В разделе Content нажмите JavaScript .
- Нажмите Добавить рядом с Разрешить .
- Введите
[*.]avast.comи нажмите Добавить .
[*.]avast.com теперь отображается на вашем Разрешить список . Это означает, что все веб-страницы с веб-адресом, начинающимся с avast.com (например, www.avast.com/store ), поддерживают JavaScript.
Включить файлы cookie
Чтобы включить файлы cookie для всего домена avast.com , выполните указанные ниже действия. .
[*.]avast.com и нажмите Добавить . [*.]avast.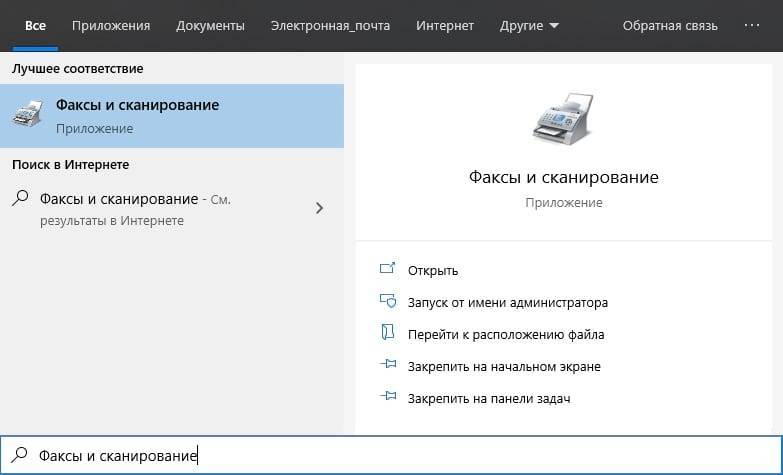 com теперь отображается в вашем списке сайтов, которые всегда могут использовать файлы cookie . Это означает, что все веб-страницы с веб-адресом, начинающимся с avast.com (например, www.avast.com/store ), разрешают использование файлов cookie.
com теперь отображается в вашем списке сайтов, которые всегда могут использовать файлы cookie . Это означает, что все веб-страницы с веб-адресом, начинающимся с avast.com (например, www.avast.com/store ), разрешают использование файлов cookie.
Opera
Включить JavaScript
Чтобы включить JavaScript для всех веб-сайтов, которые вы посещаете с помощью Opera, см. инструкции в разделе Управление JavaScript на страницах в следующей статье справки Opera:
- Справка Opera ▸ Веб-настройки
Если вы предпочитаете включить JavaScript только для домена avast.com , выполните следующие действия:
- Перейдите в Меню (значок O ) ▸ Настройки ▸ Дополнительно .
- Нажмите Конфиденциальность и безопасность ▸ Настройки сайта .
- В разделе Content нажмите JavaScript .
- Нажмите кнопку Добавить рядом с Разрешить .

- Введите
[*.]avast.comи нажмите Добавить .
[*.]avast.com теперь отображается в списке Разрешить . Это означает, что все веб-страницы с веб-адресом, начинающимся с avast.com (например, www.avast.com/store ) разрешить JavaScript.
Включить файлы cookie
Чтобы включить файлы cookie для всех веб-сайтов, которые вы посещаете с помощью Opera, см. инструкции в разделе Управление файлами cookie на страницах в следующей статье справки Opera:
- Справка Opera ▸ Веб-настройки
Если вы предпочитаете включать файлы cookie только для домена avast.com , выполните следующие действия:
- Перейти к Меню (значок O ) ▸ Настройки ▸ Дополнительно .
- Нажмите Конфиденциальность и безопасность ▸ Настройки сайта .
- В разделе Контент нажмите Файлы cookie и данные сайта .

- Нажмите кнопку Добавить рядом с Сайты, которые всегда могут использовать файлы cookie .
- Введите
[*.]avast.comи нажмите Добавить .
[*.]avast.com теперь отображается в вашем списке из Сайты, которые всегда могут использовать файлы cookie . Это означает, что все веб-страницы с веб-адресом, начинающимся с avast.com (например, www.avast.com/store ), разрешают использование файлов cookie.
- Все платные потребительские продукты Avast
- Microsoft Windows 11 Home / Pro / Enterprise / Education
- Microsoft Windows 10 Home / Pro / Enterprise / Education — 32 / 64-разрядная версия
- Microsoft Windows 8.1 / Pro / Enterprise — 32 / 64-разрядная версия
- Microsoft Windows 8 / Pro / Enterprise — 32 / 64-разрядная версия
- Microsoft Windows 7 Домашняя базовая / Домашняя расширенная / Профессиональная / Корпоративная / Максимальная — Пакет обновления 1, 32 / 64-разрядная версия
Как проверить ПК с Windows на наличие вредоносных программ и удалить вредоносные программы из .

Вредоносное ПО, сокращенно от «вредоносное программное обеспечение», относится к любому программному обеспечению, предназначенному для нарушения работы, повреждения или получения несанкционированного доступа к компьютерной системе. Вредоносное ПО может выполнять ряд функций, которые могут иметь серьезные последствия, такие как шифрование или удаление конфиденциальных данных, кража, взлом или изменение функций центрального компьютера и мониторинг активности пользователей без их разрешения.
Более 92 % вредоносных программ доставляются по электронной почте, поэтому внедрение эффективной многоуровневой защиты электронной почты имеет решающее значение для предотвращения подрывных, опасных и дорогостоящих заражений. В то время как устройства Linux становятся все более популярной мишенью вредоносных программ, а пользователи Mac теперь также подвержены риску атак с захватом учетных записей с использованием вредоносных ссылок и поддельных сайтов входа в систему, более 83% всех недавно разработанных вредоносных программ по-прежнему сосредоточены на операционной системе Windows. Установка и обновление антивирусного программного обеспечения и защиты конечных точек на вашем ПК — гораздо лучший подход, чем реагирование на эту постоянную угрозу.
Установка и обновление антивирусного программного обеспечения и защиты конечных точек на вашем ПК — гораздо лучший подход, чем реагирование на эту постоянную угрозу.
При этом одна только защита конечных точек, которая использует неспецифический, ретроспективный подход к устранению рисков, связанных с электронной почтой, не обеспечивает защиты от современных сложных угроз, таких как бесфайловые вредоносные программы и полиморфные вирусы. В эту современную эпоху повышенных цифровых рисков для полной защиты от вредоносных программ и вирусов необходимы упреждающие, многоуровневые средства защиты электронной почты. Если вы подозреваете, что стали жертвой атаки вредоносного ПО, или просто хотите выполнить сканирование в рамках цифровой очистки, в этой статье объясняется, как сканировать компьютер Windows на наличие вредоносных программ и как удалить вредоносные программы с вашего компьютера. ПК.
Как сканировать и удалять вредоносные программы с вашего ПК с Windows
Windows имеет встроенный инструмент, который может помочь вам сканировать на наличие вредоносных программ, который называется Безопасность Windows (ранее Защитник Windows).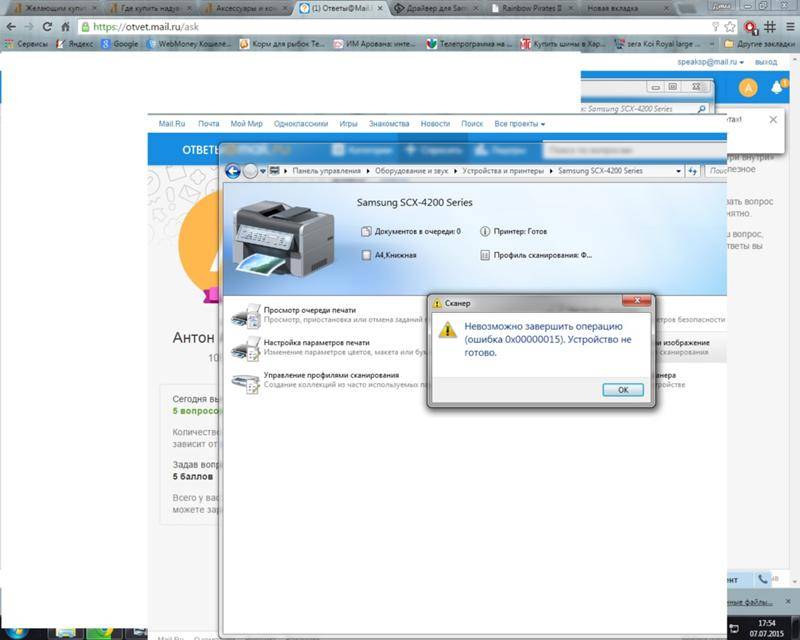 Чтобы открыть его, вы можете просто ввести «Безопасность Windows» в меню «Пуск». Вы также можете получить к нему доступ, перейдя в «Настройки»> «Конфиденциальность и безопасность»> «Безопасность Windows», что даст вам краткий обзор состояния вашей системы. Затем вы можете нажать кнопку «Открыть безопасность Windows», чтобы получить доступ к полному приложению. Это общие шаги по сканированию и удалению вредоносных программ с вашего ПК, которые в равной степени применимы к Windows 11, Windows 10, Windows 8 (включая Windows 8.1), Windows 7, Windows Vista и Windows XP:
Чтобы открыть его, вы можете просто ввести «Безопасность Windows» в меню «Пуск». Вы также можете получить к нему доступ, перейдя в «Настройки»> «Конфиденциальность и безопасность»> «Безопасность Windows», что даст вам краткий обзор состояния вашей системы. Затем вы можете нажать кнопку «Открыть безопасность Windows», чтобы получить доступ к полному приложению. Это общие шаги по сканированию и удалению вредоносных программ с вашего ПК, которые в равной степени применимы к Windows 11, Windows 10, Windows 8 (включая Windows 8.1), Windows 7, Windows Vista и Windows XP:
- Загрузите и запустите средство удаления вредоносных программ Microsoft Windows. Есть две версии на выбор в зависимости от того, используете ли вы 32-разрядную или 64-разрядную версию Windows.
- Обновите антивирусное/антивредоносное ПО, установленное на вашем компьютере.
- Запустите полную проверку на наличие вирусов на всем компьютере. Если у вас установлено другое непостоянное (не всегда работающее) средство защиты от вредоносных программ, например Malwarebytes, запустите и его, когда это будет сделано.

Что делать, если средства удаления вредоносных программ Microsoft Windows недостаточно?
Если вы обнаружите, что что-то по-прежнему не так, это может быть результатом троянской программы удаленного доступа (RAT), которая позволяет кому-либо удаленно получить доступ к вашему устройству. Еще одной причиной для беспокойства может быть программа-вымогатель, которая может шифровать файлы, резервные копии которых автоматически сохраняются в облаке. В этом случае следует немедленно выдернуть Ethernet на ПК, выключить Wi-Fi и отключить роутер. На этом этапе вы должны попробовать антивирусное сканирование.
Что делать, если я не могу войти в свой компьютер для запуска сканирования?
После заражения вашего устройства существует вероятность того, что вы не сможете войти в операционную систему. Хотя это, скорее всего, результат гораздо более серьезного вируса, все же есть способы избавиться от инфекции.
Поскольку некоторые вирусы загружаются в память при включении компьютера, попробуйте загрузиться в безопасном режиме, чтобы предотвратить любые угрозы, которые загружаются при входе в систему. Другой вариант — использовать бесплатную загрузочную антивирусную программу, которая может запускаться с флешки или диска для сканирования жесткого диска на наличие вирусов без запуска операционной системы.
Другой вариант — использовать бесплатную загрузочную антивирусную программу, которая может запускаться с флешки или диска для сканирования жесткого диска на наличие вирусов без запуска операционной системы.
Расширенное обнаружение вредоносных программ — сигнатуры и анализ поведения
Все объекты имеют атрибуты, которые можно использовать для оставления подписи, которую алгоритмы могут обнаружить при сканировании объекта для определения его цифровой подписи. Обнаружение вредоносных программ на основе сигнатур является хорошо известным инструментом, так как самые первые антивирусные программы использовали этот подход, который известен своей простотой в использовании и легкодоступностью. Помимо всего прочего, он обеспечивает защиту от миллионов старых, но все еще активных угроз.
Обнаружение вредоносных программ на основе поведения работает путем оценки намерений объекта до того, как поведение может быть выполнено. Поведение объекта или потенциальное поведение анализируется на наличие подозрительных действий и действий, которые явно являются ненормальными или несанкционированными и указывают на то, что объект является вредоносным или, по крайней мере, подозрительным.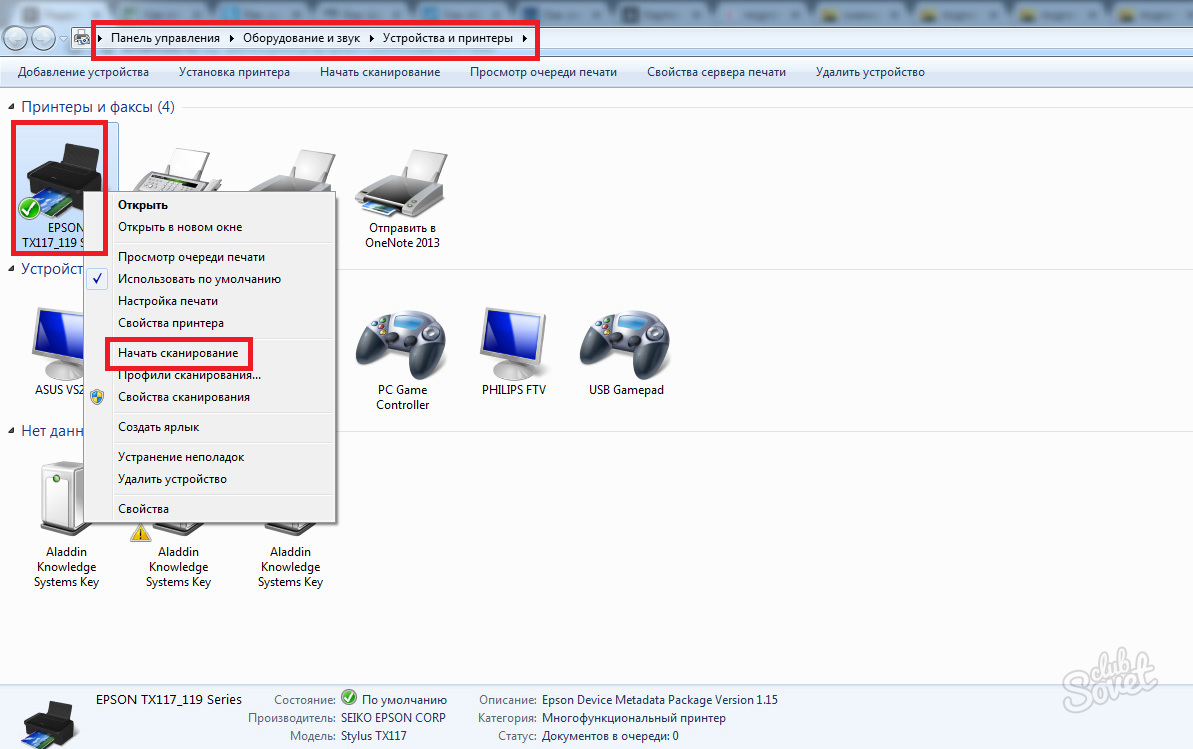 Некоторые примеры потенциально опасного поведения включают попытки обнаружить среду песочницы, установку руткитов и регистрацию для автозапуска.
Некоторые примеры потенциально опасного поведения включают попытки обнаружить среду песочницы, установку руткитов и регистрацию для автозапуска.
Должен ли я создавать резервную копию своего компьютера перед сканированием на наличие вредоносных программ?
Резервное копирование вашего компьютера перед сканированием для защиты важных документов и носителей может быть полезным, но будьте осторожны с тем, что копируется. Этот процесс сопряжен с риском удаления вирусов, но затем их повторного появления после восстановления резервной копии.
Без точного знания того, что было заражено, нет безопасного способа разделить то, что безопасно для резервного копирования, и то, что следует оставить на вашем устройстве для сканирования на наличие вредоносных программ. Один из способов обеспечить резервное копирование важных файлов — скопировать их на внешний жесткий диск, но оставить большинство ваших файлов там, где они есть, поскольку маловероятно, что сканирование на вирусы само по себе повредит ваши файлы.