Где находится кнопка end на ноутбуке: Что такое клавиша End?
Содержание
Как писать код на ноутбуке без клавиш Home, End, PageUp, PageDown? — Хабр Q&A
У меня под Mac OS Lion работают такие сочетания:
Fn + вправо = End
Fn + влево = Home
Fn + вверх = Page Up
Fn + вниз = Page Down
Fn + backspace = Del
Не хватает только сочетания для Insert 🙁
Уже привык, даже на windows клавиатуре стрелки с контролом нажимаю:-)
Ответ написан
А разработка сайтов подразумевает большой внешний монитор? Если да, то внешняя клавиатура без всех этих недоноутбучных чудес раскладки имхо будет очень кстати 🙂
Ответ написан
Если будете использовать OS X — там эти клавиши заменены комбинациями стрелок и ctrl/cmd (в зависимости от версии ОС)
Ответ написан
Оптимальным вариантом считаю все-таки набивание рук в vim. Там можно работать без этих дополнительных клавиш (в стародавние времена так и было). Правда, конечно, нужно набирать экспы, чтобы нажатие клавиш было интуитивным.
Там можно работать без этих дополнительных клавиш (в стародавние времена так и было). Правда, конечно, нужно набирать экспы, чтобы нажатие клавиш было интуитивным.
Ответ написан
Cmd+Up — Scroll To Top
Cmd+Down — Scroll To Bottom
Cmd+Left — Home
Cmd+Right — End
Alt+Left — Move Left by One Word
Alt+Right — Move Right by One Word
Все то же самое, но с Shift, выделяет текст. Так что работать норм, привыкаешь за неделю и это в 100500 удобней, чем каждый раз тянуться до Home, End, PgUp, PgDown.
Ответ написан
Комментировать
Ctrl+A = Home # Не так уж часто приходится выделять весь код
Ctrl+D = End
Ctrl+Up = PageUp
Ctrl+Down = PageDown
Ответ написан
Home and End keys — Command+Arrow keys.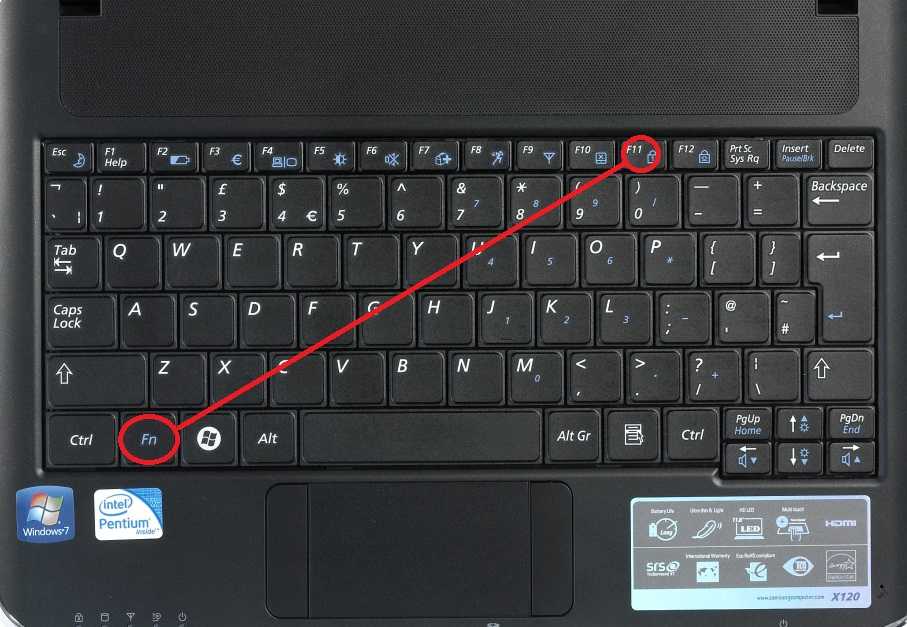
Page Up — Shift+Space.
Page Down — Space.
Ответ написан
Комментировать
Если пользоваться такой недоклавиатурой, проблемы с руками гарантированны. Купите уже какой-нибудь M$ NEK-4000!
Ответ написан
Комментировать
А ещё там нет Delete (есть только BackSpace с надписью Delete). Решается так же: Fn+Del. Первым делом после покупки мака нужно прочитать и по возможности запомнить хоткеи (и убрать хоткей спотлайта в настройках системы, а то не будет работать автокомплит). Хоткеи бывают довольно неожиданные (cmd+opt+F12, cmd+ctrl+opt+8). В целом, дело привычки, адаптация к маковской клавиатуре занимает несколько дней. После этого она уже кажется абсолютно удобной и исчезает из внимания при работе.
Хоткеи бывают довольно неожиданные (cmd+opt+F12, cmd+ctrl+opt+8). В целом, дело привычки, адаптация к маковской клавиатуре занимает несколько дней. После этого она уже кажется абсолютно удобной и исчезает из внимания при работе.
Ответ написан
Комментировать
1,5 года использую 13″ macbook air в т.ч. для разработки в phpStorm, все хорошо.
А вот Word и Excel пользоваться неудобно. Там масштаб отображения такой, что все мелко, а параметра для настройки масштаба по умолчанию почему-то нет. Приходится в каждом файле это проделывать. Неудобно.
Ответ написан
Комментировать
Разберем назначение клавиш клавиатуры, и комбинации горячих клавиш.

Использование Break сегодня[править | править код]
- Исходное значение клавиши — приостановка компьютера — работает только в момент самотеста BIOS и в простейших ОС наподобие DOS.
- А клавиши Ctrl+Break и Ctrl+C работают в большинстве консольных интерфейсов и поныне, мягко прерывая текущий процесс. Программа может установить функцию «подчистки за собой», которая будет выполняться при нажатии этих клавиш.
- Программы автоматического переключения раскладки (Punto Switcher, X Neural Switcher) используют клавишу для перепечатывания введённого текста, так как в графических приложениях клавиша используется редко.
- В операционных системах Windows сочетание клавиш ⊞ Win+Pause вызывает окно свойств системы.
- В некоторых играх используется для постановки игры на паузу.
Горячие клавиши для диалоговых окон
Для того, чтобы управлять диалоговыми окнами в Windows 10, тоже можно использовать ряд сочетаний клавиш:
- F4 — показать элементы активного списка.

- CTRL+TAB — передвижение по вкладкам вперед.
- CTRL+SHIFT+TAB — передвижение по вкладкам назад.
- CTRL+цифра 1–9 — перейти на вкладку, соответствующую цифре.
- Tab/SHIFT+Tab — передвинуться вперед/назад по параметрам.
- ALT+подчеркнутая буква — выполнить команду либо выбрать параметр, наименование которого начинается с этой буквы.
- пробел — установить либо снять флажок напротив параметра.
- Backspace — открыть папку, которая находится уровнем выше той папки, что выбрана в окне «Сохранить как» либо «Открыть».
- клавиши со стрелками — выбрать кнопку в активной группе кнопок.
Основные функции
Она впервые появилась на клавиатуре IBM Model M 101 в 1985 году. Ее задачей была приостановка игры или прокрутки, прерывание модемного соединения и так далее. Изначально это было две отдельные кнопки, позже их соединили в одну.
Их функции отличаются:
- первая возобновит программу с того места, где ее поставили на паузу;
- вторая приостановит.

Главная задача — приостановить или прервать работающую программу или фрагмент кода.
Если клавиша отсутствует
На некоторых ноутбуках нет этой кнопки. Вместо этого используют Fn с другими сочетаниями для получения Break/Pause.
В разных моделях используют такие комбинации:
- Lenovo: Ctrl + Fn + F11, Ctrl + Fn + B или Fn + B;
- Samsung: Fn + B;
- Dell Fn + Win + B.
Это основные сочетания, если у вас ноутбук другого производителя, пробуйте одну из них.
Полезные комбинации
Кроме остановки программы или запуска ее с момента паузы, Break/Pause при одновременном нажатии с другими кнопками выполняет такие задачи:
- Ctrl + Alt — переключение между полноэкранными и оконными сеансами удаленного рабочего стола;
- Ctrl — остановка Visual Studio;
- Win – запуск системы.
На заметку!
В настройках Windows 7 Professional клавиша переключает язык на клавиатуре.
Знание разнообразных сочетаний кнопок стандартной компьютерной клавиатуры поможет в работе с разными программами. Break/Pause имеет множество опций, что помогут освоить управление аудио, видео, документами и другими приложениями для повышения качества работы с ПК.
(
2
votes, average:
5,00
out of 5)
Загрузка…
Горячие клавиши для работы с командной строкой
Если вы пользуетесь командной строкой в Windows 10, то некоторые горячие клавиши могут помочь вам в работе с ней:
- CTRL+C либо CTRL+Insert — скопировать выделенный текст.
- CTRL+V либо SHIFT+Insert — вставить текст.
- CTRL+M — перейти в режим пометки.
- ALT+клавиша выбора — начать выделять в режиме блокировки.
- клавиши со стрелками — переместить курсор.
- Page Up/Down — сдвинуть курсор на страницу вверх/вниз.
- CTRL+Home/End в режиме пометки — передвинуть курсор в начало/конец буфера.

- CTRL+стрелка вверх/вниз — перейти на строку вверх/вниз в журнале вывода.
- CTRL+Home/End при навигации по журналу — передвинуть окно просмотра наверх буфера/в командную строку, если она пустая или удалить все символы, которые находятся слева/справа от курсора в командной строке.
Scroll Lock
Чаще всего применяется в редакторах. Включает режим скроллинга, когда при нажатии на клавиши управления курсором (стрелки) передвигается не сам курсор, а вся страница вместе с ним. Это очень удобно, когда требуется не терять местоположение для ввода текста, но при этом нужно временно перейти к другому участку текста или документа. Откройте Excel и попробуйте подвигать курсор при включенной и выключенной кнопке Scroll Lock.
Индикатор Scroll Lock. Загорается при нажатии данной клавиши
Из трех описываемых кнопок используется наиболее редко, так что при экономии места на клавиатуре инженеры начинают именно с нее.
Print Screen (PrtScr или Print Scrn)
При нажатии на Print Screen в буфере обмена создается снимок экрана, который потом можно вставить в любой редактор, при необходимости отредактировать и сохранить в требуемом формате или вставить в письмо и сразу же отправить по почте.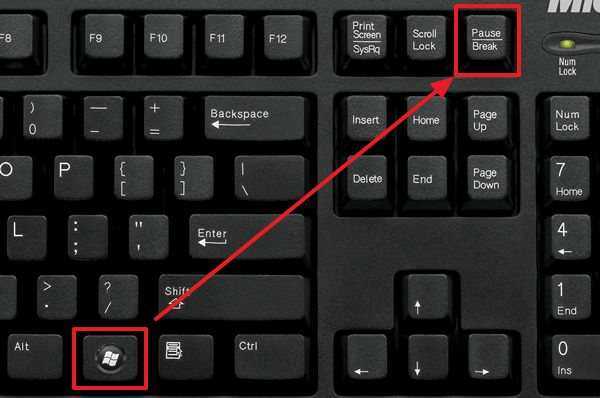 В Windows нажатие комбинации Alt + Print Screen позволяет сделать снимок только активного окна, а не всего экрана.
В Windows нажатие комбинации Alt + Print Screen позволяет сделать снимок только активного окна, а не всего экрана.
В некотором роде процедуру снятия экрана дублирует встроенный инструмент Ножницы, однако в определенных ситуациях использование отдельных программ затруднено, а Print Screen работает всегда и безотказно.
История
Стандартная телеграфная цепь соединяет все ключи, звуковые оповещатели и батареи в один последовательный шлейф. Таким образом, звуковые оповещатели срабатывают только тогда, когда обе клавиши нажаты (закрыты, также известные как « маркировка » – после чернильных отметок, сделанных на бумажной ленте ранними телеграфами). Таким образом, принимающий оператор должен удерживать нажатой клавишу или замкнуть встроенный закорачивающий переключатель, чтобы другой оператор мог отправить. Как следствие, принимающий оператор может прервать отправляющего оператора, открыв его ключ, разорвав цепь и переведя ее в состояние « пробела ». Оба эхолота перестают реагировать на ввод отправителя, предупреждая отправителя. (Физический разрыв телеграфной линии имел бы тот же эффект.)
(Физический разрыв телеграфной линии имел бы тот же эффект.)
Телепринтер работает в очень аналогичным образом за исключением того, что передающей станции хранится контур закрыт (логическую 1, или «маркировки») даже во время коротких пауз между символами. Удерживание специальной клавиши «break» открывает цикл, переводя его в состояние непрерывного логического 0 или «интервал». Когда это происходило, механизмы телепринтера постоянно срабатывали, ничего не печатая, поскольку символ «все 0» – это непечатаемый NUL
как в Бодо, так и в ASCII . Возникший шум привлек внимание отправляющего оператора.
Эта практика была перенесена на использование телетайпа на компьютерах с разделением времени . Условие непрерывного интервала (логический 0) нарушает правило, согласно которому каждый действительный символ должен заканчиваться одним или несколькими «стоповыми» битами логической 1 (маркировка). Компьютер (в частности, UART ) распознал это как особое состояние «прерывания» и генерировал прерывание, которое обычно останавливало запущенную программу или заставляло операционную систему запрашивать вход в систему. Хотя асинхронная последовательная телеграфия сейчас встречается редко, Break ключ, который когда-то использовался с эмуляторами терминала, все еще может использоваться программным обеспечением для аналогичных целей.
Хотя асинхронная последовательная телеграфия сейчас встречается редко, Break ключ, который когда-то использовался с эмуляторами терминала, все еще может использоваться программным обеспечением для аналогичных целей.
Кнопка, которой нет: клавиша Win
Координаты загадочной «Win» – место между «Fn» и «ALT» с левой стороны клавиатуры. Маркирована клавиша логотипом Виндовс. После ее нажатия ничего криминального, кроме вызова меню «Пуск», не происходит, но при поддержке партнеров «Win» творит чудеса.
Молниеносно закрывает окна («Win+M») и открывает их снова («Win+Shift+M»).
Выводит на экран окно поиска по файлам и папкам («Win+F»). Услужливо открывает Проводник («Win+E») или запускает окно «Выполнить» («Win+R»). Впрочем, последнее «чайникам» не нужно, а профи об этом знают.
Открыть доступ: что делает кнопка Fn на клавиатуре?
Клавишу-модификатор «Fn» («Function») найти просто – соседствует с «Win» или «Ctrl» в левом нижнем углу. Разобраться, зачем «Fn» нужна, куда сложнее – после ее нажатия компьютер молчит.
Разобраться, зачем «Fn» нужна, куда сложнее – после ее нажатия компьютер молчит.
Разгадка в следующем. «Function» – ключ доступа к настройкам системы, а настройки системы активируются функциональными кнопками верхнего ряда F1-F12. Удерживаете «Fn», нажимаете функциональную клавишу – и получаете отклик.
Закрепленный за F1-F12 функционал различается от ноутбука к ноутбуку. К примеру, на Lenovo F1 поддерживает перевод компьютера в режим сна, а на Toshiba – запуск справочной системы. Кстати, если «Function» не функционирует, попробуйте активировать ее путем нажатия с «NumLock».
Problem
Much as I like my new S531 work ThinkPad, I thought after discovering it had no serial port, no RGB monitor port, and the worst touch-pad in the entire history of input devices (I now carry a mouse it’s so bad!), that my bad experiences were over. That was until I needed to reset a password on a Cisco Router, and needed to send a ‘Break’ keystroke. There is no pause break key?
Что это за кнопка и где она находится?
Для начала надо разобраться с определением и предназначением.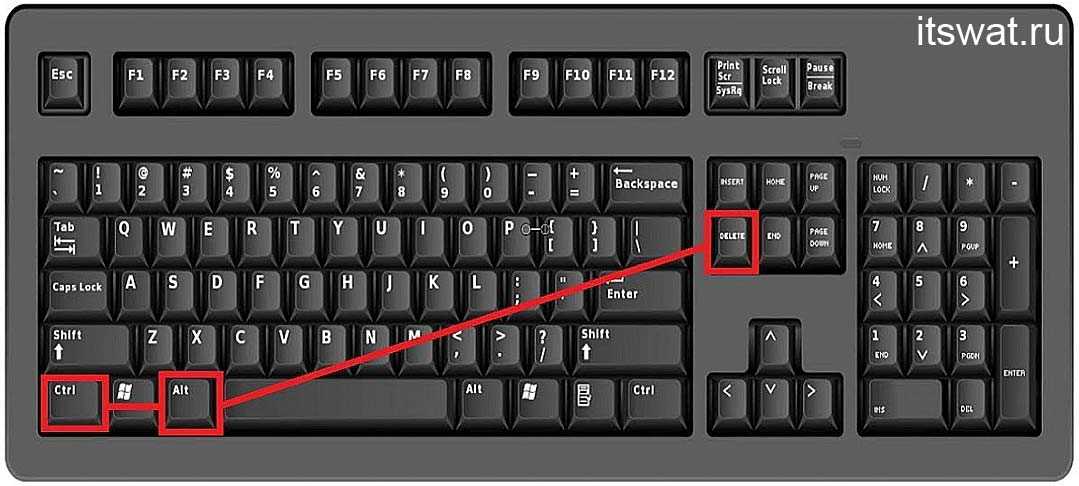 Само словосочетание дословно переводиться на русский язык как приостанавливать и прерывать. То есть по названию можно уже догадаться о цели ее создания. Соответственно, первоначально она была необходима для приостановления самостоятельного тестирования персонального компьютера. Осуществлялось деятельность при запуске специальной программы POST.
Само словосочетание дословно переводиться на русский язык как приостанавливать и прерывать. То есть по названию можно уже догадаться о цели ее создания. Соответственно, первоначально она была необходима для приостановления самостоятельного тестирования персонального компьютера. Осуществлялось деятельность при запуске специальной программы POST.
Сама процедура представляет прокручивающийся список с достаточно большим количеством строк. Таким образом, кнопка обеспечивала своевременную остановку прокрутки — нужно было всего лишь на нее однократно нажать. Это предоставляло возможность для того, чтобы всмотреться и рассмотреть имеющийся листинг. Можно сказать, что описанные манипуляции были особо актуальны исключительно при изобретении медленных процессоров у ПК.
Для очередного продолжения работы надо было всего лишь нажать на любую из клавиш на клавиатуре. Далее, с прорывом современных технологий, была создана операционная система DOC. В ней же остановка стала обеспечиваться немного иным способом. При этом необходимо было удерживать определенную комбинацию кнопок «Ctrl» + «Break».
При этом необходимо было удерживать определенную комбинацию кнопок «Ctrl» + «Break».
ВНИМАНИЕ! Если говорить уже о сегодняшний днях, то стоит понимать о сокращении значимости в использовании названного инструмента.
Хотя и в наши годы она нашла свое призвание и теперь участвует в проведении той или иной игры. То есть при желаемом моменте пользователь всегда может ей воспользоваться для осуществления паузы. Что касается ОС windows, так это совсем иное назначение — открытие свойств у самой системы.
ВАЖНО! Также не стоит забывать про ее месторасположение. Находится описанная кнопка в верхнем блоке клавиатуры с правой стороны, а именно над кнопками позиционирования. Кроме этого, ее можно найти, ориентируясь на такие клавиши, как «Print Screen», «Scroll Lock».
Pause (Break) – клавиша временной остановки программы.
ÿ – клавиша вызова главного меню;
– клавиша вызова контекстного меню.
Клавиши управления курсором
б, в, Я, а – клавиши перемещения курсора соответственно: вверх, вниз, влево, вправо;
PgUp, PgDn – клавиши перемещения на одну экранную страницу вверх/ вниз соответственно;
Home, End – клавиши перемещения курсора к началу и концу строки соответственно;
Insert – клавиша переключения режимов вставки/ замены: ввод с раздвижением символов (вставка) и ввод с замещением символов (замена), например, при работе в текстовых редакторах (процессорах).
Вспомогательные клавиши
Цифровые клавиши на вспомогательной клавиатуре совмещены с клавишами управления курсором. В цифровом режиме вводятся цифры; в режиме управления курсором назначение клавиш совпадает с назначением клавиш управления курсором. Для переключения режимов используется клавиша Num Lock. Если клавиша Num Lock нажата, то в правом верхнем углу клавиатуры загорается соответствующий индикатор
Функциональные клавиши
F1 – F12 – клавиши, вызывающие наиболее часто употребляемые команды. В различных программах они имеют различные значения. Например, если нажать клавишу F1 на экран выйдет подсказка или справка.
В различных программах они имеют различные значения. Например, если нажать клавишу F1 на экран выйдет подсказка или справка.
Занятие 2.
После загрузки Windows XP большую часть экрана занимает так называемый Рабочий стол (рис. 2). В левой части рабочего стола расположено несколько значков или рисунков маленького размера (их еще называют пиктограммами или иконками). Каждый значок соответствует тому или иному объекту, например папке или программе. В нижней части Рабочего стола находится Панель задач, на которой находится кнопка Пуск, предназначенная для открытия Главного меню.
Лабораторная работа №1. Приемы управления с помощью мыши.
1. Зависание. Наведите на кнопку Пуск, находящуюся на Панели задач, указатель мыши и задержите на некоторое время. Появится всплывающая подсказка: «Начните работу с нажатия этой клавиши».
Выполните операцию зависания, наведя указатель мыши на системные часы (правый нижний угол Панели индикации).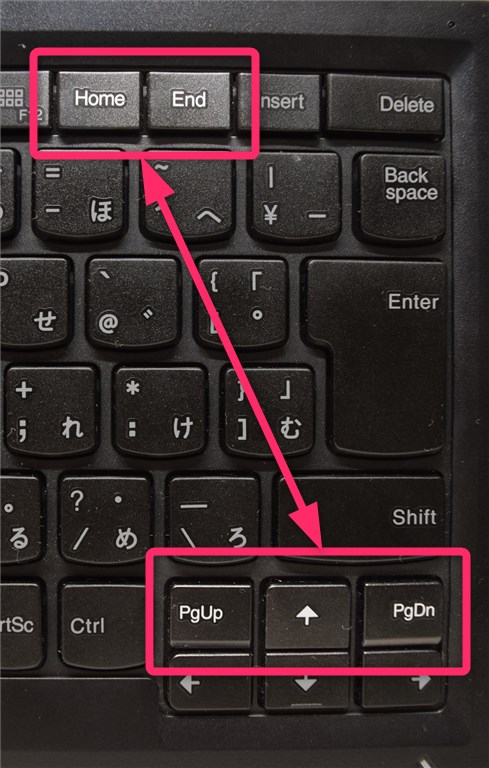 Какая подсказка появляется на этот раз?
Какая подсказка появляется на этот раз?
Рис. 2 Рабочий стол Windows XP
2. Щелчок. Наведите указатель мыши на кнопку Пуски щелкните левой кнопкой. Над кнопкой откроется Главное меню Windows. Все команды, представленные в меню выполняются щелчком на соответствующем пункте. Щелчок применяют также для выделения объектов. Найдите наРабочем столе значок Мой компьютер и щелкните на нем. Значок и подпись под ним изменят цвет – произошло выделение объекта. Объекты выделяются, чтобы подготовить их к дальнейшим операциям. Найдите на Рабочем столе значок Корзина. Выделите его. Выделение значка Мой компьютер снимется. Если нужно снять выделение со всех объектов, для этого достаточно щелкнуть на свободном от объектов месте Рабочего стола.Нажмите клавишу Ctrl, удерживая ее, щелкайте по разным значкам на Рабочем столе,произойдет выделение выбранных объектов.
3. Двойной щелчок. Применяется для «запуска объекта». Если это приложение (программа), то происходит запуск этой программы. Если это документ, то произойдет открытие этого документа в том приложении, в котором он был создан.
4. Щелчок правой кнопкой. Щелкните правой кнопкой на значке Мой компьютер, и рядом с ним откроется элемент управления, который называется контекстным меню. Контекстное меню –это меню, которое раскрывается в Windows и ее приложениях при щелчке правой кнопкой мыши на каком-либо объекте и содержит группу команд по управлению этим объектом. У каждого объекта Windows свое контекстное меню, которое зависит от свойств объекта. Сравните контекстное меню объектов Мой компьютери Корзина.
5. Перетаскивание. Наведите указатель мыши на Мой компьютер. Нажмите левую кнопку и, не отпуская ее, переместите указатель. Значок Мой компьютер переместится на поверхности Рабочего стола вместе с ним.
6. Протягивание.Протягивание используется для выделения группы объектов. Наведите указатель мыши на поверхности Рабочего стола, нажмите левую кнопку мыши и протяните мышь вправо-вниз. За указателем потянется прямоугольный контур выделения. Все объекты, которые окажутся внутри этого контура, будут выделены одновременно. Снимите выделение (произведите щелчок левой кнопкой мыши).
Вполне новый ноутбук Acer, замечен глюк – сам по себе Pause/Break
работает (т.е. паузит вывод), а вот сочетания с ним – не работают. Например, Ctrl+Break тоже паузит вывод, т.е. Ctrl как бы не нажимается. Хотя сочетания Ctrl со всеми остальными клавишами вроде работают. На On-Screen Keyboard нажатие железной клавиши Pause показывает как Num Lock почему-то (но с внешней usb-клавиатурой так же), а вот сочетание Ctrl+Alt+Break – как Ctrl+Alt+ScrLock. В другой системе (LiveCD) такая же история, т.е. это какой-то “железный” глюк.
Самый цимес, что ноут только что из сервиса, ему там меняли клавиатуру с немецкой на русскую (ноут изначально из Дойчланда).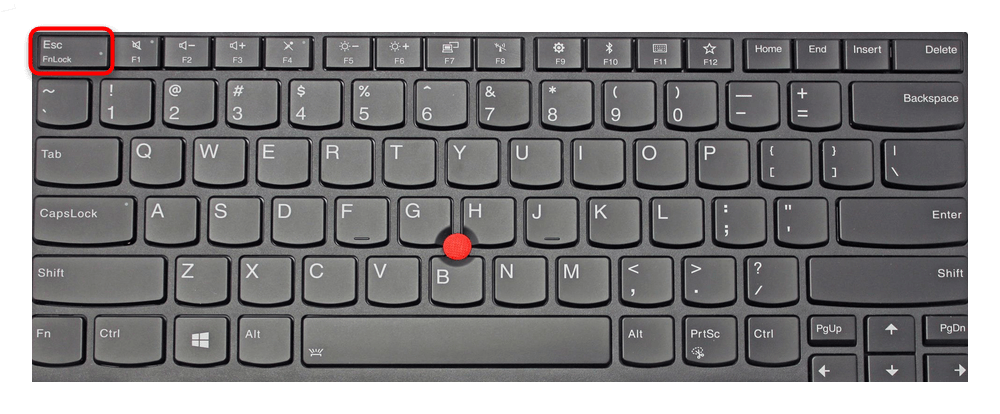 К сожалению, не могу сказать, как было на старой клавиатуре – не проверил :-(. Как так может быть? Пережат где-то шлейф? Неправильный BIOS? Кто-то встречался с аналогичным глюком?
К сожалению, не могу сказать, как было на старой клавиатуре – не проверил :-(. Как так может быть? Пережат где-то шлейф? Неправильный BIOS? Кто-то встречался с аналогичным глюком?
Вообще надо огласить точную модель ноута и хорошо бы качественную фотку его клавы. Вероятно это фича с Fn-регистром – для ноутов обычное явление… Иногда надо жать на 1 кнопку больше…
Нет, все кнопки – без Fn. Acer v3-771G.
Вот что выдаёт программа 1. Нажатие Ctrl+Break на внешней клавиатуре:
WM_KEYDOWN R_Ctrl 0x000000A3 0x0000001D 0x00000001 Y N N Pressed VK_RCONTROL WM_KEYDOWN Ctrl_Break 0x00000003 0x00000046 0x00000001 Y N N Pressed VK_CANCEL WM_KEYUP Ctrl_Break 0x00000003 0x00000046 0x00000081 Y N N Released VK_CANCEL WM_KEYUP R_Ctrl 0x000000A3 0x0000001D 0x00000081 Y N N Released VK_RCONTROL
2. Нажатие того же самого на встроенной клавиатуре:
WM_KEYDOWN L_Ctrl 0x000000A2 0x0000001D 0x00000000 N N N Pressed VK_LCONTROL WM_KEYDOWN Undefined! 0x00000013 0x00000045 0x00000000 N N N Pressed VK_PAUSE WM_KEYUP Undefined! 0x00000013 0x00000045 0x00000080 N N N Released VK_PAUSE WM_KEYUP L_Ctrl 0x000000A2 0x0000001D 0x00000080 N N N Released VK_LCONTROL
Т. е. наглядно видно, что почему-то генерится другой код, 0x00000013 вместо 0x00000003. Остались два извечных вопроса – почему так и как это исправить? Может ли BIOS так косячить? Или могли клавиатуру так подключить криво?
е. наглядно видно, что почему-то генерится другой код, 0x00000013 вместо 0x00000003. Остались два извечных вопроса – почему так и как это исправить? Может ли BIOS так косячить? Или могли клавиатуру так подключить криво?
Проверил на нескольких своих компах и ноутах (HP), везде получается по варианту 1. Причём и с L_Ctrl и с R_Ctrl всё нормально. Я думаю что это глюк (или фича) контроллера клавиатуры, он почему-то не просекает что зажат Ctrl-регистр. VirtualKey-код 0x13 и сканкод 0x45 – это нормальные коды для этой кнопки без Ctrl. А интересно что будет без Ctrl тогда? И если всё-же попробовать с Fn? На сам Fn сканкода нет, но он влияет на остальные сканкоды.
Кстати в гугле полно топиков по похожей проблеме с ноутами вообще (у многих уже не делают кнопку Pause), и вместо Ctrl+Break жмут где Fn+Ctrl+Shift, где Ctrl+Fn+Del, где ещё что-то… Может тут контроллер клавы тоже ловит другую комбинацию, несмотря на наличие кнопки.
В статье использованы материалы:
Горячие клавиши для виртулальных рабочих столов
В Windows 10 уже давно существует функция, которая позволяет создавать дополнительные рабочие столы.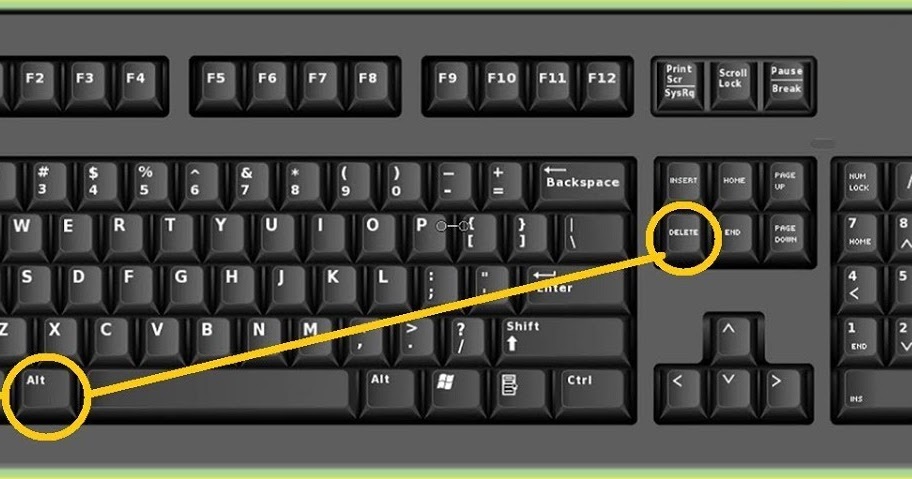 К примеру если на одном открыто много окон, то можно создать второй рабочий стол, на котором их не будет. Потом можно удалить этот рабочий стол и вернуться к основному, а затем продолжить работу в нем. Для этой функции так же предусмотрены горячие клавиши:
К примеру если на одном открыто много окон, то можно создать второй рабочий стол, на котором их не будет. Потом можно удалить этот рабочий стол и вернуться к основному, а затем продолжить работу в нем. Для этой функции так же предусмотрены горячие клавиши:
- Win+Tab — открытие среды представления задач.
- Win+CTRL+D — создать новый рабочий стол.
- Win +CTRL+стрелка вправо/влево — перемещение между рабочими столами.
- Win +CTRL+F4 — удалить рабочий стол, в котором вы находитесь на данный момент.
Информация
Для некоторых пользователей может быть интересны факты про сканкод данной кнопки. Таким образом, когда человек нажимает на нее, присущие ей некоторые детали, автоматически отправляются непосредственно в сам компьютер. Сам код представляет с собой следующую последовательность символов: E1 14 77 E1 F0 14 F0 77. Что касается обратного действия, когда обладатель клавиатуры отпускает «pause break», то никакая информация не передается. Следовательно, можно сказать, что кнопка осуществляет работоспособность исключительно при нажатии.
windows 7 — Альтернативы клавиатуры для клавиш «End» и «Del»?
Задай вопрос
спросил
Изменено
12 лет, 2 месяца назад
Просмотрено
37 тысяч раз
Недавно я приобрел новый ноутбук (Dell Latitude E5400 под управлением Windows 7 Pro), но его раскладка клавиатуры немного отличается от моей старой. Примечательно, что клавиша «Конец», которая находилась справа от правой клавиши Shift на моем старом ноутбуке, теперь уменьшилась вдвое и втиснулась в верхний правый угол на моем новом ноутбуке среди группы кнопок, в которую входит кнопка «Домой». , Удалить, Page Up и т. д. клавиши.
Итак, то, что я делал бездумно в течение многих лет, теперь заставляет меня останавливаться, искать новое положение крошечных клавиш, определять, какой из набора является Концом, и очень точно нажимать на него.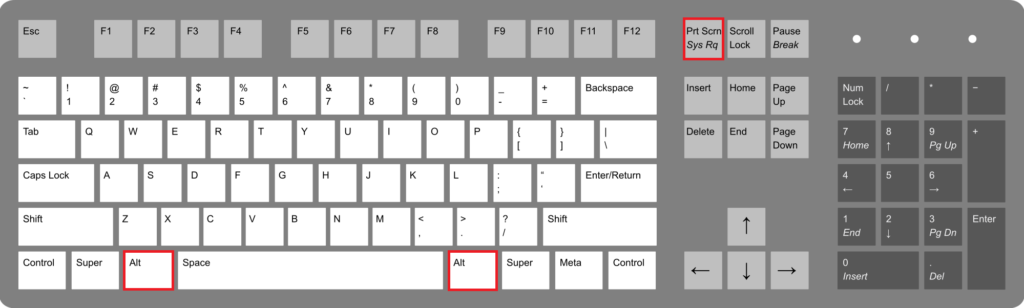 Я не осознавал, что так часто использовал «Конец», пока он не начал прерывать мой поток при наборе текста. Короче, это боль. Без сомнения, со временем это станет легче, но я очень сомневаюсь, что это будет плавное бессознательное действие, которым оно было все эти годы.
Я не осознавал, что так часто использовал «Конец», пока он не начал прерывать мой поток при наборе текста. Короче, это боль. Без сомнения, со временем это станет легче, но я очень сомневаюсь, что это будет плавное бессознательное действие, которым оно было все эти годы.
Итак… как бы странно это ни звучало, есть ли на клавиатуре альтернатива нажатию клавиши «Конец»?
И пока я здесь, есть ли альтернатива клавише «Del»? Я думал, что Shift+BackSpace делает то же самое, но, видимо, это не так.
- windows-7
- сочетания клавиш
- раскладка клавиатуры
Вы можете использовать встроенные клавиши цифровой клавиатуры. На HP, который я использую, если я удерживаю Fn и нажимаю 1 , это то же самое, что и нажатие End , Fn — 7 это Home , Фн — . — это Del и т. д., то же расположение клавиш, что и цифровая клавиатура на полноразмерной клавиатуре с отключенным Numlock.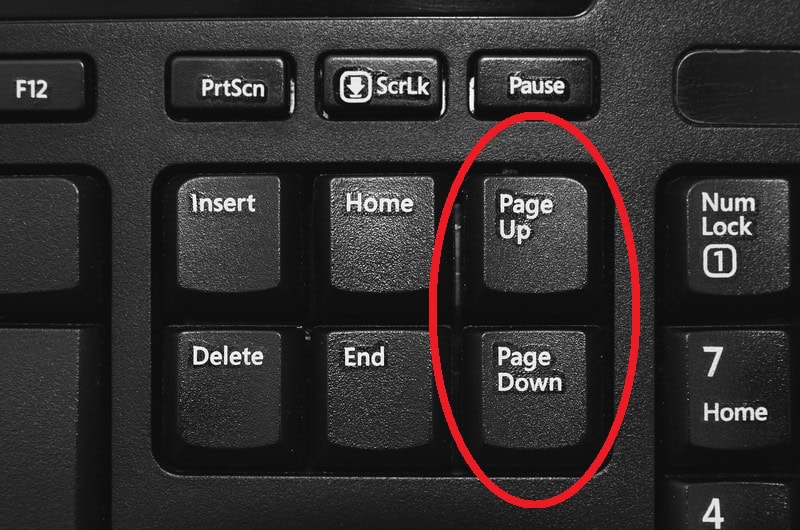
2
Я использую автогорячую клавишу, которая отлично подходит для таких вещей. Заставьте любую клавишу делать все, что вы хотите. Вы можете заставить Shift+BackSpace делать это и/или многое, многое другое. Это с открытым исходным кодом.
1
Переназначение некоторых клавиш на клавиатуре — это довольно легко сделать…
См. этот учебник от How-To Geek:
Сопоставление любого ключа с любым ключом в Windows 7/XP/Vista
http://www.howtogeek.com/howto/windows-vista/map-any-key-to-any-key-on-windows-xp-vista/
Зарегистрируйтесь или войдите в систему
Зарегистрируйтесь с помощью Google
Зарегистрироваться через Facebook
Зарегистрируйтесь, используя электронную почту и пароль
Опубликовать как гость
Электронная почта
Требуется, но никогда не отображается
Опубликовать как гость
Электронная почта
Требуется, но не отображается
Нажимая «Опубликовать свой ответ», вы соглашаетесь с нашими условиями обслуживания, политикой конфиденциальности и политикой использования файлов cookie
окон — Назначить Home и End клавишам Fn+стрелки
спросил
Изменено
3 года, 8 месяцев назад
Просмотрено
12 тысяч раз
Можно ли назначить Дом / End / PgUp / PgDown в комбинации Fn + клавиши со стрелками в Windows 8. 1 (у меня есть HP Elitebook 8540p, если это имеет значение)?
1 (у меня есть HP Elitebook 8540p, если это имеет значение)?
Мотивация: в частности мне очень нравится клавиатура моего текущего ноутбука, но пора двигаться дальше — и есть довольно много предложений новых ноутбуков, которые не имеют отдельных кнопок Home/End, которые я склонен часто использовать , даже при вводе этого вопроса. Вместо этого я должен использовать клавиши Fn+стрелки как Home , Конец , PgUp и PgDown . Прежде чем покупать такой ноутбук, я хотел попробовать, смогу ли я жить с ним, или я должен сосредоточиться только на ноутбуках с этими клавишами отдельно.
- окна
- клавиатура
- сочетания клавиш
1
Fn не является клавишей, генерирующей скан-код поэтому о ее существовании не знает никто кроме контроллера клавиатуры. Если вы нажмете Fn вместе с другой клавишей, на которой есть функциональный символ Fn , контроллер клавиатуры преобразует эту комбинацию в реальный код сканирования и отправляет в ОС.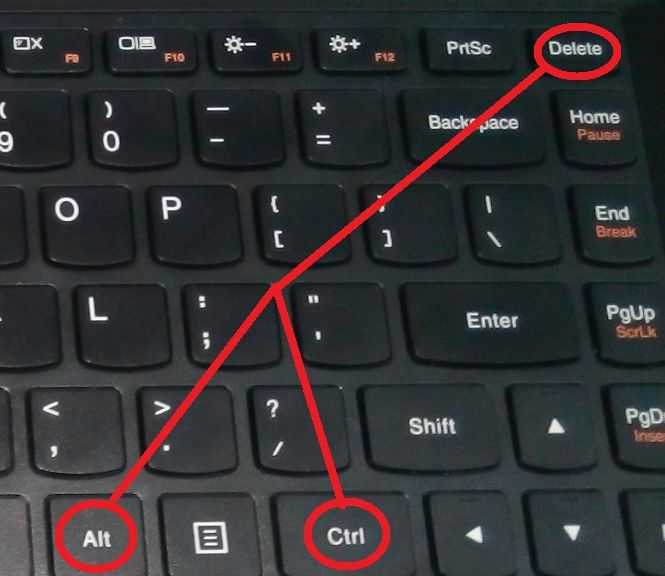
В результате, если на клавиатуре Fn + стрелка имеет какую-то функцию , например изменение яркости или громкости, то вы можете назначить Fn + стрелка на Home
3 / End / End / PgDown путем переназначения яркость 🔆☀ или громкость 🔉🔊 ключи к ним. Но клавиатура HP Elitebook 8540p не входит в их число. И я считаю, что HP никогда не присваивает Fn функции клавишам со стрелками
. (красный прямоугольник вверху). У него также есть эти клавиши на цифровой клавиатуре (зеленый прямоугольник)
На самом деле то, что вы сказали «существует довольно много предложений новых ноутбуков, у которых нет отдельных кнопок Home/End» неверно. Все ноутбуки, которые я когда-либо видел, имеют эти ключи , просто в разных местах. Лично я презираю любые клавиатуры, которые требуют от меня использования 2 клавиш для Home / End / PgUp / PgDown , потому что я использую их широко, поэтому я всегда пытался искать ноутбуки с ними на отдельных клавишах. . Тем не менее, пришло время двигаться дальше — и есть довольно хорошие предложения для ноутбуков без отдельных клавиш, поэтому я попробовал те, у которых есть цифровая клавиатура, и был вполне доволен этим, просто отключите цифровую блокировку по умолчанию, и я могу перемещаться с помощью одной клавиши прессы. Мне не нравится дотягиваться до клавиш в верхнем ряду, что требует от меня много движений рукой. Также повезло, что я ненавижу ноутбуки меньше 15,4″, а многие новые большие ноутбуки имеют цифровую клавиатуру 9.0003
. Тем не менее, пришло время двигаться дальше — и есть довольно хорошие предложения для ноутбуков без отдельных клавиш, поэтому я попробовал те, у которых есть цифровая клавиатура, и был вполне доволен этим, просто отключите цифровую блокировку по умолчанию, и я могу перемещаться с помощью одной клавиши прессы. Мне не нравится дотягиваться до клавиш в верхнем ряду, что требует от меня много движений рукой. Также повезло, что я ненавижу ноутбуки меньше 15,4″, а многие новые большие ноутбуки имеют цифровую клавиатуру 9.0003
Если вы действительно просто хотите использовать Fn + стрелка , то вам не повезло, если только они не генерируют скрытые коды сканирования, которые не отображаются на этикетке ключа. Вы можете использовать AutoHotkey или различные другие инструменты для проверки. См. Поиск скан-кода клавиши FN. Если это не так, вам нужно выбрать другую комбинацию, например Ctrl + Alt + стрелка , Win + Alt + стрелка или CapsLock + стрелка
3
На этом сайте много вопросов по этому поводу
- Переназначить клавиши яркости ноутбука на Fn + клавиши со стрелками
- Как сопоставить Fn+клавишу (несколько клавиш) с другой клавишей в Windows?
- Можно ли создавать собственные комбинации клавиш Fn+Key в Windows 8.
 1?
1? - Переназначить «клавиша Windows + Ctrl + стрелка влево или вправо» на «клавиша Fn + Ctrl + стрелка влево или вправо»
- Переназначить FN на другой ключ
- Сопоставление Ctrl+Стрелка для Home/End/PageUp/Down
- Могу ли я настроить свою клавишу Windows так, чтобы она действовала как клавиша fn?
- Как сопоставить Fn+[клавиши] для эмуляции мультимедийных клавиш (предыдущая, пауза, следующая песня...) на ноутбуке?
5
Насколько мне известно, клавиша fn на ноутбуках не отображается как нажатие клавиши — скорее, на клавиатуре есть специальные клавиши, которые можно использовать вместе с клавишей fn для создания другого кода клавиши. Я обнаружил это, проверив, что сообщалось при нажатии клавиши, что было ничем, в отличие от других клавиш-модификаторов, таких как Alt или Shift, которые имеют собственный скан-код.
Подводя итог: Нет, это невозможно, потому что клавиша fn не является клавишей сама по себе и действительна только в сочетании с определенными клавишами (что обычно напечатано синим цветом на клавиатуре для этих конкретных клавиш).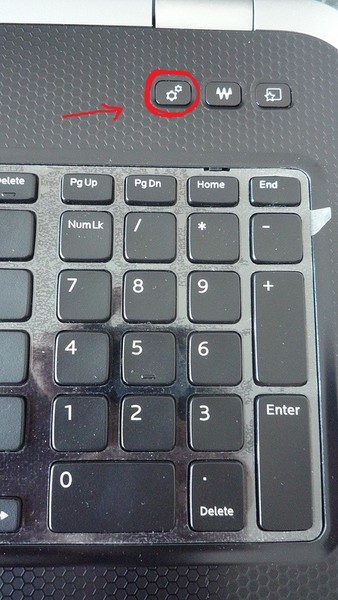
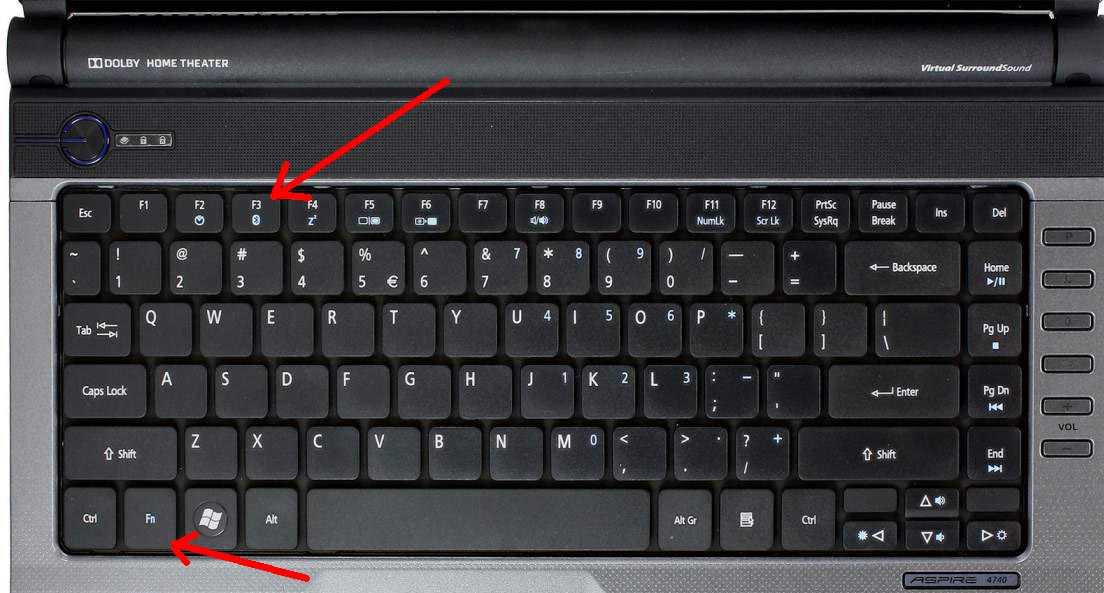
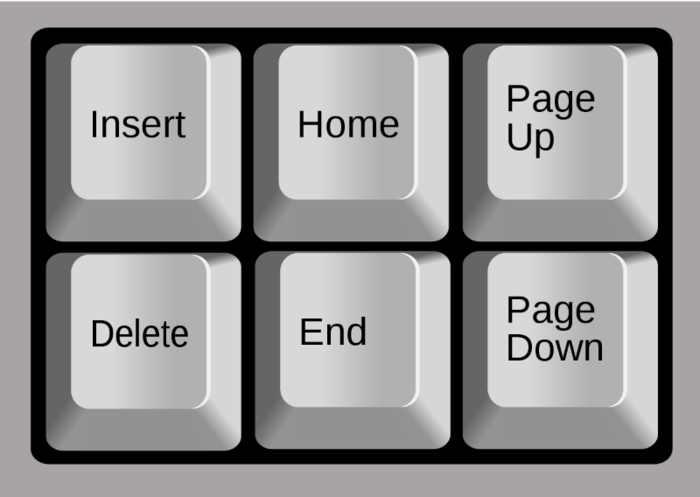
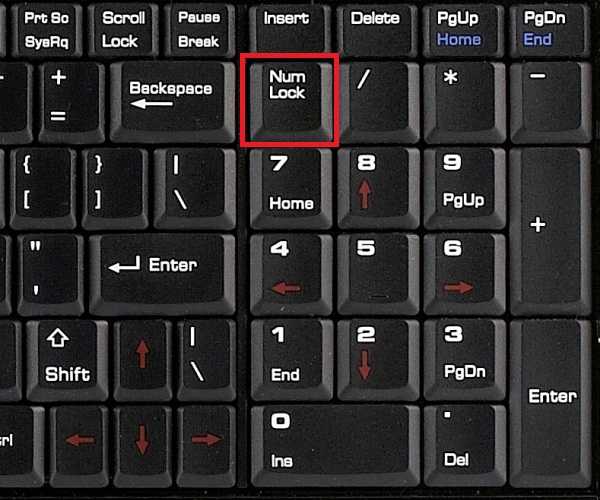

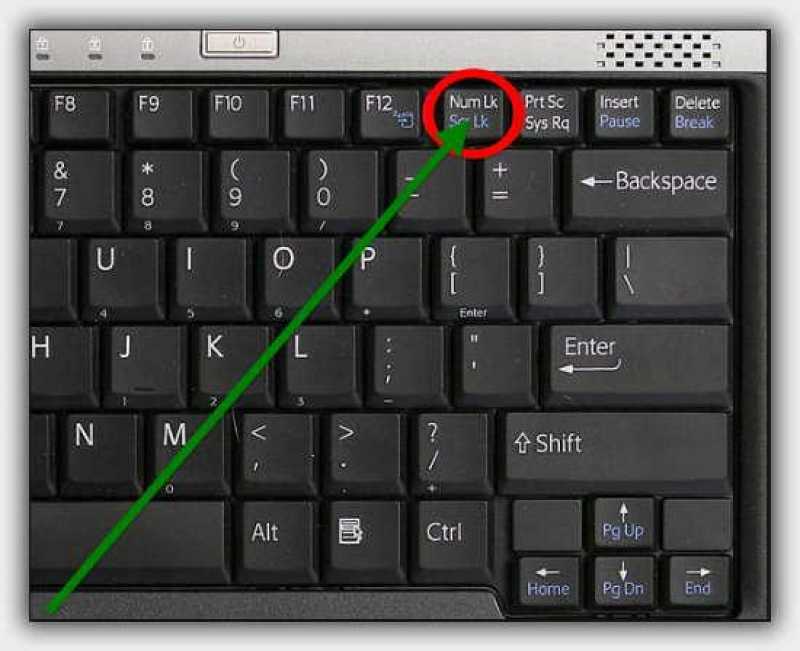 1?
1?