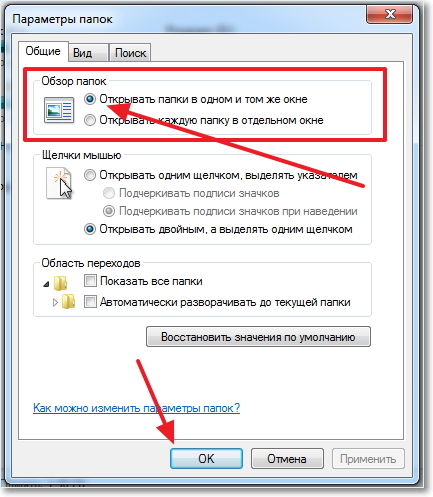Почему не открываются папки на рабочем столе: Что делать, если не открываются папки в Windows
Содержание
6 лучших решений, чтобы папки с двойным щелчком не открывались в Windows
4.5
(46)
Summary: В статье ниже будут показаны все решения для исправления дважды щелкните папки, которые не открываются в Windows и восстановить любые важные данные из папок с помощью Bitwar Data Recovery Software!
WIN VERSION MAC VERSION
Table of Contents
Обзор Двойной щелчок по папке не открывает проблему
«После того как я включил свой компьютер, я не могу открыть свою папку на рабочем столе после двойного щелчка по папке. Эта папка содержит все мои важные данные, а некоторые папки на моем внешнем накопителе и проводнике файлов также не открываются! Что мне делать, чтобы исправить эту проблему? »
Как показано в приведенной выше ситуации, некоторые пользователи не могут открывать свои папки на своих компьютерах, включая Windows 7, Windows 8 и Windows 10. Эта проблема не позволяет им получить доступ к своим данным в папках, и это может быть очень сложной проблемой. для многих пользователей, потому что для его исправления требуются передовые решения.
для многих пользователей, потому что для его исправления требуются передовые решения.
Related Articles: 4 Best Solutions to Fix Flashing Folder with Question Mark Issue on Mac
Часть 1: Эффективные решения для решения проблемы, когда папка не открывается в Windows
Мы разделим решения на две части: эффективные решения и практические решения.
Решение 1. Антивирусная программа
Иногда вирус может создать множество угроз и проблем для вашей компьютерной системы. Поэтому запустите антивирусную программу и просканируйте свою систему Windows, чтобы проверить, нет ли на вашем компьютере вирусной угрозы, которая вызывает эту проблему.
Решение 2. Настройки мыши
Step 1: Press Wins + S to open the Search меню и тип Folder Options.
Step 2: Choose General и отметьтеDouble-clickоткрыть предмет from the Щелкните элементы следующим образом menu.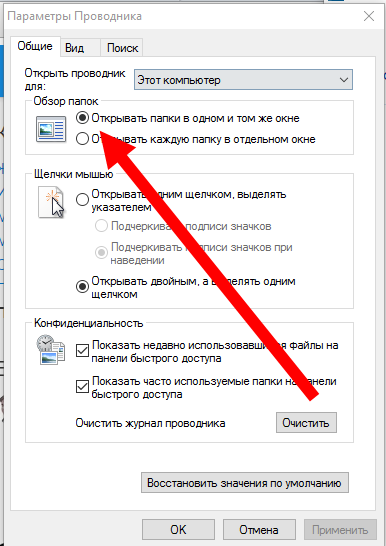
Step 3: Click OK to save the change.
Решение 3. Настройки мыши
Иногда скорость щелчков мыши может привести к тому, что папки с двойным щелчком не будут открываться в Windows.
Step 1: Open the Search menu again and type in Control Panel to open it.
Step 2: Choose Мышь and click Отрегулируйте скорость мыши на Дважды щелкните Скорость.
Step 3: Press Apply сделать последнее изменение.
Решение 4. Программное обеспечение для восстановления данных
Мы рекомендуем вам использовать data recovery software like Восстановление данных Bitwar для восстановления важных данных из папок. Он поддерживает операционные системы Windows и Mac.
Кроме того, он может восстанавливать различные данные, такие как фотографии, видео, аудиофайлы, документы и другие, как с внутренних, так и с внешних устройств хранения на вашем компьютере без потери данных.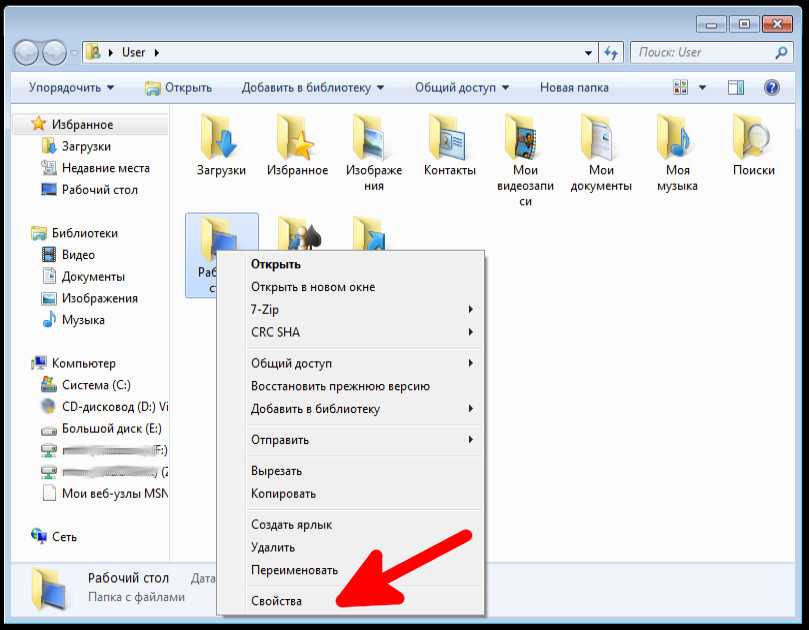
Выполните следующие действия, чтобы получить важные данные из папок:
Step 1: Download and Install программное обеспечение для восстановления данных от Bitwarsoft Download Center.
Step 2: Choose the Folder from the disk partitions and devices and click on Next.
Step 3: Choose the Scan Mode and choose Next.
Step 4: Choose the file types что вам нужно восстановить и нажмите Next.
Step 5: Preview the scan results and click the Recover кнопку, чтобы получить важные файлы из папки.
TAKE NOTE: Восстановить данные в новом расположении файла, а не в той же папке, в которой PREVENT ANY DATA OVERWRITTEN!
Часть 2: Практические решения для устранения проблемы
Прежде чем приступить к практическим решениям, убедитесь, что вы восстанавливаете данные сверху, потому что практические решения, представленные ниже, могут привести к потере данных.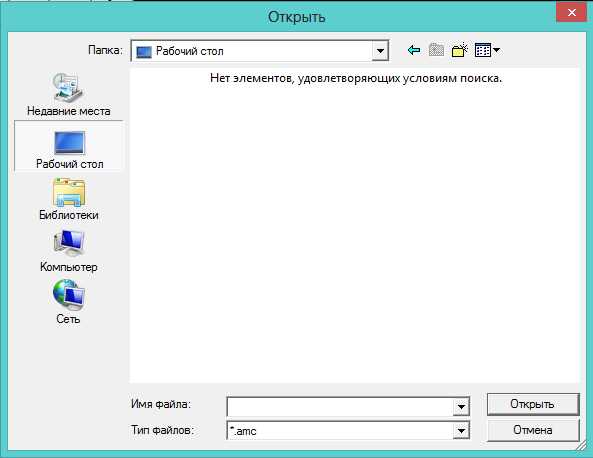
Решение 1. Редактор реестра
Step 1: Press Wins + R to open the Run окно и введите regedit.
Step 2: Ищи ТЕКУЩИЙ ПОЛЬЗОВАТЕЛЬ HKEY и нажмите на Control Panel.
Step 3: Click Мышь и откройте оба Клавиша высоты двойного щелчка and Клавиша ширины двойного щелчка.
Step 4: Измените значение на 4 and click OK.
Решение 2. Дисплей рабочего стола
Иногда отображение Windows отличается, что может привести к несовместимости папки с размером разрешения экрана.
Step 1: Щелкните правой кнопкой мыши Windows рабочий стол и пресса Настройки отображения.
Step 2: From the Масштаб и макет меню, выберите Рекомендуемый размер экрана для Изменение размера текста, приложений и других элементов.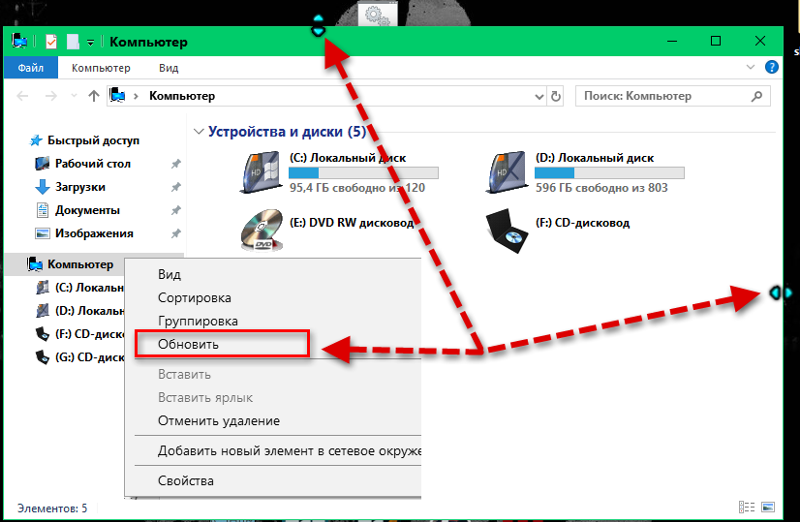
Решай быстро!
Для любого пользователя очень неприятно столкнуться с тем, что папки с двойным щелчком не открываются в Windows, и это помешает пользователю получить доступ ко всем данным в папке. Поэтому следуйте приведенным выше решениям, чтобы исправить это как можно скорее и восстановить важные данные с помощью Восстановление данных Bitwar во-первых, чтобы предотвратить безвозвратную потерю данных!
How useful was this post?
Click on a star to rate it!
Average rating 4.5 / 5. Vote count: 46
No votes so far! Be the first to rate this post.
Ответы | ||||||||||||||||||||||||||||||||||||||||||||||||||||||
|
| ||||||||||||||||||||||||||||||||||||||||||||||||||||||
| ||||||||||
|
|
| |||||||||||||||||||||||||||||||||||||||||||||||||||
Посмотреть всех экспертов из раздела Технологии > Компьют.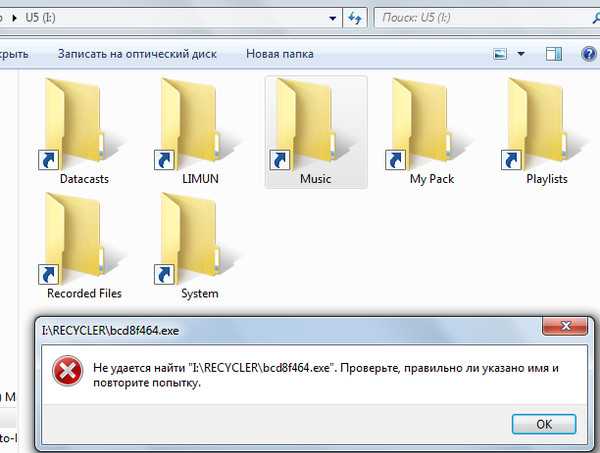 безопасность
безопасность
| Похожие вопросы |
Для игры требуются Шейдеры версии 2.0. Где скачать и как установить?
После установки windows 10 пропал сенсорным. Как его вернуть сенсор? У меня ноутбук-планшет irbis tw31
Как узнать token id аккаунта Telegram, (не bot)?
Можно ли переносить роутер из одной квартиры в другую? То есть пере-подключать в разных квартирах? Не скажется ли это на его работе?
Решено
в какой папке находятся закладки яндекс браузера на компе
Пользуйтесь нашим приложением
6 лучших решений для решения проблемы, когда папки с двойным щелчком не открываются в Windows
и восстанавливайте любые важные данные из папок с помощью Bitwar Data Recovery Software !
ВЕРСИЯ WIN ВЕРСИЯ MAC
Содержание
Обзор Не открывается папка двойным щелчком Проблема
«После того, как я включил свой компьютер, я не могу открыть свою папку на рабочем столе после двойного щелчка по папке.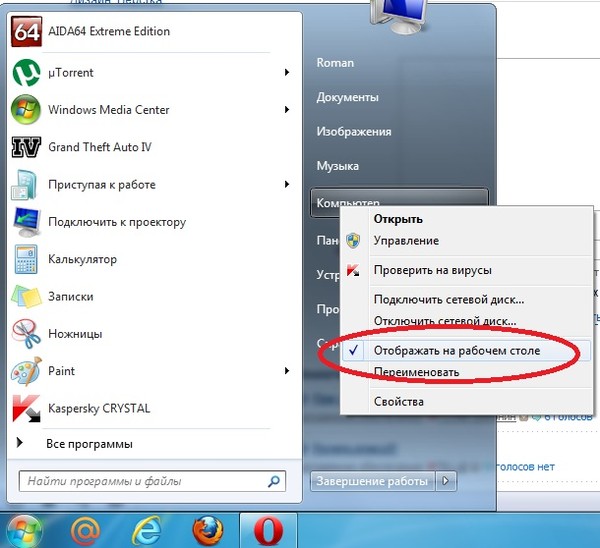 Папка содержит все мои важные данные, а некоторые папки на моем внешнем накопителе и проводнике также не открываются! Что мне делать, чтобы решить эту проблему?»
Папка содержит все мои важные данные, а некоторые папки на моем внешнем накопителе и проводнике также не открываются! Что мне делать, чтобы решить эту проблему?»
Как показано в приведенной выше ситуации, некоторые пользователи не могут открывать свои папки на своих компьютерах, включая Windows 7, Windows 8 и Windows 10. Эта проблема не позволяет им получить доступ к своим данным в папках, и это может быть очень сложная проблема для многих пользователей, поскольку для ее устранения требуются расширенные решения.
Статьи по теме : 4 лучших решения для исправления мигающей папки с вопросительным знаком на Mac
Часть 1. Эффективные решения для решения проблемы, когда папка не открывается в Windows
Мы разделим решения на две части, которые эффективные решения и практические решения.
Решение 1: Антивирусная программа
Иногда вирус может создать множество угроз и проблем для вашей компьютерной системы.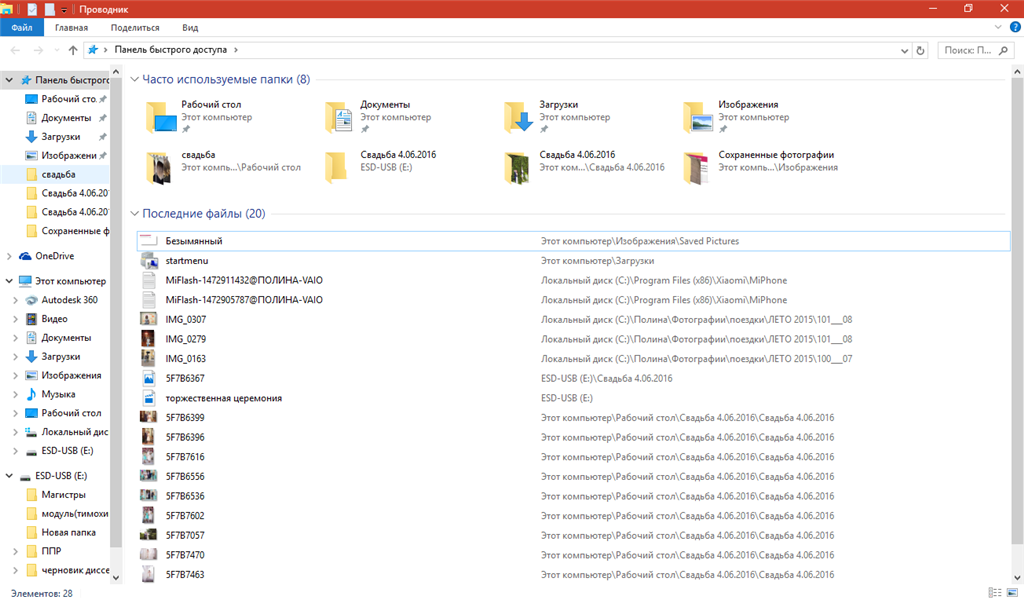 Поэтому запустите антивирусную программу и просканируйте систему Windows, чтобы проверить, нет ли на вашем компьютере какой-либо вирусной угрозы, которая вызывает эту проблему.
Поэтому запустите антивирусную программу и просканируйте систему Windows, чтобы проверить, нет ли на вашем компьютере какой-либо вирусной угрозы, которая вызывает эту проблему.
Решение 2. Настройки мыши
Шаг 1 : Нажмите Wins + S , чтобы открыть меню Поиск и введите Параметры папки .
Шаг 2 : Выберите Общие и отметьте Дважды щелкните , чтобы открыть элемент из меню Выберите элементы, как показано ниже .
Шаг 3 : Нажмите OK , чтобы сохранить изменения.
Решение 3. Настройки мыши
Иногда из-за скорости щелчков мышью папки с двойным щелчком не открываются в Windows.
Шаг 1 : Снова откройте меню Search и введите Панель управления , чтобы открыть его.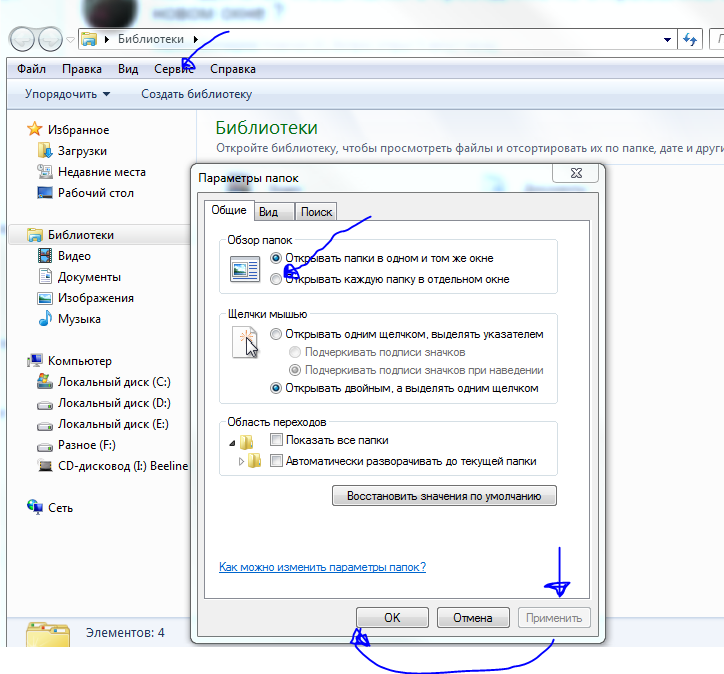
Шаг 2 : Выберите Мышь и нажмите Отрегулируйте скорость мыши на Скорость двойного щелчка .
Шаг 3 : Нажмите Применить , чтобы внести последние изменения.
Решение 4. Программное обеспечение для восстановления данных
Мы рекомендуем использовать программное обеспечение для восстановления данных, такое как Bitwar Data Recovery , для восстановления важных данных из папок. Он поддерживает операционные системы Windows и Mac.
Кроме того, он может восстанавливать различные данные, такие как фотографии, видео, аудиофайлы, документы и другие, как с внутренних, так и с внешних устройств хранения данных на вашем компьютере без потери данных.
Выполните следующие действия, чтобы извлечь важные данные из папок:
Шаг 1 : Загрузите и Установите программное обеспечение для восстановления данных из Центра загрузки Bitwarsoft .
Шаг 2 : Выберите папку из разделов диска и устройств и нажмите Далее .
Шаг 3 : Выберите режим сканирования и выберите Далее .
Шаг 4 : Выберите типов файлов , которые необходимо восстановить, и нажмите Далее .
Шаг 5 : Просмотрите результаты сканирования и нажмите кнопку Восстановить , чтобы извлечь важные файлы из папки.
ВНИМАНИЕ : Восстановите данные в новом местоположении файла, а не в той же папке до ПРЕДОТВРАТИТЬ ПЕРЕЗАПИСЬ ДАННЫХ !
Часть 2. Практические решения по устранению проблемы
Прежде чем переходить к практическим решениям, сначала убедитесь, что вы восстановили свои данные, поскольку приведенные ниже практические решения могут привести к потере данных.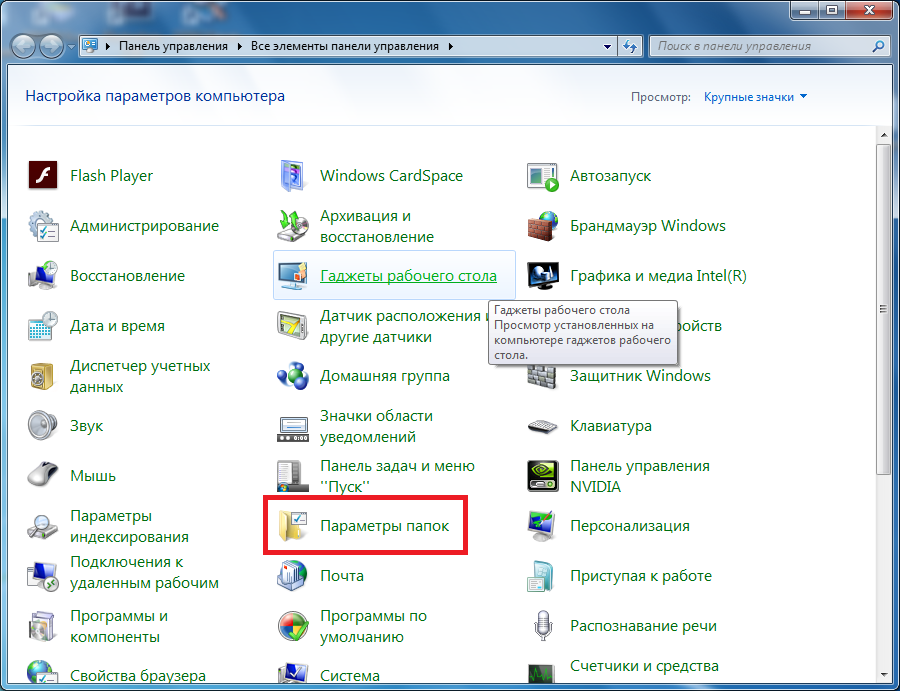
Решение 1. Редактор реестра
Шаг 1 : Нажмите Wins + R , чтобы открыть окно Run , и введите regedit .
Шаг 2 : Найдите HKEY ТЕКУЩИЙ ПОЛЬЗОВАТЕЛЬ и нажмите Панель управления .
Шаг 3 : Нажмите Мышь и откройте Клавишу высоты двойного щелчка и Клавишу двойного щелчка ширины .
Шаг 4 : Измените значение на 4 и нажмите OK .
Решение 2. Экран рабочего стола
Иногда дисплей Windows отличается, что может привести к несовместимости папки с размером разрешения экрана.
Шаг 1 : Щелкните правой кнопкой мыши рабочий стол Windows и нажмите Параметры экрана .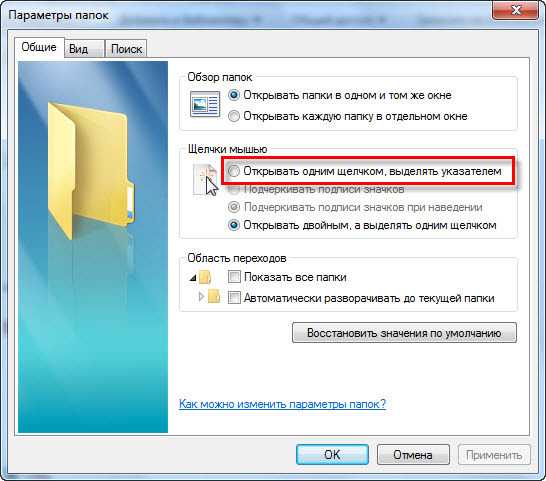
Шаг 2 : В меню Масштаб и макет выберите Рекомендуемый размер экрана для Измените размер текста, приложений и других элементов .
Быстрое решение!
Любому пользователю очень сложно столкнуться с тем, что папки с двойным щелчком не открываются в Windows, и это не позволит пользователю получить доступ ко всем данным в папке. Поэтому следуйте приведенным выше решениям, чтобы исправить это как можно скорее и восстановить важные данные с помощью Bitwar Data Recovery во-первых, чтобы предотвратить безвозвратную потерю данных!
Насколько полезен был этот пост?
Нажмите на звездочку, чтобы оценить!
Средняя оценка 4.5 / 5. Всего проголосовало: 46
Голосов пока нет! Будьте первым, кто оценит этот пост.
Добавьте файлы рабочего стола и документов в iCloud Drive
Узнайте, как предоставить общий доступ к файлам с рабочего стола Mac и из папки «Документы» на все ваши устройства с помощью iCloud Drive.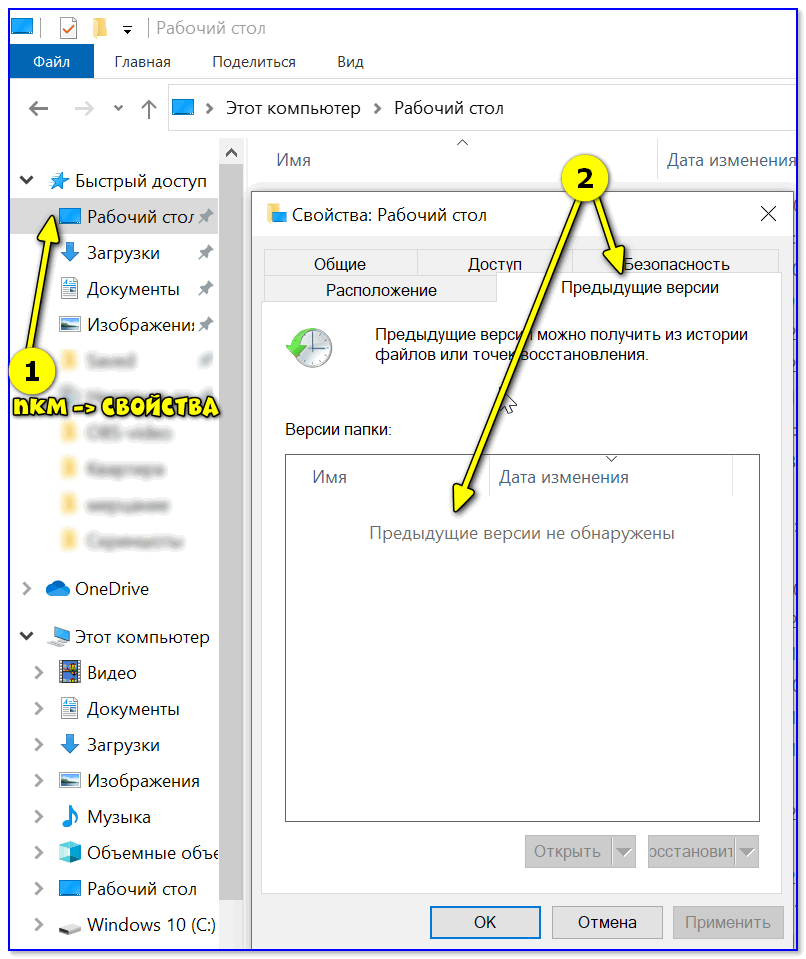
Когда вы сохраняете папку «Рабочий стол» и «Документы» в iCloud Drive, вы можете получать доступ к файлам с вашего Mac на всех своих устройствах. Это означает, что вы можете создать документ на рабочем столе, а затем работать с ним на iPhone, iPad или iPod touch и на сайте iCloud.com. Все автоматически обновляется везде.
Прежде чем начать, просто убедитесь, что вы настроили iCloud на своем iPhone, iPad или iPod touch и что вы настроили iCloud на своем Mac.
Включить рабочий стол и документы
Включите «Рабочий стол» и «Документы» на каждом Mac, который вы хотите использовать с iCloud Drive.
- На Mac выберите меню Apple > Системные настройки. В macOS Monterey или более ранней версии выберите меню Apple > «Системные настройки».
- Нажмите Apple ID, затем нажмите iCloud.
- Убедитесь, что iCloud Drive включен.
- Рядом с iCloud Drive нажмите «Параметры».
- Выберите папки «Рабочий стол и документы».

- Нажмите «Готово».
Если вы хотите хранить свои файлы в iCloud Drive и другом облачном хранилище, вы можете хранить копии своих файлов в обоих, но не можете хранить папки из стороннего облачного сервиса в iCloud Drive. Папки других облачных сервисов можно хранить в другом месте на Mac, например в домашней папке.
Если вы уже используете функцию от другого поставщика облачных служб, которая синхронизирует папки «Рабочий стол» и «Документы» или управляет ими, вам необходимо отключить ее, чтобы использовать «Рабочий стол и документы».
Находите файлы рабочего стола и документов на всех своих устройствах
Когда вы добавляете рабочий стол и документы в iCloud Drive, все ваши файлы перемещаются в iCloud, и все новые файлы, которые вы создаете, также автоматически сохраняются в iCloud. После этого вы сможете найти свои файлы на всех своих устройствах.
Ваши файлы загружаются в iCloud каждый раз, когда ваше устройство подключается к Интернету.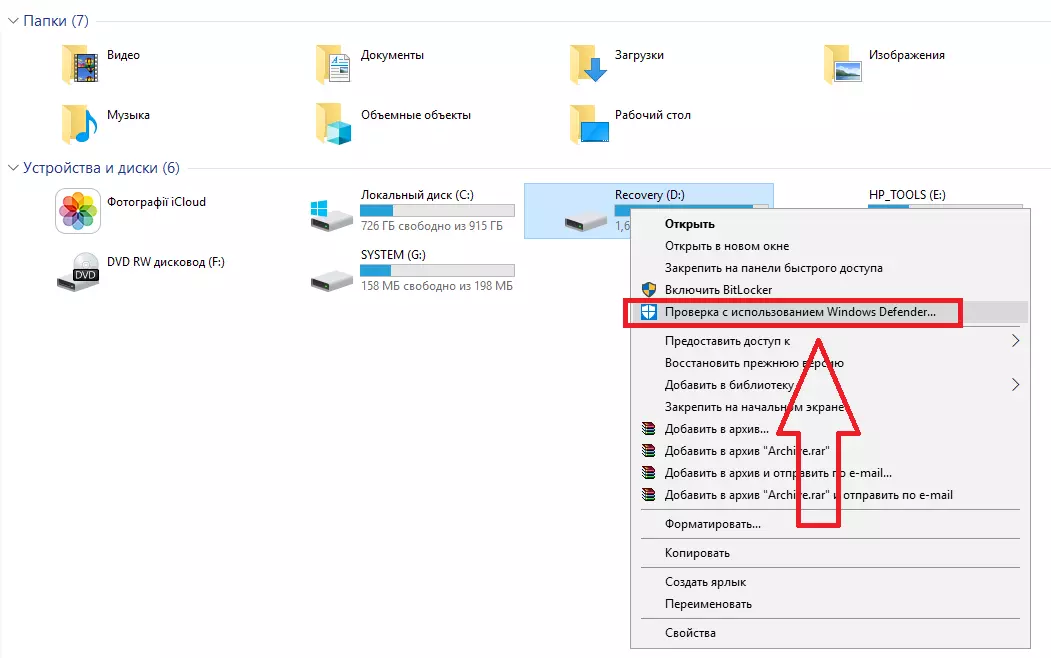 В зависимости от скорости вашего интернета время, необходимое для просмотра файлов на других ваших устройствах, может различаться.
В зависимости от скорости вашего интернета время, необходимое для просмотра файлов на других ваших устройствах, может различаться.
На вашем Mac
Вы можете найти папки «Рабочий стол» и «Документы» в разделе iCloud на боковой панели Finder. Если вы добавите второй рабочий стол Mac, вы сможете найти эти файлы в папке «Рабочий стол» в iCloud Drive. Найдите папку с тем же именем, что и ваш второй Mac. Вы также можете использовать Spotlight для поиска файлов с определенными именами.
На iPhone, iPad и iPod touch
Файлы можно найти в приложении Файлы. Вы можете использовать любое совместимое приложение для доступа и редактирования файлов непосредственно на iPhone, iPad или iPod touch. Узнайте, как использовать приложение «Файлы».
На iCloud.com
- Войдите на iCloud.com со своим Apple ID.
- Перейти к iCloud Drive.
- Дважды щелкните папку «Рабочий стол» или «Документы».
Если вы хотите использовать файл или внести изменения, просто нажмите , чтобы загрузить его.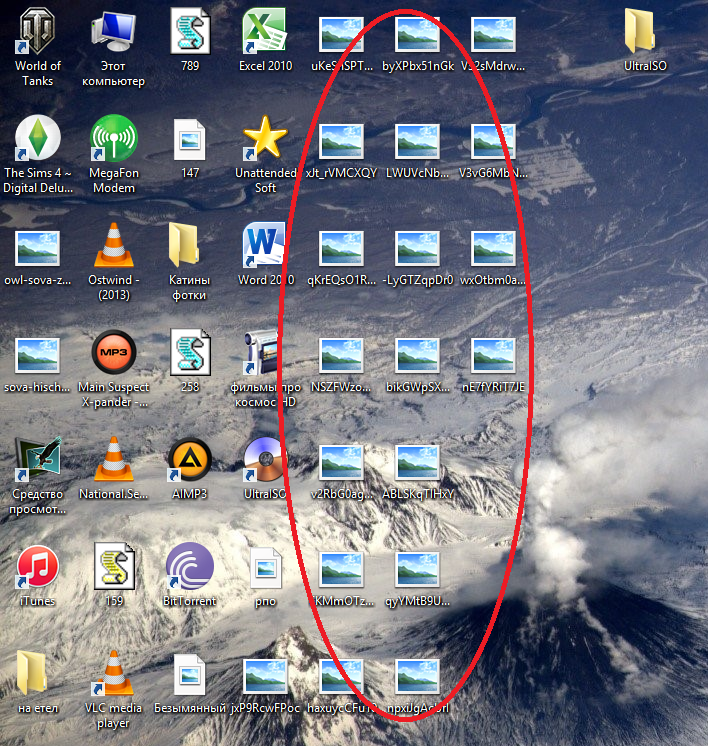 Когда вы закончите вносить изменения, загрузите файл в iCloud Drive, чтобы везде видеть последнюю версию.
Когда вы закончите вносить изменения, загрузите файл в iCloud Drive, чтобы везде видеть последнюю версию.
Храните свои файлы в iCloud и экономьте место на своем устройстве
Файлы, которые вы храните в iCloud Drive , используют ваше хранилище iCloud. И пока у вас достаточно места в iCloud, вы можете хранить столько файлов, сколько захотите.
Если вам нужно больше места, вы можете удалить файлы, чтобы освободить место в iCloud. Когда вы используете iCloud Drive и удаляете файл на одном устройстве, он удаляется на всех устройствах, на которых вы вошли в систему с тем же Apple ID. Вы можете найти удаленные файлы в папке «Недавно удаленные» в приложении «Файлы» или на сайте iCloud.com в течение 30 дней. После этого их удаляют.
Узнайте больше о том, как управлять хранилищем iCloud.
Отключить рабочий стол и документы
- На Mac выберите меню Apple > Системные настройки. В macOS Monterey или более ранней версии выберите меню Apple > «Системные настройки».

- Нажмите Apple ID, затем выберите iCloud.
- Рядом с iCloud Drive нажмите «Параметры».
- Отменить выбор папок «Рабочий стол» и «Документы».
- Нажмите «Готово».
Что происходит, когда вы отключаете папку «Рабочий стол и документы»
Когда вы отключаете папки «Рабочий стол и документы», ваши файлы остаются в iCloud Drive, а на вашем Mac в домашней папке создается новая папка «Рабочий стол и документы». Вы можете перемещать файлы из iCloud Drive на свой Mac по мере необходимости или выбирать все свои файлы и перетаскивать их в то место, где хотите их сохранить.
Что происходит, когда вы отключаете iCloud Drive или выходите из iCloud
Если вы отключаете iCloud Drive или выходите из iCloud, в вашей домашней папке создается новая папка «Рабочий стол и документы». У вас также есть возможность сохранить локальную копию ваших файлов, которые находятся в iCloud Drive. Если вы храните локальную копию своих файлов в iCloud Drive, они копируются в папку iCloud Drive (Архив) в вашей домашней папке.