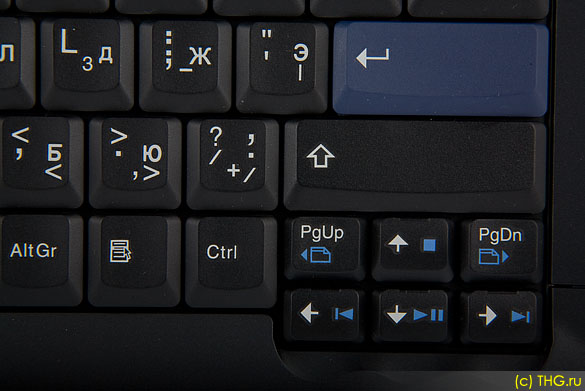Где находится кнопка enter на клавиатуре ноутбука: Ввод (клавиша) | это… Что такое Ввод (клавиша)?
Содержание
Где находится кнопка Win на клавиатуре ноутбука и не только
Здравствуйте, уважаемые почитатели моего блога «IT Техник». Данная статья кому-то может показаться ненужной и слишком простой. Но многие начинающие пользователи ПК интересуются вопросом: где находится кнопка Win на клавиатуре ноутбука. Также, я поведаю о прочих важных клавишах, которые также вызывают у новичков ряд вопросов.
СОДЕРЖАНИЕ СТАТЬИ:
Win
Часто в своих публикациях я рассказываю о методах решения проблем, для которых следует запустить окно “Выполнить», нажав комбинацию Win + R . Ну со второй клавишей все понятно. Но где находится Win?
Практически на любой клавиатуре она располагается в нижнем ряду слева, между Alt и Ctrl.
Если её нажать «в чистом виде» (без дополнительных клавиш), то будет открыто меню «Пуск». Можете проверить и убедиться в этом. Где находится клавиша Win?
Инструкция по отключению Win
Shift
Сама по себе эта кнопка ничего не делает. Используется только в сочетании с другими клавишами. К примеру, чтобы ввести букву в строчном регистре, следует зажать Шифт и соответствующую буквенную кнопку.
Используется только в сочетании с другими клавишами. К примеру, чтобы ввести букву в строчном регистре, следует зажать Шифт и соответствующую буквенную кнопку.
Располагается Shift во втором ряду снизу, прямо над Ctrl (как справа, так и слева). Она может иметь подпись, а может быть нарисована стрелка вверх.
Рекомендую запомнить важное сочетание «Ctrl – Shift – Esc», которое открывает окно диспетчера задач для управления запущенными процессами.
Space
Это самая большая клавиша, которая находится в нижнем ряду посредине основного блока. Главное предназначение – ввод символа «пробел». А в играх она используется для торможения (в гоночных симуляторах) или прыжка (в 3D-шутерах). Вот, где находится кнопка space на клавиатуре:
Backspace
Позволяет удалять символы в тексте, которые расположены впереди курсора. Если нажать её в браузере, то будет выполнен возврат на предыдущую страницу, которую Вы просматривали перед этим.
Где находится кнопка backspace на клавиатуре? Расположена в верхнем (цифровом) ряду, в самом углу. Если нет характерной надписи, то ищите стрелку, указывающую налево.
Если нет характерной надписи, то ищите стрелку, указывающую налево.
NumLock
Если на клавиатуре есть дополнительный цифровой блок, то за его включение / выключение отвечает эта кнопка. При этом еще и загорается / гаснет соответствующий световой индикатор Num. Вот, где находится Numpad:
Ctrl
Ctrl (Контрл) своим действием похожа на Shift, так как самостоятельно не используется. Только в сочетании с другими кнопками. В играх может применятся для ускорения (гоночные симуляторы) или приседания / положения лежа (в шутерах).
Рекомендую запомнить важное сочетание «Ctrl – Shift – Esc», которое открывает окно диспетчера задач для управления запущенными процессами.
Fn
Присутствует, чаще всего, на клавиатуре ноутбука. Является функциональной клавишей, которая в сочетании с F1 – F12 выполняет определенные действия: управляет звуком, яркостью экрана, беспроводными модулями связи и т.д.
Расположена под левым шифтом, возле Ctrl. Зачастую, обозначается другим цветом (оранжевый, красный, голубой).
Зачастую, обозначается другим цветом (оранжевый, красный, голубой).
По ссылке – статья: «Как отключить Fn»
Enter
В текстовых редакторах выполняет перевод курсора на новую строку. В большинстве приложений необходима для подтверждения определенных действий. К примеру, если отображается диалоговое окно с кнопками «ОК» и/или «Отмена», то нажатие Ентера будет равнозначно клику мышкой по одному из выделенных элементов.
Где находится кнопка Enter? Расположена справа от буквенного блока. Может иметь характерную надпись. Если её нет, то по любому есть стрелка, указывающая «вниз и влево» (перенос строки).
Еще возможен и такой вариант дополнительного размещения на цифровом блоке:
Alt
Alt своим действием похожа на Shift и Ctrl, так как самостоятельно не используется. Только в сочетании с другими кнопками.
Распложена слева от пробела. А справа он Space находиться её «близнец» с немножко иным названием – AltGr, но аналогичным действием.
Отключить любую клавишу или комбинацию поможет эта инструкция.
С уважением, Виктор
Вам помогло? Поделитесь с друзьями — помогите и нам!
Твитнуть
Поделиться
Поделиться
Отправить
Класснуть
Линкануть
Вотсапнуть
Запинить
Наш Youtube-канал
Канал Telegram
Друзья сайта
Не работают кнопки (или часть кнопок) на клавиатуре
Компьютерная помощь » Статьи » Не работают кнопки (или часть кнопок) на клавиатуре
Вы можете получить услуги:
- Бесплатно вызвав на дом компьютерного мастера
- Бесплатно вызвав на дом курьера для доставки техники
- Приехав в наш сервисный центр
Я принимаю Соглашение об обработке персональных данных
Не работают кнопки на клавиатуре
В редких случаях отдельные кнопки на клавиатуре могут перестать работать. Скорее всего, это инородные предметы. Причина может быть в загрязнениях, попадании пищи или воды между кнопками, что приводит к поломке.
Скорее всего, это инородные предметы. Причина может быть в загрязнениях, попадании пищи или воды между кнопками, что приводит к поломке.
Даже если вы не привыкли «есть» на компьютере, с течением времени пространство между кнопками может загрязняться. Заняться чисткой можно самостоятельно или воспользоваться услугами профессиональных мастеров.
Как восстановить работу кнопок?
Вариантов здесь немного. Либо попытаться устранить проблему собственными руками, либо отнести компьютер в сервис. В этой статье будет рассказано о методах очистки клавиатуры в домашних условиях.
Простые способы решения проблемы
Клавиатура предполагает возможность блокировки. Есть вероятность, что пользователь по неосторожности включил блокировку. Нажав несколько комбинаций клавиш (в зависимости от модификации клавиатуры), можно решить проблемы. К самым распространенным вариантам относятся Fn+NumLock, FN+Pause, Fn+Win. Помочь может и кнопка с изображением замка.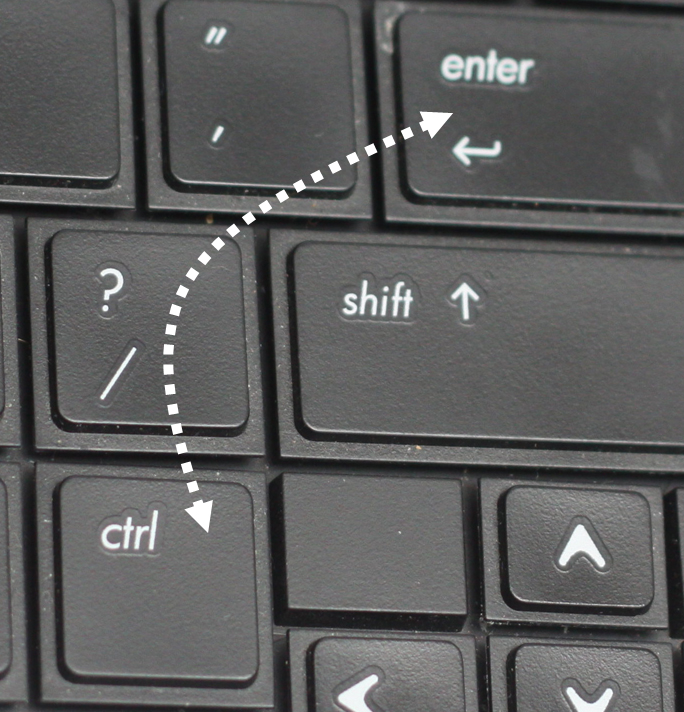 Она присутствует не на всех клавиатурах. Если это поможет восстановить работу клавиатуры – проблема решена.
Она присутствует не на всех клавиатурах. Если это поможет восстановить работу клавиатуры – проблема решена.
Для очищения клавиатуры можно использовать тонкую кисточку или специализированный пылесос для таких целей. Эти методы будут актуальны в случае, если причиной сбоев в работе являются пыль и загрязнения между кнопками.
Другие методы
Если вышеперечисленные способы не принесли результата, можно попытаться найти проблему глубже. Сбой в работе драйверов или программ может принести к неисправной работе клавиатуры. Используя следующую инструкцию, можно попытаться решить проблему:
- Нажать клавишу F8 при включении компьютера. Это откроет меню загрузок. Некоторые системы предусматривают другую клавишу для открытия меню. Если клавиша F8 не привела к нужному результату, можно попробовать нажать другие одноименные кнопки. При успешном нахождении нужной кнопки, должно появиться окно «Дополнительные варианты загрузки».
- Далее следует выбрать пункт «Безопасный режим».
 Для некоторых систем актуальным будет «Запуск в безопасном режиме». Такой способ дает возможность запустить устройство, без использования драйверов.
Для некоторых систем актуальным будет «Запуск в безопасном режиме». Такой способ дает возможность запустить устройство, без использования драйверов.
Теперь пользователю предстоит проверить исправность всех клавиш. Для этого необходимо запустить специальный сервис тестирования. Найти его можно в интернете, введя в любом поисковике запрос «Key-test». Подойдет любо й вариант сервиса. Основная задача таких программ заключаете в отображении состояния всех кнопок на клавиатуре.
Если при включении безопасного режима, все кнопки оказываются в исправности – проблема в работе драйверов. Для того, чтобы найти причину поломки, следует проверить каждый из драйверов.
- Обновив драйвер, можно попытаться устранить неполадку. Для этого нужно проделать следующие действия:
- Включить устройство в обычном режиме.
- Зайти в меню «Пуск» и отыскать «Диспетчер устройств».
- Если ввести запрос не получается из-за неисправности кнопок, можно ввести запрос в браузере.
 При наличии пропусков или ошибок, система автоматически исправит их и заполнит нужными буквами. После этого пользователю остается только скопировать запрос и ввести его в поисковую строку.
При наличии пропусков или ошибок, система автоматически исправит их и заполнит нужными буквами. После этого пользователю остается только скопировать запрос и ввести его в поисковую строку. - Открыть системные настройки.
- В следующем окне следует отметить графу «Клавиатуры». В
- Дальше появится список, где среди множества доступных действий, следует выбрать «Обновить драйверы».
- Далее пользователю необходимо определиться с местонахождением драйверов. Для этого следует выбрать пункт «Поиск драйверов в сети».
- Все вышеуказанные действия необходимо провести для всех имеющихся драйверов.
Если же по мнению системы драйверы не нуждаются в обновлении, следует установить их заново. Для этого нужно перейти в диспетчер устройств, где можно удалить все устаревшие драйверы.
Сразу же после этого, новые будут установлены в систему. В случае, если процесс не начался автоматически, следует перезагрузить устройство. Система начнет установку драйверов самостоятельно.
Система начнет установку драйверов самостоятельно.
Существуют и специальные программы, направленные на поиск устаревших драйверов и их автоматическую замену. Но если переустановка драйверов не помогла справиться с неполадкой, проблема кроется в чем-то другом.
Серьезные причины
Данный метод подразумевает разбор устройства и поиска причины неполадки. Если вы не уверены в своих силах, лучше доверить это дело специалисту. Следуя следующей инструкции, можно разобрать ноутбук:
- Для начала следует отключить устройство.
- Затем нужно приступить к извлечению батареи. Как правило, она находится в корпусе устройства, ближе к сгибу.
- В целях безопасности следует отключить устройство от сети и извлечь все дополнительные носители, аксессуары и прочие.
- Используя отвертку или любой другой узкий предмет, необходимо осторожно отомкнуть защелки пластины. Найти их не составит труда. Защелки расположены по краям конструкции.
 Если же вы затрудняетесь найти защелки – обратитесь к инструкции. В ней подробно указано, как безопасно открыть устройство.
Если же вы затрудняетесь найти защелки – обратитесь к инструкции. В ней подробно указано, как безопасно открыть устройство. - Не стоит делать резких движений, пытаясь извлечь пластину. Ее следует аккуратно приподнять, держась за пластиковую часть. После этого осторожно снять с ноутбука. Если вы наблюдаете заметные повреждения в шлейфе, то скорее всего это и есть причина неполадок. Он нуждается в замене. Прикасаться к участкам, где расположены различные провода нельзя. Пользователь может повредить их.
Теперь следует рассмотреть устройство. Под пластиной располагается микроконтроллер. Его основное назначение заключается в подаче и чтении сигналов, которые подаются кнопками. Любые загрязнения, пыль, следы влажности или прочие факторы должны быть устранены. Найти микроконтроллер совсем несложно. К нему крепился шлейф. Если пользователь заметил какие-либо повреждения (даже минимальные), деталь нуждается в замене.
Используя тонкий предмет, желательно очень осторожно отсоединить каждую кнопку на клавиатуре. После этого необходимо осторожно и тщательно очистить кнопки от пыли и загрязнений. Поврежденные можно заменить.
После этого необходимо осторожно и тщательно очистить кнопки от пыли и загрязнений. Поврежденные можно заменить.
Проведя полную очистку, нужно снова проверить клавиатуру на работоспособность. Если вышеперечисленные манипуляции не помогли устранить неполадку, лучше всего обратиться к специалистам.
Что делать, если кнопки не работают?
Если кнопки не работают, то придется придумать выход из ситуации, который поможет справиться с неполадкой до починки устройства. Можно использовать следующие методы:
Создать текстовой файл и скопировать туда все буквы, которые невозможно напечатать на клавиатуре. Найти их можно в интернете;
Включить автоматическую корректуру слова;
Использовать виртуальную клавиатуру.
Неполадка в работе клавиатуры – это еще не повод списывать ноутбук в тираж. В большинстве случае проблему можно решить.
В чем разница между клавишами «Ввод» и «Возврат»?
Быстрые ссылки
- Историческая разница между Enter и Return
- Mac и ПК делают вещи по-разному
На расширенной клавиатуре Mac есть клавиши «Return» и «Enter». На большинстве клавиатур ПК есть две клавиши «Ввод», но некоторые вместо них говорят «Возврат». Что тут происходит? Мы смотрим на историю ключей.
На большинстве клавиатур ПК есть две клавиши «Ввод», но некоторые вместо них говорят «Возврат». Что тут происходит? Мы смотрим на историю ключей.
Историческая разница между вводом и возвратом
Чтобы понять разницу между Return и Enter, нам нужно вернуться к их истокам.
Клавиша возврата исходит от пишущих машинок. На электрической пишущей машинке (например, серии IBM Selectric) нажатие клавиши возврата выполняет «возврат каретки», который перемещает каретку (роликовый узел, удерживающий бумагу, на которой вы печатаете) обратно к началу строки. Он также вращает ролик, так что бумага продвигается вниз на одну или две строки одновременно (так называемый «перевод строки»). Это то, как вы начинаете печатать с новой строки.
IBM
Клавиша Enter появилась на ранних компьютерных терминалах с видеоэкраном, когда возникла необходимость различать добавление возврата каретки в поле формы и отправку самой информации. «Ввод» в данном случае означает отправку данных в компьютер после ввода значения. Ввод также происходит от компьютерных цифровых клавиатур, которые происходят от счетных машин и устройств ввода данных. В этом контексте он часто используется как эквивалент знака равенства («=») или клавиши Total на арифмометре, который сохраняет промежуточную сумму введенных значений.
Ввод также происходит от компьютерных цифровых клавиатур, которые происходят от счетных машин и устройств ввода данных. В этом контексте он часто используется как эквивалент знака равенства («=») или клавиши Total на арифмометре, который сохраняет промежуточную сумму введенных значений.
Связанный: Откуда взялись цифровые клавиатуры на клавиатурах ПК?
Mac и ПК делают вещи по-разному
На стандартной клавиатуре ПК с Windows с цифровой панелью вы найдете две клавиши ввода: одну прямо над правой клавишей Shift и одну в дальнем правом нижнем углу клавиатуры как часть цифровой клавиатуры. Этот дизайн появился на платформе ПК со 101-клавишной клавиатурой «Model M» еще в 1984 году.0013
На ПК с Windows обе эти клавиши возвращают один и тот же внутренний идентификационный код («13» для возврата каретки), что означает, что большинство программ не различают их. Однако внутри они возвращают разные коды местоположения, а это означает, что правильно написанная программа может определить разницу, если захочет.
Некоторые приложения Microsoft Office и различные приложения Adobe обрабатывают две клавиши Enter по-разному в зависимости от контекста. Как правило, Enter в основной части клавиатуры отправляет возврат каретки (новая строка), а Enter на цифровой клавиатуре используется для ввода данных в запись, аналогично нажатию кнопки «ОК». Но это может легко измениться в зависимости от контекста программного обеспечения.
На Mac вы увидите клавишу возврата в основном буквенно-цифровом разделе клавиатуры и клавишу ввода в разделе цифровой клавиатуры расширенных клавиатур. Такое расположение впервые появилось на клавиатуре Apple Lisa в 1983 году и было перенесено на цифровую клавиатуру Mac в 1984 году и расширенную клавиатуру Mac Plus в 1986 году. Если на вашей клавиатуре нет цифровой клавиатуры, на клавише «Ввод» также может быть написано «Ввод». Чтобы клавиша возврата действовала как Enter, нажмите Fn+Return.
Связано: QWERTY-клавиатура — самая большая неразгаданная тайна
Таким образом, мы пришли к неудовлетворительному заключению. Enter и Return — не идентичные близнецы друг друга, каждая из которых выполняет разные функции в зависимости от контекста. Это два разных ключа, и все же они часто делают одно и то же. В конечном счете, их ценность заключается в том, что они расположены по-разному на клавиатуре — хотя, если подумать, когда стандартная раскладка клавиатуры когда-либо имела смысл?
Enter и Return — не идентичные близнецы друг друга, каждая из которых выполняет разные функции в зависимости от контекста. Это два разных ключа, и все же они часто делают одно и то же. В конечном счете, их ценность заключается в том, что они расположены по-разному на клавиатуре — хотя, если подумать, когда стандартная раскладка клавиатуры когда-либо имела смысл?
Как часто используется клавиша Enter?
Почему важна клавиша Enter?
Клавиша Enter играет решающую роль в различных аспектах технологий, вычислительной техники, программирования и связи. Он позволяет отправлять формы на веб-сайтах, отправлять сообщения в программах чата, выполнять команды в интерфейсе командной строки и многое другое. Его функциональность зависит от контекста, в котором он используется.
Как часто используется клавиша Enter?
Клавиша ввода используется по-разному в зависимости от используемого приложения или программы. Некоторые распространенные варианты использования включают:
- Отправка форм: В веб-браузерах или приложениях с формами нажатие Enter после заполнения необходимой информации обычно отправляет форму, отправляя данные на сервер для обработки.

- Выполнение команд: в интерфейсах командной строки или окнах терминала клавиша Enter используется для выполнения команд после их ввода.
- Создание новых абзацев: в текстовых процессорах, текстовых редакторах или программах для редактирования документов нажатие клавиши Enter создает новый абзац или разрыв строки, что позволяет структурировать текст.
- Отправка сообщений: в программах чата, приложениях для обмена сообщениями или почтовых клиентах нажатие клавиши Enter отправляет составленное сообщение получателю.
- Подтверждающие диалоги: в некоторых программных приложениях или операционных системах клавишу Enter можно использовать для подтверждения или закрытия диалоговых окон, сообщений об ошибках или запросов подтверждения.
Можно ли настроить функцию клавиши Enter?
В некоторых случаях функциональность клавиши Enter может быть настроена или изменена в зависимости от ваших предпочтений или используемого вами программного обеспечения. Например, в текстовых редакторах или текстовых процессорах можно настроить клавишу Enter для вставки разрыва строки вместо создания нового абзаца. Кроме того, некоторые приложения или среды программирования позволяют назначать определенные действия или функции клавише Enter, что обеспечивает большую гибкость и настройку.
Например, в текстовых редакторах или текстовых процессорах можно настроить клавишу Enter для вставки разрыва строки вместо создания нового абзаца. Кроме того, некоторые приложения или среды программирования позволяют назначать определенные действия или функции клавише Enter, что обеспечивает большую гибкость и настройку.
Можно ли использовать клавишу Enter для навигации по формам?
Да, в некоторых случаях клавишу Enter можно использовать для навигации по формам или полям на веб-странице или в приложении. Такое поведение часто наблюдается при заполнении веб-форм, когда нажатие Enter перемещает фокус на следующее поле ввода, позволяя быстро перемещаться по форме без использования мыши. Однако это поведение может варьироваться в зависимости от конкретной реализации формы или веб-сайта/приложения, которые вы используете.
Одинакова ли клавиша Enter на всех клавиатурах?
Хотя клавиша Enter присутствует на большинстве компьютерных клавиатур, ее внешний вид и расположение могут различаться в зависимости от раскладки клавиатуры и региона. Наиболее распространенная форма клавиши Enter — это прямоугольная клавиша, расположенная в правом нижнем углу основного раздела клавиатуры. Однако на некоторых клавиатурах может быть увеличена L-образная клавиша Enter. Конкретная маркировка клавиши Enter также может отличаться в зависимости от раскладки клавиатуры. Например, он может быть помечен как «Ввод», «Возврат» или содержать символ стрелки, указывающий влево или вниз.
Наиболее распространенная форма клавиши Enter — это прямоугольная клавиша, расположенная в правом нижнем углу основного раздела клавиатуры. Однако на некоторых клавиатурах может быть увеличена L-образная клавиша Enter. Конкретная маркировка клавиши Enter также может отличаться в зависимости от раскладки клавиатуры. Например, он может быть помечен как «Ввод», «Возврат» или содержать символ стрелки, указывающий влево или вниз.
Что произойдет, если я нажму клавишу Enter без ввода?
Если вы нажмете клавишу ввода без ввода или команды, ее поведение будет зависеть от используемого вами приложения или программы. В некоторых случаях он может ничего не делать, а в других может запускать действие по умолчанию, зависящее от контекста.
Можно ли использовать клавишу Enter в языках программирования?
Да, клавиша Enter обычно используется в языках программирования и редакторах кода. Он часто используется для обозначения конца строки или оператора в коде. Когда вы нажимаете Enter, курсор обычно перемещается в начало следующей строки, что позволяет вам писать последующие строки кода. В некоторых редакторах кода нажатие Enter также может автоматически создавать отступ новой строки для сохранения правильного форматирования кода.
В некоторых редакторах кода нажатие Enter также может автоматически создавать отступ новой строки для сохранения правильного форматирования кода.
Можно ли использовать клавишу Enter для выполнения команд в командной строке или терминале?
Да, клавиша Enter часто используется для выполнения команд в командной строке или терминале. После ввода команды вы обычно нажимаете Enter, чтобы показать, что вы закончили печатать и хотите, чтобы команда была выполнена. Затем команда обрабатывается, и результат, если таковой имеется, отображается в командной строке или окне терминала.
Можно ли использовать клавишу Enter для подтверждения действий или выбора в диалоговых окнах?
Да, клавиша Enter часто используется для подтверждения действий или выбора в диалоговых окнах. Когда вы сталкиваетесь с диалоговым окном, которое требует вашего ввода или подтверждения, нажатие Enter на выделенном параметре или на кнопке по умолчанию часто переходит к действию. Например, в диалоговом окне с запросом на подтверждение удаления файла нажатие Enter на кнопке «ОК» подтвердит и продолжит удаление.
Клавиша «Ввод» совпадает с кнопкой «Отправить» в приложениях для обмена сообщениями?
Хотя клавиша «Ввод» и кнопка «Отправить» в приложениях для обмена сообщениями служат для отправки сообщений, они не всегда совпадают. Некоторые приложения для обмена сообщениями или почтовые клиенты имеют отдельную кнопку «Отправить», которую нужно нажать, чтобы отправить сообщение, в то время как другие позволяют нажать Enter, чтобы отправить сообщение. Однако это поведение может различаться в зависимости от конкретного приложения для обмена сообщениями или почтового клиента, которое вы используете, и могут быть параметры для настройки поведения.
Можно ли использовать клавишу Enter для навигации по меню или параметрам?
Обычно клавиша Enter не используется для навигации по меню или параметрам в приложении или операционной системе. Вместо этого для навигации по меню обычно используются клавиши со стрелками, Tab или другие назначенные клавиши. Однако могут быть определенные экземпляры или приложения, в которых нажатие Enter на выделенном пункте меню или кнопке выбирает или активирует его.
 Для некоторых систем актуальным будет «Запуск в безопасном режиме». Такой способ дает возможность запустить устройство, без использования драйверов.
Для некоторых систем актуальным будет «Запуск в безопасном режиме». Такой способ дает возможность запустить устройство, без использования драйверов. При наличии пропусков или ошибок, система автоматически исправит их и заполнит нужными буквами. После этого пользователю остается только скопировать запрос и ввести его в поисковую строку.
При наличии пропусков или ошибок, система автоматически исправит их и заполнит нужными буквами. После этого пользователю остается только скопировать запрос и ввести его в поисковую строку. Если же вы затрудняетесь найти защелки – обратитесь к инструкции. В ней подробно указано, как безопасно открыть устройство.
Если же вы затрудняетесь найти защелки – обратитесь к инструкции. В ней подробно указано, как безопасно открыть устройство.