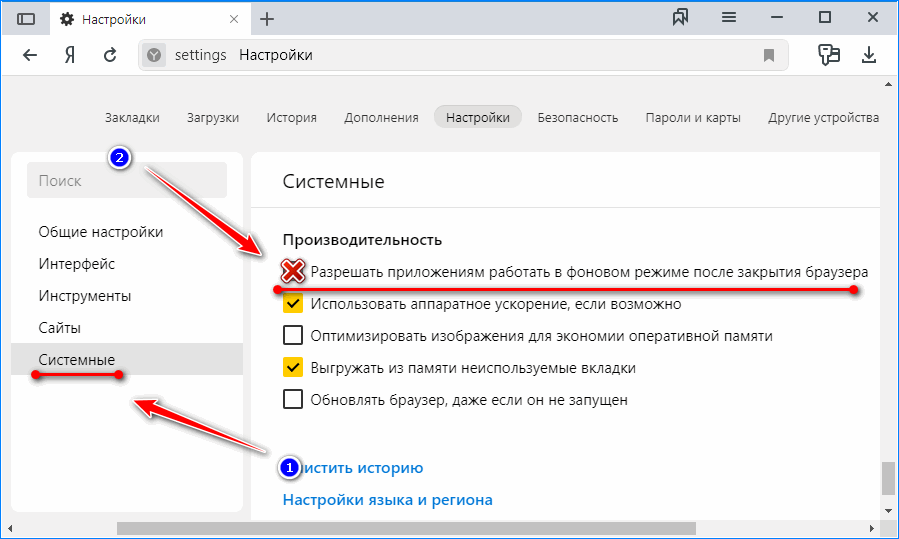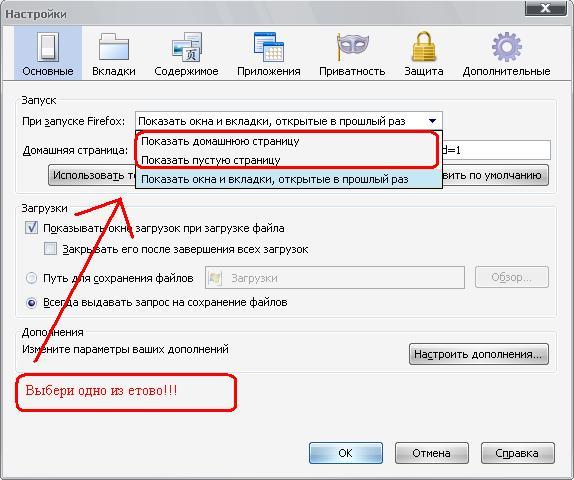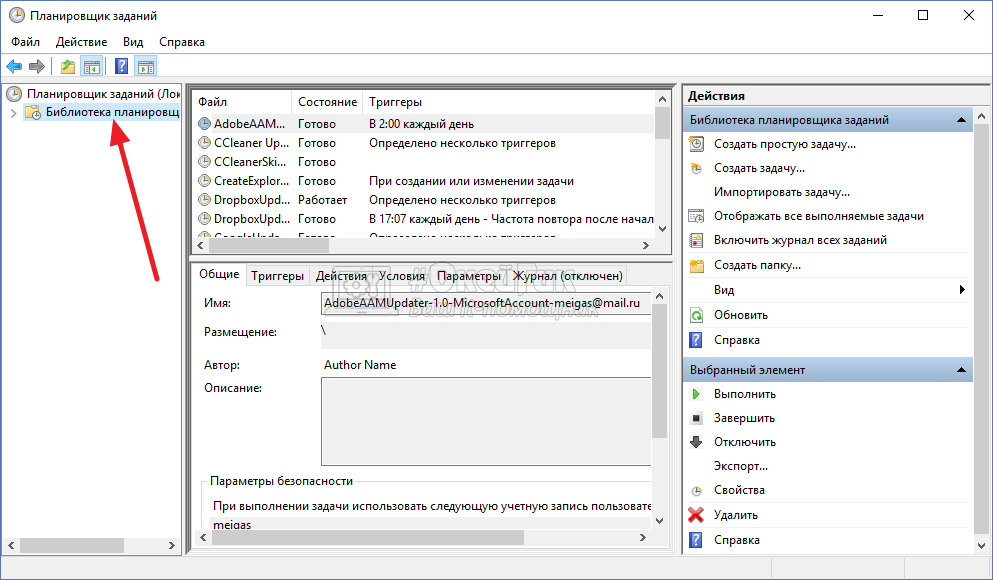Почему автоматически открываются сайты: Как изменить сайты открывающиеся автоматически при запуске браузера.
Содержание
Как запретить автоматическое открытие веб-сайтов в Chrome
Аннотации
Открывая нежелательные веб-сайты в новых вкладках каждый раз при просмотре, Chrome часто расстраивает своих пользователей. Причиной этого может быть скрытое вредоносное ПО, но проблема также может быть в настройках вашего браузера.
Давайте рассмотрим восемь различных способов предотвратить открытие нежелательных веб-сайтов в Chrome.
1. Блокируйте всплывающие окна и перенаправления.
С помощью переадресации веб-сайты могут отправлять несколько посещений в желаемое место, которое может быть партнерской страницей, целевой страницей или рекламной акцией. В результате вы будете перенаправляться на несколько страниц каждый раз, когда посещаете такой сайт. Он также может отвечать за открытие нежелательных веб-сайтов и всплывающих окон.
К счастью, Chrome позволяет блокировать такую активность, отключив настройки, позволяющие веб-сайтам использовать всплывающие окна и перенаправления. для этого выполните следующие действия:
для этого выполните следующие действия:
- Щелкните значок «Дополнительно» в правом верхнем углу для доступа к настройкам.
- На левой боковой панели нажмите Настройки конфиденциальности и безопасности.
- Нажмите Настройки веб-сайта и прокрутите вниз до Настройки контента В дополнительных разрешениях.
- Нажмите Всплывающие окна и перенаправления.
- выберите круг Не позволяйте веб-сайтам отправлять всплывающие окна или использовать переадресацию.
Затем прокрутите вниз до Пользовательского поведения и удалите все веб-сайты из списка, чтобы разрешить отправку всплывающих окон и использовать раздел «Перенаправления». Также избегайте добавления новых веб-сайтов в будущем.
2. Измените настройки поиска в Chrome.
Вы можете запретить Chrome одновременно открывать нежелательные веб-сайты, изменив настройки поиска. Хотя этот параметр может не решить всю проблему, он позволяет контролировать количество одновременно открываемых нежелательных веб-сайтов.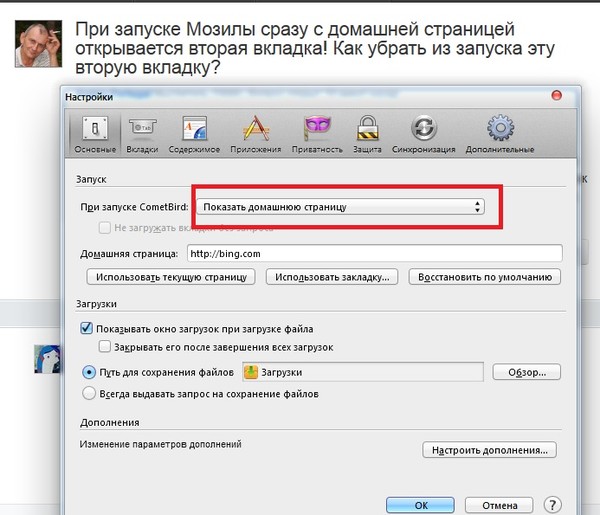
По умолчанию Chrome открывает каждый новый веб-сайт или всплывающее окно на новой вкладке. Поскольку каждый раз, когда в Chrome открывается новый нежелательный веб-сайт, он открывается в новой вкладке. Это дает возможность вирусам и многочисленным ошибкам перенаправлять вас сразу на разные страницы.
Вы можете эффективно ограничить Chrome от открытия веб-сайтов в новых вкладках, если вы не укажете иное. Таким образом, все новые веб-сайты будут открываться на одной вкладке без доступа к нескольким веб-сайтам.
Для этого перейдите в панель поиска Chrome и найдите что-нибудь. Щелкните значок настроек в правом верхнем углу и выберите Настройки поиска.
Прокрутите страницу настроек поиска до конца и снимите флажок рядом с Открывать каждый выбранный результат в новом окне браузера.
Таким образом, если проблема связана с чем-то еще, это также может нарушить просмотр, открыв нежелательные веб-сайты, чтобы заменить тот, который вы щелкнули, чтобы посетить.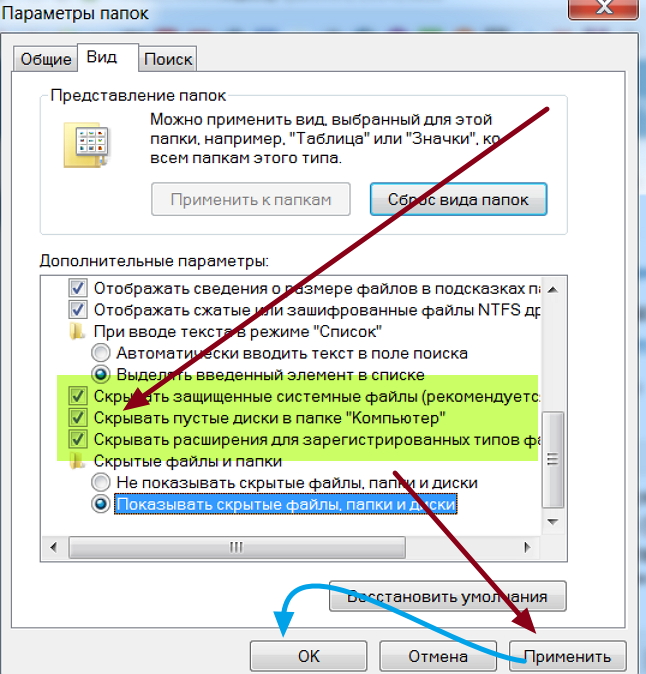 В этом случае вам необходимо отменить изменение.
В этом случае вам необходимо отменить изменение.
3. Отключите надстройки со скидками.
Если вас перенаправляют только на определенные страницы, такие как страницы покупок, возможно, вы используете купон или расширение скидки. Эти надстройки купонов работают через Найдите скидки наиболее подходит для вашей покупки и может перенаправить вас на другой веб-сайт или на другую страницу того же веб-сайта.
Это может открыть множество нежелательных веб-сайтов за считанные секунды. Рассмотрите возможность отключения всех расширений купонов и скидок, которые вы используете, чтобы убедиться, что это не так. вы можете Отключить расширения в Chrome Щелкнув значок «Еще» в правом верхнем углу и выберите «Ещё» Инструменты -> Плагины.
Если отключение добавления купона не дает желаемых результатов, отключите Расширения для блокировки рекламы в Chrome.
4. Удалите расширения, блокирующие рекламу.
Расширения блокировки рекламы не позволяют посещенным страницам отображать рекламу и открывать всплывающие окна. Хотя это очень полезно, есть и недостатки.
Хотя это очень полезно, есть и недостатки.
Фильтруя контент, блокировщики рекламы предотвращают появление определенного контента на веб-странице, тем самым напрямую вмешиваясь в сценарий вашего веб-сайта.
Это вмешательство может также привести к возникновению необычных проблем, таких как обсуждаемая. Чтобы определить, вызвана ли проблема блокировкой рекламы, отключите ее и посмотрите, сохраняется ли проблема. Если да, продолжайте оставшийся ремонт.
5. Заблокируйте уведомления.
Когда вы посещаете новый веб-сайт, вам будет предложено разрешить получение с него уведомлений. Без вашего ведома вы могли включить уведомления на веб-сайте, который предоставляет незащищенное соединение. Эти веб-сайты могут перенаправлять вас на нежелательные веб-сайты, когда вы нажимаете на их уведомления.
Вот как исключить эту причину, отключив уведомления:
- Зайдите в настройки Chrome.
- На левой боковой панели нажмите Настройки Конфиденциальность и безопасность.

- Перейти к Настройки веб-сайта.
- Перейти к Разрешения на уведомления.
- выберите круг Не разрешать веб-сайтам отправлять уведомления.
Затем прокрутите вниз и удалите все подозрительные веб-сайты из списка веб-сайтов, которым разрешено отправлять уведомления. Удалите их все, чтобы больше не отвлекаться.
Если проблема не устраняется после блокировки уведомлений, вам следует просканировать свой компьютер на наличие ПНП или ошибок, которые мешают обработке Chrome. Также проверьте Как запретить веб-сайтам запрашивать показ уведомлений во всех браузерах.
6. Удалите вредоносные файлы с помощью инструмента очистки.
Хотя можно использовать много Антивирусные приложения Чтобы отслеживать потенциально опасные файлы и программы, Chrome также позволяет удалять файлы, которые мешают работе вашего браузера. Вы можете сделать это с помощью инструмента очистки компьютера Chrome.
Вот как это сделать:
- Перейти к настройкам.

- На левой боковой панели перейдите в раскрывающееся меню Расширенные настройки.
- Перейти к варианту Сбросить и очистить.
- Нажмите чистка компьютера И нажмите Поиск.
Chrome просканирует ваши файлы на наличие вредоносных программ, и время, необходимое для этого, напрямую зависит от объема данных на вашем компьютере. Вы можете продолжать использовать Chrome, пока инструмент очистки работает в фоновом режиме.
7. Очистите файлы cookie и кеш.
Если Chrome по-прежнему открывает нежелательные веб-сайты, вы можете очистить файлы cookie и кеш Chrome, чтобы свести на нет любые шансы повреждения кешированных данных.
Перейти к Дополнительные инструменты -> Очистить данные просмотра И установите все флажки, кроме паролей и других данных для входа (чтобы не потерять сохраненные пароли и информацию для входа на разные веб-сайты). Затем щелкните удаление данных.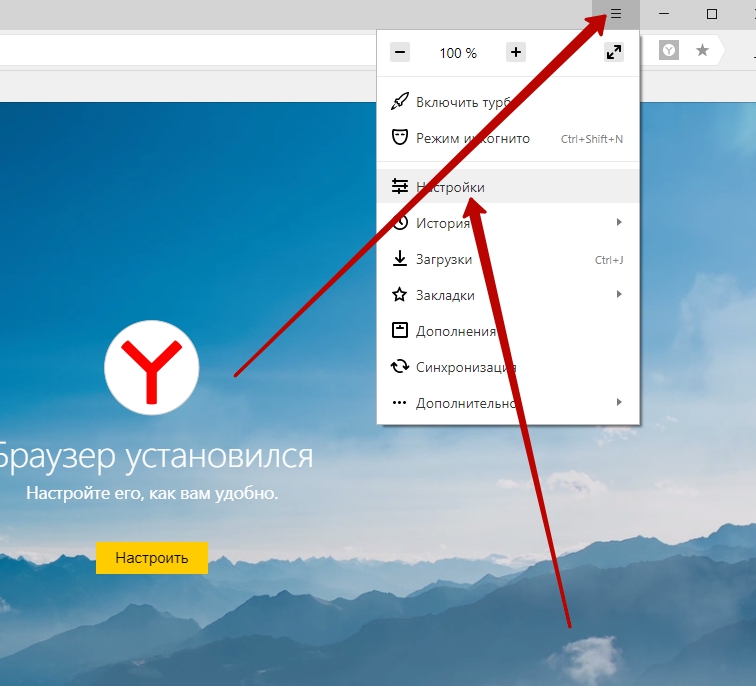
Очистка кеша часто устраняет большинство проблем, но это не значит, что это решит проблему, с которой вы столкнулись. Если это не сработает, в крайнем случае можно попробовать сбросить или удалить Chrome.
8. Сбросьте или переустановите Chrome.
После применения всех остальных исправлений обновите Chrome до последней версии, если проблема решена. Если это не помогло, попробуйте сбросить или переустановить Chrome. Однако у обоих методов есть обратная сторона.
Сброс или переустановка Chrome означает дать ему новый старт, вернуть все изменения к настройкам по умолчанию и удалить всю информацию вашей учетной записи, если вы не синхронизировали ее ранее.
Вы можете сбросить Chrome, перейдя в Настройки -> Дополнительно -> Сброс и очистка. Нажмите استعادة الإعدادات لى الإعدادات الافتراضية الأصلية И нажмите Сбросить настройки.
Правильно удалите Chrome и все связанные файлы перед чистой переустановкой, чтобы ничего не осталось.
Не позволяйте нежелательным веб-сайтам мешать вашему бизнесу
Выполнение вышеуказанных шагов предотвратит автоматическое открытие нежелательных веб-сайтов. Если ваша основная поисковая система была изменена на Yahoo или поисковую систему, отличную от Google, вы можете часто сталкиваться с этой проблемой. Если это так, вам следует вернуться к использованию Google в качестве основной поисковой системы. Ты можешь видеть Как изменить поисковую систему на Google на Edge Chromium.
Источник
Источник
Почему при загрузке Оперы открывается ненужный сайт
Если в Опере постоянно открывается сайт непонятного происхождения, то это может быть связано с тем, что ранее устанавливалось какое-то ПО и пользователь не снял соответствующую галочку в установщике. Также к такому эффекту могли привести установленные расширения.
Содержание
- Подробности
- Инструкция
- Заключение
Подробности
Радует то, что существует всего один способ исправления ситуации. Однако после того, как все вернется на круги своя необходимо проверить компьютер на вирусы, а расширения браузера на адекватность.
Однако после того, как все вернется на круги своя необходимо проверить компьютер на вирусы, а расширения браузера на адекватность.
Но сначала нужно разобраться с главной проблемой. Для этого есть один весьма неплохой способ. Он не потребует от пользователя каких-то специальных знаний и умений. Да и подробная инструкция облегчит задачу.
Инструкция
Стоит отметить, что данный способ является универсальным. Он работает и в том случае, если проблема вызвана вирусами, и при условии, что сие – работа расширений. Именно поэтому многие специалисты рекомендуют использовать именно этот вариант. Он является наиболее эффективным из всех.
Самое интересное, что для решения проблемы даже не понадобится никаких дополнительных программ. Все, что нам нужно – сам браузер. Именно с его настройками мы и будем работать. А на втором этапе мы отредактируем ярлык Оперы. В общем, все не так сложно, как кажется. Вот подробный алгоритм действий:
- Сначала запускаем браузер.
- Далее нужно найти в правом верхнем углу кнопку «Меню» (с красной буквой «О») и нажать на нее.

- В контекстном меню, которое появится после нажатия, кликаем по пункту «Настройки».
- Находим в списке параметров блок «При запуске».
- Здесь активируем режим «Восстановить вкладки с предыдущего сеанса» или же «Запускать с начальной страницы». Все остальные варианты в данном случае не подходят.
После этого следует закрыть браузер. Однако это только первый этап. Если все оставить, как есть, то через некоторое время назойливый сайт опять будет появляться при запуске. Так что переходим ко второму этапу. Здесь все просто. Вот инструкция:
- Находим на рабочем столе ярлык веб-обозревателя и кликаем по нему правой кнопкой мыши.
- В появившемся контекстном меню выбираем пункт «Свойства».
- Теперь смотрим на графу «Объект». Там должен быть путь размещения исполняемого файла браузера. Если есть еще что-то после надписи launcher.exe, что безжалостно это удаляем.

- После этого последовательно жмем на кнопки «Применить» и «ОК».
Только что мы отредактировали ярлык. В нем был ключ, который заставлял Оперу грузить определенный сайт при старте. После удаления этого ключа все должно прийти в норму.
Остается только убедиться, что в браузере не работают «сомнительные» расширения. Для этого:
- Нажимаем комбинацию Ctrl + Shift + E, чтобы перейти к соответствующей странице.
- Проверьте, есть ли тут расширения, которые вы не устанавливали.
- При необходимости удалите лишние, нажав на значок в виде крестика и подтвердив действие.
Не забывайте только, что если проблема вызвана вирусами, то сразу же нужно запустить проверку при помощи соответствующей программы. Иначе проблема вернется.
Заключение
В рамках данного материала мы поговорили о том, что делать, если в браузере Opera при старте загружается какой-то неизвестный сайт. Как уже говорилось выше, причин для появления этого ресурса при старте довольно много. Но существует универсальный способ, который позволит быстро решить проблему.
Как уже говорилось выше, причин для появления этого ресурса при старте довольно много. Но существует универсальный способ, который позволит быстро решить проблему.
Как остановить автоматическое открытие нежелательных веб-сайтов на Android? [Ответ 2023] — Droidrant
Как запретить автоматическое открытие нежелательных веб-сайтов на Android? Первый шаг — изменить настройки браузера. Откройте настройки безопасности в браузере и щелкните красный значок Запрещенные сайты. Затем нажмите кнопку «Сайты», затем введите веб-сайты, которые вы хотите заблокировать. После того, как вы это сделали, перезагрузите устройство. Теперь ваш браузер снова заработает. Вы больше не будете засыпаны всплывающей рекламой.
Обычно за открытие нежелательных сайтов отвечает вредоносное или рекламное ПО. Эти вредоносные программы попадают в телефон, когда вы загружаете стороннее приложение или устанавливаете зараженное приложение. После установки нежелательного приложения браузер может перестать работать.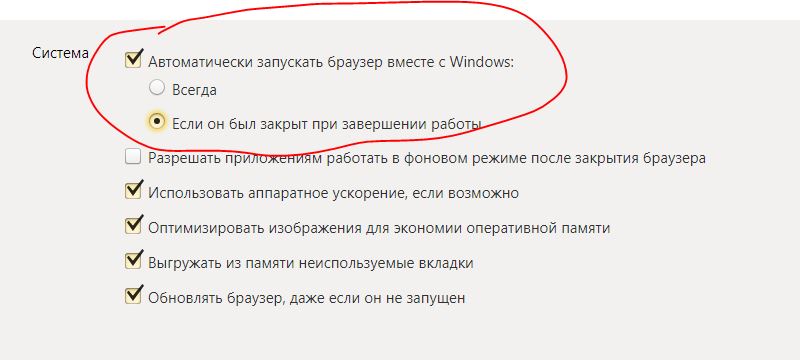 Вы должны очистить кэш и данные, чтобы избавиться от нежелательных веб-сайтов. После очистки кеша и данных вы также должны очистить историю браузера по умолчанию.
Вы должны очистить кэш и данные, чтобы избавиться от нежелательных веб-сайтов. После очистки кеша и данных вы также должны очистить историю браузера по умолчанию.
Некоторые веб-сайты созданы для открытия всплывающих окон с рекламой, когда экран разблокирован. Эти всплывающие окна будут появляться без вашего ведома. Если вы не уверены, какие веб-сайты являются вредоносными, вы можете проверить веб-адрес в строке URL и удалить приложение. Кроме того, вы можете удалить приложение на вкладке «Безопасность» в диспетчере приложений. Кроме того, вы также можете восстановить заводские настройки телефона, чтобы удалить вредоносные веб-сайты. Перед сбросом настроек обязательно сделайте резервную копию ваших данных.
Похожие вопросы / Содержание
- Как запретить открытие веб-сайтов на моем телефоне?
- Почему мой Android-телефон самостоятельно открывает приложения?
- Почему мой браузер открывается автоматически?
- Почему мой Chrome продолжает открывать случайные вкладки?
- Как заблокировать сайты для взрослых в Chrome Android?
- Как проверить Android на наличие вредоносных программ?
- Как заблокировать ненужную рекламу на моем Android?
Как запретить открытие веб-сайтов на моем телефоне?
Если вы ищете простой способ предотвратить автоматическое открытие нежелательных веб-сайтов на вашем Android, вы можете сделать это, отключив браузер по умолчанию. Есть множество способов сделать это. Для начала нужно найти приложение в настройках. Как правило, приложение располагается внизу экрана. Вы можете щелкнуть его, чтобы просмотреть размер установленных файлов. Чтобы удалить приложение, нажмите кнопку «Удалить», а затем нажмите «ОК».
Есть множество способов сделать это. Для начала нужно найти приложение в настройках. Как правило, приложение располагается внизу экрана. Вы можете щелкнуть его, чтобы просмотреть размер установленных файлов. Чтобы удалить приложение, нажмите кнопку «Удалить», а затем нажмите «ОК».
Чтобы удалить приложение, которое открывается при разблокировке экрана, необходимо сначала найти источник проблемы. Некоторые вредоносные программы заражают мобильные телефоны через зараженное приложение или загружаются из стороннего приложения. Вы также должны проверить свой браузер по умолчанию, чтобы узнать, есть ли в нем зараженная история. Если вы не можете найти источник проблемы, попробуйте удалить приложение из настроек.
Почему мой Android-телефон самостоятельно открывает приложения?
Иногда ваш Android-телефон может открывать приложения самостоятельно. Эту проблему можно решить, узнав о различных функциях приложений Android и о том, как предотвратить их самопроизвольное закрытие. В зависимости от приложения это также может быть результатом сбоя в сети устройства. Когда это происходит, приложение может работать неправильно или давать сбой. Чтобы решить эту проблему, вы должны попытаться выяснить конкретную причину, по которой ваше устройство делает это.
В зависимости от приложения это также может быть результатом сбоя в сети устройства. Когда это происходит, приложение может работать неправильно или давать сбой. Чтобы решить эту проблему, вы должны попытаться выяснить конкретную причину, по которой ваше устройство делает это.
Почему мой браузер открывается автоматически?
Если вы используете Android на своем телефоне, возможно, вы столкнулись с проблемой, требующей смены браузера по умолчанию. Android — одна из самых популярных операционных систем для смартфонов, превосходящая iOS в линейке устройств Apple. Однако, поскольку Android — это операционная система с открытым исходным кодом, она обладает широкими возможностями настройки. Однако эта настройка может привести к некоторым проблемам, включая автоматическое открытие браузера на вашем телефоне. Вы могли заметить, что браузер автоматически открывается при разблокировке телефона. Вот как это исправить:
Принудительная остановка браузера может не сработать.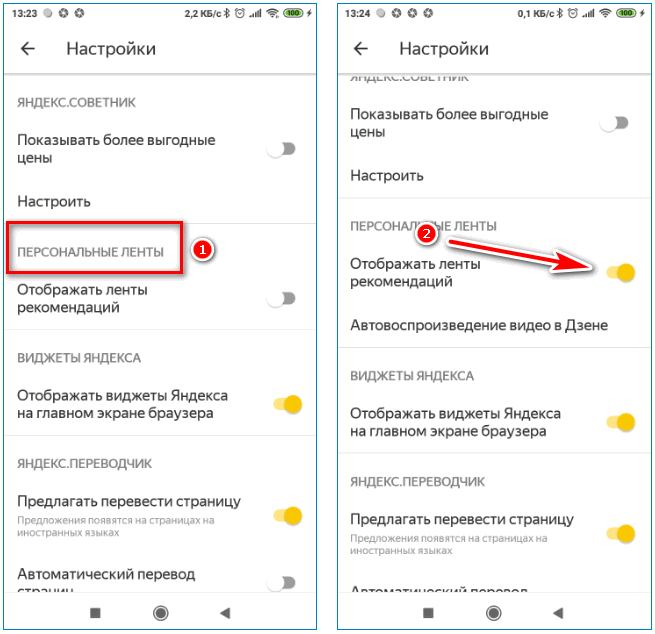 Кроме того, вам также следует избегать загрузки приложений из сторонних источников. Они могут быть вредоносными и могут автоматически открывать ваш браузер всякий раз, когда вы разблокируете свой телефон. Использование функции принудительной остановки на вашем телефоне может не работать, и вы можете проверить настройки своего телефона и приложения браузера. Кроме того, вы также можете попробовать очистить кеш и данные в своем телефоне, что удалит нежелательное приложение с вашего телефона. Наконец, вы также можете попробовать отключить опцию «неизвестные источники» в настройках вашего браузера. Это гарантирует, что ни одно приложение не будет установлено без вашего разрешения.
Кроме того, вам также следует избегать загрузки приложений из сторонних источников. Они могут быть вредоносными и могут автоматически открывать ваш браузер всякий раз, когда вы разблокируете свой телефон. Использование функции принудительной остановки на вашем телефоне может не работать, и вы можете проверить настройки своего телефона и приложения браузера. Кроме того, вы также можете попробовать очистить кеш и данные в своем телефоне, что удалит нежелательное приложение с вашего телефона. Наконец, вы также можете попробовать отключить опцию «неизвестные источники» в настройках вашего браузера. Это гарантирует, что ни одно приложение не будет установлено без вашего разрешения.
Почему мой Chrome продолжает открывать случайные вкладки?
Эта проблема может быть вызвана рядом факторов, включая вредоносное ПО, поврежденную установку Chrome или набор параметров поиска. Если вы выполнили описанные выше шаги, но по-прежнему не получили никаких результатов, попробуйте использовать другой браузер, например Firefox или Opera.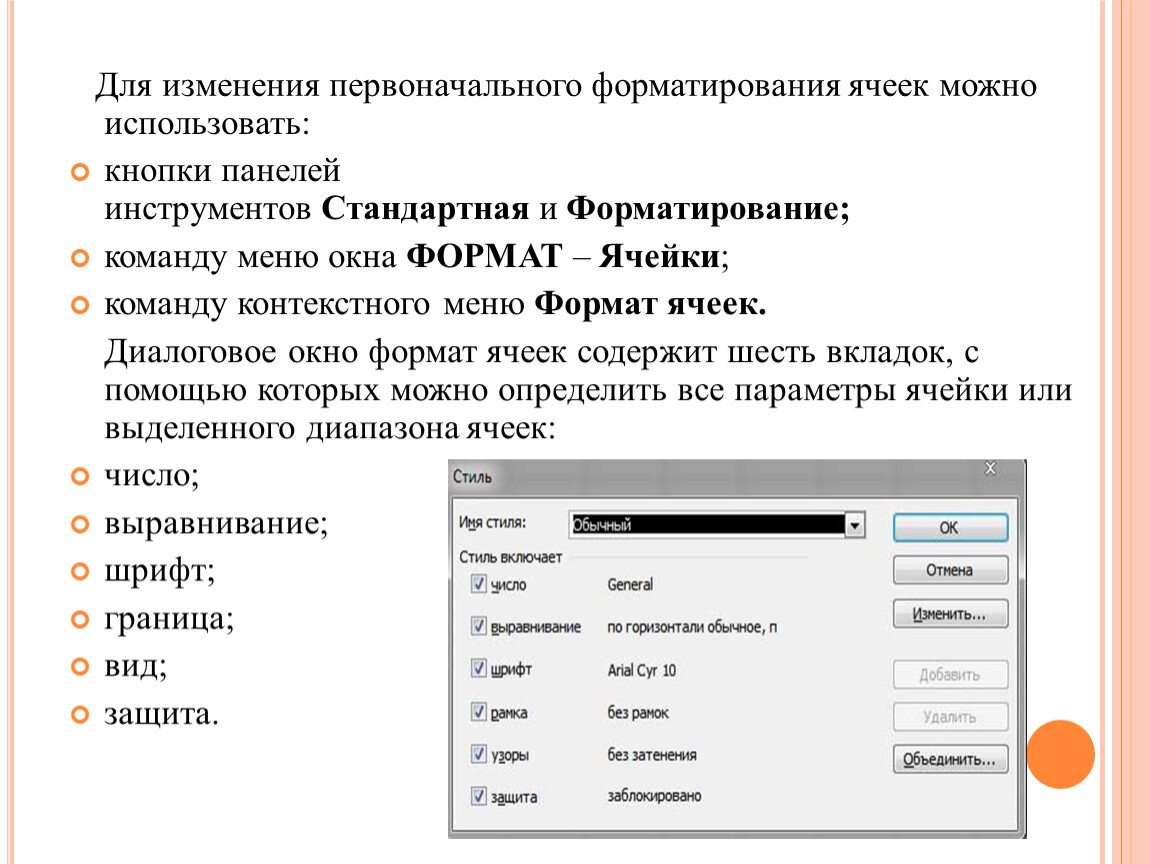 В некоторых случаях эта проблема также может быть вызвана расширением, которое продолжает отправлять уведомления на ваше устройство, даже когда вы закрываете браузер.
В некоторых случаях эта проблема также может быть вызвана расширением, которое продолжает отправлять уведомления на ваше устройство, даже когда вы закрываете браузер.
Другой причиной этой проблемы являются всплывающие окна. Это связано с тем, что всплывающие окна перенаправляют вас на другой сайт. Однако использование блокировщика всплывающих окон не поможет решить эту проблему. Еще один возможный виновник — настройки поиска. Параметры поиска можно настроить таким образом, чтобы открывать новые вкладки, когда в этом нет необходимости. Чтобы решить эту проблему, отключите настройки поиска в вашем браузере. Как только вы отключите их, проблема должна исчезнуть.
Если ни один из этих способов не работает, попробуйте переустановить браузер. Убедитесь, что у вас установлена последняя версия Google Chrome. Сделав это, вы можете синхронизировать данные своего браузера с учетной записью Google, чтобы предотвратить открытие новых вкладок. В некоторых случаях проблема может быть вызвана вредоносными программами, файлами cookie или сомнительными расширениями. Чтобы решить эту проблему, попробуйте переустановить Chrome.
Чтобы решить эту проблему, попробуйте переустановить Chrome.
Как заблокировать сайты для взрослых в Chrome Android?
Если вы хотите, чтобы ваши дети не посещали сайты для взрослых в Интернете, вы можете установить приложение для блокировки сайтов для взрослых на свой телефон или планшет. Приложение под названием BlockSite может помочь вам заблокировать сайты для взрослых на вашем Android-устройстве, а также предотвратить доступ к приложениям с порнографическим содержанием. Вы также можете использовать его для блокировки защищенных паролем сайтов, таких как Evernote. Он также отслеживает ваши действия в браузере.
Первый шаг — установить расширение блокировщика для Google Chrome. Перейдите в интернет-магазин Chrome и найдите приложение, которое хотите установить. Нажмите кнопку «Добавить в Chrome». В расширении вы также можете выбрать слова и фразы, которые хотите заблокировать. Вы также можете заблокировать весь веб-сайт или только определенные слова или фразы. После установки блокировщика вы можете легко заблокировать веб-сайт и запретить ребенку доступ к нему.
После установки блокировщика вы можете легко заблокировать веб-сайт и запретить ребенку доступ к нему.
Другой вариант — установить безопасный браузер для Google Chrome. Это заблокирует все сайты для взрослых. Вы также можете установить PIN-код для своего ребенка, чтобы запретить ему доступ к содержимому. Другой вариант — сделать этот браузер вашим по умолчанию. Безопасный браузер предотвратит доступ ваших детей к сайтам для взрослых, что небезопасно для детей. Если ваши дети намеренно заходят на сайты для взрослых, вы можете установить безопасный браузер для Android. Он также будет блокировать порносайты.
Как проверить Android на наличие вредоносных программ?
Если вы хотите защитить свой Android-телефон от заражения вредоносным ПО, вы должны узнать, как предотвратить автоматическое открытие нежелательных веб-сайтов. Заражение вредоносным ПО является реальной проблемой для пользователей, поскольку оно может вызвать множество проблем. Вы можете предотвратить эти инфекции, загрузив антивирусное программное обеспечение. Это защитит ваше устройство и сохранит всю вашу информацию в безопасности. Вы даже можете предотвратить эти заражения, используя брандмауэр вашего телефона. Использование антивирусного программного обеспечения на вашем телефоне Android также предотвратит кражу или неправомерное использование ваших данных.
Это защитит ваше устройство и сохранит всю вашу информацию в безопасности. Вы даже можете предотвратить эти заражения, используя брандмауэр вашего телефона. Использование антивирусного программного обеспечения на вашем телефоне Android также предотвратит кражу или неправомерное использование ваших данных.
Заражение вредоносным ПО может сопровождаться всплывающей рекламой со ссылкой на вредоносный веб-сайт. Эти объявления вызовут у вашего телефона несколько проблем, включая сбои и вредоносное ПО. Если вы хотите заблокировать эту рекламу, вы можете загрузить бесплатный инструмент для удаления вредоносных программ, например Malwarebytes, и установить его на свой Android. Malwarebytes просканирует ваш телефон на наличие вредоносных приложений и вредоносных программ. Установив приложение, не содержащее вредоносных программ, вы можете автоматически блокировать нежелательные веб-сайты.
Как заблокировать ненужную рекламу на моем Android?
Если вы хотите заблокировать рекламу и всплывающие окна, вы должны заблокировать их в браузере.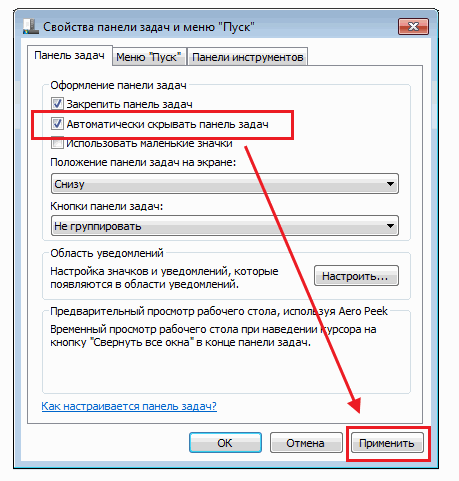 Для этого перейдите на вкладку «Безопасность». Затем нажмите красный значок «Ограниченные сайты». Затем нажмите кнопку «Сайты» под ним. Затем введите веб-сайты, которые вы хотите заблокировать. Это предотвратит автоматическое открытие объявлений. Как только вы заблокируете все нежелательные сайты, браузер больше не откроет их.
Для этого перейдите на вкладку «Безопасность». Затем нажмите красный значок «Ограниченные сайты». Затем нажмите кнопку «Сайты» под ним. Затем введите веб-сайты, которые вы хотите заблокировать. Это предотвратит автоматическое открытие объявлений. Как только вы заблокируете все нежелательные сайты, браузер больше не откроет их.
Для Android можно установить приложение под названием Брандмауэр Trend Micro. Trend Micro — известное агентство безопасности, которое распространяет несколько приложений для обеспечения безопасности. Он прост в установке и имеет удобный интерфейс. Он требует минимальных разрешений и позволяет фильтровать веб-сайты по доменному имени, IP-адресу, имени хоста и подключению. Вы также можете установить пароль для предотвращения несанкционированного доступа. Чтобы ваш ребенок не посещал какие-либо веб-сайты с рекламой, вы можете использовать эти приложения для их блокировки.
Однако Google Chrome не позволяет блокировать веб-сайты на Android. Это может привести к тому, что браузер будет открывать случайные вкладки и содержимое. Это может раздражать, и вы можете перестать просматривать веб-сайт, потому что не можете прочитать его содержимое. К счастью, есть обходной путь, который работает в браузере Chrome. Для этого откройте браузер и перейдите на вкладку «Дополнительно». Оттуда нажмите «Сбросить и очистить компьютер». Затем вам будет предложено удалить любое нежелательное программное обеспечение. Затем перезагрузите устройство и повторите процесс.
Это может раздражать, и вы можете перестать просматривать веб-сайт, потому что не можете прочитать его содержимое. К счастью, есть обходной путь, который работает в браузере Chrome. Для этого откройте браузер и перейдите на вкладку «Дополнительно». Оттуда нажмите «Сбросить и очистить компьютер». Затем вам будет предложено удалить любое нежелательное программное обеспечение. Затем перезагрузите устройство и повторите процесс.
Узнайте больше здесь:
1.) Справочный центр Android
2.) Android — Википедия
3.) Версии Android
4.) Руководства Android
Закрепленные вкладки — держите любимые веб-сайты открытыми и на расстоянии одного клика
Поддержка поиска
Настройте Firefox
Обновить Firefox
- Как это работает?
Скачать свежую копию
Закрепленные вкладки позволяют вам всегда держать ваши любимые веб-приложения, такие как Facebook, Gmail и Twitter, открытыми и на расстоянии одного клика. Закрепленные вкладки маленькие, их нельзя закрыть случайно, они открываются автоматически при запуске Firefox. В этой статье рассматриваются функции закрепленных вкладок и показано, как их использовать.
Закрепленные вкладки маленькие, их нельзя закрыть случайно, они открываются автоматически при запуске Firefox. В этой статье рассматриваются функции закрепленных вкладок и показано, как их использовать.
- 1 Зачем мне использовать закрепленные вкладки?
- 2 Как сделать закрепленную вкладку?
- 3 Как удалить закрепленную вкладку?
- 4 Чем закрепленные вкладки отличаются от обычных вкладок?
- 5 У меня проблемы
В настоящее время в Интернете полно веб-сайтов, которые мы используем больше как программы, чем просто статические страницы. Такие популярные сайты, как Facebook и Gmail, используются для выполнения задач (или для того, чтобы избежать выполнения задач), они сами обновляются и уведомляют вас об изменениях. Закрепленные вкладки позволяют закрепить любой веб-сайт в левой части полосы вкладок, чтобы он всегда был доступен.
Самый простой способ убедиться в полезности закрепленных вкладок — создать их.
- Щелчок правой кнопкой мышиУдерживая нажатой клавишу управления, щелкайте
на вкладке, которую вы хотите закрепить, и выберите в меню Закрепить вкладку.
Попробуйте: Попробуйте превратить один из ваших любимых веб-сайтов (электронная почта, интернет-радио, социальные сети) в закрепленную вкладку. Их легко создать, и они очень удобны.
Превратить закрепленную вкладку обратно в обычную вкладку очень просто.
- Щелчок правой кнопкой мышиУдерживая нажатой клавишу управления, щелкайте
на закрепленной вкладке и выберите в меню Открепить вкладку.
- Закрепленные вкладки маленькие — на них отображается только значок сайта, а не его название — и они находятся в левой части полосы вкладок.
- Закрепленные вкладки не имеют кнопки закрытия, поэтому их нельзя закрыть случайно.

- Вы по-прежнему можете закрыть их, щелкнув их правой кнопкой мыши, удерживая нажатой клавишу Control, и выбрав в меню Закрыть вкладку.
- Закрепленные вкладки уведомляют вас об изменении синим цветом.
- Если вы, например, установили Gmail как закрепленную вкладку, и вы используете другую вкладку при получении нового электронного письма, ваша вкладка Gmail будет светиться.
- Все закрепленные вкладки, которые вы установили при закрытии Firefox, откроются как закрепленные вкладки при повторном запуске Firefox.
- Ссылки на другие веб-сайты открываются в новой вкладке, поэтому ваша закрепленная вкладка не меняется.
- Многие веб-приложения, такие как Facebook, уже делают это, но закрепленная вкладка сделает это возможным, даже если веб-сайт не настроен для этого.
- Если вы не можете сохранить закрепленные вкладки после перезапуска Firefox, см. раздел Устранение неполадок при восстановлении сеанса.