Где находится корзина в windows 8: Отображение и скрытие корзины — Служба поддержки Майкрософт
Содержание
Где находится корзина в Windows 7, 8, 10 и её настройка
Здравствуйте уважаемые читатели, сегодня я хотел бы рассказать какие быстрые и интересные хитрости можно делать с корзиной Windows 7, 8, 10. Как восстановить, переименовать, удалить, в общем творить с ней что хотите!
Можно это делать с помощью программ, реестра, файлов и мы рассмотрим самые быстрые и интересные!
Как восстановить корзину на рабочем столе в 3 способа?
Разные бывают случаи её исчезновения, вирус, баг, глюк, но и всегда есть решение проблемы. Я приведу 3 примера её восстановления:
- Первый способ
Просто запустить файл Майкрософта (скачать).
Устанавливаем, перезагружаемся. Если не помогло, смотрим способ ниже.
- Второй способ
Через компонент групповой политики.
Заходим в пуск и выбираем команду выполнить или сочетание (win+r).
Вводим gpedit.msc
Далее заходим конфигурация пользователя > административные шаблоны > рабочий стол.
Там будет параметр Удалить значок корзины с рабочего стола.
Правой кнопкой мыши нажимаем не ней и выбираем свойство.
И там выбираем не задано.
Ок. Перезагружаемся.
- Третий способ
Этот способ способен восстановить корзину через реестр.
Заходим пуск > выполнить (win+r) и пишем regedit
Откроется редактор реестра, там нужно пройти вот такому адресу:
HKEY_CURRENT_USER\Software\Microsoft\Windows\CurrentVersion\Explorer\HideDesktopIcons\NewStartPanel
или
HKEY_CURRENT_USER\Software\Microsoft\Windows\CurrentVersion\Explorer\HideDesktopIcons\ClassicStartMenu
В параметре {645FF040-5081-101B-9F08-00AA002F954E} меняем значение на 0.
Перезагружаемся. Однако путь может быть и такой:
HKEY_LOCAL_MACHINE\SOFTWARE\Microsoft\Windows\CurrentVersion\Explorer\Desktop\NameSpace
В разделе NameSpace создаем раздел {645FF040-5081-101B-9F08-00AA002F954E}
Теперь в параметре «по умолчанию«, кликаем «Изменить«
В значении пишем Recycle Bin
Перезагружаемся.
Как удалить корзину?
- Чтобы удалить, нужно повторить способ 3 по восстановлению, только в параметре {645FF040-5081-101B-9F08-00AA002F954E} нужно поставить 1.
- В разделе HKEY_LOCAL_MACHINE\SOFTWARE\Microsoft\Windows\CurrentVersion\Explorer\Desktop\NameSpace удаляем раздел 645FF040-5081-101B-9F08-00AA002F954E
Перезагружаемся.
Способы переименования корзины
- Первый
Самый простой выделить корзину и нажать F2
- Второй
Заходим в реестре HKEY_CLASSES_ROOT\CLSID\{645FF040-5081-101B-9F08-00AA002F954E}
Там должен быть строковый параметр LocalizedString.
Нажимаем изменить и пишем свое имя.
Перезагружаемся.
Где найти корзину в Windows 7, 8, 10
Корзина в Windows на самом деле находится не на рабочем столе (на рабочем столе находится ярлык), а на диске с которого вы удаляете файл или папку.
Например если вы удаляете файл или папку с диска С, то папка корзины будет C:\$RECYCLE. BIN ну или просто C:\RECYCLE
BIN ну или просто C:\RECYCLE
Так же можно в неё зайти через команду выполнить:
- %SYSTEMDRIVE%\$RECYCLE.BIN
- либо %SYSTEMDRIVE%\Recycled\
Как сменить иконку корзины?
- Для Windows XP
Необходимо нажать правой кнопкой мыши по рабочему столу выбрать свойство, потом вкладка рабочий стол и там будет пункт настройка рабочего стола выбираем корзину нажимаем сменить значок выбираем понравившейся значок и нажимаем ок.
- Для Windows 7, 8, 10
Нажимаем так же по рабочему столу правой кнопкой мыши выбираем персонализация потом кликаем пункт изменить значки рабочего стола выбираем корзину и изменяем значок.
Если вдруг у вас нет пункта персонализация существует дополнение.
Настройка корзины
В настройка корзины можно задать размер корзины каждого диска. Например если вы зададите 4гб на диске С, то после удаления этого объем файлы будут удаляться не в корзину, а на совсем, без возможного восстановления. Восстановить конечно другими программами и можно, но не на 100%.
Восстановить конечно другими программами и можно, но не на 100%.
Возможно у вас маленький жесткий диск или же куда-то делось место на диске, тогда может стоить вообще выбрать пункт уничтожать файлы сразу после удаления, не помещая их в корзину.
Так же можно поставить галочку запрашивать подтверждение на удаление тогда windows будет спрашивать поместить ли файл в корзину или нет. Так же, чтобы удалить объект без участия корзины можно нажать Shift + Delete.
Пропали свойства корзины?
Запустите файл восстановление свойств корзины и нажмите да. Перезагружаем компьютер, наслаждаемся результатом 🙂
Теперь вы знаете как настроить корзину своими силами, а так же поменять иконку, переименовать и удалить.
Как восстановить корзину на рабочем столе Windows 7, 8
Если пропала корзина, не паникуйте, есть несколько действующих способов, как восстановить корзину на рабочем столе Windows 7, 8. Способствовать исчезновению могут сами пользователи (подробно описано в материале, как убрать корзину с рабочего стола Виндовс 7, 8), а так же нежелательное ПО. Отсутствие корзины пугает многих юзеров, вплоть до мыслей, что больше нельзя ничего удалить. В общем, нет причин впадать в панику, даже при пропавшей корзине все будет работать, так как она является всего лишь ярлыком. Предлагаю не раздувать предисловие, а переходить к делу.
Способствовать исчезновению могут сами пользователи (подробно описано в материале, как убрать корзину с рабочего стола Виндовс 7, 8), а так же нежелательное ПО. Отсутствие корзины пугает многих юзеров, вплоть до мыслей, что больше нельзя ничего удалить. В общем, нет причин впадать в панику, даже при пропавшей корзине все будет работать, так как она является всего лишь ярлыком. Предлагаю не раздувать предисловие, а переходить к делу.
Как вернуть корзину на рабочий стол – быстрые методы
1. Нажмите пуск, напечатайте «скрытие обычных значков» в поиск и кликните enter. В Windows 8 используйте кнопки Win + W для оперативного вызова формы ввода. В новом окне в области «значки рабочего стола» будет список уже нам известных системных ярлыков. Вам останется пометить галочкой корзину, потом щелкнуть OK.
2. Чтобы восстановить корзину на рабочем столе Windows 7, 8 используйте файл реестра. При самостоятельной правки надо проделать колоссальное количество шагов, поэтому чтобы не напрягаться, программисты придумали разнообразные сценарии, которые просто сливаются с базой данных реестра.![]() И так приступим.
И так приступим.
- Скачайте файл в архиве тут, далее распакуйте.
- Дважды по нему кликните и подтвердите запуск. Щелкните «да» при всплывшем сообщении UAC. Для слияния с базой реестра содержимого файла, нажмите «да» и OK.
- Выйдите из системы. После входа в систему посмотрите на результат.
Как восстановить пропавшую корзину на рабочем столе – дополнительный способ
Если пропала корзина с рабочего стола Виндовс 7, 8, вернуть Вы ее можете через групповую политику, но помните, что она есть не во всех редакциях Windows. В редакции, к примеру, Домашняя базовая, групповая политика отсутствует, в силу урезанных возможностей ОС. Чтобы произвести восстановление корзины выполните такие шаги.
1. Используйте команду «выполнить», в поле ввода которой скопируйте gpedit.msc, после чего нажмите энтер.
2. В левой панели разверните узел «конфигурация пользователя», затем «административные шаблоны», выберите раздел «рабочий стол» (скрин ниже).
3. В правой панели клацните левой кнопкой (дважды) по параметру, который отвечает за наличие на рабочем столе корзины Windows 7, 8 (изображение ниже).
4. В всплывшем окне отметьте параметр «включить». Кликните OK.
5. Перезапустите ПК.
Вот и рассмотрели, как восстановить корзину на рабочем столе Windows 7, 8. В первую очередь, используйте быстрые методы, ну а если опции настройки значков недоступны или слияние с реестром невозможно, получите доступ администратора и пробуйте вернуть корзину через групповую политику.
Вы можете пропустить чтение записи и оставить комментарий. Размещение ссылок запрещено.
Как отобразить корзину в Windows 8
Последнее обновление: 3 мая 2023 г.
Возможно, вы захотите узнать, как отобразить корзину в Windows 8, если вы привыкли к ней в более ранних версиях Windows и полагаетесь на корзину для удаления ненужных папок и файлов. Удаление файлов с помощью значка корзины так же просто, как перетаскивание ненужных файлов и папок на значок, что стало обычным делом для давних пользователей Windows.![]()
Но добавление значка корзины на рабочий стол в Windows 8 потребует от вас доступа к меню «Персонализация», с которым вы, возможно, не знакомы. Это меню позволяет настроить многие параметры рабочего стола вашего компьютера, включая отображение значка корзины.
Вам нужно установить Microsoft Office на компьютер с Windows 8? Подписка на Office 365 может быть наиболее экономичным способом сделать это, особенно если она нужна вам более чем на одном компьютере.
Отображение значка корзины на рабочем столе в Windows 8
Следующие шаги помогут отобразить значок корзины на рабочем столе, если его там еще нет. Есть несколько других значков, которые вы также можете выбрать для отображения на рабочем столе, включая значок «Компьютер» и «Панель управления», если вы также хотите их иметь.
Шаг 1. Перейдите на рабочий стол Windows 8.
Шаг 2. Щелкните правой кнопкой мыши пустое место на рабочем столе, затем щелкните значок 9.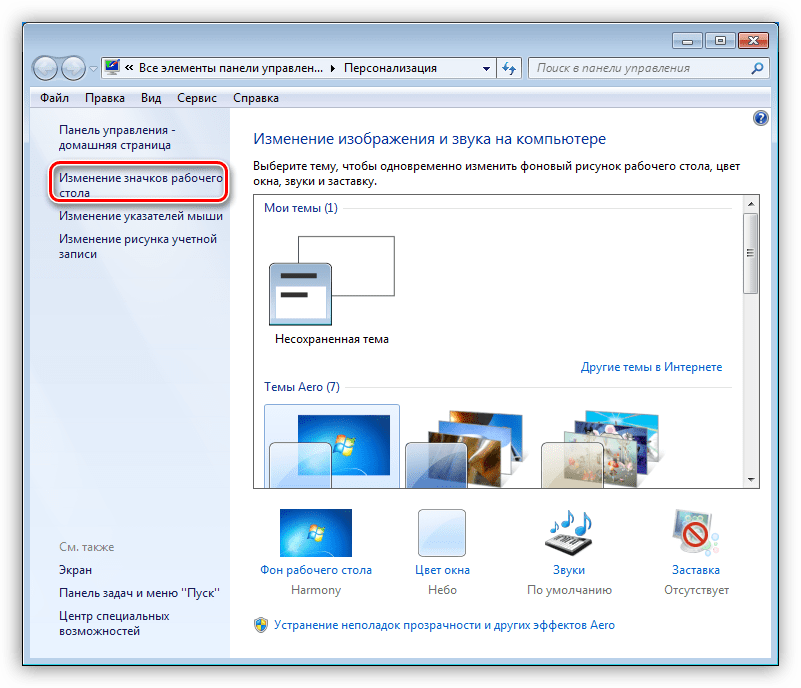 0029 Опция Персонализация в нижней части этого контекстного меню.
0029 Опция Персонализация в нижней части этого контекстного меню.
Шаг 3. Щелкните ссылку Изменить значки рабочего стола в левой части окна.
Шаг 4. Установите флажок слева от Корзина в верхней части окна.
Шаг 5. Нажмите кнопку Применить в нижней части окна, чтобы применить изменения, затем нажмите кнопку OK кнопка для закрытия окна.
Хотите изменить фон рабочего стола? Эта статья покажет вам шаги, которые необходимо предпринять, чтобы изменить фон Windows 8.
Мэтью Берли
Мэтью Берли пишет технические учебники с 2008 года. Его тексты появились на десятках различных веб-сайтов и были прочитаны более 50 миллионов раз.
После получения степени бакалавра и магистра в области компьютерных наук он несколько лет работал в области управления ИТ для малого бизнеса. Однако теперь он работает полный рабочий день, создавая онлайн-контент и веб-сайты.
Однако теперь он работает полный рабочий день, создавая онлайн-контент и веб-сайты.
Его основные темы написания включают iPhone, Microsoft Office, Google Apps, Android и Photoshop, но он также писал и на многие другие технические темы.
Прочитайте его полную биографию здесь.
Категории Программы Теги Microsoft Windows 8, Microsoft Windows How-To Guides
Новейшие направляющие
Потерянная корзина Windows 8
Не тратьте время на беспокойство о том, КАК исчез значок вашей корзины; вместо этого сосредоточьтесь на восстановлении корзины, полной мусора!
Как только мы нашли удаленную корзину, чтобы предотвратить дальнейшие несчастные случаи, давайте посмотрим, как мы можем изменить размер значков на рабочем столе, прокручивая мышь.
Краткие инструкции по поиску утерянной корзины
1) Щелкните правой кнопкой мыши рабочий стол Windows 8
2) Нажмите Персонализация
3) Выберите: «Изменить значки на рабочем столе»
4) В настройках значков рабочего стола поставьте галочку рядом в: «Корзина».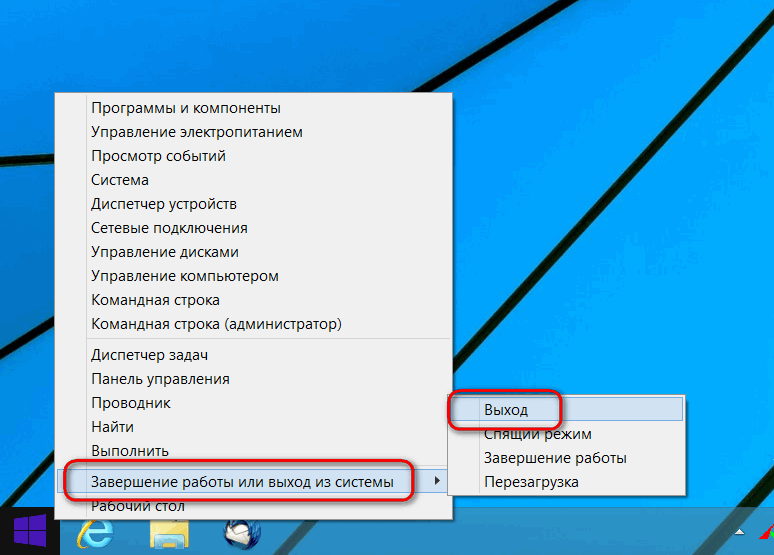
Подробные инструкции Как восстановить корзину Windows 8
1) Нажмите WinKey в пользовательском интерфейсе Metro, это переключит на рабочий стол Windows 8.
2) Щелкните правой кнопкой мыши в любом месте рабочего стола, выберите «Персонализация».
3) Важнейшей задачей при восстановлении корзины является «Изменить значки на рабочем столе» (см. снимок экрана ниже)
4) В диалоговом окне «Параметры значков на рабочем столе» поставьте галочку рядом с: «Корзина». Ваша удаленная корзина теперь должна снова появиться на рабочем столе.
Изучая настройки значков на рабочем столе, вы можете поставить галочку рядом с компьютером или даже с файлами пользователя.
Парень рекомендует: Инструмент управления журналами и событиями SolarWinds
LEM предупредит вас о таких проблемах, как недоступность ключевого приложения на определенном сервере. Он также может определять, когда службы остановлены или есть проблема с задержкой в сети.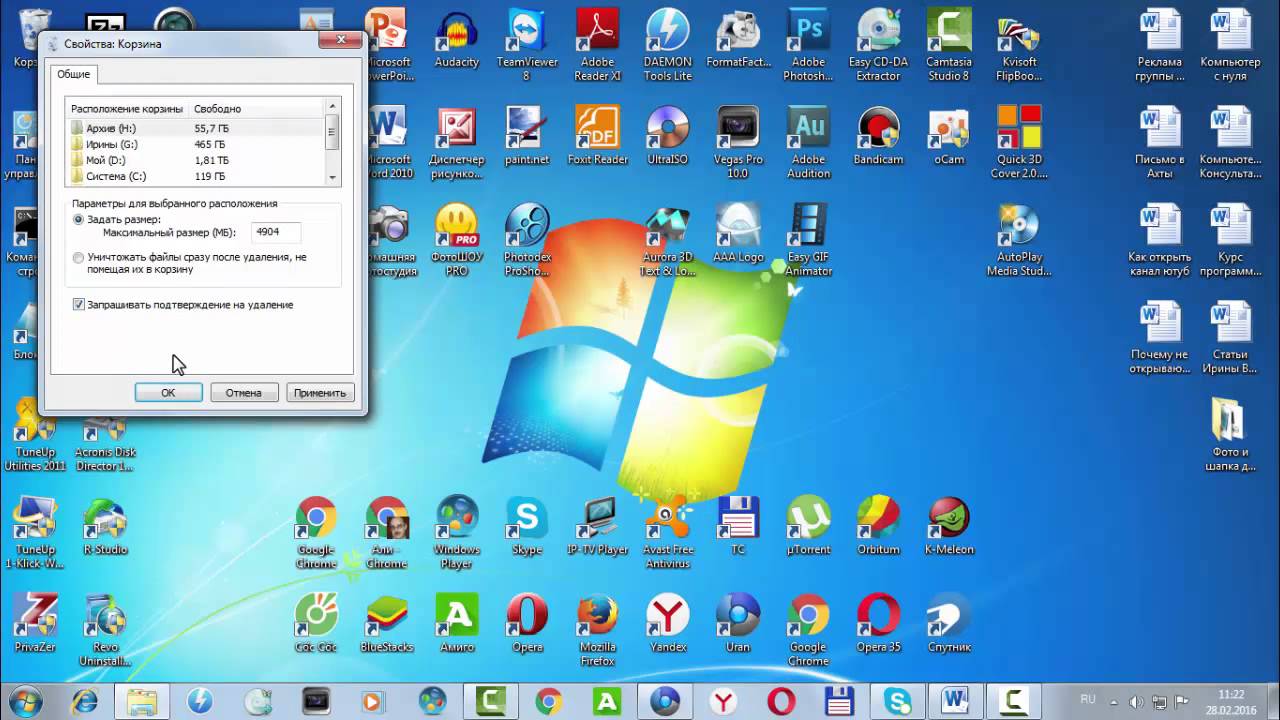 Возможно, самая интересная способность этого инструмента управления журналами и событиями заключается в корректирующих действиях, например, путем перезапуска служб или изоляции источника атаки вредоносного ПО.
Возможно, самая интересная способность этого инструмента управления журналами и событиями заключается в корректирующих действиях, например, путем перезапуска служб или изоляции источника атаки вредоносного ПО.
Тем не менее, возможно, основная причина, по которой люди используют LEM, заключается в его возможности соблюдения требований. С небольшой помощью с вашей стороны он обеспечит соответствие вашей организации отраслевым стандартам, таким как CISP или FERPA. LEM — действительно интеллектуальное приложение, которое может сопоставлять данные в разных журналах, а затем использовать встроенную логику для корректирующих действий, перезапуска служб или предотвращения потенциальных нарушений безопасности — попробуйте LEM.
Загрузите БЕСПЛАТНУЮ пробную версию инструмента SolarWinds Log & Event Management.
Совет: измените размер корзины
Вот способ увеличить значки на рабочем столе с помощью мыши. Удерживая обычную левую кнопку мыши, нажмите клавишу «Ctrl», теперь прокрутите колесико мыши. Посмотрите, как значки на рабочем столе, такие как корзина, уменьшаются или увеличиваются. Вы можете увидеть эффект на двух снимках экрана справа
Посмотрите, как значки на рабочем столе, такие как корзина, уменьшаются или увеличиваются. Вы можете увидеть эффект на двух снимках экрана справа
Дополнительные советы для вашей корзины Windows 8
Как и в предыдущих версиях Windows, вы можете обойти корзину, удерживая нажатой клавишу Ctrl при удалении файла. Хотя это быстро и полезно для машин с недостаточным дисковым пространством, оно удаляет сеть безопасности, связанную с корзиной.
Если щелкнуть правой кнопкой мыши корзину, можно настроить ее размер и решить, хотите ли вы видеть предупреждающее сообщение при удалении содержимого.
Я ожидаю, что вы скоро заметите разный внешний вид пустой и полной корзины
Изменение значка корзины
Если вы хотите настроить значок корзины, вам нужно вернуться к «Персонализации».
- Щелкните правой кнопкой мыши рабочий стол Windows 8
- Нажмите Персонализировать
- Выберите: «Изменить значки на рабочем столе»
- Чтобы изменить внешний вид корзины, нажмите «Изменить значок».
 Выберите значок из списка и нажмите кнопку ОК.
Выберите значок из списка и нажмите кнопку ОК.
Если вам не хватает свободного места на диске, вызовите агента очистки диска. Щелкните правой кнопкой мыши любой диск в проводнике Windows и найдите кнопку «Очистка диска».
Управление диалоговым окном «Подтверждение удаления»
Люди редко кажутся довольными настройками удаления. Если появляется диалоговое окно, люди раздражаются и хотят отключить его. Тем не менее, другие люди беспокоятся, если нет признаков того, что они только что удалили файл. К какому бы лагерю вы ни относились, вы управляете диалоговым окном удаления.
Щелкните правой кнопкой мыши корзину и посмотрите в нижней части меню. Установите (или снимите) флажок «Отобразить диалоговое окно подтверждения удаления, как показано на снимке экрана».
Браузер брандмауэра SolarWinds
Это утилита, позволяющая просматривать настройки брандмауэра, такие как списки контроля доступа (ACL), или устранять проблемы с трансляцией сетевых адресов (NAT).
Другие причины для загрузки этого браузера брандмауэра SolarWinds включают управление запросами на изменение настроек брандмауэра, тестирование правил брандмауэра перед запуском и запрос настроек с помощью мощных параметров поиска браузера.
Гай рекомендует загрузить копию бесплатного браузера брандмауэра SolarWinds.
Групповая политика и исчезающая корзина
Возможно, у вас намеренно отсутствует корзина. Администратор мог удалить корзину Windows 8, настроив групповую политику.
Если вы находитесь в домене, проверьте с помощью GPMC или в домашней группе или в автономном режиме проверьте с помощью GPEdit.
Запустите редактор групповой политики, затем разверните Конфигурация пользователя, Административные шаблоны, Рабочий стол; найдите политику «Удалить корзину с рабочего стола».
Время пересмотреть логику этой политики; Включить этот параметр «Удалить корзину» означает отсутствие корзины. Поэтому установите переключатель в положение «Отключить».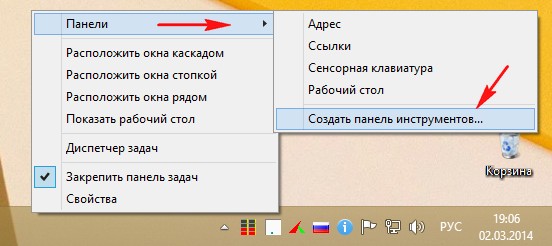 Смотрите скриншот справа.
Смотрите скриншот справа.
Дополнительные параметры групповой политики »
Strange Extra Корзина Windows 8 S-1-5-20
Папки, такие как S-1-5-20, создаются, когда учетная запись перемещает элементы в корзину. Каждый пользователь, который удаляет что-то, получает папку со своим идентификатором безопасности (SID). Если вы попытаетесь удалить эту папку, вам придется удалить атрибуты -system и -hidden. Однако, когда этот пользователь войдет в систему, его корзина будет воссоздана.
Примечание: , чтобы увидеть эти скрытые папки S-1-x-y, вам нужно перейти в папку или, еще лучше, на диск. Нажмите «Организовать», затем выберите «Свойства», а затем «Показать скрытые файлы, папки и диски». .
Подробнее Конфигурация Windows 8 »
»
Краткое изложение того, как восстановить корзину Windows 8
Если вы потеряете корзину Windows 8, верьте, что она просто скрыта, а не потеряна или удалена навсегда. Затем найдите «Персональные настройки», самая сложная часть — найти меню «Изменить значки на рабочем столе».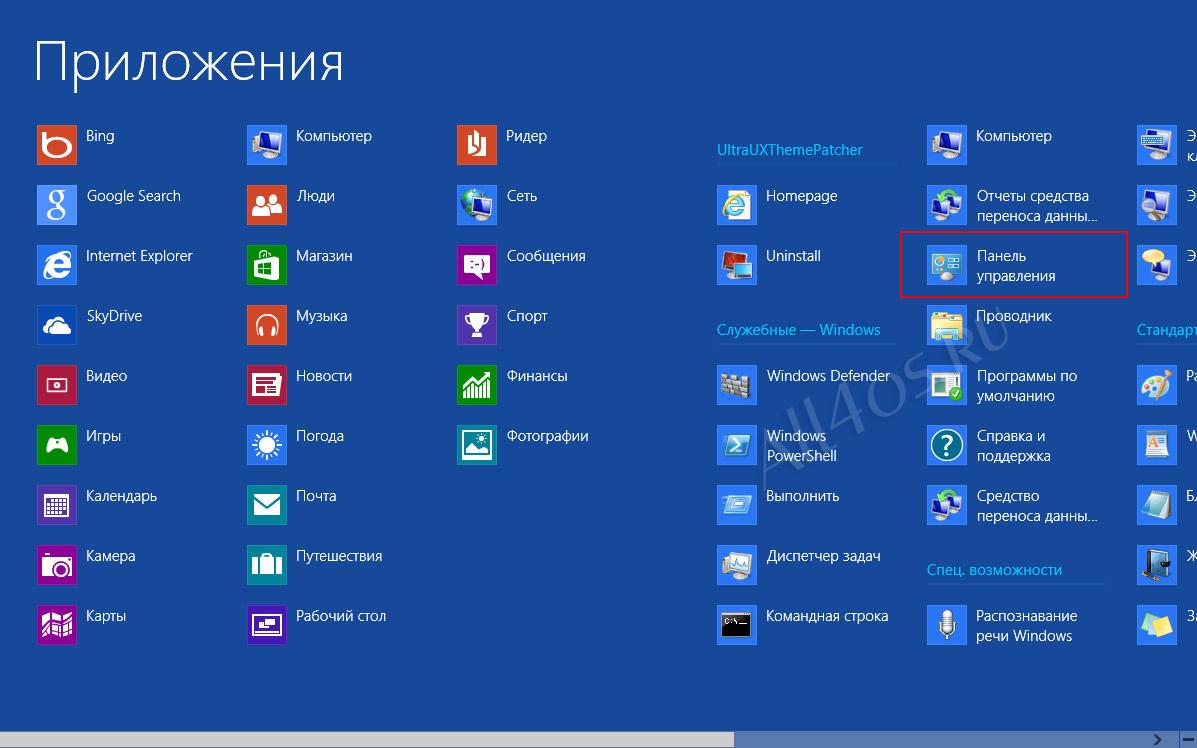
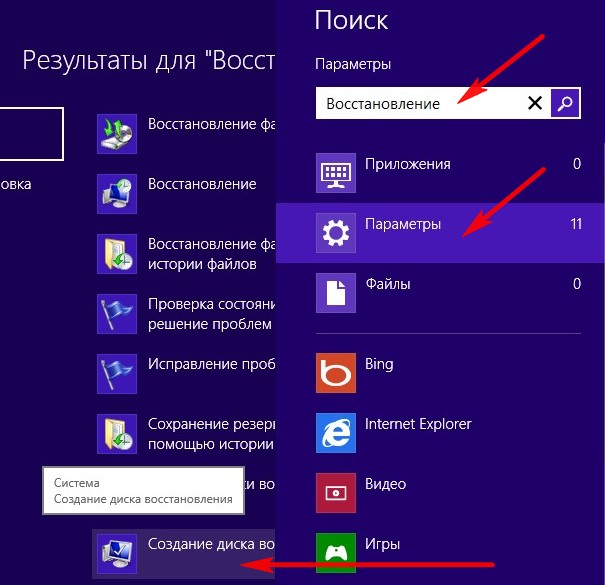 Выберите значок из списка и нажмите кнопку ОК.
Выберите значок из списка и нажмите кнопку ОК.