Postgresql настройка в windows: Установка и базовая настройка PostgreSQL в Windows 10
Содержание
Установка и настройка PostgreSQL (Windows)
Установка и настройка PostgreSQL (Windows)
Пожалуйста, включите JavaScript в вашем браузере!
Установка и настройка PostgreSQL (Windows)
Чтобы установить и настроить PostgreSQL:
- Загрузите и установите PostgreSQL.
Зайдите на сайт https://www.enterprisedb.com/downloads/postgres-postgresql-downloads, чтобы просмотреть список поддерживаемых операционных систем и загрузить инсталлятор.
- Откройте конфигурационный файл
postgresql.conf. Этот файл находится в папке%postgresql_dir%\data. Здесь%postgresql_dir%(например,C:\Program Files\PostgreSQL\11) это папка, в которую был установлен PostgreSQL. - Укажите IP-адрес, который решение Kaspersky Scan Engine должно использовать для соединения с PostgreSQL, в настройке
listen_addressesконфигурационного файлаpostgresql.conf. - Укажите порт, который СУБД PostgreSQL должна прослушивать в ожидании соединений от Kaspersky Scan Engine, в настройке
portконфигурационного файлаpostgresql.. conf
conf - Для PostgreSQL версии 13 или более поздней найдите следующую строку в
postgresql.conf:password_encryption = md5 # md5 или scram-sha-256Если метод шифрования пароля, указанный в этой строке, отличается от
md5, замените его наmd5. - Сохраните и закройте
postgresql.conf. - Откройте конфигурационный файл
pg_hba.confна редактирование. Этот файл расположен в той же папке, что и файлpostgresql.conf. - Убедитесь, что для PostgreSQL требуются пароли, зашифрованные по алгоритму MD5, для аутентификации всех ее клиентов. Найдите следующую строку в файле
pg_hba.conf:host all all 127.0.0.1/32 md5Если метод аутентификации, указанный в этой строке, отличается от
md5, замените его наmd5. - Если PostgreSQL и Kaspersky Scan Engine установлены на разных компьютерах, добавьте следующую строку в файл
pg_hba.: conf
confhost all all %IP%/32 md5Здесь
%IP%– IP-адрес компьютера, на котором установлено решение Kaspersky Scan Engine. - Сохраните и закройте файл
pg_hba.conf. - Перезапустите PostgreSQL, выполнив следующие команды:
sc stop postgresql-x64-11
sc start postgresql-x64-11
- Если был выполнен шаг 5, вам необходимо обновить пароль суперпользователя на компьютере, на котором установлен PostgreSQL. Пользователь по умолчанию –
postgres. Вы можете использовать утилиту psql или pgAdmin для выполнения этого действия. Если вы используете утилиту psql, укажите пробел и имя пользователя после параметра -U, как показано ниже:psql -U postgresОбновите пароль суперпользователя:
ALTER ROLE username WITH PASSWORD ‘your password’;
Теперь вы можете установить Kaspersky Scan Engine GUI.
Чтобы установить Kaspersky Scan Engine GUI, вам нужен пользователь PostgreSQL с правами на создание новых баз данных и пользователей. Для этого вы можете использовать пользователя postgres или создано нового.
После установки PostgreSQL вы можете перейти к разделу Установка с помощью установщика (Windows) или Установка вручную (Windows).
Все данные хранятся в базе данных kavebase. Kaspersky Scan Engine не использует другие базы данных.
В начало страницы
Предварительная настройка сервера :: Документация Docsvision
Подготовка к установке
Проверьте, включены ли следующие роли и компоненты при помощи Мастера добавления ролей и компонентов:
Роли:
Storage Services / Службы хранилища.
Default Document / Документ по умолчанию.
Directory Browsing / Просмотр каталога.
HTTP Errors / Ошибки HTTP.
Static Content / Статическое содержимое.
HTTP Redirection / Перенаправление HTTP.

HTTP Logging / Ведение журнала HTTP.
Static Content Compression / Сжатие статического содержимого.
Request Filtering / Фильтрация запросов.
Windows Authentication / Проверка подлинности Windows.
Basic Authentication / Обычная проверка подлинности.
.NET Extensibility 3.5.
.NET Extensibility 4.6 (или выше).
ASP.NET 4.6
(или выше).ISAPI Extensions / Расширения ISAPI.
ISAPI Filters / Фильтры ISAPI.
IIS Management Console / Консоль управления IIS.
IIS 6 Metabase Compatibility / Совместимость конфигурации метабазы.
IIS 6 Management Console / Консоль управления IIS 6.
Компоненты:
.NET Framework 3.5 SP1.
.NET Framework 4.7.2 (или выше).
ASP.NET 4.6
(или выше).HTTP Activation / Активация по HTTP.

TCP Port Sharing / Совместное использование портов TCP.
Подробная инструкция по добавлению ролей и компонентов доступна в интернете:
Для Windows Server.
Для других версий Windows.
Убедитесь, что в Windows существует группа безопасности IIS_IUSRS (создаётся при установке IIS). Если такой группы нет, создайте её самостоятельно и добавьте в неё пользователей: NETWORK SERVICE, SERVICE, SYSTEM, IUSR.
Отключите контроль учетных записей (UAC) следующим образом:
Откройте приложение Редактор реестра от имени администратора.
Откройте раздел
HKEY_LOCAL_MACHINE\SOFTWARE\Microsoft\Windows\CurrentVersion\policies\system.Измените значение параметра
EnableLUAс1на0.Перезагрузите компьютер.
Убедитесь, что у учетной записи, под которой исполняется процесс IIS (по умолчанию учетная запись Network Service), есть права на чтение следующих папок:
Системной папки Windows для временных файлов (по умолчанию папка
Windows\Temp).
Временной папки IIS
\WINDOWS\Microsoft.NET\Framework\v4.0.30319\Temporary ASP.NET Files\.Чтобы восстановить права на временные папки в ОС Windows Server 2012 (R2), выполните от имени локального администратора команду
dism.exe /Online /Enable-Feature /all /FeatureName:IIS-ASPNET45.
Для Microsoft Windows Server 2016 и выше: переключите схему управления электропитанием в положение Высокая производительность.
Настройка IIS
Сервер Docsvision публикуется на сайте IIS. Сервер может быть опубликован на стандартном сайте Default Web Site, или для него может быть создан отдельный сайт.
Рисунок 1. Страница настроек сайта в IIS
В настройках сайта в IIS рекомендуется отключить ведение журнала (Enable logging), иначе возможно быстрое заполнение дискового пространства файлами журнала.
В настройках Привязки сайта установите тип
httpпервым в списке, иначе программа Консоль настройки Docsvision не сможет установить соединение с сервером Docsvision.
Если модуль динамического сжатия (gzip, deflate) установлен, флаг
Разрешить сжатие динамического содержимогодолжен быть снят. Не требуется, если модуль динамического сжатия не установлен.Убедитесь, что раздел
anonymousAuthenticationразблокирован. Для этого откройте IIS, выберите сервер и откройте пункт Редактор конфигураций в центральной области окна. Укажите путь до раздела конфигурации:system.webServer/security/authentication/anonymousAuthentication. Если раздел заблокирован, нажмите разблокировать.Рисунок 2. Разблокировка раздела
Раздел необходимо разблокировать для всего сервера, а не только для сайта Docsvision.
Настройка СУБД Microsoft SQL Server
Сервер Microsoft SQL Server, на котором будет размещаться база данных Docsvision, должен быть настроен специальным образом.
Переключите режим аутентификации (Authentication) СУБД в положение SQL Server and Windows или Windows.
Отключите опцию Case sensitive collation.
Убедитесь, что на компьютере с СУБД и на предназначенном для установки серверной части компьютере, синхронизированы время и часовой пояс.
В настройках Microsoft SQL Server установите параметры remote access и remote admin connections в значение
1.Проверить текущие настройки можно, выполнив процедуру sp_configure.
Включите параметр конфигурации сервера xp_cmdshell, позволяющий системным администраторам контролировать, исполнение расширенной системной процедуры xp_cmdshell (исполнение этой процедуры автоматически разрешается в Docsvision, только если явно задан каталог для хранения записей журнала).
Если данный параметр отключен, то процедура очистки журнала проводиться не будет. 
Убедитесь, что на сервере с Microsoft SQL Server открыт порт
1433для подключения к СУБД.
Настройка СУБД PostgreSQL
Установите часовой пояс в настройках PostgreSQL.
Откройте конфигурационный файл
C:\Program Files\PostgresPro\12\data\postgresql.conf(используйте свой путь установки PostgreSQL).Измените значение параметров:
Сохраните изменения.
Установите службу PgAgent.
Если для подключения к PostgreSQL планируется использовать аутентификацию Windows, необходима дополнительная настройка СУБД.
Для пользователя, от имени которого будет выполняться инициализация БД при первоначальной настройке Docsvision и последующее управление, необходимы права
SUPERUSER.
Настройка PostgreSQL для использования аутентификации Windows
Создайте в PostgreSQL пользователей и назначьте для пользователей соответствующие права:
Для работы
сервера Docsvision,
сервиса
полнотекстового поиска
и
файлового сервиса.
Может использоваться одна учетная запись.
Пользователя, от имени которого будет работать pgAgent.
Если имя доменной учетной записи пользователя или сервисной учетной записи содержит буквы верхнего регистра (например,
company\Sidorov.G), в PostgreSQL необходимо добавить двух пользователей:С сохранением оригинального регистра в имени, а именно:
Sidorov.G.С использованием букв только нижнего регистра, а именно:
sidorov.g.
В файл
pg_hba.confдобавьте строки:host all all all sspi map=mymap host all all all md5
В файл
pg_ident.confдобавьте строки сопоставления пользователей Windows с пользователями СУБД, созданными ранее:mymap service@COMPANY service (1) (2) mymap petrov.b@COMPANY petrov.b mymap postgres@COMPANY postgres (3)
1 имя-пользователя-в-домене@название-домена. 
2 service — имя пользователя в СУБД PostgreSQL. 3 Доменный пользователь, от имени которого будет запущен pgAgent. Запустите сервис PostgreSQL под учетной записью домена, в котором зарегистрированы пользователи из предыдущего шага.
В настройках службы «PostgreSQL Scheduling Agent — pgAgent» измените пользователя на доменного пользователя из шага ранее (в данном примере: postgres@COMPANY).
Измените строку запуска службы «PostgreSQL Scheduling Agent — pgAgent» в реестре, в ветке
HKEY_LOCAL_MACHINE\SYSTEM\CurrentControlSet\Services\pgAgent. В значенииuserнужно указать пользователя PostgreSQL из шага ранее. Например:C:\PROGRA~2\pgAgent\bin\pgagent.exe RUN pgAgent host=localhost port=5432 user=postgres dbname=postgres
За более детальной информацией по использованию аутентификации Windows в PostgreSQL обратитесь к документации PostgreSQL или другим ресурсам.

Установка службы PgAgent
Службу PgAgent предпочтительно устанавливать на сервер с СУБД PostgreSQL. Отдельная установка возможна, но не рекомендуется.
Чтобы установить службу PgAgent, выполните шаги из официальной инструкции на данной странице.
Служба PgAgent может быть установлена на ОС Linux, Windows и macOS, см. инструкцию по загрузке пакетов установки PgAgent на официальном сайте.
Далее установите PgAgent на компьютер с ОС Windows согласно инструкции.
Устанавливайте PgAgent после завершения установки PostgreSQL.
Затем выполните следующие шаги:
Откройте файл
C:\Users\Пользователь,-запустивший-службу-pgAgent\AppData\Roaming\postgresql\pgpass.conf.Добавьте в файл
pgpass.confстроку:адрес-сервера-PGSQL:порт:имя-базы:имя-пользователя:пароль-пользователя
В строке нужно указать свои значения для адреса сервера PostgreSQL, порта подключения, имени БД (
*будет воспринято как все БД), имени и пароля пользователя, под которым выполняется подключение к серверу PostgreSQL.
Запустите или перезапустите службу «PostgreSQL Scheduling Agent — pgAgent».
Где находится файл конфигурации Postgresql: «postgresql.conf» в Windows?
спросил
Изменено
5 месяцев назад
Просмотрено
178 тысяч раз
Я получаю это сообщение, но не могу найти файл postgresql.conf :
OperationalError: не удалось подключиться к серверу: соединение отклонено (0x0000274D/10061)
Сервер работает на хосте "???" и принятие
Соединения TCP/IP на порту 5432?
не удалось подключиться к серверу: в соединении отказано (0x0000274D/10061)
Сервер работает на хосте "???" и принятие
Соединения TCP/IP на порту 5432?
- окна
- postgresql
0
На моей машине:
C:\Program Files\PostgreSQL\8.4\data\postgresql.conf
4
postgresql.conf расположен в каталоге данных PostgreSQL . Каталог данных настраивается во время установки, и этот параметр сохраняется как запись PGDATA в c:\Program Files\PostgreSQL\<версия>\pg_env.bat , например
@ECHO OFF REM Сценарий устанавливает переменные среды, полезные для PostgreSQL. @SET PATH="C:\Program Files\PostgreSQL\<версия>\bin";%PATH% @SET PGDATA=D:\PostgreSQL\<версия>\данные @SET PGDATABASE=постгрес @SET PGUSER=постгрес @УСТАНОВИТЬ PGPORT=5432 @SET PGLOCALEDIR=C:\Program Files\PostgreSQL\<версия>\share\locale
В качестве альтернативы вы можете запросить базу данных с помощью SHOW config_file; , если вы суперпользователь.
5
Вы можете найти его по этому пути
C:\Program Files\PostgreSQL\13\data
На моей машине:
C:\Program Files (x86)\OpenERP 6.1-20121026-233219\PostgreSQL\data
вы получите файл postgressql.conf
C:/programfiles/postgressql/14/data
вы также получите pg_hba для проверки имени пользователя и пароля
PGDATA предполагается как ConfigDir в Postgresql, это также работает в докере и при обычной установке, это конфигурация по умолчанию, пока не будет изменена явно.
в моем докере PGDATA настроен как «/var/lib/postgresql/data», поэтому всю конфигурацию можно найти в этом каталоге.
#--------------------------------------------------------------- -------------------------------
# РАСПОЛОЖЕНИЕ ФАЙЛОВ
#------------------------------------------------- -----------------------------
# Значения этих переменных по умолчанию задаются из командной строки -D
# опция или переменная среды PGDATA, представленная здесь как ConfigDir.
#data_directory = 'ConfigDir' # использовать данные в другом каталоге
# (для изменения требуется перезагрузка)
#hba_file = 'ConfigDir/pg_hba. conf' # файл аутентификации на основе хоста
# (для изменения требуется перезагрузка)
#ident_file = 'ConfigDir/pg_ident.conf' # файл конфигурации ident
# (для изменения требуется перезагрузка)
# Если external_pid_file явно не задан, дополнительный файл PID не записывается.
#external_pid_file = '' # записать дополнительный файл PID
# (для изменения требуется перезагрузка)
conf' # файл аутентификации на основе хоста
# (для изменения требуется перезагрузка)
#ident_file = 'ConfigDir/pg_ident.conf' # файл конфигурации ident
# (для изменения требуется перезагрузка)
# Если external_pid_file явно не задан, дополнительный файл PID не записывается.
#external_pid_file = '' # записать дополнительный файл PID
# (для изменения требуется перезагрузка)
Зарегистрируйтесь или войдите в систему
Зарегистрируйтесь с помощью Google
Зарегистрироваться через Facebook
Зарегистрируйтесь, используя электронную почту и пароль
Опубликовать как гость
Электронная почта
Требуется, но не отображается
Опубликовать как гость
Электронная почта
Требуется, но не отображается
Нажимая «Опубликовать свой ответ», вы соглашаетесь с нашими условиями обслуживания и подтверждаете, что прочитали и поняли нашу политику конфиденциальности и кодекс поведения.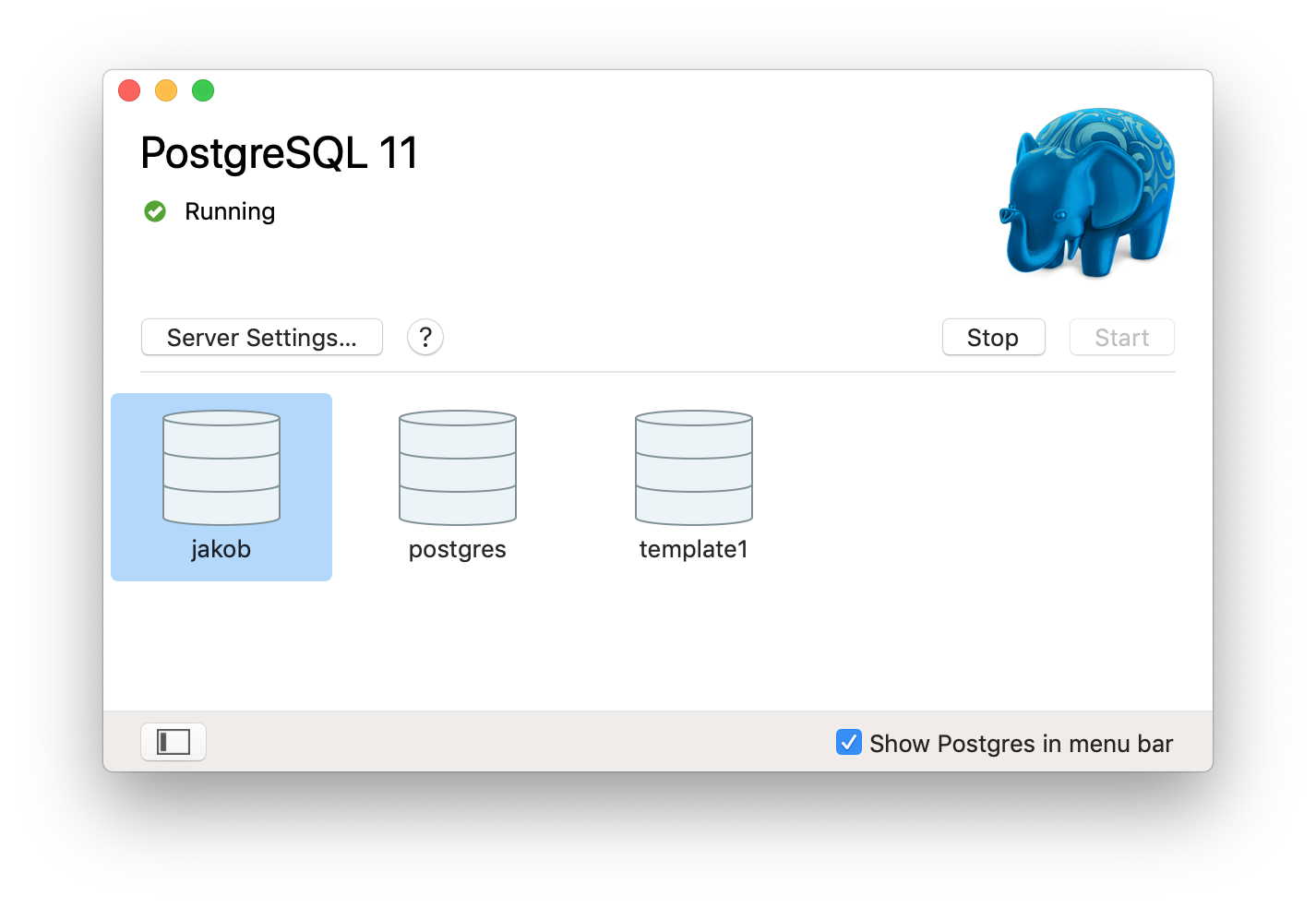
Установка базы данных PostgreSQL на Windows Server
Раздел 4.2.1, Минимальные требования
Раздел 4.2.2, Установка и настройка базы данных PostgreSQL
4.2.1 Минимальные требования
Любой из следующих 64-разрядных серверов с многоядерными процессорами:
Минимум 8 ГБ ОЗУ
В зависимости от размера и частоты ваших сканирований это количество может потребоваться значительно увеличить.
Требования к дисковому пространству:
В зависимости от размера и частоты ваших сканирований эти суммы могут быть значительно увеличены.
4.2.2 Установка и настройка базы данных PostgreSQL
В корне образа NFR_2_6_0.iso дважды щелкните папку PostgreSQL.
Дважды щелкните папку x86_64.

Дважды щелкните CC-PostgreSQL-9.4.1-1.exe.
Когда вас спросят, хотите ли вы запустить этот файл, нажмите «Выполнить».
Щелкните Установить.
Когда вы получите уведомление об успешной установке, нажмите «Запустить утилиту настройки».
Щелкните Далее.
Идентификатор учетной записи и пароль генерируются автоматически. Этот идентификатор и пароль используются службой базы данных PostgreSQL для входа на локальный сервер с ограниченной служебной учетной записью.
Вам не нужно запоминать этот идентификатор и пароль, поскольку они хранятся в качестве учетных данных для входа на сервер, на котором вы устанавливаете базу данных PostgreSQL.
Вы можете сгенерировать случайный пароль или указать свой собственный пароль в соответствии с политикой паролей, действующей на сервере.
Щелкните Далее.
Создайте и проверьте имя и пароль учетной записи суперпользователя базы данных.

 conf
conf conf
conf




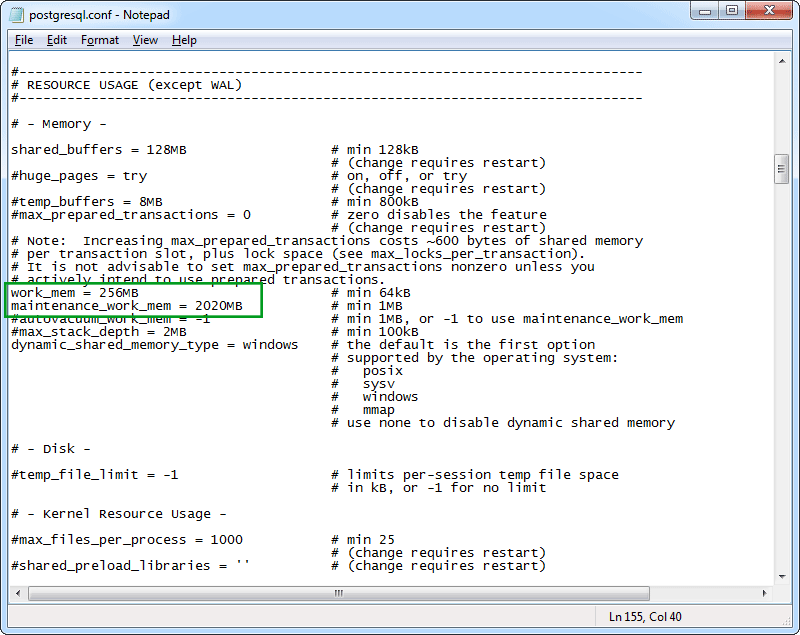

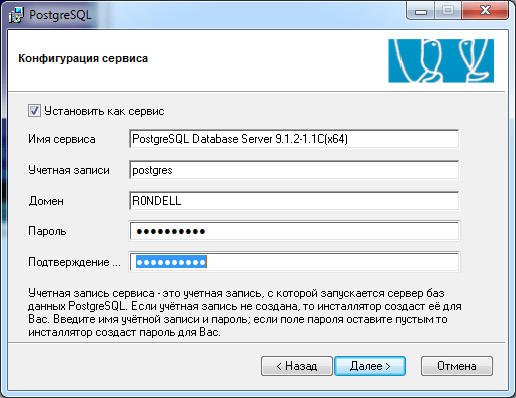

 4\data\postgresql.conf
4\data\postgresql.conf
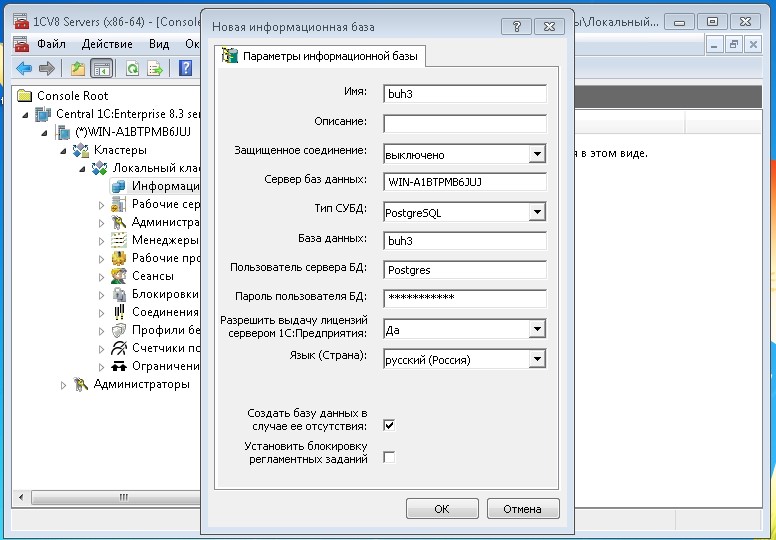 1-20121026-233219\PostgreSQL\data
1-20121026-233219\PostgreSQL\data
 conf' # файл аутентификации на основе хоста
# (для изменения требуется перезагрузка)
#ident_file = 'ConfigDir/pg_ident.conf' # файл конфигурации ident
# (для изменения требуется перезагрузка)
# Если external_pid_file явно не задан, дополнительный файл PID не записывается.
#external_pid_file = '' # записать дополнительный файл PID
# (для изменения требуется перезагрузка)
conf' # файл аутентификации на основе хоста
# (для изменения требуется перезагрузка)
#ident_file = 'ConfigDir/pg_ident.conf' # файл конфигурации ident
# (для изменения требуется перезагрузка)
# Если external_pid_file явно не задан, дополнительный файл PID не записывается.
#external_pid_file = '' # записать дополнительный файл PID
# (для изменения требуется перезагрузка)

