Где находится на клавиатуре кнопка пкм: Кнопка ПКМ на клавиатуре: где находится
Содержание
Как переназначать кнопки мыши? — Служба поддержки Майкрософт
Microsoft accessories Еще…Меньше
В программе Microsoft Mouse and Keyboard Center всем кнопкам мыши назначены команды по умолчанию. Вы можете назначать некоторым кнопкам другие команды или сочетания клавиш, чтобы вам было удобнее работать. Вы также можете отключать кнопки, которые могут быть нажаты случайно, например колесико. Если у вас нет этой программы или вы хотите узнать о ней подробнее, перейдите в раздел Загрузки — Центр управления мышью и клавиатурой.
Переназначение кнопки для всех приложений
-
Используя мышь, которую требуется настроить, запустите программу Microsoft Mouse and Keyboard Center.
-
Выберите кнопку, которую необходимо переназначить.
-
Выберите команду в списке для кнопки, которую требуется переназначить.
Чтобы отключить кнопку, выберите отключить эту кнопку.
org/ListItem»>
Выберите Основные параметры.
Примечания:
-
Команда Щелчок должна быть назначена левой или правой кнопке. При желании эту команду можно назначать и другим кнопкам.
-
В некоторых программах и играх переназначенные команды кнопок могут работать по-другому.
 Некоторые программы и игры могут не поддерживать пользовательские назначения кнопок.
Некоторые программы и игры могут не поддерживать пользовательские назначения кнопок. -
Мыши некоторых моделей оснащены специальными кнопками, которые невозможно переназначать.
Как переназначить кнопки мыши для определенного приложения?
Вы можете назначать кнопки мыши для выполнения разных команд в разных программах. Например, вы можете назначить одну и ту же кнопку мыши для активации рукописного ввода в PowerPoint, макроса в игре и экранной лупы во всех остальных приложениях.
Переназначение кнопки для определенной программы
-
Используя мышь, которую требуется настроить, запустите программу Microsoft Mouse and Keyboard Center.

-
Выберите Параметры конкретных приложений.
-
Нажмите кнопку Добавить новое и выберите нужную программу.
Если нужная программа отсутствует в списке, нажмите кнопку Добавить программу в нижней части экрана, а затем выберите программу. -
Выберите команду из списка.
Использование кнопки, переназначенной для определенной программы
Примечание: Если программа открыта с помощью команды Запуск от имени администратора, параметры кнопок мыши для этого приложения будут недоступны. Вместо этого будут использоваться глобальные назначения кнопок мыши. Чтобы включить параметры кнопок мыши для определенного приложения, откройте его без использования учетных данных администратора или войдите в Windows от имени администратора.
Вместо этого будут использоваться глобальные назначения кнопок мыши. Чтобы включить параметры кнопок мыши для определенного приложения, откройте его без использования учетных данных администратора или войдите в Windows от имени администратора.
Соответствие кнопок мыши клавишам клавиатуры
Главная » Уроки » Соответствие кнопок мыши клавишам клавиатуры
Сегодня я хочу опять вернуться к клавиатуре и рассказать о назначении еще нескольких клавиш.
А точнее соответствие кнопок мыши клавишам клавиатуры.
Примеры и скриншоты я буду приводить на базе операционной системы Windows 7, как самой, на сегодняшний день, распространенной. Хотя, если честно, то вообще не принципиально, какая версия Windows установлена на Вашем компьютере. Более того, даже не принципиально, какая на компьютере установлена операционная система (ОС). Главное понять принцип. А он, одинаков для всех ОС.
Клавиши, которые будут использованы в этом уроке, показаны на рисунке.
Вы, наверно, уже обратили внимание, что продвинутые пользователи мышкой, практически, не пользуются.
Начинающим же пользователям компьютера проще навести указатель мыши на знакомую «картинку» и щелкнуть по ней.
Происходит это, на мой взгляд, по двум простым причинам.
Во-первых, неполные знания назначения кнопок клавиатуры. Особенно раздражает, когда нажимаешь на кнопку, а ничего не происходит. Или начинают происходить такие события, от которых хочется кинуться к розетке и вытащить из нее шнур питания системного блока. Не знаю как Вы, но я это проходил в свое время.
Во-вторых, на клавиатуре больше 100 клавиш. Да еще, плюс ко всему, на некоторых «нарисовано» по 4 «значка». Поди, разберись, как напечатать нужный или что он вообще означает.
А на мышке всего 3 клавиши (левая, средняя и правая) и колесико. Понятно, что с мышкой работать проще… поначалу…
Где третья (средняя) клавиша у мышки? Нажмите на колесико — услышите характерный «щелчок».
Все. Вводная закончена. Теперь давайте по делу.
Вводная закончена. Теперь давайте по делу.
Для примеров я возьму всем известную программу-обозреватель интернета «Internet Explorer». Хотя, принцип для абсолютно всех программ одинаков.
Пример 1
Запустим программу-браузер IE из меню «Пуск».
Вариант с мышкой:
Последнее время в интернете появилась тенденция называть левую кнопку мышки — ЛКМ, а правую — ПКМ. В этом уроке я тоже воспользуюсь этими сокращениями.
Наводим указатель мышки на кнопку «Пуск» и щелкаем по ней ЛКМ.
В открывшемся меню наводим указатель мышки на пункт меню «Internet Explorer» и щелкаем по нему ЛКМ.
Запускается программа Internet Explorer.
Хорошо, если программа «Internet Explorer» есть в этом самом меню «Пуск». А если нет. Тогда как?
У меня был случай, когда после установки одной из сборок операционной системы Windows 7, я вообще не смог найти программу Internet Explorer в этом самом меню «Пуск».
Немного понервничал. Успокоился. Отложил мышку и «взял в руки» клавиатуру.
Вариант с клавиатурой:
Нажимаю последовательно (одну за другой) клавиши:
«Win» , «I» и «Enter» .
Запускается программа Internet Explorer.
Давайте подробнее разберемся, как и почему это произошло.
Но для начала первое соответствие. Нажатие на ЛКМ ВСЕГДА соответствует нажатию на клавишу «Enter». «Enter» или нажатие на ЛКМ всегда означает «Выполнить» («Открыть»).
Нажатие на клавишу «Win» вызывает открытие меню кнопки «Пуск». Это «горячая клавиша».
При нажатии на клавишу «I», символ вводится в поле поиска «Найти программы и файлы». Запускается фильтр. Этот фильтр «пропускает» через себя имена всех программ, которые установлены на Вашем компьютере и оставляет для Вашего внимания только те, в названии которых есть буква «I».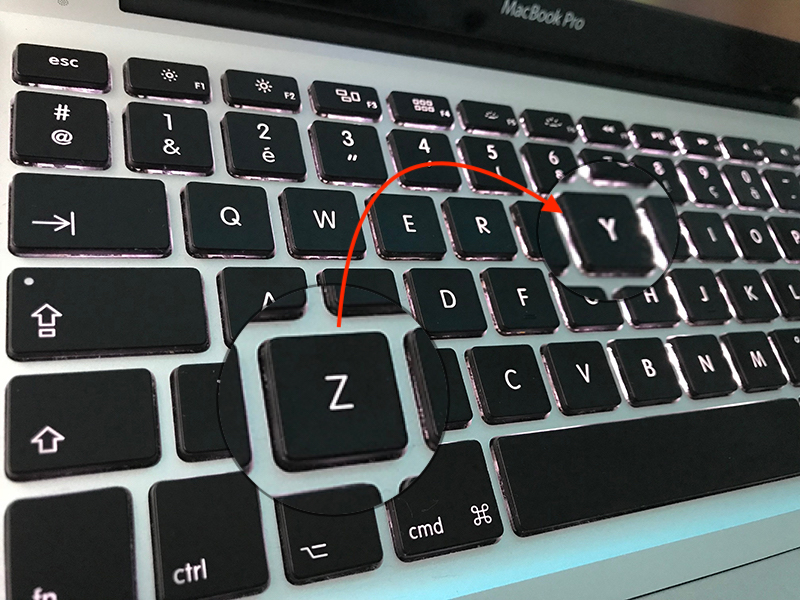 Причем список программ выводятся по алфавиту и по категориям.
Причем список программ выводятся по алфавиту и по категориям.
Вводить в поле поиска можно как строчную букву, так и прописную. «Сработает» в любом случае.
После «срабатывания» фильтра, курсор по умолчанию устанавливается на первую позицию в появившемся обновленном списке меню, о чем говорит голубоватая подсветка курсора. А поскольку на первой позиции находится нужная программа, то мне достаточно нажать клавишу «Enter». Что я и делаю для запуска браузера.
Хочу заметить, что у меня включена английская раскладка. Если будет включена русская, то вместо английской «I» будет введена русская «Ш». Фильтр выдаст Вам совсем другую картину, в которой нужной программы Вы просто не найдете. Следите за раскладкой!
Пример 2
В этом примере я создам ярлык Internet Explorer на рабочем столе (справедливо для создания ярлыка любой программы).
Вариант с мышкой:
- Наводим указатель мышки на кнопку «Пуск» и нажимаем ЛКМ.

- Наводим указатель мышки на пункт меню «Все программы » и нажимаем ЛКМ.
- Наводим указатель мышки на пункт меню «Internet Explorer» и нажимаем ПКМ.
- В появившемся меню наводим указатель мыши на пункт меню «Отправить» и нажимаем ЛКМ.
- В появившемся подменю наводим указатель мыши на пункт меню «Рабочий стол (создать ярлык)» и нажимаем ЛКМ.
На рабочем столе появится ярлык (ссылка на программу) «Internet Explorer».
Количество пунктов меню и подменю у всех пользователей может быть разным. Это зависит от количества и назначения программ, установленных на Вашем компьютере.
Примеры моего рабочего и учебного компьютеров.
Вариант с клавиатурой:
Последовательно нажимаю клавиши:
«Win» -> «I» -> «Меню» -> «Стрелка Вниз» до пункта меню «Отправить» -> «Стрелка Вправо» -> «Стрелка Вниз» до пункта меню «Рабочий стол (создать ярлык)» -> «Enter» .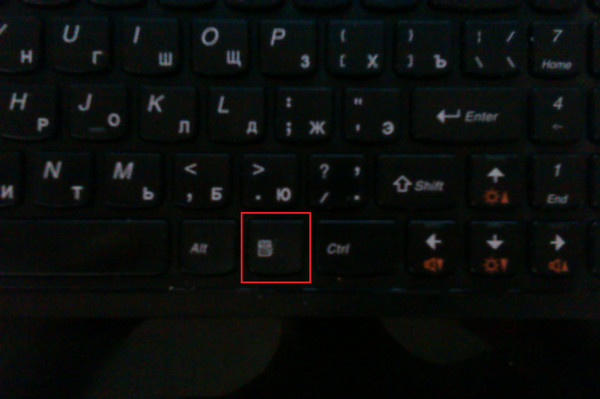
- Нажимаем клавишу «Win» — открывается меню кнопки «Пуск».
- Нажимаю клавишу «I» (английская раскладка). В поле поиска появиться символ «i» и меню кнопки «Пуск» изменит свой вид. Теперь показываются все программы, в названии которых есть буква «I».
- Поскольку курсор у меня уже установлен на нужной мне программе (голубая подсветка пункта меню «Internet Explorer»), то нажимаю кнопку «Меню» (смотрите рисунок в начале урока). При этом откроется меню, которое предлагает произвести нужное нам действие с этой программой.
- Поскольку подсветки курсора нет ни на одном пункте меню, то «вызываю» эту подсветку клавишей управления курсором «Стрелка вниз». Нажимаю 9 раз эту клавишу, чтобы подсветка «переместилась» на пункт меню «Отправить». Количество нажатий на стрелку зависит от количества и назначения программ, установленных на Вашем компьютере.
- Обратите внимание! Справа от пункта меню находится «маленький треугольник-указатель»(›).
 Этот символ говорит о том, что у пункта меню «Отправить» есть дополнительное подменю, в котором можно будет сделать окончательный выбор действия. Чтобы попасть в это подменю, нажимаю клавишу управления курсором «Стрелка вправо».
Этот символ говорит о том, что у пункта меню «Отправить» есть дополнительное подменю, в котором можно будет сделать окончательный выбор действия. Чтобы попасть в это подменю, нажимаю клавишу управления курсором «Стрелка вправо». - Ну а в появившемся подменю нажимаю 3 раза клавишу «Стрелка вниз». Теперь у меня курсор установлен на пункте меню «Рабочий стол (создать ярлык)». Нажимаю клавишу «Enter».
На рабочем столе появится ярлык «Internet Explorer».
В этом примере я показал Вам второе соответствие. Нажатие на ПКМ ВСЕГДА соответствует нажатию на клавишу «Меню».
В одном из форумов пользователь задал вопрос: «Зачем пользоваться клавиатурой, если есть мышка?»
Я ответил следующим образом: «Если Вы используете компьютер для отдыха, развлечений и переписки, то, безусловно, мышки больше чем достаточно. Если Вы наберете слово «Привет» за 1 минуту или за 15 — это никакой роли не играет.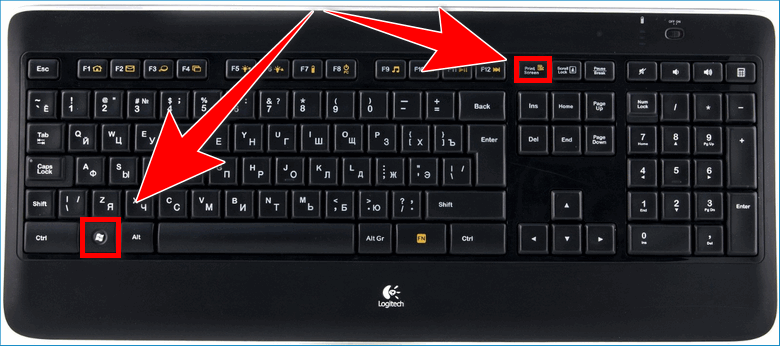 Но, если Вы профессионально работаете с какой-нибудь программой, то горячие клавиши сэкономят Вам «кучу» времени. Ну а время это то, чего всегда не хватает.
Но, если Вы профессионально работаете с какой-нибудь программой, то горячие клавиши сэкономят Вам «кучу» времени. Ну а время это то, чего всегда не хватает.
В принципе, работать без мышки можно в любой программе.
Каким образом?
Я приведу два показательных примера. Это рассмотренный нами многострадальный браузер «IE» и текстовый редактор «MS Office Word 2010».
Пример 3
Запускаем «Internrt Explorer» одним из указанных выше способом. Нажимаем и отпускаем клавишу «Alt» (правую или левую — неважно).
Во-первых, у Вас появится основное меню программы «Internrt Explorer».
Во-вторых, в каждом пункте меню Вы увидите подчеркнутую букву.
Например, в пункте меню «Файл», подчеркнута буква «Ф» , в пункте меню «Вид», подчеркнута буква «Д» и т.д.
Другими словами, после нажатия клавиши «Alt» все подчеркнутые буквы стали «горячими клавишами».
И, к примеру, если я последовательно нажму клавиши «Alt» «Р» («Справка») и «О» («О программе»), то получу информацию о версии программы и ее разработчиках.
В примерах 3 и 4 «горячими клавишами» являются русские буквы, а не английские. Поэтому должна быть включена русская раскладка.
Пример 4
Аналогично и c текстовым редактором «Word». Запускаем редактор. Нажимаем и отпускаем клавишу «Alt» .
Если я теперь хочу перейти к разметке страницы, я нажимаю на клавишу «З» .
В открывшемся меню уже свои горячие клавиши.
Более подробно мы рассмотрим варианты работы с компьютером при помощи только клавиатуры в следующих уроках.
Сам я пользуюсь комбинированными способами. Когда мне удобно работать мышкой, я работаю мышкой (например, в случае переименования ярлыка это удобней).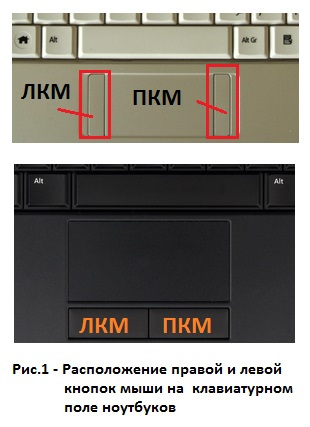 Когда удобно работать клавиатурой, я работаю клавиатурой (это, обычно, горячие клавиши). А в графических и текстовых редакторах я совмещаю лучшие стороны клавиатуры и мыши.
Когда удобно работать клавиатурой, я работаю клавиатурой (это, обычно, горячие клавиши). А в графических и текстовых редакторах я совмещаю лучшие стороны клавиатуры и мыши.
Про себя скажу, что работая в графических редакторах (Photoshop и Gimp), использование «горячих клавиш» и просто клавиш клавиатуры, составляет примерно 90%.
Надеюсь, что Вы теперь будете во всеоружии, если вдруг с мышкой что-то случится.
На этом на сегодня все. Всем удачи и творческих успехов. 🙂
Подписывайтесь на обновления блога Начинающим пользователям компьютера и первыми узнавайте о новых статьях и уроках.
С уважением ко Всем моим читателям и подписчикам
Олег Ивашиненко
Нравится
Опубликовал Олег Ивашиненко 14 апреля 2017.
Размещено в Уроки.
Метки: горячие клавиши, назначение клавиш клавиатуры, назначение кнопок мыши.
Если Вам понравилась статья, поделитесь с друзьями в социальных сетях.
К записи есть 1 комментарий
Оставить комментарий
элементов управления | Essentials Docs Wiki
Экран справки в игре, показывающий основные элементы управления.
На этой странице описаны элементы управления клавиатуры , используемые в Pokémon Essentials.
Ключи и входы[]
Существует различие между терминами «ключ» и «ввод»:
- Клавиша – это клавиша, которую вы нажимаете на клавиатуре. Игра преобразует нажатую клавишу в ввод. Нажатие F1 в любой момент вызывает меню, которое позволяет вам изменить, какие клавиши будут преобразованы в какие входы.
- Ввод , также известный как кнопка , представляет собой абстрактный способ определения того, что игрок говорит игре. Входы обычно видны в сценариях с именами вроде
Input::USEиInput::DOWN.
Это различие позволяет сценариям игнорировать, какую из десятков клавиш нажимает игрок, и заниматься только тем, что игрок хочет от игры. Существует ограниченное количество возможных входных данных, перечисленных ниже. Выбор того, какие клавиши должны производить какие входы, остается за игроком, который может перепривязать свои ключи к входам в любой момент, нажав F1.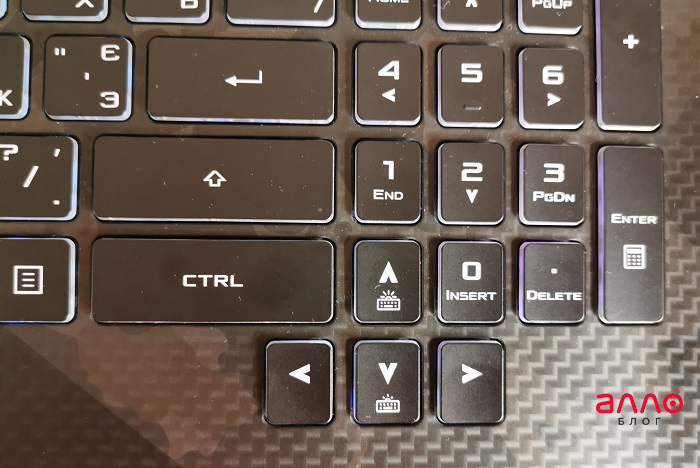
Элементы управления по умолчанию[]
Меню привязки клавиш F1.
В следующей таблице перечислены все входы, доступные в Essentials, а также описание того, что делает каждый из них, и какие клавиши по умолчанию для каждого из них.
| Вход | Описание | Ключ по умолчанию |
|---|---|---|
| Ввод::ВВЕРХ Ввод::ВНИЗ Ввод::ВЛЕВО Ввод::ВПРАВО |
| Клавиши со стрелками |
| Ввод::ИСПОЛЬЗОВАНИЕ |
| C, Пробел, Возврат |
| Ввод::НАЗАД |
| Х, Esc |
| Ввод::ДЕЙСТВИЕ | Различные функции в зависимости от контекста:
| З, Сдвиг |
| Ввод::ПРЫЖОК |
| А |
| Ввод:: ПРЫЖОК |
| С |
| Ввод::СПЕЦИАЛЬНЫЙ |
| Д |
| Вход :: AUX1 | неиспользованный | В |
| Вход::ВСПОМОГАТЕЛЬНЫЙ2 | неиспользованный | Вт |
| Ввод::F8 |
| F8 |
| Ввод::F9 |
| F9 |
| нет |
| Ф12 |
| Ввод::CTRL | Различные функции режима отладки, в том числе:
| Контр. |
| Ввод::SHIFT | Функциональность режима отладки:
| Смена |
| Ввод::CTRL + Ввод::НАЗАД + Ввод::ВНИЗ |
| Ctrl + X + Вниз |
Как использовать входные данные в сценариях[]
Существуют сотни примеров того, как проверять входные данные в сценариях. Эти проверки всегда выполняются внутри повторяющегося цикла, который также обновляет игру, так что пользователь может колебаться и по-прежнему управлять игрой, не опасаясь, что игра «двинется дальше» и начнет делать что-то еще.
Эти проверки всегда выполняются внутри повторяющегося цикла, который также обновляет игру, так что пользователь может колебаться и по-прежнему управлять игрой, не опасаясь, что игра «двинется дальше» и начнет делать что-то еще.
Чтобы проверить, была ли нажата клавиша со стрелкой вверх, используйте следующее:
если Input.trigger?(Input::UP)
Здесь можно использовать любой ввод (см. таблицу выше).
Контент сообщества доступен по лицензии CC-BY-SA, если не указано иное.
Carter HealthPocketMop с поролоном — PKM
PocketMop с поролоном
Производитель: Micronova
Будьте первым, кто оставит отзыв об этом продукте
Описание:
A швабра с плоской головкой, изготовленная из тех же материалов, что и швабра Micronova. швабры премиум-класса, но более простой конструкции. Швабру можно использовать в контролируемой среде, и она достаточно экономична, чтобы конкурировать с коммерческими швабрами, которые часто используются в вспомогательных или неклассифицированных зонах.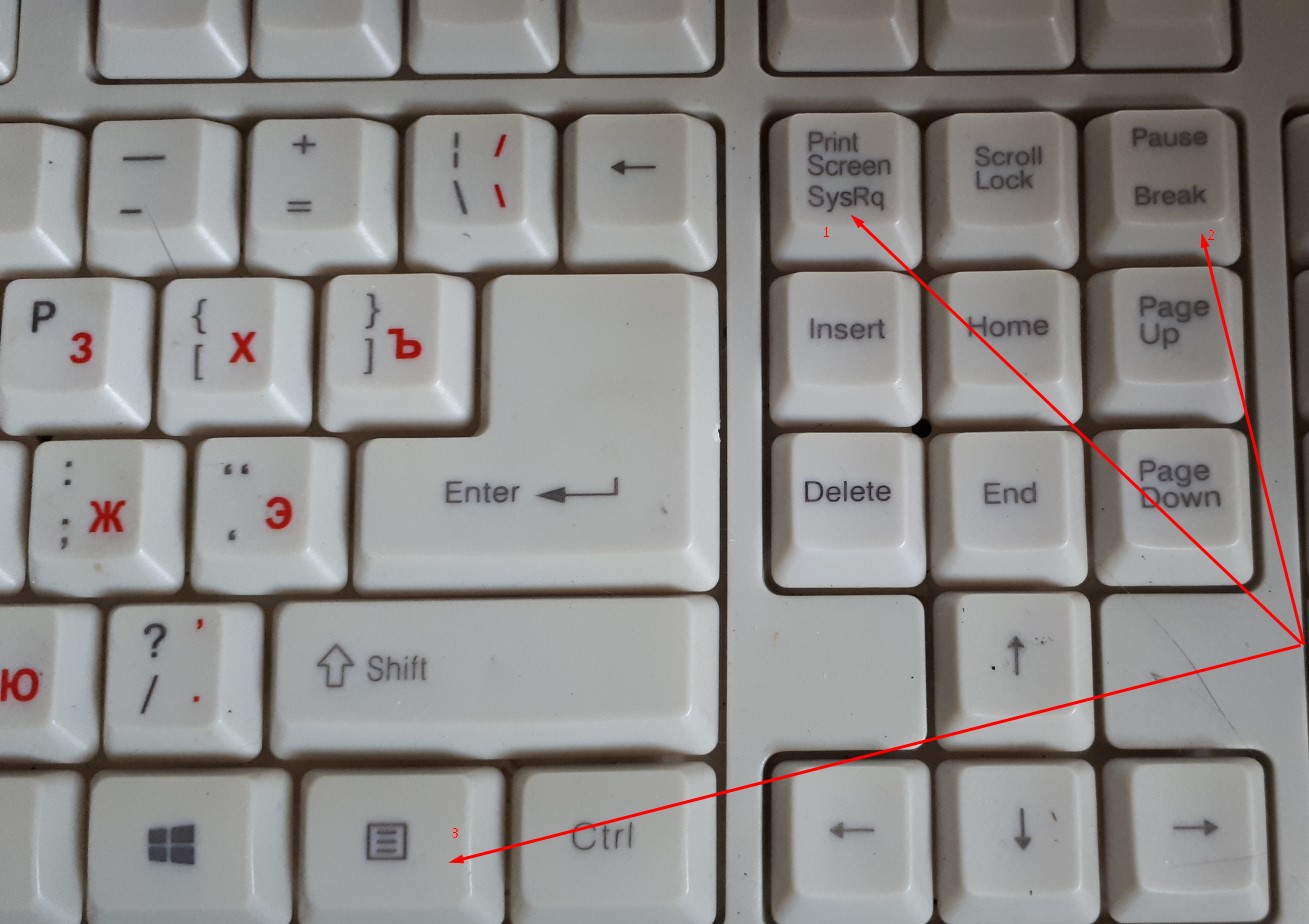 При использовании с адаптером QPSL-14 или QPSL-18 швабра легкая и маневренная. Шарнирное соединение вращается на 360°, но может быть зафиксировано в движении на 180° для более точной и контролируемой очистки. Доступны два стандартных размера: 14 и 18 дюймов. Доступные в различных тканях, PocketMops достаточно экономичны для одноразового использования, но их можно стирать и использовать повторно.
При использовании с адаптером QPSL-14 или QPSL-18 швабра легкая и маневренная. Шарнирное соединение вращается на 360°, но может быть зафиксировано в движении на 180° для более точной и контролируемой очистки. Доступны два стандартных размера: 14 и 18 дюймов. Доступные в различных тканях, PocketMops достаточно экономичны для одноразового использования, но их можно стирать и использовать повторно.
PKM11-14
Упаковка: 24 шт./уп. ISO 9001:2008 Facility
Физические данные: внешние слой: 100% полиэстер с вафельной текстурой Внутренний слой: вспененный уретан – полиэстер желтый
PKMAA-14
Упаковка: 24 шт./уп. 002 Размер: 4 дюйма x 14
Производственные стандарты: ISO 9001:2008 Facility
Физические данные: Внешний слой: микрофибра Внутренний слой: вспененный уретан – полиэстер желтый
Прослеживаемость: номера партий напечатаны на каждом внешнем пакете и каждом ящике
PKM6-14 9 0003
Упаковка: 24 шт.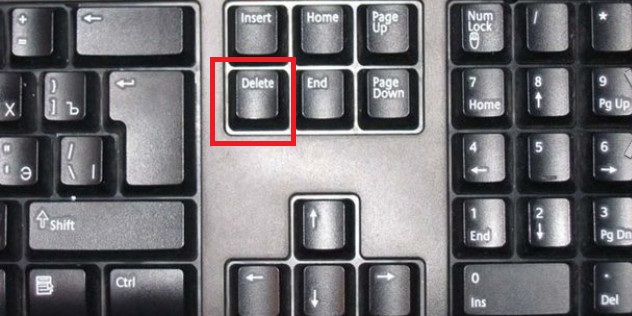 /упаковки
/упаковки
Нажмите, чтобы просмотреть лист технических данных
Размер: 4 x 14 дюймов
Производственные стандарты: ISO 9001:2008 Facility
Физические данные: Внешний слой: микрофибра Внутренний слой: уретан Пена – Полиэстер Желтый
Прослеживаемость: номера партий напечатаны на каждом внешнем пакете и каждом ящике
Описание:
Швабра с плоской головкой, изготовленная из тех же материалов, что и швабры премиум-класса Micronova, но с более простой конструкцией. Швабру можно использовать в контролируемой среде, и она достаточно экономична, чтобы конкурировать с коммерческими швабрами, которые часто используются в вспомогательных или неклассифицированных зонах. При использовании с адаптером QPSL-14 или QPSL-18 швабра легкая и маневренная. Шарнирное соединение вращается на 360°, но может быть зафиксировано в движении на 180° для более точной и контролируемой очистки. Доступны два стандартных размера: 14 и 18 дюймов. Доступные в различных тканях, PocketMops достаточно экономичны для одноразового использования, но их можно стирать и использовать повторно.
Доступные в различных тканях, PocketMops достаточно экономичны для одноразового использования, но их можно стирать и использовать повторно.
PKM11-14
Упаковка: 24 шт./уп. ISO 9001:2008 Facility
Физические данные: внешние слой: 100% полиэстер с вафельной текстурой Внутренний слой: вспененный уретан – полиэстер желтый
PKMAA-14
Упаковка: 24 шт./уп. 002 Размер: 4 дюйма x 14
Производственные стандарты: ISO 9001:2008 Facility
Физические данные: Внешний слой: микрофибра Внутренний слой: вспененный уретан – полиэстер желтый
Прослеживаемость: номера партий напечатаны на каждом внешнем пакете и каждом ящике
PKM6-14 9 0003
Упаковка: 24 шт./упаковки
Нажмите, чтобы просмотреть лист технических данных
Размер: 4 x 14 дюймов
Производственные стандарты: ISO 9001:2008 Facility
Физические данные: Внешний слой: микрофибра Внутренний слой: уретан Пена – Полиэстер Желтый
Прослеживаемость: номера партий напечатаны на каждом внешнем пакете и каждом ящике
Напишите свой отзыв
- Только зарегистрированные пользователи могут оставлять отзывы
Название отзыва: *
Текст отзыва: *
Рейтинг:
Bad
Excellent
PocketMop с пеной — PKM11-14
Артикул: PKM11-14
PocketMop с пеной — PKMAA-14
Артикул: PKMAA-14 900 03
Описание:
Швабра с плоской головкой изготовлены из тех же материалов, что и швабры премиум-класса Micronova, но имеют более простую конструкцию.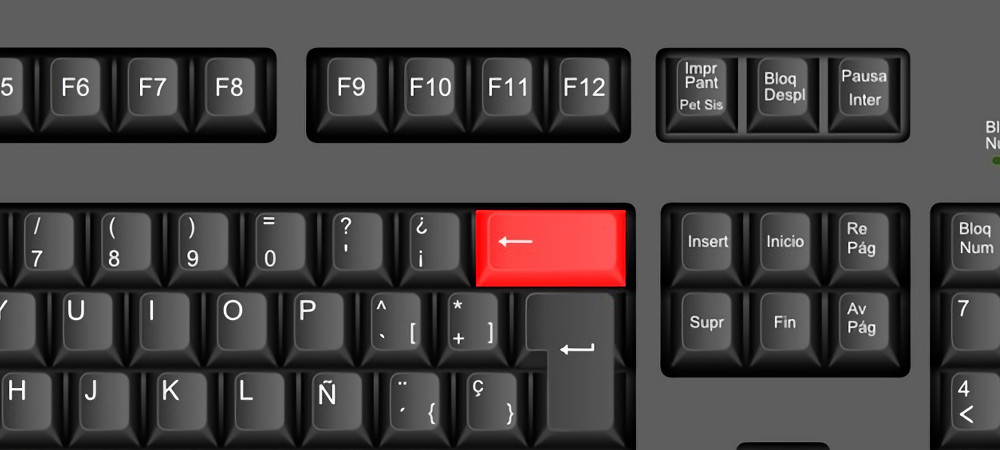 Швабру можно использовать в контролируемой среде, и она достаточно экономична, чтобы конкурировать с коммерческими швабрами, которые часто используются в вспомогательных или неклассифицированных зонах. При использовании с адаптером QPSL-14 или QPSL-18 швабра легкая и маневренная. Шарнирное соединение вращается на 360°, но может быть зафиксировано в движении на 180° для более точной и контролируемой очистки. Доступны два стандартных размера: 14 и 18 дюймов. Доступные в различных тканях, PocketMops достаточно экономичны для одноразового использования, но их можно стирать и использовать повторно.
Швабру можно использовать в контролируемой среде, и она достаточно экономична, чтобы конкурировать с коммерческими швабрами, которые часто используются в вспомогательных или неклассифицированных зонах. При использовании с адаптером QPSL-14 или QPSL-18 швабра легкая и маневренная. Шарнирное соединение вращается на 360°, но может быть зафиксировано в движении на 180° для более точной и контролируемой очистки. Доступны два стандартных размера: 14 и 18 дюймов. Доступные в различных тканях, PocketMops достаточно экономичны для одноразового использования, но их можно стирать и использовать повторно.
PKM11-14
Упаковка: 24 шт./уп. ISO 9001:2008 Facility
Физические данные: внешние слой: 100% полиэстер с вафельной текстурой Внутренний слой: вспененный уретан – полиэстер желтый
PKMAA-14
Упаковка: 24 шт./уп. 002 Размер: 4 дюйма x 14
Производственные стандарты: ISO 9001:2008 Facility
Физические данные: Внешний слой: микрофибра Внутренний слой: вспененный уретан – полиэстер желтый
Прослеживаемость: номера партий напечатаны на каждом внешнем пакете и каждом ящике
PKM6-14 9 0003
Упаковка: 24 шт.
 Некоторые программы и игры могут не поддерживать пользовательские назначения кнопок.
Некоторые программы и игры могут не поддерживать пользовательские назначения кнопок.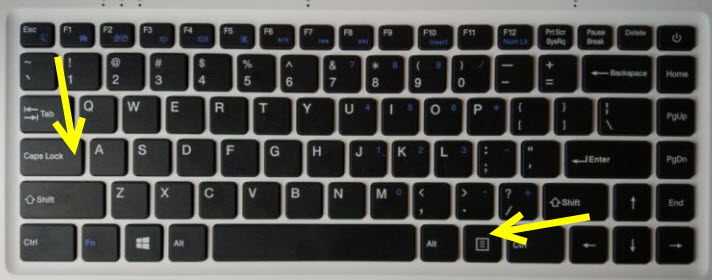

 Этот символ говорит о том, что у пункта меню «Отправить» есть дополнительное подменю, в котором можно будет сделать окончательный выбор действия. Чтобы попасть в это подменю, нажимаю клавишу управления курсором «Стрелка вправо».
Этот символ говорит о том, что у пункта меню «Отправить» есть дополнительное подменю, в котором можно будет сделать окончательный выбор действия. Чтобы попасть в это подменю, нажимаю клавишу управления курсором «Стрелка вправо». Только если у игрока есть кроссовки.
Только если у игрока есть кроссовки.
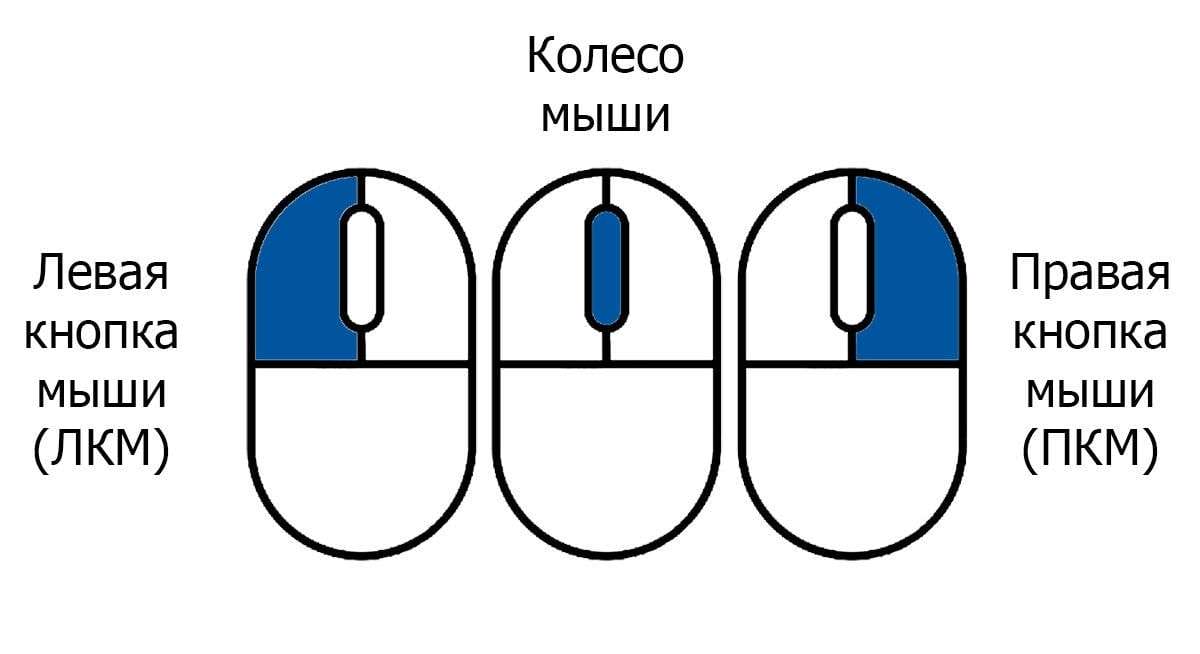

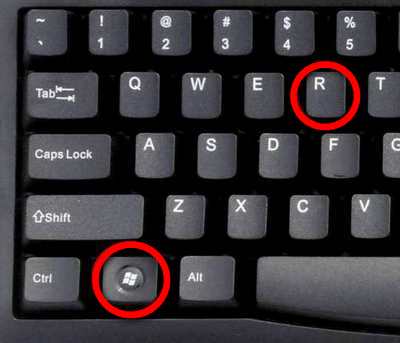 Таким образом, вы можете убегать от тренерских сражений, и вам будет предоставлен выбор, считать ли это победой или поражением игрока.
Таким образом, вы можете убегать от тренерских сражений, и вам будет предоставлен выбор, считать ли это победой или поражением игрока.