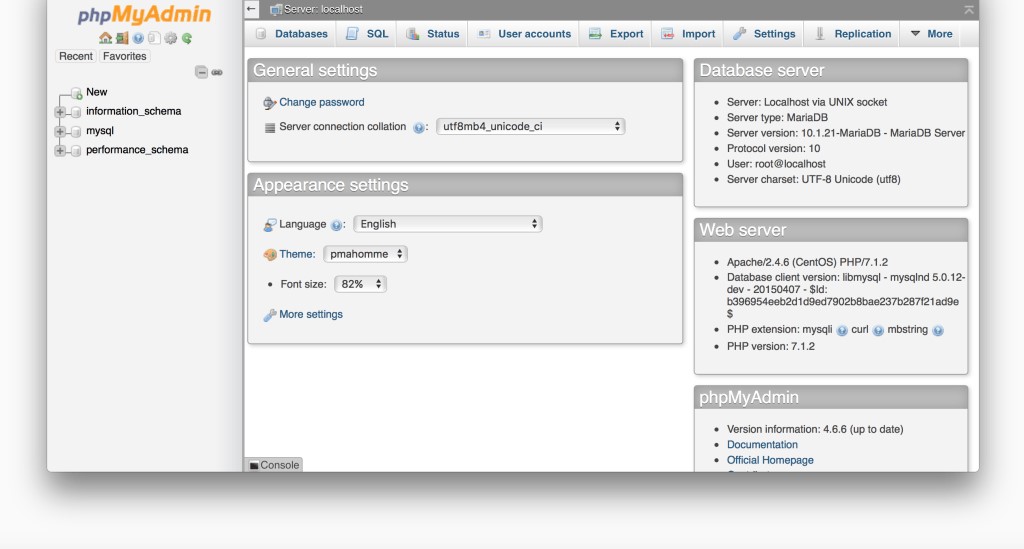Lamp установка centos 7: Как установить LAMP на CentOS 7 — INVS.RU
Содержание
Как установить стек LAMP на сервер CentOS Stream
В данном руководстве мы рассмотрим как установить стек LAMP (Linux, Apache, MySQL, PHP) на CentOS Stream, что так же справедливо будет и для CentOS 8 и RHEL 8. Чтобы не было путаницы, стоит прояснить момент, что Apache – организация открытого программного обеспечения, которая организовалась вокруг Apache HTTP Server – и в зависимости от контекста может подразумеваться и первое и второе. В нашем же руководстве мы под Apache будем подразумевать Apache HTTP Server.
Системные требования
Вам понадобится сервер с установленной CentOS Stream, образ системы можно бесплатно скачать здесь.
Если у вас нет своего виртуального сервера, вы можете запустить сервер с Centos Stream из консоли RUVDS здесь.
В этом руководстве используется привилегированная учетная запись root, что бы переключиться на нее, наберите следующую команду и введите пароль root:
su -
Шаг 1. Обновление и настройка системы CentOS Stream
Перед тем как приступить к установке, будет хорошо обновить репозитории и установленные пакеты:
dnf update -y
Отключим SELinux, что бы не углубляться в тонкую настройку системы:
<!-- wp:heading {"level":1} -->
<h2>su -c "setenforce 0"</h2>
<!-- /wp:heading -->
<!-- wp:heading {"level":1} -->
<h2>sudo sed -i --follow-symlinks 's/SELINUX=enforcing/SELINUX=disabled/g' /etc/sysconfig/selinux</h2>
<!-- /wp:heading -->Шаг 2.
 Установка Apache на CentOS Stream
Установка Apache на CentOS Stream
Введите следующую команду, что бы установить пакеты [httpd] (собственно сам веб-сервер Apache) и [httpd-tools] (набор вспомогательных утилит, предоставляющих такие функции как мониторинг лог-файлов с построением графиков, блокирование DoS атак на основе данных от mod_status, тестирование быстродействия и т.д.):
dnf install httpd httpd-tools -y
После того, как установка завершилась, мы можем запустить Apache используя команду:
systemctl start httpd
И разрешить автозапуск Apache при загрузке системы:
systemctl enable httpd
Теперь давайте проверим статус сервиса:
systemctl status httpd
Вывод:
httpd.service - The Apache HTTP Server Loaded: loaded (/usr/lib/systemd/system/httpd.service; enabled; vendor preset: disabled) Active: active (running) since Sun 2021-02-28 22:01:30 MSK; 11s ago Docs: man:httpd.service(8) Main PID: 1662 (httpd) Status: "Running, listening on: port 80" Tasks: 213 (limit: 24739) Memory: 42.9M CGroup: /system.slice/httpd.service ├─1662 /usr/sbin/httpd -DFOREGROUND ├─1663 /usr/sbin/httpd -DFOREGROUND ├─1664 /usr/sbin/httpd -DFOREGROUND ├─1665 /usr/sbin/httpd -DFOREGROUND └─1666 /usr/sbin/httpd -DFOREGROUND
“Enabled” в выводе команды означает, что сервис будет запущен при старте сервера, а “active (running)” показывает что сервис работает в настоящий момент.
Чтобы выйти из просмотра статуса, нажмите “q”.
Чтобы посмотреть версию установленного Apache, наберите команду:
httpd -v
Вывод:
Server version: Apache/2.4.37 (centos) Server built: Jul 31 2020 20:44:41
Чтобы проверить, правильно ли работает сервер, в первую очередь нужно открыть порт 80 (http) в файрволле Centos (включен по умолчанию), для этого добавим порт по имени сервиса в разрешенные, командой:
firewall-cmd --permanent --add-service=http
Опция –permanent означает, что это правило для файрволла будет сохранено и после перезагрузки сервера. Далее применим новые правила файрволла, чтобы изменения вступили в силу:
systemctl reload firewalld
После этого мы можем перейти по IP-адресу сервера в браузере, и увидеть тестовую страницу сервера:
Теперь, если ваш сервер доступен в Интернете, ваша страница так же доступна публично.
Что бы отключить страницу по умолчанию, нужно удалить ее конфигурацию из списка конфигураций Apache:
rm /etc/httpd/conf.d/welcome.conf
Создадим собственную стартовую страницу, что бы убедится, что все работает корректно:
echo "Мой первый сайт!" > /var/www/html/index.html
Подготовим каталог /var/www/html для наших файлов, установив владельцем пользователя apache, который был создан при установке Apache:
chown -R apache:apache /var/www/html
По умолчанию Apache использует имя системы как свой глобальный “ServerName”. Если это имя не разрешается корректно DNS-сервером, при выполнении “apachectl configtest”, вы увидите сообщение об ошибке:
AH00558: httpd: Could not reliably determine the server's fully qualified domain name, using localhost.localdomain. Set the 'ServerName' directive globally to suppress this message
Чтобы определить однозначно ServerName, потребуется отредактировать файл конфигурации нашего сервера. Для этого установим текстовый редактор nano и создадим новый файл конфигурации (который будет дополнять глобальный файл конфигурации):
<!-- wp:heading {"level":1} -->
<h2>dnf install nano -y</h2>
<!-- /wp:heading -->
<!-- wp:heading {"level":1} -->
<h2>nano /etc/httpd/conf. d/servername.conf</h2>
<!-- /wp:heading -->
d/servername.conf</h2>
<!-- /wp:heading -->Добавим в начало файла ServerName localhost, если у нашего сервера нет DNS записей, или укажем полное DNS-имя (FQDN), если такое существует:
ServerName localhost
Проверим, что теперь на нашем сервере открывается наша страница, перейдя в браузере по ip-адресу сервера.
Шаг 3. Установка сервера MySQL 8 на CentOS Stream
Установим сервер MySQL с помощью команды:
dnf install mysql-server -y
Запустим и добавим старт сервиса при зарузке сервера:
systemctl start mysqld systemctl enable mysqld
Обезопасим установку сервера MySQL выполнив скрипт:
mysql_secure_installation
Потребуется ответить на вопросы, приведены рекомендуемые ответы:
- Would you like to setup VALIDATE PASSWORD component? (Установить проверку паролей на сложность?) N
- Please set the password for root here. (Установите пароль для mysql-пользователя root) Задайте надежный пароль.

- Remove anonymous users? (Удалить анонимных пользователей) Y
- Disallow root login remotely? (Запретить подключатся mysql-пользователю root удаленно?) Y
- Remove test database and access to it? (Удалить тестовую базу и доступ к ней?) Y
- Reload privilege tables now? (Перезагрузить таблицы привилегий сейчас?) Y
Проверим статус сервиса:
systemctl status mysqld
Вывод:
mysqld.service - MySQL 8.0 database server Loaded: loaded (/usr/lib/systemd/system/mysqld.service; enabled; vendor preset: disabled) Active: active (running) since Sun 2021-02-28 23:01:13 MSK; 11min ago Main PID: 4638 (mysqld) Status: "Server is operational" Tasks: 40 (limit: 24739) Memory: 441.8M CGroup: /system.slice/mysqld.service └─4638 /usr/libexec/mysqld --basedir=/usr Feb 28 23:01:03 localhost.localdomain systemd[1]: Starting MySQL 8.0 database server… Feb 28 23:01:03 localhost.localdomain mysql-prepare-db-dir[4556]: Initializing MySQL database Feb 28 23:01:13 localhost.localdomain systemd[1]: Started MySQL 8.0 database server.
Теперь можно подключиться к mysql используя консольный клиент:
mysql -u root -p
Чтобы выйти из консоли, наберите “\q” или “exit;”
Шаг 4. Установка PHP на CentOS Stream
Установим PHP с наиболее часто используемыми модулями, на CentOS Stream веб-сервер Apache по умолчанию использует PHP-FPM вместо mod_php что бы выполнять код PHP, поэтому в команде ниже мы так же установим php-fpm:
dnf install php php-fpm php-mysqlnd php-opcache php-gd php-xml php-mbstring -y
После установки, нам потребуется запустить и добавить в автозапуск php-fpm:
systemctl start php-fpm systemctl enable php-fpm
Проверим статус сервиса:
systemctl status php-fpm
Вывод:
php-fpm.service - The PHP FastCGI Process Manager Loaded: loaded (/usr/lib/systemd/system/php-fpm.service; enabled; vendor preset: disabled) Active: active (running) since Sun 2021-02-28 23:42:33 MSK; 12s ago Main PID: 5197 (php-fpm) Status: "Processes active: 0, idle: 5, Requests: 0, slow: 0, Traffic: 0req/sec" Tasks: 6 (limit: 24739) Memory: 14.7M CGroup: /system.slice/php-fpm.service ├─5197 php-fpm: master process (/etc/php-fpm.conf) ├─5198 php-fpm: pool www ├─5199 php-fpm: pool www ├─5200 php-fpm: pool www ├─5201 php-fpm: pool www └─5202 php-fpm: pool www Feb 28 23:42:33 localhost.localdomain systemd[1]: Starting The PHP FastCGI Process Manager… Feb 28 23:42:33 localhost.localdomain systemd[1]: Started The PHP FastCGI Process Manager.
PHP-FPM так же устанавливает конфигурацию php.conf для Apache в каталог сервера /etc/httpd/conf.d/, поэтому нужно перезапустить Apache, чтобы иметь возможность исполнять PHP код.
systemctl restart httpd
Шаг 5. Проверяем работу PHP
Создадим php-файл, который выводит информацию об установленном PHP:
echo "" > /var/www/html/info.php
Теперь если мы перейдем в браузере по адресу http://ip_адреснашегосервера/info.php или localhost/info.php, в случае если мы установили LAMP на локальную машину, мы увидим страницу с информацией об установленном PHP:
Теперь, когда мы убедились, что все работает, как ожидается – можно удалить файл info. php:
php:
rm /var/www/html/info.php
Выводы
В данном руководстве, мы рассмотрели как установить популярный стек LAMP на CentOS Stream, который подойдет для разработки и тестирования приложений на PHP. Для продуктивных сред, как правило добавляется nginx, т.к. nginx и apache имеют ключевое отличие в том, как они обрабатывают запросы. Там где таких запросов минимум (сервер для разработки) достаточно одного Apache, там где количество подключений будет значительным (сервер в интернете) – желательно дополнительно установить nginx, как реверс-прокси.
Самая простая установка LAMP в Linux
В статье описан процесс установки LAMP ( Apache, PHP, MySQL и phpMyAdmin) в самом простом варианте на Linux. Этот вариант освоит даже начинающий пользователь Linux. Никаких настроек через терминал, все ставится только через менеджер программ с использованием графического инетерфейса.
Учитывая, что процесс усановки должен быть максимально простым – будет использована операционная система LinuxMint, на данный момент версия 20. 3 с графическим окружением XFCE.
3 с графическим окружением XFCE.
Застрахуемся от не предвиденного результата.
Запустите программу Timeshift и сделайте резервную копию системы. Яделаю бэкап системы по такому способу. Если, что то не получится или не заработает – сможете вернуть все к тому моменту как было до начала установки LAMP.
Порядок установки LAMP.
Устанавливать будем в такой последовательности:
- Apache2
- PHP
- MySQL
- PHP MyADMIN
Для начала установки открываем менеджер программ и в поиске набираем Apache2 – устанавливаем.
Вторым ставим PHP
Далее ставим Mysql-server
Последним ставим PHPmyadmin
В процессе установки phpmyadmin будет окно выбора – ставим галочку напротив apache2 и нажимаем next (продолжить).
Далее будет вопрос – установить настройки баз по умолчанию ? Оставляем все как еесть и нажимаем продолжить – NEXT.
На этом локальный сервер установлен и не требуется никаких настроек – перезагрузите систему.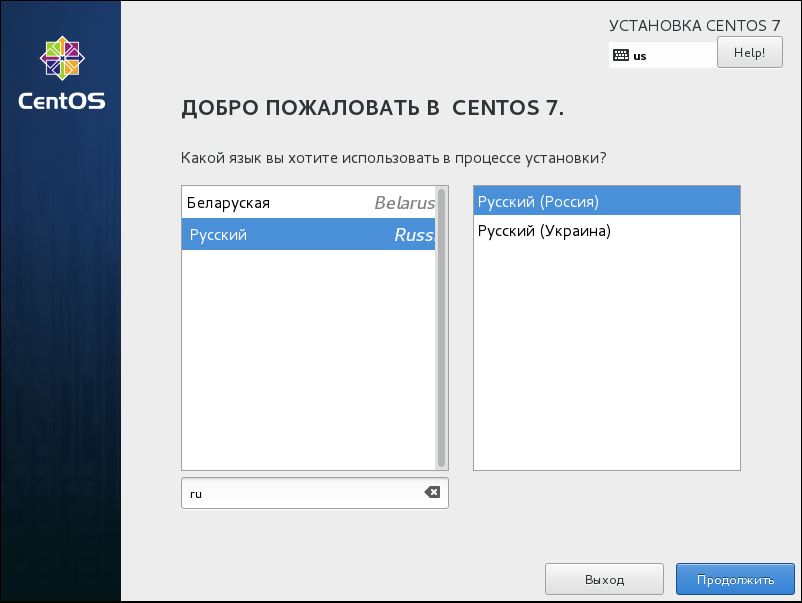
Первый запуск LAMP – где взять логин и пароль ?
Система перезагружена и если открыть браузер и зайти по адресу
http://localhost/
вы попадете на страницу вашего сервера, вышлядит она так:
Теперь откроем страницу входа в phpmyadmin
Можно открыть страницу phpmyadmin через ярлык в меню Приложения – Разработка, возможно при первом запуске, будет верный логин и пароль заполнен автоматически (но это не всегда)
Я поступаю проверенным способом и открываю в браузере:
http://localhost/phpmyadmin
Перед нами откроется окно авторизации phpmyadmin.
Не торопитесь вводить логины и пароли, ничего не поможет. Есть простой и самый верный способ. Посмотреть логин и пароль, по умолчанию, в файле конфигурации config-db.php
Данный файл расположен по пути
/etc/phpmyadmin/config-db.php
Откроете его с правами администратора и в нем найдете логин, по умолчанию всегда – phpmyadmin, и ниже пароль.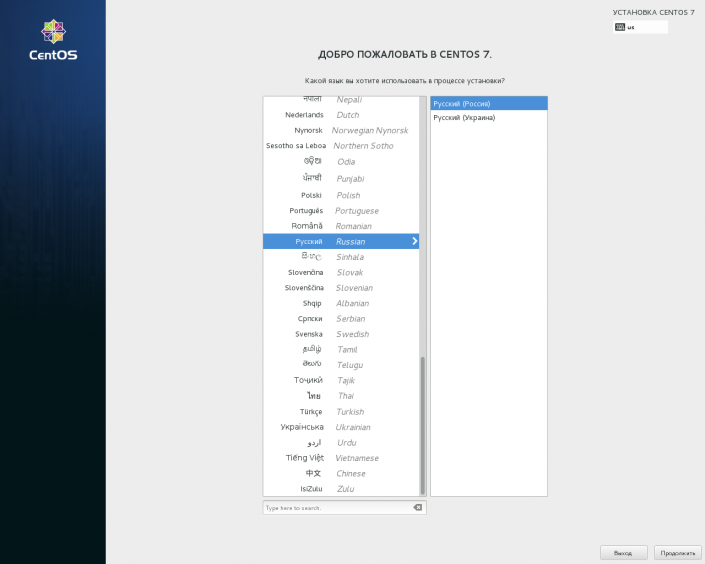
Если с предыдущим логином и паролем будет не достаточно привелегий, откройте файл debian.cnf с правами администратора. Зайдите в phpmyadmin с логином и паролем из этого файла. Файл расположен по пути:
/etc/mysql/debian.cnf
В моем случае это выглядело так
На этом установка закончена, корневой каталог вашего сервера
/var/www/html/
В него вы можете разместить файлы вашего сервера или развернуть систему управления контентом – CMS.
Если не хотите все время использовать права root, для папки /var/www/html/ выполните в терминале команду
sudo chown -R user:user /var/www/html/
Где user имя вашего пользователя, укажите так же два раза через двоеточие. Эта команда присвоит права директории вам.
Ваш сайт расположенный в папке /var/www/html/ доступен в браузере по адресу http://localhost/
Дополнительная справочная информация.
Основные файлы и параметры настроек сможете найти в файлах и файлах в этих директориях :
/etc/apache2/apache2.conf
/etc/php5/apache2/php.ini
/etc/mysql/my.cnf
/etc/phpmyadmin/
Новичкам будет полезно и приятно узнать, что в менеджере программ можно установить разнообразные системы WordPress, Drupal и другие. Они устанавливаются в каталог /usr/share/.
Ниже предоставлю статьи с дополнительной информацией, если захотите изучить более подробно.
Установка и настройка вручную Apach, MariaDB описано тут.
Устанавливаем PhpMyAdmin и настраиваем вручную.
Локальный web сервер, подробно — установка и настройка в Ubuntu 14.04
Если есть, что дополнить или поделится опытом – пишите в комментариях.
Всем Удачи!
15 ноября 2022
Как установить WordPress на CentOS 7 с помощью LAMP (учебник)
WordPress + LAMP — это классическая настройка веб-хостинга .
Конечно, есть и другие варианты стека программного обеспечения для хостинга WordPress (некоторые из нашей команды неравнодушны к LEMP).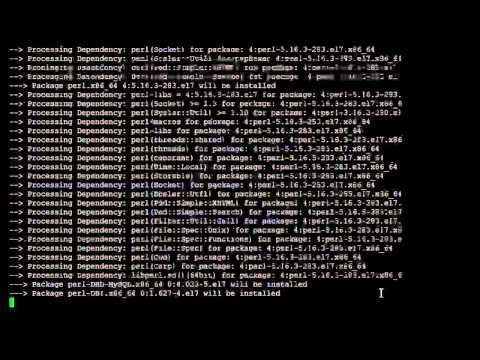 Но с точки зрения широкого внедрения и использования для веб-сайтов по всему миру ничто не сравнится с WordPress с LAMP.
Но с точки зрения широкого внедрения и использования для веб-сайтов по всему миру ничто не сравнится с WordPress с LAMP.
Итак, сегодня мы покажем вам, как представить свой веб-сайт всему миру, установив WordPress на CentOS 7 с использованием стека LAMP.
Хотите установить WordPress, но , а не на CentOs?
👉Нажмите здесь, чтобы просмотреть наш учебник по WordPress + Ubunbu 18.04.
👉Нажмите здесь, чтобы просмотреть руководство по WordPress + Debian 9
WordPress + LAMP: самая популярная CMS и веб-сервер
WordPress — это мощная электростанция — сегодня его используют более 34% всех веб-сайтов в Интернете — это более 22 миллионов веб-сайтов.
А для сайтов, использующих CMS (систему управления контентом), он превосходит конкурентов с долей рынка 60%.
Между тем, Apache (ключевая часть стека LAMP) — самый популярный веб-сервер в мире.
Итак, вы понимаете, почему установка WordPress/LAMP в вашем кармане является ключевой для любого разработчика или любого, кто хочет разместить свой собственный блог или веб-сайт.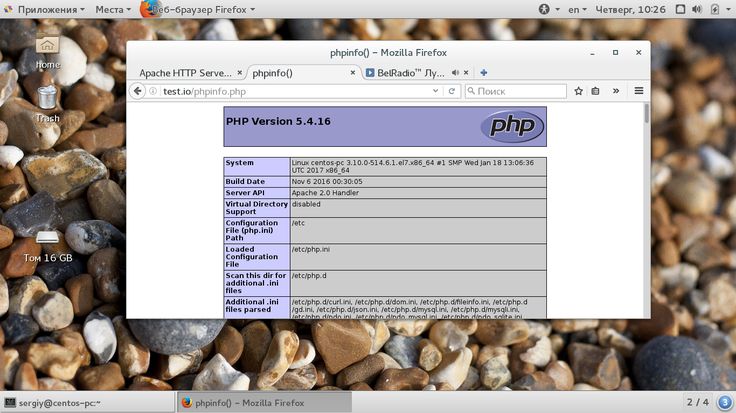
Как установить WordPress на CentOS 7 с помощью стека LAMP
В этом уроке я покажу вам, как установить WordPress с LAMP на Centos 7.
Предварительные условия для установки WordPress на CentOS 7
Прежде чем мы начнем, вам нужно настроить следующее:
- Экземпляр CentOS 7
- SSH-доступ к серверу
- Пользователь с привилегиями sudo.
- Хорошее интернет-соединение
Со всеми предпосылками на месте, давайте погрузимся!
Шаг 1. Установите репозиторий Remi
Для последней версии WordPress требуется PHP 7.3 или более поздней версии, поэтому сначала вам необходимо установить репозиторий Remi.
Для этого выполните команду:
$ sudo yum -y установить http://rpms.remirepo.net/enterprise/remi-release-7.rpm
По умолчанию CentOS 7 поставляется с PHP 5.4, который больше не поддерживается разработчиками и несовместим с последней версией WordPress (WordPress 5.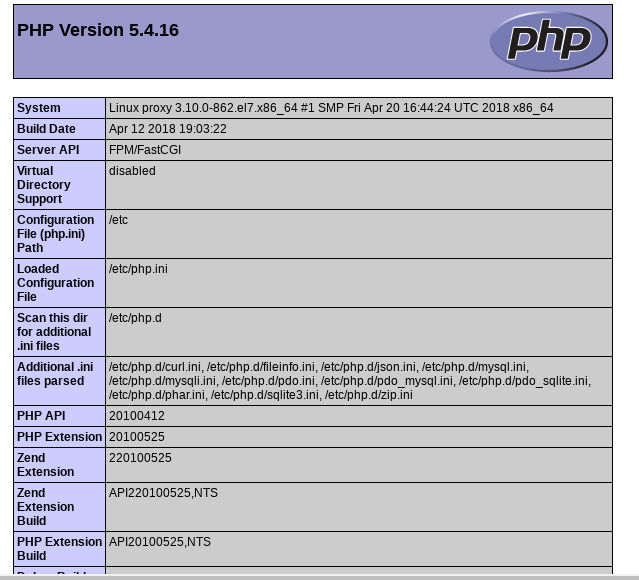 2.2). Поэтому вам нужно отключить PHP 5.4 с помощью диспетчера конфигурации yum, который предоставляется инструментом yum-utils.
2.2). Поэтому вам нужно отключить PHP 5.4 с помощью диспетчера конфигурации yum, который предоставляется инструментом yum-utils.
Для этого сначала установите 9Пакет 0035 yum-utils .
$ sudo yum установить yum-utils
Затем отключите PHP 5.4.
$ sudo yum-config-manager --disable remi-php54
А теперь включите PHP 7.3, как показано.
$ sudo yum-config-manager --enable remi-php73
Чтобы убедиться, что в вашей системе установлен PHP 7.3, выполните следующую команду.
$ php -v
Пример вывода:
Продолжайте читать эту статью
, подписавшись на нашу рассылку.
Подписаться
×
Серверный
Блог SSD-узлов
Продолжайте читать свою статью, подписавшись на нашу рассылку
Если вы уже являетесь клиентом SSD Nodes, просто введите свой адрес электронной почты.
Примечание об учебных пособиях: мы рекомендуем нашим пользователям опробовать учебные пособия, но наша команда не полностью поддерживает их — мы не всегда можем оказать поддержку, когда что-то пойдет не так. Прежде чем продолжить, обязательно проверьте, с какой ОС и версией он был протестирован.
Прежде чем продолжить, обязательно проверьте, с какой ОС и версией он был протестирован.
Если вам нужна полностью управляемая среда с выделенной поддержкой любого приложения, которое вы хотите запустить, свяжитесь с нами для получения дополнительной информации.
Теги:хостинг блоговcentoslamp stackвеб-хостингWordpress
Как установить Apache, MySQL и PHP на CentOS/RHEL 7
LAMP означает Linux, Apache, MySQL и PHP. Он используется для размещения веб-сайтов, написанных на языке программирования PHP, и использует MySQL в качестве внутреннего сервера базы данных. Эта статья поможет вам установить Apache 2.4, MySQL 8 и PHP 7.3 в системах CentOS 7 и RedHat 7. Вы также можете использовать видеоурок на Youtube для инструкций по установке.
Реклама
Рекомендуемый артикул:
Шаг 1. Предварительные требования
Два наиболее популярных репозитория rpm REMI и EPEL содержат большинство обновленных пакетов.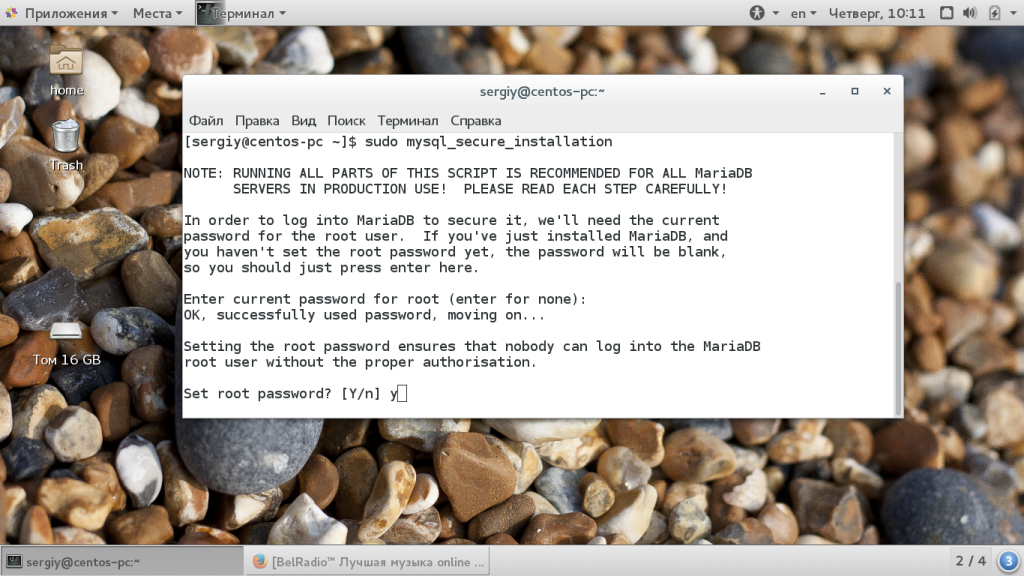 Они также предоставляют последние пакеты для установки LAMP. Включите оба репозитория в вашей системе, используя следующие команды в вашей системе CentOS 7.
Они также предоставляют последние пакеты для установки LAMP. Включите оба репозитория в вашей системе, используя следующие команды в вашей системе CentOS 7.
об/мин -Uvh http://dl.fedoraproject.org/pub/epel/7/x86_64/Packages/e/epel-release-7-11.noarch.rpm rpm -Uvh http://rpms.famillecollet.com/enterprise/remi-release-7.rpm
Шаг 2. Установите Apache Server
Apache или HTTP — самый популярный веб-сервер, используемый в системах на базе Linux. Давайте установим веб-сервер Apache, используя следующую команду, включив репозитории EPEL и REMI yum.
ням --enablerepo=epel,remi установить httpd
Теперь запустите службу httpd и включите запуск при загрузке с помощью команд.
systemctl включить httpd.service systemctl запустить httpd.service
Шаг 3. Установите сервер MySQL
Сначала добавьте репозиторий MySQL yum в вашу систему с помощью следующей команды. Вы также можете посетить repo.mysql.com, чтобы найти rpm репозитория для других операционных систем. Приведенная ниже команда будет работать с CentOS и RedHat 7.9.0007
Приведенная ниже команда будет работать с CentOS и RedHat 7.9.0007
об/мин -Uvh https://repo.mysql.com/mysql80-community-release-el7-1.noarch.rpm
Репозиторий MySQL 8 по умолчанию включен для установки. Чтобы изменить файл конфигурации репозитория (/etc/yum.repos.d/mysql-community.repo) и включить/отключить репозитории в соответствии с требованиями.
Затем установите сервер MySQL и другие пакеты зависимостей.
yum установить mysql-сервер
После установки включите службу MySQL и запустите ее.
systemctl включить mysqld.service systemctl запустить mysqld.service
Программа установки сгенерировала временный пароль для пользователя root MySQL и скопировала его в файл журнала. Вы можете найти этот пароль с помощью приведенной ниже команды.
grep "Временный пароль" /var/log/mysqld.log | хвост -n1 [Некоторые тексты скрыты] Создан временный пароль для [email protected]: Eif;=YpBy2h#
Примените меры безопасности на только что установленном сервере MySQL. Это также предложит вам изменить временный пароль на новый пароль.
Это также предложит вам изменить временный пароль на новый пароль.
mysql_secure_installation
Мастер безопасности MySQL
Введите пароль для пользователя root: [Введите здесь пароль, найденный в файле журнала] Срок действия существующего пароля для учетной записи пользователя root истек. Пожалуйста, установите новый пароль. Новый пароль: [Введите новый пароль] Повторно введите новый пароль: [Повторно введите новый пароль] Изменить пароль для root? - н Удалить анонимных пользователей? - у Запретить удаленный вход в систему root? - у Удалить тестовую базу данных и доступ к ней? - у Перезагрузить таблицы привилегий сейчас? - у
В вашей системе установлен MySQL. После этого установите PHP.
Шаг 4 — Установите PHP
Теперь установите пакеты PHP с активацией репозиториев EPEL и REMI, используя следующую команду.
ням --enablerepo=epel,remi-php74 установить php
Затем установите необходимые модули PHP. Используйте следующую команду, чтобы получить список доступных модулей и установить их.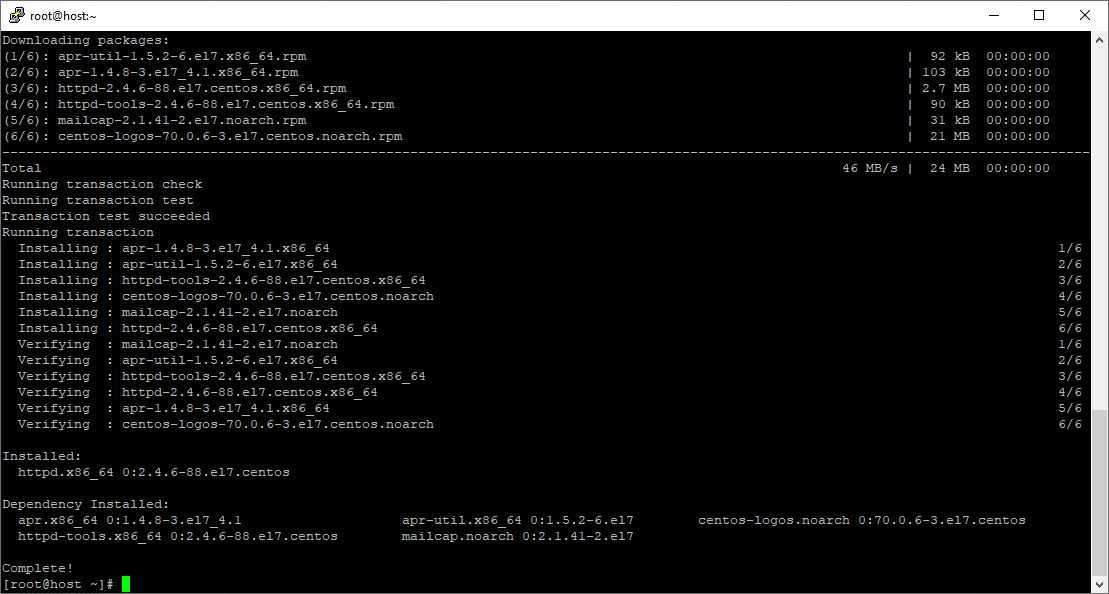
ням --enablerepo=remi-php74 список php-* yum --enablerepo=remi-php74 установить php-mysql php-xml php-xmlrpc php-soap php-gd
После установки php и других модулей php перезапустите службу Apache.
перезапуск systemctl httpd.service
Шаг 5. Разрешить порт в брандмауэре
Наконец, откройте порты брандмауэра для служб HTTP (80) и HTTPS (443) с помощью следующей команды.
firewall-cmd --permanent --zone=public --add-service=httpfirewall-cmd --permanent --zone=public --add-service=httpsfirewall-cmd --reload
Шаг 6 — Проверка установленной версии
Давайте проверим установленные версии пакетов в системе, используя следующие команды одну за другой.
php -v PHP 7.4.5 (cli) (построено: 14 апреля 2020 г., 12:54:33) ( NTS ) Авторское право (c) Группа PHP Zend Engine v3.4.0, авторское право (c) Zend Technologies
httpd -v Версия сервера: Apache/2.4.6 (CentOS) Сервер построен: 8 августа 2019 11:41:18
MySQL-V
mysql версии 8.
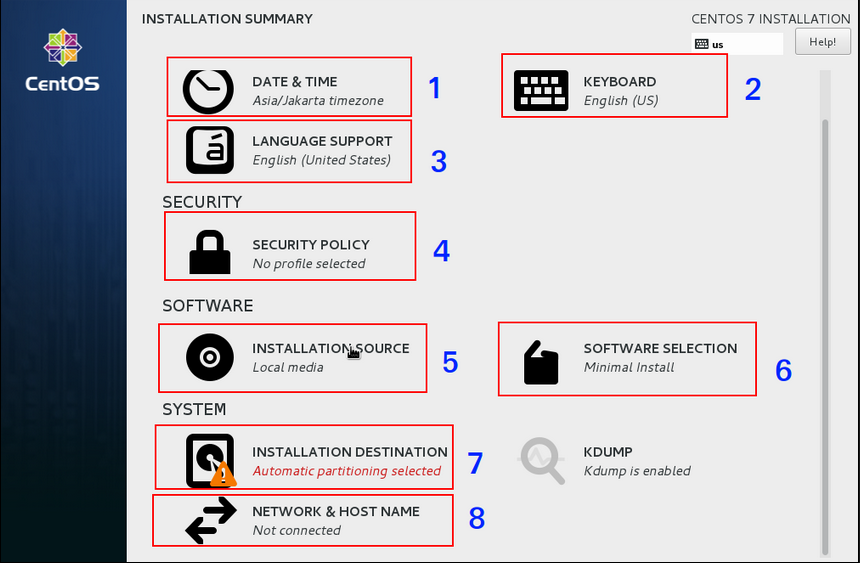 9M
CGroup: /system.slice/httpd.service
├─1662 /usr/sbin/httpd -DFOREGROUND
├─1663 /usr/sbin/httpd -DFOREGROUND
├─1664 /usr/sbin/httpd -DFOREGROUND
├─1665 /usr/sbin/httpd -DFOREGROUND
└─1666 /usr/sbin/httpd -DFOREGROUND
9M
CGroup: /system.slice/httpd.service
├─1662 /usr/sbin/httpd -DFOREGROUND
├─1663 /usr/sbin/httpd -DFOREGROUND
├─1664 /usr/sbin/httpd -DFOREGROUND
├─1665 /usr/sbin/httpd -DFOREGROUND
└─1666 /usr/sbin/httpd -DFOREGROUND d/servername.conf</h2>
<!-- /wp:heading -->
d/servername.conf</h2>
<!-- /wp:heading -->
 localdomain systemd[1]: Started MySQL 8.0 database server.
localdomain systemd[1]: Started MySQL 8.0 database server.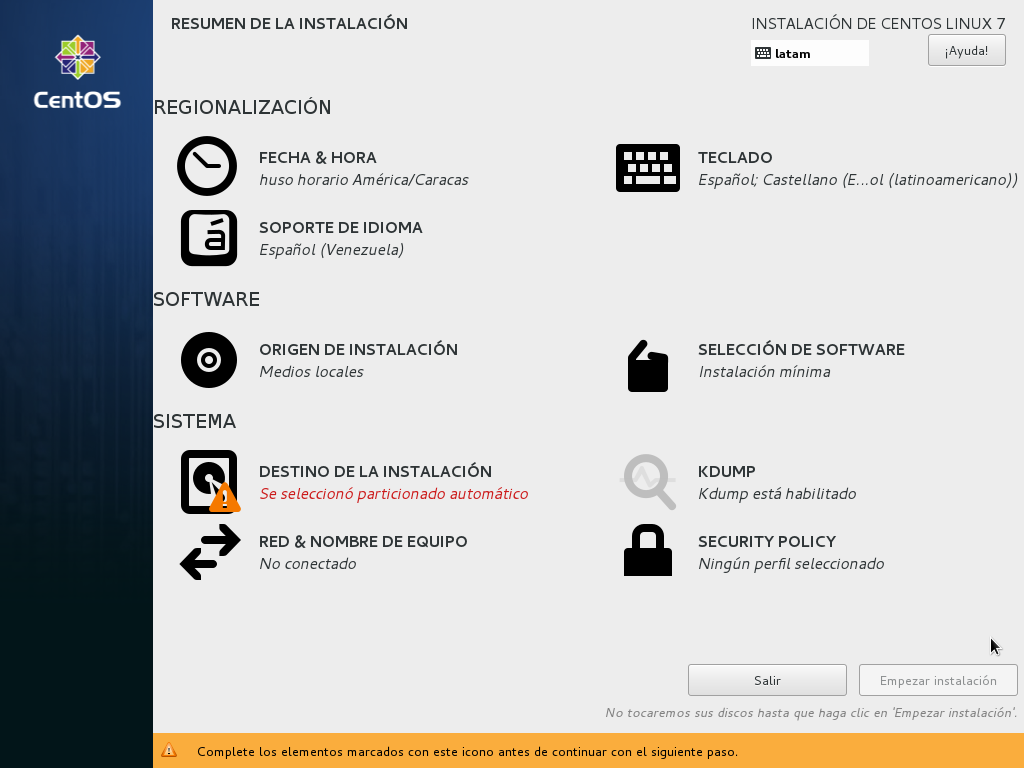 7M
CGroup: /system.slice/php-fpm.service
├─5197 php-fpm: master process (/etc/php-fpm.conf)
├─5198 php-fpm: pool www
├─5199 php-fpm: pool www
├─5200 php-fpm: pool www
├─5201 php-fpm: pool www
└─5202 php-fpm: pool www
Feb 28 23:42:33 localhost.localdomain systemd[1]: Starting The PHP FastCGI Process Manager…
Feb 28 23:42:33 localhost.localdomain systemd[1]: Started The PHP FastCGI Process Manager.
7M
CGroup: /system.slice/php-fpm.service
├─5197 php-fpm: master process (/etc/php-fpm.conf)
├─5198 php-fpm: pool www
├─5199 php-fpm: pool www
├─5200 php-fpm: pool www
├─5201 php-fpm: pool www
└─5202 php-fpm: pool www
Feb 28 23:42:33 localhost.localdomain systemd[1]: Starting The PHP FastCGI Process Manager…
Feb 28 23:42:33 localhost.localdomain systemd[1]: Started The PHP FastCGI Process Manager.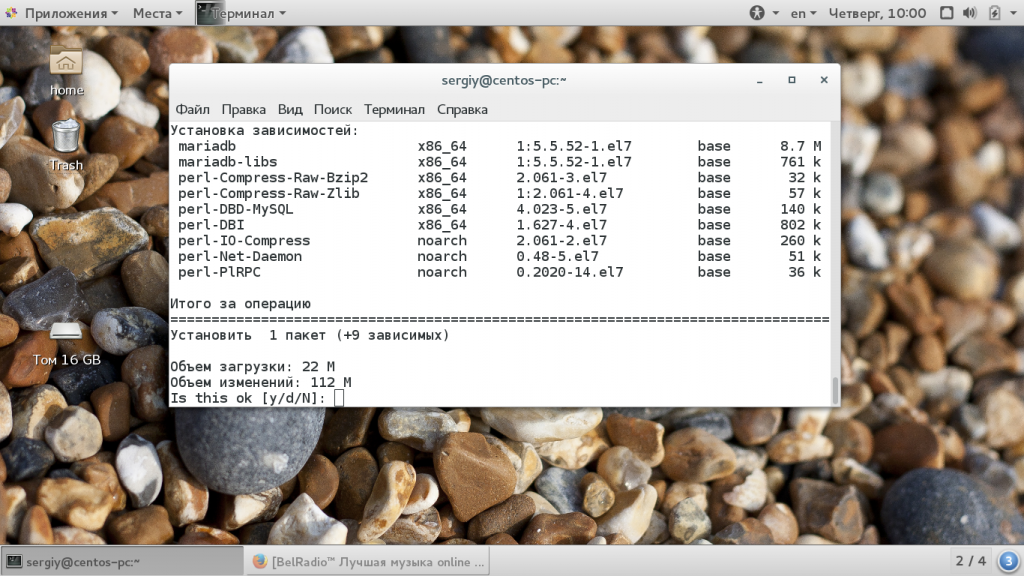 conf
conf