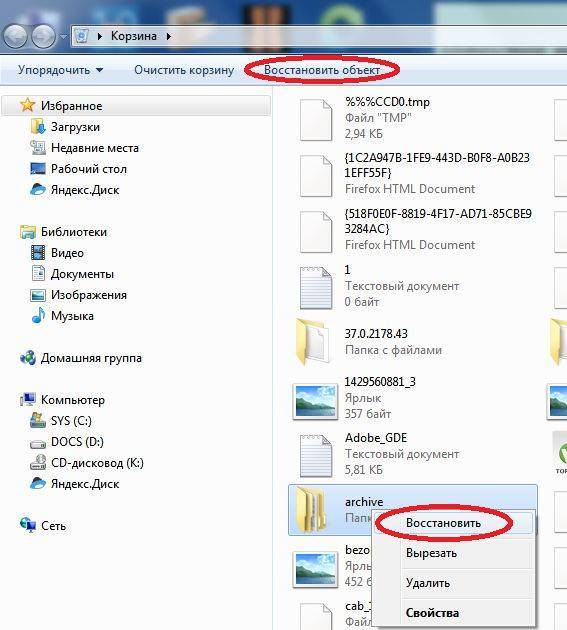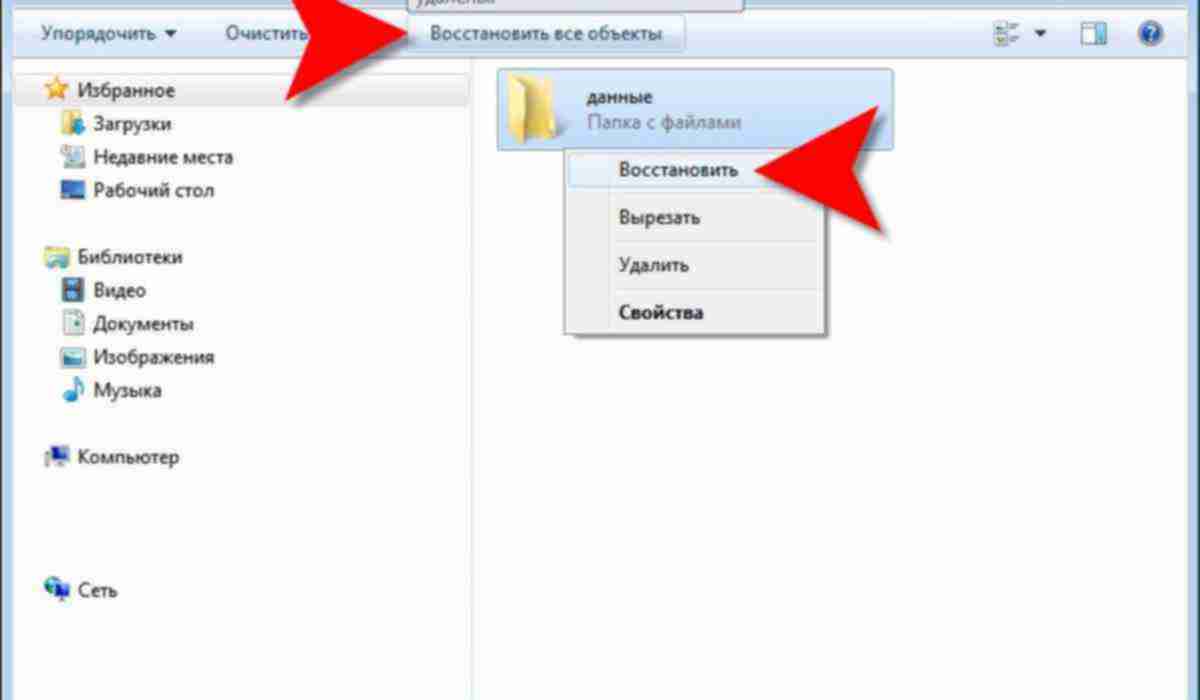Где находится в компьютере корзина: Отображение и скрытие корзины — Служба поддержки Майкрософт
Содержание
Как Отобразить, Скрыть и Найти Корзину
Корзина на сегодняшний день является самым узнаваемым значком в Windows, будь то 95, XP, Vista, 7, 8 или 10, поэтому, когда вы не можете найти этот символ, вы задаетесь вопросом: «Где моя корзина?» Это обычное явление с тех пор, как вышла Windows 8, которая позже превратилась в Windows 10. Если вы один из таких людей, то вам повезло, мы здесь, чтобы помочь вам.
- Часть 1. Где находится корзина в Windows 10/7?
- Часть 2. Как показать/скрыть корзину в Windows 10/7?
- Часть 3. Как разместить Корзину в других местах?
- Часть 4. Как исправить ошибку «Не удается найти корзину»?
- Часть 5. Советы по использованию корзины
Часть 1. Где находится корзина в Windows 10/7?
Мы часто получаем такие вопросы, как «Где моя Корзина» или «Где найти корзину в Windows 10». Ну, чтобы ответить на эти вопросы, мы должны сказать, что Windows спроектирована очень хорошо, поэтому все можно вернуть на свои места при желании. Кроме того, внутри «Моего компьютера» есть несколько дисков, и на этих дисках все хранится. Аналогично, функция корзины Windows обычно находится на «диске C» моего компьютера как в Windows 7, так и в Windows 10.
Кроме того, внутри «Моего компьютера» есть несколько дисков, и на этих дисках все хранится. Аналогично, функция корзины Windows обычно находится на «диске C» моего компьютера как в Windows 7, так и в Windows 10.
Что такое Корзина?
Прежде чем мы обсудим какие-либо дальнейшие решения, нам нужно сначала узнать, что такое корзина в Windows 7/10. Таким образом, мы просто хотим сказать, что, когда пользователь удаляет содержимое, эти файлы не удаляются из Windows полностью. Вместо этого они хранятся в папке, известной как Корзина. Таким образом, корзина может быть просто определена как место, в котором временно хранятся удаленные файлы. Она имеет различные преимущества и способы использования:
- Во-первых, удаленные файлы или папки не удаляются навсегда, а хранятся в ней.
- Во-вторых, если вы случайно удалили элементы, она функционирует как безопасная папка для вас, чтобы восстановить файлы обратно.
- Вы можете восстановить удаленные элементы в их исходное местоположение.

- Содержимое остается там до тех пор, пока вы не избавитесь от него.
- Кроме того, если пространство на вашем компьютере заполняется, Windows автоматически удаляет старые файлы из корзины, чтобы создать больше места.
Расположение Корзины в Windows 10
Часто пользователи не могут найти местоположение корзины на рабочем столе, особенно в обновленных версиях Windows. Вы можете научиться находить расположение корзины в Windows 10, следуя приведенным ниже способам.
Через Рабочий стол
Всегда создается ярлык Корзины на рабочем столе при установке Windows. Вы можете напрямую щелкнуть этот ярлык и получить доступ к удаленному содержимому в нем.
Через Командную Строку
Если вы не можете найти папку корзины на рабочем столе, вы также можете найти ее через командную строку. Откройте команду Выполнить, одновременно нажав клавиши Windows и R. После открытия командной строки введите «explorer.exe shell: RecycleBinFolder» и нажмите enter.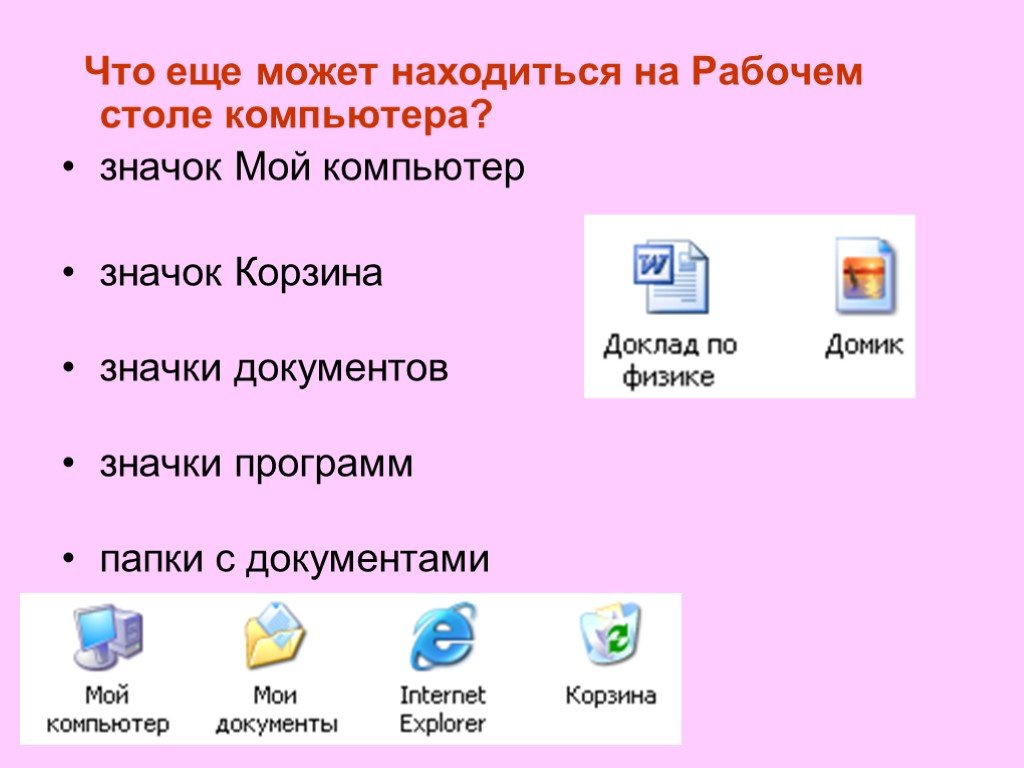
Через Windows Explorer
Если вы не можете найти корзину на рабочем столе или вам кажется трудным получить к ней доступ через командную строку, вы также можете получить к ней доступ через проводник Windows. Путь к корзине в основном находится в Мой компьютер > диск C > Корзина. Вы также можете перейти в адресную строку проводника и ввести «Корзина», чтобы найти корзину в Windows 10.
Расположение Корзины Windows 7
Расположение корзины в Windows 7 также аналогично перечисленным выше решениям. Вы можете найти его значок на рабочем столе или перейти в Проводник и найти корзину. В некоторых версиях к нему также можно получить доступ с панели задач или из меню «Пуск».
Часть 2. Как показать/скрыть корзину в Windows 10/7?
Как нам известно, опция Корзины доступна на рабочем столе по умолчанию. Но бывают случаи, когда пользователи хотят скрыть значок корзины с рабочего стола или показать его, если он уже скрыт. Вы можете легко сделать это, выполнив простые шаги, приведенные ниже.
- Перейдите на панель управления компьютера и перейдите в настройки персонализации. Вы также можете щелкнуть правой кнопкой мыши на рабочем столе, чтобы перейти к этим параметрам.
- Выберите здесь функцию «Изменить значок рабочего стола», чтобы показать/скрыть корзину в Windows.
- Вам нужно включить опцию Корзины в настройках значка рабочего стола и сохранить изменения.
- Чтобы скрыть значок корзины в Windows, выполните ту же процедуру. Вместо того, чтобы включать значок, вам нужно отключить его.
Часть 3. Как разместить Корзину в других местах?
Теперь, когда вы знаете, как показать или скрыть корзину, вы можете включить или отключить ее на рабочем столе в любое время. Кроме того, Windows также позволяет нам создавать корзины и в других местах. С помощью этого мы можем легко понять, где находится корзина, или мгновенно получить к ней доступ.
Закрепите Корзину на Панели Задач
Панель Задач является наиболее широко используемой частью рабочего стола Windows, и она позволяет нам быстро перемещаться по различным приложениям.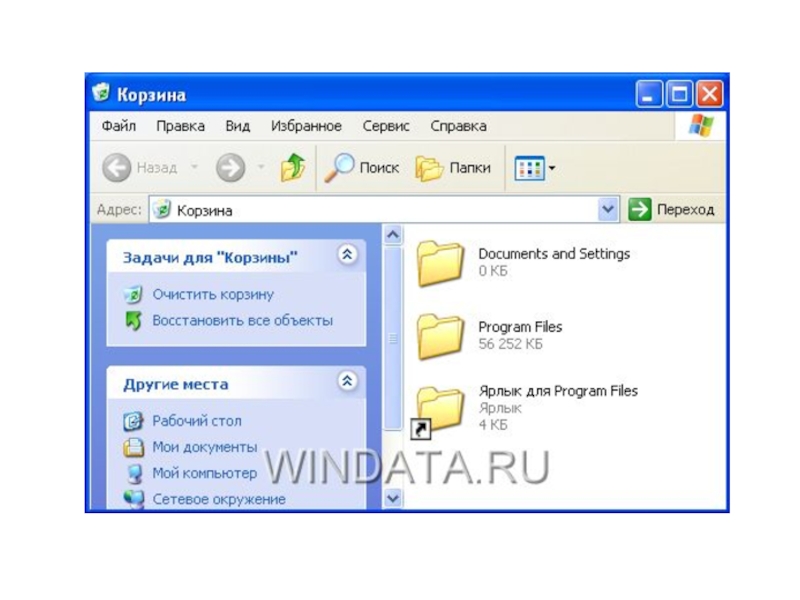 Чтобы сэкономить время, вы можете просто прикрепить значок корзины к панели задач, выполнив следующие действия:
Чтобы сэкономить время, вы можете просто прикрепить значок корзины к панели задач, выполнив следующие действия:
- Сначала найдите значок Корзины на рабочем столе и выберите его.
- Щелкните правой кнопкой мыши на значок, чтобы получить его контекстное меню, и нажмите кнопку «закрепить в меню пуск». Это приведет к закреплению корзины в меню «Пуск».
- После этого вы можете перейти в меню «Пуск», чтобы увидеть там значок корзины. Выберите его еще раз и щелкните правой кнопкой мыши.
- На этот раз выберите кнопку «закрепить на панели задач» в меню, чтобы создать вкладку на панели задач для быстрого доступа.
Создать ярлык Корзины в Проводнике
Второе решение для поиска корзины включает доступ к ее ярлыку в проводнике. Проводник Windows разделен на два раздела. На левой панели есть список всех каталогов Windows и важных папок, а справа мы можем просмотреть все сохраненные файлы. Чтобы найти значок корзины, перейдите на левую панель и щелкните правой кнопкой мыши.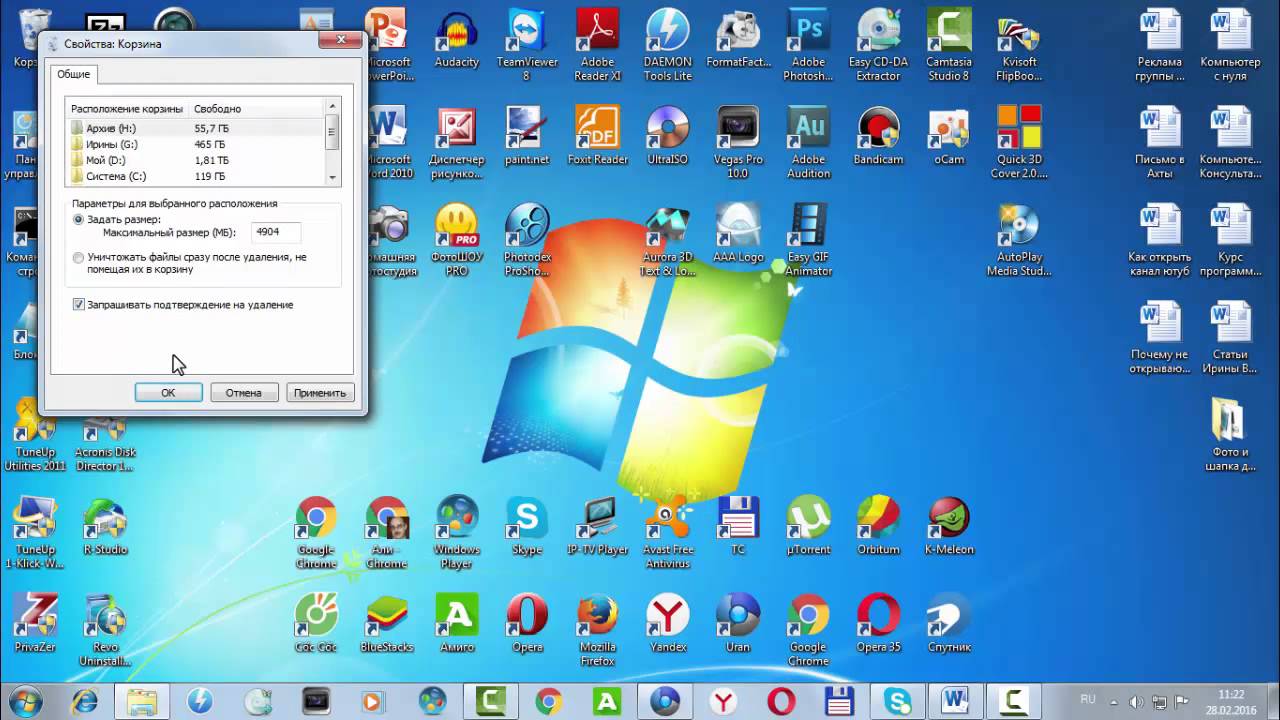 Здесь вы можете выбрать функцию «Показать все папки».
Здесь вы можете выбрать функцию «Показать все папки».
Это автоматически загрузит все основные папки в Windows, которые будут включать значок корзины. Вы можете дважды щелкнуть его и получить доступ к файлам корзины.
Часть 4. Как исправить ошибку «Не удается найти корзину»?
Как вы, возможно, читали, в Windows могут быть разные способы отображения или поиска корзины. К сожалению, пользователи иногда сталкиваются с ошибкой «Не удается найти корзину» из-за ее недоступности. Это также может произойти, если корзина была повреждена или удалена навсегда. Чтобы исправить это и узнать, где найти корзину, выполните следующие действия.
1. Восстановление Rорзины
Во-первых, проверьте, удалена ли корзина или просто отключена. Если она отключен, пользователи могут легко восстановить ее. Для этого перейдите в Панель управления > Персонализация > Настройки значков на рабочем столе. Во всплывающем окне установите флажок Корзина. Сохраните изменения и закройте окно.
2. Восстановление Корзины
Если корзина в Windows была полностью удалена, пользователям необходимо принять некоторые дополнительные меры. Чтобы устранить эту проблему, приложение Корзины создается заново в Windows с помощью следующих действий.
- Перейдите к параметрам папок в Windows через настройки панели управления или Параметры просмотра в Проводнике.
- На вкладке вид есть возможность скрыть файлы и папки. Выключите его, включив вместо этого опцию «Показывать скрытые файлы и папки».
- После его включения откройте проводник и перейдите в раздел «Мой компьютер». Перейдите на диск C и посмотрите скрытую папку $Recycle.Bin.
- Выберите папку $Recycle.Bin и щелкните ее правой кнопкой мыши. Когда вы откроете контекстное меню, нажмите на кнопку «Отправить» и выберите «Рабочий стол». Это создаст значок корзины на рабочем столе.
3. Исправление Работы Корзины
Папка Корзины также может быть заражена или повреждена. Это может сделать его недоступным в Windows для пользователей. Чтобы восстановить корзину, вам нужно открыть командную строку (Терминал) из меню «Пуск». Введите следующую команду и нажмите enter: rd /s /q C:\$Recycle.bin
Это может сделать его недоступным в Windows для пользователей. Чтобы восстановить корзину, вам нужно открыть командную строку (Терминал) из меню «Пуск». Введите следующую команду и нажмите enter: rd /s /q C:\$Recycle.bin
После обработки команды перейдите на рабочий стол и проверьте, можете ли вы открыть Корзину или нет.
4. Отключите Режим Планшета
Некоторые последние версии Windows также поддерживают функцию режима планшета, которая скрывает нежелательные значки и службы. Если ваш компьютер находится в режиме планшета, вы также не сможете найти корзину в Windows 10.
- Чтобы исправить это, перейдите в меню «Пуск» и зайдите в настройки вашего компьютера.
- Перейдите к Системным настройкам > режиму Планшета.
- Убедитесь, что опция Скрытия значков приложений на панели задач в режиме планшета и Автоматическое скрытие панели задач в режиме планшета отключены.
- Если нет, выключите их и выйдите со страницы настроек.
Часть 5.
 Советы по использованию корзины
Советы по использованию корзины
После получения ответов на распространенные вопросы, такие как «где моя Корзина» или «как скрыть Корзину», мы приготовили для вас еще немного полезной информации. Существует также несколько других способов, которыми любой пользователь Windows может управлять корзиной. Некоторые опытные пользователи поделились следующими советами о работе с Корзиной в Windows, которые вы также можете применять.
1. Восстановление данных, очищенных из Корзины
Многие люди думают, что данные, однажды удаленные из корзины, исчезли навсегда. Это распространенное заблуждение, поскольку мы можем выполнить восстановление данных корзины с помощью надежного инструмента. Recoverit Программа для Восстановления Данных для Mac является отличным приложением, которое может точно выполнять ту же работу. Инструмент следует быстрому алгоритму и может извлекать данные, ранее очищенные из корзины. Он может возвращать фотографии, видео, документы, папки и все виды контента обратно на ваш компьютер.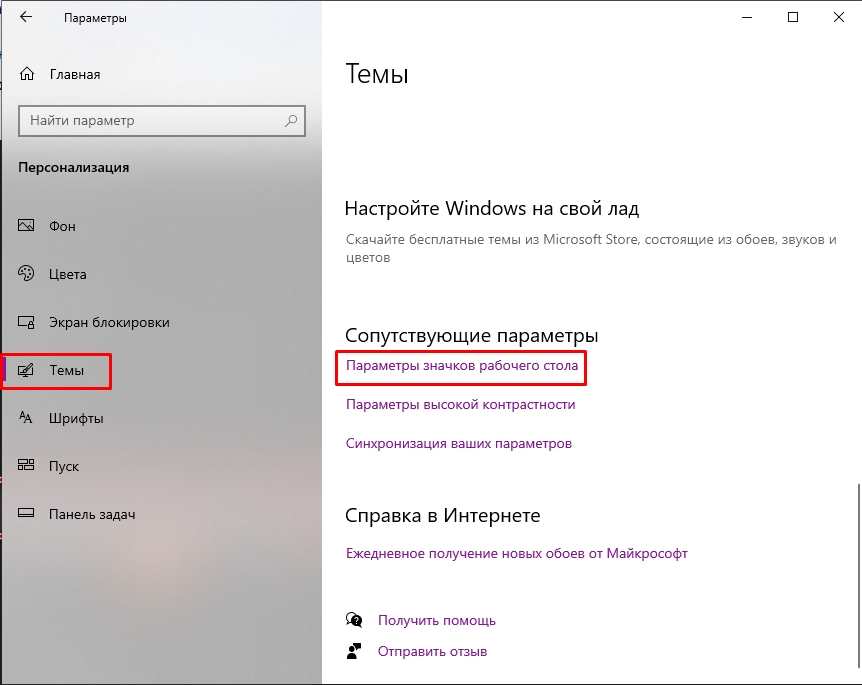
Recoverit — Лучшая Программа для Восстановления Файлов Word
- Восстановление документов Word для всех устройств хранения данных, таких как Mac.
- Восстановление более 1000 типов и форматов файлов в различных ситуациях.
- Сканируйте и просматривайте файлы перед их восстановлением с жесткого диска MacBook.
Скачать Бесплатно | Mac Версия для Mac Скачать Бесплатно | Win Версия для Windows
2. Восстановление данных из Корзины
Корзина — это папка, в которой могут временно храниться удаленные данные. Пользователи могут просматривать удаленное содержимое в любое время и восстанавливать его. Просто выберите файл и щелкните его правой кнопкой мыши. Снова нажмите на кнопку Восстановить, чтобы сохранить данные обратно в первоначальное местоположение.
3. Время от времени очищайте содержимое корзины
Иногда в корзине может храниться очень много данных, которые могут замедлить ее работу. Вы должны иметь привычку регулярно избавляться от любых нежелательных файлов из нее. Кроме того, вы можете очистить корзину всякий раз, когда это необходимо. Просто щелкните правой кнопкой мыши значок корзины и выберите здесь опцию «Очистить корзину», чтобы избавиться от содержимого корзины.
Кроме того, вы можете очистить корзину всякий раз, когда это необходимо. Просто щелкните правой кнопкой мыши значок корзины и выберите здесь опцию «Очистить корзину», чтобы избавиться от содержимого корзины.
4. Избегайте стирания данных через Shift + Delete
Когда пользователь стирает данные, нажимая клавиши Shift + Delete, он обходит корзину. Таким образом, данные будут удалены навсегда, и мы не сможем вернуть их так же легко. В связи с этим избегайте удаления файлов с помощью Shift + Delete.
5. Изменение Размера Корзины
Многие люди не знают, но Windows также позволяет нам настраивать размер корзины. Просто перейдите в свойства корзины и в общих настройках найдите параметр Индивидуальный Размер. Введите размер корзины в Мб и примените эти изменения.
Заклюение
Я уверен, что руководство помогло бы вам ответить на такие вопросы, как как очистить корзину в Windows 10/8/7/Vista/XP или как восстановить файлы из Корзины. В случае, если вы потеряли некоторые важные файлы из корзины, подумайте о том, чтобы использования Recoverit Data Recovery. Это очень продвинутое и удобное в использовании решение для восстановления корзины за считанные минуты. Вы можете получить премиум-подписку на Recoverit или попробовать его бесплатную версию, посетив его официальный веб-сайт.
Это очень продвинутое и удобное в использовании решение для восстановления корзины за считанные минуты. Вы можете получить премиум-подписку на Recoverit или попробовать его бесплатную версию, посетив его официальный веб-сайт.
Скачать Бесплатно | Mac Скачать Бесплатно | Win
Где находится папка «Корзины» в Windows 10
Содержание
- Папка «Корзины» в Виндовс 10
- Восстановление ярлыка «Корзины»
- Способ 1: «Редактор локальной групповой политики»
- Способ 2: «Параметры значков рабочего стола»
- Способ 3: Самостоятельное создание ярлыка
- Заключение
- Вопросы и ответы
«Корзина» в ОС Windows – это место временного хранения файлов, которые еще не были окончательно удалены с диска. Как и любая папка, она имеет свое фактическое месторасположение, и сегодня мы расскажем именно о нем, а также о том, как восстановить столь важный компонент операционной системы в случае его исчезновения с Рабочего стола.
Читайте также: Где находится папка «AppData» в Windows 10
Папка «Корзины» в Виндовс 10
Как мы уже сказали выше, «Корзина» является системным компонентом, а потому ее директория находится на том диске, на который установлена Windows, непосредственно в его корне. Прямой путь к ней выглядит следующим образом:
C:\$RECYCLE.BIN
Но даже если вы включите отображение скрытых элементов, все равно не увидите эту папку. Для того чтобы попасть в нее, необходимо скопировать представленный выше адрес и вставить его в «Проводник», после чего нажать «ENTER» для непосредственного перехода.
Читайте также: Отображение скрытых файлов и папок в Виндовс 10
Есть и другой вариант, подразумевающий использование специальной команды для окна «Выполнить». Выглядит она следующим образом:
%SYSTEMDRIVE%\$RECYCLE.BIN
Все что от вас требуется – нажать «WIN+R» на клавиатуре, ввести в строку открывшегося окна это значение и нажать «ОК» или «ENTER» для перехода.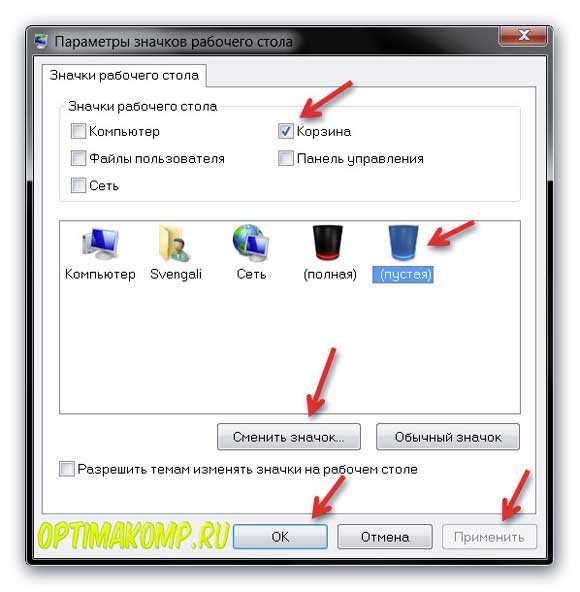 Будет открыта та же директория, что и при использовании «Проводника».
Будет открыта та же директория, что и при использовании «Проводника».
В папку «Корзины», расположенную в корне диска с Виндовс, помещаются только те файлы, которые с него же были удалены. Если же вы удалите что-то, например, c диска D:\ или E:\, эти данные будут помещены в аналогичную директорию, но уже по другому адресу — D:\$RECYCLE.BIN или E:\$RECYCLE.BIN соответственно.
Итак, с тем, где в Windows 10 находится папка «Корзины», мы разобрались. Далее расскажем, что делать в случае, если ее ярлык пропал с Рабочего стола.
Восстановление ярлыка «Корзины»
Рабочий стол Виндовс 10 изначально не перегружен лишними элементами, и с него даже нельзя запустить «Мой компьютер», но «Корзина» там есть всегда. По крайней мере, если настройки по умолчанию не изменялись или в работе системы не было сбоев, ошибок. Как раз по последним причинам и может исчезнуть ярлык рассматриваемой нами папки. Благо, вернуть его довольно легко.
Читайте также: Как добавить ярлык «Этот компьютер» на Рабочий стол Windows 10
Способ 1: «Редактор локальной групповой политики»
Наиболее эффективным и относительно простым в реализации вариантом решения нашей сегодняшней задачи является использование такой важной системной оснастки, как «Редактор локальной групповой политики». Правда, данный компонент есть только в Windows 10 Pro и Education, поэтому для версии Home изложенный ниже способ неприменим.
Читайте также: Как открыть «Редактор локальной групповой политики» в Windows 10
- Для запуска «Редактора…» нажмите «WIN+R» на клавиатуре и введите представленную ниже команду. Подтвердите ее выполнение нажатием «ОК» или «ENTER».
gpedit.msc - В области навигации, расположенной слева, перейдите по пути «Конфигурация пользователя» — «Административные шаблоны» — «Рабочий стол».
- В основном окне найдите пункт «Удалить значок «Корзина» с рабочего стола» и откройте его двойным нажатием левой кнопки мышки.

- Установите маркер напротив пункта «Не задано», после чего нажмите «Применить» и «ОК» для подтверждения внесенных изменений и закрытия окна.
- Сразу же после выполнения этих действий ярлык «Корзины» появится на Рабочем столе.
Способ 2: «Параметры значков рабочего стола»
Добавить на Рабочий стол ярлыки основных системных компонентов, к числу которых относится и «Корзина», можно и более простым путем — через «Параметры» ОС, к тому же работает этот способ во всех версиях Виндовс, а не только в Про и ее корпоративной редакции.
Читайте также: Отличия версий Windows 10
- Нажмите клавиши «WIN+I», чтобы открыть «Параметры», и перейдите к разделу «Персонализация».
Читайте также: Параметры персонализации Виндовс 10
- В боковом меню перейдите во вкладку «Темы», пролистайте ее немного вниз и нажмите на ссылку «Параметры значков рабочего стола».

- В открывшемся диалоговом окне установите галочку напротив «Корзины», затем поочередно нажмите по кнопкам «Применить» и «ОК».
Ярлык «Корзины» будет добавлен на Рабочий стол.
Совет: открыть «Параметры значков рабочего стола» можно и более быстрым способом. Для этого вызовите окно «Выполнить», введите в него представленную ниже команду и нажмите «ENTER».
Rundll32 shell32.dll,Control_RunDLL desk.cpl,,5
Способ 3: Самостоятельное создание ярлыка
Если же вы не хотите копаться в «Параметрах» операционной системы или используемая вами версия Windows не содержит «Редактора локальной групповой политики», вернуть «Корзину» на Рабочий стол можно полностью вручную, превратив в нее обычную пустую папку.
- В любом удобном, свободном от ярлыков месте рабочего стола кликните правой кнопкой мышки (ПКМ) для вызова контекстного меню и выберите в нем пункты «Создать» — «Папку».

- Выделите ее кликом и переименуйте, воспользовавшись соответствующим пунктом в контекстном меню или нажав F2 на клавиатуре.
Введите следующее название:
Корзина.{645FF040-5081-101B-9F08-00AA002F954E} - Нажмите «ENTER», после чего созданная вами директория превратится в «Корзину».
Читайте также: Как убрать ярлык «Корзины» с Рабочего стола Виндовс 10
Заключение
Сегодня мы рассказали о том, где находится папка «Корзины» в Windows 10 и как вернуть ее ярлык на Рабочий стол в случае исчезновения. Надеемся, эта статья была полезной для вас. Если же после ознакомления с ней остались вопросы, смело задавайте их в комментариях.
Как найти потерянную корзину в Windows?
Было прохладно 24 августа 1995 года, когда Microsoft выпустила свою долгожданную и одобренную критиками Windows 95, которая представила миру современную компоновку компьютерного программного обеспечения, хотите верьте, хотите нет, но в общей функциональности ничего не изменилось. Одной из функций, которая сохраняется уже более двадцати лет, является корзина.
Одной из функций, которая сохраняется уже более двадцати лет, является корзина.
Это, безусловно, самый узнаваемый значок в Windows, будь то 95, XP, Vista, 7, 8 или 10, поэтому, когда вы не можете найти символ, вы задаетесь вопросом: «Где мой Корзина?» Это обычное явление с тех пор, как вышла Windows 8, а затем превратилась в Windows 10. К счастью, если вы один из таких людей, мы здесь, чтобы помочь вам.
- Часть 1. Где находится корзина в Windows 10/7?
- Часть 2. Как показать/скрыть корзину в Windows 10/7?
- Часть 3. Как разместить корзину в других местах?
- Часть 4. Как исправить ошибку «Не удается найти корзину»?
- Часть 5. Советы по использованию корзины.
Часть 1. Где находится корзина в Windows 10/7?
Большинство пользователей Android сталкивались с такой ситуацией, когда они неожиданно теряли аудиофайлы. Иногда файлы теряются, и пользователи не могут их восстановить. Вот несколько причин, которые вызывают потерю файлов на телефонах Android:
Однако, если указанные файлы слишком велики, они будут удалены с вашего компьютера. Перейдя в папку «Корзина», вы можете восстановить эти файлы в исходную папку. Пока эти предметы остаются в корзине, их нельзя использовать. Корзина была одним из основных элементов Windows, начиная с версии 95.
Перейдя в папку «Корзина», вы можете восстановить эти файлы в исходную папку. Пока эти предметы остаются в корзине, их нельзя использовать. Корзина была одним из основных элементов Windows, начиная с версии 95.
«Где корзина в Windows 10?» Сколько раз вы задавали себе этот вопрос, когда не могли найти местоположение корзины. Что ж, давайте поможем вам в этом, если вы не можете найти его на своем рабочем столе, где всегда есть эффективные альтернативы, File Explorer и Run Prompt, вот как это сделать:
- Запустите проводник и нажмите «>», расположенный рядом с адресной строкой (вы знаете ту, где вы можете ввести), откроется меню, содержащее все значки на рабочем столе, включая неуловимую корзину.
- Другим вариантом является использование командной строки для открытия корзины. Просто нажмите клавишу Windows плюс «R» и введите команду «Shell:Desktop»
.
Благодаря этим двум полезным советам вам больше не придется задаваться вопросом «Где моя корзина».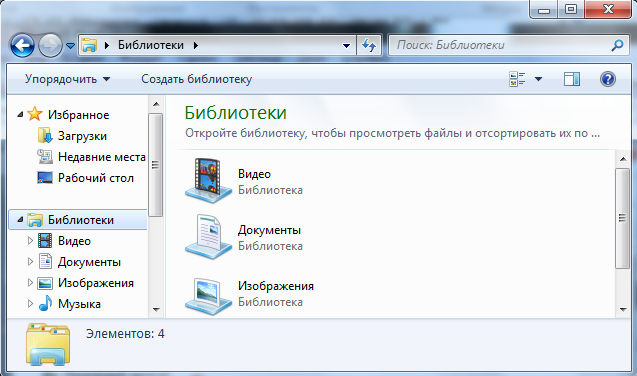
Как вы, возможно, уже знаете, значок корзины был частью компьютерного программного обеспечения на протяжении десятилетий, и большинство ваших удаленных элементов попадают туда. Иногда пользователи Windows 7 задаются вопросом, где найти корзину.
Следующие шаги покажут, как найти расположение корзины, если вы не можете найти ее среди значков на рабочем столе.
- Прежде всего, щелкните правой кнопкой мыши свободное место на рабочем столе и выберите «Персонализация».
- После этого нажмите «Изменить значки рабочего стола».
- Установите флажок рядом с «Корзина».
- Наконец, нажмите «Применить», а затем «ОК».
Часть 2. Как показать/скрыть корзину в Windows 10/7?
Настройка рабочего стола — одно из основных преимуществ, которое Windows предлагала своим клиентам на протяжении многих лет. Это эффективный способ повысить производительность труда, а также предоставить уникальный личный опыт. Однако иногда некоторые отображаемые значки внезапно исчезают.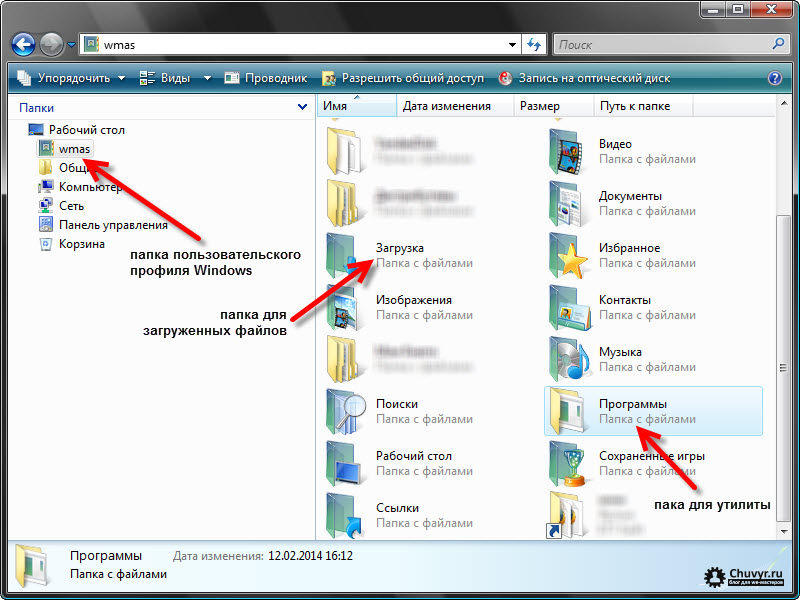 Одним из тех элементов, которые исчезают, является корзина. Здесь вы найдете лучшие способы показать этот культовый логотип.
Одним из тех элементов, которые исчезают, является корзина. Здесь вы найдете лучшие способы показать этот культовый логотип.
- Первым шагом будет вход на ваш компьютер.
- Щелкните правой кнопкой мыши кнопку «Пуск» и выберите «Панель управления».
- В окне панели управления введите «Общие для рабочего стола» в строке поиска.
- Затем щелкните параметр Показать/скрыть общий значок. Вы найдете его на вкладке «Персонализация».
- Оказавшись там, вы можете установить флажок рядом со значком корзины или снять флажок, в зависимости от того, хотите ли вы скрыть его или показать.
В мире есть два типа людей: те, кто предпочитает показывать значок корзины на рабочем столе, и те, кто этого не делает. Если вы один или другой, здесь вы узнаете, как это показать и как скрыть.
Выше было показано, как показать/скрыть значок в Windows 10, а как насчет Windows 7? Что ж, следующие шаги покажут вам, как удалить корзину с рабочего стола Windows 7:
- Щелкните правой кнопкой мыши на открытой области рабочего стола.

- Нажмите персонализировать.
- Щелкните значок на рабочем столе.
- Установите или снимите флажок рядом со значком корзины, в зависимости от того, что вы хотите сделать.
Часть 3. Как разместить корзину в других местах.s
Одна из основных причин, по которой люди всегда предпочитали закреплять свою корзину на панели задач, связана с удобством, если у вас открыто несколько окон, доступ к корзине может быть довольно хлопотным. Выполните следующие действия, и вам больше не придется спрашивать в отчаянии, где мне найти корзину в Windows 10!?
- Сначала щелкните правой кнопкой мыши на панели задач.
- Во-вторых, нажмите на панели инструментов, а затем «Новая панель инструментов».
- В-третьих, всплывающее диалоговое окно с предложением выбрать папку, щелкнуть по ней и вставить следующее «%appdata%\Microsoft\Internet Explorer\Quick Launch» без («).
- В-четвертых, нажмите кнопку «Выбрать папку».

- Наконец, в правой части экрана появится панель инструментов, нажмите на пунктирную линию и перетащите ее влево.
Если вы используете Корзину довольно часто, то вы могли бы извлечь выгоду из добавления быстрого доступа к проводнику файлов, и вот как вы, наконец, можете это сделать, никогда не расстраиваясь, потому что вы не знаете, где найти Корзину Bin Windows 10.
С момента своего выпуска Windows 10 пыталась упростить многие вещи, чтобы сделать нашу жизнь проще. Однако это было сделано за счет других удобств. Одна из тех простых вещей, которые потерялись при переводе, — это значок корзины, иногда вы просто не знаете, где находится корзина в Windows 10. Следуйте шагу ниже, чтобы узнать, как создать ярлык для корзины в проводнике.
Создание ярлыка для панели «Проводник» известно как метод «Показать все папки», и это, безусловно, самый простой способ сделать это.
- Сначала откройте любую папку, чтобы открыть Проводник.
- Во-вторых, щелкните вкладку «Вид» -> «Панель навигации» -> «Показать все папки».

- В-третьих, вы увидите несколько значков, включая Корзину. Вы можете оставить ее там или перетащить в «Избранное» для более быстрого доступа.
Часть 4. Как исправить ошибку «Не удается найти корзину».
Корзина — один из самых узнаваемых значков в Windows. Но иногда это имеет тенденцию действовать немного неустойчиво, иногда вы можете включить свой компьютер и обнаружить, что значок отсутствует, что побудит вас закричать в отчаянии (так же, как Кхалиси, когда ее драконы были украдены): «ГДЕ МОЯ КОРЗИНА! ?» Но не волнуйтесь, вам не придется воевать с Семью Королевствами, чтобы найти их, следующие методы помогут вам добраться туда без проблем.
1. Восстановление корзины.
Если вы случайно отключили корзину, Windows не отобразит ее на экране рабочего стола. Прежде чем что-либо попробовать, просто убедитесь, что вы не отключили его непреднамеренно. Если у вас есть, выполните следующие шаги, чтобы исправить ситуацию.
- Сначала нажмите кнопку «Пуск», нажмите «Настройки», а затем «Персонализация», на левой панели нажмите «Темы».

- Во-вторых, на вкладке «Сопутствующие настройки» нажмите «Настройки значков на рабочем столе», отобразится список значков, установите флажок рядом с корзиной, после чего она снова появится на экране рабочего стола.
Если проблема сохраняется после этих шагов, обратите внимание на следующие.
2. Повторно создайте корзину.
Если восстановить значок корзины не удается, это означает, что он мог быть случайно удален (по иронии судьбы, но реальная возможность), тогда вам нужно будет воссоздать его, и вот как вы собираетесь это сделать.
- Сначала запустите Проводник, нажмите «Просмотр», а затем нажмите «Параметры», нажмите значок «>» рядом со строкой направления и, наконец, установите флажок «Изменить папку и параметр поиска». »
- Во-вторых, в меню «Параметры папки» перейдите на вкладку «Вид» и установите флажок «Показать скрытые файлы…», снимите флажок «Скрыть защищенные системные файлы».
- Наконец, нажмите «Применить», а затем «ОК».

Чтобы убедиться, что это работает, снова откройте проводник, перейдите в «Этот компьютер», перейдите в «C» и прямо вверху вы увидите «$ recycle.Bin». щелкнул, чтобы открыть папку, чтобы увидеть значок корзины вверху. В качестве последнего шага щелкните правой кнопкой мыши значок и нажмите «Отправить», чтобы воссоздать ярлык на рабочем столе.
3. Ремонт корзины.
Если последние два метода не дают ожидаемых результатов, и вы все еще задаетесь вопросом, где, черт возьми, находится корзина. Что ж, иногда из-за поврежденных файлов Windows значок корзины принудительно удаляется, но не бойтесь, если вы выполните следующие шаги, вы сможете решить проблему навсегда.
- Сначала нажмите кнопку Windows и клавишу X, затем щелкните правой кнопкой мыши «Командная строка» и, наконец, нажмите «Запуск от имени администратора» и нажмите «Да», если появится какое-либо диалоговое окно.
- Во-вторых, введите эти команды одну за другой в том же порядке, а затем нажмите «Ввод».

4. Отключить режим планшета.
Если проблема не устранена, вы можете сделать еще одну вещь: убедитесь, что ваш компьютер не находится в режиме планшета. Чтобы узнать это, выполните следующие простые шаги.
- Сначала нажмите «Пуск», наведите указатель мыши на «Настройки» и нажмите «Системные настройки».
- Во-вторых, нажмите «Режим планшета» и убедитесь, что кнопки «Скрывать значки приложений на панели задач» и «Автоматически скрывать панель задач» отключены.
Как вы можете знать или не знать, Windows 10 была разработана для работы на вашем компьютере, а также на портативных устройствах, это означает, что ваш компьютер мог случайно переключиться в режим планшета. Эта опция скрывает все значки с рабочего стола. Кроме того, эта проблема чаще встречается на тех ноутбуках, которые также используются в качестве планшетов.
Часть 5. Советы по использованию корзины.
В качестве бонуса в конце этого руководства вы узнаете о 5 лучших советах и рекомендациях по использованию корзины в Windows 10, чтобы извлечь из нее максимальную пользу.
1. Включить подтверждение удаления.
В настройках по умолчанию Win 10 не отображается диалоговое окно подтверждения удаления для корзины. Другими словами, любой файл, который вы решите удалить, будет отправлен прямо в корзину, даже не спрашивая, уверены ли вы в своем решении. Проблема с этим параметром заключается в том, что вы можете случайно удалить важные файлы, не осознавая этого. Выполните следующие действия, чтобы активировать диалоговое окно подтверждения.
- Сначала щелкните правой кнопкой мыши значок корзины на рабочем столе, а затем выберите свойства.
- Во-вторых, установите флажок «Показывать диалоговое окно подтверждения удаления».
Если проблема сохраняется после этих шагов, обратите внимание на следующие.
2. Автоматическое удаление старых файлов.
Этот прием позволяет автоматически удалять старые файлы из корзины.
- Сначала перейдите в «Настройки приложения», затем «Система» и, наконец, «Хранилище».

- Во-вторых, на вкладке «Хранилище» включите параметр «Контроль памяти», а затем нажмите «Изменить способ автоматического освобождения места».
- В-третьих, в окне «Временные файлы» установите флажок «Удалить временные файлы, которые не используются моими приложениями» и выберите подходящее количество дней.
3. Измените размер корзины.
Если вам не хватает места, вы можете воспользоваться этим советом.
- Сначала щелкните правой кнопкой мыши значок корзины и выберите свойства.
- Во-вторых, в «Настройках для выбранного местоположения» установите флажок «Пользовательский размер» и введите значение в МБ.
4. Восстановление удаленных данных с помощью Recoverit Data Recovery.
Recoverit — лучшее программное обеспечение для восстановления аудиофайлов
- Восстановление потерянных или удаленных фотографий, аудио, музыки, видео и фильмов в любом формате.
- Восстановление MP3, WAV, AU, AFF, MP4, AVI, JPG и многих других типов медиафайлов.

- Восстановление данных, утерянных по разным причинам, со всех типов карт памяти.
- Поддерживает различные файловые системы
Загрузить | Мак Версия для Mac Загрузить | Win Версия Windows
- Выберите место: После запуска программного обеспечения необходимо выбрать место или диск, с которого файлы были потеряны или удалены.
- Сканировать выбранное местоположение: Следующим важным шагом, о котором следует помнить при работе с нашими случайными экспериментами с тем, как очистить корзину на Mac, является сканирование диска, выбранного на предыдущем шаге.
- Предварительный просмотр и восстановление: После завершения сканирования мы можем получить четкое представление об удаленных файлах и папках. Это подходящее время, чтобы сделать глубокий вдох и подробно просмотреть файлы. Некоторые файлы невозможно восстановить, и, к сожалению, это единственная плохая новость, с которой вам, возможно, придется столкнуться! Теперь, когда процесс сканирования завершен, мы можем отметить файлы и папки, которые необходимо восстановить.
 После выбора файлов теперь мы можем нажать «Восстановить», чтобы вернуть файлы обратно в наши системы Mac.
После выбора файлов теперь мы можем нажать «Восстановить», чтобы вернуть файлы обратно в наши системы Mac.
Видеоруководство по восстановлению файлов Mac
5. Отключение корзины.
Это немного экстремально, однако некоторые люди находят это полезным. Чтобы отключить функцию корзины, выполните следующие действия.
- Сначала щелкните правой кнопкой мыши значок, а затем выберите свойства.
- Во-вторых, установите флажок «Не перемещать файлы в корзину. Удалять файлы сразу после удаления».
Загрузить | Mac Загрузить | Win
4 способа исправить отсутствие значка корзины на рабочем столе небрежность.
Обычно для восстановления потерянных файлов из папки достаточно щелкнуть значок корзины на рабочем столе и выполнить простую операцию перетаскивания.
Но что, если значка корзины нигде нет? Есть ли способ вернуть его на рабочий стол? Конечно! На самом деле существует несколько способов, как восстановить Корзину в Windows 10/8/7, и мы опишем те, о которых вы обязательно должны знать.
Почему моя корзина исчезла в Windows 10/8/7?
Папка «Корзина» не исчезает без причины. Если бы это было так, то бесчисленное множество пользователей Windows отправляли бы гневные электронные письма в Microsoft, спрашивая, почему они не могут восстановить недавно удаленные файлы. Итак, почему папка исчезает? Существует несколько распространенных причин:
- 📝 Конфигурация изменение : В этой статье мы опишем несколько параметров конфигурации, которые можно использовать для восстановления утерянной корзины. Те же параметры можно использовать для исчезновения корзины, и пользователи довольно часто запускают их случайно.
- 💾 Повреждение системы : Когда критически важные системные файлы повреждаются, могут происходить странные вещи. Например, ваша корзина для мусора может внезапно исчезнуть. К счастью, поврежденные системные файлы обычно можно восстановить, и этот процесс не так уж и сложен.
- 🐛 Вредоносная атака : Вредоносное ПО может вызвать всевозможные неприятности и привести к исчезновению Корзины и всех файлов, которые хранились в ней, — это лишь один пример.

- 💥 Случайное удаление : Если у вас есть права администратора, вы можете довольно легко удалить всю папку «Корзина». Когда это произойдет, программное обеспечение для восстановления данных — ваш лучший вариант, поскольку простого восстановления значка корзины будет недостаточно.
Как восстановить корзину на рабочем столе?
Есть несколько способов вернуть корзину на рабочий стол, и большинство из них так же просты, как смена обоев. Если даже это звучит для вас пугающе (мы в этом сомневаемся!), тогда вы можете просто следовать нашим пошаговым инструкциям.
Повторное включение значка корзины на рабочем столе (Windows 10/8/7)
Операционная система Windows позволяет отключить значок корзины, что может быть удобно, если вы хотите, чтобы ваш рабочий стол был как можно более чистым. без полного отключения иконок. Если значок корзины недавно исчез с рабочего стола, следуйте приведенным ниже инструкциям, чтобы снова включить его:
Windows 10
- Щелкните правой кнопкой мыши в любом месте рабочего стола.

- Выберите параметр Персонализация.
- Перейдите на вкладку Темы и щелкните Параметры значка на рабочем столе в разделе Связанные параметры.
- Убедитесь, что флажок «Корзина» установлен, нажмите «Применить» и «ОК».
Старые версии Windows
- Щелкните правой кнопкой мыши в любом месте рабочего стола.
- Выберите параметр «Персонализация».
- Щелкните параметр «Изменить значки рабочего стола» на левой панели.
- Убедитесь, что флажок «Корзина» установлен, нажмите «Применить» и «ОК».
Доступ к корзине из файла или проводника Windows (Windows 10/8/7)
Корзина — это просто специальная папка, и вы можете получить доступ к ее содержимому непосредственно из вашего любимого файлового менеджера, такого как проводник в Windows 10 и 8 или Windows Explorer в более старых версиях операционной системы.
Windows 10 и 8
- Откройте классическую панель управления (выполните поиск « панель управления » в меню «Пуск»).

- Щелкните Внешний вид и персонализация.
- Выберите параметр «Показать скрытые файлы и папки» в разделе «Параметры проводника».
- Выберите «Показать скрытые файлы и папки» в разделе «Дополнительные параметры».
- Снимите флажок Скрывать защищенные системные файлы (рекомендуется).
- Нажмите «Применить» и «ОК».
- Запустите проводник и перейдите в корневую папку устройства хранения, папка корзины которого повреждена.
- Откройте папку с именем $Recycle.bin.
- Дважды щелкните значок корзины.
Старые версии Windows
- Откройте классическую панель управления (выполните поиск « панель управления » в меню «Пуск»).
- Щелкните Внешний вид и персонализация.
- Выберите параметр «Показать скрытые файлы и папки» в разделе «Параметры папки».
- Выберите «Показать скрытые файлы и папки» в разделе «Дополнительные параметры».
- Снимите флажок Скрывать защищенные системные файлы (рекомендуется).

- Нажмите «Применить» и «ОК».
- Запустите проводник Windows и перейдите в корневую папку устройства хранения, папка корзины которого повреждена.
- Откройте папку с именем $Recycle.bin.
- Дважды щелкните значок корзины.
💡 Совет профессионала : вы можете напрямую получить доступ к папке «Корзина», открыв диалоговое окно «Выполнить» (Win + R) и введя следующий путь: C:$Recycle.Bin. Просто знайте, что значок корзины не будет отображаться, пока вы не настроите File или Windows Explorer для отображения системных и защищенных файлов.
Отключить режим планшета (Windows 10)
В Windows 10 появилась удобная функция под названием «Режим планшета», цель которой — сделать ноутбуки с Windows более удобными для сенсорного управления. Когда режим планшета включен, приложения открываются в полноэкранном режиме, а значки панели задач и рабочего стола уменьшаются, что затрудняет доступ к корзине. Хорошей новостью является то, что отключить его легко.
- Нажмите Win + I , чтобы открыть приложение «Настройки».
- Перейдите к системе и планшету.
- Выберите параметр «Не переключаться в режим планшета» в раскрывающемся меню «Когда я использую это устройство в качестве планшета».
Восстановление поврежденных системных файлов (Windows 10/8/7)
Как мы объясняли в предыдущем разделе этой статьи, проблемы с отсутствием корзины в Windows 10/8/7 также могут быть вызваны поврежденными системными файлами. Но не бойтесь: поврежденные системные файлы можно заменить одной командой.
- Откройте меню «Пуск» и введите « командная строка ».
- Запустите командную строку от имени администратора (щелкните ее правой кнопкой мыши и выберите «Запуск от имени администратора» в контекстном меню).
- Введите следующую команду и нажмите Enter: sfc /scannow
Утилита SFC (Проверка системных файлов) автоматически сканирует и восстанавливает поврежденные системные файлы Windows.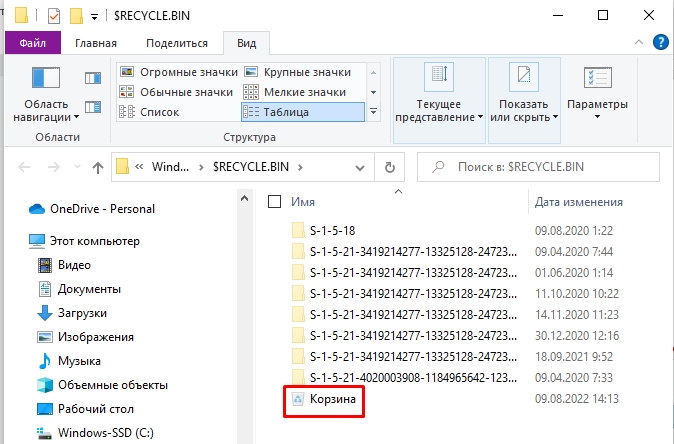
Как восстановить удаленные файлы из корзины?
Итак, вам удалось восстановить доступ к утерянной корзине, но удаленных файлов нигде нет, потому что папка корзины совершенно пуста. Что теперь? Что ж, лучший вариант — использовать программное приложение для восстановления данных, чтобы восстановить все отсутствующие файлы, которые еще не были перезаписаны.
Если вы никогда раньше не пользовались программным обеспечением для восстановления данных, вам следует выбрать такое, которое простое в использовании и гарантированно дает отличные результаты. Одним из таких приложений является Disk Drill, и оно работает во всех версиях Windows, начиная с Windows 7 SP1+.
- Загрузите и установите Disk Drill.
- Запустите приложение и просканируйте системный диск.
- Просмотрите результаты сканирования и выберите все потерянные файлы, которые вы хотите восстановить.
- Нажмите кнопку Восстановить.
- Выберите подходящее место для восстановления (не на системном диске).

💡 Бесплатная версия Disk Drill может восстановить до 500 МБ данных, а неограниченное восстановление стоит всего 89 долларов.
Заключение
Многие пользователи Windows сталкиваются с исчезновением значка корзины в Windows 10/8/7. Вооружившись методами и пошаговыми инструкциями, представленными в этой статье, вы можете стать частью избранной группы пользователей, которые могут самостоятельно решить эту надоедливую проблему, чтобы восстановить доступ к потерянным файлам.
Часто задаваемые вопросы
Куда пропала моя корзина?
Если значок корзины исчез с вашего рабочего стола, то весьма вероятно, что реальное содержимое вашей корзины никуда не делось и по-прежнему находится в защищенной системной папке ($Recycle.bin) на вашем основном диске.
Почему я не могу найти свою корзину?
Наиболее распространенные причины, по которым пользователи Windows не могут найти значок корзины, включают изменения конфигурации, повреждение системных файлов, атаки вредоносных программ и случайное удаление корзины.



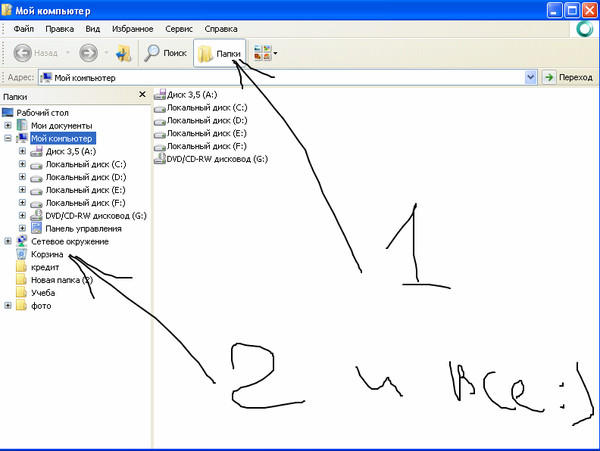
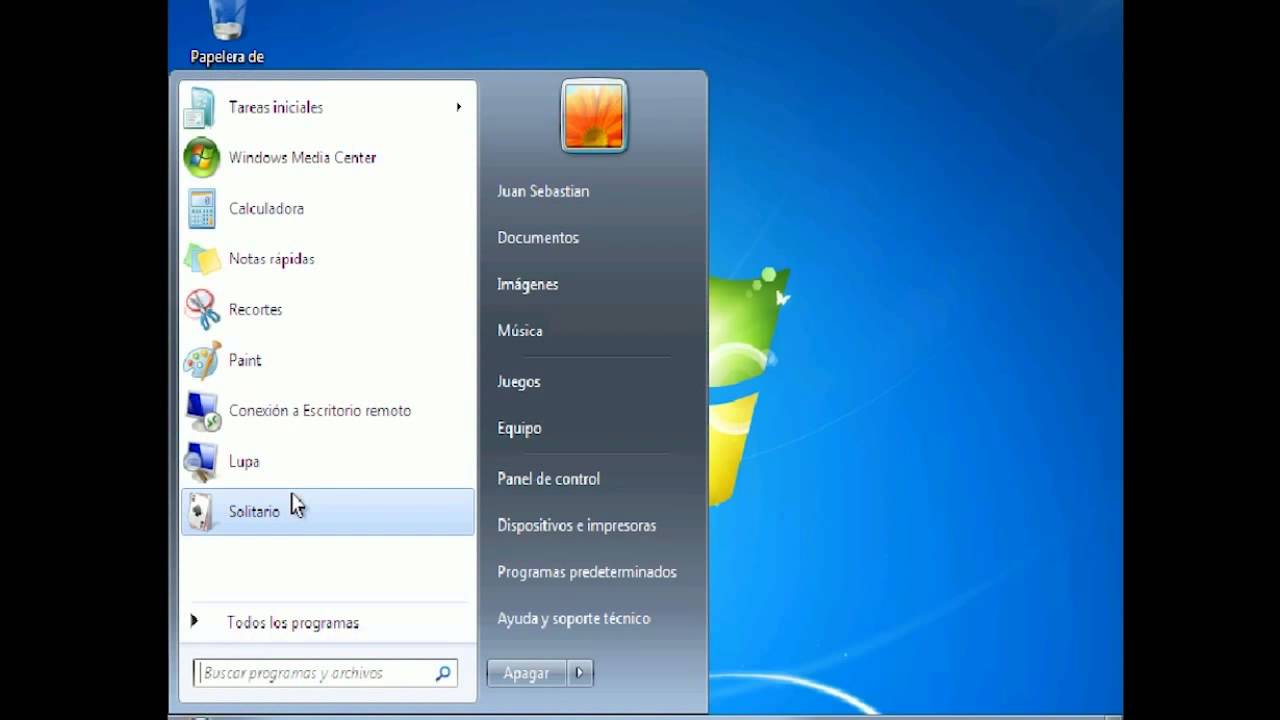







 После выбора файлов теперь мы можем нажать «Восстановить», чтобы вернуть файлы обратно в наши системы Mac.
После выбора файлов теперь мы можем нажать «Восстановить», чтобы вернуть файлы обратно в наши системы Mac.