Почему на компьютере не открываются файлы jpg: Windows 10 не открывает JPG файлы: что делать?
Windows 10 не открывает JPG файлы: что делать?
Формат JPEG широко используется на хранения изображений. Это самый используемый формат файлов цифровыми камерами и мобильными телефонами, который достигает сжатия 10:1 с небольшой видимой потерей качества.
Есть много случаев, особенно после обновления, когда Windows 10 не открывает файлы JPG. При этом сталкиваемся с ошибкой или вообще после нажатия не возникает никакой реакции. Такое поведение вызвано тем, что приложение обработчика по умолчанию для JPEG не задано или другие сторонние средства просмотра неправильно настроены.
Настройка сопоставления типов файлов
Проверьте, правильно ли установлены сопоставления типов файлов JPG. Многие сторонние программы автоматически изменяют сопоставление под себя при установке и, следовательно, если они не работают, то JPG вообще не будут открываться. Попробуйте изменить настройки на просмотр изображений по умолчанию и посмотрите, решена ли проблема.
Откройте Панель управления командой control из окна «Выполнить»(Windows + R).
В правом верхнем углу переключите просмотр на крупные значки и перейдите в раздел «Программы по умолчанию».
Выберите второй вариант сопоставления типов файла или протоколов.
Нажмите на расширения jpg и выберите программу из всплывающего окна.
Перезагрузите компьютер, чтобы назначения могли обновиться и посмотрите, открывает ли Windows этот формат.
Обновление системы
Майкрософт постоянно обновляет Windows с целью улучшения безопасности и устранения выявленных проблем. Были случаи, когда после обновления система не открывает некоторые типы файлов, несмотря на то, что им назначены правильные приложения.
Проверьте, что Windows обновлена до последней версии. Для этого откройте строку системного поиска комбинацией клавиш Win + S, наберите «обновления» и под найденным результатом щелкните на «Открыть».
Проверьте наличие ожидающих обновлений. Загрузите их при наличии.
Перезагрузите компьютер. Посмотрите, открывается ли формат JPG.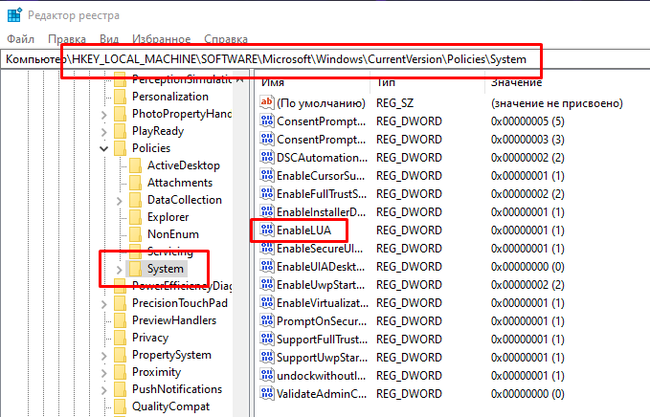
Сброс настроек приложения «Фотографии»
Другим путем решения проблемы является сброс приложения «Фотографии». Этот параметр сбрасывает все конфигурации и пользовательские данные, связанные с изображениями, и переводит приложение в состояние, которое было сразу после установки.
Разверните меню Пуск, щелкните на значок шестеренки для входа в Параметры Windows. Перейдите в раздел «Приложения».
Прокрутите список, пока не найдете «Фотографии» и щелкните на кнопку «Дополнительные параметры».
Нажмите на кнопку «Сбросить». В новом окне будет указано, что все настройки и информация о входе будут потеряны. Подтвердите сброс.
Перезагрузите компьютер и проверьте, решена ли проблема с открытием JPG.
Переустановка приложения «Фотографии»
Если «Фотографии» по-прежнему не открывают JPG, попробуйте его переустановить. Для этого способа требуются администраторские права, поэтому войдите в систему с учетной записью администратора.
Наберите в строке системного поиска «PowerShell», под найденным результатом кликните на кнопку «Запуск от имени администратора».
В консоли выполните команду:
Get-AppxPackage * photos * Remove-AppxPackage
Если удаление завершено успешно, выполните следующую команду:
Get-AppxPackage -AllUsers Foreach {Add-AppxPackage -DisableDevelopmentMode -Register «$($_.InstallLocation)\AppXManifest.xml»}
Процесс может занять продолжительное время, поэтому дождитесь его завершения. Не отменяйте его ни на каком этапе.
Примечание: Эта команда установит все приложения по умолчанию. Это значит, что если намеренно удалили приложение Майкрософт, оно будет установлено снова с помощью этого метода.
После завершения установки проверьте, открывает ли приложение формат JPG
Установка стороннего приложения
Если Windows 10 по-прежнему не открывает файлы с расширением JPG, попробуйте установить стороннюю программу для просмотра изображений вместо того, чтобы полагаться на «Фотографии».
В интернете доступно много просмотрщиков изображений JPG. Среди популярных:
- FastStone Image Viewer;
- IrfanView;
- Picasa Photo Viewer.

6 лучших способов исправить невозможность открытия файлов JPG в Windows 10 и Windows 11
Windows 11 стремительно развивается. Благодаря новому меню «Пуск», виджетам, поддержке приложений Android и общему редизайну пользовательского интерфейса Windows 11 предлагает множество возможностей. Однако некоторые проблемы с Windows 10 сохраняются. Иногда пользователи не могут открывать файлы JPG в Windows 11. Вот как вы можете решить эту проблему и открыть файлы JPG в Windows 10 или Windows 11.
Оглавление
1. Уменьшите размер файла
2. Установите фотографии в качестве средства просмотра по умолчанию для файлов JPG.
3. Восстановить приложение «Фотографии»
4. Сбросить настройки приложения «Фото».
5. Обновите приложение «Фото».
6. Используйте сторонние приложения для просмотра фотографий.
Откройте файлы JPG в Windows 10 или Windows 11
Если захваченный файл JPG имеет большой размер или если на вашем компьютере есть проблемы с приложением «Фотографии» по умолчанию, вы не сможете открыть файл JPG. Давайте обсудим все сценарии и исправим проблему.
Давайте обсудим все сценарии и исправим проблему.
1. Уменьшите размер файла
- Иногда Windows 10 не может открыть файлы JPG из-за повреждения файлов или отсутствия обновлений на ПК.
- Если ваш ПК с Windows 10 не открывает файлы JPG, первым шагом будет проверка вашей версии Windows.
- Новый просмотрщик изображений также может предложить вам другой взгляд на этот вопрос.
- Ознакомьтесь со следующими решениями, чтобы быстро восстановить контроль над изображениями JPEG.
- Загрузите Restoro PC Repair Tool , который поставляется с запатентованными технологиями (патент доступен здесь).
- Нажмите Начать сканирование , чтобы найти проблемы Windows, которые могут вызывать проблемы с ПК.
- Нажмите Восстановить все , чтобы устранить проблемы, влияющие на безопасность и производительность вашего компьютера.
- Restoro был загружен 0 читателями в этом месяце.
- Почему мой компьютер сообщает, что не поддерживает JPG?
- Как открыть файл JPG, который не поддерживается в Windows 10?
- 1.
 Установите программу по умолчанию для открытия файлов JPG
Установите программу по умолчанию для открытия файлов JPG - 2. Скачать сторонние просмотрщики
- 3. Запустите DISM ScanHealth
- 4. Запустите сканирование SFC
- 5. Установите и обновите драйверы в Windows 10
- 6. Удалите устаревшие ключи реестра
- Щелкните правой кнопкой мыши Пуск и выберите Панель управления .
- Щелкните Программы.
- Выберите Программы по умолчанию.
- Выберите Свяжите тип файла или протокол с программой . Вы можете открыть все файлы изображений .jpg с помощью определенной программы, а файлы .bmp открыть с помощью другой.
- В списке расширений файлов найдите файла Jpeg . Убедитесь, что с ним связаны программы, например фотогалерея Windows.
- Если вы хотите изменить программу, связанную с файлами JPG, нажмите Изменить программу , а затем OK .
- Размытие объектива и улучшенная заливка с учетом содержимого
- Инструмент выделения объектов (для быстрого и точного выделения)
- Больше контроля в инструменте «Деформация» для добавления контрольных точек в любом месте
- Больше элементов управления в одном месте плюс удобные быстрые действия
- Свежие градиенты, узоры, образцы, слои, стили и формы
- Нажмите Start и введите cmd в поле поиска.
- Нажмите Командная строка в списке результатов поиска.
- Введите следующую команду для поиска отсутствующих компонентов:
Dism /Online /Cleanup-Image /ScanHealth - Введите следующую команду для сканирования и устранения всех причин, по которым Windows 10 не открывает файлы JPG:
Dism /Online /Cleanup-Image /RestoreHealth - Нажмите Введите .
- Нажмите Start и введите cmd в поле поиска.
- Щелкните правой кнопкой мыши Командная строка в списке результатов поиска и выберите Запуск от имени администратора.

- Введите sfc/scannow и нажмите Введите .
- Перезагрузите компьютер и проверьте, открываются ли файлы JPG.
- Войдите в систему как администратор.

- Щелкните правой кнопкой мыши Start и выберите Run.
- Введите regedit и нажмите Введите .
- Перейдите на левую панель и найдите следующий каталог:
HKEY_CURRENT_USERSoftwareClassesLocalSettingsSoftwareMicrosoftWindowsCurrentVersionAppModelRepositoryFamiliesMicrosoft.Windows.Photos_8wekyb3d8bbwe - Вы увидите несколько записей, каждая из которых имеет номер версии. Если в нем 8 записей приложения Windows Photos, то устаревшие ключи реестра остались после обновления, поэтому их необходимо удалить (у некоторых их два или четыре).
- Выберите старую запись, щелкните ее правой кнопкой мыши и выберите Разрешения.
- В Окно безопасности нажмите Дополнительно .
- Выберите свое имя пользователя , затем нажмите OK .
- Щелкните правой кнопкой мыши старую запись и выберите Удалить .

- Повторите эти шаги с каждой устаревшей записью, выйдите и перезагрузите компьютер.
- Переименовать файл JPG/JPEG
- Запустить сканирование на вирусы
- Сброс или восстановление приложения Windows Photos
- Обновление приложения «Фотографии»
- Обновите Windows 10 до последней версии
- Использовать стороннее средство просмотра изображений
- Запустите CHKDSK, чтобы исправить ошибку файловой системы
- Запустите SFC для восстановления поврежденных системных файлов
- Запустите средство устранения неполадок приложений Магазина Windows
- Переустановите приложение «Фотографии» с помощью PowerShell
- Восстановление поврежденных файлов JPG/JPEG
- Вирус или вредоносное ПО.

- На вашем компьютере отсутствуют некоторые обновления.
- Приложение Microsoft Photos устарело или имеет проблемы.
- На вашем компьютере обнаружены ошибки файловой системы.
- На вашем компьютере повреждены системные файлы.
- Файл JPG поврежден.
- И многое другое.
- Нажмите Windows + I , чтобы открыть Настройки.
- Нажмите Приложения -> Приложения и функции .
- Прокрутите вниз, чтобы найти приложение Microsoft Photos , щелкните его и выберите Дополнительные параметры .
- В разделе «Сброс» вы можете нажать кнопку «Сброс », чтобы сбросить настройки приложения «Фотографии» до настроек по умолчанию.
- В качестве альтернативы, если приложение «Фотографии» работает неправильно, вы также можете нажать Кнопка «Восстановить », чтобы попытаться восстановить ее, не затрагивая ваши данные. После этого проверьте, решает ли это проблему Windows 10, которая не открывает файлы JPG / JPEG.

- Щелкните меню «Пуск», введите Microsoft Store, щелкните приложение Microsoft Store, чтобы открыть его.
- Щелкните значок с тремя точками в правом верхнем углу и выберите Загрузить и обновить.
- Выясните, указано ли приложение «Фотографии» в списке доступных обновлений. Нажмите кнопку «Получить обновления», чтобы автоматически обновить приложение Microsoft Photos. Попробуйте снова открыть файл JPG с помощью приложения «Фотографии», чтобы узнать, сможет ли он его открыть.
- Нажмите «Пуск» -> «Настройки» -> «Обновление и безопасность» -> «Центр обновления Windows».
- Нажмите кнопку Проверить наличие обновлений , чтобы установить последние обновления Windows.
- Нажмите «Пуск», введите cmd, щелкните правой кнопкой мыши «Командная строка» и выберите «Запуск от имени администратора».
- В окне командной строки введите команду chkdsk /f /r с буквой целевого диска, который вы хотите просканировать. Например, chkdsk C: /f /r. Нажмите Enter, чтобы запустить CHKDSK, чтобы найти и исправить ошибку файловой системы и пометить поврежденные сектора на диске.
- Нажмите «Пуск», введите cmd, щелкните правой кнопкой мыши приложение «Командная строка» и выберите «Запуск от имени администратора».
- В окне командной строки введите команду sfc /scannow и нажмите Enter.
 Он автоматически сканирует и исправляет обнаруженные поврежденные системные файлы.
Он автоматически сканирует и исправляет обнаруженные поврежденные системные файлы. - Нажмите Windows + I.
- Нажмите «Обновление и безопасность» -> «Устранение неполадок».
- Прокрутите вниз, чтобы найти Приложения Магазина Windows, щелкните его и нажмите кнопку Запустить средство устранения неполадок.
- Нажмите Windows + X и выберите Windows PowerShell (Admin), чтобы открыть PowerShell в Windows 10.
- Введите команду и нажмите Enter: get-appxpackage *Microsoft.Windows.Photos* | удалить-appxpackage.
- После переустановки приложения «Фотографии» в Windows 10 вы можете перейти в Microsoft Store, чтобы найти Microsoft Photos, загрузить и снова установить его на свой компьютер.
Современные смартфоны оснащены основной камерой 108 МП, поэтому снимать изображения размером более 20 МБ довольно просто. Вам нужно будет уменьшить размер файла и сохранить его как другое изображение на вашем компьютере. Вы можете использовать любой из популярных графических редакторов на своем ПК и уменьшить размер файла.
Если у вас его нет на вашем компьютере, вы используете веб-приложения, чтобы уменьшить размер файла. Такие сайты, как «Уменьшить размер файла», помогают уменьшить размер файла JPG.
Изменить размер изображения
2. Установите фотографии в качестве средства просмотра по умолчанию для файлов JPG.
Windows позволяет использовать различные приложения по умолчанию в зависимости от типа файла. Например, вы держите Paint, чтобы открывать файлы .HIF, Affinity Photos, чтобы открывать файлы .DNG, и приложение Photos, чтобы открывать файлы .JPG по умолчанию. Вам нужно зайти в Настройки и внести необходимые изменения.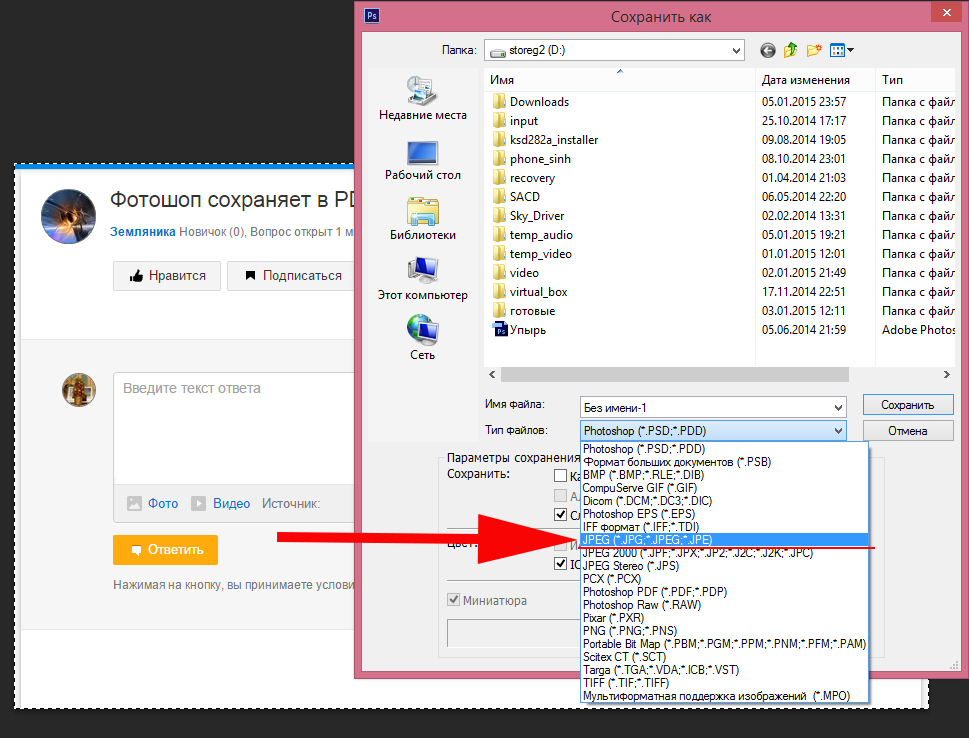
Шаг 1: Откройте приложение «Настройки» в Windows (используйте клавиши Windows + I).
Шаг 2: Зайдите в меню приложений.
Шаг 3: Выберите Приложения по умолчанию.
Шаг 4: Прокрутите вниз до раздела «Фотографии».
Откроется меню с текущими приложениями по умолчанию для разных типов файлов. Прокрутите вниз до .jpg и убедитесь, что «Фотографии» установлены в качестве программного обеспечения по умолчанию для открытия файлов JPG на вашем компьютере.
3. Восстановить приложение «Фотографии»
Приложение Photos по умолчанию не получает никаких наград с точки зрения надежности. Если приложение не работает должным образом, вы можете столкнуться с ошибками открытия файлов JPG в Windows 10 или 11.
Не волнуйся. Microsoft предлагает возможность восстановить приложение «Фотографии», не затрагивая данные. Вот как вы можете восстановить приложение «Фото» в Windows 11.
Шаг 1: Перейдите в приложение «Настройки» в Windows 11 (используйте клавиши Windows + I).
Шаг 2: Перейдите в меню «Приложения» и откройте «Приложения и функции».
Шаг 3: Прокрутите вниз до Microsoft Photos.
Шаг 4: Щелкните меню с тремя точками и выберите Дополнительные параметры.
Шаг 5: В следующем меню выберите «Восстановить» в меню «Сброс».
Windows восстановит приложение «Фотографии» в фоновом режиме. Попробуйте снова открыть файлы JPG, и вы снова сможете открыть файлы JPG.
4. Сбросить настройки приложения «Фото».
Если файл JPG по-прежнему не открывается на вашем компьютере с Windows, вам необходимо сбросить настройки приложения «Фото» на вашем компьютере. Это важный шаг, поскольку Windows удалит все данные приложения «Фото». Вам нужно будет снова интегрировать OneDrive для синхронизации фотографий.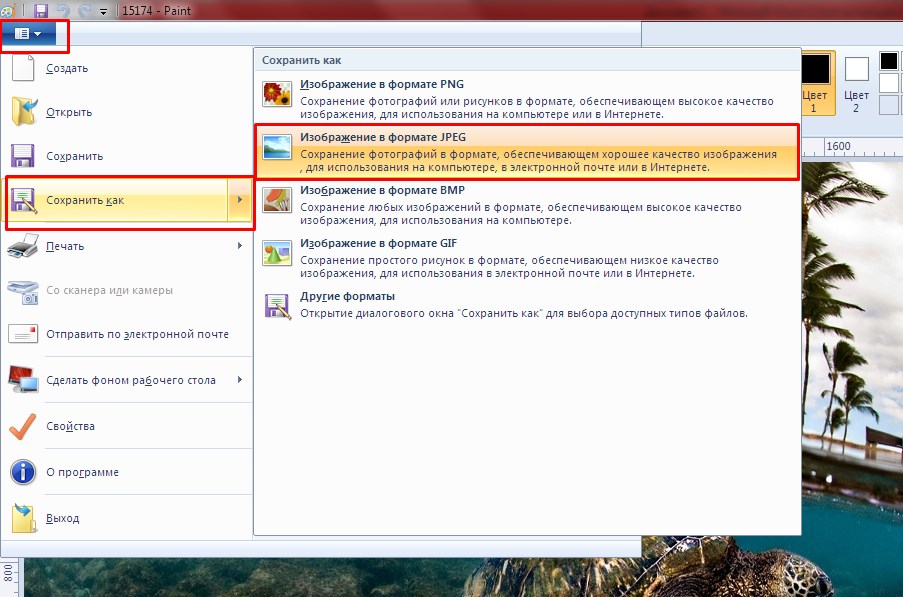
Шаг 1: Перейдите в приложение «Настройки Windows» на вашем компьютере.
Шаг 2: Откройте «Приложения и функции» в меню «Приложения».
Шаг 3: Прокрутите вниз до приложения «Фото» и выберите «Дополнительные параметры».
Шаг 4: В следующем меню найдите «Сброс» и сбросьте настройки приложения «Фотографии».
Теперь попробуйте открыть файлы JPG на вашем компьютере.
5. Обновите приложение «Фото».
Приложение «Фотографии» по умолчанию не привязано к Windows. Вы можете обновить приложение «Фото» с помощью Microsoft Store в Windows 10 или Windows 11.
Microsoft недавно выпустила новое приложение Photos для Windows 11. Если вы используете устаревшую версию Photos, вы можете столкнуться с проблемами при открытии файлов JPG.
Откройте Microsoft Store на своем компьютере и обновите приложение Microsoft Photos до последней версии.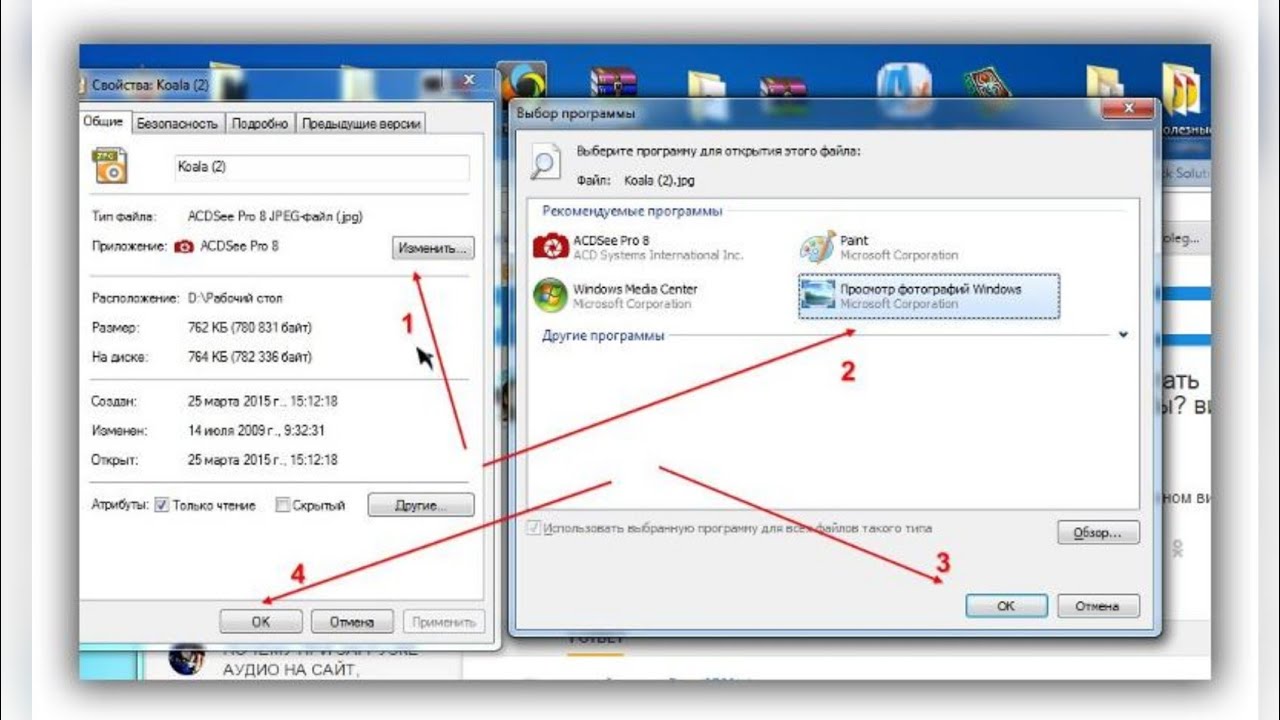
6. Используйте сторонние приложения для просмотра фотографий.
Если вы по-прежнему не можете просматривать файлы JPG в Windows, вам необходимо установить сторонние приложения для просмотра изображений в Windows. Ознакомьтесь с нашими рекомендациями для семи лучших приложений для просмотра фотографий для Windows 10 или Windows 11.
Откройте файлы JPG в Windows 10 или Windows 11
Исправить файлы JPG, которые не открываются в Windows, довольно просто. Приведенные выше шаги должны помочь вам устранить проблему. Удалось ли вам открывать файлы JPG в Windows? Какой трюк сработал для вас? Поделитесь своими выводами в комментариях ниже.
Почему и как это исправить?
by Милан Станоевич
Милан Станоевич
Эксперт по Windows и программному обеспечению
Милан с детства увлекался технологиями, и это побудило его проявить интерес ко всем технологиям, связанным с ПК. Он энтузиаст ПК и… читать дальше
Он энтузиаст ПК и… читать дальше
Обновлено
Партнерская информация
XУСТАНОВИТЕ, щелкнув файл загрузки.
Для устранения различных проблем с ПК мы рекомендуем Restoro PC Repair Tool:
Это программное обеспечение устраняет распространенные компьютерные ошибки, защищает вас от потери файлов, вредоносных программ, аппаратных сбоев и оптимизирует работу вашего ПК для достижения максимальной производительности. . Исправьте проблемы с ПК и удалите вирусы прямо сейчас, выполнив 3 простых шага:
. Исправьте проблемы с ПК и удалите вирусы прямо сейчас, выполнив 3 простых шага:
Вы когда-нибудь делали действительно отличные фотографии и сохраняли их на своем компьютере только для того, чтобы они не открывались, когда вы пытаетесь их просмотреть?
Это может быть очень неприятно, особенно если вы хотите внести некоторые изменения или проверить их перед тем, как поделиться ими с друзьями или коллегами в социальных сетях.
В этой статье
Почему мой компьютер сообщает, что не поддерживает JPG?
Если Windows 10 не открывает файлы JPG, это может быть связано с повреждением файлов или отсутствием обновлений на компьютере.
Одна из самых быстрых вещей, которую можно попробовать, если Windows 10 на вашем компьютере не открывает файлы JPG, — это установить все ожидающие и последние обновления Windows, а также запустить средство устранения неполадок приложений и проверить, помогает ли оно решить проблему.
Или с помощью стороннего приложения. Если это не даст желаемых результатов, попробуйте другие решения, перечисленные ниже.
Как открыть файл JPG, который не поддерживается в Windows 10?
1.
 Установите программу по умолчанию для открытия файлов JPG
Установите программу по умолчанию для открытия файлов JPG
Вы не можете открыть панель управления в Windows 10? Взгляните на это пошаговое руководство, чтобы найти решение.
2. Загрузите сторонние программы просмотра
Вы можете попробовать установить стороннюю программу просмотра фотографий, если программа по умолчанию не работает, а затем связать ее с вашими форматами изображений, такими как JPG, PNG и т.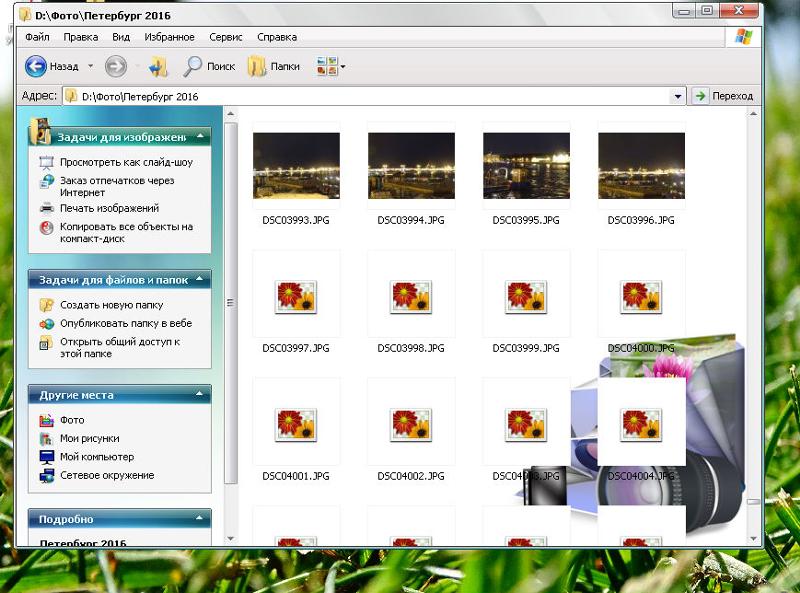 д. Adobe Photoshop is один из лучших вариантов для этого.
д. Adobe Photoshop is один из лучших вариантов для этого.
Photoshop поддерживает все основные форматы сжатия, такие как формат больших документов (PSB), Cineon, DICOM, IFF, JPEG , Photoshop PDF, Photoshop Raw, PNG, Portable Bit Map и TIFF.
Используйте Adobe Photoshop для простого просмотра, редактирования и преобразования нескольких файлов с помощью встроенного процессора изображений. Вы даже можете конвертировать файлы в форматы JPEG, PSD и TIFF одновременно.
Чтобы оптимизировать и сохранить изображения JPEG для использования в Интернете, просто используйте пункт меню Сохранить как из Выберите Файл , затем выберите JPEG в качестве типа формата файла для изображения.
Давайте быстро рассмотрим его ключевые функции :
Adobe Photoshop
Adobe Photoshop позволяет легко просматривать, редактировать и преобразовывать несколько файлов, таких как форматы JPEG, PSD и TIFF, одновременно.
Бесплатная пробная версия Посетите веб-сайт
3. Запустите DISM ScanHealth
После завершения восстановления перезагрузите компьютер и проверьте, сохраняется ли проблема, после чего вы можете запустить сканирование SFC, как описано в следующем решении.
Совет эксперта:
СПОНСОРЫ
Некоторые проблемы с ПК трудно решить, особенно когда речь идет о поврежденных репозиториях или отсутствующих файлах Windows. Если у вас возникли проблемы с исправлением ошибки, возможно, ваша система частично сломана.
Если у вас возникли проблемы с исправлением ошибки, возможно, ваша система частично сломана.
Мы рекомендуем установить Restoro, инструмент, который просканирует вашу машину и определит причину неисправности.
Нажмите здесь, чтобы загрузить и начать восстановление.
DISM ScanHealth сканирует образ на наличие повреждений хранилища компонентов, в то время как RestoreHealth автоматически выполняет операцию восстановления, а затем записывает их в файл журнала. Выполните оба сканирования, чтобы решить проблему.
Примечание: Инструмент DISM обычно занимает 15 минут или больше, поэтому не отменяйте его во время работы.
Если у вас возникли проблемы с доступом к командной строке в качестве администратора, вам лучше ознакомиться с этим руководством.
4. Запустите сканирование SFC
Это сканирование проверяет, есть ли на вашем компьютере сломанные компоненты Windows, когда Windows 10 не открывает файлы JPG.
Если это все еще не работает, попробуйте следующее решение.
5. Установите и обновите драйверы в Windows 10
Большинство программ, созданных для более ранних версий Windows, могут работать плохо или вообще не работать, поэтому вы можете установить и обновить драйверы в Windows 10 и посмотреть, поможет ли это.
Кроме того, запуск средства устранения неполадок совместимости программ обнаружит и устранит некоторые из этих проблем. Если средство устранения неполадок останавливается до завершения процесса, исправьте его с помощью этого полного руководства.
6. Удалите устаревшие разделы реестра
Иногда Windows 10 не открывает файлы JPG, потому что записи реестра устарели, но вы можете восстановить их, изменив реестр и тщательно выполнив описанные выше действия.
Нет доступа к редактору реестра? Все не так страшно, как кажется. Ознакомьтесь с этим руководством и быстро решите проблему.
Кроме того, если это слишком много работы и вы ищете какое-нибудь программное обеспечение для очистки реестра, вот лучшие очистители реестра, доступные прямо сейчас.
Помогло ли какое-либо из этих решений решить проблему, из-за которой Windows 10 не открывает файлы JPG? Дайте нам знать, поделившись своими комментариями в разделе ниже.
Оставьте там и другие предложения или вопросы.
Была ли эта страница полезной?
Начать разговор
Делиться
Копировать ссылку
Информационный бюллетень
Программное обеспечение сделок
Пятничный обзор
Я согласен с Политикой конфиденциальности в отношении моих персональных данных
[решено] Не удается открыть файлы JPG в Windows 10?
Когда вы пытаетесь открыть файл JPG/JPEG в Windows 10, но обнаруживаете, что он не открывается, вы можете проверить причины и решения в этом посте, чтобы исправить проблему «не удается открыть JPG в Windows 10». MiniTool Power Data Recovery, бесплатная программа для восстановления данных, позволяет восстановить любые удаленные/потерянные файлы с компьютера Windows и внешних дисков за несколько кликов.
MiniTool Power Data Recovery, бесплатная программа для восстановления данных, позволяет восстановить любые удаленные/потерянные файлы с компьютера Windows и внешних дисков за несколько кликов.
Не удается открыть файлы JPG в Windows 10? — 11 исправлений
Возможные причины невозможности открыть файл JPG/JEPG в Windows 10
Если вы не можете открыть файлы JPG в Windows 10, попробуйте 11 исправлений ниже, чтобы решить эту проблему.
Исправление 1. Переименуйте файл JPG/JPEG
Первый шаг по устранению неполадок, который вы можете предпринять, — это переименовать файл JPG или JPEG без изменения его расширения. Дайте файлу новое имя и попробуйте открыть его снова, чтобы увидеть, может ли он открыться.
Исправление 2. Запустите проверку на наличие вирусов
Вы можете запустить проверку файла JPG на вирусы и запустить полную проверку компьютера, чтобы удалить все подозрительные вредоносные программы или вирусы.
Как испортить файл с помощью трех лучших бесплатных искажателей файлов
Как легко испортить файл, например Word, Text, Excel, PDF, MP3 и т.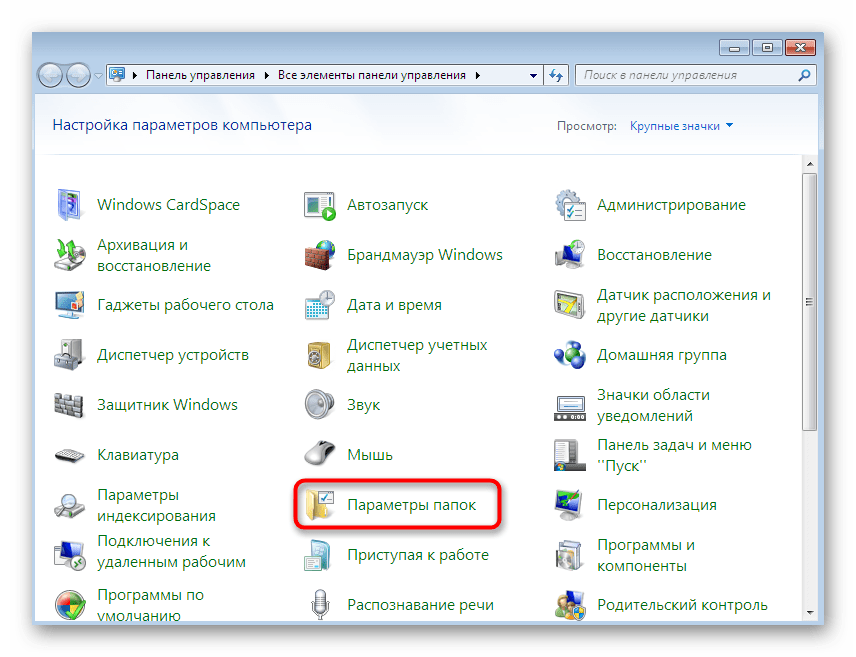 д., чтобы он не открывался? Вот 3 бесплатных средства разрушения файлов, которые позволят вам повредить файл в Интернете.
д., чтобы он не открывался? Вот 3 бесплатных средства разрушения файлов, которые позволят вам повредить файл в Интернете.
Подробнее
Исправление 3. Сбросить или восстановить приложение Windows Photos
Совет: MiniTool Power Data Recovery — помогает легко восстановить удаленные или потерянные файлы с компьютера Windows или внешних устройств хранения, таких как внешний жесткий диск, USB-накопитель, память/SD-карта, SSD и т. д. Восстановление данные бесплатно в 3 простых шага.
Скачать бесплатно
Исправление 4. Обновите приложение «Фотографии»
Исправление 5. Обновите Windows 10 до последней версии
Кроме того, вы также можете установить последние обновления Windows на свой компьютер, чтобы узнать, поможет ли это решить проблему с невозможностью открытия JPG в Windows 10.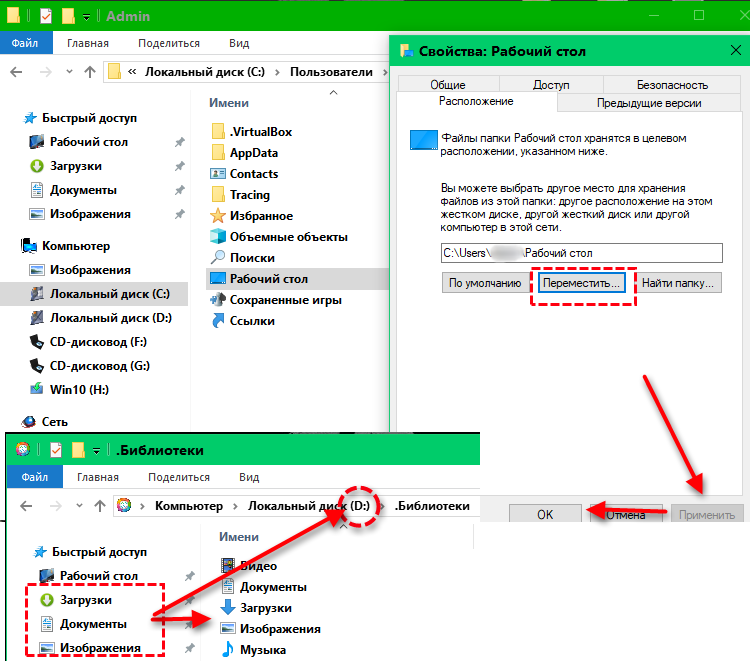 Он также автоматически установит доступные обновления приложения «Фотографии».
Он также автоматически установит доступные обновления приложения «Фотографии».
Исправление 6. Используйте стороннее средство просмотра изображений
Вы можете щелкнуть правой кнопкой мыши изображение JPG/JPEG и выбрать другую программу просмотра фотографий, например Paint, Paint 3D, чтобы открыть файл. Вы также можете установить стороннее приложение для просмотра изображений, чтобы узнать, может ли оно открыть этот файл JPG. Если он может открыть его, то причина того, что Windows 10 не может открыть файл JPG, кроется в приложении «Фотографии» по умолчанию.
Исправление 7. Запустите CHKDSK, чтобы исправить ошибку файловой системы
Если вам не удается открыть файл JPEG на компьютере с Windows 10 и отображается ошибка файловой системы, вы можете запустить Windows CHKDSK, чтобы исправить любые ошибки файловой системы.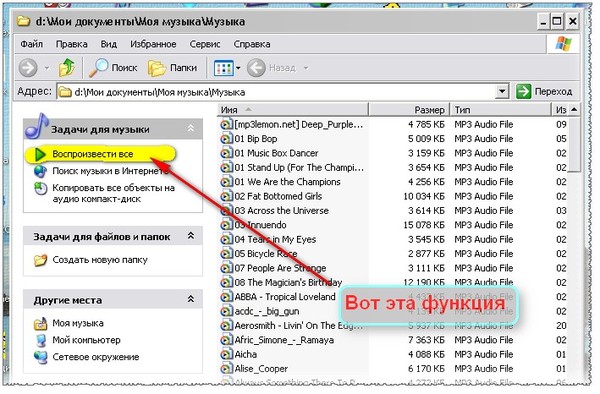
Исправление 8. Запустите SFC для восстановления поврежденных системных файлов
Поврежденные системные файлы могут привести к тому, что приложение для просмотра фотографий не будет работать. Вы можете запустить сканирование SFC, чтобы восстановить возможные поврежденные системные файлы. После этого попробуйте снова открыть файл JPG/JPEG, чтобы убедиться, что он открывается плавно.
Исправление 9. Запустите средство устранения неполадок приложений Магазина Windows
Вы также можете запустить средство устранения неполадок приложений Магазина Windows, чтобы устранить проблемы, которые могут препятствовать правильной работе приложений Магазина Windows. Если вы получите приложение для просмотра фотографий из Microsoft Store, это может помочь решить проблемы с приложением.
Исправление 10. Переустановите приложение «Фотографии» с помощью PowerShell
Если вам не удается открыть файл JPEG в приложении «Фотографии» в Windows 10, попробуйте переустановить приложение «Фотографии» и снова открыть файл JPG/JPEG. Узнайте, как использовать PowerShell для удаления приложения «Фотографии».
Узнайте, как использовать PowerShell для удаления приложения «Фотографии».
Исправление 11. Восстановление поврежденных файлов JPG/JPEG
Последней причиной невозможности открыть JPG в Windows 10 является повреждение файла. В этом случае вы можете использовать профессиональное программное обеспечение для восстановления фотографий, чтобы восстановить поврежденный файл JPG / JPEG.
Вы можете попробовать такие инструменты, как Stellar Repair for Photo, Picture Doctor, File Repair, JPEG Repair Toolkit, PixRecovery, JPEG Recovery Pro, JPEG Repair Shop и т.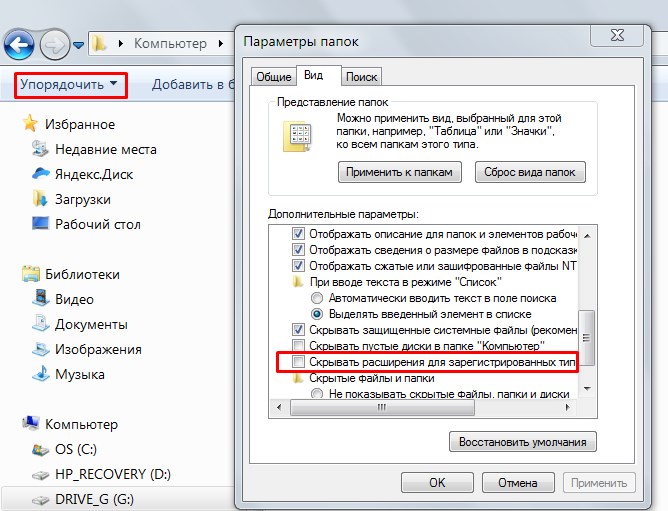 д.
д.
Click to Tweet
Дополнительный совет: как бесплатно восстановить удаленные/утерянные фотографии
MiniTool Power Data Recovery — лучшая бесплатная программа для восстановления данных для Windows. Вы можете использовать этот инструмент, чтобы легко восстановить удаленные или потерянные фотографии, видео, любые другие файлы с ПК или ноутбука с Windows 10, карты памяти, USB-накопителя/ручки/флэш-накопителя, внешнего жесткого диска, SSD и т. д.
Загрузите и установите MiniTool Power Data Recovery на вашем компьютере с Windows 10 и проверьте простые шаги ниже, чтобы узнать, как использовать его для сканирования и восстановления файлов.
Бесплатная загрузка
Шаг 1. Запустите MiniTool Power Data Recovery. Выберите категорию устройства в левом столбце. Здесь мы выбираем Этот компьютер. Затем выберите целевой диск, содержащий удаленные или потерянные файлы. Нажмите кнопку Сканировать.
Шаг 2. Дождитесь завершения процесса сканирования. Проверьте результат сканирования и найдите нужные файлы. Нажмите кнопку «Сохранить», чтобы выбрать место для хранения восстановленных файлов.
Проверьте результат сканирования и найдите нужные файлы. Нажмите кнопку «Сохранить», чтобы выбрать место для хранения восстановленных файлов.
Подводя итог
Если вы не можете открыть файлы JPG/JPEG в Windows 10, вы можете попробовать 11 исправлений в этом посте, чтобы решить эту проблему. Чтобы бесплатно восстановить удаленные/потерянные фотографии или любые другие файлы с компьютера с Windows 10, вы можете использовать MiniTool Power Data Recovery. Он также позволяет восстанавливать данные с внешнего жесткого диска, карты памяти, USB-накопителя, SSD и т. д.
Если у вас возникнут проблемы при использовании продуктов MiniTool Software, вы можете связаться с [email protected].
Не удается открыть JPG Часто задаваемые вопросы по Windows 10
Почему мои файлы JPG не открываются?
Если вы не можете открыть файлы JPG в Windows 10 с помощью приложения «Фотографии», вы можете попробовать использовать другие программы для редактирования фотографий, такие как Photoshop, Paint, Paint 3D и т. д., чтобы открыть его. Вы также можете переименовать файл JPG и попытаться открыть его снова. В этот пост включены 11 исправлений, которые помогут вам решить проблему «Невозможно открыть файл JPEG».
д., чтобы открыть его. Вы также можете переименовать файл JPG и попытаться открыть его снова. В этот пост включены 11 исправлений, которые помогут вам решить проблему «Невозможно открыть файл JPEG».
Какие программы открывают файлы JPG в Windows 10?
В более новых версиях Windows 10 вы можете использовать приложение Microsoft Photos для открытия файлов JPG. В более старых версиях Windows 10 вы можете использовать средство просмотра фотографий Windows, чтобы открыть файл JPEG/JPG. Если вам не удается открыть файл JPG с помощью встроенного программного обеспечения для просмотра фотографий в Windows 10, вы можете попробовать использовать другие средства просмотра изображений для Windows 10, такие как Paint, Paint 3D, Photoshop и т. д., для открытия и просмотра файлов JPG.
Как открыть файл JPG?
В Windows вы можете открыть файл JPG с помощью встроенных программ, таких как Photos, Paint, Paint 3D и т. д. На Mac вы можете просмотреть файл JPG с помощью Apple Preview, App Photos и т.

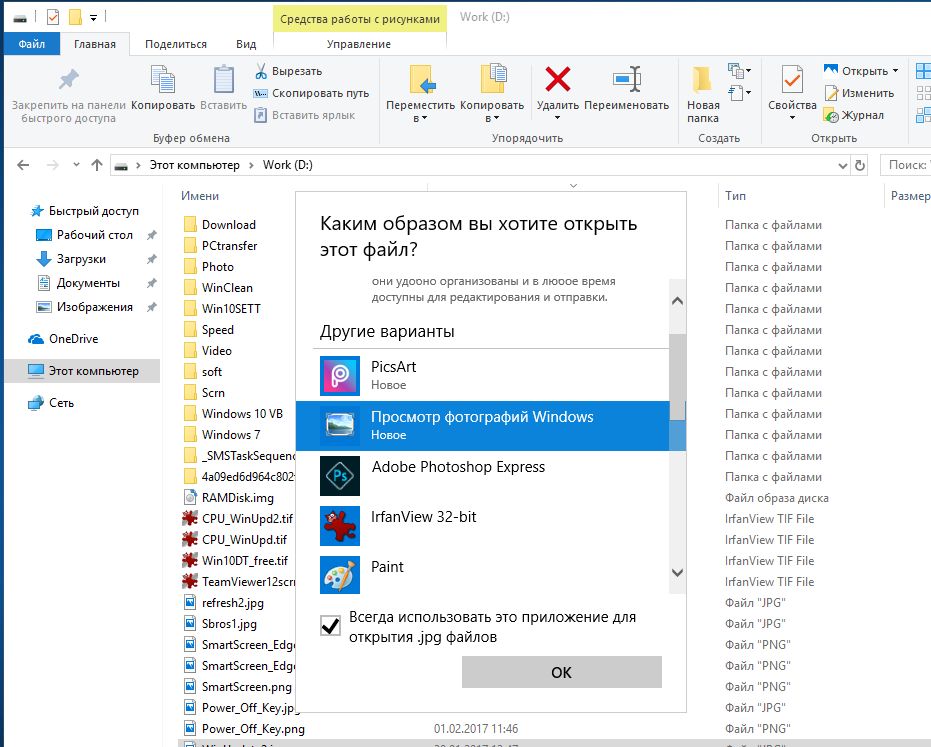 Установите программу по умолчанию для открытия файлов JPG
Установите программу по умолчанию для открытия файлов JPG

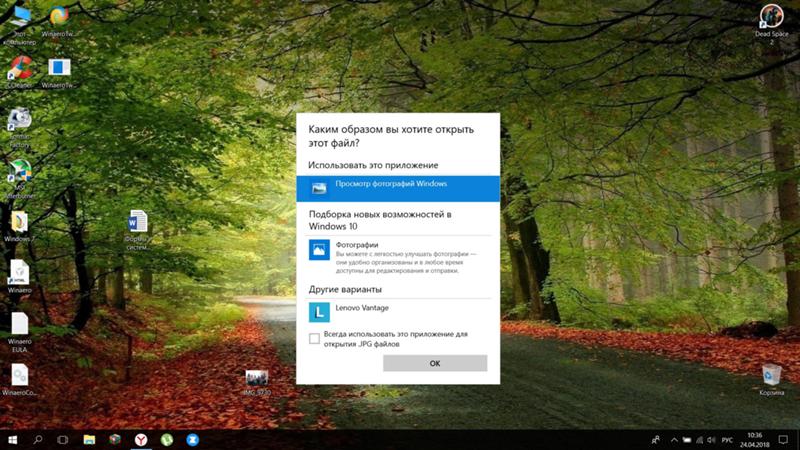
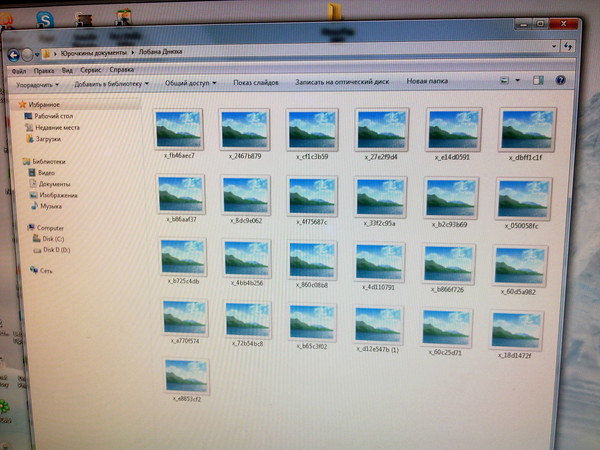

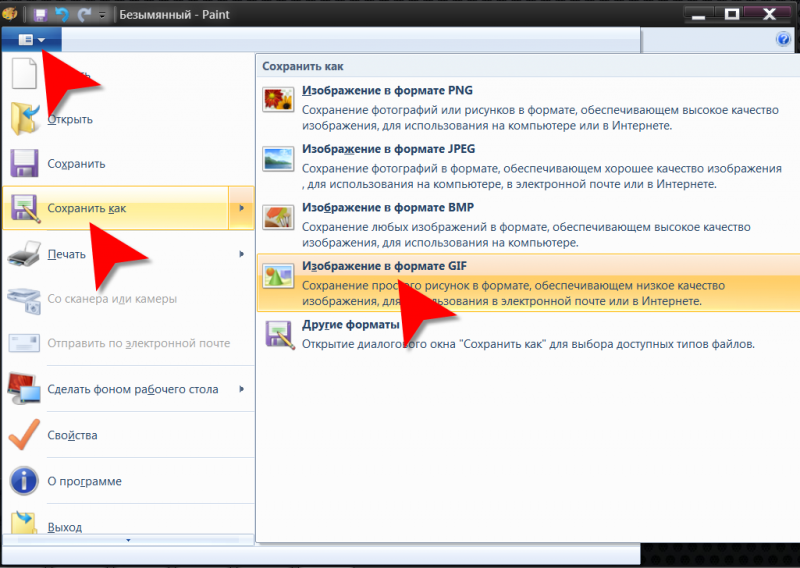 Он автоматически сканирует и исправляет обнаруженные поврежденные системные файлы.
Он автоматически сканирует и исправляет обнаруженные поврежденные системные файлы.