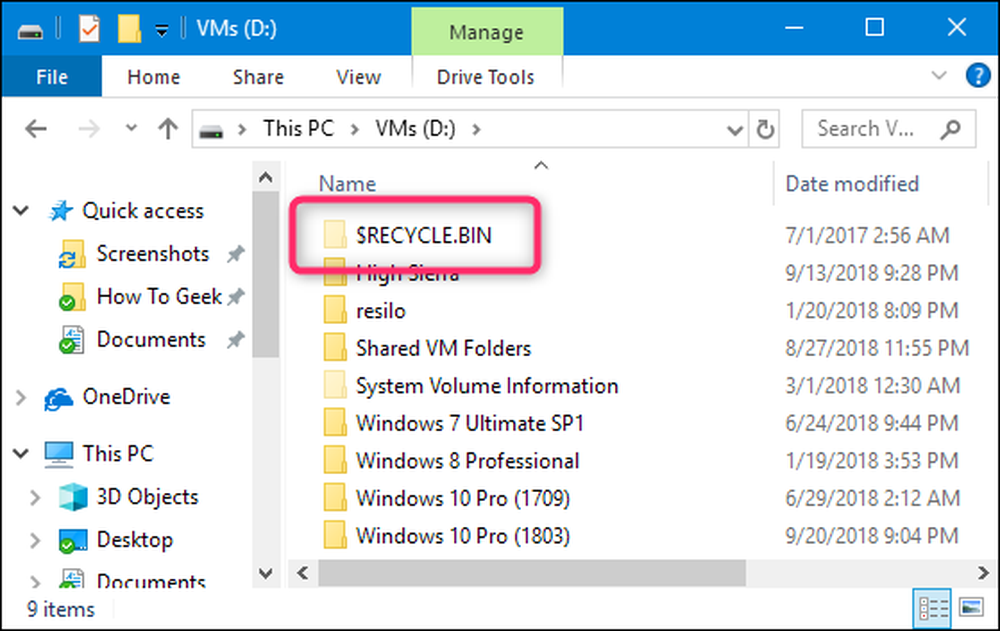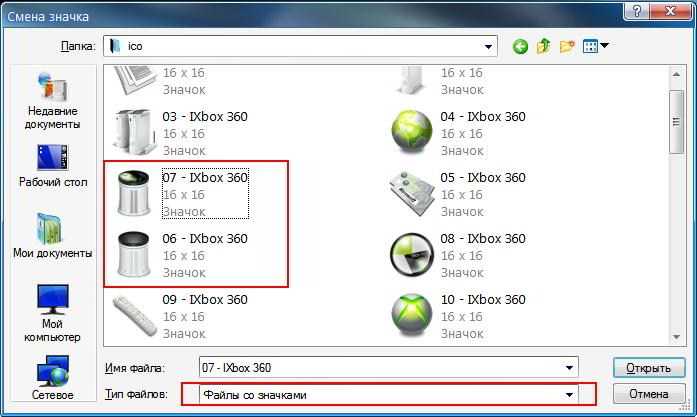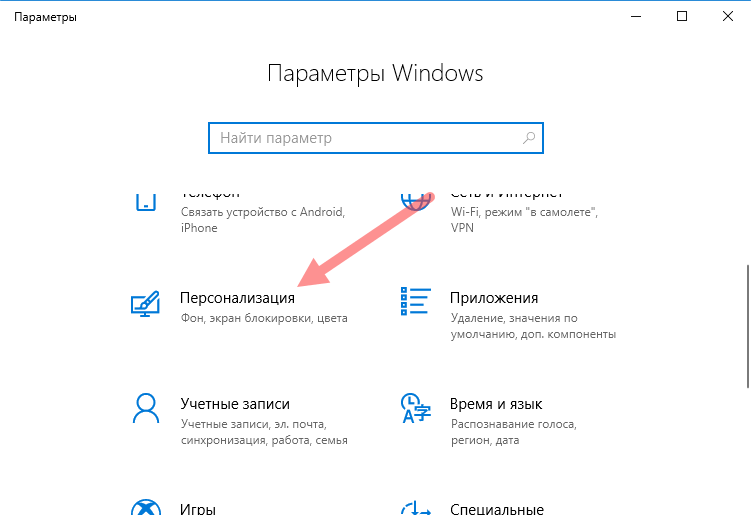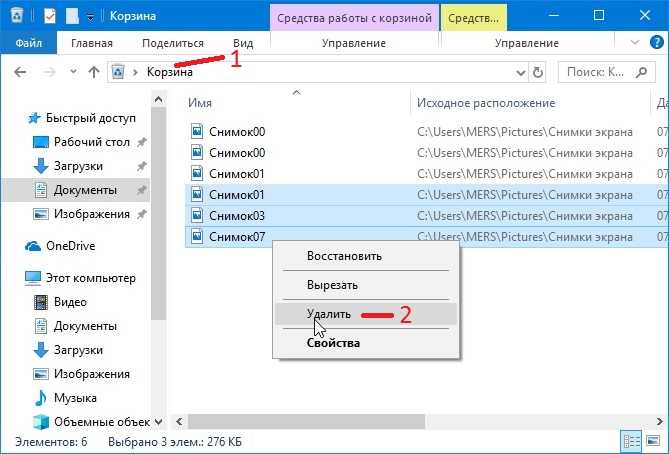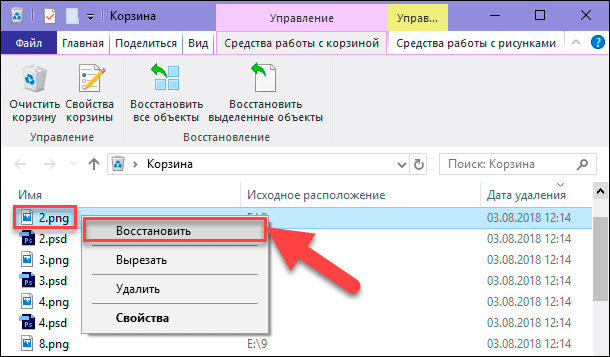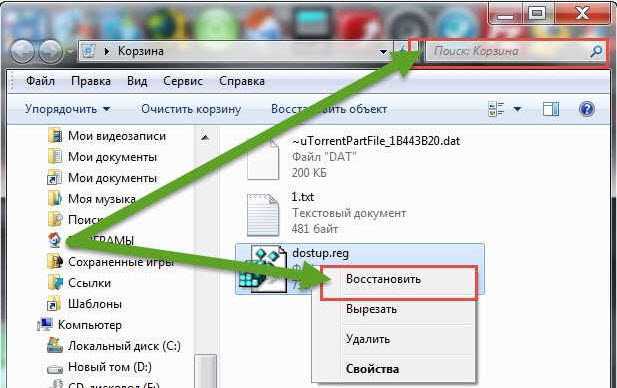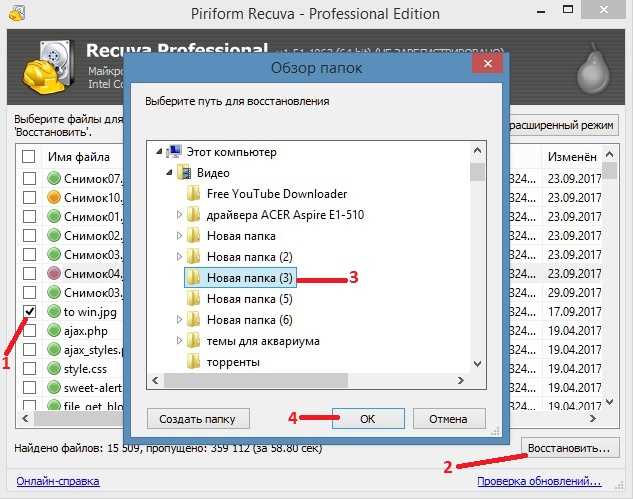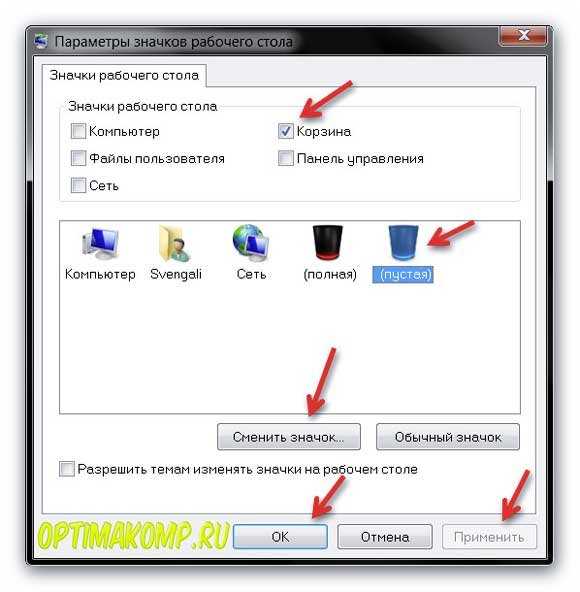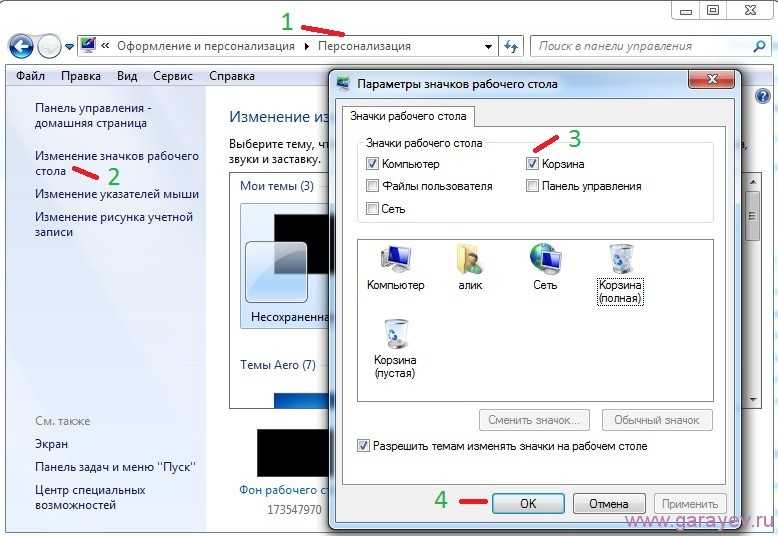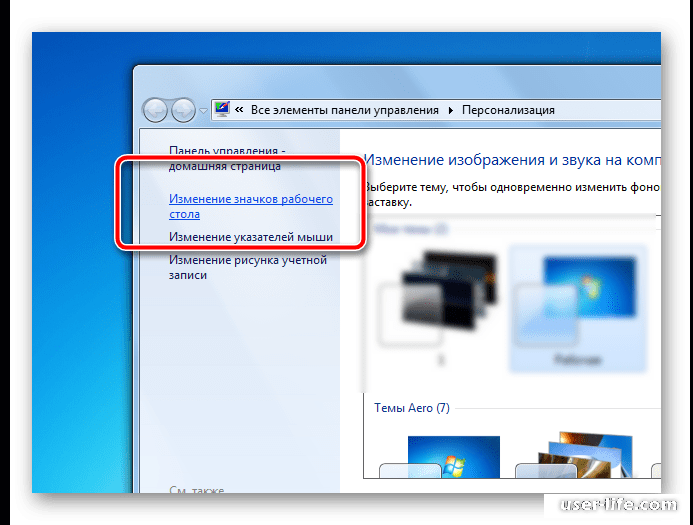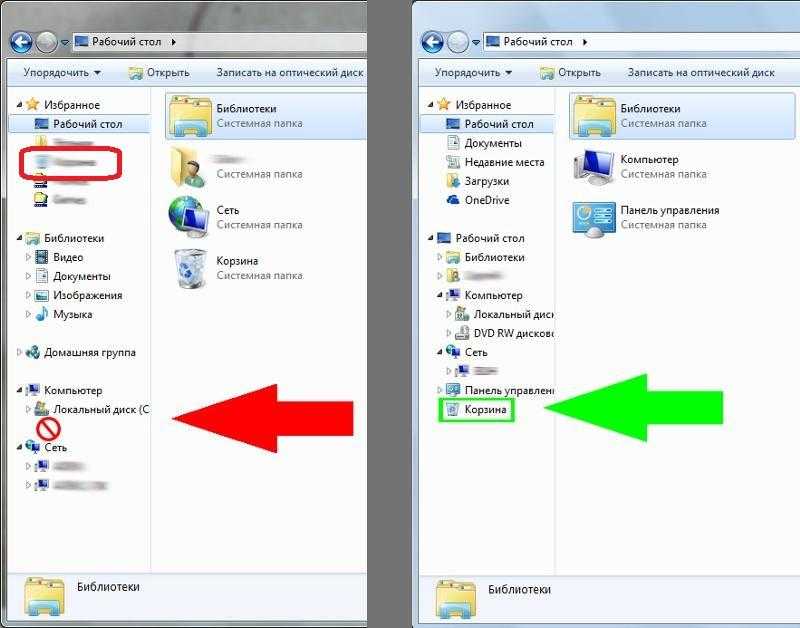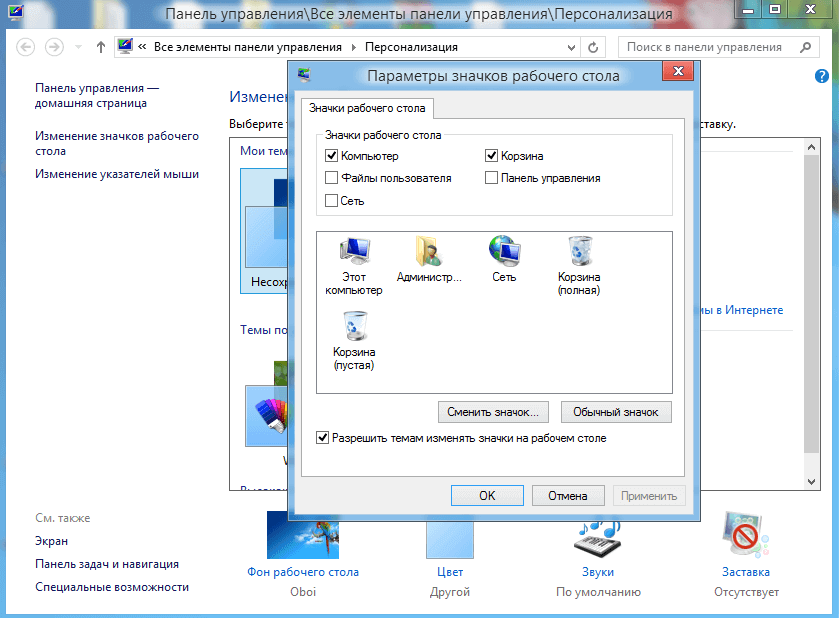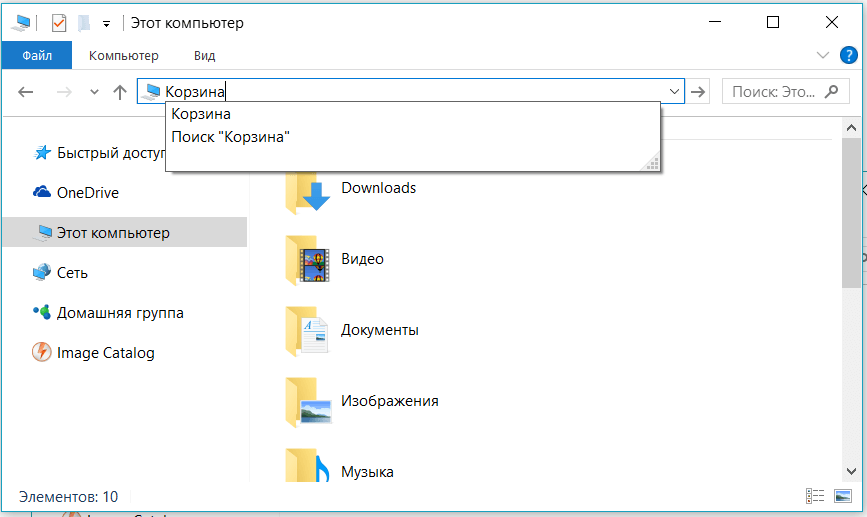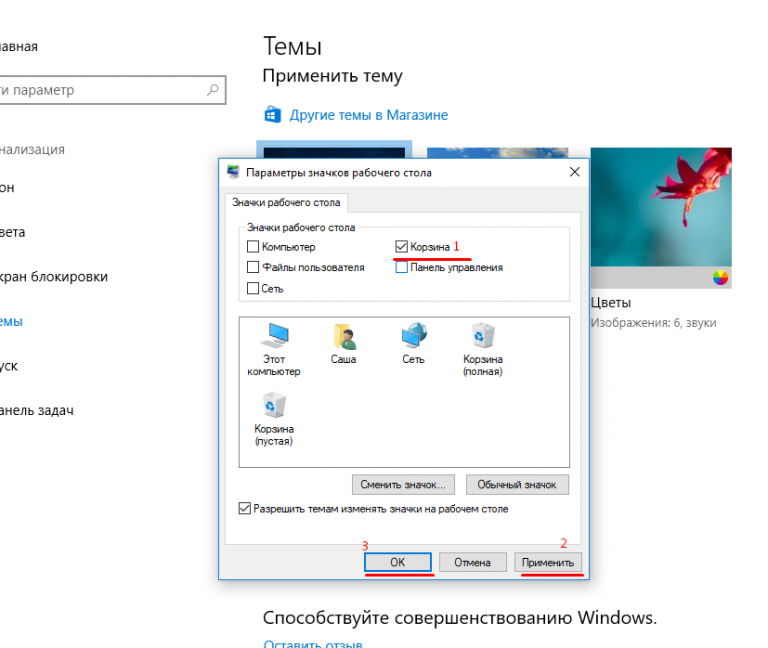Где находится в компьютере корзина: Отображение и скрытие корзины — Служба поддержки Майкрософт
Содержание
Где Корзина в Windows?
Думаю, что каждый пользователь знает, что при обычном удалении файлов или папок они перемещаются в Корзину, откуда при необходимости можно вытащить ошибочно удаленные файлы.
Правда, тут есть некоторые ограничения, которые известны не всем.
Например, в Корзину попадают только те файлы и папки, которые находятся на диске компьютера. Файлы и папки, которые удаляются с других носителей информации, например, CD/DVD дисков, флешек или карт памяти в Корзину не попадают и, соответственно, восстановить их из Корзины не получится.
Где находится Корзина в Windows
Фактически Корзина является обычной папкой, которую можно обнаружить на диске. Точнее сказать это не совсем обычная папка, а системная. Она создается при установке Windows на компьютер в корне каждого локального диска. Это означает, что если у вас диск разбит на три раздела, скажем, C, D и E, то в корне каждого раздела можно обнаружить папку Корзины.
Так как папка Корзины системная, то по умолчанию она скрыта и не отображается в Проводнике. Через параметры Проводника можно включить отображение скрытых и системных файлов и тогда в корне каждого диска обнаружится папка с именем $Recycle.Bin. В разных версиях операционной системы название папки может отличаться, но в Windows 10 это именно $Recycle.Bin.
Для удобства использования Корзины ее ярлык вынесен на Рабочий стол. При его открытии вы получите информацию об удаленных файлах со всех локальных дисков компьютера, то есть из всех папок $Recycle.Bin.
Как настроить Корзину в Windows
Как и обычная мусорная корзина, Корзина в Windows не бездонна и имеет ограниченный объем. Он задается при установке операционной системы и по умолчанию равен 10% от общего объема локального диска.
А что произойдет, если объем удаленных файлов превысит объем Корзины?
На самом деле все логично — из Корзины будут удалены файлы и папки, которые в ней находятся дольше всего и в освободившееся место будут перемещены вновь удаленные объекты.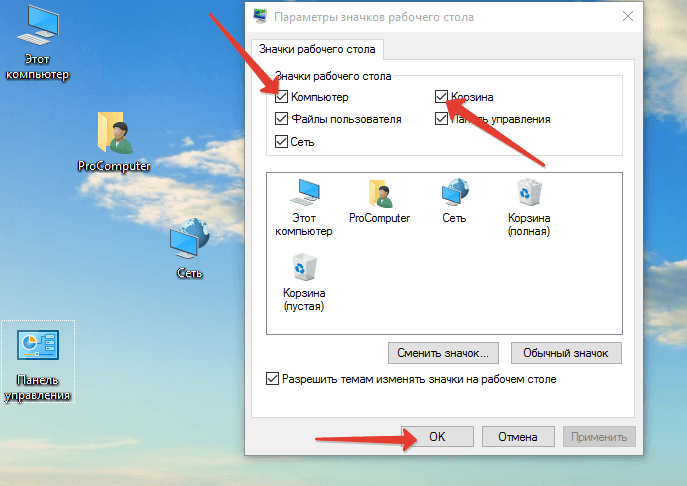
Ну а если объем удаляемых объектов превышает объем Корзины, то они будут удалены безвозвратно, минуя Корзину. Об этом обязательно появится предупреждение, поэтому стоит обращать внимание на текст, который появляется во всплывающих системных окнах.
Мы имеем возможность изменять объем Корзины по своему усмотрению. Для этого вызываем контекстное меню щелчком правой кнопки мыши по значку Корзины на рабочем столе и выбираем Свойства.
Откроется окно, в котором отображается текущий объем Корзины, выделенный для каждого локального диска. Выбираем нужный диск (1) и изменяем значение в Мб (2).
Также можно отключить запрос на удаление (4). В этом случае удаляемые объекты сразу будут помещаться в Корзину или полностью удаляться без дополнительных предупреждений.
Также не стоит забывать, что мы увеличиваем объем Корзины за счет общего пространства диска. Это не означает, что этот объем будет сразу зарезервирован системой, но если забыть о файлах в Корзине при этом сделав ее объем очень большим, то можно столкнуться с нехваткой пространства на диске.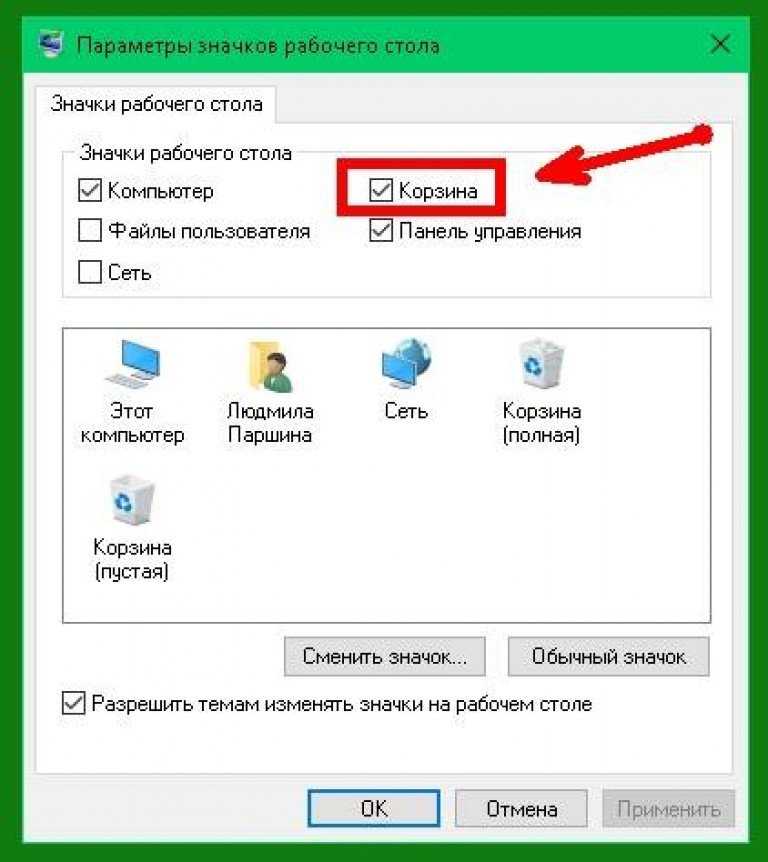 В общем, здесь не может быть каких-то однозначных рекомендаций и все зависит от вашей конкретной ситуации. Если вы работаете с большими проектами, файлы которых весьма внушительны, то, возможно, размер Корзины можно будет увеличить. Если же вообще не пользуетесь Корзиной, то ее можно отключить, выставив параметр, позволяющий сразу уничтожать файлы после их удаления (3).
В общем, здесь не может быть каких-то однозначных рекомендаций и все зависит от вашей конкретной ситуации. Если вы работаете с большими проектами, файлы которых весьма внушительны, то, возможно, размер Корзины можно будет увеличить. Если же вообще не пользуетесь Корзиной, то ее можно отключить, выставив параметр, позволяющий сразу уничтожать файлы после их удаления (3).
Так же при удалении можно использовать сочетание клавиш Shift + Delete. В этом случае удаляемые объекты не будут помещаться в Корзину.
Что делать, если пропал значок Корзины
Ну и еще один момент, который касается Корзины.
Иногда значок Корзины пропадает с рабочего стола. Связано это может быть с чем угодно — с действиями самого пользователя, со сбоем в операционной системе или некорректной работы каких-то программ.
В этом случае есть несколько способов восстановления Корзины на рабочем столе и самый простой из них — это воспользоваться параметрами рабочего стола. Для этого вызываем контекстное меню щелчком правой кнопки мыши на любой свободной области рабочего стола и выбираем Персонализация (1).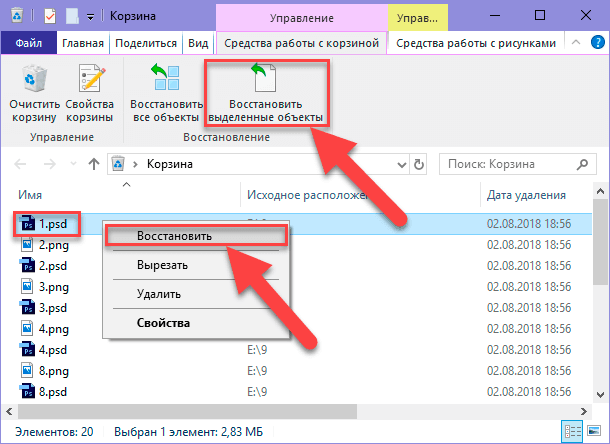 Далее в разделе Темы (2) открываем Параметры значков рабочего стола (3).
Далее в разделе Темы (2) открываем Параметры значков рабочего стола (3).
Здесь можно включить или отключить отображение значков на рабочем столе. Соотвественно, включаем или отключаем Корзину (1).
Также здесь можно изменить значок Корзины. Для этого выбираем текущий значок в окне (2) и затем щелкаем по кнопке Сменить значок (3). Если заранее подготовить два значка корзины — пустой и полной, то мы в пару щелчков мыши сможем их применить.
Вы можете скачать по этой ссылке архив с различными значками корзин и поэкспериментировать с ними.
Геннадий Юняев
Благодарю. Я только познаю компьютерную грамотность!
org/Comment» itemscope=»»>Нужно включить отображение скрытых и системных файлов. После этого папка должна появиться.
Galina Berdichevska
Спасибо! Пригодилось, когда исчез ярлычок корзины.

Mikhail Beletskiy
Супер профессионально!
К сожалению у меня в Windows 10 ни на одном диске (основной диск разбит на C,D.E) папка $RECYCLE.BIN или иная,определяющая принадлежность корзине, не просматривается.Mikhail Beletskiy
Спасибо!
К сожалению у меня на Windows 10 ни на одном из дисков (диск разбит на C,D,E) папка $RECYCLE.BIN не просматривается org/Comment» itemscope=»»>Таиса Емельянова
Спасибо. Полезная заметка.
Валентина Савченко
Благодарю за ваши уроки, Андрей много интересного для себя нахожу.
Vladimir Yakovlev
Спасибо, Андрей !
Не могу найти корзину! Где находится корзина в Windows 10?
Отсутствующая проблема Корзины временами мучает пользователей Windows 10/8/7. Иногда вы можете обнаружить, что он отсутствует на рабочем столе, и задаетесь вопросом, куда делась иконка корзины и как ее вернуть. В любом случае, мы покажем вам, как вернуть его на рабочий стол.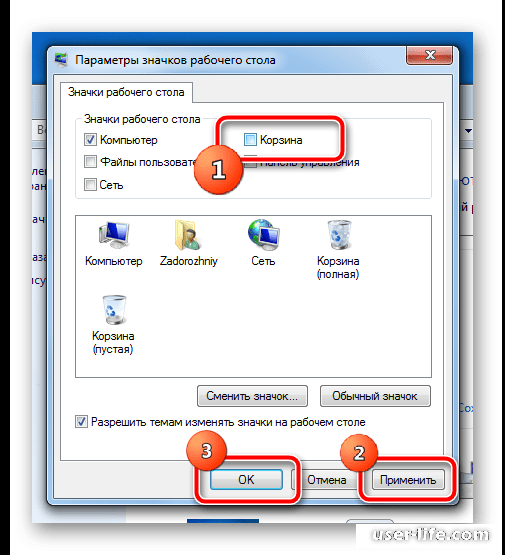
Содержание
- Не удается найти корзину на рабочем столе
- 1] Восстановление корзины
- 2] Восстановить корзину
- 3] Ремонт корзины
- 4] Убедитесь, что вы не находитесь в режиме таблицы
Корзина является одним из важных мест, чтобы подготовить элементы к удалению. Таким образом, он приобретает некоторую важность, но иногда он демонстрирует непредсказуемое поведение. Например, он просто исчезает. Даже Кортана не может найти его. Хорошей частью является то, что вы можете получить его обратно с помощью следующих методов.
1] Восстановление корзины
Если вы случайно отключили корзину, Windows не сможет отобразить ее на экране рабочего стола. Поэтому, прежде чем попробовать что-то странное, убедитесь, что оно не было случайно отключено. Если это так, сделайте это, чтобы устранить проблему.
Нажмите кнопку «Пуск», выберите «Настройки». Выберите настройку Персонализация и на левой панели выберите Темы.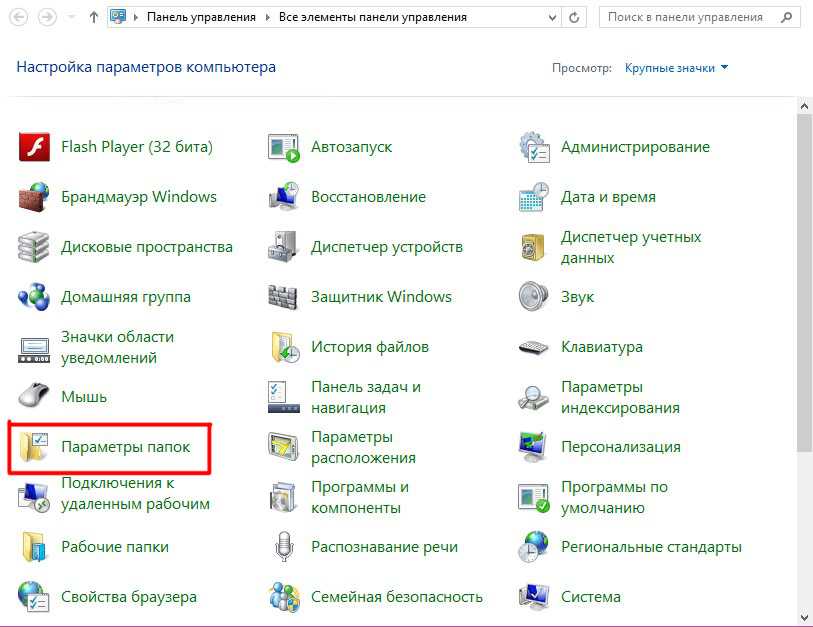
Затем в разделе «Связанные настройки» нажмите ссылку Настройки значка на рабочем столе . Список значков появится в окне «Значки на рабочем столе».
Убедитесь, что установлен флажок «Корзина» или нет. Если нет, установите флажок, чтобы он снова появился на экране рабочего стола.
2] Восстановить корзину
Если приведенные выше действия не позволяют восстановить значок корзины, возможно, он был удален. Итак, вам нужно будет воссоздать его. Вот что вы должны сделать.
Запустите проводник Windows, перейдите на вкладку Вид и выберите Параметры справа. Нажмите стрелку раскрывающегося списка и выберите « Изменить папку и параметры поиска ».
Затем, когда на экране компьютера появится окно Параметры папки , перейдите на вкладку «Просмотр» «Показать скрытые файлы, папки и диски» и снимите флажок «Скрыть файлы защищенной операционной системы». (Рекомендуется), прежде чем нажать Применить и ОК кнопок.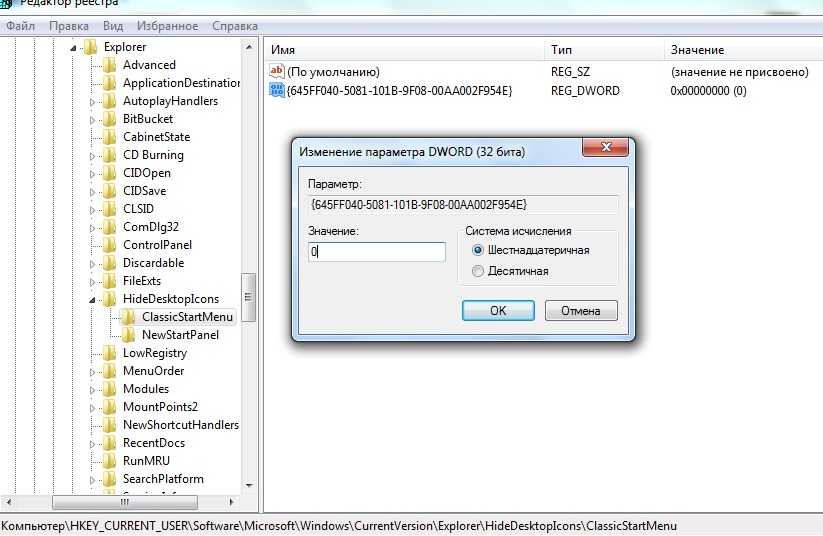
Теперь вернитесь в Проводник и нажмите « Этот компьютер » слева от панели, затем перейдите на диск «C:». Здесь вы найдете прямо вверху файл с именем « $ Recycle.Bin ».
Получите доступ к содержимому этой папки, и вы увидите значок корзины прямо вверху.
Когда увидите, нажмите правой кнопкой мыши на Корзину, наведите курсор на « Отправить » и выберите «Рабочий стол (создать ярлык)».
Подтвержденное действие восстановит значок корзины на экране рабочего стола. Хотя этот значок выглядит очень похоже на оригинальный, он отличается от своего предшественника. Как? вы не увидите его заполненным, когда добавляете в него элементы, и вы не можете очистить его, щелкнув правой кнопкой мыши по ярлыку. Тем не менее, вы все равно можете перетаскивать предметы в него, как в обычную корзину.
Когда вы будете готовы очистить содержимое в папке, просто дважды щелкните ярлык, щелкните правой кнопкой мыши корзину в открывшемся окне и выберите параметр Очистить корзину .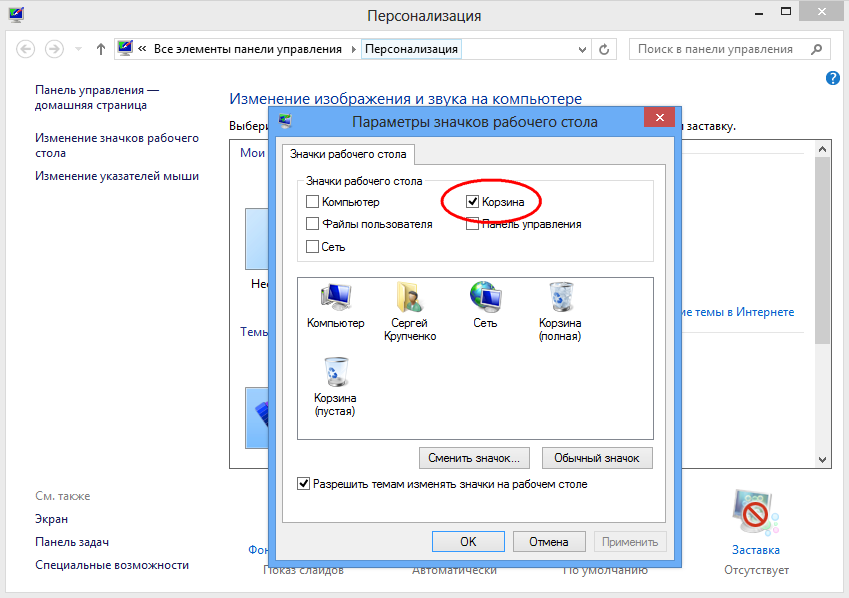
После того, как вы настроили ярлык, снова включите «Скрыть защищенные файлы операционной системы», чтобы скрыть важные файлы и папки.
3] Ремонт корзины
Вы должны попробовать этот метод, если вышеупомянутые 2 метода не дают желаемых результатов. Иногда корзина удаляется с экрана рабочего стола из-за поврежденных системных файлов Windows. Итак, чтобы исправить это, выполните следующие действия и посмотрите, поможет ли это решить проблему.
Нажмите клавиши «Windows + X» на клавиатуре. Нажмите правой кнопкой мыши на «Командная строка» и выберите « Запуск от имени администратора ». Нажмите «Да», если будет предложено.
Когда откроется окно командной строки, введите следующие команды одну за другой и нажмите Enter.
DISM.exe/Online/Cleanup-image/Scanhealth
DISM.exe/online/cleanup-image/restorehealth
sfc/scannow
Это должно решить проблему.
Вы также пытаетесь сбросить поврежденную корзину.
4] Убедитесь, что вы не находитесь в режиме таблицы
Перейдите в меню «Пуск», выберите «Настройки» и выберите «Настройка системы». Выберите «Режим планшета» в левой части окна и убедитесь, что кнопки рядом с параметрами ниже установлены в положение «Выкл.».
- Скрыть значки приложений на панели задач в режиме планшета
- Автоматически скрывать панель задач в режиме планшета.
Поскольку Windows 10 предназначена для работы как на настольных, так и на мобильных устройствах, вполне возможно, что ваш компьютер перешел в режим планшета, который не отображает значки на рабочем столе. Это обычно наблюдается на устройствах, работающих как на ПК, так и на планшете.
Надеюсь, это поможет, но если вам нужно, то есть больше способов восстановить случайно удаленную корзину.
Где находится корзина в Windows 10? Как найти
Большинство людей хорошо знают о функции корзины в системе Windows (Windows 10, Windows 11 или другой системе) — она используется для временного хранения удаленных элементов. Но где находится корзина в Windows 10? Вы это точно знаете? MiniTool Solution предлагает эту страницу, чтобы показать вам, как шаг за шагом найти корзину в Windows 10.
Но где находится корзина в Windows 10? Вы это точно знаете? MiniTool Solution предлагает эту страницу, чтобы показать вам, как шаг за шагом найти корзину в Windows 10.
Где находится корзина в Windows 10
Microsoft разработала корзину для своих систем, чтобы хранить элементы, отложенные пользователями для удаления, и назвала эту корзину корзиной. Корзина, текущая система корзины Microsoft, была введена в 1995 с Windows 95. Файлы и папки, удаленные с компьютера Windows, будут отправлены в корзину, и они будут храниться там некоторое время, пока корзина не достигнет своего предела или пользователи не очистят корзину. Короче говоря, Корзина Windows предлагает пользователям второй шанс с легкостью вернуть ошибочно удаленные данные.
Расположение корзины Windows 10
Где находится корзина Windows 10?
Некоторые пользователи спрашивают: «где моя корзина», « где корзина в Windows 10 », «как найти Корзину» и т. д. На такие вопросы легко ответить — она у вас на рабочем столе!!
Корзина размещается на рабочем столе системами Windows. Как правило, вы можете легко увидеть значок корзины (ярлык корзины) каждый раз, когда вы успешно загружаетесь в Windows. Корзина Windows 10 по умолчанию находится в верхнем левом углу экрана вашего ПК.
Как правило, вы можете легко увидеть значок корзины (ярлык корзины) каждый раз, когда вы успешно загружаетесь в Windows. Корзина Windows 10 по умолчанию находится в верхнем левом углу экрана вашего ПК.
Прочтите содержимое этой ссылки, чтобы узнать больше о значке корзины Windows 11.
Как найти и открыть корзину в Windows 10
После того, как я рассказал вам, «где находится корзина», я хотел бы дать вам несколько советов о том, как найти корзину в Windows 10?
Как упоминалось ранее, самый прямой способ найти корзину Windows 10 — найти значок корзины на рабочем столе в верхней левой части экрана настольного компьютера/ноутбука. Самый прямой способ открыть корзину в Windows 10 — использовать значок на рабочем столе.
- Дважды щелкните значок корзины на рабочем столе, чтобы открыть ее.
- Выберите значок корзины на рабочем столе и нажмите . Введите на клавиатуре.
- Щелкните правой кнопкой мыши значок корзины и выберите «Открыть» в появившемся контекстном меню.

Есть и другие способы, которые люди обычно используют для поиска и открытия корзины на компьютере с Windows 10.
Способ первый: поиск корзины в Windows 10.
- Щелкните значок/поле поиска на панели задач или нажмите Windows + S , чтобы открыть окно поиска Windows.
- Введите корзина в текстовое поле Введите здесь для поиска.
- Нажмите на приложение Корзина в результатах поиска.
Способ второй: откройте корзину из проводника.
- Откройте File Explorer на своем компьютере, как обычно. Проще всего нажать Windows+E .
- Введите корзина в адресную строку вверху.
- Нажмите Введите , и Корзина будет немедленно открыта.
Вы также можете щелкнуть стрелку перед Быстрым доступом и выбрать Корзина из выпадающего списка.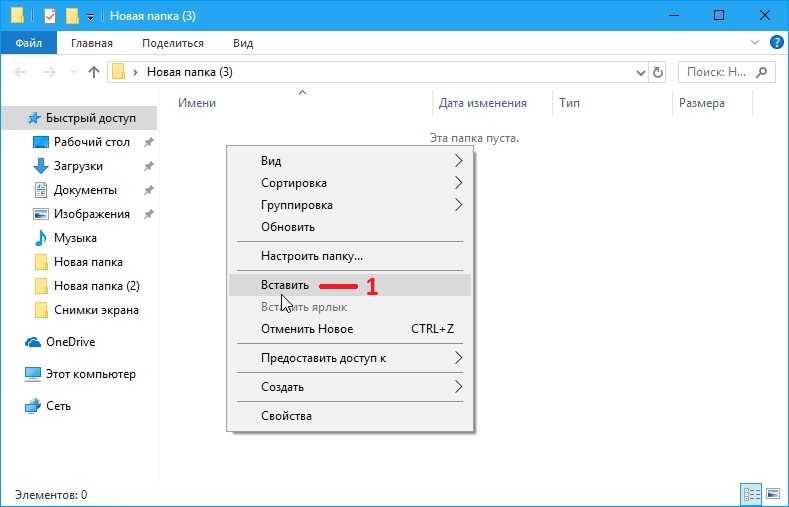
Как решить проблему, если проводник не отвечает или перестает работать?
Способ третий: доступ к корзине Windows 10 с помощью команды «Выполнить».
- Щелкните правой кнопкой мыши значок Пуск (в левом нижнем углу).
- Выберите Выполнить во всплывающем меню. Вы также можете нажать Windows + R , чтобы напрямую открыть диалоговое окно «Выполнить».
- Проводник типа . exe-оболочка: RecycleBinFolder .
- Нажмите кнопку OK или нажмите Введите .
Вы также можете ввести shell:desktop в текстовое поле после «Открыть» в диалоговом окне «Выполнить». Затем нажмите Введите -> просмотрите элементы и найдите Корзина -> дважды щелкните значок Корзина или щелкните его правой кнопкой мыши и выберите Открыть / Открыть в новом окне .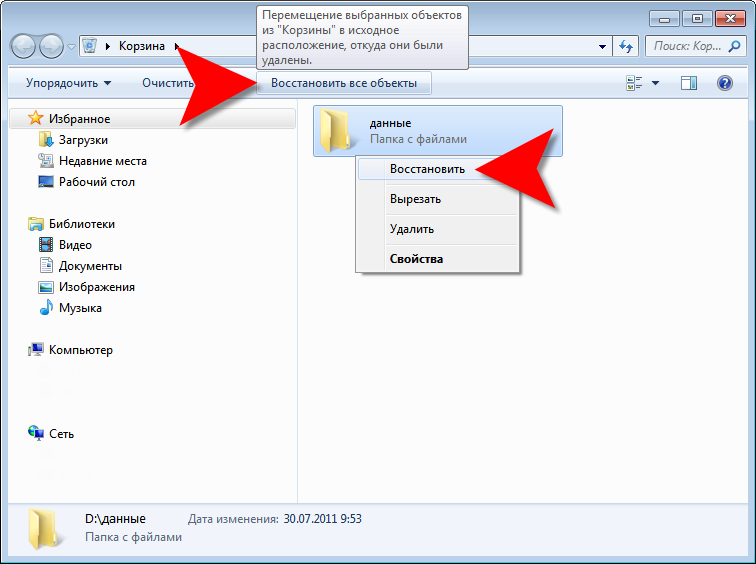
Способ четвертый: откройте корзину из PowerShell.
- Нажмите Windows + X , чтобы открыть меню WinX.
- Выберите Windows PowerShell .
- Введите start shell:RecycleBinFolder и нажмите Введите .
Кроме того, если вы добавили корзину в качестве ярлыка в меню «Пуск», на панель задач или в проводник Windows 10, вы можете открыть ее напрямую, щелкнув значок.
Значок корзины отсутствует на рабочем столе Windows 10
Что делать, если вы не можете найти корзину на рабочем столе? Другими словами, значок корзины исчез с рабочего стола Windows 10.
Ситуация 1: пропали все значки на рабочем столе.
Если на рабочем столе отсутствуют все значки, попробуйте исправить это таким образом.
- Щелкните правой кнопкой мыши любой пустой раздел на рабочем столе.
- Выберите параметр Просмотр в контекстном меню.

- Если перед параметром Показать значки на рабочем столе нет галочки, нажмите на нее, чтобы добавить ее.
- Значки на рабочем столе сразу же вернутся.
Вы также можете повторить этот процесс, чтобы скрыть Корзину Windows 10 и другие значки, когда это необходимо.
Ситуация 2: исчезла только иконка корзины на рабочем столе.
Если вы потеряли только корзину на рабочем столе, вам следует подумать, что она была каким-то образом скрыта. Следуйте этому, чтобы проверить:
- Нажмите Windows + I , чтобы открыть приложение «Настройки».
- Выберите Персонализация в окне настроек. Кроме того, вы можете щелкнуть правой кнопкой мыши пустую область на рабочем столе и выбрать Персонализировать .
- Перейдите к опции Themes на левой панели.
- Прокрутите правую панель вниз, чтобы найти раздел Связанные настройки .

- Нажмите на ссылку Настройки значка на рабочем столе под ней. Откроется окно настроек значков на рабочем столе.
- Просмотрите значки на рабочем столе, чтобы проверить, установлен ли флажок Корзина . Если это не так, нажмите на него, а затем нажмите кнопку OK для подтверждения.
Откройте окно «Параметры значка на рабочем столе» и снимите флажок «Корзина», чтобы снова скрыть значок корзины на рабочем столе.
Внимание: Windows не будет отображать значки рабочего стола, если вы находитесь в режиме планшета.
Microsoft разработала Windows 10 для работы как на настольных компьютерах, так и на мобильных устройствах. Ваш компьютер может быть переведен в режим планшета, в котором значки на рабочем столе не отображаются. Поэтому вам следует проверить, находитесь ли вы в режиме планшета или нет, выполнив следующие действия:
- Нажмите кнопку Пуск в левом нижнем углу экрана компьютера или нажмите кнопку Пуск (с логотипом Windows) на клавиатуре.

- Перейдите к значку настроек (выглядит как шестеренка) и нажмите на него.
- Выберите System в окне настроек.
- Выберите Режим планшета на левой боковой панели.
- Ищите Скрыть значки приложений на панели задач в режиме планшета и Автоматически скрывать панель задач в режиме планшета, параметры в правой боковой панели.
- Убедитесь, что эти 2 параметра отключены. Если они включены, переведите переключатель в положение Off .
Как показать корзину Windows 10
Что еще делать, если вы не можете найти корзину? Вы также можете попробовать показать его в проводнике или попытаться закрепить его в меню «Пуск» / на панели задач для более удобного доступа.
Нажмите, чтобы твитнуть
Как отобразить корзину в проводнике
- Откройте File Explorer любым способом.

- Щелкните правой кнопкой мыши любой пустой раздел на левой панели.
- Нажмите Показать все папки из контекстного меню, которое вы видите.
- Затем на левой панели появится параметр Корзина .
Как закрепить ярлык корзины
Как закрепить корзину в меню «Пуск»:
- Отобразите значок корзины на рабочем столе.
- Щелкните правой кнопкой мыши Корзина и выберите Закрепить для запуска .
- Ярлык «Корзина» будет добавлен в меню «Пуск».
Затем вы можете открыть меню «Пуск» для просмотра корзины, нажав кнопку «Пуск» в левом нижнем углу или нажав кнопку «Пуск» (логотип Windows) на клавиатуре.
Как прикрепить корзину к панели задач:
- Щелкните правой кнопкой мыши на панели задач.
- Ищите Заблокируйте панель задач Если он отмечен, нажмите, чтобы снять его.

- Щелкните правой кнопкой мыши пустой раздел на рабочем столе.
- Выберите Новый -> Папка .
- Переименуйте папку как Корзина .
- Перетащите значок Корзина в эту папку.
- Щелкните правой кнопкой мыши на панели задач и выберите Панели инструментов -> Новая панель инструментов .
- Перейдите к созданной папке Корзина и нажмите Выберите папку .
- Ярлык корзины будет добавлен на панель задач.
Затем вы можете щелкнуть правой кнопкой мыши ярлык «Корзина» и выбрать «Показать текст» и «Показать заголовок », чтобы снять их флажок, чтобы на панели задач отображался только значок «Корзина».
Папка $Recycle.Bin Windows 10
Другим аспектом расположения корзины является расположение папки $Recycle.Bin. Что такое папка $Recycle. Bin? Где находится папка $Recycle.Bin на вашем компьютере с Windows 10? Как найти папку с именем $Recycle.Bin?
Bin? Где находится папка $Recycle.Bin на вашем компьютере с Windows 10? Как найти папку с именем $Recycle.Bin?
Что такое $Recycle.Bin
Пользователи говорят, что иногда видят папку $Recycle.Bin или $RECYCLE.BIN на локальном или внешнем жестком диске. Что это значит? Папка $Recycle.Bin — это встроенная функция, позволяющая пользователю Windows восстанавливать удаленные файлы или папки. $Recycle.Bin — важная системная папка, поэтому по умолчанию она скрыта. То есть пользователи не могут видеть эту папку в Windows 10, если только не были изменены настройки (вручную или с помощью приложений).
Папка $Recycle.Bin существует на каждом диске вашего диска — C:, D: E: и т. д. Это место, где на диске хранятся удаленные элементы. $Recycle.Bin работает так же, как значок корзины: вы можете перетаскивать файлы и папки прямо в эту папку или легко восстанавливать из нее удаленные элементы.
Совет: Пожалуйста, не волнуйтесь. Папка $Recycle.Bin или $RECYCLE. BIN не является вирусом, и вы можете прочитать эту страницу, чтобы узнать больше о том, как удалить или удалить папку $Recycle.Bin.
BIN не является вирусом, и вы можете прочитать эту страницу, чтобы узнать больше о том, как удалить или удалить папку $Recycle.Bin.
Как показать папку $Recycle.Bin
Где моя корзина? Папка $Recycle.Bin по умолчанию скрыта в вашей системе, поэтому вам нужно сначала изменить параметры папки, чтобы просмотреть ее.
- Нажмите Windows + S .
- Введите Параметры Проводника и нажмите Введите .
- Перейдите на вкладку Вид вверху.
- Снимите флажок Скрывать защищенные системные файлы (рекомендуется) .
- Нажмите Да в окне предупреждения для подтверждения.
- Нажмите OK .
- Затем вы можете увидеть папку $Recycle.Bin в проводнике.
Как воссоздать корзину на рабочем столе
- Нажмите Windows + E , чтобы открыть проводник.
- Выберите Локальный диск (C:) .

- Щелкните правой кнопкой мыши $Recycle.Bin .
- Выберите Отправить на -> Рабочий стол (создать ярлык) .
Как восстановить корзину
Как исправить, если папка корзины каким-то образом повреждена или испорчена?
- Нажмите Windows + S .
- Введите cmd .
- Щелкните правой кнопкой мыши Командная строка и выберите Запуск от имени администратора .
- Введите rd /s /q C:\$Recycle.Bin и нажмите Введите .
- Также вы можете выполнять эти команды одну за другой: DISM. exe /Online /Cleanup-image /Scanhealth , DISM.exe /Online /Cleanup-image /Restorehealth и sfc /scannow .
Как использовать команду DISM Restore Health для восстановления Windows?
Это все о том, где находится корзина в Windows 10.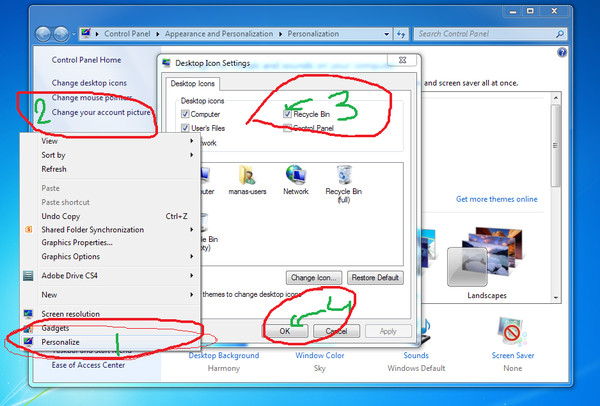
Можно ли восстановить удаленные файлы в Windows 10
Не беспокойтесь, если вы удалили файлы в Windows 10, а затем обнаружили, что они все еще полезны или потеряли важные папки из-за к вирусной атаке или другим причинам. Вы можете сначала проверить Корзину; затем получите сторонний инструмент восстановления данных, который поможет вам, если это необходимо.
Как восстановить удаленные данные из корзины
Шаг 1: откройте корзину на компьютере с Windows 10.
- Дважды щелкните значок «Корзина» на рабочем столе .
- Выберите Корзина и нажмите Введите .
- Щелкните правой кнопкой мыши Корзина и выберите Открыть .
Шаг 2: восстановить удаленные файлы (изображения, документы, фото, видео и т.д.).
- Выберите элементы, которые вы хотите восстановить, щелкните их правой кнопкой мыши и выберите Восстановить .

- Выберите элементы, которые вы хотите восстановить, и перетащите их в нужное место.
Как восстановить удаленные/потерянные данные, которые вы не можете найти в корзине
Что делать, если вы очистили корзину или не можете найти там нужные файлы? Пожалуйста, загрузите мощное средство восстановления данных, которое поддерживает Windows 10, а затем правильно установите его на свое устройство.
MiniTool Power Data Recovery — хороший выбор для пользователей распространенных систем Windows: Windows 11/10/8.1/8/7. (Если вы хотите восстановить удаленные файлы на Mac, установите вместо этого Stellar Data Recovery для Mac.)
Скачать бесплатно
Затем выполните эти простые шаги, чтобы восстановить удаленные видео, документы или изображения.
- Запустите средство восстановления.
- Сохранить Этот ПК выбран на левой боковой панели, а Логические диски выбран на правой панели.
- Укажите диск, на котором ваши удаленные файлы были сохранены перед удалением.

- Дважды щелкните целевой диск, чтобы немедленно начать сканирование, а затем подождите.
- Просмотрите результаты сканирования: удаленные элементы будут сохранены в Удаленные файлы Папка.
- Отметьте файлы и папки, которые вы хотите восстановить, и нажмите кнопку Сохранить в правом нижнем углу.
- Выберите путь хранения файлов, ожидающих восстановления, и нажмите OK для подтверждения.
- Дождитесь полного завершения восстановления.
Щелкните здесь, если хотите узнать больше о восстановлении безвозвратно удаленных файлов.
Нажмите, чтобы твитнуть
Настройте свою корзину Windows 10 в соответствии с потребностями
Почему одни файлы отправляются в корзину, а другие нет? Основные причины:
- Файлы слишком велики для корзины.
- Файлы, удаленные с внешних дисков, не будут отправлены в корзину.
- Пользователи настроили систему на немедленное удаление файлов.

Кроме того, если общий размер файлов в корзине превышает максимальный размер, некоторые файлы будут автоматически удалены из корзины.
Как изменить ограничение размера корзины или запретить системе помещать файлы в корзину?
- Щелкните правой кнопкой мыши значок Корзина на рабочем столе.
- Выберите Свойства .
- Укажите расположение корзины .
- Найдите Настройки для выбранного местоположения Затем установите флажок Нестандартный размер (максимальный размер можно изменить вручную) или Не перемещать файлы в корзину. Удалять файлы сразу после удаления .
- Нажмите OK для подтверждения.
Кроме того, вы можете выбрать Отображать диалоговое окно подтверждения удаления или нет, установив/сняв этот флажок внизу.
Вердикт
Корзина — очень важная единица в Windows 10 и других операционных системах; он используется для хранения удаленных элементов на некоторое время, если вам когда-нибудь не понадобится их восстановить.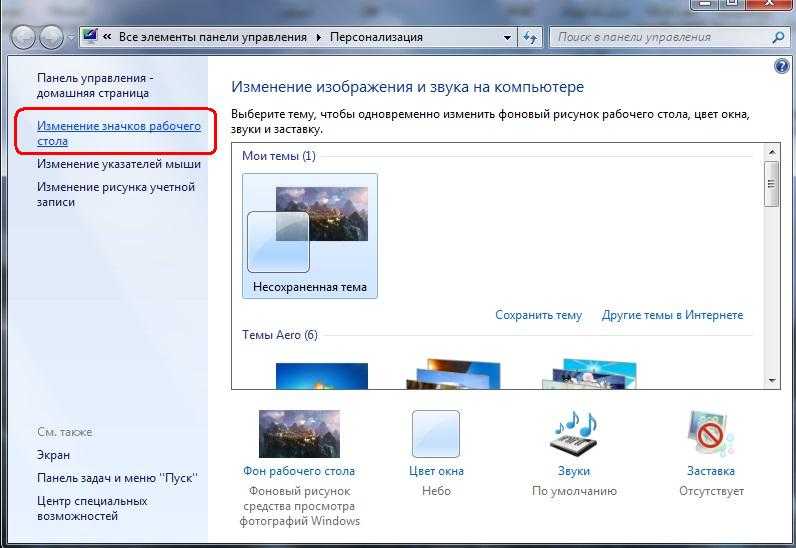 В этом посте показано, где находится корзина в Windows 10, как отобразить или закрепить корзину в Windows 10, что такое папка $Recycle.Bin и как восстановить удаленные файлы в Windows 10. Пожалуйста, прочитайте ту часть, которую вы повторно заинтересованы в с осторожностью.
В этом посте показано, где находится корзина в Windows 10, как отобразить или закрепить корзину в Windows 10, что такое папка $Recycle.Bin и как восстановить удаленные файлы в Windows 10. Пожалуйста, прочитайте ту часть, которую вы повторно заинтересованы в с осторожностью.
Как легко восстановить удаленные/потерянные файлы на ПК за считанные секунды?
- Твиттер
- Линкедин
- Реддит
9 способов открыть корзину Windows, если она отсутствует на рабочем столе
Автор
Модиша Тлади
Корзина исчезла с вашего компьютера с Windows? Не волнуйтесь, он все еще там; вот как это найти.
Корзина Windows — довольно удобный инструмент, особенно при восстановлении тех файлов, которые вы случайно удалили.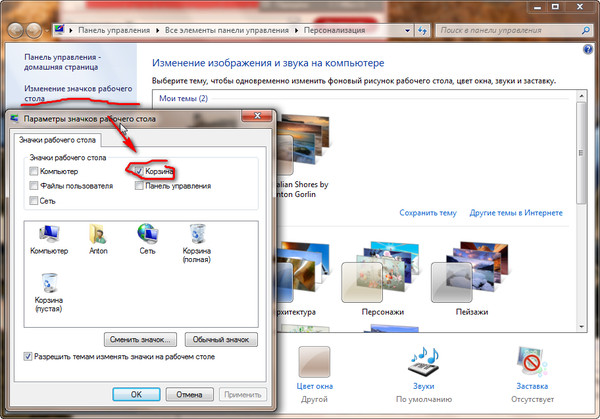 Когда вы хотите использовать этот инструмент, вы обычно найдете его значок в верхней левой части рабочего стола.
Когда вы хотите использовать этот инструмент, вы обычно найдете его значок в верхней левой части рабочего стола.
Но как получить доступ к корзине, если ее значок отсутствует на рабочем столе? Давай выясним.
Что такое корзина и как она работает?
Корзина Windows — это специальная папка, в которой хранятся удаленные файлы и папки. Когда вы удаляете элементы со своего ПК, они попадают в корзину, а не удаляются навсегда. Это всегда пригодится, если вы удалили файлы по ошибке.
Простой способ переместить элемент в корзину — щелкнуть его и нажать клавишу 9.0013 Удалить ключ . Кроме того, вы можете щелкнуть элемент правой кнопкой мыши и выбрать Удалить во всплывающем меню.
Несмотря на то, что это удобная функция, удаленные файлы по-прежнему будут занимать место на жестком диске, пока вы не удалите их окончательно. Но в зависимости от ваших настроек корзины, корзина может безвозвратно удалить некоторые элементы через некоторое время.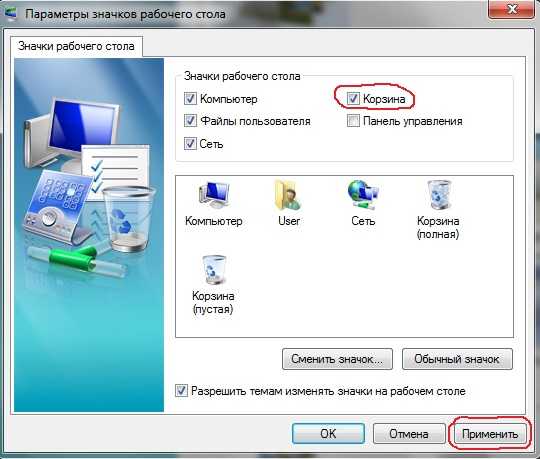
Давайте теперь рассмотрим различные способы открытия корзины.
1. Используйте панель поиска Windows
Панель поиска Windows — это удобный инструмент, который может помочь вам найти различные программы на вашем устройстве. В этом случае вы можете использовать его для поиска корзины, выполнив следующие действия:
- Нажмите значок панели поиска Windows в левом нижнем углу панели задач.
- Введите Корзина в поле поиска.
- Выберите параметр Корзина в появившихся результатах.
2. Использование диалогового окна «Выполнить команду»
Диалоговое окно «Выполнить команду» — еще один замечательный инструмент Windows, с помощью которого можно открывать различные системные программы. Введя правильные команды «Выполнить», вы можете получить доступ к различным приложениям за несколько простых шагов.
Вот как вы можете открыть корзину с помощью диалогового окна «Выполнить команду»:
- Нажмите клавишу Windows + R , чтобы открыть диалоговое окно «Выполнить команду».

- Введите shell:RecycleBinFolder в строке поиска и нажмите Enter . Либо введите shell:RecycleBinFolder , а затем нажмите Enter .
Еще один простой способ открыть корзину — использовать значок в меню «Пуск» Windows. Вот как вы можете это сделать:
- Нажмите клавишу Windows и выберите параметр Start Menu .
- Найдите значок Корзина и нажмите на него.
Если корзины нет в меню «Пуск», вот как ее добавить:
- Сначала нажмите значок панели поиска Windows в левом нижнем углу панели задач.
- Введите Корзина в поле поиска.
- Щелкните правой кнопкой мыши параметр Корзина в появившихся результатах.
- Выберите параметр Pin to Start . Когда вы закончите, вы сможете получить доступ к корзине, используя предыдущие шаги.

4. Используйте Проводник Windows 10
Вы также можете быстро открыть корзину с помощью Проводника. Вот как:
- Введите Проводник в строке поиска Windows и выберите Лучшее совпадение .
- Щелкните правой кнопкой мыши пустую область в левой части окна Проводника.
- Выберите Показать все папки из параметров контекстного меню. Вы должны увидеть полный список ваших файлов, включая корзину.
- Выберите параметр Корзина .
5. Используйте адресную строку в проводнике
Адресная строка File Explorer — это удобная функция, которая показывает имя и путь к файлу, с которым вы работаете. Но эта функция также может помочь вам открыть несколько программ, в том числе Корзину.
Вот как вы можете открыть корзину с помощью адресной строки проводника:
- Введите File Explorer в строке поиска Windows и выберите Best match .

- В окне проводника щелкните стрелку , указывающую вправо, в крайнем левом углу адресной строки. Теперь у вас должна быть стрелка, указывающая вниз, с некоторыми пунктами меню.
- Выберите Корзина в параметрах меню.
6. Используйте командную строку
Ввод правильных команд командной строки Windows может помочь вам многое сделать. Вы даже можете использовать командную строку для запуска нескольких команд, которые могут открыть несколько программ, таких как корзина.
Вот как вы можете открыть корзину с помощью командной строки:
- Сначала нажмите клавишу Windows + R , чтобы открыть диалоговое окно «Выполнить команду».
- Введите CMD и нажмите Ctrl + Shift + Enter , чтобы открыть командную строку с повышенными привилегиями.
- Затем введите следующую команду и нажмите Введите :
start shell:RecycleBinFolder
7.
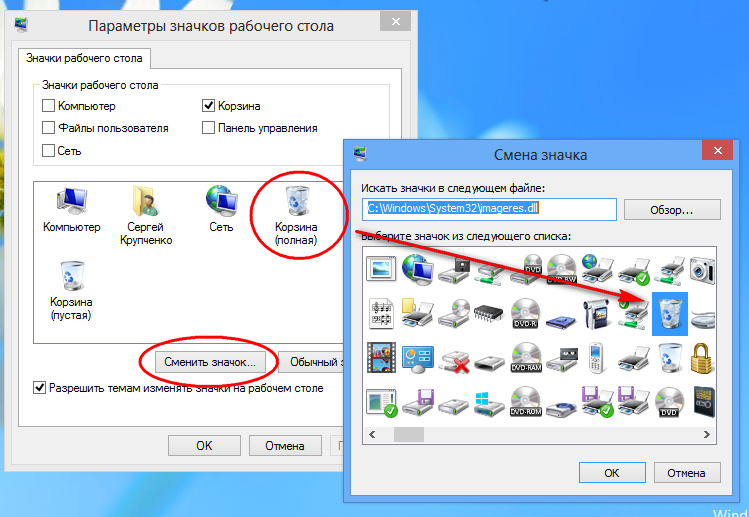 Используйте PowerShell
Используйте PowerShell
Windows PowerShell позволяет выполнять различные операции, например автоматизировать повторяющиеся задачи. Но этот инструмент также может помочь вам открыть корзину и другие программы.
Вот как вы можете использовать PowerShell, чтобы открыть корзину:
- Сначала нажмите клавишу Windows + R , чтобы открыть диалоговое окно «Выполнить команду».
- Введите PowerShell и нажмите Ctrl + Shift + Enter , чтобы открыть окно PowerShell с повышенными привилегиями.
- Затем введите следующую команду и нажмите Введите :
start shell:RecycleBinFolder
8. Настройте параметры для отображения значков на рабочем столе
Значок корзины может просто отсутствовать на рабочем столе из-за настроек вашей системы . В этом случае настройка параметров рабочего стола может помочь вернуть значок корзины. Вот как:
- Щелкните правой кнопкой мыши пустую область на рабочем столе.

- Выберите Просмотр из контекстного меню.
- Установите флажок Показать значки рабочего стола .
9. Убедитесь, что вы не находитесь в режиме планшета
Режим планшета Windows — удобная функция, за исключением того, что он скрывает значки на рабочем столе, включая корзину.
Если ваш ПК находится в режиме планшета, вот как вы можете восстановить его в режим рабочего стола:
- Нажмите кнопку Значок системных уведомлений в правой части панели задач.
- Найдите виджет Режим планшета . Если этот значок синего цвета, ваш компьютер находится в режиме планшета. Щелкните виджет, чтобы вернуться в Режим рабочего стола .
Когда вы закончите, проверьте, можете ли вы найти значок корзины на рабочем столе.
Простой способ открыть корзину
Корзина Windows — это удобная функция, упрощающая восстановление файлов.