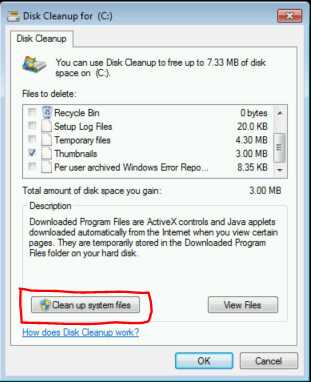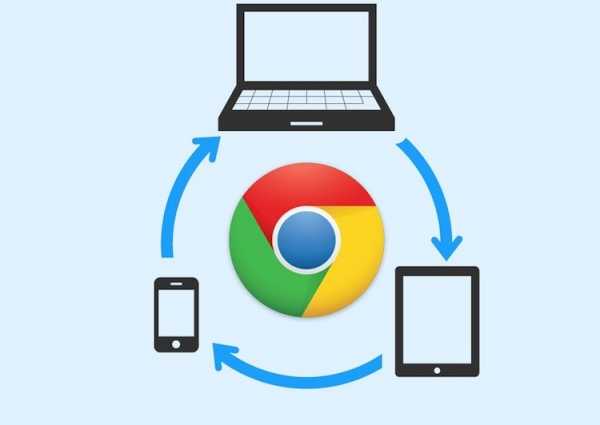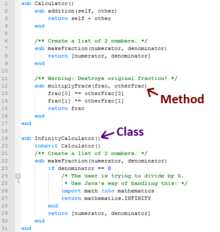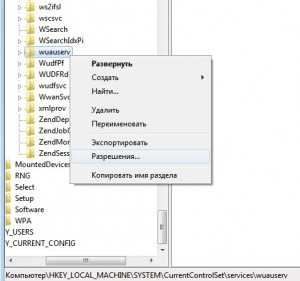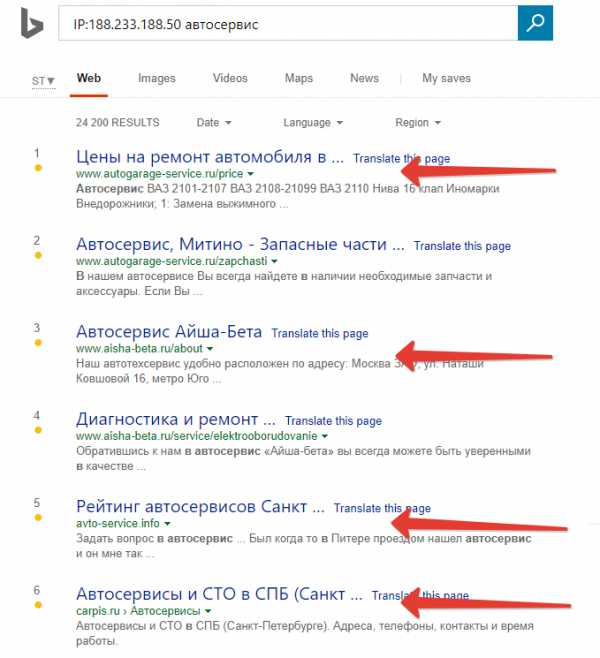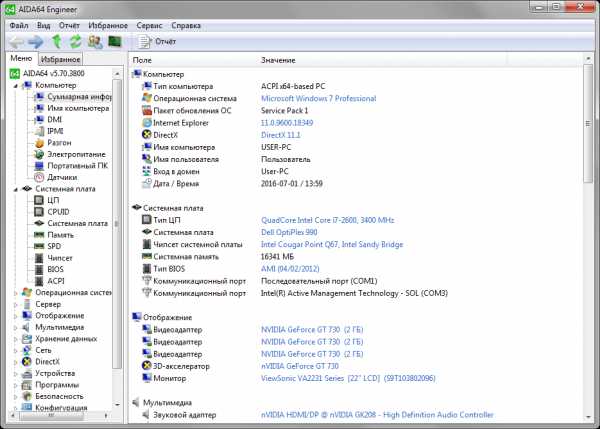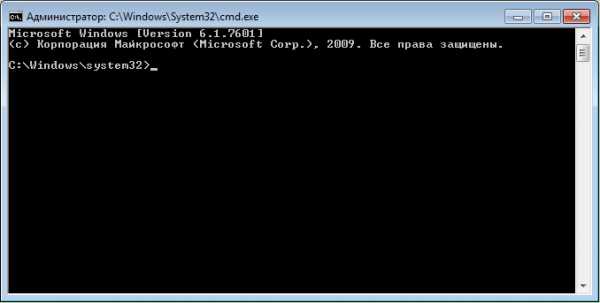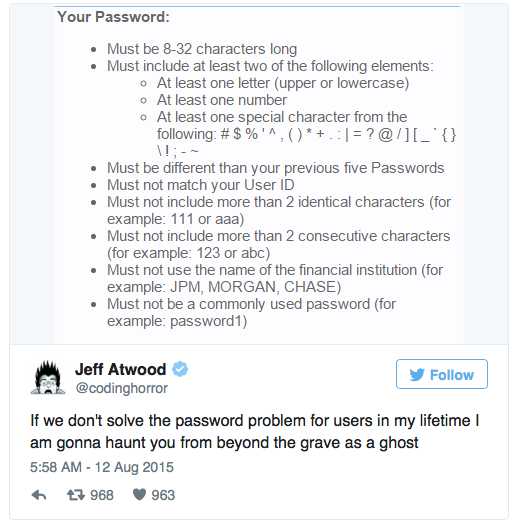Включение команды «Выполнить» в меню «Пуск» в Windows 7. Где найти пуск в windows 7
Включение команды "Выполнить" в меню "Пуск" в Windows 7
Во всех операционных системах Windows имеется возможность вводить команды не только при помощи командной строки, но и при помощи вспомогательного окна «Выполнить». Обычно вызвать это окошко можно из меню Пуск, кликнув по одноименной ссылке «Выполнить». В Windows 10 значок команды «Выполнить» расположен прямо на панели задач. А вот в виндовс 7 эту ссылку почему-то решили вообще убрать с глаз долой.

Можно конечно вызвать её при помощи двух горячих клавиш клавиатуры R + Win,
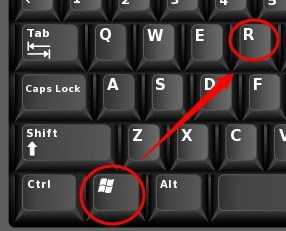
но можно изменить настройки меню Пуск, и тогда эта ссылка будет находится в этом же меню.
Если вы любите изменять настройки своей операционной системы самостоятельно, то доступ к команде «Выполнить» вам необходимо сделать, как можно ближе.
Как включить команду «Выполнить»
Для того, чтобы в Пуске появился пункт «Выполнить» необходимо кликнуть правой кнопкой мыши по круглой кнопке меню «Пуск» и выбрать в открывшемся списке пункт «Свойства».
В открывшемся окне «Свойства панели задач и меню «Пуск»» прямо на вкладке «Меню «Пуск»» нажмите на кнопку «Настроить…».
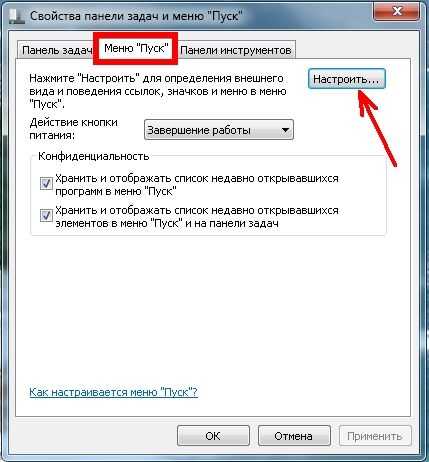
Откроется новое окно «Настройка меню «Пуск»», в котором необходимо найти запись «Команда «Выполнить»» и поставить слева от неё галочку. Потом спустится в самый низ окна и кликнуть по по кнопке «ОК».
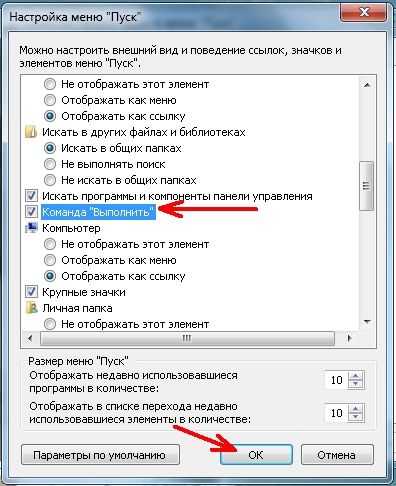
Теперь перезагрузите компьютер, и в вашем Пуске появится новое меню «Выполнить».
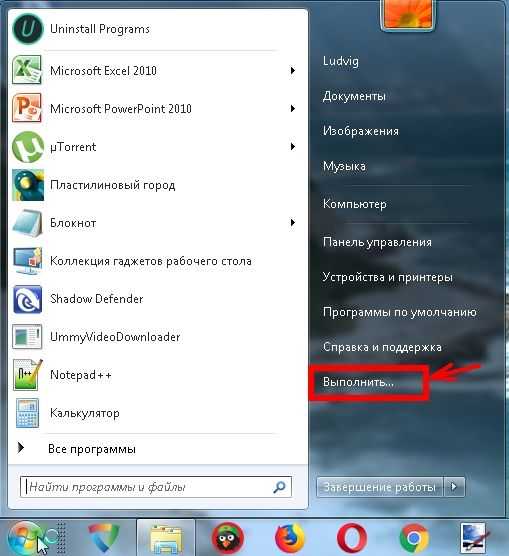
Точно таким же образом этот пункт можно отключить.
Включение команды «Выполнить» через Панель задач
Если по каким-то причинам после клика правой кнопкой мыши по кнопке «Пуск» нет пункта «Свойства», то в настройки Пуска можно попасть через Панель задач. Открыть эту панель можно либо через «Пуск».
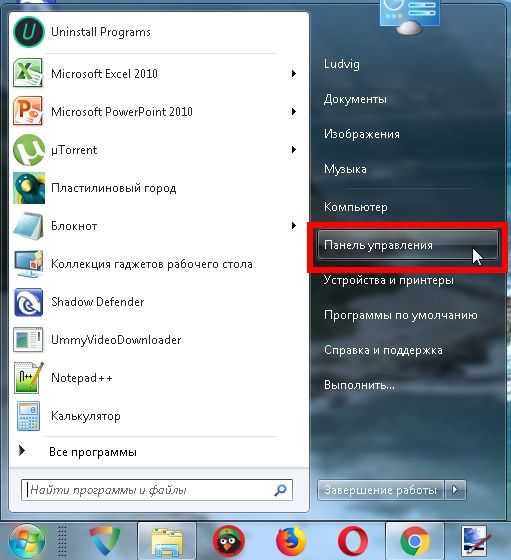
Либо в командной строке набрать команду control и нажать клавишу «ENTER».
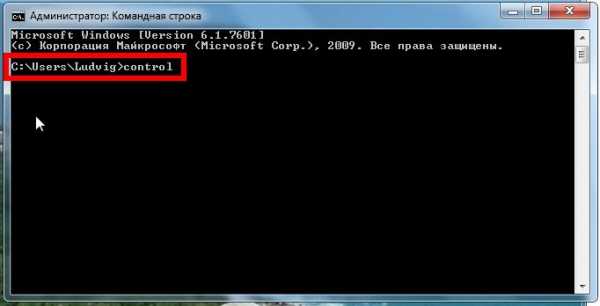
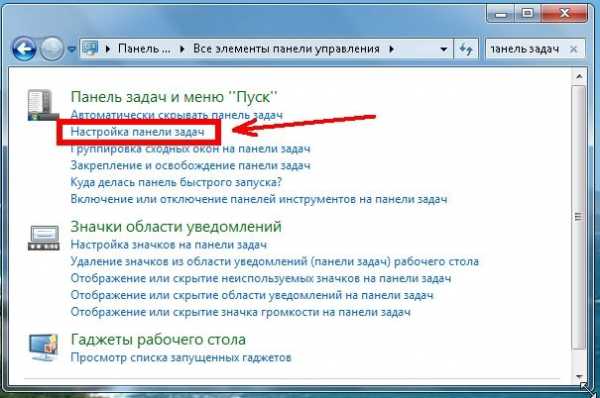
Вот таким образом вы можете отобразить или исключить пункт «Выполнить» в меню «Пуск».
Теперь вам достаточно запомнить или выписать в отдельный файл самые необходимые команды, для доступа к скрытым настройкам вашего компьютера. О том, что это за команды и как ими пользоваться, я расскажу в следующий раз.Еще интересные статьи:
Понравилась статья — нажмите на кнопки:
moydrygpk.ru
Команда выполнить в Windows 7: Как вызвать?
Известно, что многие пользователи компьютера узнают о его возможностях и о том как правильно работать через Интернет, а именно через обучающие статьи. В таких статьях учителя не редко в обучении упоминают команду «Выполнить», которая расположена в меню «Пуск». Благодаря ей можно открывать программы, документы, папки и прочее. Но где выполнить в Windows 7? В данной ОС команда «Выполнить» скрыта.
Где находится команда выполнить в Windows 7?
Если вы хотите, что бы команда «Выполнить» появилась в меню «Пуск» вам следует проделать следующие действия:
- Кликните правой кнопкой мыши по значку «Пуск»
- Выберите пункт «Свойства»
- После чего вы увидите открывшееся диалоговое меню «Свойства панели задач и меню «Пуск»
- Выберите вкладку «меню Пуск» и нажмите по ней
- Затем кликните по кнопке «Настроить»
- В открывшемся диалоговом окне при помощи полосы прокрутки найдите команду «Выполнить»
- напротив команды поставьте флажок
- нажмите «ОК»
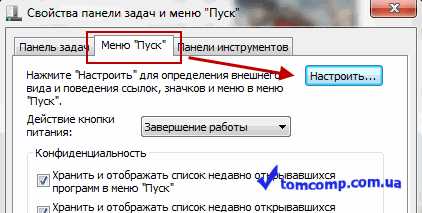
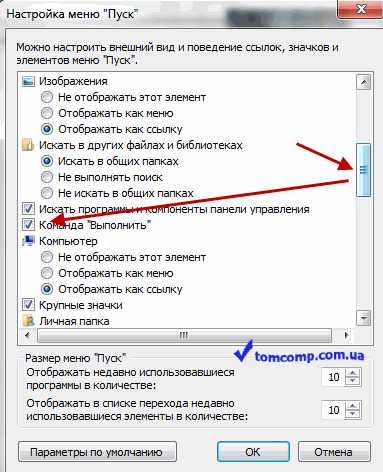
Если вы все сделали правильно, то после проделанных действий в меню пуск появится команда выполнить в Windows 7.
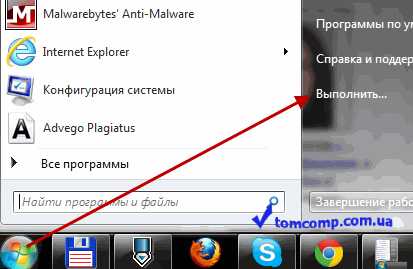
Так же хотелось бы отметить, что команду «Выполнить» в Windows 7 можно заменить обычной строкой поиска, находящейся в меню «Пуск».Откройте меню «Пуск» и в нижней части окна вы увидите строку поиска с мигающим курсором и надписью «Найти программы и файлы».Именно эта строка заменяют привычную команду «Выполнить», которая из-за этого скрыта по умолчанию.
В конце хотелось бы отметить еще один, но уже быстрый способ, вызова команды «Выполнить». Возможно этот способ вам больше понравится. Что бы вызвать команду нажмите следующую комбинацию клавиш: Windows + R и сразу откроется диалоговое окно команды.
Если вам нравиться наш сайт или конкретные страницы, пожалуйста, нажмите на кнопку "Мне нравится" ниже. Вы сможете поделиться с друзьями интересной и полезной информацией, а я буду очень признателен вам.
Также стоит прочитать:
voprosi4ek.ru
Как открыть окно «Выполнить» в Windows 7

Для применения многих команд при работе на компьютере с операционными системами линейки Виндовс совсем не обязательно активировать «Командную строку», а достаточно ограничится вводом выражения в окно «Выполнить». В частности, с его помощью можно запускать приложения и системные утилиты. Давайте узнаем, какими способами можно вызвать данный инструмент в Windows 7.
Читайте также: Как активировать «Командную строку» в Виндовс 7
Способы вызова инструмента
Несмотря на кажущуюся ограниченность вариантов решения поставленной в данной статье задачи, на самом деле вызвать инструмент «Выполнить» можно не таким уж и малым количеством способов. Подробно рассмотрим каждый из них.
Способ 1: «Горячие» клавиши
Проще и быстрее всего вызвать окно «Выполнить», воспользовавшись «горячими» клавишами.
- Наберите комбинацию Win+R. Если кто-то не знает, где находится нужная нам кнопка Win, то она расположена в левой части клавиатуры между клавишами Ctrl и Alt. Чаще всего на ней изображен логотип Windows в виде окон, но может быть и другое изображение.
- После набора указанной комбинации окно «Выполнить» будет запущено и готово ко вводу команды.
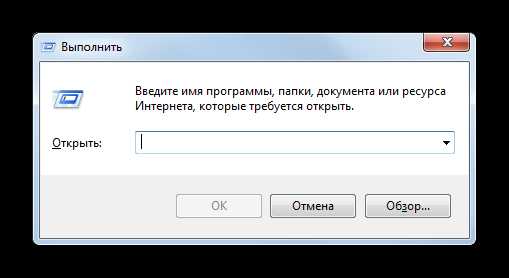
Данный способ хорош своей простотой и быстротой. Но все-таки не каждый пользователь привык держать в памяти различные комбинации «горячих» клавиш. Поэтому для тех юзеров, которые редко активируют «Выполнить», данный вариант действий может быть неудобен. К тому же, если по какой-то причине был аварийно или принудительно завершен процесс explorer.exe, который отвечает за работу «Проводника», то запустить нужный нам инструмент с помощью указанной выше комбинации не всегда получится.
Способ 2: «Диспетчер задач»
«Выполнить» можете активировать также и при помощи «Диспетчера задач». Данный способ хорош тем, что он подойдет даже в случае краха работы «Проводника».
- Наиболее быстрый метод запустить «Диспетчер задач» в Виндовс 7 — это набрать Ctrl+Shift+Esc. Как раз данный вариант и подходит в случае отказа работы «Проводника». Если же у вас со встроенным файловым менеджером все в порядке и вы привыкли выполнять действия не с использованием «горячих» клавиш, а более традиционными методами, то в этом случае щелкните правой клавишей мыши (ПКМ) по «Панели задач» и остановите выбор на варианте «Запустить диспетчер задач».
- Независимо от того, в каком разделе запустится «Диспетчер задач», кликните по пункту «Файл». Далее выбирайте вариант «Новая задача (Выполнить…)».
- Инструмент «Выполнить» будет открыт.
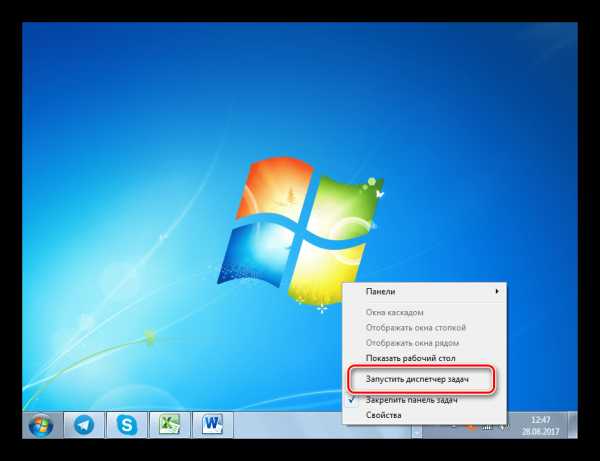
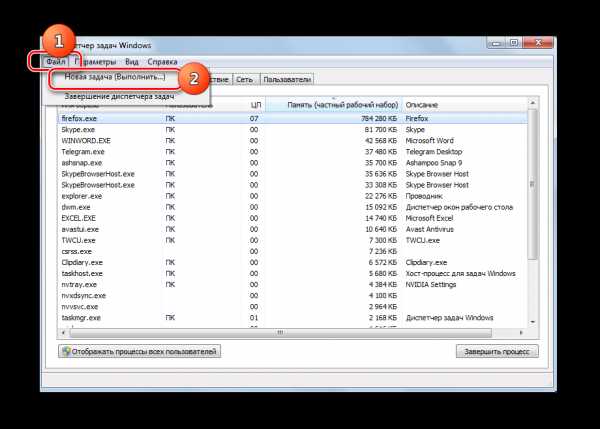
Урок: Как активировать «Диспетчер задач» в Виндовс 7
Способ 3: Меню «Пуск»
Активировать «Выполнить» можно через меню «Пуск».
- Щелкайте по кнопке «Пуск» и выбирайте «Все программы».
- Перемещайтесь в папку «Стандартные».
- В перечне стандартных приложений ищите «Выполнить» и щелкайте по данному наименованию.
- Системная утилита «Выполнить» запустится.
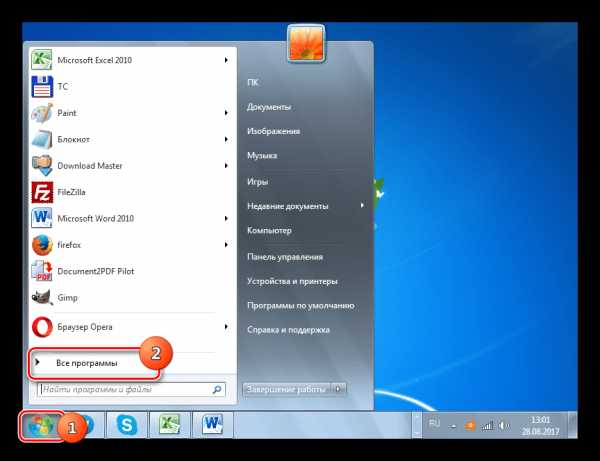
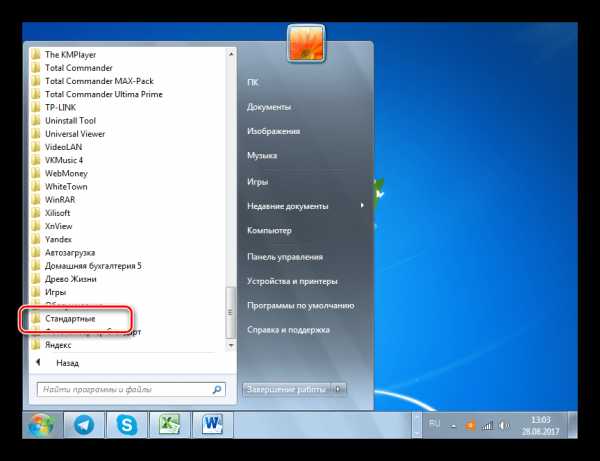
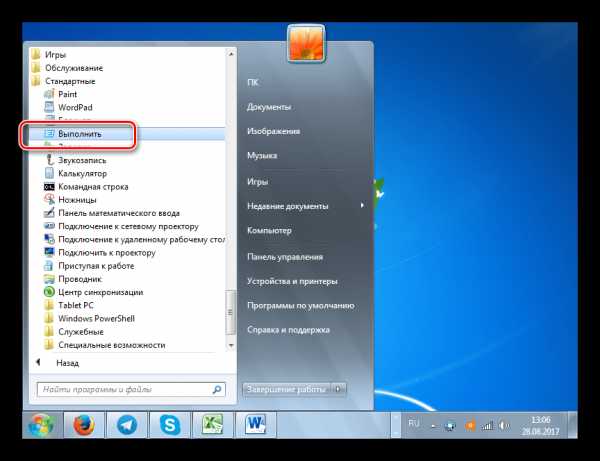
Способ 4: Область поиска меню «Пуск»
Вызвать описываемый инструмент можно через область поиска в меню «Пуск».
- Кликните «Пуск». В области поиска, которая расположена в самом низу блока, введите следующее выражение:
Выполнить
В результатах выдачи в группе «Программы» кликните по наименованию «Выполнить».
- Инструмент активирован.
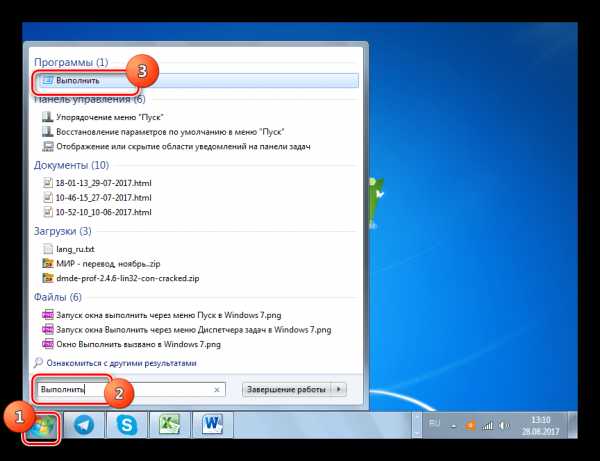
Способ 5: Добавление пункта в меню «Пуск»
Как многие из вас помнят, в Windows XP значок для активации «Выполнить» был размещен непосредственно в меню «Пуск». Щелчок по нему благодаря удобству и интуитивной понятности являлся самым популярным способом запуска данной утилиты. Но в Windows 7 данная кнопка, к сожалению, в привычном месте по умолчанию отсутствует. Далеко не каждый пользователь в курсе, что её можно вернуть. Потратив немного времени на активацию данной кнопки, вы тем самым создадите один из самых быстрых и удобных методов запуска изучаемого в данной статье инструмента.
- Кликните ПКМ по «Рабочему столу». В раскрывшемся списке выберите «Персонализация».
- В левом нижнем углу раскрывшегося окна ищите надпись «Панель задач и меню «Пуск»». Щелкайте по ней.
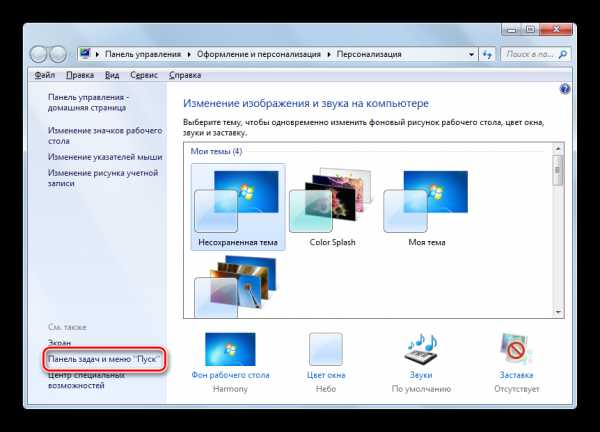
Имеется и более простой метод перехода. Щелкайте ПКМ «Пуск». В списке выберите «Свойства».
- Любой из этих двух вариантов действий приводит к активации инструмента «Свойства панели задач». Переместитесь в раздел «Меню «Пуск»» и кликните «Настроить…».
- Активируется окошко «Настройка меню «Пуск»». Среди представленных в данном окне пунктов ищите «Команда «Выполнить»». Установите флажок в форму слева от данного пункта. Жмите «OK».
- Теперь, чтобы перейти к запуску нужной утилиты, щелкайте кнопку «Пуск». Как видим, вследствие проведенных нами выше манипуляций в меню «Пуск» появился пункт «Выполнить…». Кликните по нему.
- Нужная утилита запустится.
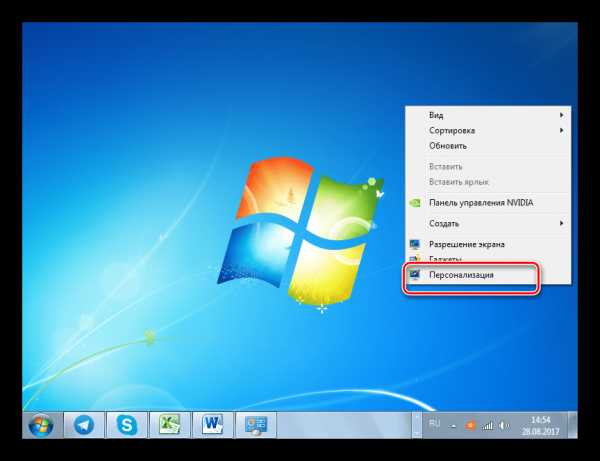

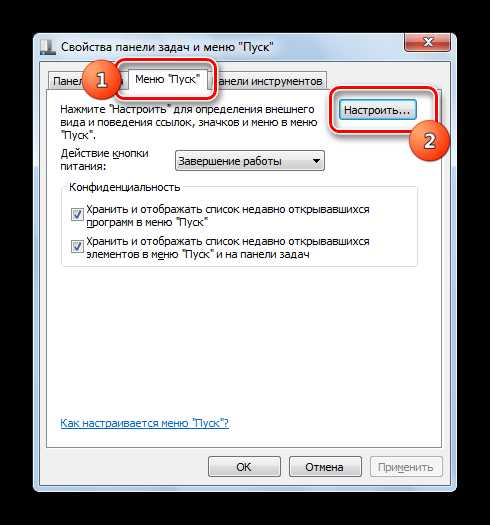
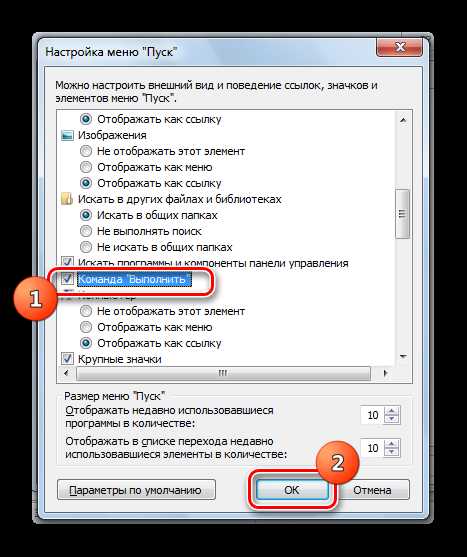
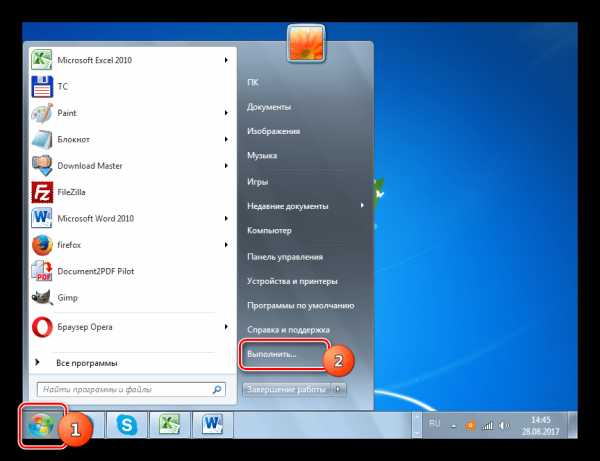
Существует немало вариантов запустить окно «Выполнить». Проще и быстрее всего это можно сделать, применив «горячие» клавиши. Но те пользователи, которые не привыкли использовать подобный метод, могут один раз потратить время на добавление пункта запуска данного инструмента в меню «Пуск», что значительно упростит его активацию. В то же время, существуют ситуации, когда изучаемую утилиту можно активировать только при помощи не совсем обычных вариантов действий, например, используя для этого «Диспетчер задач».
Мы рады, что смогли помочь Вам в решении проблемы. Задайте свой вопрос в комментариях, подробно расписав суть проблемы. Наши специалисты постараются ответить максимально быстро.
Помогла ли вам эта статья?
Да Нет lumpics.ru
Где в Windows 7 выполнить?
Как все мы знаем и помним, в операционной системе Windows XP, если нажать кнопку «Пуск», то в меню существует такой пункт, как «Выполнить», при нажатии на который мы можем увидеть окошко, в которого можно вводить разные команды и сразу же запускать нужные нам приложения.
Однако, если запустить Windows 7 и нажать на кнопку «Пуск», то мы увидим, что в меню нет никакого «Выполнить».
Естественно данное окошко можно вызвать и при помощи сочетания клавиш Win+R, однако все же хочется восстановить справедливость и поставить кнопочку «Выполнить» в меню «Пуск». Этим сейчас мы и займемся.
Жмем кнопку «Пуск» и на пустом месте кликаем правой кнопкой мыши, выбираем «Свойства».
У нас открывается окошко свойств панели задач. Нам нужна вкладка «Меню «Пуск»». Сразу нажимаем на кнопку «Настроить», расположенную вверху окошка.
Открывается окошко «Настройка меню «Пуск»». Ищем строчку «Команда «Выполнить»» и ставим возле нее птичку. Жмем на кнопку «ОК».
Также не забываем нажать на кнопочку «Применить» в свойствах панели задач (в предыдущем окошке). Проверяем, что у нас получилось.
Все в порядке, у нас появилась кнопочка. Теперь вы знаете, где в Windows 7 выполнить.
Смотрим видео по теме:
Оценить статью: Загрузка... Поделиться новостью в соцсетях
comp-profi.com
Где находится панель управления в Windows 7, как ее открыть, изменить, запустить из командной строки от имени администратора и что делать, если она не работает или пропала
Панель управления присутствует во всех версиях Windows по умолчанию и позволяет управлять большим количеством настроек, программ и процессов, протекающих в компьютере. Открыть её можно несколькими способами, а для удобства предусмотрена возможность изменения внешнего вида и интерфейса.
Запуск панели
Существует несколько способов, позволяющих перейти к панели управления в Windows 7. Для некоторых действий в панели управления понадобятся права администратора, поэтому открывайте её с главной учётной записи, чтобы иметь полный доступ ко всем возможностям.
Через программы быстрого доступа
- Используя поисковую строку или сочетание клавиш Win+R, чтобы открыть программу «Выполнить».
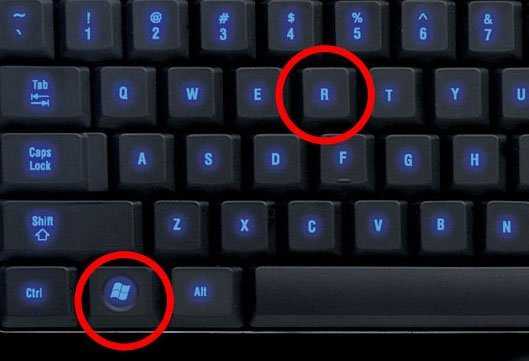 Зажимаем комбинацию Win+R, чтобы открыть программу «Выполнить»
Зажимаем комбинацию Win+R, чтобы открыть программу «Выполнить» - Используйте задачу control, чтобы открыть панель.
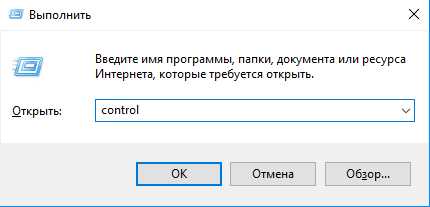 Выполняем команду control
Выполняем команду control
Как вызвать панель через поиск
- Откройте меню «Пуск».
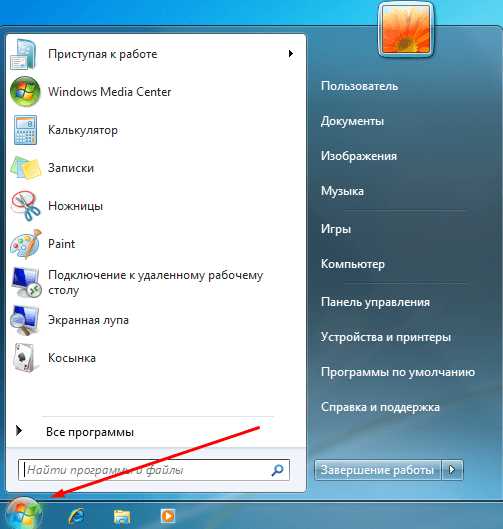 Разворачиваем меню «Пуск»
Разворачиваем меню «Пуск» - Введите в поисковую строку «Панель управления» и откройте найденную программу.
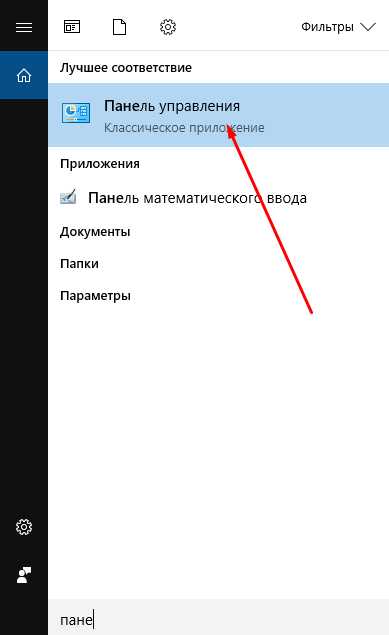 Ищем программу «Панель управления»
Ищем программу «Панель управления» - Или в боковой панели меню выберите пункт «Панель управления».
 Нажимаем на кнопку «Панель управления» в меню «Пуск»
Нажимаем на кнопку «Панель управления» в меню «Пуск»
Через выполнение команд
- Запустите командную строку из меню «Пуск».
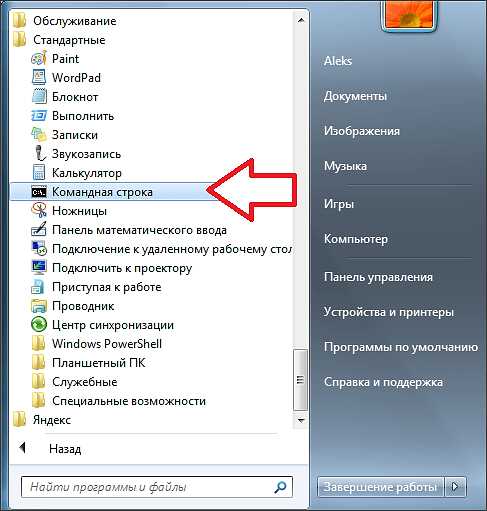 Открываем командную строку
Открываем командную строку - Используйте команду explorer shell:ControlPanelFolder, чтобы открыть панель.
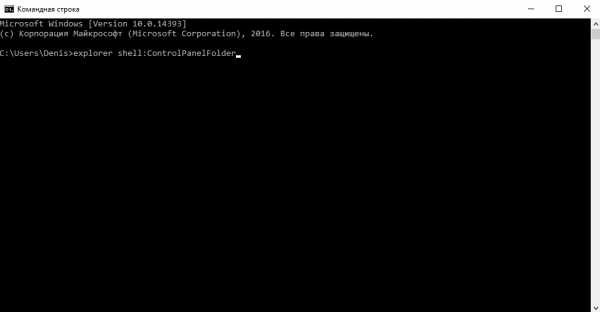 Выполняем команду explorer shell:ControlPanelFolder
Выполняем команду explorer shell:ControlPanelFolder
Через ярлык
- Кликнете правой кнопкой мыши по пустому месту на рабочем столе и создайте ярлык с помощью открывшегося меню.
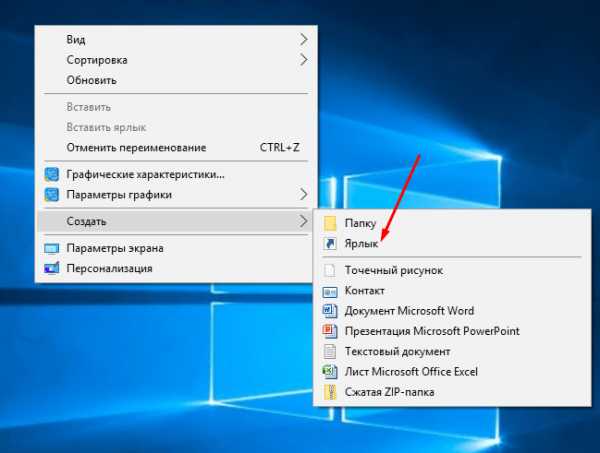 Разверните раздел «Создать» — «Ярлык»
Разверните раздел «Создать» — «Ярлык» - Откройте созданный ярлык и пропишите для него значение control. Готово, теперь при двойном клике по ярлыку будет открываться панель управления.
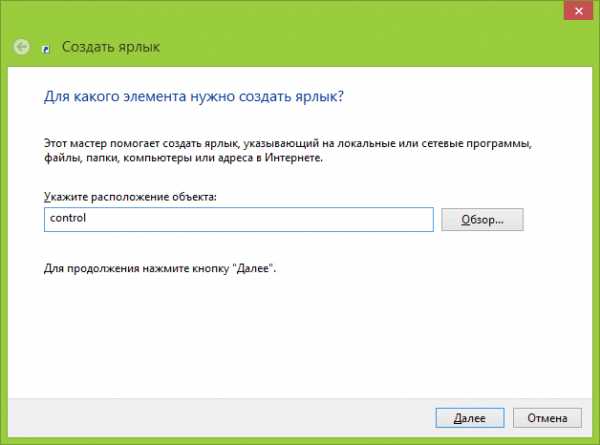 Указываем значение control
Указываем значение control - Открыв свойства ярлыка, вы можете задать комбинацию клавиш, позволяющую открыть панель через клавиатуру.
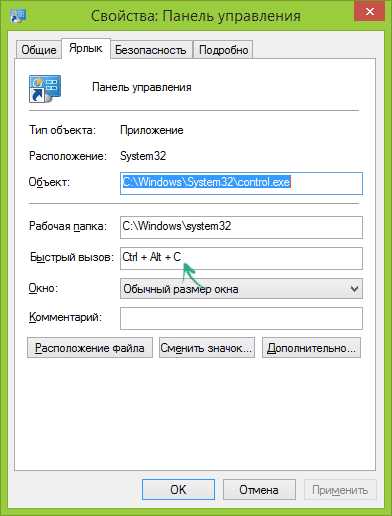 Устанавливаем горячие клавиши для запуска панели управления
Устанавливаем горячие клавиши для запуска панели управления
Видеоурок: запуск панели управления
Изменение внешнего вида
Изменить внешний вид панели управления можно через выбор другого параметра в строке «Просмотр», находящийся в правом верхнем углу окошка. Чем меньший формат значков вы выберите, тем больше разделов у вас будет помещаться на главной странице панели управления. Всего есть три варианта: категории, выбранный по умолчанию, мелкие значки и крупные значки.
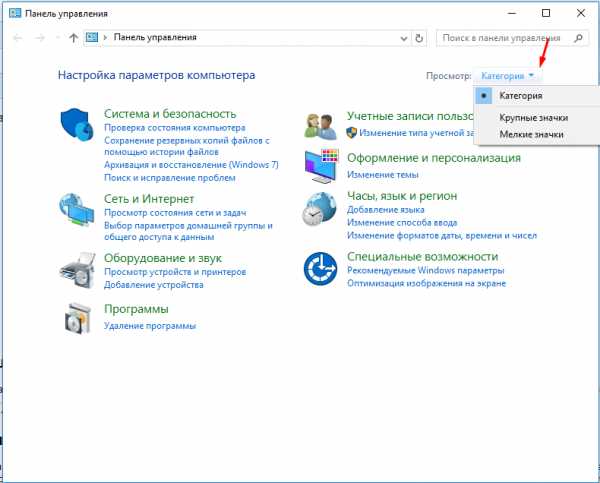 Изменяем вид панели управления, выбрав другой формат значков
Изменяем вид панели управления, выбрав другой формат значковЧто делать, если пропала панель управления
Обычно панель администрирования пропадает вместе с рабочим столом и панелью быстрого доступа. Связано это с тем, что процесс explorer, отвечающий за доступ системы к файлам компьютера, по каким-то причинам перестал работать. Чтобы запустить его заново, нужно выполнить следующие действия:
- Зажмите комбинацию клавиш Ctrl+Alt+Delete, чтобы перейти к специальному меню.
 Зажимаем комбинацию Ctrl+Alt+Delete
Зажимаем комбинацию Ctrl+Alt+Delete - В открывшемся меню перейдите к диспетчеру задач. Передвигаться по меню можно с помощью стрелочек на клавиатуре и клавиши Enter.
 Переходим к диспетчеру задач
Переходим к диспетчеру задач - Разверните меню «Файл».
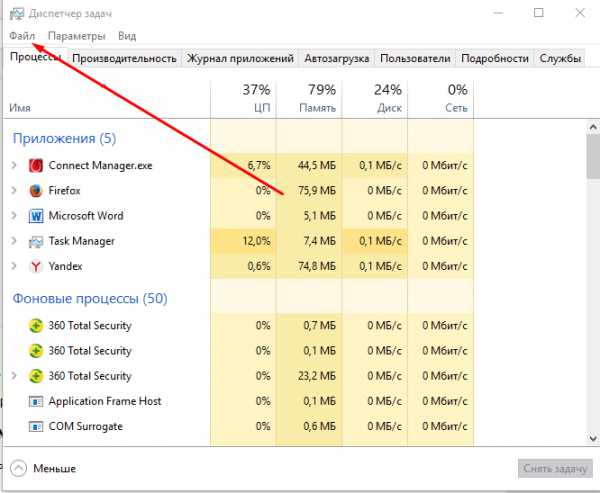 Раскрываем меню «Файл»
Раскрываем меню «Файл» - Выберите функцию «Новая задача».
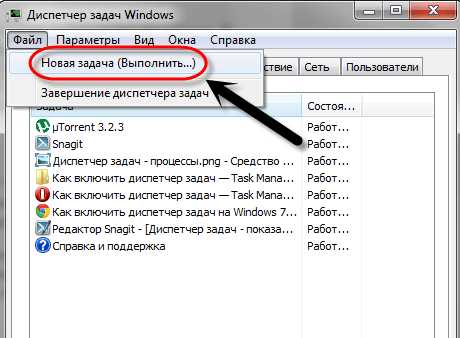 Выбираем функцию «Новая задача»
Выбираем функцию «Новая задача» - Запустите задачу под названием explorer.exe. Готово, если файл explorer не повреждён, то все элементы системы, в том числе и панель управления, начнут отображаться стабильно.
 Создаем задачу explorer.exe
Создаем задачу explorer.exe - Если вы когда-нибудь захотите специально «замаскировать» панель, то отключите процесс explorer, но делать это настоятельно не рекомендуется.
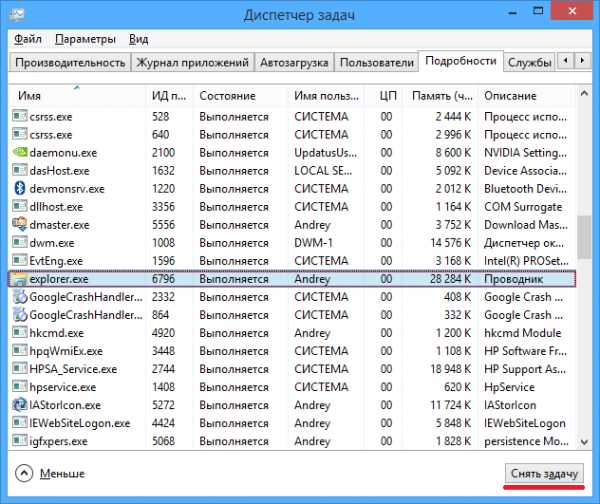 Закрываем процесс explorer.exe
Закрываем процесс explorer.exe
Что делать, если возможность администрирования пропала из меню «Пуск»
Для быстрого доступа к панели легче всего использовать кнопку из меню «Пуск», но эта кнопка может не отображаться или пропасть. Чтобы вернуть или поставить её на место, выполните следующие действия:
- Кликнете по иконке «Пуск» правой кнопкой мыши и откройте пункт «Свойства».Выбираем пункт «Свойства»
- В открывшемся окошке выберите вкладку «Меню Пуск».
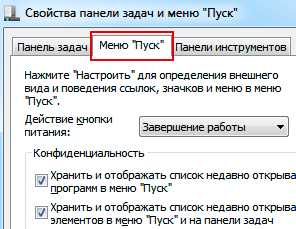 Переходим к вкладке «Меню «Пуск»
Переходим к вкладке «Меню «Пуск» - Кликнете по кнопке «Настроить».
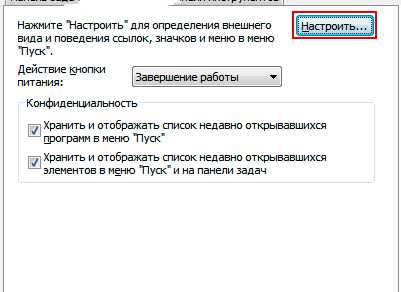 Нажимаем кнопку «Настроить»
Нажимаем кнопку «Настроить» - Перемотайте список до блока «Панель управления» и выберите режим «Отображать как ссылку».
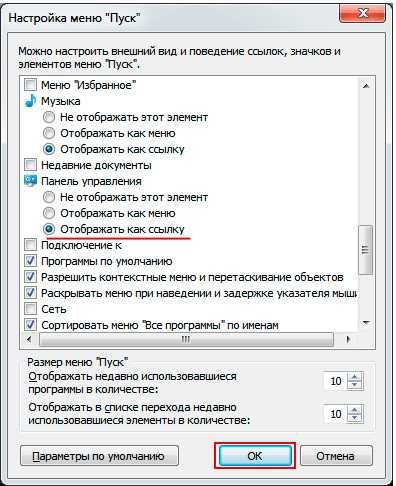 Включаем функцию «Отображать как ссылку»
Включаем функцию «Отображать как ссылку» - Готово, доступ к панели управления через меню «Пуск» вернулся на своё место.
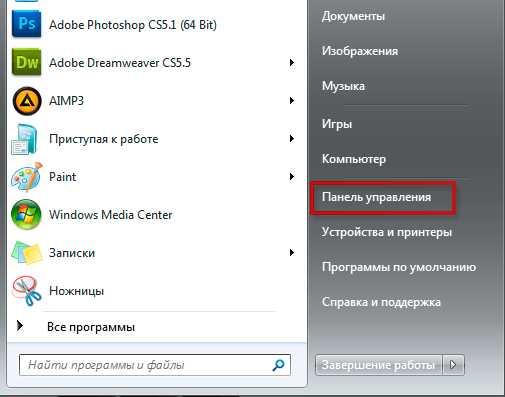 Кнопка «Панель управления» вернулась в меню «Пуск»
Кнопка «Панель управления» вернулась в меню «Пуск»
Что делать, если не открывается
Если при попытке открыть панель, у вас ничего не происходит или появляется ошибка, то, скорее всего, ей не даёт запускаться один из сломанных файлов, вызывающий ошибку и прекращение процесса.
- Находясь на главной странице проводника, перейдите на основной раздел жёсткого диска, потом в папку Windows и из неё в подпапку System32.
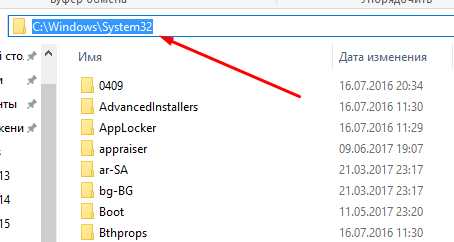 Переходим к папке System32
Переходим к папке System32 - Отсортируйте все файлы по столбцу «Тип» и те из них, которые будут иметь значение «Элемент панели управления», перенесите в любую другую надёжную папку. Потом поочерёдно перетаскивайте файлы обратно и проверяйте, на каком из них панель управления снова перестанет запускаться. Чаще всего, ошибка возникает из-за файла Firebird2Control.cpl, но возможны и другие варианты.
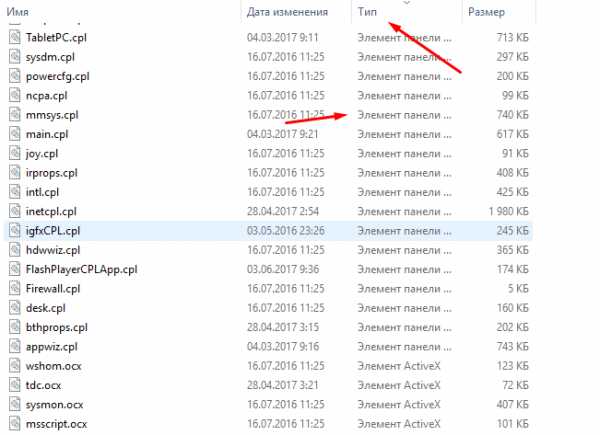 Проверяем, какой из файлов поврежден
Проверяем, какой из файлов поврежден
Что делать, если панель пустая или не работает
Если вы столкнулись с проблемами во время запуска панели, и при этом у вас установлена Windows «Профессиональная» или «Максимальная», то проблема кроется в редакторе групповой политике:
- Откройте программу «Выполнить».
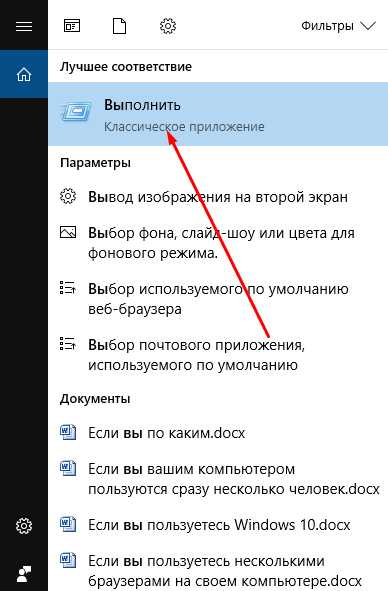 Разворачиваем окошко «Выполнить»
Разворачиваем окошко «Выполнить» - Используйте команду gpedit.msc.
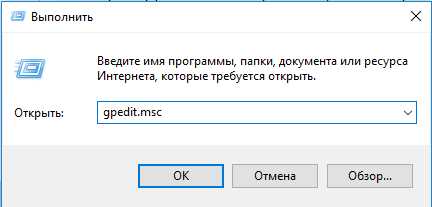 Выполняем команду gpedit.msc
Выполняем команду gpedit.msc - Используя древо папок в левой части открывшегося окошко, проследуйте по разделам Конфигурация пользователя\Административные шаблоны\Панель управления.
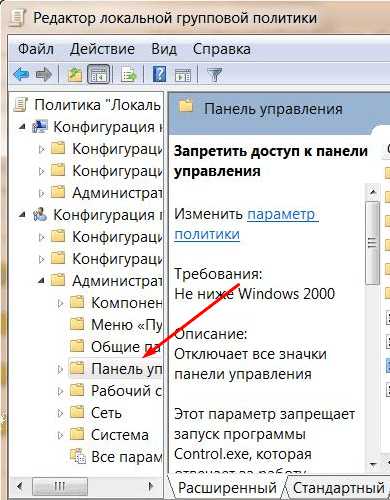 Проходим по разделам до папки «Административные управления»
Проходим по разделам до папки «Административные управления» - В конечной папке откройте параметр «Запретить доступ к панели» и установите для него параметр «Не задано».
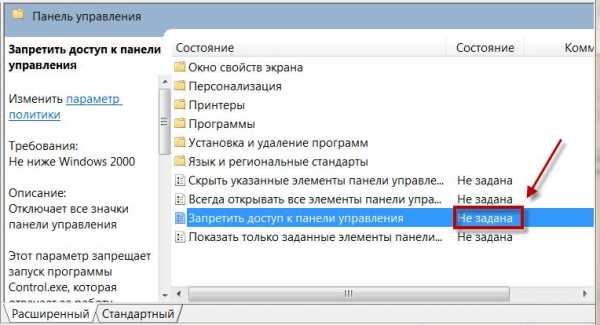 Меняем значение «Запретить доступ к панели» на «Не задано»
Меняем значение «Запретить доступ к панели» на «Не задано» - Перезагрузите компьютер. Готово, на этом проблема должна быть решена.
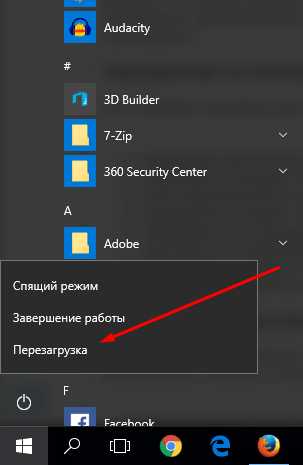 Перезагружаем компьютер
Перезагружаем компьютер
Панель управления — удобный инструмент для управления практически всеми настройками и параметрами компьютера и системы. Если вы потеряете доступ к ней, то, как можно быстрей, должны его восстановить, иначе, когда панель потребуется для решения других проблем, сложится трудная ситуация. Если вы часто пользуетесь панель, то самый быстрый способ открывать её — создать ярлык и присвоить ему горячие клавиши.
Оцените статью: Поделитесь с друзьями!dadaviz.ru
где найти paint в windows 7??? у меня в пуске в стандартных он куда то делся где его искать????
или C:\Windows\system32\mspaint.exe
Вот путь к файлу E:\Windowsss\System32\mspaint.exe Или на рабочем столе нажимаешь сочитание клавишь WIN+R И вводишь mspaint Или Пуск > Выполнить > пишешь mspaint
введи в поиске paint если получится то хорошо
Используй microsoftfix.ru
Спрашивали тут уже, юзай mwfix <img src="//otvet.imgsmail.ru/download/u_2c13cf0b8811be3b6ae265176d3a6be3_800.png" data-lsrc="//otvet.imgsmail.ru/download/u_2c13cf0b8811be3b6ae265176d3a6be3_120x120.png">
ЗАЙТИ В ПУСК А ПОТОМ НАЖАТЬ ВСЕ ПРОГРАММЫ И ИСКАТЬ PAINT
А я так делаю - правой кнопкой мыши по какому-либо изображению - открыть с помощью - Paint.
touch.otvet.mail.ru
где она находится и как ее добавить на панель задач?
Внизу рабочего стола Windows 7 можно найти панель задач (хотя, как мы уже знаем, ее можно располагать и сбоку, и даже наверху). На панель задач можно добавить панель быстрого запуска приложений — с ее помощью удобно в один клик запускать приложения. Что интересно, по умолчанию панель быстрого запуска отключена, поэтому нам придется включить ее самостоятельно.
Что необходимо сделать? Первым делом наведите стрелку мыши на панель задач, нажмите на правую клавишу мыши, чтобы появилось меню, а затем снимите галочку с пункта «Закрепить панель задач».
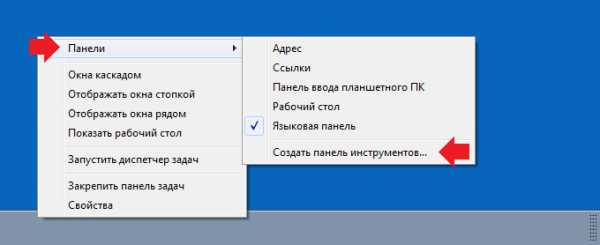
Панель задач откреплена. Теперь делаете то же самое: наводите стрелку мыши на панель задач, нажимаете на правую клавишу мыши, но в меню выбираете «Панели» — «Создать панель инструментов».
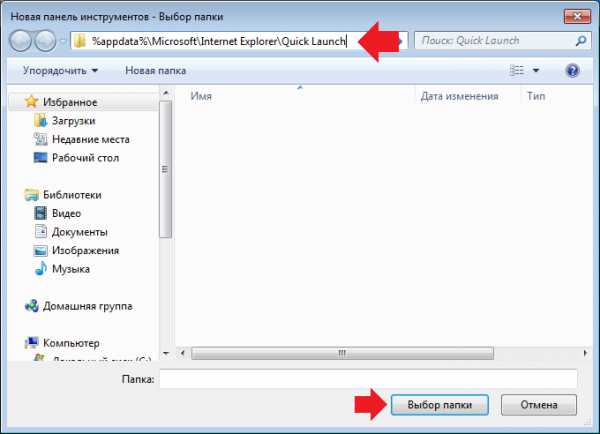
Открывается окно. В адресную строку введите следующий путь:
%appdata%\Microsoft\Internet Explorer\Quick Launch
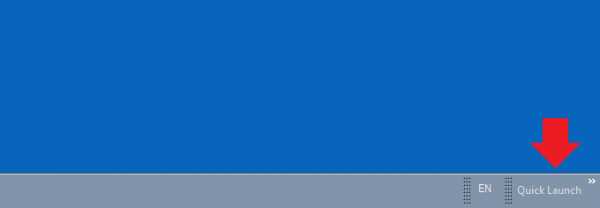
Нажмите клавишу Enter на клавиатуре, а затем — на клавишу «Выбор папки». Теперь обратите внимание на панель задач — там появилось меню быстрого запуска.
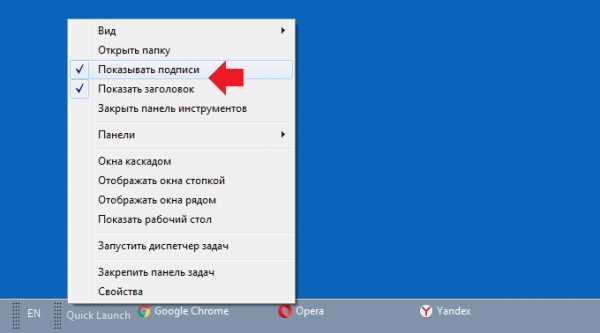
Что это за надписи, спросите вы? Их необходимо отключить, для чего наведите стрелку мыши на панель быстрого запуска и снимите галочки с пунктов «Показывать подписи» и «Показывать заголовок».
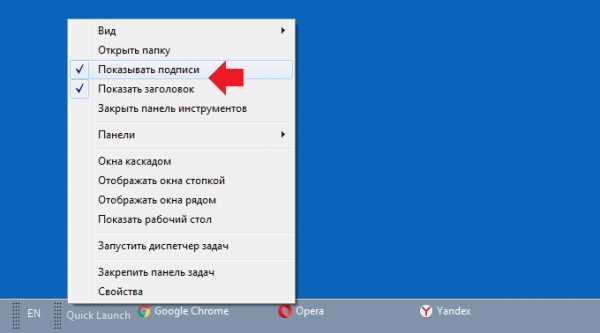
После этого перед вами предстанут одни лишь значки приложений.
Как вы могли догадаться, панель очень легко перенести в любое место на панели задач, для чего ее нужно лишь потянуть в нужную сторону.
Как убрать панель быстрого запуска в Windows 7?
Наводите стрелку мыши на панель задач, нажимаете на правую клавишу мыши и в меню выбираете «Панели». Появляется дополнительное меню, в нем снимаете галочку с пункта Quick Launch.
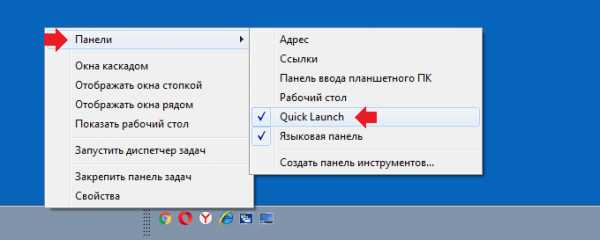
siteprokompy.ru