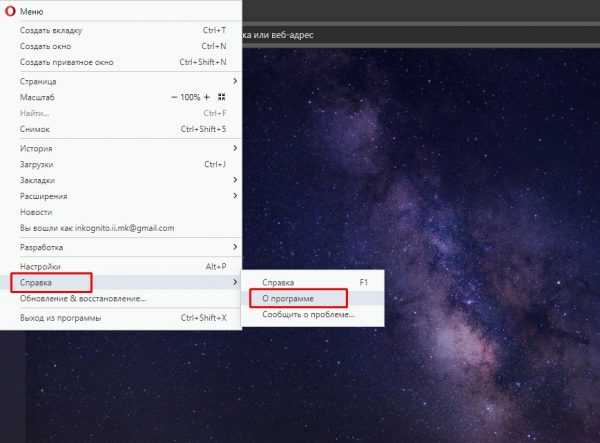Вопрос: Ошибка: не удается запустить программу «jar»: CreateProcess error = 2, система не может найти указанный файл. Не удается найти указанный файл ошибка 2
Как исправить ошибку ERROR_FILE_NOT_FOUND (Ошибка 2)
Шаг 1: Восстановить записи реестра, связанные с ошибкой 2 |
| Редактирование реестра Windows вручную с целью удаления содержащих ошибки ключей ERROR_FILE_NOT_FOUND не рекомендуется, если вы не являетесь специалистом по обслуживанию ПК. Ошибки, допущенные при редактировании реестра, могут привести к неработоспособности вашего ПК и нанести непоправимый ущерб вашей операционной системе. На самом деле, даже одна запятая, поставленная не в том месте, может воспрепятствовать загрузке компьютера! В связи с подобным риском мы настоятельно рекомендуем использовать надежные инструменты очистки реестра, такие как Reimage (разработанный Microsoft Gold Certified Partner), чтобы просканировать и исправить любые проблемы, связанные с Ошибка 2. Используя очистку реестра, вы сможете автоматизировать процесс поиска поврежденных записей реестра, ссылок на отсутствующие файлы (например, вызывающих ошибку ERROR_FILE_NOT_FOUND) и нерабочих ссылок внутри реестра. Перед каждым сканированием автоматически создается резервная копия, позволяющая отменить любые изменения одним кликом и защищающая вас от возможного повреждения компьютера. Самое приятное, что устранение ошибок реестра может резко повысить скорость и производительность системы. Предупреждение: Если вы не являетесь опытным пользователем ПК, мы НЕ рекомендуем редактирование реестра Windows вручную. Некорректное использование Редактора реестра может привести к серьезным проблемам и потребовать переустановки Windows. Мы не гарантируем, что неполадки, являющиеся результатом неправильного использования Редактора реестра, могут быть устранены. Вы пользуетесь Редактором реестра на свой страх и риск. Перед тем, как вручную восстанавливать реестр Windows, необходимо создать резервную копию, экспортировав часть реестра, связанную с ERROR_FILE_NOT_FOUND (например, Windows Operating System):
Следующие шаги при ручном редактировании реестра не будут описаны в данной статье, так как с большой вероятностью могут привести к повреждению вашей системы. Если вы хотите получить больше информации о редактировании реестра вручную, пожалуйста, ознакомьтесь со ссылками ниже. Мы не несем никакой ответственности за результаты действий, совершенных по инструкции, приведенной ниже - вы выполняете эти задачи на свой страх и риск. Windows XPhttp://www.theeldergeek.com/windows_xp_registry.htm Windows 7http://www.theeldergeek.com/windows_7/registry_edits_for_win7.htm Windows Vistahttp://support.microsoft.com/kb/2688326 - LetMeFixItMyselfAlways |
Шаг 2: Проведите полное сканирование вашего компьютера на вредоносное ПО |
| Есть вероятность, что ошибка ERROR_FILE_NOT_FOUND может быть связана с заражением вашего компьютера вредоносным ПО. Эти вредоносные злоумышленники могут повредить или даже удалить файлы, связанные с Коды системных ошибок Windows. Кроме того, существует возможность, что ошибка 2 связана с компонентом самой вредоносной программы. Совет: Если у вас еще не установлены средства для защиты от вредоносного ПО, мы настоятельно рекомендуем использовать Emsisoft Anti-Malware (скачать). В отличие от других защитных программ, данная программа предлагает гарантию удаления вредоносного ПО. |
Шаг 3: Очистить систему от мусора (временных файлов и папок) с помощью очистки диска (cleanmgr) |
| Со временем ваш компьютер накапливает ненужные файлы в связи с обычным интернет-серфингом и повседневным использованием компьютера. Если такие ненужные файлы иногда не удалять, они могут привести к снижению быстродействия Windows Operating System или к ошибке ERROR_FILE_NOT_FOUND, возможно вследствие конфликтов файлов или перегрузки жесткого диска. Удаление таких временных файлов при помощи утилиты Очистка диска может не только устранить ошибку 2, но и существенно повысить быстродействие вашего компьютера. Совет: Хотя утилита Очистки диска является прекрасным встроенным инструментом, она удаляет не все временные файлы с вашего компьютера. Другие часто используемые программы, такие как Microsoft Office, Firefox, Chrome, Live Messenger, а также сотни других программ не поддаются очистке при помощи программы Очистка диска (включая некоторые программы Microsoft Corporation). Из-за недостатков утилиты Windows Очистка диска (cleanmgr) мы настоятельно рекомендуем использовать специализированное программное обеспечение очистки жесткого диска / защиты конфиденциальности, например WinSweeper [Загрузить] (разработано Microsoft Gold Partner), для очистки всего компьютера. Запуск WinSweeper [Загрузить] раз в день (при помощи автоматического сканирования) гарантирует, что ваш компьютер всегда будет чист, будет работает быстро и без ошибок ERROR_FILE_NOT_FOUND, связанных с временными файлами. Как запустить Очистку диска (cleanmgr) (Windows XP, Vista, 7, 8 и 10):
|
Шаг 4: Обновите драйверы устройств на вашем компьютере |
| Ошибки ERROR_FILE_NOT_FOUND могут быть связаны с повреждением или устареванием драйверов устройств. Драйверы с легкостью могут работать сегодня и перестать работать завтра по целому ряду причин. Хорошая новость состоит в том, что чаще всего вы можете обновить драйверы устройства, чтобы устранить проблему с Ошибка 2. В связи с временными затратами и общей сложностью обновления драйверов мы настоятельно рекомендуем использовать утилиту обновления драйверов, например DriverDoc (разработана Microsoft Gold Partner), для автоматизации этого процесса. |
Шаг 5: Используйте Восстановление системы Windows, чтобы "Отменить" последние изменения в системе |
| Восстановление системы Windows позволяет вашему компьютеру "отправиться в прошлое", чтобы исправить проблемы Ошибка 2. Восстановление системы может вернуть системные файлы и программы на вашем компьютере к тому времени, когда все работало нормально. Это потенциально может помочь вам избежать головной боли от устранения ошибок, связанных с ERROR_FILE_NOT_FOUND. Пожалуйста, учтите: использование восстановления системы не повлияет на ваши документы, изображения или другие данные. Чтобы использовать Восстановление системы (Windows XP, Vista, 7, 8 и 10):
|
Шаг 6: Удалите и установите заново программу Windows Operating System, связанную с ERROR_FILE_NOT_FOUND |
| Инструкции для Windows 7 и Windows Vista:
Инструкции для Windows XP:
Инструкции для Windows 8:
После того, как вы успешно удалили программу, связанную с ERROR_FILE_NOT_FOUND (например, Windows Operating System), заново установите данную программу, следуя инструкции Microsoft Corporation. Совет: Если вы абсолютно уверены, что ошибка 2 связана с определенной программой Microsoft Corporation, удаление и повторная установка программы, связанной с ERROR_FILE_NOT_FOUND с большой вероятностью решит вашу проблему. |
Шаг 7: Запустите проверку системных файлов Windows ("sfc /scannow") |
| Проверка системных файлов представляет собой удобный инструмент, включаемый в состав Windows, который позволяет просканировать и восстановить поврежденные системные файлы Windows (включая те, которые имеют отношение к ERROR_FILE_NOT_FOUND). Чтобы запустить проверку системных файлов (Windows XP, Vista, 7, 8 и 10):
|
Шаг 8: Установите все доступные обновления Windows |
| Microsoft постоянно обновляет и улучшает системные файлы Windows, связанные с ERROR_FILE_NOT_FOUND. Иногда для решения проблемы Коды системных ошибок Windows нужно просто напросто обновить Windows при помощи последнего пакета обновлений или другого патча, которые Microsoft выпускает на постоянной основе. Чтобы проверить наличие обновлений Windows (Windows XP, Vista, 7, 8 и 10):
|
Шаг 9: Произведите чистую установку Windows |
| Предупреждение: Мы должны подчеркнуть, что переустановка Windows займет очень много времени и является слишком сложной задачей, чтобы решить проблемы Ошибка 2. Во избежание потери данных вы должны быть уверены, что вы создали резервные копии всех важных документов, изображений, программ установки программного обеспечения и других персональных данных перед началом процесса. Если вы сейчас е создаете резервные копии данных, вам стоит немедленно заняться этим (скачать рекомендованное решение для резервного копирования), чтобы защитить себя от безвозвратной потери данных. Пожалуйста, учтите: Если проблема 2 не устранена после чистой установки Windows, это означает, что проблема Коды системных ошибок Windows ОБЯЗАТЕЛЬНО связана с аппаратным обеспечением. В таком случае, вам, вероятно, придется заменить соответствующее оборудование, вызывающее ошибку 2. |
www.solvusoft.com
Ошибка: не удается запустить программу «jar»: CreateProcess error = 2, система не может найти указанный файл
Когда я запускаю проект BlackBerry в Eclipse, я получаю следующую ошибку:
Ошибка: не удается запустить программу «jar»: CreateProcess error = 2, система не может найти указанный файл
Как это вызвано и как я могу его решить?
вы можете решить эту проблему, следуя настройке
Щелкните правой кнопкой мыши Мой компьютер -> Выберите «Свойства» -> «Вкладка« Параметры AdvancedSystem »->« Среда переменных » Нажмите на новую кнопку и добавьте
Имя переменной: JAVA_HOME Значение переменной: C:\Program Files\Java\jdk1.7.0\
note jdk not jre
Наконец, я получаю решение .copy jar.exe из папки java bin и вставьте в папку jre bin.
Я попробовал несколько из опубликованных методов, важным шагом, казалось, было установление правильного пути к системе (переменная окружения «Путь»), чтобы включить папку, указывающую на соответствующий файл jar.exe. Переменная изменилась с X в X + ;C:\Program Files\Java\jdk1.7.0_03\bin; вам необходимо убедиться, что jdk папка имеет отношение к вашей версии, которую я пропустил.
Причиной моего ответа является добавление шага, который я пропустил; который должен перезапустить Eclipse ! Я попытался запустить его несколько раз, но после закрытия и повторного открытия проекта проект был правильно упакован. Возможно, это не было очевидно для этого.
Я думаю, вам нужно установить jarfile путь.
С BlackBerry Форумы поддержки :
прежде всего, проверить, что установлен JDK, и что PATH установлен правильно. Откройте окно командной строки и запустите «jar», команда.
Решение: Откройте Мой компьютер, щелкните правой кнопкой мыши> выберите свойства> перейдите в расширенный> перейдите в Переменные системной среды> в разделе PATH, добавьте это:
c: / Program Files / Java / jdk1.7.0_03 / bin
Закройте и заново запустите Eclipse, и это ...
ПРИМЕЧАНИЕ. Jdk1.7.0 ... для версии Java, установленной на вашем компьютере.
Эта ошибка возникает из-за Jdk1.7. Попробуйте 1.6 и установите путь к папке bin.
Меня устраивает...
programmerz.ru
eclipse - Ошибка: не удается запустить программу "jar": CreateProcess error = 2, система не может найти указанный файл
Когда я запускаю проект BlackBerry в Eclipse, я получаю следующую ошибку:
Ошибка: не удается запустить программу "jar": CreateProcess error = 2, система не может найти указанный файл
Как это вызвано и как я могу его решить?
задан jeevamuthu 03 сент. '11 в 8:562011-09-03 08:56 источник поделитьсявы можете решить эту проблему, выполнив настройку
Щелкните правой кнопкой мыши Мой компьютер → Выберите "Свойства" → "Вкладка" Параметры AdvancedSystem "- > " Переменные среды " Нажмите на новую кнопку и добавьте
Имя переменной: JAVA_HOME Значение переменной: C:\Program Files\Java\jdk1.7.0\
note jdk not jre
ответ дан prinujith 26 марта '12 в 12:072012-03-26 12:07 источник поделитьсяНаконец, я получаю решение .copy jar.exe из папки java bin и вставляю его в папку jre bin.
ответ дан jeevamuthu 23 сент. '11 в 8:402011-09-23 08:40 источник поделитьсяЯ попробовал несколько из опубликованных методов, важным шагом, казалось, была установка правильного пути к системе (переменная окружения "Путь" ), чтобы включить папку, указывающую на соответствующий файл jar.exe. Переменная изменилась с X на X + ;C:\Program Files\Java\jdk1.7.0_03\bin; вам нужно убедиться, что часть папки jdk имеет отношение к вашей версии, которую я пропустил.
Причиной моего ответа является добавление шага, который я пропустил; который должен перезапустить Eclipse! Я попытался запустить его несколько раз, но после закрытия и повторного открытия проекта проект был правильно упакован. Возможно, это не было очевидно для этого.
ответ дан Oliv Utilo 26 марта '12 в 13:562012-03-26 13:56 источник поделиться- Правильно установите переменную среды (в пути до jdk- > bin)
- В Eclipse Установленные JRE убедитесь, что вы указываете папку JDK, а не JRE
Решение: Откройте Мой компьютер, щелкните правой кнопкой мыши > выберите свойствa > перейдите в расширенный > перейдите к Переменные системной среды > в разделе PATH, добавьте это:
c:/Program Files/Java/jdk1.7.0_03/bin
Закройте и снова закройте Eclipse, и это...
ПРИМЕЧАНИЕ. jdk1.7.0... для версии java, установленной на вашем компьютере.
ответ дан Jav T 11 июля '12 в 22:162012-07-11 22:16 источник поделитьсяЯ разрабатывал приложение для BB JDE 5.0, и у меня был java JDK 1.7. Я сошел с ума, потому что я все крут. Тогда я понимаю, что для JDE 5.0 мне нужен JDK 1.6. Установленный отсюда Java SE Development Kit 6 Update 45 изменил путь среды, и моя проблема была решена!.:)
ответ дан AdnanJT 02 июня '13 в 3:012013-06-02 03:01 источник поделитьсяЭта ошибка возникает из-за Jdk1.7. Итак, попробуйте 1.6 и установите путь к папке bin.
Это работает для меня...
ответ дан bikash_binay 11 дек. '12 в 14:332012-12-11 14:33 источник поделитьсяДобавление C:\Program Files\Java\jdk1.8.0_131 в JAVA_HOME и C:\Program Files\Java\jdk1.8.0_131\bin для пути в системных переменных в среде Переменные не были достаточными.
Оказывается, вам нужно добавить эти две переменные и их соответствующие значения как для пользовательских, так и для системных переменных в переменных среды.
Я добавил следующие переменные пользователя BOTH, а также системные переменные в переменные среды: Переменная: JAVA_HOME Значение: C:\Program Files\Java\jdk1.8.0_131
Переменная: Путь Значение: C:\Program Files\Java\jdk1.8.0_131\bin
Это сработало для меня!
ответ дан ZeZNiQ 18 июля '17 в 21:052017-07-18 21:05 источник поделитьсяЭто сработало для меня: Проект JDE 5.0 ОС: Windows 8.1 x64
Этот ПК > Свойствa > Дополнительные параметры системы > Переменные среды: Добавлено следующее: Путь: C:\Program Files (x86)\Java\jdk1.7.0_25\bin; C:\Program Files (x86)\Java\jdk1.7.0_17\bin; C:\Program Files (x86)\Java\jre7\Bin
Я знаю, что вышеупомянутое похоже, но думал, что все работает для меня в любом случае, поскольку это усиливает вышеупомянутые ответы:)
NB, чтобы перезапустить eclipse.
ответ дан Ben Pretorius 23 сент. '14 в 10:292014-09-23 10:29 источник поделитьсяqaru.site
android - Ошибка: не удается запустить программу "$ add": CreateProcess error = 2, система не может найти указанный файл
Здесь мой файл сборки im get error Не удается запустить программу "$ {adb}": CreateProcess error = 2, система не может найти указанный файл
<!-- Ant targets for Robotium testing --> <target name="robotium"> <echo>Running all tests...</echo> <antcall target="robotium-test"/> </target> <!-- Ant targets for each Robotium test package. Each test-class line is done in sequence.--> <target name="robotium-test"> <test-class package="com.robotium.test"/> </target> <!-- Macro definitions for Robotium testing --> <macrodef name="test-class"> <attribute name="package"/> <attribute name="class"/> <sequential> <echo level="info">Running tests for @{class}</echo> **<exec executable="${adb}" failonerror="false"> <arg line="${adb.device.arg}"/> <arg value="shell"/> <arg value="am"/> <arg value="instrument"/> <arg value="-w"/> <arg value="-e"/> <arg value="class"/> <arg value="@{class}"/> <arg value="com.robotium.test/${test.runner}"/> </exec>** </sequential> </macrodef>пожалуйста, помогите мне найти решение. заранее спасибо
задан user3287870 08 февр. '14 в 22:382014-02-08 22:38 источник поделитьсяqaru.site
«Отказано в доступе», «Системе не удается найти указанный путь»
Очень часто подобные ошибки возникают в результате заражения системы вирусами. После очистки системы, проверьте журнал Windows на предмет ошибок при запуске служб.
Как исправить. Запускаем редактор реестра (в командной строке выполнить regedit) и переходим в раздел:
HKEY_LOCAL_MACHINE\SYSTEM\CurrentControlSet\Services
Чтобы найти в этом списке нужную службы, необходимо выяснить ее реальное имя. Для этого открываем диспетчер служб (Панель управления -> Система и безопасность -> Администрирование -> Службы). В списке находим проблемную службу и открываем ее свойства. Закладка Общее, самая верхняя графа — «Имя службы» — это и будет искомое имя службы в реестре:
Свойства службы
Ошибка «Отказано в доступе».
Здесь имеется в виду доступ к разделу реестра, соответствующего службе.
В реестре находим раздел службы. Делаем правый клик, и в контекстном меню выбираем пункт Разрешения:
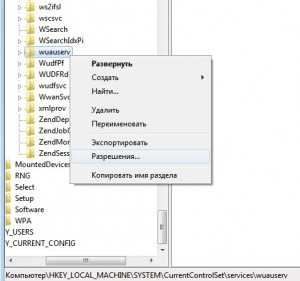
Разрешения службы (1)
Для нормальной работы службы, группы Система и Администраторы должны иметь полный доступ:

Разрешения службы (2)
Если это не так (полный доступ отсутствует, в списке нет группы администраторов) — исправляем.
Ошибка «Системе не удается найти указанный путь».
В этом случае необходимо проверить параметр службы ImagePath:
Параметры службы
Он может быть изменен или указывать на несуществующий файл. Чтобы выяснить правильные параметры запуска службы воспользуйтесь Гуглом или справчником по службам.
Если путь правильный, но файл отсутствует, воспользуйтесь Восстановлением системы (Программы -> Стандартные -> Служебные -> Восстановление системы) или утилитой sfc.
Sfc — проверяет системные файлы и в случае необходимости восстанавливает (понадобится установочный диск Windows). Для запуска утилиты откройте командную строку от имени администратора (Программы -> Стандартные — Командная строка -> Правый клик ->Запуск от имени администратора) и выполните:
sfc /scannowwww.q2w3.ru
- Сколько адресов на сайте один или больше
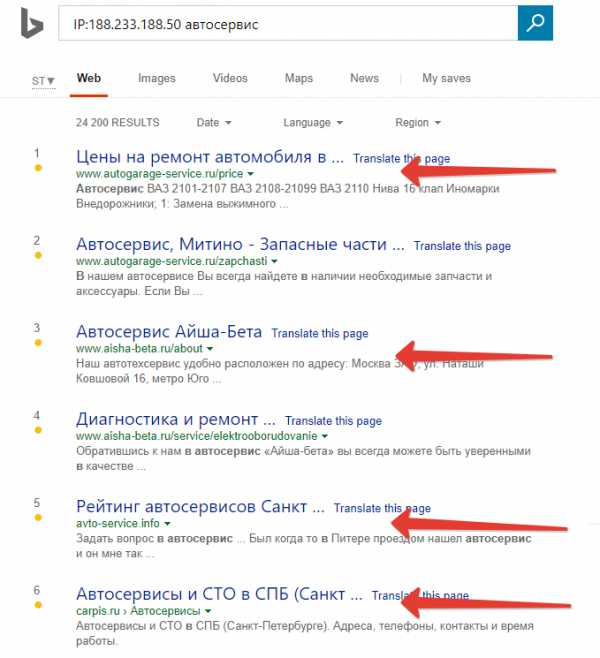
- Aida64 или everest что лучше
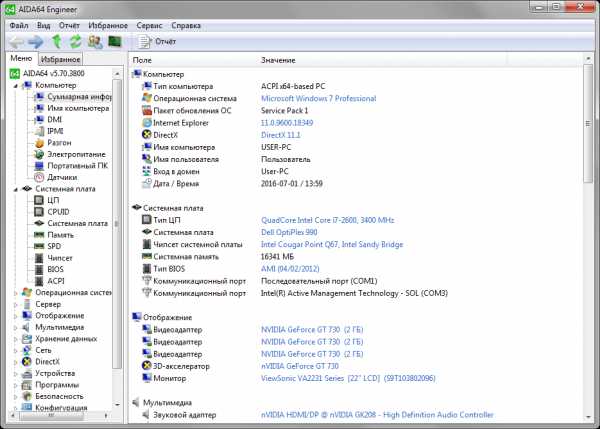
- Ошибка получения объекта com 2147221164 0x80040154 класс не зарегистрирован
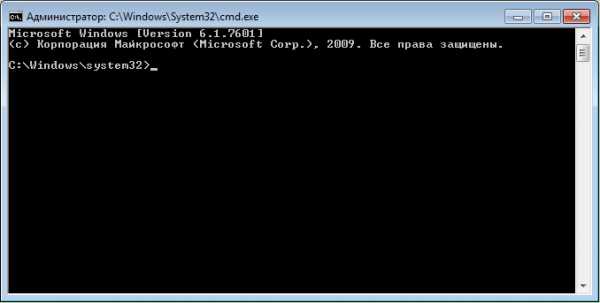
- Пароли должны быть идентичными пример
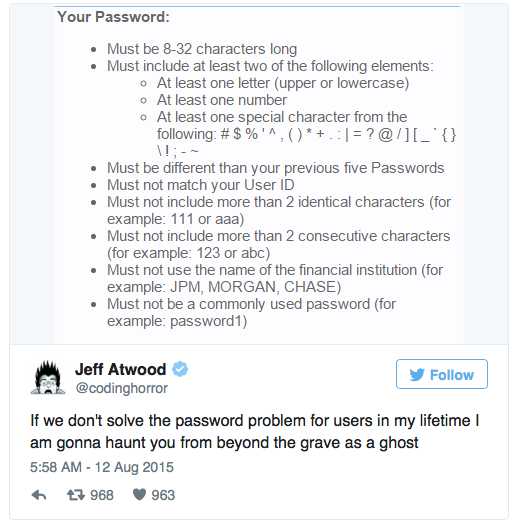
- Программа очистить кэш

- Компьютерные секреты и хитрости

- Как настроить масштаб экрана в windows 10
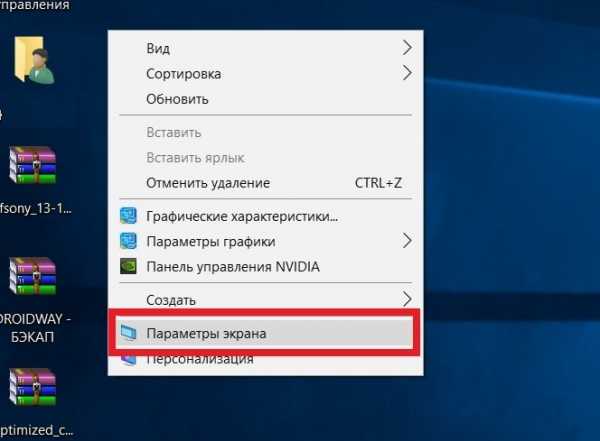
- Мобильный интернет для компьютера

- Как установить windows 7 с флешки ultraiso
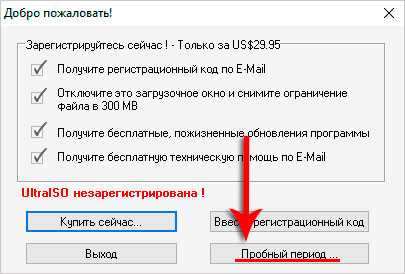
- Sql pivot пример
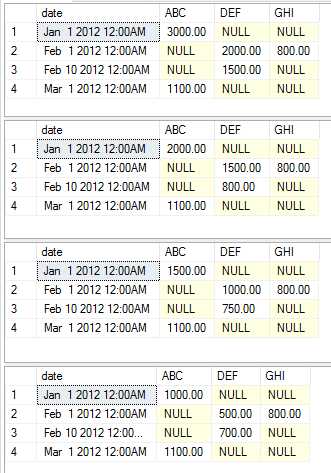
- Как обновить браузер опера