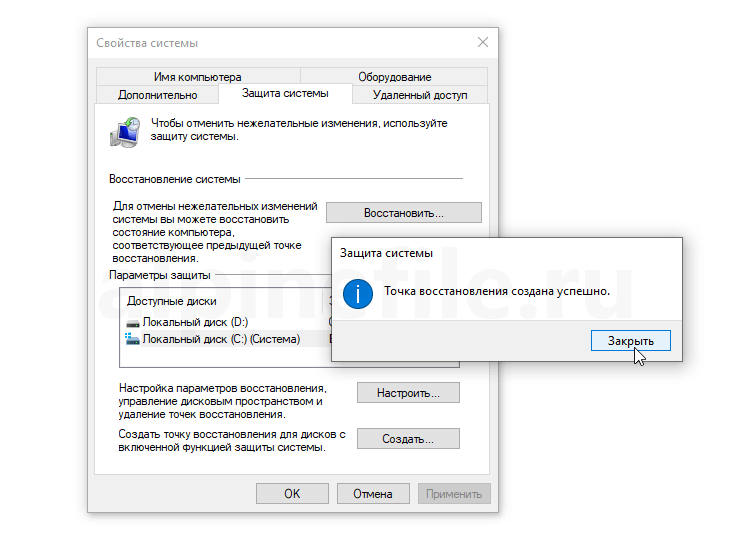Где найти восстановление системы на виндовс 10: Параметры восстановления в Windows 10
Содержание
Где находится восстановление системы в Windows 10
Содержание
- Как создать точку восстановления?
- Как настроить восстановление системы?
- Заключение
Работая с операционной системой Windows никогда нельзя быть уверенным, что штатное функционирование программного обеспечения не будет прервано возникновением какой-либо ошибки или сбоем.
Несовершенство операционной системе усугубляется ещё и не всегда корректной работой пользователя/оператора компьютера, которые вмешиваются в системные процессы, не заботясь о последствиях.
Именно поэтому такую важность приобретает функционал восстановления Windows, который позволяет вернуть работоспособность операционной системы, откатив её конфигурацию до даты, предшествующей возникновению проблем.
В рамках данного материала вы найдёте небольшие, но подробные инструкции о том, как найти в Windows 10 функционал восстановления и использовать его для своих нужд.
Как создать точку восстановления?
В чём залог успешной работы с восстановлением системы? Как и в большинстве других вопросов ключ – это контроль и комплексный подход к решению задачи.
Рассматриваемый функционал устроен таким образом, что точки восстановления создаются Windows самостоятельно, когда какой-либо процесс вносит существенные изменение в системные компоненты операционной системы. Например, это установка или удаление какого-либо программного обеспечения, которое неминуемо ведёт к внесению правок в записи реестра.
Но не стоит целиком и полностью полагаться на автоматические точки, ведь далеко не всегда их создание инициируется в нужное пользователю время.
Поэтому, в качестве совета отметим, что следует взять за правило периодическое ручное создание нужных отметок, что с большей степенью гарантирует возврат к нужной дате, при их использовании.
Создание точек восстановления не занимает много времени, так как всё что требуется это:
- Откройте «Панель управления», установите режим отображения «Мелкие значки» и откройте раздел «Восстановление»;
- В следующем окне выберите «Настройка восстановления системы»;
- В блоке «Параметры защиты» кликом мышки выберите системный раздел;
- Нажмите на кнопку «Создать», расположенную ниже;
- Введите имя создаваемой точки и нажмите «ОК»;
- Дождитесь завершения работы процесса и закройте окно «Свойства системы».

На этом процесс создания можно считать завершённым.
Как настроить восстановление системы?
Если требуется внести правки в квоту, отведённого свободного места на выбранном разделе диска, которая будет использоваться для обеспечения сохранности настроек конфигурации Windows, в этом же окне «Свойства системы» сделайте следующее:
- Нажмите на кнопку «Настроить», расположенную ниже блока, где осуществляется выбор нужно раздела диска;
- В блоке «Использование дискового пространства» переведите ползунок, который и определит объём выделенного места на отмеченном разделе диска.
Там же вы можете обратить внимание на то, сколько уже используется функционалом обновления.
По мери создания точек, наиболее старые из них будут удаляться автоматически, кроме того, вы всегда можете удалить их вручную, с помощью кнопки «Удалить».
Заключение
Для того, чтобы воспользоваться рассматриваемым функционалом достаточно нажать на кнопку «Запуск восстановления системы», выбрать нужную дату и пошагово следовать инструкциям «Мастера».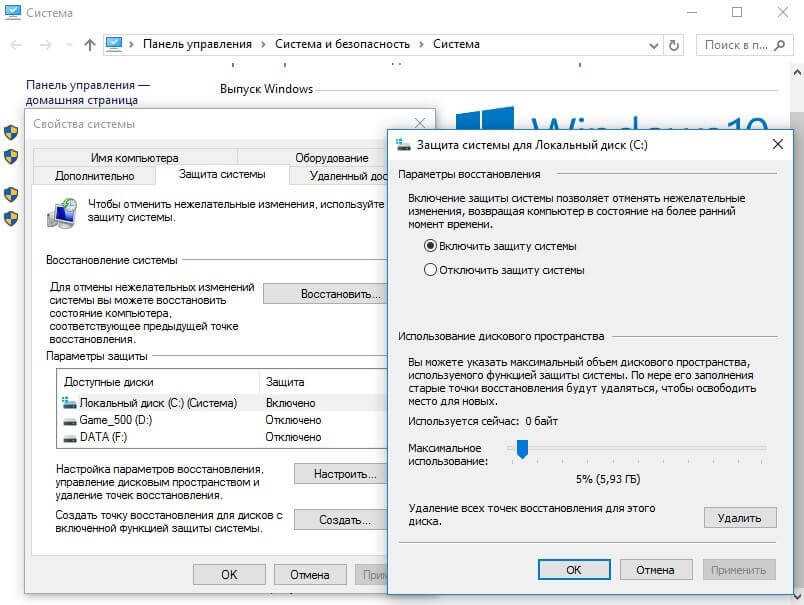
Настройка восстановления системы в Windows 10
Хотя возможность восстановления вашей системы из точки восстановления является одной из самых полезных функций Windows, возможно, некоторые люди захотят отключить ее для всех или некоторых своих разделов. Другие могут захотеть изменить, сколько места используется для восстановления системы, и назначить больше или меньше. Чтобы помочь вам, в этом руководстве показано, как настроить восстановление системы в Windows 10, сколько места на диске оно использует и как включить или отключить его для того или иного раздела.
ПРИМЕЧАНИЕ. В рамках этого руководства мы предполагаем, что вы знаете, что такое Восстановление системы, и что у вас уже есть базовое представление о том, что оно делает.
Как открыть настройки восстановления системы, чтобы настроить его
Если вы хотите запустить Восстановление системы и изменить его настройки, вам нужно сначала добраться до него.
Основные шаги таковы: войдите в систему как администратор, откройте панель управления, перейдите в раздел «Система и безопасность», а затем нажмите или коснитесь «Система». В системе окне нажмите «Система защиты» ссылка слева.
В системе окне нажмите «Система защиты» ссылка слева.
В окне «Свойства системы» вы видите диски на вашем компьютере и то, включено ли восстановление системы для каждого из них. Если у вас более одного раздела, вы должны увидеть, что восстановление системы отключено для всех из них, кроме того, где установлена Windows 10. Это связано с тем, что этот инструмент создает резервные копии системных файлов, настроек и ключей реестра, которые все хранятся в разделе, где находится Windows 10.
Как включить восстановление системы для определенного диска
Прежде всего, обратите внимание, что вы не получаете никакой выгоды от включения восстановления системы на других разделах, кроме того, на котором вы установили Windows 10. Однако восстановление системы позволяет вам включить его на любых дисках, даже на тех, где есть установка Windows не найдена.
Короче говоря, выберите его из списка доступных дисков, нажмите «Настроить», а затем установите флажок «Включить защиту системы».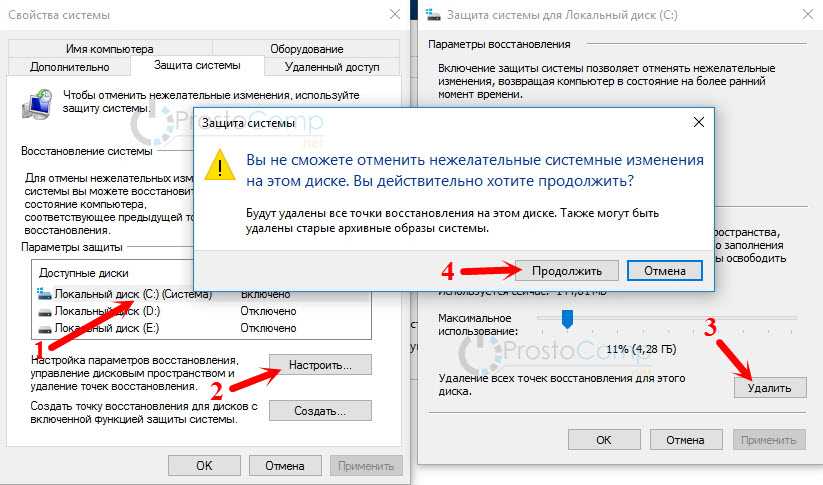 Щелкните или коснитесь ОК, и готово.
Щелкните или коснитесь ОК, и готово.
Как вручную создавать точки восстановления с помощью System Restore
Если вы только что включили восстановление системы , лучше всего вручную создать первую точку восстановления. Все, что вам нужно сделать, это вернуться на вкладку «Защита системы» в окне «Свойства системы», нажать кнопку «Создать» и выполнить шаги мастера «Создать точку восстановления».
Как настроить, сколько дискового пространства разрешено использовать для восстановления системы
Возможно, вы захотите сэкономить место в хранилище вашего компьютера и оставить меньше места для восстановления системы для хранения точек восстановления. Или, наоборот, вы можете выделить больше места, чтобы можно было сохранить больше точек восстановления, чтобы использовать их позже.
В окне «Защита системы» вы можете увидеть, сколько места на выбранном диске в настоящий момент занимает функция «Восстановление системы», а также указать, сколько места вы хотите использовать.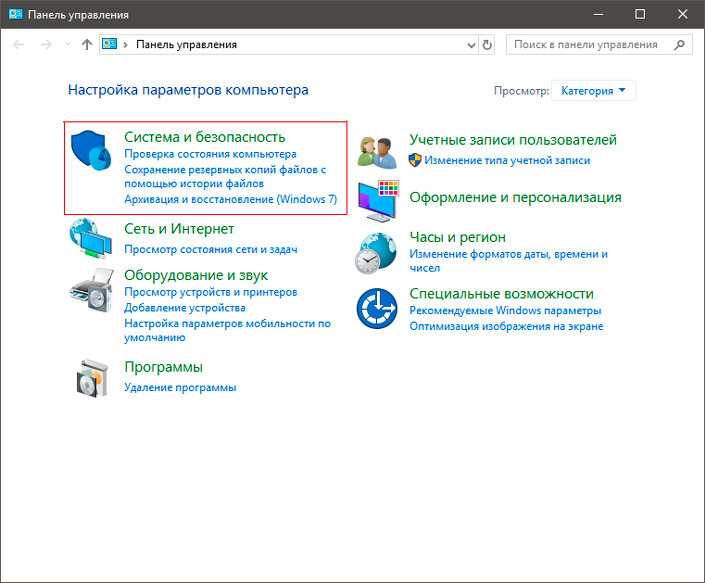
Переместите ползунок «Максимальное использование» на желаемый уровень и нажмите или коснитесь «Применить» или «ОК».
Как увидеть точки восстановления системы, доступные для диска
Если вы хотите увидеть список точек восстановления на диске, вы можете сделать это с помощью мастера восстановления системы. На самом деле вам не нужно выполнять восстановление системы: просто откройте мастер и проверьте список.
Как освободить место на диске, удалив все точки восстановления на диске
Вернитесь в окно защиты системы, как мы показали вам в начале этого руководства (первый и второй разделы). В окне «Защита системы» у вас должна быть кнопка для удаления всех точек восстановления системы на этом разделе, чтобы вы могли сэкономить место.
Если вы ее нажмете, вам сообщат, что все точки восстановления на этом диске будут удалены, и после этого вы не сможете отменить нежелательные системные изменения, используя потерянные точки восстановления. Если вы хотите продолжить, щелкните или коснитесь «Продолжить».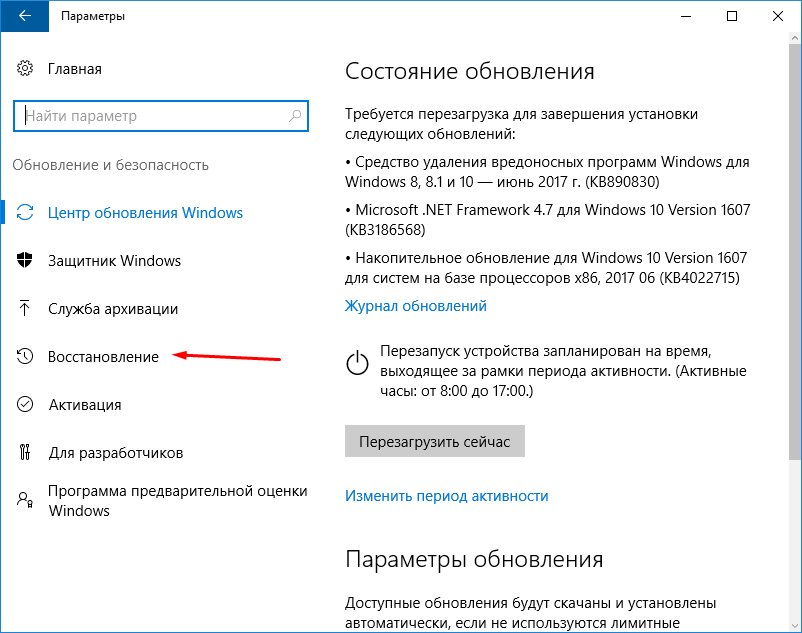 В противном случае нажмите Отмена.
В противном случае нажмите Отмена.
Как отключить восстановление системы в Windows 10
Если вы не хотите использовать Восстановление системы для защиты вашей системы, вы можете выключить его и сэкономить место для хранения. В Protection System окне выберите «Отключить защиту системы» и нажмите на кнопку Применить или OK .
Вас спросят, уверены ли вы, что хотите отключить защиту системы на выбранном диске. Если вы отключите его, все существующие точки восстановления будут удалены, и новые точки восстановления больше не могут быть созданы. Другими словами, с этого момента вы не сможете использовать Восстановление системы для восстановления вашего компьютера или устройства с Windows 10. Если вы все еще хотите продолжить, нажмите Да.
Закройте окно «Свойства системы», и все готово.
Вы используете восстановление системы для защиты своего ПК с Windows 10?
В то время как восстановление системы является одним из наиболее полезных встроенных утилит для Windows, она ограничена в защите он предоставляет.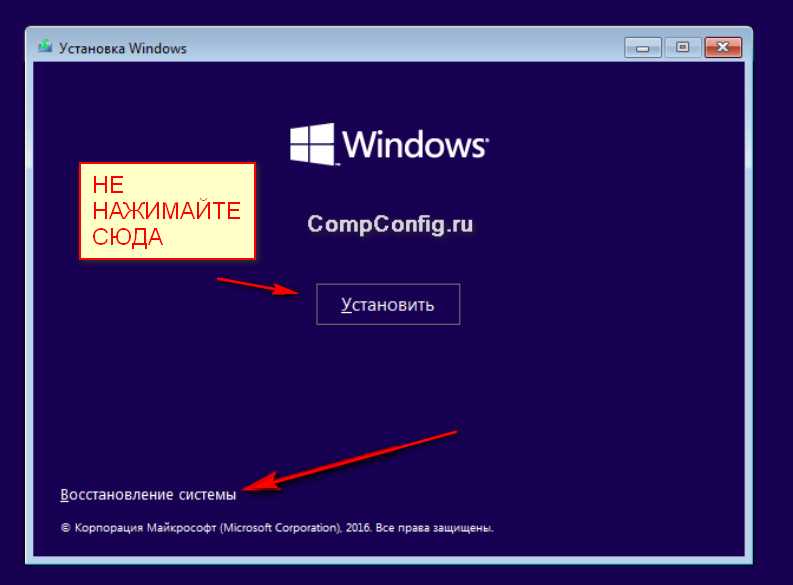 Вы должны оставить его на системном диске, на котором установлены Windows 10, приложения, программы, игры и драйверы. Однако на других разделах лучше выключить. Надеюсь, это руководство выполнило свою миссию — показать вам, как лучше всего настроить восстановление системы в Windows 10. Используете ли вы восстановление системы для обеспечения безопасности вашего ПК с Windows 10? Дайте нам знать в разделе комментариев ниже и, если у вас есть какие-либо вопросы, не стесняйтесь спрашивать.
Вы должны оставить его на системном диске, на котором установлены Windows 10, приложения, программы, игры и драйверы. Однако на других разделах лучше выключить. Надеюсь, это руководство выполнило свою миссию — показать вам, как лучше всего настроить восстановление системы в Windows 10. Используете ли вы восстановление системы для обеспечения безопасности вашего ПК с Windows 10? Дайте нам знать в разделе комментариев ниже и, если у вас есть какие-либо вопросы, не стесняйтесь спрашивать.
Насколько публикация полезна?
Нажмите на звезду, чтобы оценить!
Средняя оценка / 5. Количество оценок:
Оценок пока нет. Поставьте оценку первым.
Статьи по теме:
В чем разница между сбросом Windows и восстановлением системы в Windows?
Вы устали сталкиваться с различными проблемами на вашем компьютере? Возможно, вредоносное ПО нарушило работу вашего компьютера, или Windows могла просто со временем замедлиться, казалось бы, сама по себе.
К счастью, в этой ситуации могут помочь две встроенные утилиты Windows: сброс Windows и восстановление системы. Но в чем точная разница между этими двумя инструментами и как они могут решать распространенные проблемы Windows? Давай выясним.
В чем разница между восстановлением системы и сбросом Windows?
От исправления поврежденных драйверов в Windows до устранения заражения вредоносным ПО, восстановление системы и сброс Windows могут легко решить все основные проблемы Windows. Однако обе эти утилиты имеют разные способы решения проблемы.
Восстановление системы отменяет любые изменения и возвращает вашу систему в ее последнее рабочее состояние. Этот инструмент предназначен для решения проблем, отправляя ваш компьютер «назад во времени» в момент, когда ошибки еще не было. Это отличный способ исправить повреждение файлов или восстановить ущерб, нанесенный вредоносными программами, поскольку он возвращает все ваши файлы в исходное состояние.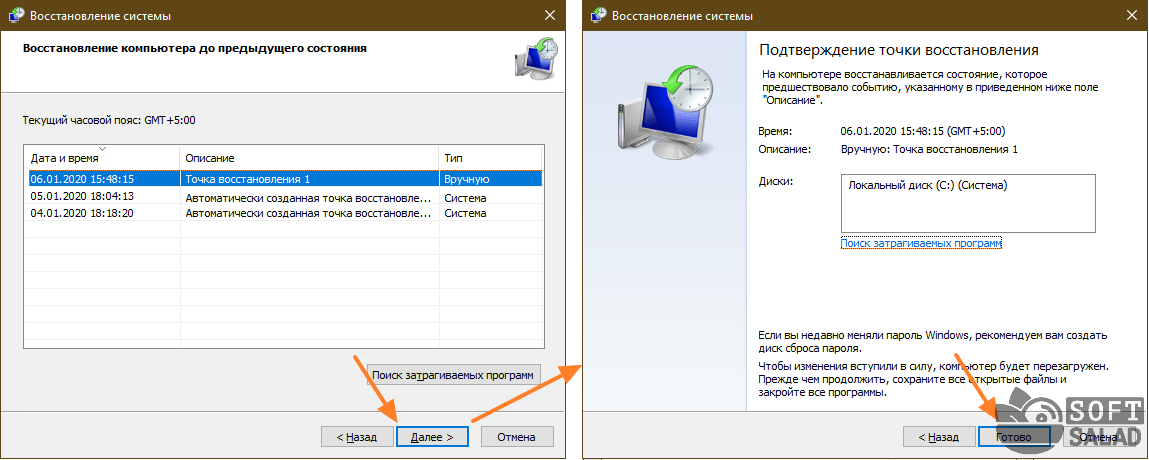
Сброс Windows, с другой стороны, очищает все пользовательские настройки и возвращает все к конфигурации по умолчанию. Это хороший способ убедиться, что вы снова работаете с чистого листа. Часто это «ядерный вариант», когда кажется, что ничто не решило проблему.
Что такое восстановление системы и когда его следует использовать?
System Restore — важная утилита восстановления Windows, которая откатывает ваш компьютер до предыдущего состояния. Если с вашим компьютером что-то пошло не так, восстановление системы может вернуть его к тому времени, когда все работало нормально.
Чтобы лучше понять эту функцию, вы можете думать о восстановлении системы как о кнопке «путешествия во времени», которая возвращает важные файлы и системные настройки к тому состоянию, в котором они были при создании точки восстановления.
Точка восстановления — это резервная копия вашего компьютера на определенную дату и время. Функция восстановления системы создает точку восстановления один раз в неделю, содержащую важные системные файлы и реестр Windows.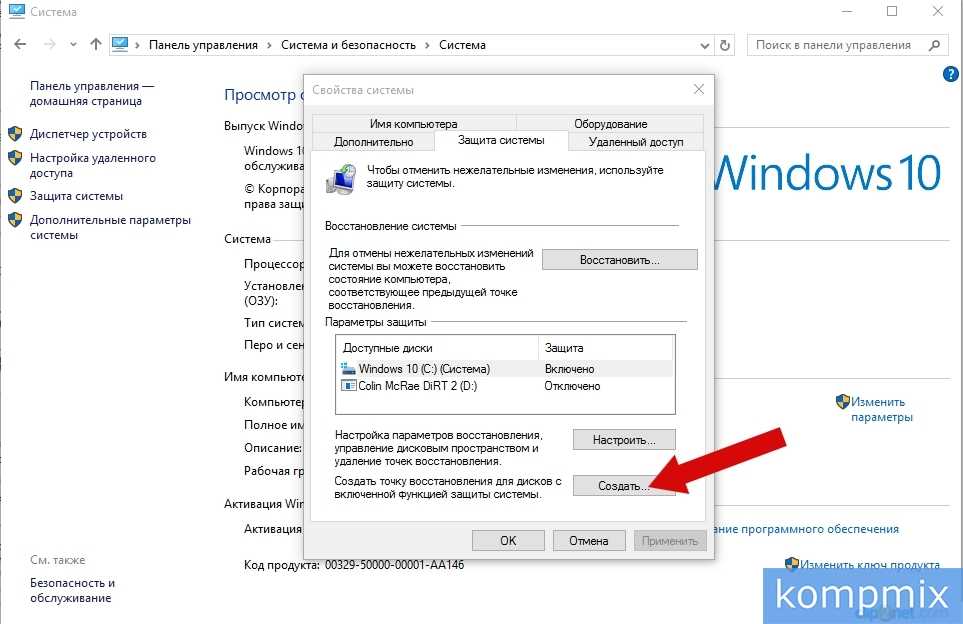 Если во время установки обновления что-то пойдет не так или произойдет какое-либо повреждение данных, функция «Восстановление системы» восстановит среду и отменит изменения, сохраненные в точке восстановления.
Если во время установки обновления что-то пойдет не так или произойдет какое-либо повреждение данных, функция «Восстановление системы» восстановит среду и отменит изменения, сохраненные в точке восстановления.
Как включить восстановление системы
На многих компьютерах функция восстановления системы включена только для основного диска, а не для других. В то время как на других компьютерах восстановление системы не включено ни для одного диска.
Если вы не хотите потерять свои данные, вы должны включить восстановление системы по крайней мере для вашего основного диска. Но вы можете включить его и для других дисков.
Чтобы включить восстановление системы для основного диска, откройте меню «Пуск» , введите Создайте точку восстановления и нажмите Введите . Выберите основной системный диск и нажмите «Настроить». Выберите параметр Включить защиту системы , отрегулируйте ползунок Использование дискового пространства (указывает объем дискового пространства, которое вы хотите выделить для защиты системы) в соответствии с вашими потребностями и нажмите OK.
Как создать точку восстановления
Как упоминалось выше, Windows автоматически создает точки восстановления каждую неделю. Но вы также можете создавать их вручную, когда захотите.
Чтобы создать точку восстановления, откройте меню «Пуск», введите Создать точку восстановления и нажмите Enter. Нажмите кнопку Создать , опишите точку восстановления и нажмите Создать.
Как использовать восстановление системы
Теперь, когда вы включили функцию восстановления системы и создали точку восстановления, пришло время узнать, как выполнить восстановление до самой ранней точки восстановления, если на вашем компьютере возникла проблема.
- Снова откройте вкладку «Свойства системы».
- Нажмите кнопку Восстановление системы .
- Нажмите кнопку Далее на странице приветствия.
- На следующей странице показаны различные точки восстановления.
 Выберите нужную точку восстановления, нажмите Далее , а затем Готово .
Выберите нужную точку восстановления, нажмите Далее , а затем Готово . - Подтвердите свой выбор, нажав Да в появившемся окне.
Теперь компьютер перезагрузится и начнет процесс восстановления. После завершения проверьте, решила ли проблема, с которой вы столкнулись, или нет.
Преимущество функции «Восстановление системы» заключается в том, что она автоматически создает точку восстановления перед началом процесса восстановления. Таким образом, вы всегда можете отменить изменения, выполнив описанные выше шаги и выбрав новую точку восстановления.
Что такое сброс Windows и когда его следует использовать?
Windows Reset — еще одна встроенная утилита, которая быстро восстанавливает заводские настройки Windows. Это вариант перехода, когда виновник связан с Windows, и все другие исправления не могут решить проблему.
Независимо от того, сталкиваетесь ли вы с высокой нагрузкой на диск или компьютер стал намного медленнее, чем раньше, сброс Windows спасет вашу жизнь. По сути, это серебряная пуля для всех видов неприятных проблем.
По сути, это серебряная пуля для всех видов неприятных проблем.
Итак, когда следует выполнять сброс Windows? Выполнение сброса Windows удалит все установленные приложения и, в некоторых случаях, ваши данные. Поэтому всегда рассматривайте сброс Windows как последнее средство для решения проблемы.
Как выполнить сброс Windows
Как упоминалось выше, сброс Windows вернет все параметры к значениям по умолчанию, а в некоторых случаях может также стереть все личные данные. Поэтому обязательно сделайте резервную копию своих данных, прежде чем проходить процесс сброса.
- Откройте меню «Пуск», введите Сбросить этот компьютер и нажмите Enter.
- Щелкните Сброс ПК .
- В следующем окне у вас будет два варианта на выбор: Сохранить мои файлы или Удалить все .
- Опция «Сохранить мои файлы» удалит из системы все, кроме ваших файлов, таких как документы и музыка.
 С другой стороны, опция «Удалить все» удалит из системы все, включая ваши файлы и приложения. Как вам удобно, выберите любой из этих вариантов.
С другой стороны, опция «Удалить все» удалит из системы все, включая ваши файлы и приложения. Как вам удобно, выберите любой из этих вариантов. - Теперь вам нужно выбрать способ переустановки Windows. Есть два способа: Загрузка из облака или Локальная переустановка .
- Локальная переустановка переустановит Windows с использованием файлов в вашей текущей системе. Хотя это избавляет вас от загрузки Windows из Интернета, оно также может привести к сбою, если установка Windows повреждена. С другой стороны, облачная загрузка загрузит свежую копию Windows с официального сайта Microsoft. Опять же, выберите любой из этих вариантов в соответствии с вашим удобством.
- Затем следуйте инструкциям на экране, чтобы завершить сброс компьютера.
Выбор между восстановлением системы и сбросом Windows
Сброс Windows определенно решит вашу проблему, но для этого он сотрет все установленные приложения и пользовательские настройки. Это может быть очень плохо, если вы не можете потерять данные приложения. Поэтому при попытке исправить проблему необходимо сначала попробовать восстановить Windows, прежде чем переходить к процессу сброса.
Это может быть очень плохо, если вы не можете потерять данные приложения. Поэтому при попытке исправить проблему необходимо сначала попробовать восстановить Windows, прежде чем переходить к процессу сброса.
Как исправить неработающее восстановление системы в Windows 10 — [Краткое руководство]
Сводка: Возникли проблемы при запуске восстановления системы? Существует несколько причин, которые могут привести к ошибкам восстановления системы. В этом посте вы узнаете, как решить проблему восстановления системы, которая не работает в Windows 10.
Содержание
- Как исправить неработающее восстановление системы в Windows 10?
- Решение 1. Сброс настроек хранилища для восстановления системы
- Решение 2. Откат к другой точке восстановления
- Решение 3. Запуск восстановления системы в безопасном режиме без подключения к сети и сброса репозитория
- Решение 4. Сброс Windows 10
- Решение 5. Переустановка Windows 10
- Часто задаваемые вопросы
Восстановление системы это основная утилита восстановления Windows, которая при включении создает «точки восстановления». Всякий раз, когда вы сталкиваетесь с какой-либо проблемой в вашей системе, вы можете использовать точку восстановления для восстановления системных файлов, программных файлов, реестра и т. д. до предыдущего рабочего состояния. .
Всякий раз, когда вы сталкиваетесь с какой-либо проблемой в вашей системе, вы можете использовать точку восстановления для восстановления системных файлов, программных файлов, реестра и т. д. до предыдущего рабочего состояния. .
Однако бывают случаи, когда восстановление системы завершается сбоем и выдает сообщения об ошибках. Эта утилита восстановления Windows 10 может перестать работать по разным причинам. Здесь мы обсудим основные причины, по которым восстановление системы не работает, и решения для ее устранения.
Почему восстановление системы перестает работать?
Восстановление системы Windows выполняет несколько функций без каких-либо проблем. Тем не менее, во многих случаях у вас могут возникнуть трудности с использованием этой утилиты. Даже в некоторых случаях вы не сможете создать или откатить точки восстановления. Вот несколько распространенных причин, по которым восстановление системы Windows перестает работать.
1.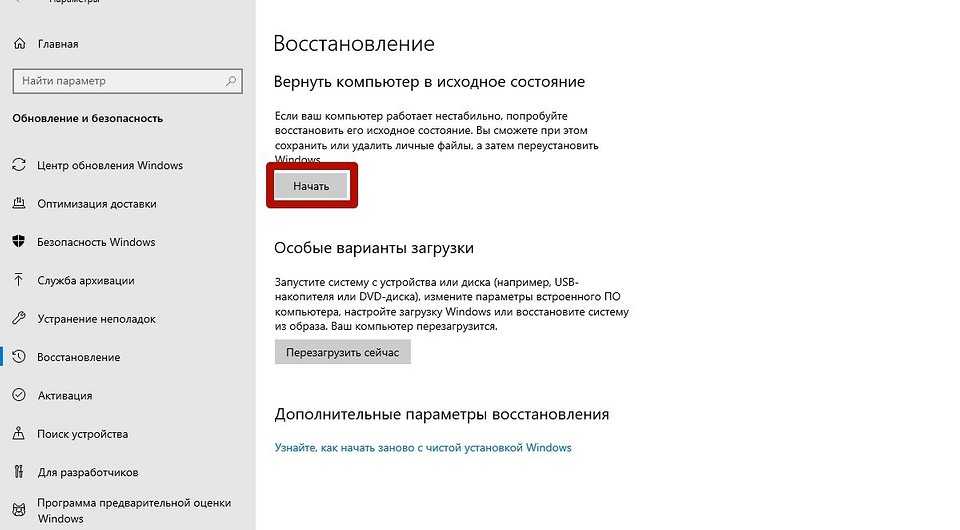 Несовместимость программного обеспечения
Несовместимость программного обеспечения
Если какое-либо программное обеспечение, программа или приложение, такое как сторонняя антивирусная программа, игровое программное обеспечение и т. д., несовместимо с вашим ПК, вы можете столкнуться с проблемами при попытке запустить восстановление системы. . Даже если вы попытаетесь создать точку восстановления, она может быть повреждена, из-за чего вы не сможете откатить систему.
2. Недостаточно места для восстановления системы
Возможно, для параметра «Максимальное использование» в «Защите системы» установлено значение «Маленький», чтобы содержать больше точек восстановления. Если есть несколько точек восстановления и недостаточно места для хранения большего количества, у вас могут возникнуть проблемы с запуском восстановления системы.
3. Сбой драйверов и сценариев запуска
Иногда неисправные драйверы устройств и поврежденные сценарии запуска могут вызывать проблемы во время восстановления системы. Неисправные или устаревшие драйверы устройств могут даже вызывать различные системные ошибки, такие как:
Неисправные или устаревшие драйверы устройств могут даже вызывать различные системные ошибки, такие как:
- Неисправное оборудование повреждено Страница
- PFN_LIST_CORRUPT
- Код 19 Ошибка
Ошибки восстановления системы вы можете встретить:
- Восстановление системы не выполнено успешно. Во время восстановления системы произошла неизвестная ошибка. (0x80070002)
- Ошибка восстановления системы при восстановлении каталога из точки восстановления. Во время восстановления системы произошла неизвестная ошибка. (0x80070005)
- Ошибка 0x800423F3: Произошла временная ошибка модуля записи. Если процесс резервного копирования повторяется, ошибка может не повториться.
- Восстановление системы не работает: файл или каталог поврежден и не читается. (0x80070570)
- Ошибка 0x80070091: при восстановлении системы не удалось извлечь исходную копию каталога из точки восстановления.
- Ошибка 0x80042306: ошибка поставщика теневого копирования.
 Дополнительные сведения см. в журналах событий системы и приложений.
Дополнительные сведения см. в журналах событий системы и приложений.
Как исправить неработающее восстановление системы в Windows 10?
Вот несколько проверенных способов решения проблем с восстановлением системы:
Решение 1. Сброс настроек хранилища восстановления системы
Попробуйте увеличить параметр «Максимальное использование» в окне «Защита системы», чтобы увеличить место для хранения большего количества точек восстановления. Вы также можете удалить ненужные точки восстановления вручную, чтобы увеличить объем памяти.
A. Увеличьте параметр «Максимальное использование»
Выполните следующие шаги, чтобы увеличить значение параметра «Максимальное использование»:
- Введите «Создать точку восстановления» в окне поиска Windows и откройте Свойства системы .
- Перейти к Вкладка «Защита системы » и нажмите «Настроить ».

- Теперь выберите « Включить защиту системы» .
- Затем перетащите ползунок Максимальное использование , чтобы увеличить объем памяти, и нажмите OK .
- После этого закройте окно и проверьте, решена ли проблема.
B. Удаление старых точек восстановления системы
Чтобы удалить старые точки восстановления системы, выполните следующие действия:
- Перейдите в окно поиска Windows в Windows 10, введите Очистка диска , чтобы открыть его.
- Диск C: будет выбран по умолчанию. Нажмите OK , чтобы продолжить.
- Утилита начнет поиск свободного места для очистки.
- Теперь, если вы видите вкладку Дополнительные параметры , откройте ее.
- Далее нажмите Очистить… под Восстановление системы и теневые копии .

- Нажмите Удалите , чтобы продолжить.
- Утилита удалит все ваши старые точки восстановления.
- Если вы не видите Дополнительные параметры, вы можете нажать « Очистить системные файлы». ’ Это также поможет вам сэкономить место в вашей системе, чтобы сохранить больше точек восстановления.
- Наконец, перезагрузите систему и проверьте, работает ли восстановление системы.
Решение 2. Откат к другой точке восстановления
Если вы не можете выполнить откат системы с помощью определенной точки восстановления, возможно, она повреждена. Попробуйте выбрать другую точку восстановления. Иногда вам нужно выбрать две точки восстановления, чтобы откатить систему и устранить проблему. Для этого выполните указанные шаги:
- В поле поиска Windows введите rstrui. Откроется окно Восстановление системы .

- Нажмите Далее , чтобы продолжить.
- Теперь выберите точку перед самой последней точкой восстановления и нажмите Далее .
- Нажмите Готово , чтобы завершить процесс.
- Теперь перезагрузите систему и проверьте, не устранена ли проблема с восстановлением системы.
Решение 3. Запустите восстановление системы в безопасном режиме без подключения к сети и Сброс репозитория
Если виноваты драйверы оборудования или сценарии запуска, вы можете загрузить компьютер в безопасном режиме без подключения к сети и запустить восстановление системы. Теперь выполните указанные шаги:
- Запустите командную строку от имени администратора, а затем в окне командной строки с повышенными привилегиями введите net stop winmgmt и нажмите Enter .
- Введите Y , чтобы подтвердить действие и продолжить.

- Далее введите winmgmt /resetRepository и нажмите Введите .
- После этого перезагрузите систему и проверьте, можете ли вы создать точку восстановления системы и создать резервную копию реестра.
Решение 4. Сброс Windows 10
Вы можете выбрать сброс системы Windows. Обычно это устраняет проблемы с системными файлами и ОС Windows. Вы можете удалить или сохранить файлы при перезагрузке системы.
| Примечание. Рекомендуется удалить все, чтобы эта утилита работала эффективно для устранения ошибки «Восстановление системы не работает в Windows 10». Следовательно, сделайте резервную копию ваших системных данных, если это возможно. В противном случае вы можете восстановить данные с помощью профессионального программного обеспечения для восстановления данных. |
Чтобы перезагрузить систему, выполните следующие действия:
- Откройте Настройки , нажав Windows + I и перейдите к Обновление и безопасность .

- Затем перейдите к Recovery и нажмите Get Started , указанному в разделе Reset this PC.
- В следующем запросе выберите Удалить все .
- Далее вы увидите две опции — Просто удалите файлы и Удалить все файлы . Вы также можете нажать « Изменить настройки ».
- Если нажать Изменить настройки , вам нужно будет выбрать между0029 Удаление данных и Диски данных .
- Выберите Диски с данными , чтобы процесс работал эффективно, и нажмите Подтвердить .
- Следуйте инструкциям на экране (если они есть), чтобы продолжить и завершить процесс. После этого перезагрузите систему.
Решение 5. Переустановите Windows 10
Если сброс Windows не помогает, у вас остается только один вариант — переустановить Windows 10.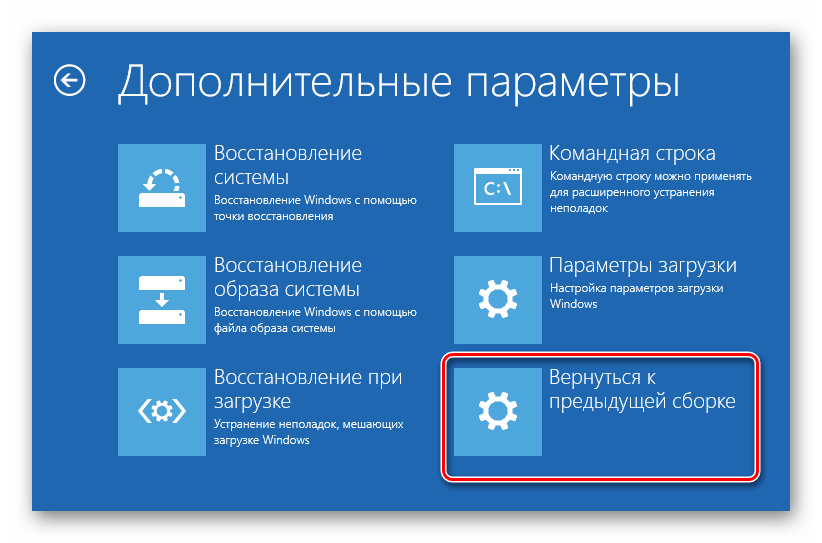 Для этого вам понадобится установочный USB-носитель, созданный с помощью средство создания Windows Media. Помните, что переустановка Windows 10 перезаписывает данные раздела, на котором установлена ОС. Поэтому либо сделайте резервную копию системных данных перед выполнением этого метода, либо восстановите данные с помощью программного обеспечения для восстановления данных Windows. После того, как вы закончите восстановление своих данных, вы можете приступить к переустановке Windows, не задумываясь.
Для этого вам понадобится установочный USB-носитель, созданный с помощью средство создания Windows Media. Помните, что переустановка Windows 10 перезаписывает данные раздела, на котором установлена ОС. Поэтому либо сделайте резервную копию системных данных перед выполнением этого метода, либо восстановите данные с помощью программного обеспечения для восстановления данных Windows. После того, как вы закончите восстановление своих данных, вы можете приступить к переустановке Windows, не задумываясь.
Часто задаваемые вопросы
A. Как создать точку восстановления системы в Windows 11?
Создание точки восстановления не займет много времени. Но сначала вам нужно включить функцию восстановления системы, а затем создать точку восстановления в Windows 11.
B. Почему восстановление системы не удается?
Восстановление системы обычно не удается из-за несовместимого или поврежденного программного обеспечения/программ, установленных в вашей системе.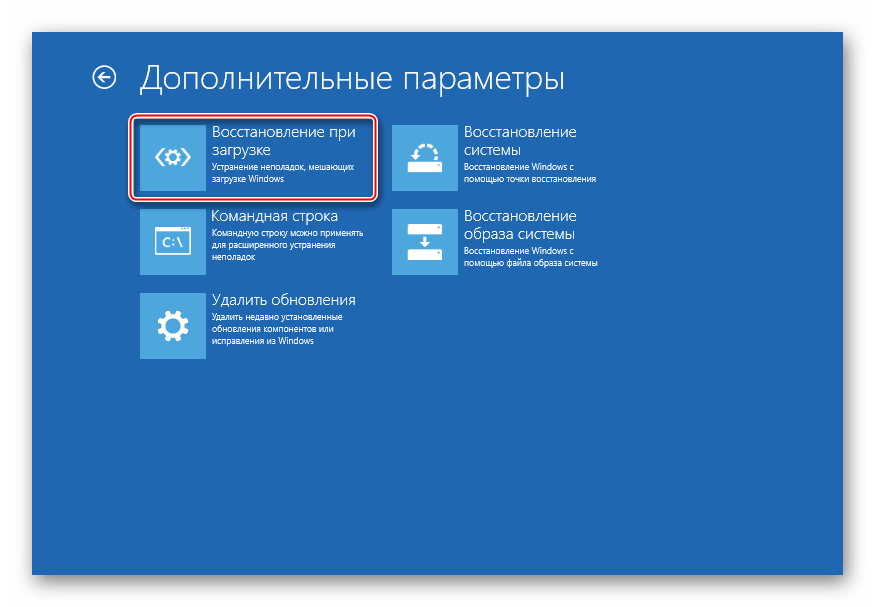

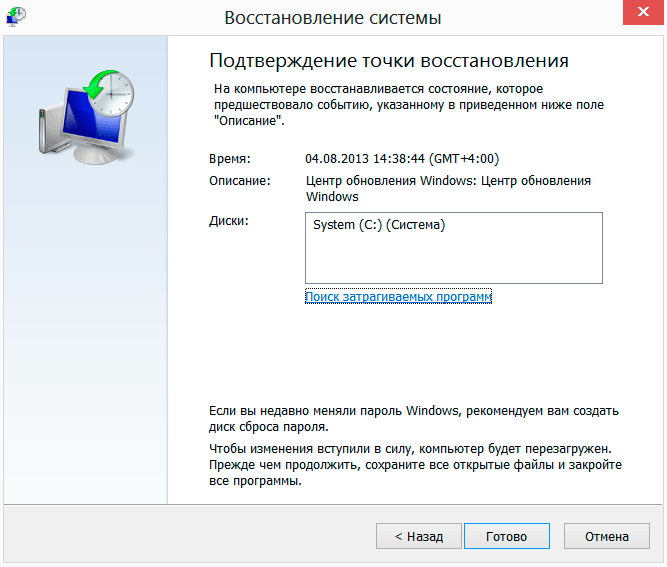 Выберите нужную точку восстановления, нажмите Далее , а затем Готово .
Выберите нужную точку восстановления, нажмите Далее , а затем Готово .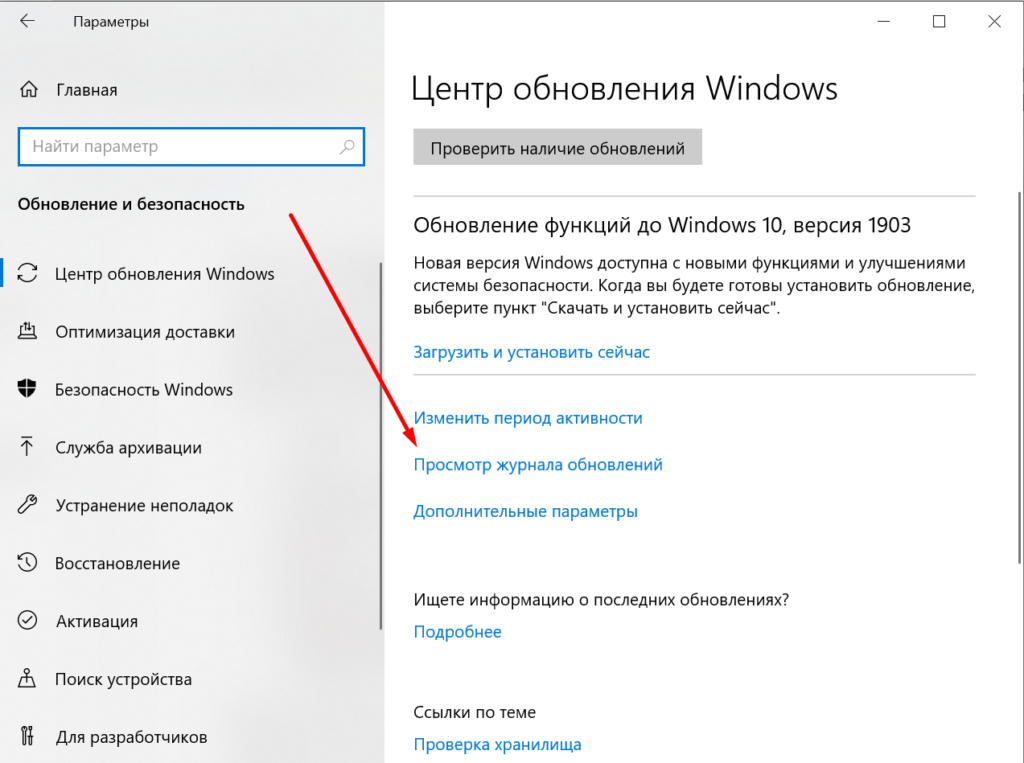 С другой стороны, опция «Удалить все» удалит из системы все, включая ваши файлы и приложения. Как вам удобно, выберите любой из этих вариантов.
С другой стороны, опция «Удалить все» удалит из системы все, включая ваши файлы и приложения. Как вам удобно, выберите любой из этих вариантов. Дополнительные сведения см. в журналах событий системы и приложений.
Дополнительные сведения см. в журналах событий системы и приложений.