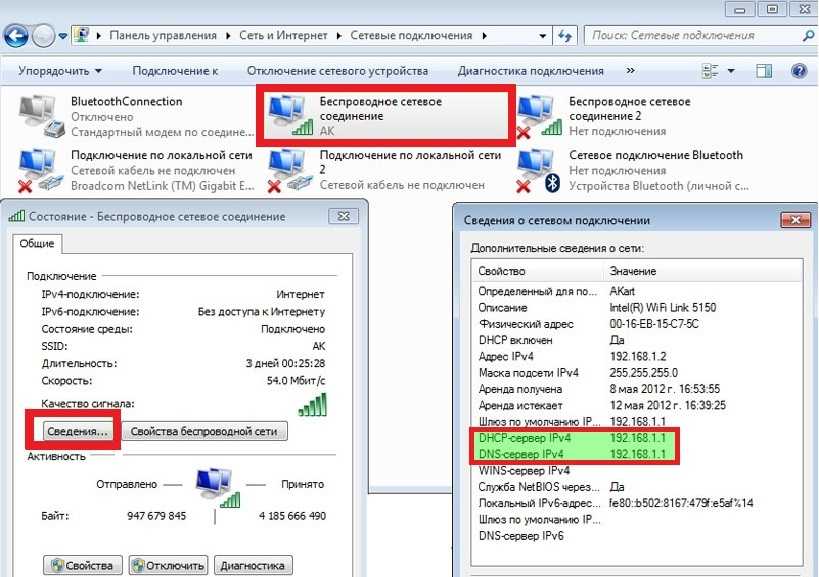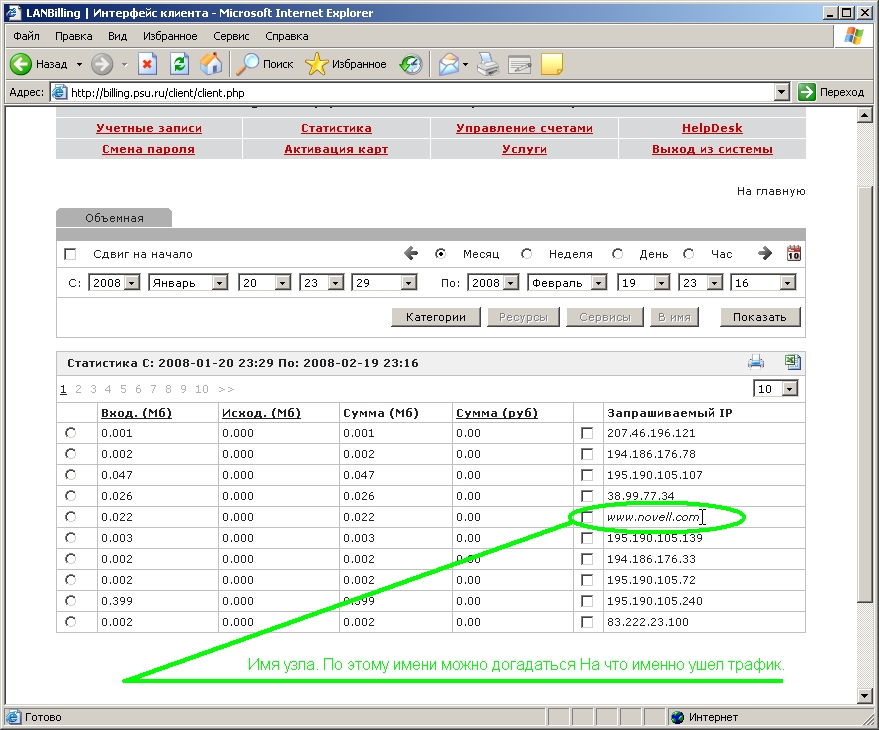Где посмотреть трафик интернета на компьютере: Как отследить трафик интернета
Содержание
Как посмотреть сколько трафика использовано на компьютере windows 7
Содержание
- Программы для отслеживание расхода интернета на компьютере
- Когда необходимо контролировать
- Программы для учета на компьютере
- Программы мониторинга в локальной сети
- Функции программ
- Монитор трафика
- Скорость
- Статистика
- Квота на расход данных
- Трассировка
- Подключения
- Как проверить куда девается интернет трафик
- На компьютере
- Проверка средствами операционной системы
- Использование консольных команд
- Как узнать данные о потребляемом трафике в Windows 7
- На айфоне или андроиде
- Как определить оставшийся интернет через операторов мобильной связи
- Какие программы больше всего потребляют трафик
- На компьютере
- На телефоне
- Программы для учета трафика
- TCPView
- NetWorx
- Лучшие программы для учета трафика в Windows
- BitMeter II
- GabNetStats
- NetSpeedMonitor
- NetTraffic
- Networx
- Сравнительная таблица
- Видео
Программы для отслеживание расхода интернета на компьютере
Любое интернет соединение расходует некий объем информации — трафик. Его использование, измерение, анализ и проверка требуется только для тех пользователей, подключение которых происходит по тарифу с ограниченным объемом передаваемых данных. Пользователи безлимитных тарифов обычно не переживают о том, чтобы выполнять отслеживание реального количества потребленных Мегабайт. Контроль трафика интернета на компьютере, ноутбуке, планшете или телефоне можно выполнить при помощи стандартных системных средств или с применением сторонних программ. Функционал таких утилит различен, некоторые обладают очень широким набором функций.
Его использование, измерение, анализ и проверка требуется только для тех пользователей, подключение которых происходит по тарифу с ограниченным объемом передаваемых данных. Пользователи безлимитных тарифов обычно не переживают о том, чтобы выполнять отслеживание реального количества потребленных Мегабайт. Контроль трафика интернета на компьютере, ноутбуке, планшете или телефоне можно выполнить при помощи стандартных системных средств или с применением сторонних программ. Функционал таких утилит различен, некоторые обладают очень широким набором функций.
Когда необходимо контролировать
Любой пользователь глобальной сети потребляет определенное количество информации, которая передается на его компьютер или другой гаджет. Определенная часть людей использует интернет для заработка, например, занимаются созданием сайтов, наполнением контента и пр. Другая категория применяет доступ как развлечение — играет в игры, знакомится с новой информацией, посещает социальные сети. Просмотр онлайн страниц, видеороликов, прослушивание аудиозаписей повышает расход трафика.
Важно! Практически все интернет провайдеры сегодня предлагают всевозможные безлимитные тарифы. Однако это не касается мобильных операторов, где доступ без ограничений все еще является редкостью.
Рабочий ПК, особенно если пользователь выполняет всю основную деятельность в глобальной сети, должен быть постоянно на связи. Хорошее управление, учет и мониторинг сетевого трафика должны происходить постоянно. Потеря соединения по причине израсходования лимита передаваемых данных приведет к тому, что пользователь недополучит денег.
Ручное управление и контроль за трафиком практически невыполнимы. Чтобы выполнять такую процедуру качественно, требуется скачать и установить на устройство специальное приложение или программу, которые способны отобразить количество данных, израсходованных при доступе к глобальной сети.
На сегодняшний день нет никаких проблем с проведением мониторинга. Программа счетчик трафика интернета способна выполнить все действия самостоятельно. Владелец ПК в любой момент может просмотреть отчет и увидеть такие данные:
Владелец ПК в любой момент может просмотреть отчет и увидеть такие данные:
Обратите внимание! Любые данные и статистика, которые собирает программа, могут быть просмотрены в любое удобное время.
Программы для учета на компьютере
В тот момент, когда интернет перестает работать, первым делом необходимо проверить остаток трафика, если пакет подключения не безлимитный. Никогда не рекомендуется доводить до того, чтобы количество получаемых данных превысило лимит. В противном случае, потребуется тратить лишнее время на оплату дополнительного тарифа и ждать улаживания всех формальностей, чтобы вернуть доступ.
Современные персональные компьютеры в своем большинстве функционируют при помощи установленной операционной системы Windows. Наиболее распространенная и последняя версия — десятая.
Встроенные возможности «Виндовс 10» позволяют без особых проблем контролировать количество данных, которые были потреблены устройством пользователя. Чтобы ознакомиться со статистикой, необходимо выполнить простую последовательность шагов: меню «Пуск» — «Параметры» — «Сеть Интернет». Зайдя в необходимое меню, можно изучить абсолютно всю статистику по конкретному устройству.
Зайдя в необходимое меню, можно изучить абсолютно всю статистику по конкретному устройству.
Статистика, которая доступна для просмотра, содержит следующие данные:
Чтобы вся статистика была доступна постоянно, можно открыть раздел «Использование данных» и закрепить его на рабочем столе компьютера. Система попросит подтвердить действия, необходимо нажать «Да». После этого вся панель мониторинга будет доступна.
Для персонального компьютера можно использовать также сторонние утилиты, позволяющие выполнять контроль доступа в интернет, в локальной сети. Таких программ существует огромное количество, поэтому следует выбрать наиболее оптимальные. Например, можно воспользоваться такими:
Чтобы воспользоваться выбранной программой, следует ее скачать и установить на устройство.
Программы мониторинга в локальной сети
Видео: Windows 7, 8, 10 — решение проблемы с расходом интернет трафикаСкачать
Видео: Как узнать какие программы используют интернет на комьютереСкачать
Для различных устройств существует набор программ, позволяющих просматривать трафик в локальной сети. Некоторые из программ подходят для ограничения скорости интернета и выполнения других полезных действий.
Некоторые из программ подходят для ограничения скорости интернета и выполнения других полезных действий.
Программные возможности контроля:
Функции программ
Все представленные программы обладают определенным набором встроенных функций. Можно рассмотреть функционал на примере распространенной программы.
Монитор трафика
Представляет собой основной раздел утилиты. Отображается он визуально в виде графической статистики. Посмотреть информацию можно, если нажать на кнопку «Показать трафик». Внешний вид можно отредактировать по усмотрению пользователя. Наиболее распространенное оформление — гистограмма, когда вся информация воспринимается наиболее удобно. Можно установить линейный вид или числовой. В последнем случае в нижней части экрана будут иметься два числа. Индекс D будет отображать количество входящих данных, а U покажет исходящие.
График также показывает кривые линии изменения скорости соединения и числовую шкалу в левой части экрана для определения точных значений.
Скорость
Дополнительным инструментом программ является регулярный замер скорости соединения. Нажатие кнопки «Измерение скорости» в программе Net Work позволяет определить нынешнюю скорость передачи данных в онлайн режиме. Таким образом можно вести статистику в режиме покоя и при максимальной нагрузке подключения.
Чтобы протестировать скорость, необходимо нажать советующую кнопку и засечь необходимую продолжительность времени. Полученные значения можно сохранить как текстовый документ и в дальнейшем вести сравнение с новыми замерами.
Статистика
Кнопка статистики позволяет просмотреть основную информацию по пользованию доступом к глобальной сети. Указанная функция подходит для тех, кто работает администраторами локальных сетей, поскольку есть возможность ознакомиться с общими данными или выбрать информацию по одному конкретному сетевому устройству. Полученную статистику возможно сохранить в формате текстового документа или таблицы «Эксель».
Программные функции позволяют провести резервное копирование статистической информации, чтобы можно было восстановить ее после сбоя или системной переустановки.
Квота на расход данных
Следующий после статистики раздел представляет собой возможность выставить наибольшее количество отправляемого или получаемого трафика, а также получение системных сообщений о превышении установленного предела. Представленная возможность более всего подходит для Dial-Up соединений или пользователям сотового подключения к интернету, тариф которых строго лимитирован.
Важно! Для применения возможности необходима предварительная настройка.
В параметрах функции следует выставить вид квоты, указать срок, например, на месяц, неделю, день, а также вид трафика (полученный, отправленный или весь). Пользователь устанавливает единицы измерения и предел квоты. Чтобы параметры вступили в силу, следует подтвердить действия, а также установить флажок напротив пункта «Сообщать при израсходовании квоты на процент (выставить нужное значение)».
Трассировка
Для пользователей, которым интересно, какой путь следует пройти, чтобы попасть на необходимый сайт, можно выполнить трассировку маршрута. Для старта представленной функции следует нажать кнопку «Старт» и выставить время ожидания ответа.
Для старта представленной функции следует нажать кнопку «Старт» и выставить время ожидания ответа.
Программная функция с одноименным названием позволяет определить скорость ответа удаленного устройства на отправленный пользователем запрос. Необходимо только ввести адрес удаленного ПК, выставить время ожидания и количество эхо-запросов. После этого нужно нажать кнопку «Старт».
Подключения
Функция предоставляет возможность просматривать все приложения, которым необходимо подключение к глобальной сети. Если подключить возможность преобразования имен и адресов, то пользователь сможет понять, куда именно обращается определенная программа и заблокировать ее соединение с подозрительными сайтами. Когда отыщется подозрительное соединение, можно закрыть утилиту, проводящую подключение, нажатием кнопки «Завершить».
Программы измерители, ведущие подсчет потребленного трафика, являются полезными функциями для пользователей с ограниченным Интернетом. Они обладают широкими возможностями слежения за расходом данных, часто имеют файервол и измеритель скорости соединения.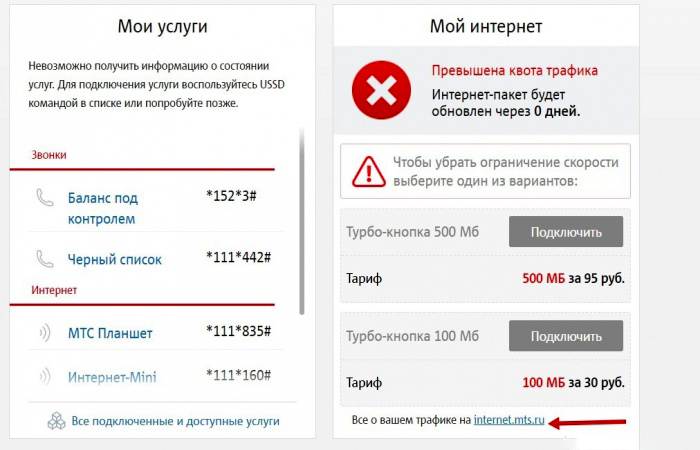 Кроме этого, некоторые приложения могут вести расширенную и визуально удобную статистику, сохранять данные для последующих сравнений.
Кроме этого, некоторые приложения могут вести расширенную и визуально удобную статистику, сохранять данные для последующих сравнений.
Видео: Как узнать количество потраченного трафика на Windows 10 за месяцСкачать
Видео: Как узнать сколько ядер на компьютере Windows 7Скачать
Источник
Как проверить куда девается интернет трафик
Многие, находясь в интернете, обнаруживали, что по неизвестной причине скорость соединения резко падает. В таком случае необходимо узнать о том, как узнать куда уходит трафик интернета. Как это правильно сделать будет рассказано в этой статье.
На компьютере
Обычно на домашнем компьютере или на смартфоне наибольшими потребителями трафика являются браузеры. В них может быть открыто большое число страниц. Если в это время запущен просмотр медиафайлов, то причина активного потребления трафика состоит именно в этом.
Аналогичная ситуация возникает в тех случаях, когда для фирмы предоставлено общее подключение к всемирной сети. Обычно скорость замедляется в тех случаях, если один из компьютеров потребляет особенно много трафика. Один из способов того, как проверить куда уходит скорость интернета в таких случаях — проверить каждый компьютер в сети.
Обычно скорость замедляется в тех случаях, если один из компьютеров потребляет особенно много трафика. Один из способов того, как проверить куда уходит скорость интернета в таких случаях — проверить каждый компьютер в сети.
Важно! Одной из наиболее опасных причин является заражение компьютерными вирусами. Конкретные особенности ситуации зависят от его разновидности. Некоторые из них могут сливать данные в сеть. Другие выполняют вредоносную деятельность в интернете с зараженного компьютера. Одним из примеров в этом случае может быть рассылка спама.
Еще одним способом могут быть рекламные видеоролики. Несмотря на то, что обычно у них небольшая длина, тем не менее они часто встречаются на страницах сайтов и все вместе используют значительную часть трафика.
Проверка средствами операционной системы
Чтобы разобраться в том, какие предложения потребляют максимальное количество трафика, можно воспользоваться стандартными средствами операционной системы. Для этого в Windows 10 необходимо выполнить следующие действия:
Для этого в Windows 10 необходимо выполнить следующие действия:
Здесь можно узнать о том, сколько трафика за последние 30 суток использовали те или иные приложения.
Использование консольных команд
Для получения нужной информации можно вызвать системную консоль. Это необходимо сделать от имени администратора.
Еще один способ того, как посмотреть куда уходит интернет, предполагает выполнение таких действий:
На основе полученной информации можно точно узнать куда уходит трафик интернета и какая программа активно потребляет интернет в определенный момент.
Как узнать данные о потребляемом трафике в Windows 7
В этой операционной системе можно с помощью комбинации клавиш Control+Alt+Del вызвать окно диспетчера задач.
Затем выполняют такие действия:
На открывшемся экране будут показаны активные процессы Виндовс, которые подсоединены к всемирной сети. Ознакомившись с представленными данными, можно изучить, сколько трафика потребляет каждый активный процесс.
На айфоне или андроиде
Вопрос о том, на что расходуется интернет в МТС или у других операторов, особенно важен для смартфонов, у которых оплата интернета построена на учете трафика. В этом случае важно использовать этот ресурс рационально.
Видео: Какие программы и службы используют интернет на Вашем ПК и к каким сайтам они подключаютсяСкачать
Видео: Как узнать системные данные вашего компьютера на Windows 7?Скачать
Чтобы определить, сколько оплаченного трафика осталось, владелец смартфона должен выполнить следующие действия:
На экране айфона будут показаны данные о расходовании трафика на смартфоне и о том, сколько его осталось для использования.
Как определить оставшийся интернет через операторов мобильной связи
Каждый оператор мобильной связи при работе с клиентами предусматривает наличие Личного кабинета, где можно получить всю нужную информацию о расходовании интернета. Однако на этом прогресс в этой сфере не ограничился. Теперь операторы предлагают для смартфонов специальные приложения, которые необходимо установить на телефон.
После их запуска пользователь может увидеть подробную статистику того, сколько трафика использовало каждое имеющееся у него в телефоне приложение.
Однако нужно заметить, что качество предложенного интерфейса не всегда качественно проработано и найти нужные данные иногда бывает трудно.
Какие программы больше всего потребляют трафик
Связь через интернет важна не только для пользователя, но и для некоторых программ. работающих на компьютере. Одни из них вообще не присутствуют в интернете, другие же могут забирать существенную часть интернет-трафика. Один из способов того, как узнать куда уходит интернет, — посмотреть, активны ли соответствующие приложения.
На компьютере
Один из потребителей трафика — это приложения во время обновлений. Некоторые из них деликатно напоминают о себе и просят согласиться на обновление. Другие сами делают проверку их наличия и производят закачку необходимого кода.
Эта проблема возникает, например, при работе антивирусных программ.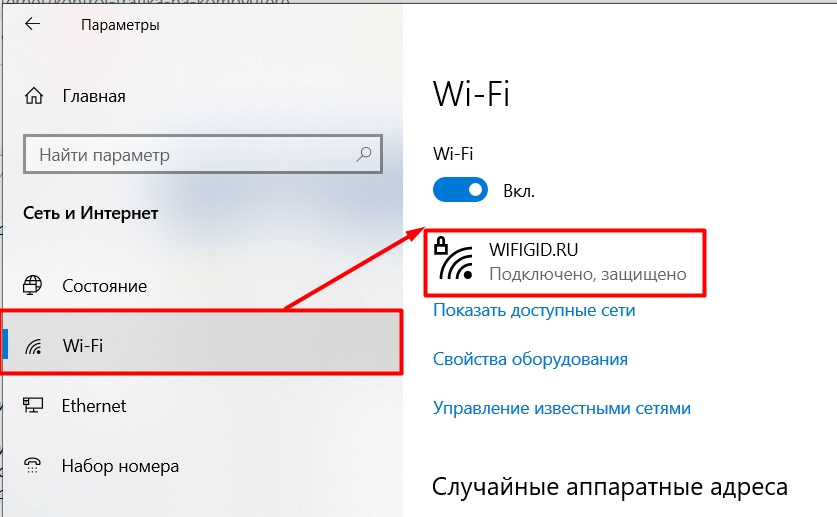 Для качественной работы они должны получать последнюю информацию о существующих вирусных угрозах онлайн и использовать новые данные для обнаружения вредоносных программ и борьбой с ними.
Для качественной работы они должны получать последнюю информацию о существующих вирусных угрозах онлайн и использовать новые данные для обнаружения вредоносных программ и борьбой с ними.
При работе на компьютере пользователь пользуется определенной операционной системой. Независимо от того. Какая она, ее постоянно развивают и через всемирную сеть регулярно передают обновления. Иногда их получение на десятки минут загружает модем.
Важно! Пользователь имеет возможность отказаться от обновлений, но делать это не рекомендуется так как из-за этого может снизиться качество и безопасность работы операционной системы.
Если запущен браузер, то при открытии большого числа страница потребление интернета резко возрастает. Если загрузка стала медленнее, рекомендуется закрыть несколько страниц. Возможно, это снизит нагрузку на интернет. Некоторые браузеры не экономно расходуют трафик, а другие относятся к нему очень бережно. Поэтому при выборе используемого для этой цели следует определять наличие такой особенности.
При наличии явных признаков повышенного потребления трафика необходимо проверить наличие упомянутых здесь причин.
На телефоне
На смартфоне часть трафика забирает передача сотовых данных. Это можно отключить с помощью соответствующего переключателя в настройках.
Как это сделать для iPhone:
После этого трафик не будет тратиться на передачу этих данных на телефоне. Когда в дальнейшем вновь потребуется подсоединиться к интернету, тумблер можно будет вновь включить.
Другие распространенные потребители трафика — это социальные сети. Пользователи проводят в них значительное время и тратят на них свои ресурсы.
Видео: КАК ОТСЛЕДИТЬ ИНТЕРНЕТ ТРАФИК НА КОМПЬЮТЕРЕ?Скачать
Видео: Как выяснить расход трафика программ в Windows 10Скачать
При использовании сервисов хранения информации постоянное проведение синхронизации забирает часть имеющихся ресурсов. С целью экономии интернета можно ограничить их использование, ограничив проведение синхронизации.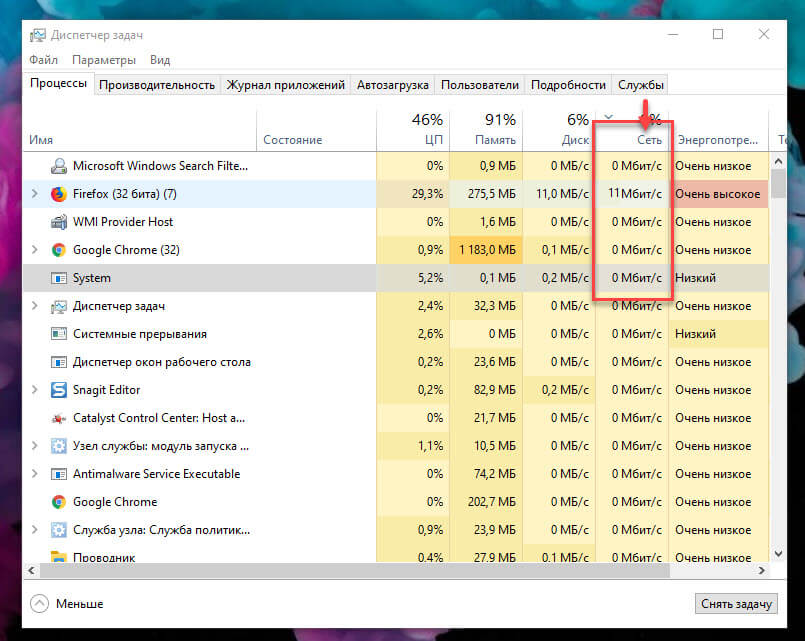
Нужно определить, какие приложения выполняют автоматическую загрузку обновлений и других данных и отключить ее. При необходимости можно отвести время для их обновления отдельно.
Автоматическое обновление данных из почтового ящика также способно отнимать большой объем трафика. Рекомендуется для экономии его отключить, а использовать только по мере необходимости. В результате расходоваться трафика на работу постовых программ будет меньше.
Программы для учета трафика
Для того, чтобы получать информацию о приложениях, которые используют связь со всемирной сетью, можно использовать программы сторонних производителей. Далее будет рассказано о том, как посмотреть куда уходит скорость интернета, с помощью таких приложений.
TCPView
Эта программа бесплатна и в установке не нуждается. Ее нужно скачать из интернета и запустить. После этого откроется окно, где будут перечислены приложения, связанные с интернетом.
Данные представлены в виде таблицы с большим количеством колонок. В них содержится подробная информация о каждой из рассматриваемых программ. В одной из колонок указаны данные о том. Сколько байтов было передано или получено за рассматриваемый промежуток времени.
В них содержится подробная информация о каждой из рассматриваемых программ. В одной из колонок указаны данные о том. Сколько байтов было передано или получено за рассматриваемый промежуток времени.
Внимательно изучив соответствующие цифры, можно отследить, какое приложение является наибольшим потребителем трафика.
NetWorx
Эта программа предусматривает тридцатидневный бесплатный период использования. Это приложение может проверять общее использование трафика всеми программами, работающими на компьютере. Оно может предоставить соответствующие данные за любой указанный период.
Интернет-трафик — это важный ресурс пользователя, который необходимо контролировать. Для этого можно использовать не только штатные средства операционной системы, но и сторонние программы.
Источник
Лучшие программы для учета трафика в Windows
Если вы хотите выяснить, какой объем трафика потребляет компьютер Windows за определенное время, то вам нужно воспользоваться сторонними решениями. В Диспетчере задач или в Мониторе ресурсов доступны только текущие значения потребления сети, поэтому данные инструменты не подходят для мониторинга трафика за конкретный период. Некоторые роутеры и модемы собирают данные о потребляемом трафике – просмотреть эти значения можно обратившись к панели администратора устройства.
В Диспетчере задач или в Мониторе ресурсов доступны только текущие значения потребления сети, поэтому данные инструменты не подходят для мониторинга трафика за конкретный период. Некоторые роутеры и модемы собирают данные о потребляемом трафике – просмотреть эти значения можно обратившись к панели администратора устройства.
Зачем вообще вести мониторинг потребляемого трафика? Учет трафика просто необходим при использовании лимитных Интернет-подключений, но он может быть также полезен на безлимитных тарифах.
Некоторые Интернет-провайдеры ограничивают месячный трафик на определенных тарифах. При превышении лимитов пользователю либо нужно заплатить за дополнительную квоту, либо довольствоваться сниженной скоростью соединения до конца отчетного периода. Мониторинг трафика позволяет избежать подобных неприятных ситуаций.
Анализ трафика позволяет вам лучше понять, какой объем данных вы потребляете за отчетный период. Эта информация будет полезной при смене Интернет-провайдера или тарифного плана.
Представленные ниже инструменты предназначены для учета трафика на компьютерах Windows. Все программы являются бесплатными, а их тестирование выполнялось на компьютерах под управлением Windows 7 и Windows 10.
BitMeter II
Видео: Как узнать сколько времени работает компьютерСкачать
Видео: Режим Бога на windows 7.Скачать
BitMeter II – бесплатная утилита для мониторинга трафика в Windows. Программа отслеживает ежедневное, еженедельное и ежемесячное потребление трафика и показывает виджет на рабочем столе с визуализацией процессов передачи и приема данных.
Пользователям доступна настройка оповещений, установка ограничений провайдера и расчет трафика с помощью встроенного калькулятора. BitMeter II позволяет запустить счетчик, во время работы которого можно отслеживать различные метрики подключения.
В разделе Статистика отображаются данные потребления трафика за последние несколько часов, дней и месяцев. Просмотреть их можно в графическом или табличном виде.
GabNetStats
Gab NetStats – портативная программа для устройств Microsoft Windows, которая позволяет отслеживать потребляемый трафик и другие показатели. Программа запустилась без сбоев на всех тестовых системах и сразу же приступила к отслеживанию трафика.
Левый клик по иконки системного трея открывает график и статистику по трафику. Виджет закрывается автоматически через пять секунд, но вы можете изменить данное поведение и активировать постоянное отображение виджета на рабочем столе.
Программа отслеживает отправленные и полученные байты данных, среднюю скорость подключения и многие другие параметры. Выберите расширенную статистику (Advanced Statistics), чтобы посмотреть общее количество полученных и отправленных пакетов, количество маршрутов и IP-адресов, а также информацию о конфигурации TCP/IP.
NetSpeedMonitor
Веб-сайт разработчика больше недоступен, но вы можете загрузить программу с нашего сайта.
Примечание: для установки данной программы в новых версиях Windows 10 рекомендуется настроить совместимость с более ранними версиями Windows.
Для этого кликните правой кнопкой мыши по скачанному файлу и выберите Свойства > Совместимость > Запустить программу в режиме совместимость с: Предыдущая версия Windows.
NetSpeedMonitor показывает входящий и исходящий трафик в области уведомлений панели задач (системном трее). Наведите курсор мыши на иконку, чтобы посмотреть трафик за конкретный сеанс, день или месяц. Клик правой кнопкой мыши открывает доступные параметры и интерфейс статистики трафика за определенный период.
NetTraffic
Программа NetTraffic доступна в виде отдельного установщика и портативной версии. Утилита полностью совместима со всеми современными версиями Windows.
Примечание: портативная версия выдала ошибку в Windows 10 при попытке запуска без прав администратора.
При запуске NetTraffic отображает на рабочем столе график активности сети с количеством отправленных и принятых данных. По умолчанию окно всегда отображается на переднем плане, но вы можете отключить данный режим, изменить размеры окна и другие параметры работы.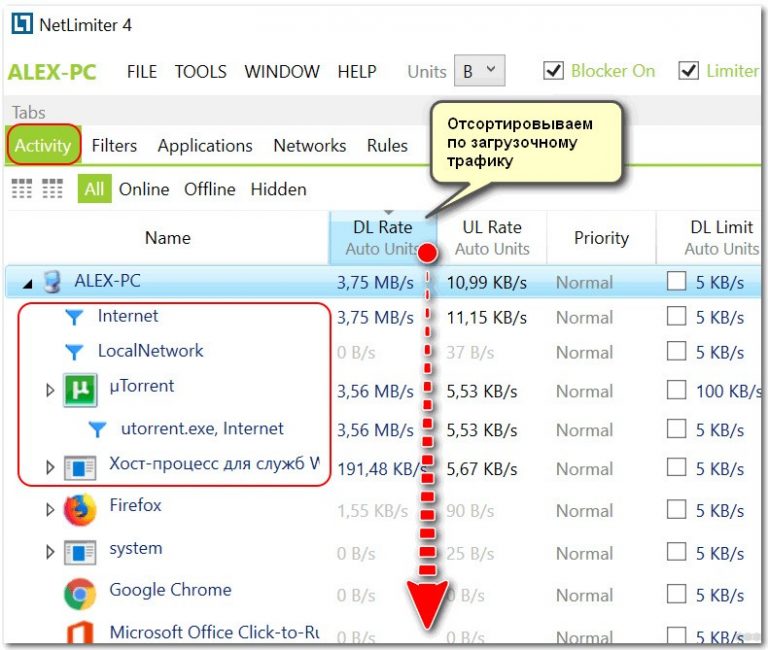
Правый клик по иконке в системном трее открывает доступ к параметрам, статистике и дополнительным инструментам. В разделе статистики можно посмотреть потребление трафика за выбранный период или за отдельные интервалы времени: месяц, день или год.
В настройках можно изменить дизайн виджета и задать квоту по объему трафика. Среди доступных сетевых утилит: ipconfig, netstat и route.
Networx
Программа Networx распространялась на бесплатной основе, теперь новые версии стали платными. При этом прошлая, бесплатная версия утилиты (Networx 5.5.5) до сих пор доступна для загрузки на нашем сайте и не имеет ограничений по функциональности.
Сразу после запуска Networx приступает к мониторингу потребления трафика, а в системном трее появляется иконка приложения. Двойной клик по иконке открывает статистику: вы можете просмотреть общие данные, а также данные за день, неделю, месяц, разбивку данных по приложениям. Для удобства разные представления данных размещены на отдельных вкладках.
Вы можете использовать программу для мониторинга трафика, потребляемого отдельными приложениями. Для этого перейдите в Настройки > Общие и в разделе Наблюдать подключения включите параметр Игнорировать локальный трафик (в пределах сети).
Кликните правой кнопкой мыши по значку в системном трее, чтобы получить доступ к дополнительным функциям. Вы можете включить отображение виджета на рабочем столе, чтобы отслеживать потребления трафика в режиме реального времени, запустить измерение скорости соединения или открыть экран установки квот.
Пользователям доступно несколько сетевых инструментов, таких как trace route или ping.
Сравнительная таблица
| Название | Мониторинг | Квота | Виджет | Другие функции |
|---|---|---|---|---|
| BitMeter II | день, неделя, месяц | да | да | Калькулятор, Счетчик |
| GabNetStats | только в режиме реального времени | нет | да | Сетевая информация |
| NetSpeedMonitor | день, месяц | нет | нет | Подключения |
| NetTraffic | день, месяц, год | да | да | Сетевые инструменты |
| Networx | день, неделя, месяц, по приложениям | да | да | Сетевые инструменты, измерение скорости, оповещения, отчеты |
К сожалению, некоторые из перечисленных инструментов больше не поддерживаются. Без сомнений, Networx является самым профессиональным решением для мониторинга трафика с мощной функциональностью, но бесплатная версия утилиты также больше не поддерживается разработчиком.
Без сомнений, Networx является самым профессиональным решением для мониторинга трафика с мощной функциональностью, но бесплатная версия утилиты также больше не поддерживается разработчиком.
В то же время, стоит отметить, что Microsoft тестирует встроенный инструмент Использование данных в Windows 10 (версия 2003), выход которой ожидается весной 2020 года.
Источник
Видео
Windows 10 ☛ Решаем проблему пожирания трафикаСкачать
Как узнать модель видеокарты Windows 7Скачать
Как увеличить скорость интернета на ПК или ноутбукеСкачать
крутая функция windows 7Скачать
ТОП-9 Программ для учета трафика интернета в Windows
Обзоры (14)
Рейтинг
1
2
3
4
5
Всего голосов: 24. Рейтинг: 1.51 из 5
Доступ в Интернет есть практически на каждом компьютере. Для того, чтобы следить за трафиком существуют специальные программы, лучшие из которых мы объединили в обзоре. С помощью утилит для мониторинга сетевых данных можно контролировать объем переданной информации, блокировать доступ для определенных процессов и отслеживать маршрутизацию пакетов.
С помощью утилит для мониторинга сетевых данных можно контролировать объем переданной информации, блокировать доступ для определенных процессов и отслеживать маршрутизацию пакетов.
Все утилиты в подборке мы разделили на программы, предназначенные для работ на том ПК, на котором они установлены, и инструменты, «заточенные» под мониторинг трафика в локальной сети.
Кроме уже привычных критериев «Функционал» и «Интерфейс» мы оценили универсальность утилит в блоке «Применимость». Чем выше значение, тем больше программа подходит для использования на домашних и серверных машинах.
| Блокировка процессов | Качество визуализации трафика | Журнал событий | Фильтрация по URL | Мониторинг удаленных ПК | Русский язык | Лицензия | |
|---|---|---|---|---|---|---|---|
| NetWorx | Нет | Высоко | Нет | Нет | Нет | Да | Бесплатно в течение ограниченного периода |
| NetLimiter | Да | Средне | Нет | Нет | Нет | Да | Бесплатно в течение ограниченного периода |
| Network Meter | Нет | Средне | Нет | Нет | Нет | Нет | Бесплатно |
| GlassWire | Да | Высоко | Да | Нет | Нет | Нет | Бесплатно с ограничениями |
| CommView | Нет | Средне | Да | Нет | Да | Да | Бесплатно в течение ограниченного периода |
| NetworkTrafficView | Нет | Средне | Да | Нет | Нет | Да | Бесплатно |
| TMeter | Да | Средне | Да | Да | Да | Да | Бесплатно с ограничениями |
| NetPeeker | Да | Средне | Да | Нет | Да | Нет | Бесплатно в течение ограниченного периода |
| Total Network Monitor | Нет | База | Да | Нет | Да | Да | Бесплатно в течение ограниченного периода |
NetWorx
- возможна отправка уведомлений;
- анализ трафика определенного пользователя.

- нет разделения на локальный и Интернет-трафик;
- отсутствует фаервол.
Простая программа для подсчета трафика в онлайн-режиме. С помощью этой утилиты на основании обработанных данных можно сформировать отчет за стандартный период – день, неделя, месяц. Кроме того, можно задать свой временной отрезок для анализа, а также выполнить захват данных для определенной учетной записи. Сведенная информация доступна в виде графика, есть возможность экспорта статистики в файл-отчет в форматах HTML, XLS и TXT.
Бесплатная версия программы работает в течение месяца с момента инсталляции. Стоимость регистрационного ключа — чуть менее 30 долларов.
NetLimiter
- менеджер сценариев;
- анализ трафика каждого приложения в реальном времени.
- нерусифицированный интерфейс;
- отсутствует «тихий» режим работы.

Неплохой анализатор трафика с функцией блокировки соединения для определенной активности (встроенным фаерволом). «Фишка» программы — это возможность ограничения скорости доступа для указанного процесса, таким образом можно «очистить» Интернет-канал от наиболее «тяжелых» активностей. При необходимости можно задать шейпинг для всего сетевого подключения на уровне адаптера. Поддерживается возможность анализа скрытых процессов и функция назначения прав доступа.
Слежение за объемом переданных и полученных данных выполняется в онлайн-режиме, есть возможность формирования отчетов, в том числе и графических.
Trial-период использования NetLimiter – 25 дней. Цена лицензии как и в случае с NetWorx составляет около 30 долларов США.
Network Meter
- поддержка нескольких адаптеров одновременно.
- нетребовательность к ресурсам;
- портативность.

- относительно слабая функциональность;
- нет функции экспорта отчетов;
- отсутствует русское меню.
Крохотная бесплатная утилита для обработки трафика в real-time-режиме. Она позволяет анализировать переданные (Upload) и полученные (Download) данные, пропущенные через каждый сетевой адаптер. При этом можно проанализировать трафик с нескольких сетевых карт одновременно. Полученная информация отображается в виде графика и таблицы со сведенной информацией. Значения выводятся в главном окне программы, перенести их в текстовый файл или другой документ не получится из-за отсутствия возможности экспорта отчетов.
GlassWire
- качественная визуализация;
- встроенный фаервол;
- журнал оповещений;
- есть режим инкогнито.

- короткий период хранения данных во Free-версии.
Мощная утилита, которая выгодно отличается от других программ за счет качественных визуальных отчетов. Функционал программы находится на высоком уровне – встроенный фаервол, отдельный блок для формирования статистической информации за указанный период, возможность управления удаленными подключениями и развитая система уведомлений. При отображении удаленного IP адреса показывается флаг страны, к которой относится сетевой идентификатор.
Правда, не все функции утилиты доступны без регистрации. Бесплатная версия GlassWire позволяет анализировать данные за ограниченный период (месяц) и не содержит функцию отправки оповещений в случае обнаружения нового соединения. Цена полной версии зависит от времени, в течение которого хранится история, и начинается от 50 долларов США.
CommView
- многофункциональность;
- совместимость со всеми распространенными протоколами;
- возможность удаленного монторинга.

- высокая стоимость лицензии;
- сложный интерфейс для пользователей. не имеющих навыков сетевого администрирования.
Специализированный инструмент для отслеживания пакетов. С помощью программы можно смотреть статистику трафика в онлайн и офлайн режимах, формировать отчеты с захваченными IP соединениями и визуализировать их. Поддерживается возможность быстрого анализа неизвестных IP адресов посредством сервиса SmartWhois, есть возможность просмотра списка приложений, которые инициируют сетевое подключение. Программа совместима с более 100 сетевыми протоколами и популярными адаптерами. При необходимости можно следить за дистанционными машинами посредством модуля Remote Agent.
Пробный период использования программы – месяц. Цена лицензии для стандартной версии CommView составляет чуть менее 400 долларов, за поддержку протокола VoIP придется доплатить еще столько же.
NetworkTrafficView
- качественный захват пакетов;
- портативность;
- программа не требует оплаты;
- нет возможности анализа объема трафика;
- отсутствует файервол.
Данная программа предназначена для анализа всех сетевых процессов и получения сведений об адресе инициатора трафика, конечной цели обращения, используемых портах, типе соединения и других данных. Готовые отчеты можно перевести в гипертекстовый формат.
Для более удобного анализа можно применить фильтр, исключив из отчета процессы с небольшим объемом данных или малым количеством пакетов. Сохранить настройки фильтрации можно в виде файла конфигураций.
TMeter
- многофункциональный фаервол;
- NAT сервер;
- мониторинг хостов постоянным пингованием;
- фильтр по URL.

- из-за множества дополнительных функций требуются минимальные знания принципа работы сетевых протоколов;
- визуализация только в виде линейных графиков.
Одна из самых многофункциональных программ в обзоре. TMeter обрабатывает пакеты вне зависимости от типа используемого протокола, позволяет графически показывать проанализированную информацию, в том числе и строить отчеты с деталями о захваченных данных. С помощью интегрированного фаервола можно запрещать подключение не только для указанного процесса, но и управлять доступом для определенного пользователя ПК или сетевой машины.
TMeter поддерживается возможность создания единой точки доступа в Интернет для нескольких компьютеров под одним IP-адресом (NAT сервер), эта функция очень популярна среди корпоративных пользователей. Кроме этого, в программе есть опция активации шейпинга после достижения определенного объема трафика.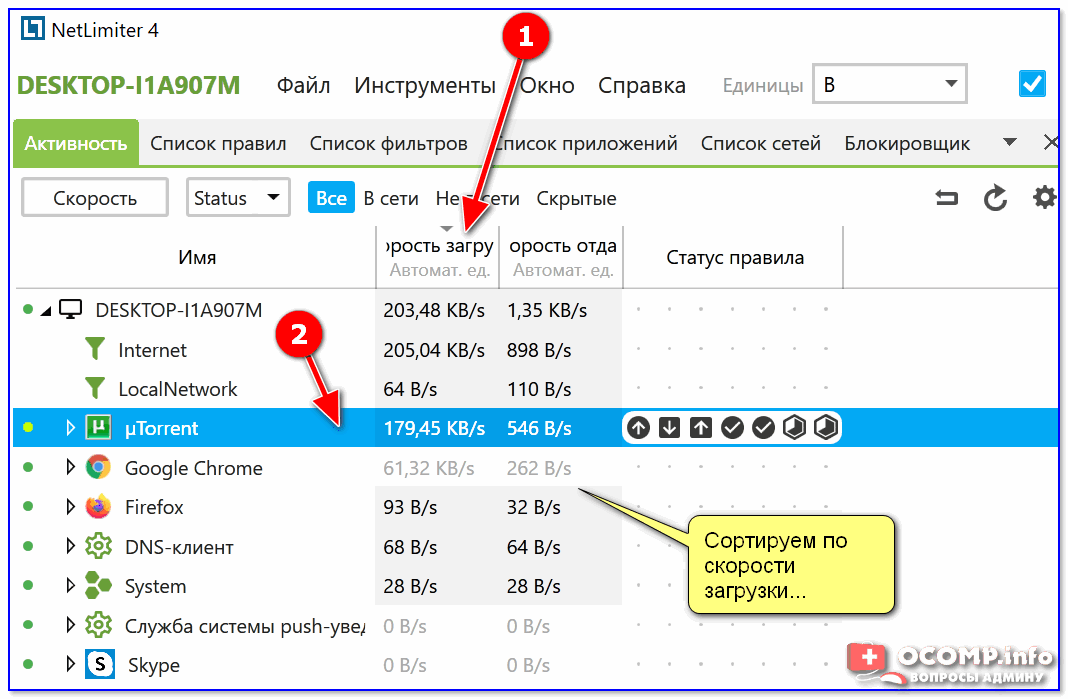
В утилиту включен собственный сервер авторизации, его можно применять для слежения за данными каждого аккаунта.
Free-версия программы не позволяет задавать более четырех фильтров. Стоимость полной версии зависит от количества встроенных инструментов для фильтрации и начинается от 20 долларов.
NetPeeker
- неплохая функциональность;
- функция ограничения скорости.
- нелокализованный интерфейс;
- не слишком качественная визуализация.
Мониторинг, шейпинг скорости и блокировка доступа для определенных процессов – это основные задачи, которые можно решить с помощью NetPeeker. Перечень сетевых активностей отображается в виде таблицы, в ней же и показывается текущий объем трафика для определенного процесса. Из обработанных данных можно построить график или сформировать статистический отчет.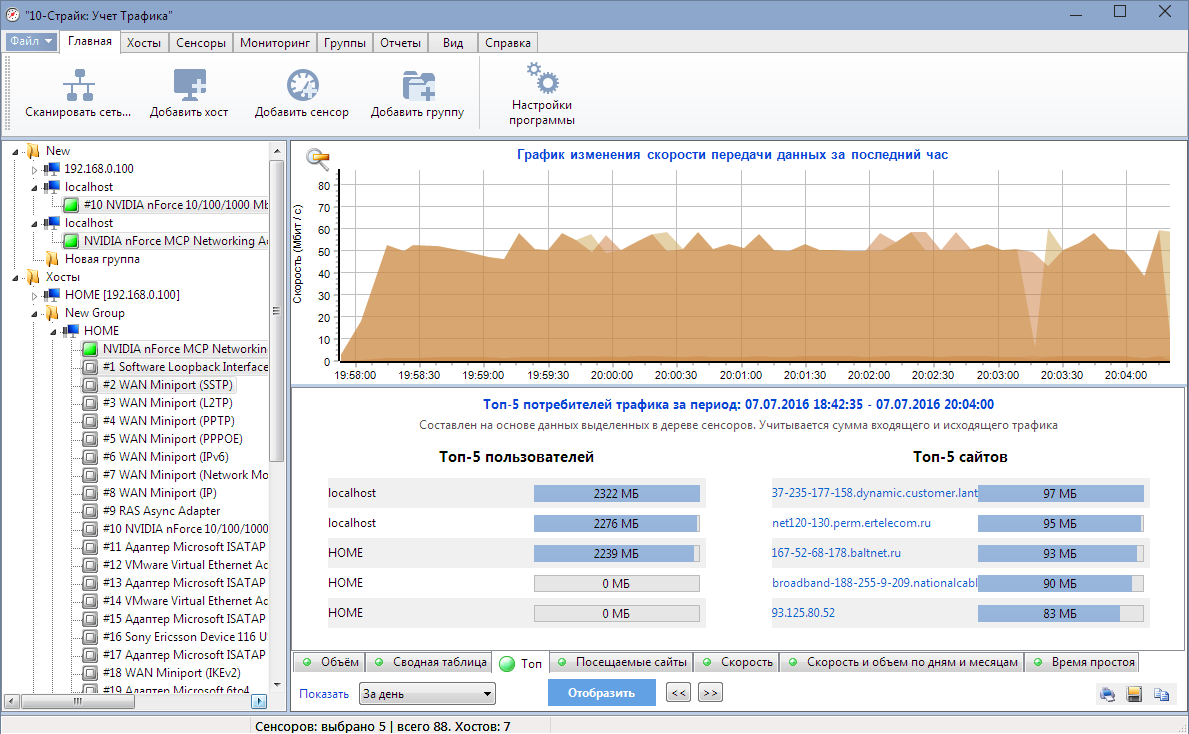
В программе есть два режима работы – стандартный (в нем используются оптимальные параметры по умолчанию) и режим обучения (его сфера применения – серверные машины). Стоимость лицензии зависит от области применения – версия для домашних ПК стоит 25 долларов, для серверных машин – 125 долларов. Доступен месячный пробный период.
Total Network Monitor
- простая схема работы;
- менеджер сценариев.
- узкая специализация;
- нельзя отправить оповещение в виде SMS.
Специализированная утилита для проверки качества соединения. Логика работы Total Network Monitor достаточно проста — программа периодически связывается с дистанционными серверами или локальными машинами и проверяет время отклика удаленного компьютера. В случае возникновения сложностей утилита может перезагрузить дистанционную сетевую машину либо же оповестить администратора сети удобным способом (например, письмом на E-Mail). Задачи назначается через консоль сценариев, а сами запросы отображаются в виде табличного отчета с цветовой индикацией.
Задачи назначается через консоль сценариев, а сами запросы отображаются в виде табличного отчета с цветовой индикацией.
Trial-период использования Total Network Monitor – 2 месяца. Цена лицензии – чуть более 30 долларов.
Лучший выбор для пользователей домашних компьютеров – GlassWire. Функциональности бесплатной версии программы будет достаточно для решения основных задач, в том числе и мониторинга трафика в реальном времени. Кроме этого программа позволяет блокировать процессы и обладает качественными инструментами для визуализации отчетов.
Среди утилит для контроля Интернет-трафика в локальной сети отметим TMeter. Эта утилита – наиболее универсальный инструмент в обзоре с массой дополнительных функций, среди которых отметим отличный менеджер фильтров и возможность блокировки доступа на уровне запроса URL.
20 способов мониторинга сетевого трафика
Предотвращение потери данных
15 июня 2022 г.
20 способов мониторинга сетевого трафика: шаги, советы и инструменты
Ни один бизнес не может игнорировать важность надежного и эффективного мониторинга сетевого трафика. По состоянию на 2021 год во всем мире насчитывается 4,66 миллиарда активных пользователей Интернета. Ожидается, что в ближайшие годы сетевой трафик будет только расти, поскольку все больше людей получают доступ в Интернет.
По состоянию на 2021 год во всем мире насчитывается 4,66 миллиарда активных пользователей Интернета. Ожидается, что в ближайшие годы сетевой трафик будет только расти, поскольку все больше людей получают доступ в Интернет.
Отслеживая сетевой трафик, вы можете гарантировать бесперебойную работу своих систем и выявлять проблемы до того, как они станут серьезными проблемами. Здесь мы обсудим 20 способов мониторинга трафика домашней сети, от базовых шагов до более сложных методов.
Что такое мониторинг сетевого трафика?
Мониторинг сетевого трафика — это процесс сбора, анализа и представления данных о сетевом трафике для устранения неполадок в сети, оптимизации производительности или просто для лучшего понимания общей сетевой активности.
Мониторинг сетевого трафика является неотъемлемой частью любого инструментария сетевого администрирования. Это может помочь предотвратить возникновение проблем, а также может использоваться для устранения существующих проблем. Например, Amazon успешно отразила DDoS-атаку в феврале 2020 года с помощью своего сервиса AWS Shield.
Например, Amazon успешно отразила DDoS-атаку в феврале 2020 года с помощью своего сервиса AWS Shield.
Организации должны учитывать свои конкретные потребности, когда задаются вопросом, что такое анализ сетевого трафика и что он для них значит. Некоторые решения могут быть более подходящими для более крупных сетей, а другие — для более мелких.
Зачем вам контролировать сетевой трафик?
Как говорится, «Лучшее нападение — это хорошая защита». То же самое можно сказать и о сетевой безопасности. Отслеживая сетевой трафик, вы можете заблаговременно выявлять потенциальные угрозы и принимать меры для их устранения до того, как они нанесут какой-либо ущерб.
Существует множество причин, по которым вам следует отслеживать интернет-активность в беспроводных сетях. Вот лишь некоторые из них:
- Устранение проблем с сетью: Когда что-то пойдет не так с вашей сетью, мониторинг трафика может помочь вам точно определить источник проблемы, чтобы вы могли быстрее ее устранить.
 Недавно CISCO интегрировала два новых инструмента мониторинга, чтобы помочь своим ИТ-командам решать повседневные проблемы, влияющие на их сетевую среду.
Недавно CISCO интегрировала два новых инструмента мониторинга, чтобы помочь своим ИТ-командам решать повседневные проблемы, влияющие на их сетевую среду. - Для обеспечения соответствия нормативным требованиям: Если ваш бизнес регулируется определенными нормами, такими как HIPAA или PCI DSS, вам может потребоваться отслеживать сетевой трафик для обеспечения соответствия. Решения по мониторингу должны предоставлять руководству действенные шаги для устранения рисков несоблюдения требований. У IBM есть несколько шаблонов мониторинга, которые предлагают политики безопасности для обеспечения соответствия требованиям.
- Для защиты от вредоносных программ и других угроз: . Отслеживая трафик, вы можете выявить необычную активность, которая может указывать на заражение вредоносным ПО или другую угрозу безопасности. ФБР заявило, что количество жалоб на программы-вымогатели увеличилось на 82% по сравнению с 2019 годом.до 2021 года. Одна конкретная атака на группу анестезиологов штата Орегон заставила их использовать круглосуточный мониторинг для предотвращения дальнейших атак.

3 типа сетевого трафика
Типы сетевого трафика можно классифицировать в соответствии с передаваемыми данными: голос, видео или данные.
Голосовой трафик использует коммутируемую телефонную сеть общего пользования (ТСОП) и передает оцифрованные голосовые разговоры. Наиболее распространенным типом голосового трафика являются обычные телефонные звонки, но голосовой трафик также включает VoIP (голос поверх IP) и другие цифровые голосовые услуги.
Видеотрафик использует Интернет для передачи оцифрованных видеосигналов. Видеотрафик включает в себя потоковое видео, видео по запросу и другие видеоуслуги. По данным Cisco, к 2022 году видеотрафик будет составлять 82% всего интернет-трафика.
Трафик данных — это тип сетевого трафика, который использует Интернет для передачи всех неголосовых данных. Трафик данных включает электронную почту, просмотр веб-страниц, передачу файлов и другие виды обмена данными.
Как контролировать сетевой трафик
Существует несколько способов мониторинга использования сетевых данных, и выбранный вами метод будет зависеть от размера и сложности вашей сети.
Если у вас небольшая сеть, вы можете использовать бесплатный инструмент, такой как PRTG Network Monitor, для мониторинга трафика. PRTG — это простой в использовании инструмент, который отслеживает сетевой трафик компании, включая входящий и исходящий трафик.
Возможно, вам потребуется более сложное решение, такое как SolarWinds Network Performance Monitor, для больших сетей. SolarWinds NPM предоставляет подробную информацию о вашем сетевом трафике, в том числе о том, какие устройства генерируют наибольший трафик и где возникают узкие места.
Мониторинг сетевого трафика с помощью Teramind
20 способов мониторинга сетевого трафика
Для эффективного мониторинга сетевого трафика вам потребуются соответствующие инструменты и ноу-хау для их использования:
1. Установите на свой компьютер анализатор пакетов, например Wireshark.
Анализаторы пакетов — один из самых популярных способов мониторинга сетевого трафика. Они относительно просты в использовании и могут эффективно обнаруживать необычную или подозрительную активность в вашей сети.
2. Используйте данные NetFlow или sflow с маршрутизаторов и коммутаторов.
Данные Netflow и sflow могут быть полезны для мониторинга сетевого трафика. Они могут предоставить вам подробную информацию о том, кто отправляет и получает данные, откуда они поступают и сколько данных отправляется.
3. Используйте встроенные инструменты операционной системы для мониторинга сетевого трафика.
Большинство операционных систем поставляются с различными инструментами, которые можно использовать для мониторинга сетевого трафика. Эти инструменты могут быть практичными, но могут не предоставлять столько подробностей, как другие методы в этом списке, но они по-прежнему эффективны сами по себе
4. Используйте стороннее программное обеспечение для мониторинга сетевого трафика.
Программное обеспечение сторонних производителей может предоставить удивительные преимущества, когда речь идет о мониторинге сетевого трафика. Эти решения могут предоставить вам обширную информацию о том, кто использует вашу сеть, что они делают и куда идут. Стороннее программное обеспечение также может помочь вам определить узкие места в вашей сети, чтобы вы могли устранить их до того, как они вызовут серьезные проблемы. Это может сэкономить вам много времени и денег в долгосрочной перспективе.
Стороннее программное обеспечение также может помочь вам определить узкие места в вашей сети, чтобы вы могли устранить их до того, как они вызовут серьезные проблемы. Это может сэкономить вам много времени и денег в долгосрочной перспективе.
Запустите бесплатную пробную версию, чтобы увидеть мониторинг сети Teramind в действии.
5. Используйте аппаратное устройство, такое как сетевой ответвитель или брокер пакетов.
Сетевой ответвитель или брокер пакетов можно использовать для мониторинга сетевого трафика. Эти устройства встроены в сеть и могут предоставлять подробную информацию об отправляемых и получаемых данных.
6. Используйте облачный сервис для мониторинга сетевого трафика.
Облачная служба мониторинга сетевого трафика может предоставить вашему бизнесу ряд преимуществ. Возможно, самое главное, это может дать вам представление о вашем сетевом трафике, что было бы просто невозможно без использования облачных ресурсов. Эта улучшенная видимость может помочь вам определить потенциальные угрозы безопасности и предотвратить их до того, как они нанесут какой-либо ущерб.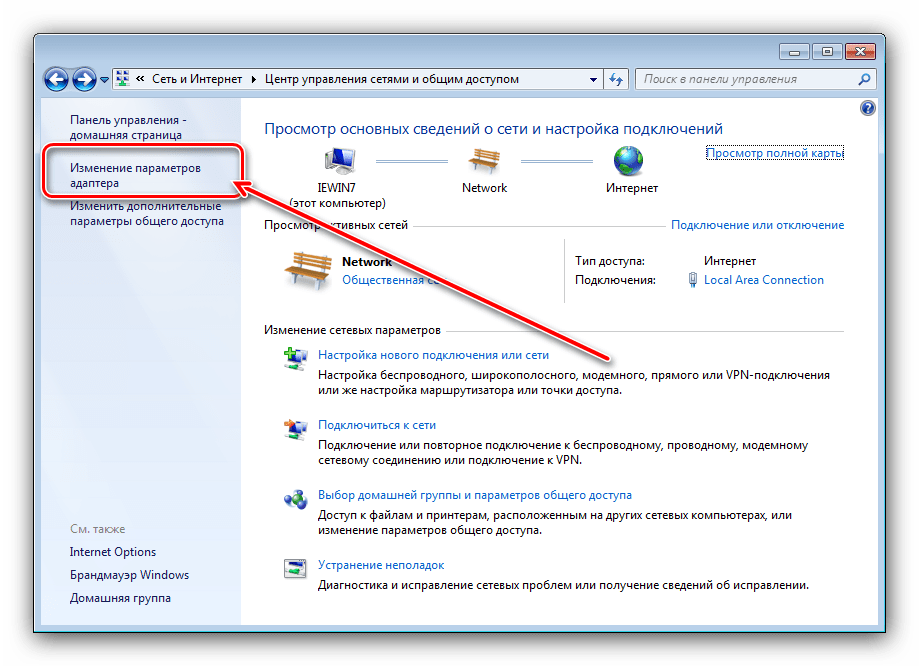
7. Используйте веб-прокси для мониторинга веб-трафика.
Веб-прокси может отслеживать входящий и исходящий трафик веб-сайта. Это может быть полезно для мониторинга использования Интернета сотрудниками или блокировки определенных веб-сайтов.
8. Используйте систему обнаружения или предотвращения вторжений (IDS/IPS).
IDS или IPS можно использовать для обнаружения и предотвращения атак на вашу сеть. Эти системы могут быть очень эффективными при анализе количества и типов кибератак.
9. Просмотрите журналы брандмауэра.
Журналы вашего брандмауэра могут содержать большое количество информации о трафике, проходящем через вашу сеть. Они позволяют отфильтровать обычный трафик и сосредоточиться на необычном поведении, помогая тем самым обнаруживать любые атаки или аномалии.
10. Просмотрите журналы вашего веб-сервера.
Журналы вашего веб-сервера могут содержать ценную информацию о трафике вашего веб-сайта, например сведения о каждом запросе, который был обслужен приложением.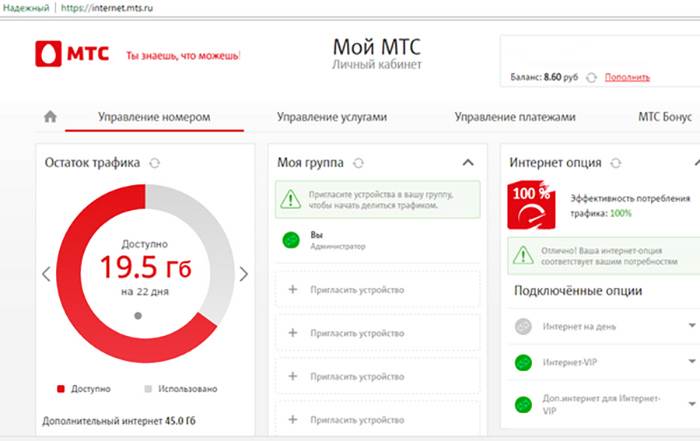
11. Используйте службу мониторинга веб-сайтов.
Многие службы будут следить за вашим веб-сайтом и отправлять вам оповещения, если происходит что-то необычное. Это может быть полезно, особенно при решении проблем DDoS-атак.
12. Следите за упоминанием вашей компании или веб-сайта в социальных сетях.
Социальные сети могут быть отличным способом отслеживания атак на вашу компанию или веб-сайт.
13. Используйте приманку.
Приманка — это ловушка, предназначенная для заманивания злоумышленников. Его можно использовать для сбора информации о злоумышленнике или для того, чтобы отвлечь его от реальной цели.
14. Просмотрите журналы вашего DNS-сервера.
DNS-серверы отслеживают доступ к доменам в вашей сети. Просмотр этих журналов может помочь вам определить, какие веб-сайты посещаются и кем.
15. Используйте сканер уязвимостей веб-сайтов.
Для проверки наличия уязвимостей на вашем веб-сайте можно использовать множество различных сканеров.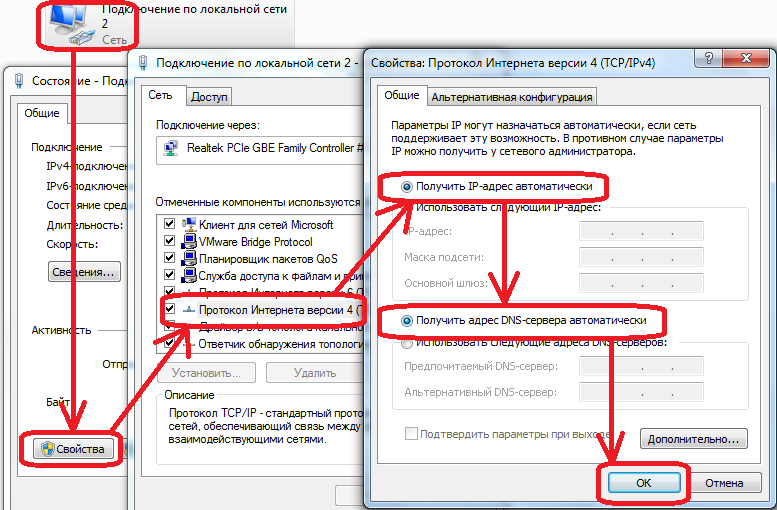 Эти сканеры могут быть очень эффективными при обнаружении проблем, которые могут поставить под угрозу приложение или веб-сайт.
Эти сканеры могут быть очень эффективными при обнаружении проблем, которые могут поставить под угрозу приложение или веб-сайт.
16. Просмотрите журналы брандмауэра веб-приложений (WAF).
WAF — это аппаратное или программное обеспечение, размещаемое перед вашим веб-сервером для его защиты от атак. Просмотр журналов вашего WAF может помочь вам определить, какие атаки были предотвращены, а какие прошли.
17. Используйте систему мониторинга сетевой безопасности.
Система мониторинга сетевой безопасности может отслеживать трафик, проходящий через вашу сеть, в режиме реального времени. Эти системы полезны для быстрого обнаружения кибератак и реагирования на них.
18. Используйте анализатор пакетов.
Анализатор пакетов может проверять пакеты данных, проходящие через вашу сеть. Это может быть полезно для определения того, какие устройства взаимодействуют друг с другом, а также для устранения неполадок в сети.
19. Просмотрите журналы вашего почтового сервера.

Почтовые серверы отслеживают сообщения, отправленные и полученные в вашей сети. Просмотр этих журналов может помочь вам определить, какие пользователи отправляют или получают подозрительные электронные письма. Некоторые решения для мониторинга активности пользователей и конечных точек обеспечивают мониторинг сети наряду с мониторингом электронной почты, что позволяет удобно просматривать все журналы в одном месте.
20. Используйте систему контроля целостности файлов.
Систему мониторинга целостности файлов можно использовать для отслеживания изменений файлов на вашем сервере. Это может быть полезно для определения того, какие файлы были изменены или удалены, а также для определения того, внес ли эти изменения авторизованный пользователь.
Защитите свою сеть с помощью мониторинга конечных точек с помощью Teramind
4 лучших инструмента и программного обеспечения для мониторинга сетевого трафика
Ниже мы обсудим 4 лучших инструмента и программного обеспечения для мониторинга трафика:
Teramind Мониторинг сети
Teramind является одним из лучших инструментов и программного обеспечения для мониторинга сетевого трафика, доступных сегодня на рынке. Одной из наиболее важных функций является его способность отслеживать всю активность IP-адресов в сети, включая подключенных пользователей, точные используемые IP-порты, приложения и местоположение удостоверения личности. Пользователи также имеют доступ к полным отчетам, которые отображают объем пропускной способности, используемой отдельными сотрудниками, через их интуитивно понятный интерфейс.
Одной из наиболее важных функций является его способность отслеживать всю активность IP-адресов в сети, включая подключенных пользователей, точные используемые IP-порты, приложения и местоположение удостоверения личности. Пользователи также имеют доступ к полным отчетам, которые отображают объем пропускной способности, используемой отдельными сотрудниками, через их интуитивно понятный интерфейс.
Основные характеристики:
- Интеллектуальные правила и автоматические оповещения
- Мониторинг приложений
- Регистратор нажатий клавиш
- Запись сеансов RDP
Подходит для: 900 29 Teramind идеально подходит для предприятий любого размера.
Paessler PRTG Network Monitor
PRTG Network Monitor — один из лучших инструментов мониторинга сетевого трафика, доступных на сегодняшний день. Это мощный и простой в использовании инструмент, который предоставляет пользователям всю необходимую им информацию о сетевом трафике.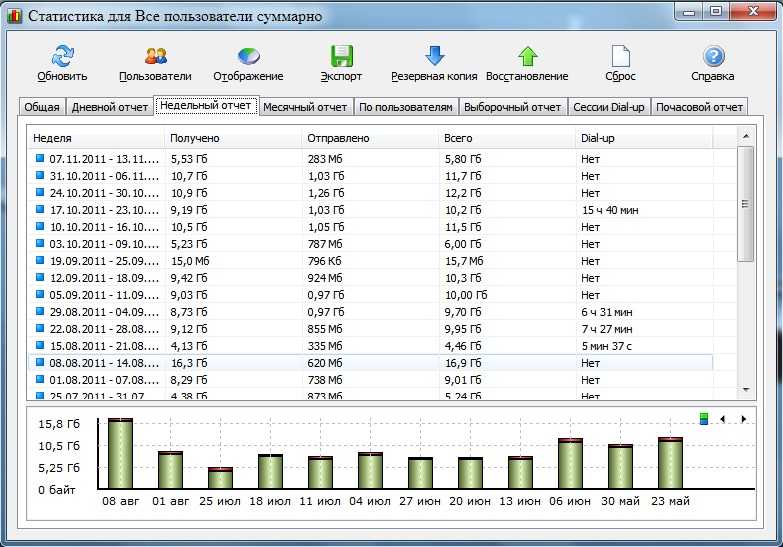 Пользовательский интерфейс прост, что позволяет даже самому неопытному пользователю понять и использовать его.
Пользовательский интерфейс прост, что позволяет даже самому неопытному пользователю понять и использовать его.
Основные характеристики:
- Анализ трафика
- Управление полосой пропускания
- Мониторинг трафика
Подходит для: PRTG Network Monitor — отличный выбор для бизнеса всех размеров.
Auvik
Auvik Networks — это инструмент мониторинга сетевого трафика, который использует SNMP для сбора данных с устройств в вашей сети. Auvik дает вам представление о том, сколько пропускной способности используется, где она используется и кто ее использует. С помощью Auvik вы можете быстро выявлять аномалии, диагностировать проблемы и решать проблемы до того, как они приведут к простою.
Основные характеристики:
- Использует SNMP для сбора данных с устройств в вашей сети
- Дает представление о том, какая полоса пропускания используется, где она используется и кто ее использует
- Помогает быстро выявлять аномалии , диагностируйте проблемы и устраняйте проблемы до того, как они приведут к простою
Лучше всего подходит для: Сетевых администраторов, которым необходимо отслеживать использование полосы пропускания и выявлять потенциальные проблемы.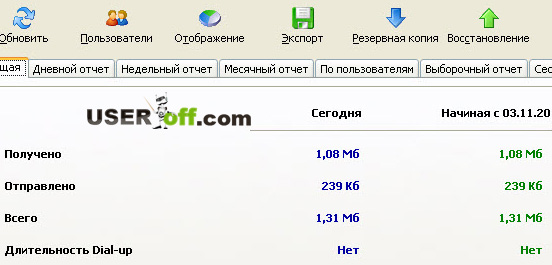
Мониторинг сети Datadog
Datadog — это облачная платформа мониторинга, которая дает вам представление обо всей вашей инфраструктуре. Его легко настроить и использовать, он предоставляет множество функций и интеграций.
Инструменты мониторинга сети Datadog дают вам представление о вашем сетевом трафике в режиме реального времени. Вы можете видеть, сколько данных передается, куда они идут и какое влияние они оказывают на вашу сеть.
Основные характеристики:
- Мониторинг сетевого трафика в режиме реального времени
- Просмотр подробной статистики и графиков
- Настройка оповещений для уведомления о потенциальных проблемах
- Интеграция с различными другими инструментами и платформами
Подходит для: Datadog отлично подходит для малого и среднего бизнеса которые нуждаются в комплексном мониторинге инфраструктуры.
Как внедрить мониторинг трафика в компании
Большинство предприятий, малых или крупных, имеют ту или иную форму мониторинга трафика.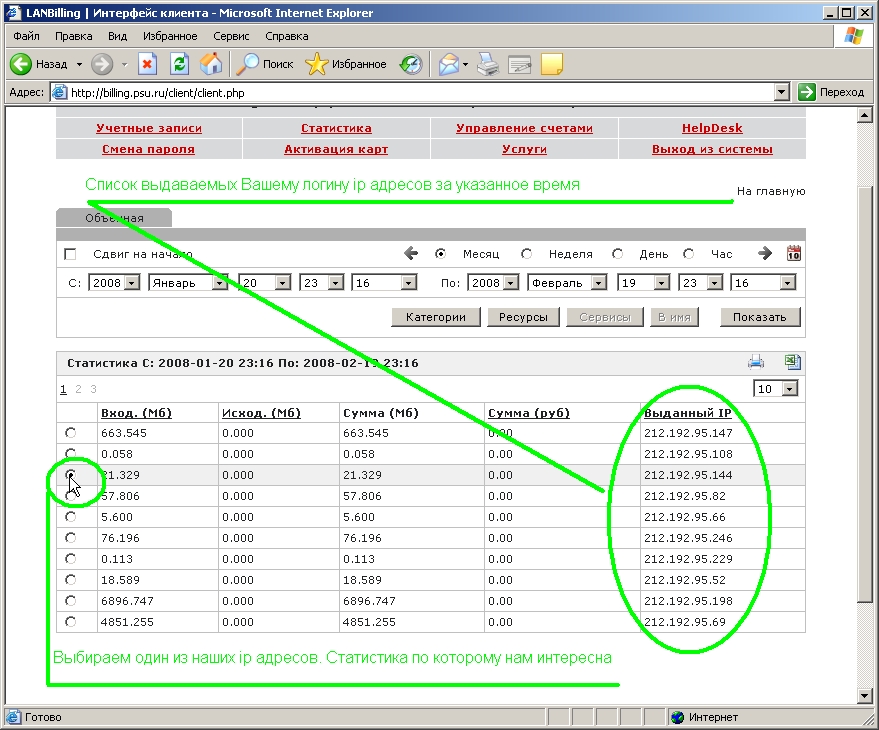 Это часто делается для улучшения обслуживания клиентов или выявления потенциальных проблем с сетью до того, как они вызовут серьезные сбои. Мониторинг трафика также может помочь вам понять, как ваши сотрудники используют Интернет и где возникают потенциальные узкие места.
Это часто делается для улучшения обслуживания клиентов или выявления потенциальных проблем с сетью до того, как они вызовут серьезные сбои. Мониторинг трафика также может помочь вам понять, как ваши сотрудники используют Интернет и где возникают потенциальные узкие места.
Существует несколько различных способов реализации мониторинга трафика в вашей компании. Наиболее распространенным является использование аппаратного решения, такого как маршрутизатор со встроенными функциями мониторинга трафика. Кроме того, вы можете использовать программное решение, которое работает на вашем сервере или выделенном компьютере.
Если у вас есть нужные инструменты, настроить мониторинг трафика будет относительно просто. В большинстве случаев необходимо настроить маршрутизатор или программное обеспечение для регистрации всего входящего и исходящего трафика. Эту информацию можно просмотреть несколькими способами, в зависимости от ваших потребностей.
Как читать и анализировать отчеты мониторинга трафика
Первое, что нужно понять об отчетах мониторинга трафика, это то, что они бывают разных типов.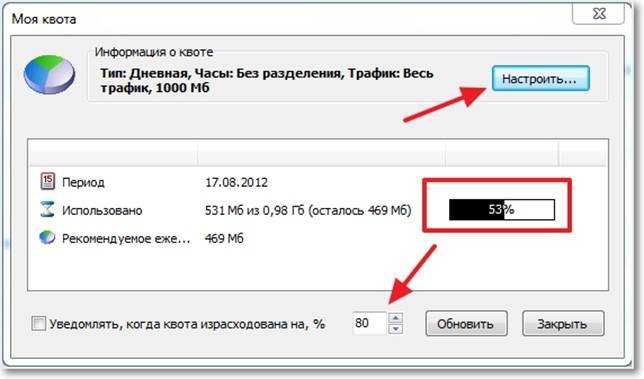 Наиболее распространенными являются журналы веб-сервера и данные аналитики.
Наиболее распространенными являются журналы веб-сервера и данные аналитики.
Журналы веб-сервера содержат обширную информацию о трафике вашего веб-сайта, включая дату и время каждого посещения, IP-адрес посетителя, страницы, которые они посетили, и время, в течение которого они оставались на каждой странице.
Аналитические данные предоставляют аналогичную информацию, но часто более подробную. Он также может показать вам, какие ключевые слова использовали посетители, чтобы найти ваш сайт, по каким ссылкам они нажимали и какие браузеры и устройства они использовали.
Видимость сетевого трафика имеет решающее значение для всех организаций
Надлежащий мониторинг сетевого трафика важен для предприятий любого размера. Понимая различные способы мониторинга трафика Wi-Fi и используя лучшие доступные инструменты и программное обеспечение, компании могут обеспечить бесперебойную работу своих сетей и получить максимальную отдачу от своего интернет-соединения.
Защитите свою сеть с помощью Teramind
Windows XP — Как определить, какое приложение генерирует сетевой трафик?
спросил
Изменено
8 лет, 9 месяцев назад
Просмотрено
45 тысяч раз
Возникли проблемы с каким-то приложением, очевидно, пытающимся выполнять огромные автоматические обновления и постоянно терпящим неудачу (и повторным попыткам).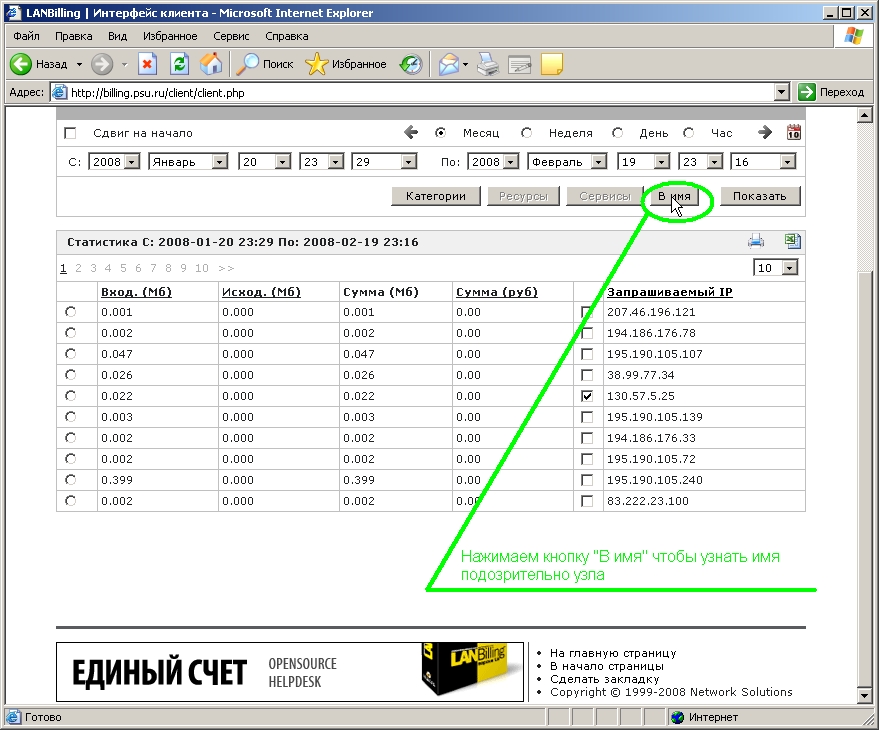 Продолжает потреблять большое количество трафика, и я хотел бы положить этому конец. Проблема в том, что я понятия не имею, какое это приложение (из нескольких с «тихими» фоновыми обновлениями).
Продолжает потреблять большое количество трафика, и я хотел бы положить этому конец. Проблема в том, что я понятия не имею, какое это приложение (из нескольких с «тихими» фоновыми обновлениями).
- windows-xp
- интернет
Открыть командную строку (cmd.exe), выполнить
netstat -b
и найдите «УСТАНОВЛЕННЫЕ» соединения. Добавьте -n , чтобы отключить разрешение имен.
1
Вопрос для Windows XP, но я пришел сюда через google в поисках информации о более поздних версиях Windows. Если вы используете Windows 7 или более позднюю версию:
- Запустите диспетчер задач (щелкните правой кнопкой мыши на панели задач и выберите «Диспетчер задач»)
- Перейти на вкладку «Производительность»
Нажмите «Открыть монитор ресурсов» внизу.
(или)
Нажмите Win + R и введите
resmonРазверните раздел «Сеть» и дождитесь его обновления.

нажмите, чтобы увеличить
Я предполагаю, что это будет похоже на ответ sgmoore Process monitor, но теперь мы можем сделать это с помощью встроенного инструмента в Windows 8.
нетстат -аб
Это даст вам все порты TCP и UDP вместе с соответствующими исполняемыми файлами, участвующими в обмене данными.
Для более визуальной индикации ваших текущих подключений вы можете поискать инструменты мониторинга netowrk или, возможно, уже иметь их, если вы используете персональный брандмауэр, такой как Comodo.
Вот два таких инструмента:
A Visual Netstat (Thaddy’s Netstat)
Net Tools 5.0 (набор инструментов мониторинга и информации)
9
Еще один удобный метод, если у вас нет большого сетевого трафика, — это монитор процессов Sysinternals, который можно настроить для мониторинга сетевого трафика. Его можно оставить работающим, и он должен показывать, какие приложения обращаются к сети, и адрес/ipsite, на который они звонят.
2
AnVir Task Manager будет отслеживать ваш сетевой трафик (среди многих других функций) и предоставлять всю необходимую вам информацию. это также позволит вам помещать процессы в карантин (не убивая их), чтобы устранить виновника.
(лучше Sysinternals PE, даже в бесплатной версии)
Это очень полезный инструмент: MS Network Monitor.
есть также: TCPView может помочь вам увидеть активные соединения.
TCPView — это программа для Windows, которая покажет вам подробные списки
все конечные точки TCP и UDP в вашей системе, включая локальные и
удаленные адреса и состояние TCP-соединений.
Я большой поклонник http://www.wireshark.org/ для перехвата пакетов или других задач сетевого анализа.
Если вы используете Linux, вы можете использовать IPTRaf, приложение для мониторинга в реальном времени. Проверяет все соединения по всем протоколам, по портам и т.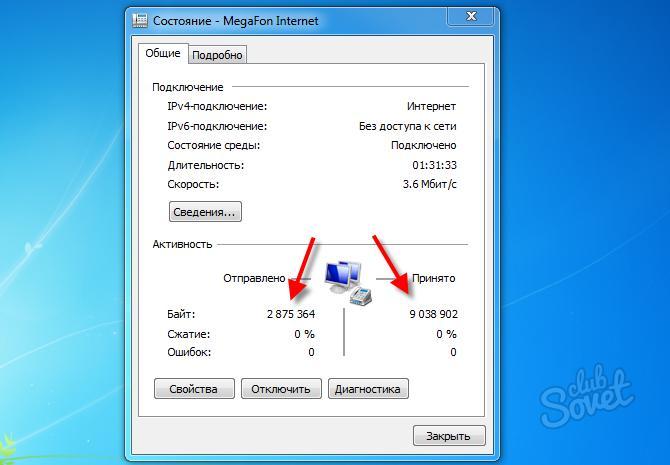 д.
д.
Если вы используете Windows, вы можете проверить Ethereal, приложение для мониторинга с графическим интерфейсом.
Что мне нравится в IPTraf и Ethereal (в отличие от netstat, который довольно хорош), так это то, что вы можете запускать их в течение определенного периода времени, чтобы увидеть, что, черт возьми, происходит.
1
Ваш вопрос во многом является причиной того, что я стараюсь искать и уничтожать процессы автоматического обновления и предпочитаю периодически проверять наличие обновлений самостоятельно. Я могу запускать обновления раз в неделю или чаще, не используя оперативную память навсегда. 🙂
Таким образом, один из методов, который вы можете использовать для выявления виновника, — это определить, какие установленные вами приложения выполняют фоновые обновления (Firefox, iTunes, Notepad++, uTorrent, Google Update, Real Player, Java). и т. д.) и попробуйте использовать их ручную функцию «проверить наличие обновлений» и посмотреть, какие из них не завершатся успешно.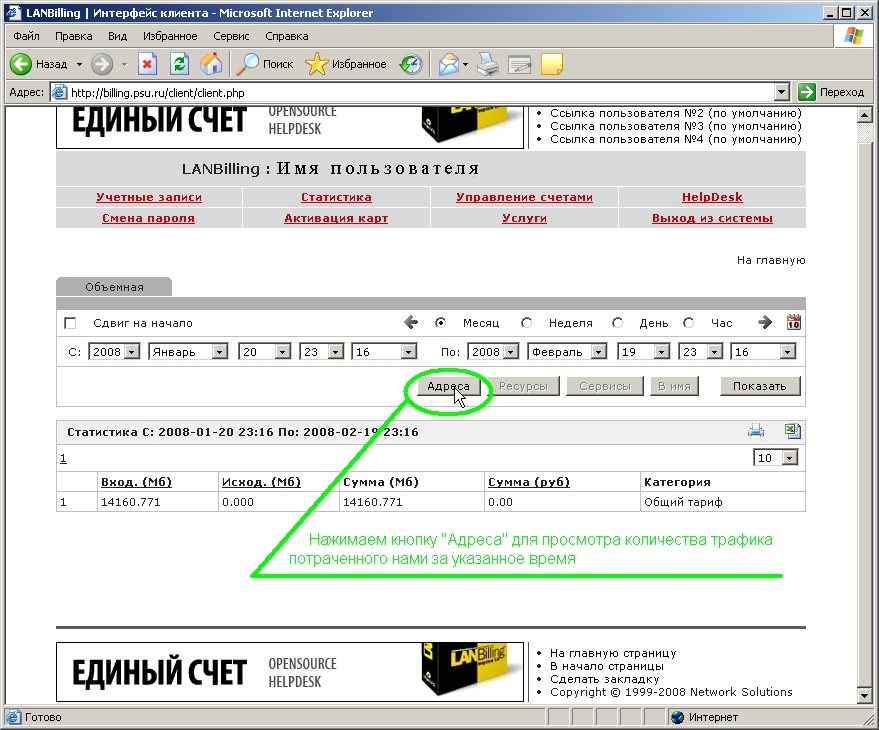
 Для этого кликните правой кнопкой мыши по скачанному файлу и выберите Свойства > Совместимость > Запустить программу в режиме совместимость с: Предыдущая версия Windows.
Для этого кликните правой кнопкой мыши по скачанному файлу и выберите Свойства > Совместимость > Запустить программу в режиме совместимость с: Предыдущая версия Windows.
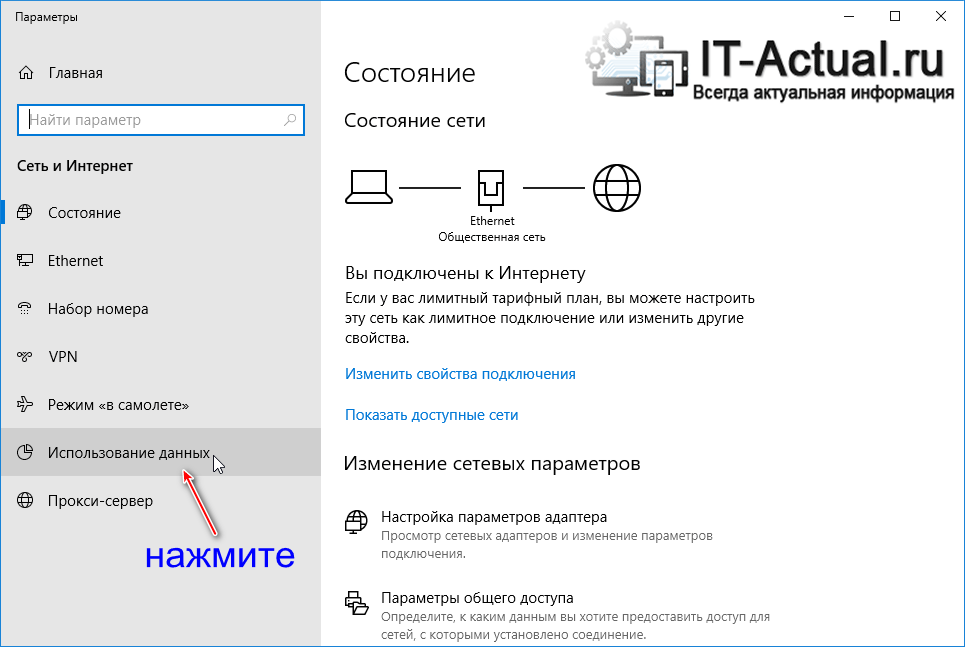


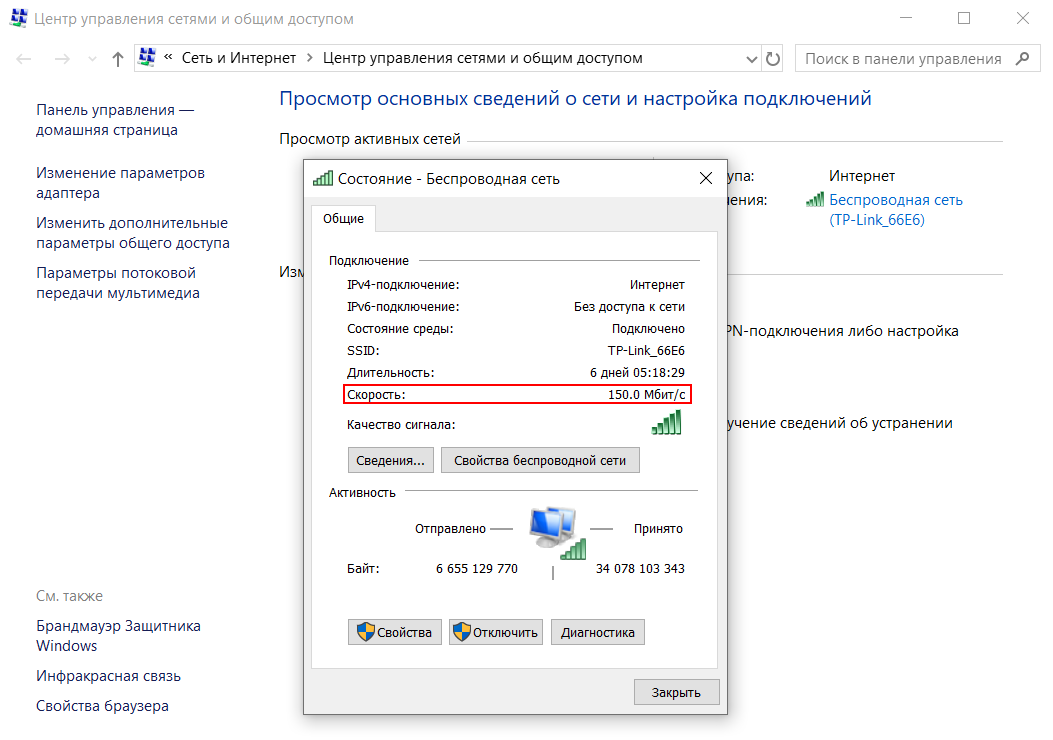
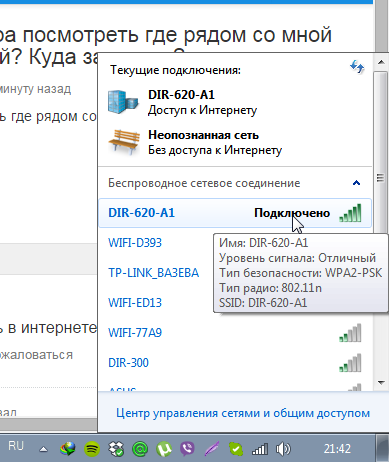
 Недавно CISCO интегрировала два новых инструмента мониторинга, чтобы помочь своим ИТ-командам решать повседневные проблемы, влияющие на их сетевую среду.
Недавно CISCO интегрировала два новых инструмента мониторинга, чтобы помочь своим ИТ-командам решать повседневные проблемы, влияющие на их сетевую среду.