Как отключить в виндовс 7 обновление: 4 способа, как отключить обновление Windows 7 — Виктор Зверев
Содержание
пошаговая инструкция для Windows 11, 10, 8.1 и 7
В связи с санкциями западных стран, которые сейчас вводятся против РФ, может произойти блокировка устройств, работающих на операционной системе Windows. Рассказываем, почему это может произойти и как можно этого избежать.
Как избежать блокировку устройств на ОС Windows. Фото: globallookpress.com
Некоторые разработчики предсказывают, что в скором времени в России могут перестать работать устройства на ОС Windows. Их отключение, якобы, может произойти дистанционно на стороне разработчика. Технически это выполнимо, а политическая ситуация сейчас непредсказуема. «Комсомольская правда» и эксперт Александр Щукин рассказывают, как избежать негативного сценария
Возможна ли блокировка устройств на ОС Windows в России?
Александр Щукин, технический директор хостинг-провайдера «Tendence.ru» считает, что такой сценарий более чем возможен.
«Производителем операционной системы Windows является корпорация Microsoft со штаб-квартирой в Редмонде, штат Вашингтон. Если правительство США примет решение о санкциях в сфере программного обеспечения, производитель как резидент Соединенных Штатов будет обязан подчиниться этим требованиям. Вероятно, что технически это будет сделано через обновление, которое автоматически загрузится с очередным пакетом исправлений. Тогда единственным способом уйти от блокировки будет полное отключение обновлений. Конечно, это снизит защищенность и актуальность ОС, но позволит избежать массового отключения устройств», — предупреждает Щукин.
Если правительство США примет решение о санкциях в сфере программного обеспечения, производитель как резидент Соединенных Штатов будет обязан подчиниться этим требованиям. Вероятно, что технически это будет сделано через обновление, которое автоматически загрузится с очередным пакетом исправлений. Тогда единственным способом уйти от блокировки будет полное отключение обновлений. Конечно, это снизит защищенность и актуальность ОС, но позволит избежать массового отключения устройств», — предупреждает Щукин.
Пошаговая инструкция для Windows 11
- Откройте «Пуск» и введите в поиске «Изменение групповой политики».
- В поисковой строке вбейте «gpedit.msc» и нажмите «ОК».
- Далее кликните «Конфигурация компьютера», затем «Административные шаблоны», «Компоненты Windows», «Центр обновления Windows» и «Управление интерфейсом пользователя».
- Выберите параметр «Настройка автоматического обновления» и нажмите «Отключить».
- Перезагрузите компьютер.
Пошаговая инструкция для Windows 10
- Одновременно нажмите на клавиши «Windows» и «R».

- В появившемся окне введите «gpedit.msc» и кликните «ОК».
- Последовательно нажмите на «Конфигурация компьютера», «Административные шаблоны», «Компоненты Windows», «Центр обновления Windows».
- Далее кликните на пункт «Настройка автоматического обновления» и на опцию «Отключить».
- После этого нажмите «Применить» и «ОК».
- Чтобы изменение вступило в силу, перезагрузите компьютер.
Окно «Выполнить». Источник: скриншот KP.RUКонфигурация компьютера на Windows 10. Источник: скриншот KP.RUНастройка обновления на Windows 10. Источник: скриншот KP.RU
Пошаговая инструкция для Windows 8.1
- Зайдите в «Панель управления».
- Выберите параметр «Администрирование».
- Кликните на ярлык «Управление компьютером».
- В выпадающем окне выберите «Службы и приложения» и нажмите на «Службы».
- В длинном списке найдите строку «Центр обновлений Windows» и дважды кликните по ней.
- Рядом с пунктом «Тип запуска» выберите значение «Отключена», а затем нажмите «Остановить» и «ОК».

- Перезагрузите компьютер.
Пошаговая инструкция для Windows 7
- Войдите в меню «Пуск» и выберите «Панель управления».
- Далее нажмите на «Центр обновления Windows».
- В левой части окна кликните «Настройка параметров».
- В пункте «Важные обновления» выберите строку «Не проверять наличие обновлений», после чего нажмите «ОК».
- Также уберите галки с опций «Получать рекомендуемые обновления таким же образом, как и важные обновления» и «Разрешить всем пользователям устанавливать обновления на этот компьютер».
- Кликните «ОК» и перезагрузите компьютер.
Отключение обновления для Windows 7. Источник: скриншот KP.RU
Пошаговая инструкция для Windows Mobile
Хотя отключить автообновления на телефонах с ОС Windows нельзя, можно сделать простую манипуляцию, благодаря которой обновления устанавливаться не будут.
- Зайдите в настройки и найдите там «Сеть и беспроводные устройства».
- Выберите параметр «Wi-Fi», кликните по названию сети и пункту «Свойства».

- Сделайте сеть лимитированной.
Популярные вопросы и ответы
На популярные вопросы читателей КП отвечает Александр Щукин, технический директор хостинг-провайдера «Tendence.ru».
Можно ли в случае блокировки «откатить» версию Windows на предыдущую?
Если производитель выполнит блокировку указанным способом, очевидно, что возможность отката блокирующего обновления будет им предусмотрена и отключена. В зависимости от выбранного способа блокировки ИТ-специалистами могут быть созданы утилиты-разблокировщики, но на их выпуск и распространение потребуется время.
Относится ли угроза блокировки к «неофициальным» версиям Windows?
«Неофициальные» инсталляции Windows со включенной функцией автообновления также находятся под угрозой потенциальной блокировки. Их отличие от официальных версий минимально.
Как отключить обновление Windows 10 в Windows 7 и 8.1
Скорее всего у вас стоит операционная система Windows 8.1 или Windows 7, тогда ждите, что в скором времени у на ваш компьютер будут загружены обновления для установки Windows 10.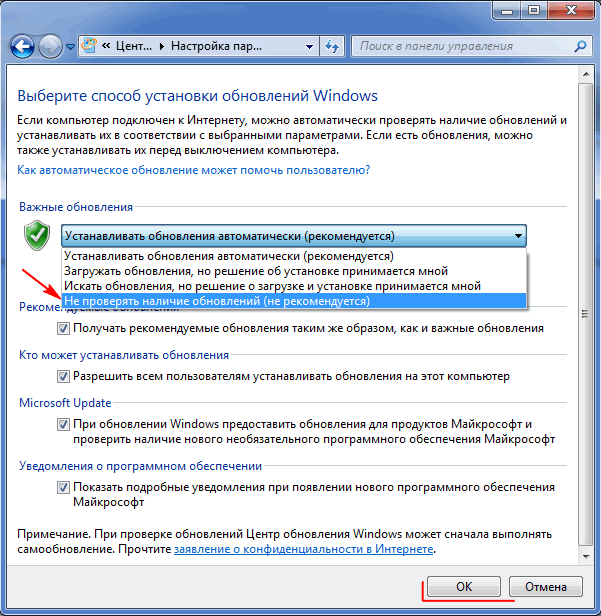 Может быть, вы их отключали, тогда я вас поздравляю, но есть пользователи, которые не знают, как это сделать и даже не в курсе, что, установлены ли обновления, или нет.
Может быть, вы их отключали, тогда я вас поздравляю, но есть пользователи, которые не знают, как это сделать и даже не в курсе, что, установлены ли обновления, или нет.
Так вот, если у вас ненароком загрузились обновления, то найти их можно на системном диске в папке $WINDOWS.~BT, которая весит примерно 3 Гб. Там то и скопились все эти файлы.
Даже если вы не производили действий в приложении «Получить Windows 10», обновления все равно могут загрузиться, при условии, что у вас включена автоматическая загрузка, и по умолчанию она как раз включена.
Компания Microsoft говорила, что такой переход является наиболее удобный, но, если вы не хотите обновляться до новой ОС, то следует эти обновления удалить, а у кого они еще не загрузились – запретить к загрузке. Тем более, представьте, что у кого-то интернет тарифицируется. Зачем тратить ценный трафик на несколько лишних гигабайт.
Стоит отметить, что загрузка обновлений для Windows 10 производится для любых редакций Windows 7 и Windows 8. 1, исключения составляют Windows Emedded и Корпоративная.
1, исключения составляют Windows Emedded и Корпоративная.
Как запретить загрузку обновлений до Windows 10?
В данном методе мы будем использовать редактор групповой политики и реестр. Что нам потребуется?
Для начала нужно установить обновление клиента центра обновлений, его устанавливает объект политики. Устройство, на котором данный объект активирован, не будет загружать обновления последней версии ОС.
Настройка параметров групповой политики
Теперь откроем редактор групповой политики, с помощью запуска окна «Выполнить». Для этого нажмем Win+R и введем gpedit.msc.
Вошли? Теперь перейдите в Центр обновления следующим образом: Конфигурация компьютера – Административные шаблоны – Компоненты Windows – Центр обновления Windows.
Следующий шаг подразумевает следующее: Ищем в правой части окна политики параметр обновлений, он называется «Turn off the upgrade to the latest version of Windows through Windows Update» или «Отключить обновление до последней версии Windows через Центр обновления Windows».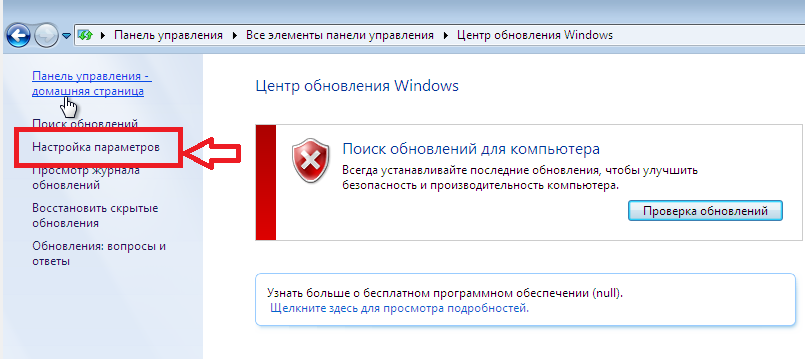
Включите данный параметр, переведя чекбокс в нужное положение.
Редактор групповой политики можно отключить и перезагрузите компьютер.
Таким образом, мы добились того, что обновления, которые необходимы для установки Windows 10 загружаться не будут. Предложение об обновлении также не будет осуществляться, но, приложение «Получить Windows 10» никуда не денется.
Настройка параметров в реестре
Данный способ тоже очень прост и быстр, будем использовать реестр.
- Откроете реестр с помощью клавиш Win+R, откроется окно, в котором введите regedit.
- Необходимо открыть раздел, который указан ниже: HKEY_LOCAL_MACHINE\SOFTWARE\Policies\Microsoft\Windows\WindowsUpdate
Возможно, что раздела WindowsUpdate не будет, тогда создайте его. - В окне редактора, в правой его части нажимаем по пустому месту ПКМ и выбираем Создать – Параметр DWORD.
- Назовите этот параметр именем DisableOSUpgrade, значение его должно быть 1.

Если вам лень заморачиваться или вы не поняли, как работать с реестром, то скачайте уже готовый файл DisableOSUpgrade.reg и просто откройте его, соответствующие изменения внесутся в реестр. Перезагрузите компьютер.
Что делать, если установочные файлы уже скачались?
Допустим, что загрузочные файлы уже были скачаны, вы решили, что не будете переходить на Windows 10, тогда воспользуйтесь инструментом очистка диска, это делается в свойствах диска и очистите файлы. Ничего страшного при этом не произойдет, если вы передумаете, и захотите установить Windows 10, то просто заново можете скачать установочные файлы.
Как отключить запрос на обновление до Windows 10 в Google Chrome
Реклама
РЕКОМЕНДУЕТСЯ: Нажмите здесь, чтобы исправить проблемы с Windows и оптимизировать производительность системы прямо в браузере. Он отображается под адресной строкой и на странице «О Google Chrome».
Реклама
Уведомление появляется, потому что Chrome скоро прекратит поддержку Windows 8.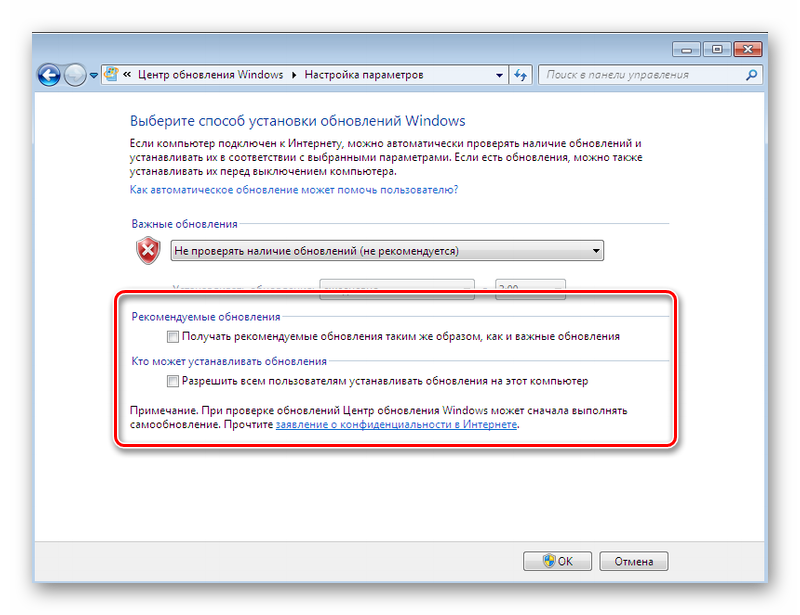 1 и Windows 7. Microsoft прекратит поддержку обеих версий ОС в январе 2023 года. Google одновременно прекратит выпускать обновления для этих ОС.
1 и Windows 7. Microsoft прекратит поддержку обеих версий ОС в январе 2023 года. Google одновременно прекратит выпускать обновления для этих ОС.
Запрос обновления Windows 10 в Chrome на Windows 8.1
Таким образом, через пару месяцев пользователи Windows 7 и Windows 8.1 не смогут устанавливать новые версии любого из браузеров на основе Chromium, если только разработчики не предпримут дополнительные усилия для поддержки устаревшее программное обеспечение. Поэтому Google рекомендует обновить операционную систему до Windows 10.
Очевидно, что некоторые пользователи останутся на своей текущей ОС, будь то Windows 7 или Windows 8.1. У Windows 10 более высокие системные требования, и она работает намного медленнее своих предшественников на устаревшем оборудовании. Реальные аппаратные требования Windows 10 мы обсуждали в одном из предыдущих постов.
Тех, кто не планирует переходить на Windows 10 или 11, могут быстро раздражать всплывающие окна в Chrome. Поэтому Google предлагает параметр реестра (групповая политика), чтобы избавиться от них.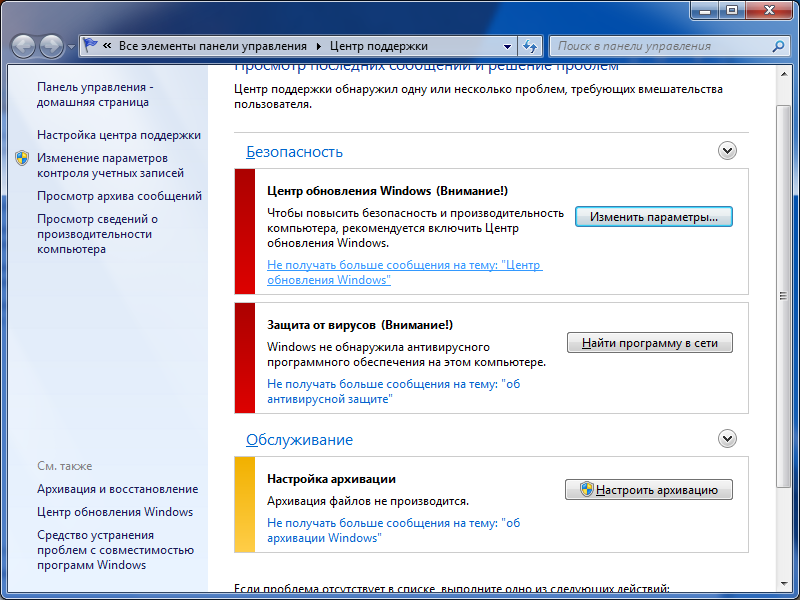 Чтобы скрыть запросы на обновление, выполните следующие действия.
Чтобы скрыть запросы на обновление, выполните следующие действия.
Отключить подсказку об обновлении Windows 10 в Chrome
Готовые к использованию файлы REG
Отключить подсказку об обновлении Windows 10 в Chrome
- Нажмите Win + R , чтобы открыть диалоговое окно 1 Выполнить 90, и . Нажмите . Введите , чтобы запустить приложение «Редактор реестра».
- Слева перейдите к следующему ключу: HKEY_CURRENT_USER\Software\Policies .
- Щелкните правой кнопкой мыши Policies и выберите New > Key . Назовите новый ключ Google .
- Теперь щелкните правой кнопкой мыши ключ Google, который вы только что создали, и снова выберите в меню New > Key . Назовите новый ключ Chrome .
- Наконец, щелкните правой кнопкой мыши Chrome и выберите New > DWORD (32-bit) значение . Назовите новое значение как SuppressUnsupportedOSWarning .

- Теперь дважды щелкните значение SuppressUnsupportedOSWarning , чтобы открыть его и установить для его данных значение 1 .
Готово! Если у вас запущен Chrome, перезапустите его, чтобы он применил изменения.
Готовые к использованию REG-файлы
Чтобы сэкономить ваше время, вы можете скачать REG-файлы по этой ссылке.
Извлеките загруженные файлы в любую папку по вашему выбору и откройте отключить запрос на обновление ОС в файле chrome.reg . Подтвердите приглашение UAC и нажмите «Да» в приглашении редактора реестра. Это мгновенно отключит запросы на обновление в браузере.
Файл отмены под названием включить запрос на обновление ОС в chrome.reg также доступен в архиве.
В отличие от браузера Chrome, Mozilla собирается дать своим поклонникам больше времени, чтобы насладиться Firefox в Windows 7 и Windows 8.1. Компания планирует оставить его доступным до августа 2023 года по каналу ESR.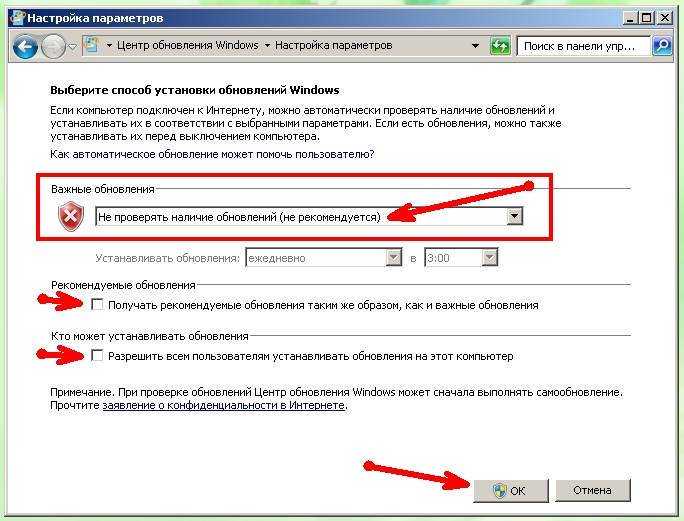 Mozilla пока не объявляет точных дат.
Mozilla пока не объявляет точных дат.
РЕКОМЕНДУЕТСЯ: Нажмите здесь, чтобы исправить проблемы с Windows и оптимизировать производительность системы
Поддержите нас
Winaero очень рассчитывает на вашу поддержку. Вы можете помочь сайту и дальше предлагать вам интересный и полезный контент и программное обеспечение, используя следующие опции:
Если вам понравилась эта статья, поделитесь ею с помощью кнопок ниже. Это не потребует от вас многого, но поможет нам расти. Спасибо за вашу поддержку!
Объявление
Автор Сергей ТкаченкоОпубликовано Категории Google Chrome
Как удалить обновления Windows 7
Ник Пирс Операционная система Windows 7, чтобы исправить ошибки или улучшить функциональность продуктов. Удалите последние обновления, если вы считаете, что они вызывают проблемы с вашими программами или ОС.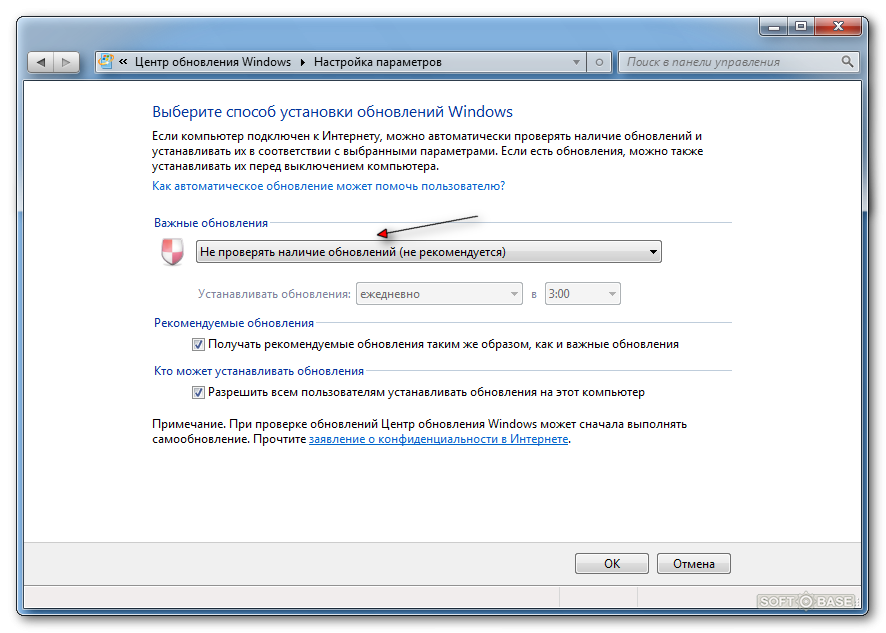 Хотя обновления для Windows проверяются перед выпуском, во многих случаях они вызывают сбои или зависания. В некоторых случаях обновление может привести к тому, что программа перестанет работать корректно. Однако удаление обновлений безопасности может сделать ваш компьютер уязвимым для некоторых типов кибератак.
Хотя обновления для Windows проверяются перед выпуском, во многих случаях они вызывают сбои или зависания. В некоторых случаях обновление может привести к тому, что программа перестанет работать корректно. Однако удаление обновлений безопасности может сделать ваш компьютер уязвимым для некоторых типов кибератак.
Шаг 1
i Изображение предоставлено Microsoft
Нажмите кнопку «Пуск», чтобы развернуть меню «Пуск», и выберите «Панель управления», чтобы запустить утилиту.
Шаг 2
i Изображение предоставлено Microsoft
Щелкните ссылку «Удалить программу» в категории «Программы», чтобы просмотреть все программы, установленные на вашем компьютере. Представление по умолчанию в панели управления — «Категория». Если вы не видите категорию «Программы», выберите «Категория» в раскрывающемся меню «Просмотр по».
Шаг 3
i Изображение предоставлено Microsoft
Щелкните «Просмотр установленных обновлений» на левой панели, чтобы просмотреть все обновления, установленные на вашем компьютере.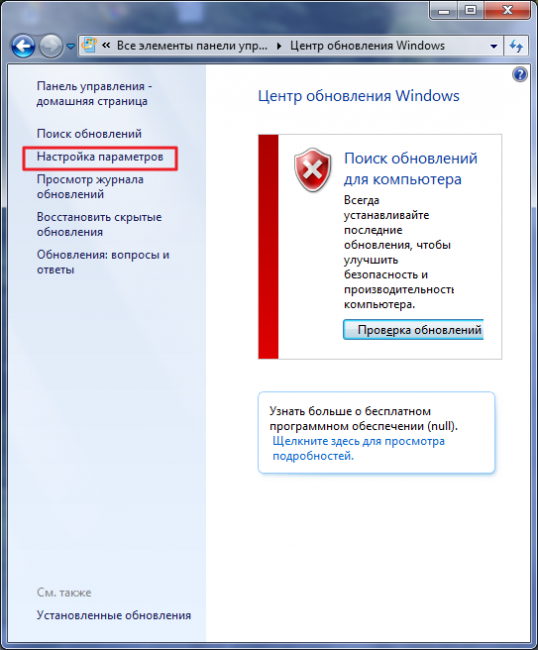 Список также содержит обновления, выпущенные разработчиками программного обеспечения для своих приложений.
Список также содержит обновления, выпущенные разработчиками программного обеспечения для своих приложений.
Шаг 4
i Изображение предоставлено Microsoft
Найдите обновление, которое хотите удалить, выберите его и нажмите кнопку «Удалить». Обновления операционной системы перечислены в разделе Microsoft Windows. Другие обновления, такие как обновления Adobe Reader или .NET Framework, перечислены в отдельных разделах.
Шаг 5
i Изображение предоставлено Microsoft
Нажмите «Да», когда появится диалоговое окно «Удалить обновление», чтобы удалить выбранное обновление. Процесс может занять несколько минут.
Шаг 6
i Изображение предоставлено Microsoft
Нажмите кнопку «Перезагрузить сейчас», чтобы перезагрузить компьютер после успешного удаления обновления. Чтобы отложить перезагрузку, нажмите «Перезагрузить позже».
Ссылки
- Microsoft: Устранение неполадок с удалением обновлений
Советы
- Обновления Windows предназначены для защиты компьютера, исправления ошибок и повышения производительности операционной системы.
 Их удаление может иметь негативные последствия для Windows.
Их удаление может иметь негативные последствия для Windows. - Чтобы просмотреть самые последние обновления, установленные службой Центра обновления Windows, откройте раздел «Просмотр истории обновлений» на панели управления. Нажмите «Пуск», введите «обновить» в поле поиска и выберите «Центр обновления Windows». Нажмите «Просмотреть историю обновлений» на левой панели, чтобы просмотреть историю обновлений.
- Скройте обновления, чтобы Центр обновления Windows не смог их переустановить. Откройте раздел «Центр обновления Windows» на панели управления, нажмите «Проверить наличие обновлений» на левой панели и подождите, пока Windows отобразит список всех доступных обновлений. Щелкните правой кнопкой мыши обновление, которое хотите скрыть, и выберите «Скрыть обновление».
Предупреждения
- Удаление обновлений безопасности может сделать ваш компьютер уязвимым для некоторых угроз и эксплойтов.
Writer Bio
Ник Пирс пишет статьи о технологиях с 2003 года.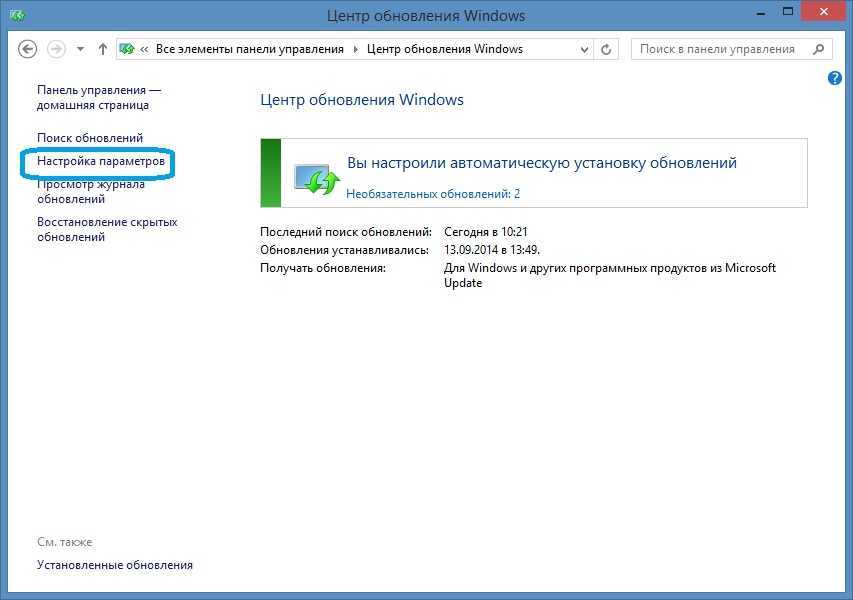
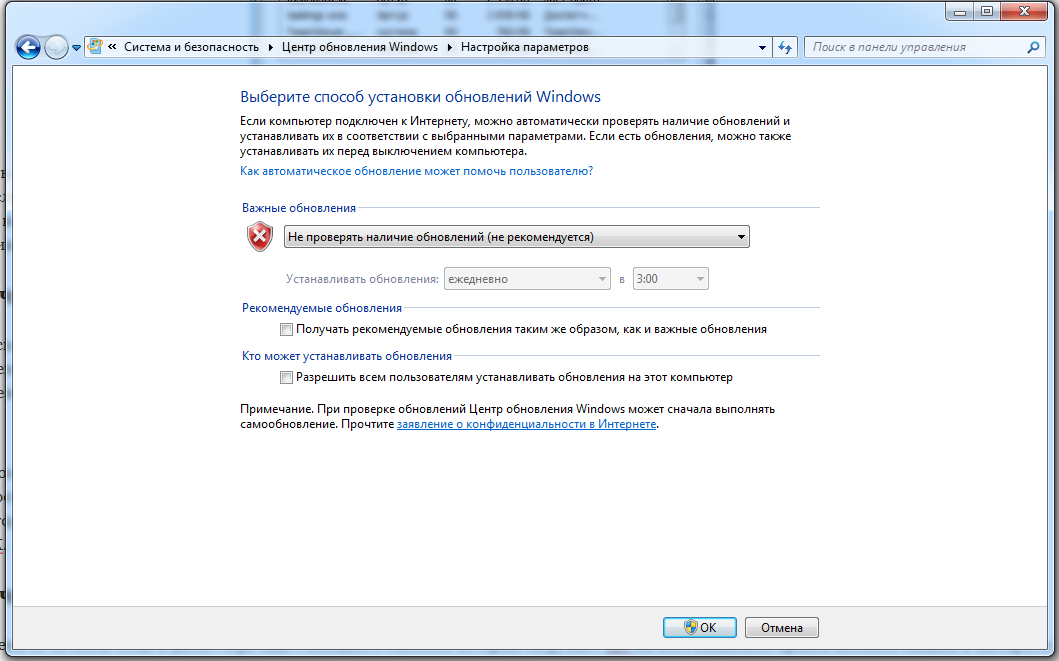
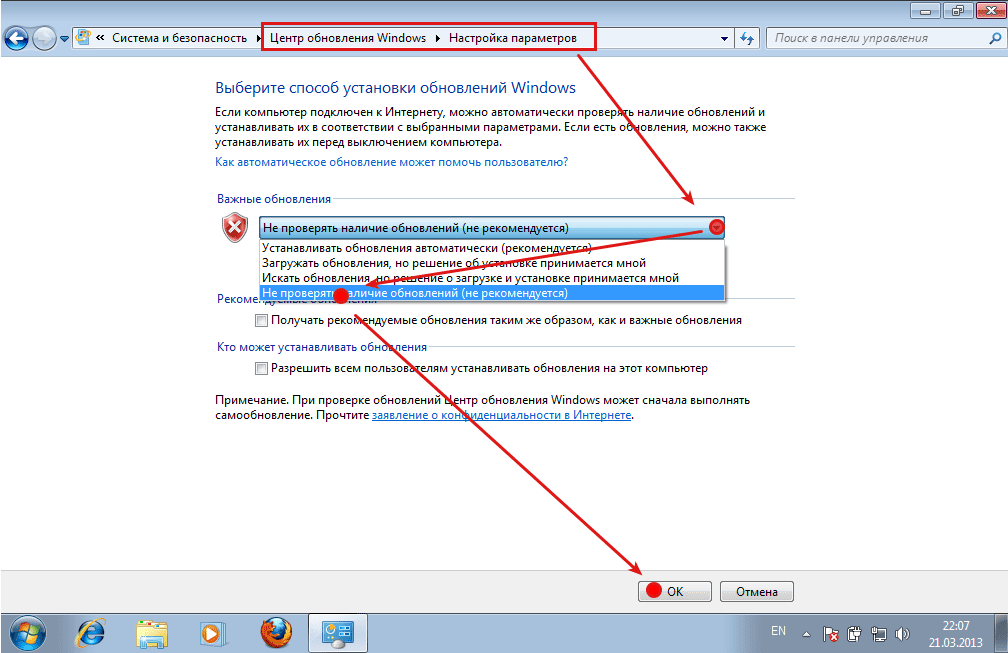
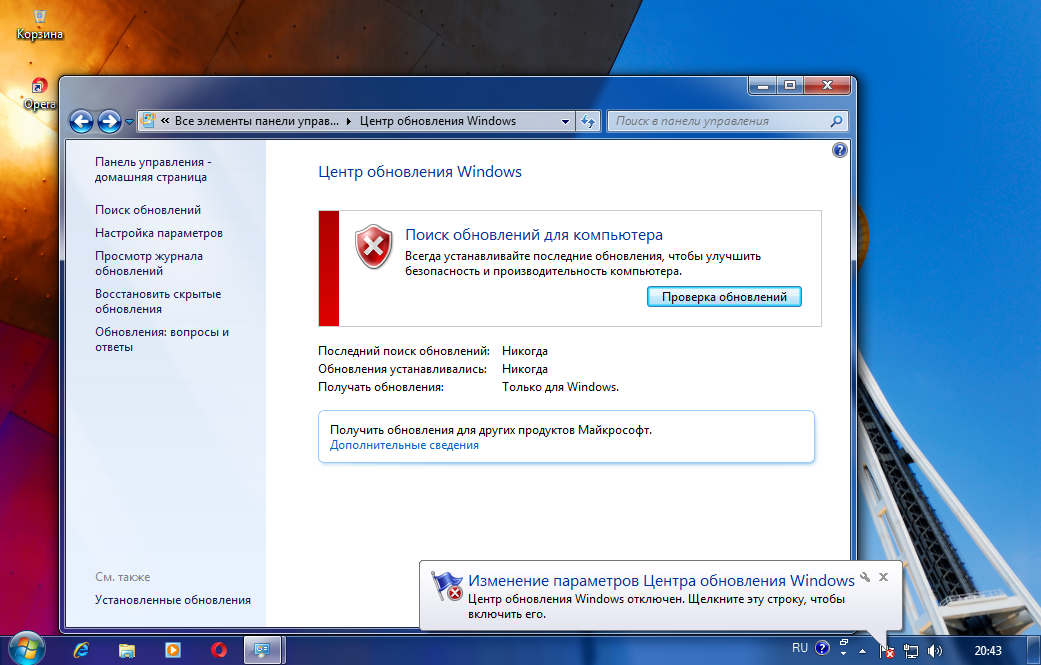
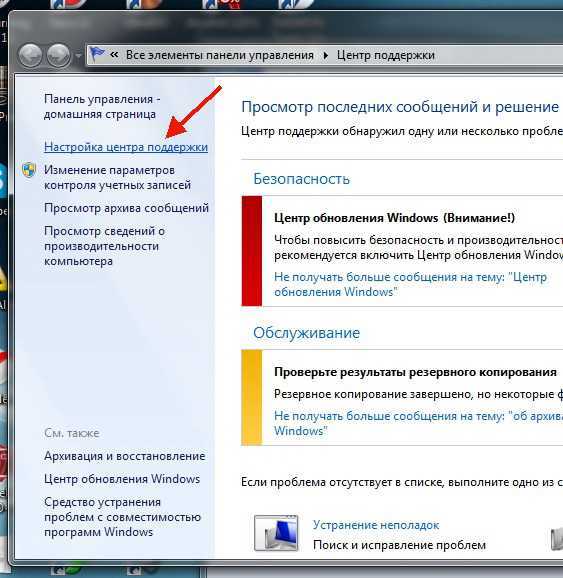
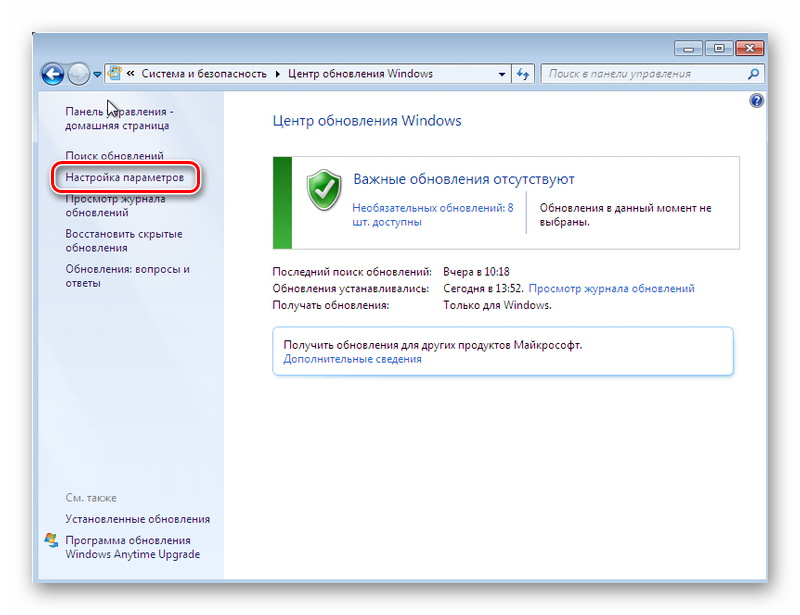
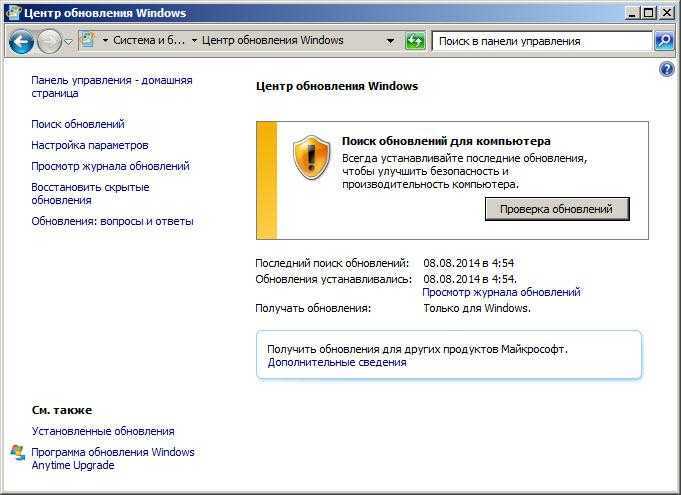 Их удаление может иметь негативные последствия для Windows.
Их удаление может иметь негативные последствия для Windows.