Где стоит оперативная память в компьютере: Как заменить оперативную память на ноутбуке? — пошаговая инструкция с фото
Содержание
Как заменить оперативную память на ноутбуке? — пошаговая инструкция с фото
Вам понадобиться:
- 1. Отвертка
отвертка тривинг трехлучевая для iPhone, iPad, Huawei, Xiaomi, Samsung Tri-Wing / Apple Watch (Y 0.6) в ассортименте
205 р.
- 2. Лопатка
лопатка для вскрытия корпусов малая узкая односторонняя
22.
 5 р.
5 р. - 3. Сжатый воздух для продувки пыли KONOOS KAD-405-N
сжатый воздух для продувки пыли KONOOS KAD-405-N
319 р.
- 4. Спирт изопропиловый, объем 500 мл
спирт изопропиловый, объем 500 мл
319 р.

Как заменить оперативную память на ноутбуке?
Содержание:
Шаг 1 | Шаг 4 | Шаг 7 |
Шаг 2 | Шаг 5 | Шаг 8 |
Шаг 3 | Шаг 6 |
Шаг 1
- Оперативная память
- Отвертка
Для замены вам потребуется:
Большинство ноутов имеют с задней стороны крышку, открутив которую можно добраться до оперативной памяти. Если таковой крышки нет, то необходимо снять заднюю крышку целиком.
Первым делом, в любом случае, отключите аккумулятор от материнской платы ноута.
Шаг 2
Отыщите металлическую пластинку (отмечена на фото красным) и нажмите на неё.
На некоторых ноутах вместо пластинки винты.
Шаг 4
Шаг 5
Не забывайте что, если вы заменяете 2 плашки памяти на одну новую, то новую надо воткнуть в первый слот.
Всего существует 5 основных типов оперативной памяти: DDR, DDR2, DDR3, DDR3L, и DDR4.
Убедитесь, что новая оперативная память поддерживается вашим ноутбуком.
Шаг 6
- Оперативная память
- Отвертка
Чтобы поставить новую память, запихните её в разъем под углом 45 градусов и слегка нажмите, тем самым защелкивая клипсы.
Убедитесь, что специальная полукруглая выемка на плашке памяти совпала с местом крепления.
Красным отмечено как не надо делать.
Всё, после чего соберите ноут назад.
Для замены вам потребуется:
Шаг 8
- Сжатый воздух
- Изопропиловый спирт
- Салфетки для экрана
Эти товары могут Вас заинтересовать:
Итак, подведем итоги:
Чтобы заменить оперативную память на ноутбуке, следуйте рекомендациям:
- Снимите заднюю крышку ноутбука.

- Отключите аккумулятор от материнской платы.
- Найдите металлическую платину, нажмите на нее или открутите винты.
- Снимите первую плашку оперативной памяти, затем вторую.
- Поставьте новую оперативку и убедитесь, что она поддерживается вашим ноутбуком.
- Соберите ноутбук в обратном порядке.
Вам понадобиться:
- 1. Отвертка
отвертка тривинг трехлучевая для iPhone, iPad, Huawei, Xiaomi, Samsung Tri-Wing / Apple Watch (Y 0.6) в ассортименте
205 р.
org/HowToTool»> - 3. Сжатый воздух для продувки пыли KONOOS KAD-405-N
сжатый воздух для продувки пыли KONOOS KAD-405-N
319 р.
org/HowToTool»>
2. Лопатка
лопатка для вскрытия корпусов малая узкая односторонняя
22.5 р.
4. Спирт изопропиловый, объем 500 мл
спирт изопропиловый, объем 500 мл
319 р.
Как узнать какая оперативная память стоит на компьютере Windows 10
Полное руководство по Windows 10
Оперативная память является одним из наиболее важных факторов, влияющих на скорость вашего компьютера. Когда вы заметите, что ваша система работает медленно, даже если вы используете хорошую систему и быстрый SSD-диск, вам, вероятно, следует проверить объем оперативной памяти в вашей системе.
Как узнать какая оперативная память стоит на компьютере Windows 10
Ваша система не может работать без оперативной памяти.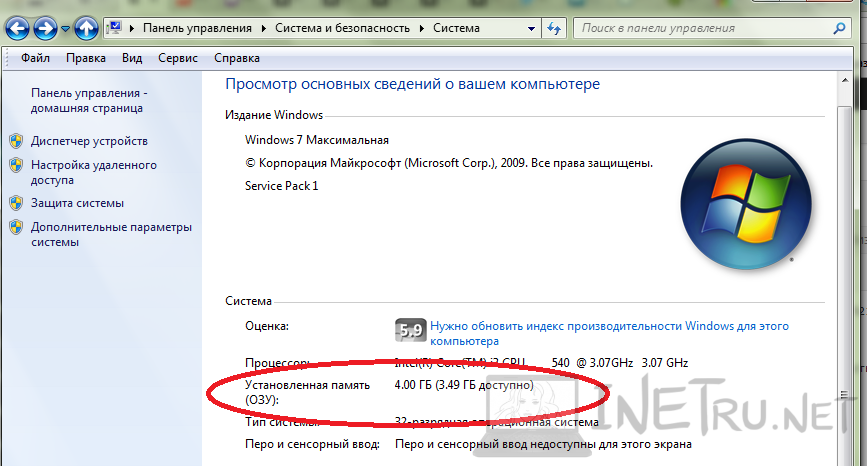 Вам также нужна оперативная память (и много) для запуска программного обеспечения и программ поверх вашей ОС. Итак, как вы можете проверить его детали и получить подробную информацию на ПК с Windows 10?
Вам также нужна оперативная память (и много) для запуска программного обеспечения и программ поверх вашей ОС. Итак, как вы можете проверить его детали и получить подробную информацию на ПК с Windows 10?
С помощью команды WMIC
Используя командлета WMIC, вы можете получить некоторую информацию об оперативной памяти на вашем компьютере, такую как ее объем, скорость, в каком банке она установлена и т. д. Вот как это сделать:
- Запустите командную строку с правами администратора.
- Откроется командная строка. Введите следующую команду и нажмите Enter:
wmic MEMORYCHIP get BankLabel, DeviceLocator, Capacity, SpeedПеред вами отобразятся три столбца. В столбце BankLabel указано, в каких слотах установлены микросхемы ОЗУ. В столбце Емкость указан размер каждого модуля в байтах. DeviceLocator — это еще один объект, который сообщает, в каких слотах установлены чипы RAM.
- Вы также можете получить дополнительную информацию с помощью командлета WMIC, например его MemoryType и TypeDetail.
 Для этого введите следующую команду:
Для этого введите следующую команду:wmic MEMORYCHIP get BankLabel, DeviceLocator, MemoryType, TypeDetail, Capacity, Speed
MemoryType сообщает вам тип вашей физической памяти. В данном случае мы получаем 24, что означает DDR3. Значение исходит из члена TypeDetail структуры устройства памяти в информации SMBIOS. Мы получили «128», что говорит о том, что моя RAM TypeDetail синхронна. - Чтобы получить полную информацию о модулях памяти, выполните следующую команду:
wmic memorychip list full
Эта команда может не дать вам удобный список деталей, но она даст вам полную информацию об оборудовании.
С помощью команды SystemInfo
Вот еще один способ найти информацию об оперативной памяти для вашей системы с помощью команды SystemInfo. Этот метод также предоставляет информацию, аналогичную командлету WMIC.
- Чтобы узнать общую физическую память вашей системы, введите следующую команду. Эта команда легко отображает общий объем памяти в вашей системе.

systeminfo | findstr /C:"Total Physical Memory" - Если вы хотите получить информацию о доступной памяти вашей системы, выполните следующую команду и немедленно получите результаты:
systeminfo |find "Available Physical Memory"
С помощью PowerShell
Если вы хотите получить полную информацию об оперативной памяти, вы можете использовать следующую команду PowerShell:
Get-WmiObject Win32_PhysicalMemory | Format-List *
Эта команда даст вам массу информации о вашей памяти, как показано на изображении ниже.
С помощью диспетчера задач
Вы можете легко проверить информацию об оперативной памяти в Windows 10 с помощью диспетчера задач. На вкладке производительности диспетчера задач отображается большинство сведений о памяти, включая общий объем ОЗУ, сколько используется, выделенный/кэшированный и выгружаемый/невыгружаемый объем ОЗУ, скорость и частота ОЗУ, форм-фактор, зарезервированное оборудование и даже сколько слотов используется в системе.
Чтобы проверить, сколько оперативной памяти у вас на компьютере, откройте Диспетчер задач, нажав клавиши Ctrl + Shift + Esc, и перейдите на вкладку «Производительность». Выберите Память на левой панели. На правой панели откроются сведения об оперативной памяти.
Если использование ОЗУ превышает 90 %, вам следует подумать об увеличении объема ОЗУ в вашей системе, уменьшении нагрузки на память и ее снижении до уровня ниже 80 % для оптимальной производительности.
Чтобы проверить, сколько у вас оперативной памяти с помощью командной строки, откройте командную строку и выполните следующую команду:
wmic MEMORYCHIP get BankLabel, Capacity
Это покажет объем ОЗУ всех модулей ОЗУ отдельно и в байтах.
Чтобы проверить общий объем оперативной памяти в вашей системе, выполните следующую команду в командной строке:
systeminfo | find "Total Physical Memory"
Это покажет вам общую физическую память, установленную в мегабайтах.
Если вы используете PowerShell, вы можете запустить следующую команду, чтобы получить размер оперативной памяти:
Get-WmiObject Win32_PhysicalMemory | Select-Object Capacity
Из информации о системе
Системная информация — это крошечный апплет в операционной системе Windows, который отображает различную информацию о компьютере в целом. Он предоставляет информацию как об аппаратном, так и о программном обеспечении. Его можно использовать, чтобы узнать, какой объем оперативной памяти находится на вашем компьютере и сколько из нее доступно для использования.
- Введите msinfo32 в поле «Выполнить команду», чтобы открыть сведения о системе.
- Теперь вы найдете следующую информацию на стартовой странице в категории «Сводка системы»:
- Установленная физическая память
- Общая физическая память
- Доступная физическая память
С помощью средства диагностики DirectX
Средство диагностики DirectX — это встроенный в операционную систему Windows инструмент, используемый для проверки и устранения неполадок оборудования, связанных с видео или звуком. При этом он также отображает другую информацию об оборудовании, например, объем оперативной памяти, установленной на вашем ПК. Вот как проверить информацию об оперативной памяти с помощью диагностического инструмента DirectX:
При этом он также отображает другую информацию об оборудовании, например, объем оперативной памяти, установленной на вашем ПК. Вот как проверить информацию об оперативной памяти с помощью диагностического инструмента DirectX:
- Откройте инструмент, введя dxdiag в поле «Выполнить команду».
- На вкладке «Система» вы должны увидеть «Память».
Как проверить скорость оперативной памяти?
Диспетчер задач Windows 10 дает возможность легко проверить скорость оперативной памяти.
Чтобы проверить скорость оперативной памяти, откройте диспетчер задач, нажав клавиши Ctrl + Shift + Esc, и перейдите на вкладку «Производительность». Выберите Память на левой панели. На правой странице вы должны увидеть скорость оперативной памяти в МГц.
Обратите внимание, что если у вас несколько модулей оперативной памяти, Windows 10 сообщит о скорости работы оперативной памяти, которая является самой низкой из всех установленных модулей. Если вы хотите проверить скорость каждого отдельного модуля, просто наведите курсор мыши на используемые слоты.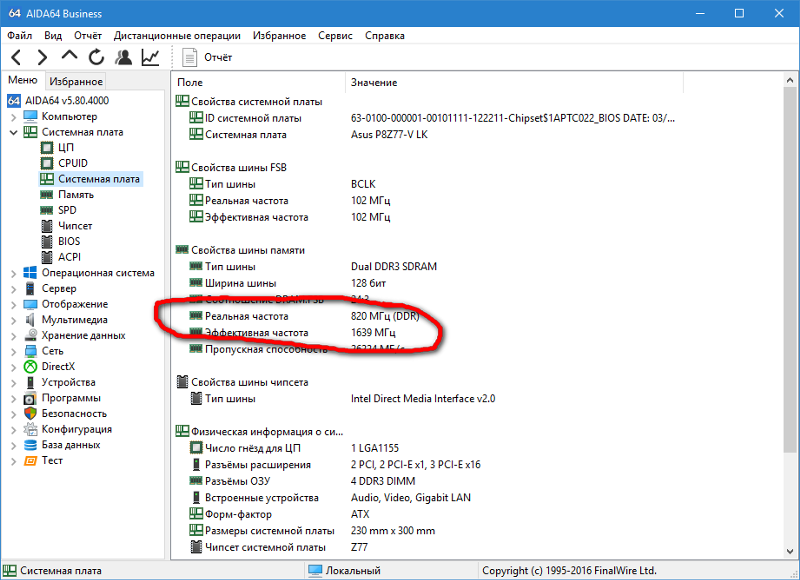 Это покажет всплывающее окно со скоростью каждого модуля.
Это покажет всплывающее окно со скоростью каждого модуля.
Чтобы проверить скорость оперативной памяти с помощью командной строки, откройте командную строку и выполните следующую команду:
wmic MEMORYCHIP get BankLabel, Speed
Это покажет скорость всех установленных модулей оперативной памяти.
Если вы используете PowerShell, вы можете запустить следующую команду, чтобы проверить скорость модулей оперативной памяти:
Get-WmiObject Win32_PhysicalMemory | Select-Object Speed
Как разогнать оперативную память
Как проверить, какой у вас тип оперативной памяти — DDR3 или DDR4?
К сожалению, диспетчер задач не дает очень полезной информации о типе оперативной памяти. Мы можем использовать команды PowerShell для точного определения типа оперативной памяти.
- Чтобы проверить тип оперативной памяти из командной строки, откройте PowerShell и выполните следующую команду:
Get-WmiObject Win32_PhysicalMemory | Select-Object SMBIOSMemoryType - Эта команда даст вам число.
 Это число соответствует соответствующему типу ОЗУ. Вот коды и соответствующие им типы ОЗУ:
Это число соответствует соответствующему типу ОЗУ. Вот коды и соответствующие им типы ОЗУ:26 — DDR4
25 — DDR3
24 — DDR2-FB DIMM
22 — DDR2
Вы также можете использовать команду WMIC MEMORYCHIP в командной строке, чтобы проверить тип памяти:
wmic memorychip get memorytype
Обратите внимание, что wmic MEMORYCHIP — это старая команда, которая не всегда определяет правильный тип ОЗУ. Если вы видите 0 в качестве кода типа памяти, это означает, что команда MEMORYCHIP не смогла определить тип RAM.
Использование команд — очень удобный и экономящий время способ решения любой задачи. Это так же просто, как ввести команду и выполнить задачу. Используйте команды, которые я описал выше, чтобы получить подробную информацию о вашей оперативной памяти. Обновите оперативную память, если ваша система работает медленно или у нее недостаточно оперативной памяти, чтобы все операции выполнялись плавно и быстро.
Использование сторонних приложений
Если вы хотите получить более подробную информацию о скорости вашей оперативной памяти, вы можете использовать сторонний инструмент, такой как CPU-Z. CPU-Z — бесплатная программа, предоставляющая подробную информацию об оборудовании и операционной системе вашего компьютера.
Чтобы использовать CPU-Z, просто скачайте и установите программу, а затем запустите ее. CPU-Z автоматически обнаружит оперативную память вашего компьютера и предоставит информацию о ее размере, типе, скорости и таймингах.
Когда мне следует обновить оперативную память?
Какой максимальный объем оперативной памяти я могу установить на свой компьютер?
- Как посмотреть характеристики компьютера
- Как узнать какой процессор стоит на компьютере
- Как узнать модель материнской платы в Windows 10
- Как узнать какая видеокарта стоит на компьютере
Как узнать, сколько оперативной памяти установлено на компьютере
Обновлено: 30 декабря 2021 г.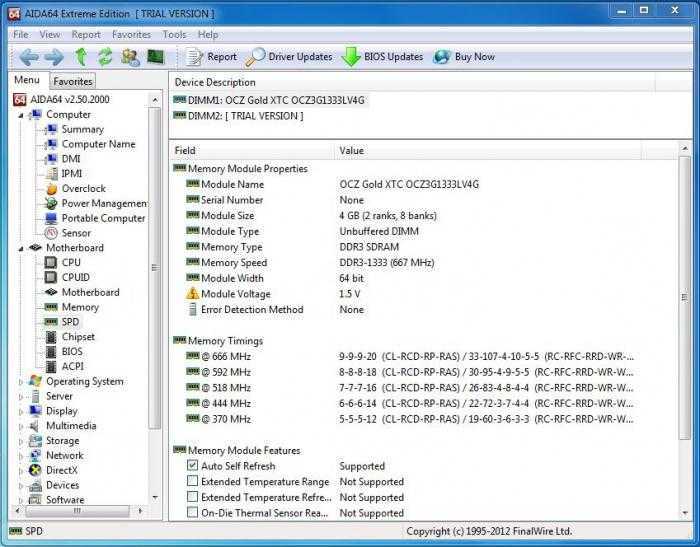 , автор: Computer Hope
, автор: Computer Hope
Чтобы узнать, сколько оперативной памяти установлено и доступно на вашем компьютере, выполните следующие действия.
Примечание
Память отличается от дискового пространства. Если у вас возникли проблемы с местом на диске, см. статью Как узнать, сколько свободного места на жестком диске.
- Windows 11, 10 и 8
- Windows 7 и Vista
- macOS
- Линукс
- Windows XP, 2000, NT4, 98, 95 и ME.
- Windows 3.x
- МС-ДОС
Windows 11, 10 и 8
Чтобы просмотреть общий объем памяти на компьютере под управлением Windows 11, Windows 10 или Windows 8, выполните следующие действия.
- В Windows 11 щелкните значок увеличительного стекла на панели задач и введите ram в поле поиска Windows в верхней части окна. Выберите параметр View RAM info из результатов поиска.
В Windows 10 и Windows 8 нажмите клавишу Ключ Windows и введите ram в поле поиска Windows.
 Выберите параметр View RAM info из результатов поиска.
Выберите параметр View RAM info из результатов поиска.
Кончик
Вы также можете нажать клавишу Windows + I , чтобы открыть приложение «Настройки», затем щелкнуть параметр Система и выбрать О в меню навигации слева.
- В окне Свойства системы найдите Установленная оперативная память в Windows 11 и Windows 10 или Установленная память (ОЗУ) в Windows 8.
Примечание
Если компьютер не распознает память, она не будет включена в запись «Установленная оперативная память» или «Установленная память (ОЗУ)» в окне Свойства системы .
Просмотр используемых и доступных ресурсов
Чтобы определить доступные системные ресурсы, включая память, и то, что в данный момент используется, откройте Диспетчер задач. На вкладке Процессы вы можете увидеть, какие программы запущены и сколько памяти они используют.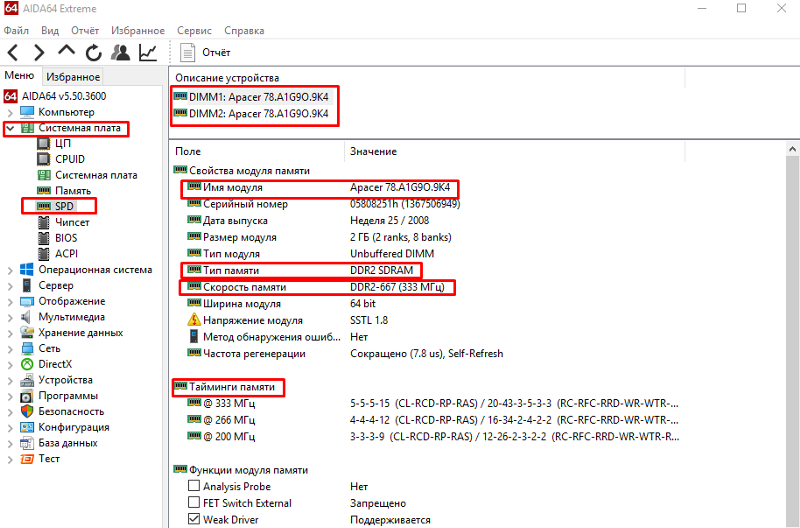 Производительность Вкладка, вы можете увидеть обзор всех системных ресурсов. Щелкните вкладку Память с левой стороны, чтобы увидеть, сколько памяти используется под меткой Используется (сжато) и что доступно под меткой Доступно .
Производительность Вкладка, вы можете увидеть обзор всех системных ресурсов. Щелкните вкладку Память с левой стороны, чтобы увидеть, сколько памяти используется под меткой Используется (сжато) и что доступно под меткой Доступно .
Windows 7 и Vista
Чтобы просмотреть общий объем памяти на компьютере под управлением Windows 7 или Windows Vista, выполните следующие действия.
- Нажмите клавишу Windows , введите Свойства , а затем нажмите Введите .
- В окне Свойства системы запись Установленная память (ОЗУ) отображает общий объем оперативной памяти, установленной на компьютере. Например, на картинке ниже в компьютере установлено 4 ГБ памяти.
Примечание
Если компьютер не распознает память, она не будет включена в запись «Установленная память (ОЗУ)» в свойствах системы 9Окно 0061.
или
- Нажмите «Пуск».

- В поле поиска введите ram и щелкните запись Показать объем оперативной памяти на этом компьютере в результатах поиска.
или
- Нажмите «Пуск».
- Нажмите Система и безопасность
- В разделе Система щелкните Просмотр объема ОЗУ и скорости процессора .
Просмотр используемых и доступных ресурсов
Чтобы определить количество доступных системных ресурсов, включая память, и то, что в данный момент используется, откройте Диспетчер задач. На вкладке «Процессы» вы можете увидеть, какие программы запущены и используют ресурсы. 9Вкладка 0060 Performance позволяет увидеть общую картину всех системных ресурсов. Нажмите Память с левой стороны, чтобы увидеть, сколько памяти используется под меткой Используется (сжато) , и что доступно под меткой Доступно .
macOS
Чтобы просмотреть общий объем памяти на компьютере под управлением macOS, выполните следующие действия.
- В строке меню щелкните значок Apple , чтобы открыть меню Apple.
- В меню Apple выберите Об этом Mac .
Отображается обзор системы, включая объем установленной оперативной памяти.
Линукс
Чтобы просмотреть общий объем памяти на компьютере под управлением Linux, используйте команды free или top.
- Откройте терминал и запустите free -h , чтобы просмотреть статистику памяти, включая общий объем ОЗУ и подкачку.
бесплатно -h
Всего использовано
бесплатных общих баффов/кэша Память: 985 м 154 м 182 м 5,6 м 647 м 682 м Обмен: 511M 12K 511M
- Или запустите поверх и нажмите m для отображения общей и доступной памяти.
верх
топ - 12:36:53 вверх 1 день, 17:08, 1 пользователь, средняя загрузка: 0.00, 0.00, 0.00 Задания: 99 всего, 2 бегущих, 55 спящих, 0 остановленных, 0 зомби %Cpu(s): 0,3 us, 0,3 sy, 0,0 ni, 99,3 id, 0,0 wa, 0,0 hi, 0,0 si, 0,0 KiB Mem: всего 1008704, 187512 свободно, 157684 использовано, 663508 бафф/кэш KiB Swap: всего 524284, 524272 бесплатно, 12 использовано.698800 доступно Мем
Windows XP, 2000, NT4, 98, 95 и ME
Чтобы просмотреть общий объем памяти на компьютере под управлением Windows XP, 2000, NT4, 98, 95 или ME, выполните следующие действия.
- Откройте панель управления.
- Дважды щелкните значок Systems .
- На вкладке Общие отображается объем установленной и обнаруженной оперативной памяти.
Примечание
Если компьютер не распознает память, она не будет включена в запись «Установленная память (ОЗУ)» в Окно свойств системы .
Альтернативный метод
Пользователи Windows 98, ME, 2000 и XP также могут запускать программу System Information (msinfo32), предварительно установленную на компьютере. Дополнительные сведения об этой программе см. в нашем определении msinfo32.
Просмотр используемых и доступных ресурсов
Чтобы определить количество доступных системных ресурсов, включая память, и то, что в данный момент используется, откройте Диспетчер задач. На вкладке «Процессы» вы можете увидеть, какие программы запущены и используют ресурсы. На вкладке «Производительность» вы можете увидеть общую картину всех системных ресурсов. Вы можете увидеть, сколько памяти доступно рядом с Имеется этикетка .
На вкладке «Процессы» вы можете увидеть, какие программы запущены и используют ресурсы. На вкладке «Производительность» вы можете увидеть общую картину всех системных ресурсов. Вы можете увидеть, сколько памяти доступно рядом с Имеется этикетка .
Windows 3.x
Чтобы просмотреть общий объем памяти на компьютере под управлением Windows 3.x, откройте меню Файл , затем Выйдите из Windows . В командной строке MS-DOS выполните команду mem .
МС-ДОС
Примечание
Эти инструкции предназначены для ранних версий Windows и MS-DOS. Если вы используете командную строку Windows, команда mem больше не поддерживается.
В командной строке MS-DOS введите mem и нажмите Введите .
Примечание
MS-DOS 6.2 не принимает или не распознает более 64 мегабайт ОЗУ при вводе mem. Для получения дополнительной помощи по команде mem см. нашу страницу команды mem.
нашу страницу команды mem.
- Какой тип компьютерной памяти использовать при обновлении памяти.
- Сколько памяти или оперативной памяти должно быть у моего компьютера?
- Как освободить потерянные системные ресурсы в Windows.
- Как найти оборудование и другие характеристики компьютера.
- Как проверить память компьютера, чтобы определить, не повреждена ли она.
- См. определение ОЗУ и памяти для получения дополнительной информации об этих терминах и соответствующих ссылках.
- Память (ОЗУ) помощь и поддержка.
Как проверить скорость и размер оперативной памяти на вашем компьютере
Перейти к содержимомуПерейти к нижнему колонтитулу
IT Pro поддерживается своей аудиторией. Когда вы покупаете по ссылкам на нашем сайте, мы можем получать партнерскую комиссию. Узнать больше
Подробно
- Аппаратное обеспечение
- Ноутбуки
Всегда полезно знать, как проверить скорость оперативной памяти на вашем ПК, особенно если вы хотите повысить производительность
Автор: Крис Мерриман Изображения
Изучение того, как проверить скорость и размер ОЗУ на вашем компьютере, имеет решающее значение, если вы хотите оптимизировать производительность, но многие пользователи считают этот процесс сложным.
Память часто путают с памятью. Но хотя и то, и другое имеет решающее значение для обеспечения бесперебойной работы вашего компьютера, оперативная память (ОЗУ) оказывает наибольшее влияние на определение того, насколько эффективно устройство может обрабатывать различные бизнес-приложения, необходимые в современной рабочей жизни.
Одним из способов ускорения работы ноутбука или настольного компьютера является замена или обновление оперативной памяти. Однако это не может быть простой задачей для всех или каждого компьютера. Для этого требуются не только определенные технические знания, но и тип памяти, используемой системой, также может значительно различаться; научиться проверять скорость и размер ОЗУ, а также тип конфигурации ОЗУ — все это потребуется, если вы хотите заменить или добавить существующую установку.
Прежде чем мы перейдем к определению того, какой тип нужен вашей системе, важно понять, как именно ОЗУ влияет на вашу систему.
Что такое ОЗУ?
Оперативная память обычно устанавливается на машинах в виде сменных флешек и хранит информацию, которая, по мнению компьютера, понадобится пользователю в ближайшем будущем, и готова к быстрому и легкому доступу.
ОЗУ лучше всего можно проиллюстрировать, сравнив строение компьютера с анатомией человека. В этой аналогии центральный процессор (ЦП), часто называемый просто «процессором», можно рассматривать как «мозг» компьютера, который лежит в основе всех возможностей системы.
Более крупные аппаратные средства хранения, такие как жесткие диски (HDD) и твердотельные накопители (SSD), больше всего похожи на долговременную память человека, позволяя пользователям хранить данные в течение длительных периодов времени, но при условии, что они могут не нужно все это в их текущем сеансе.
Существует также кэш-память, которая хранится рядом с ЦП компьютера или на самом кристалле и содержит недавно использованные данные, которые необходимо использовать снова и снова.
ОЗУ, с другой стороны, больше всего похоже на кратковременную память в том смысле, что она имеет сравнительно ограниченную емкость для хранения, но делает это таким образом, что увеличивает вычислительную мощность для обработки потоков данных через машину, так что ЦП может быстрее обрабатывать задачи. Вот почему наличие большого объема ОЗУ часто связано с более высокой производительностью компьютера, поскольку он дает пользователям дополнительные возможности для эффективной многозадачности, например запуска Microsoft Teams вместе с браузером Google Chrome с несколькими открытыми вкладками.
Вот почему наличие большого объема ОЗУ часто связано с более высокой производительностью компьютера, поскольку он дает пользователям дополнительные возможности для эффективной многозадачности, например запуска Microsoft Teams вместе с браузером Google Chrome с несколькими открытыми вкладками.
ОЗУ также является одним из наиболее легко обновляемых компонентов компьютера; Флешки оперативной памяти можно купить с различной емкостью, а современные материнские платы часто имеют слоты для нескольких флешек, что позволяет легко добавлять новые при необходимости.
Как проверить скорость и объем ОЗУ
Если вы твердо решили, что обновление ОЗУ подходит для вашей машины, следующая задача — решить, что купить. Но прежде чем вы начнете делать покупки, важно понять, с каким объемом вы работаете, чтобы определить, сколько еще оперативной памяти нужно купить. Также неплохо проверить скорость оперативной памяти. Наряду с другими факторами, такими как объем ОЗУ вашей материнской платы, это может ограничить объем ОЗУ, который вы хотите купить для каждой флешки, или если вы хотите просто купить дополнительную флешку, чтобы увеличить ту, которая у вас уже есть.
Как проверить скорость и размер ОЗУ в Windows 10 и Windows 11
К сожалению, Windows не предоставляет много информации о том, как проверить скорость и размер ОЗУ, но процесс идентичен как в Windows 10, так и в Windows 11.
Чтобы увидеть это, вам нужно перейти в раздел « О » на панели управления. Это можно легко сделать, введя « RAM » в строку поиска Windows 10 и выбрав « View RAM info ». Еще один способ попасть туда — войти в « Система «настройки и перейдите вниз по странице к « О «.
На экране «О программе» вы должны увидеть информацию об имени устройства, типе и скорости процессора, установленной оперативной памяти, идентификаторе устройства и продукта, работает ли он под управлением 32 -разрядная или 64-разрядная операционная система и некоторые другие данные.
Если вы используете Windows 11, вы заметите, что установленная оперативная память показывает два числа. Первое — это общий объем оперативной памяти, установленной в системе, а второй показывает «полезную» оперативную память, которая указывает, сколько оперативной памяти ваши приложения и процессы могут использовать в любой момент времени.Это последнее число всегда будет немного меньше, так как оно учитывает некоторый объем, который всегда зарезервирован для критических процессов Windows.
Первое — это общий объем оперативной памяти, установленной в системе, а второй показывает «полезную» оперативную память, которая указывает, сколько оперативной памяти ваши приложения и процессы могут использовать в любой момент времени.Это последнее число всегда будет немного меньше, так как оно учитывает некоторый объем, который всегда зарезервирован для критических процессов Windows.
Важно: Учитывая то, как он взаимодействует с системой, наиболее эффективно устанавливать объем оперативной памяти, кратный четырем. Это означает, что ваш общий объем установленной оперативной памяти должен отображаться как 4 ГБ, 8 ГБ, 16 ГБ и так далее. Некоторые старые машины могут иметь 2 ГБ ОЗУ, но, учитывая, что системные требования Windows 11 предлагают не менее 4 ГБ для эффективной работы, вы обнаружите, что в наши дни машины поставляются как минимум с таким объемом.
Если у вас отображается число, не кратное четырём (например, 6 ГБ), возможно, RAM-карта вышла из строя или установлена неправильно. Например, наличие установленной оперативной памяти объемом 12 ГБ может указывать на то, что из ваших четырех планок по 4 ГБ оперативной памяти одна вышла из строя.
Например, наличие установленной оперативной памяти объемом 12 ГБ может указывать на то, что из ваших четырех планок по 4 ГБ оперативной памяти одна вышла из строя.
Как проверить скорость и размер ОЗУ в macOS
Владельцам Mac повезло, так как процесс проверки скорости и размера ОЗУ на вашем компьютере проще, чем в Windows, с дополнительным бонусом Apple, предоставляющим дополнительную информацию от типа установленной оперативной памяти.
Чтобы получить данные об оперативной памяти, нажмите на логотип Apple в строке меню, он расположен в верхней части дисплея и скрыт, когда программа находится в полноэкранном режиме. Оттуда нажмите About This Mac , и должно появиться окно со всей основной информацией о машине и техническими характеристиками оборудования. Вы должны увидеть размер ОЗУ, его скорость (технический термин — «частота») и тип в указанном порядке.
Какую оперативную память мне купить?
Теперь, когда вы узнали, как проверить скорость и размер ОЗУ и установить, сколько вы используете, полезно немного больше изучить использование этой памяти и понять, сколько требуется в других случаях использования. Обычно вам может сойти с рук 4 ГБ ОЗУ, если все, что вы планируете использовать на своем ПК, — это стандартные офисные функции, такие как запуск офисного программного обеспечения, такого как Microsoft Word или Excel, использование платформы для совместной работы или даже запуск вашего веб-браузера.
Обычно вам может сойти с рук 4 ГБ ОЗУ, если все, что вы планируете использовать на своем ПК, — это стандартные офисные функции, такие как запуск офисного программного обеспечения, такого как Microsoft Word или Excel, использование платформы для совместной работы или даже запуск вашего веб-браузера.
Однако, если вы обнаружите, что у вас уже есть этот объем ОЗУ, а производительность вашего устройства не на высоте, это может означать, что проблема не в том, сколько у вас ОЗУ, поэтому, возможно, стоит проведение сортировки.
Если вы работаете в отрасли, где необходимо использовать более требовательные программы, вам, вероятно, потребуется больше оперативной памяти для выполнения работы. Инженеры могут использовать такие программы, как программное обеспечение для автоматизированного проектирования (САПР), в то время как видеографы могут использовать наборы для редактирования, такие как приложения Adobe Creative Cloud. Для этих и других рабочих нагрузок, таких как программирование, вашему ПК потребуется около 8 ГБ ОЗУ, но рекомендуется получить не менее 16 ГБ или 32 ГБ. Это не помешает вам установить больше оперативной памяти и увеличить ее, но это будет зависеть от объема оперативной памяти вашей материнской платы. Некоторые пользователи настольных компьютеров, использующие 64-разрядные версии Windows, обнаружат, что могут установить огромные 6 ТБ оперативной памяти.
Это не помешает вам установить больше оперативной памяти и увеличить ее, но это будет зависеть от объема оперативной памяти вашей материнской платы. Некоторые пользователи настольных компьютеров, использующие 64-разрядные версии Windows, обнаружат, что могут установить огромные 6 ТБ оперативной памяти.
Рекомендуется поискать дополнительную информацию об этом, прежде чем отправиться за покупкой. Отличным источником для сбора этих данных является бесплатная утилита CPU-Z от CPUID. Просто загрузите и установите его на свое устройство, запустите и запустите, а затем перейдите на вкладку «Память».
Не обращайте внимания на количество информации на этой вкладке, так как большая ее часть не имеет отношения к тому, что вы ищете. Вместо этого сосредоточьтесь на:
- Типе памяти, используемой вашей материнской платой. Обычно это отображается с использованием DDR 9.0012
- Частота памяти вашей материнской платы, которую можно назвать скоростью ОЗУ.
- Количество слотов памяти на вашей материнской плате.
 Обычно это будет два, но вы можете обнаружить, что он будет иметь один или, иногда, четыре
Обычно это будет два, но вы можете обнаружить, что он будет иметь один или, иногда, четыре
Частота ОЗУ и тип ОЗУ
Хотя это желательно (особенно для неопытных покупателей), вам не обязательно придерживаться спецификаций. оперативной памяти, уже установленной в системе — вы можете выбирать столько, сколько хотите, если ваша материнская плата поддерживает это. Материнские платы обычно поддерживают различные частоты оперативной памяти, и вы можете обнаружить, что установленная частота является самой низкой в этом диапазоне.
Важно отметить, что точная частота оперативной памяти здесь не имеет особого значения, важно только то, что ваша материнская плата ее поддерживает. Частоты ОЗУ не работают так же, как, скажем, ЦП, поэтому более высокие значения не обязательно означают значительное повышение производительности. У вас может возникнуть соблазн обновить существующую оперативную память с частотой 2400 МГц до чего-то, что указано как 3600 МГц, но в этом очень мало смысла.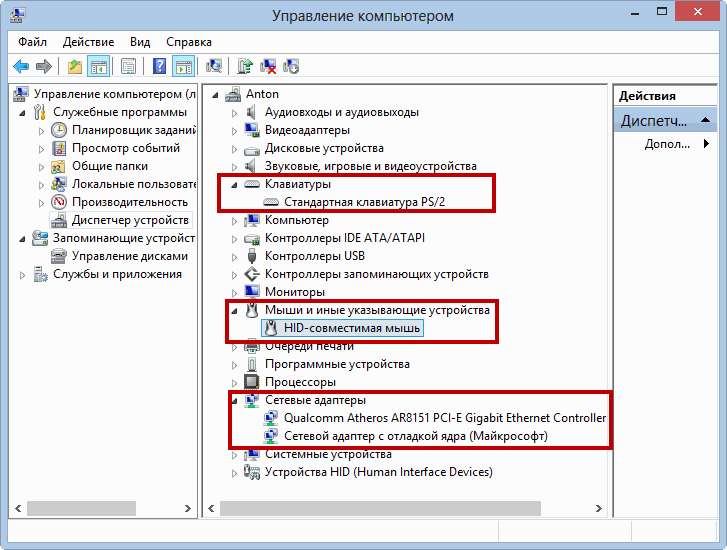
Тип оперативной памяти, с другой стороны, абсолютно не имеет значения, так как материнские платы, как правило, гораздо более строги в этом отношении. Обычно в Интернете можно увидеть типы оперативной памяти DDR3, DDR4 и DDR5, где каждый номер представляет архитектуру нового поколения. Важно проверить характеристики вашей материнской платы, поскольку поддержка нескольких типов ОЗУ или поддержка ОЗУ последнего поколения не всегда распространена и обычно стоит дорого.
Советы по покупке оперативной памяти
Убедитесь, что у вас есть свободное место: Прежде чем что-либо делать, важно убедиться, что ваша система допускает расширение оперативной памяти. В то время как большинство современных ПК и ноутбуков имеют дополнительный слот для добавления дополнительной памяти, некоторые старые машины могут отсутствовать. То же самое верно и для необычных форм-факторов, так как в некоторых устройствах, таких как трансформируемые устройства 2-в-1, оперативная память, вероятно, приклеена к материнской плате, и в этом случае вы застряли с ней.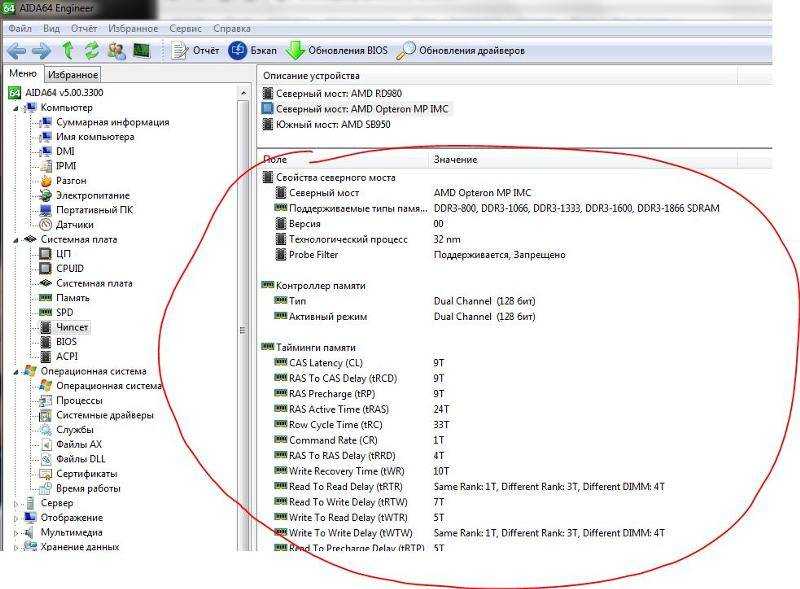
Будьте осторожны с MacBook: Многие модели MacBook одинаковы в том, что они не предлагают расширяемую оперативную память. iMac также строго относятся к обновлению оперативной памяти, и Apple заставляет покупателей выбирать ее в начальной конфигурации. В более новых кремниевых чипах Apple память встроена в сам чип и, следовательно, не может быть обновлена позже. Встроенная оперативная память также все чаще встречается на ПК под управлением Windows, поэтому их также необходимо проверить, прежде чем приступать к трате оперативной памяти.
Сохраняйте согласованность: Если вы используете более одного слота, вставьте одинаковые планки RAM в каждый слот. Это означает, что если вы не уверены на 100% в том, что делаете, не поддавайтесь искушению купить одну планку ОЗУ рядом с другой, меньшего размера. На самом деле это может привести к тому, что у вас будет менее стабильный компьютер, чем вы начали, и вы не сможете пользоваться преимуществами скорости более быстрой оперативной памяти. Действительно стоит инвестировать в подходящую пару одинаковых чипов — с той же скоростью, той же оперативной памятью, той же маркой. Это одна из тех работ, которую стоит делать хорошо. Мы также рекомендуем топовые бренды, такие как Samsung, Crucial или Kingston, купленные у авторитетного поставщика, а не неизвестные бренды, купленные на онлайн-рынке.
Действительно стоит инвестировать в подходящую пару одинаковых чипов — с той же скоростью, той же оперативной памятью, той же маркой. Это одна из тех работ, которую стоит делать хорошо. Мы также рекомендуем топовые бренды, такие как Samsung, Crucial или Kingston, купленные у авторитетного поставщика, а не неизвестные бренды, купленные на онлайн-рынке.
Связанный ресурс
Общий экономический эффект IBM FlashSystem
Экономия средств и бизнес-преимущества благодаря FlashSystem
Бесплатная загрузка
Не используйте оперативную память: -железная гарантия, так как чипы оперативной памяти довольно хрупкие. Простое прикосновение к ним в неподходящий момент может поджарить их, а золотые контакты разъема можно легко повредить при повторных установках.
Проверить значения CAS, если применимо: Задержка CAS, часто обозначаемая как CL или CAS, представляет собой показатель задержки, который простыми словами означает время, в течение которого память должна ждать, чтобы доставить данные в ЦП. Хотя это не будет слишком важно, если вы не собираете ПК с высокими характеристиками, стоит отметить, что чем ниже значение CAS, тем быстрее задержка.
Хотя это не будет слишком важно, если вы не собираете ПК с высокими характеристиками, стоит отметить, что чем ниже значение CAS, тем быстрее задержка.
Сохраняйте прохладу: Также стоит обратить внимание на распределители тепла. Несмотря на то, что эта функция вряд ли значительно повысит производительность вашего компьютера, она может помочь уменьшить нагрев памяти, что продлит срок службы вашей оперативной памяти.
Осторожно обращайтесь с оперативной памятью: Оперативная память — это хрупкий материал, с которым нужно обращаться с максимальной осторожностью. Вот почему так важно сделать все правильно с первого раза — розничные продавцы часто неохотно возвращают оперативную память, так как после того, как она вышла из защитного пакета, она может сломаться даже при незначительном неправильном обращении.
Хорошая новость заключается в том, что обновление оперативной памяти может вернуть к жизни отстающий компьютер и даже сделать дешевый компьютер с низкими характеристиками более совершенным.
 5 р.
5 р.

 Для этого введите следующую команду:
Для этого введите следующую команду:
 Это число соответствует соответствующему типу ОЗУ. Вот коды и соответствующие им типы ОЗУ:
Это число соответствует соответствующему типу ОЗУ. Вот коды и соответствующие им типы ОЗУ: Выберите параметр View RAM info из результатов поиска.
Выберите параметр View RAM info из результатов поиска.
 698800 доступно Мем
698800 доступно Мем  Обычно это будет два, но вы можете обнаружить, что он будет иметь один или, иногда, четыре
Обычно это будет два, но вы можете обнаружить, что он будет иметь один или, иногда, четыре