Сочетание клавиш выделить весь текст: Как выделить текст с помощью клавиатуры сочетанием клавиш и мыши
Содержание
Как выделить текст с помощью клавиатуры сочетанием клавиш и мыши
Пользователям часто приходится работать с фрагментами текста, группой слов в программах (Word, браузеры). Первое что необходимо сделать, это выделить текст с помощью клавиатуры или мышки. Сочетанием клавиш не все умеют управлять и прибегают к помощи мышки. В каждом способе свои преимущества и недостатки, поэтому рекомендуется их комбинировать. В дополнение почитайте, как выделить файлы в папке.
Выделение текста сочетанием клавиш
Команды клавиатуры используются для ускорения операций с текстом или если отсутствует/не работает мышь компьютера (тачпад ноутбука). Для начала, давайте рассмотрим перемещение указателя клавиатурой, справедливое для Word. Используйте стрелки, чтобы добраться до начала нужного фрагмента. Для навигации можете применить кнопки, используемые в совокупности с клавишей Ctrl, смотрите таблицу.
| комбинации | описание | |
| Ctrl + | Стрелка влево/вправо | перемещает курсор мышки в начало предыдущего/следующего слова |
| Стрелка вверх/вниз | Помещает указатель на верхний/нижний абзац | |
| Home/End | Перебрасывает в начало/конец документа | |
Нажатие кнопок Home/End в Word перемещает курсор в начало/конец строки, в браузерах перебрасывает на начало/конец страницы. При клике на Page Up/Down происходит скроллинг на один экран вверх/вниз. После выбора начала фрагмента можно выделить текст сочетанием клавиш.
При клике на Page Up/Down происходит скроллинг на один экран вверх/вниз. После выбора начала фрагмента можно выделить текст сочетанием клавиш.
Обычно зажимают кнопку Shift и стрелки для выделения соответствующего направления, но чаще используют комбинацию Ctrl + A, чтобы выделить весь текст сразу клавиатурой. Существует множество команд, где фигурирует клавиша Shift (для браузеров неприменимо).
| комбинации | описание | ||
| Shift + | Ctrl + | Стрелка влево/вправо | Выделяет целое предыдущее/следующее слово |
| Стрелка вверх/вниз | Выделяет верхний/нижний абзац | ||
| Home/End | Выделение всего текста выше/ниже текущего положения указателя | ||
| Home/End | Выделение всей строки влево/вправо относительно курсора | ||
После выбора фрагмента, группы слов Вы можете форматировать, удалить, копировать, вставить текст. Данные операции так же можно делать клавиатурой.
Данные операции так же можно делать клавиатурой.
Выделение текста мышкой и клавиатурой
Выделение нескольких слов, абзацев, удобнее осуществляется мышкой, и применимо к браузерам, текстовым редакторам. Вам потребуется подвести указатель к выбранной точке, затем зажать левую кнопку и тянуть мышь. Не всегда данный способ эффективен, например, чтобы выделить весь текст сразу, практичнее использовать сочетание Ctrl + A.
Для быстрого выделения одного слова кликните по нему левой кнопкой два раза. Чтобы выбрать фрагмент установите курсор на начало, далее зажмите Shift и щелкните левой кнопкой на конец фрагмента.
С использованием мыши можно выделить несколько отдельных абзацев. Зажмите Ctrl и отмечайте любые фрагменты текста мышкой (в браузерах не работает).
В материале рассмотрели, как выделить текст с помощью клавиатуры и мышки. Под многие ситуации есть свои сочетания клавиш, но использование мыши никто не отменял. Смотрите по обстоятельствам, что использовать. Помните, комбинирование клавиатуры и мыши дает наилучшие результаты.
Помните, комбинирование клавиатуры и мыши дает наилучшие результаты.
Вы можете пропустить чтение записи и оставить комментарий. Размещение ссылок запрещено.
Как выделить текст с помощью клавиатуры
Практически у всех пользователей когда-то возникала необходимость работы с текстом. Написание сообщений в мессенджерах и социальных сетях, документация по работе, рефераты, курсовые работы, объявления – все это требует определенных умений. Если вы работаете с большими массивами информации, вам будет полезно узнать, как выделить весь текст с помощью своей клавиатуры, как копировать и вставить выделенные части.
Когда вы заняты набором, отвлекаться на компьютерную мышь очень неудобно. Обе руки находятся на клавиатуре в постоянном движении. Почему бы не использовать их для совершения различных действий в редакторах? Наверно, все знают, как выделить текст, используя мышку, и как копировать его через контекстное меню. Все эти действия можно выполнять и на клавиатуре, часто даже с большим удобством.
Все эти действия можно выполнять и на клавиатуре, часто даже с большим удобством.
Далее в статье рассмотрены основные комбинации клавиш, которые пригодятся в работе с текстовыми редакторами.
Содержание
- Выделение части статьи
- Выделение всей статьи
- Копировать и вставить
Когда вы вводите символы, в конце строки всегда присутствует мигающая вертикальная черта. Это курсор, и он показывает, где вы в данный момент остановились. Вы можете легко перемещать его с помощью клавиш-стрелок на своей клавиатуре.
Нажатием стрелки «влево» или «вправо» вы сместите курсор на один символ в соответствующем направлении. «Вверх» и «вниз» позволяют перемещаться по строкам. Таким образом, с использованием стрелок вы сможете установить курсор в ту часть документа или сообщения, которую вам нужно выделить.
Вы также можете воспользоваться клавишей «Control» для ускоренного перемещения. При зажатой служебной кнопке, курсор будет перемещаться не по символам, а по целым словам.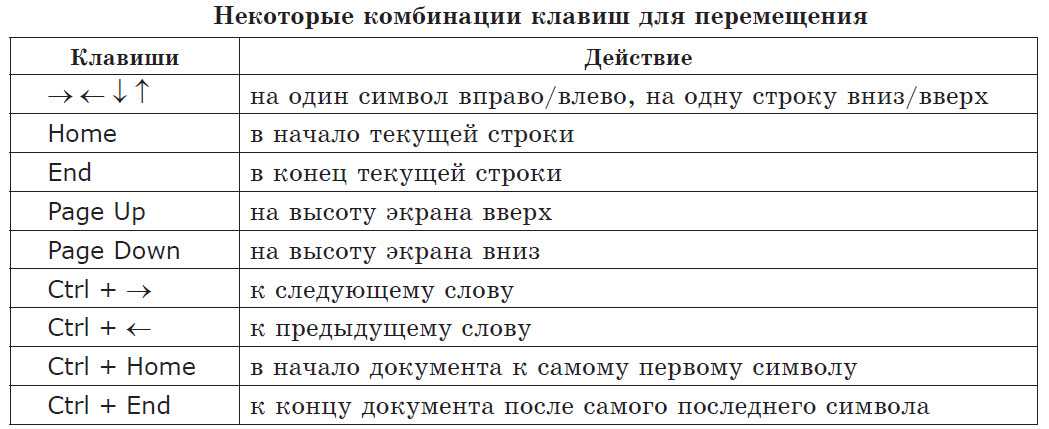 Стрелочки «вниз» и «вверх» будут направлять вас в начало следующего или предыдущего абзаца.
Стрелочки «вниз» и «вверх» будут направлять вас в начало следующего или предыдущего абзаца.
Далее вам нужно воспользоваться клавишей «Shift» (Шифт). Для тех, кто не знает: это та кнопка, которую вы зажимаете, когда хотите ввести заглавную букву. Зажмите «Shift» и начните перемещать курсор с помощью стрелок. Пройденные таким образом слова и символы окажутся выделенными. Клавиша «Control» работает и в режиме выделения. Зажмите «Ctrl» + «Shift» – и сможете выделить любое слово или абзац всего одним нажатием.
Если вы хотите выделить все сообщение или открытый документ целиком – это можно сделать с помощью специальной комбинации клавиш на клавиатуре. Убедитесь в том, что нужный вам текст активен (открыто именно это окно). После чего зажмите кнопку «Контрол» и клавишу «A» (в русской раскладке клавиатуры это буква «Ф»).
Таким способом вы можете легко выделить весь нужный текст. Если вы работаете с большим массивом на несколько (тем более, несколько сотен) страниц – этот способ поможет вам сэкономить немало времени.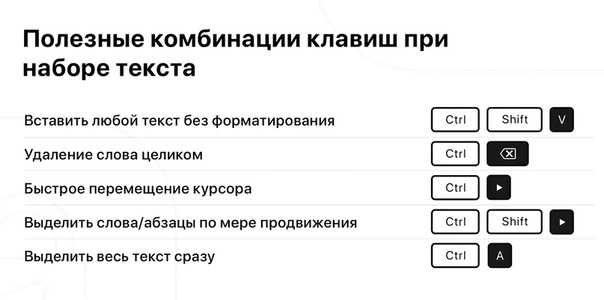 Обратите внимание, что комбинация клавиш работает при любом активном языке ввода и при режиме «Caps Lock».
Обратите внимание, что комбинация клавиш работает при любом активном языке ввода и при режиме «Caps Lock».
Копировать и вставить
Если вам нужно отправить сообщение нескольким пользователям или продублировать часть статьи – это можно сделать благодаря инструментам «копировать» и «вставить»:
- Выделите фрагмент, который вы хотите дублировать.
- Одновременно нажмите «Control» + «С», чтобы копировать его в буфер обмена.
- Установите курсор в то место, куда хотите вставить выделенный фрагмент.
- Нажмите «Контрол» + «V».
Обратите внимание, что вы можете копировать только 1 фрагмент одновременно. Если вы скопируете еще что-нибудь (не обязательно текст, это может быть картинка или даже файл) – содержимое буфера обмена будет изменено.
Вы также можете перенести выделенную часть документа в новое место с помощью команды «вырезать». Она совмещает в себе «копировать» с последующим удалением исходника. Чтобы вырезать текст в буфер обмена пользователям необходимо воспользоваться сочетанием «Ctrl» + «X» («Ч» при русском языке ввода).
Клавиши со стрелками | Переместить курсор Примечание. При нажатии клавиши Scroll Lock |
Ctrl+A | Выбрать все содержимое документа |
Ctrl+C | Копировать выделенный текст или объект |
Ctrl+Вниз | Переместить элемент в списке или таблице на одну строку вниз |
Ctrl+Вверх | Переместить элемент в списке или таблице на одну строку вверх |
Ctrl+V | Вставка текста или объекта |
Ctrl+X | Вырезать выделенный текст или объект |
Удалить | Удалить выбранную графику |
Удалить | Удалить выделенный текст или объект |
Shift+Ctrl+Вниз | Выделить текст до той же точки следующей строки |
Shift+Ctrl+Влево | Выбор предыдущего слова |
Shift+Ctrl+Вправо | Выбор следующего слова |
Shift+Ctrl+Вверх | Выбрать текст до той же точки предыдущей строки |
Shift+Ctrl+Вниз | Выделить текст до конца текущей строки, переместить фокус |
Shift+End | Выделить текст до конца текущей строки |
Shift+Home | Выбрать текст в начало текущей строки |
Shift+Влево | Выбор предыдущего символа |
Shift+Вправо | Выбор следующего символа |
Shift+Вверх | Выбрать текст в начало текущей строки, переместить |
10 способов выделения текста в Windows 10 и 11
Большинству пользователей необходимо время от времени выделять текст при обработке текста или просмотре в Windows 11/10.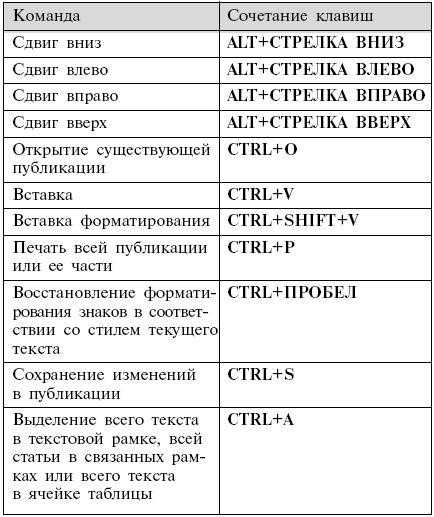 Пользователям необходимо выбрать текст для удаления, копирования и вставки или форматирования. Выделить текст достаточно просто, но это можно сделать разными способами. Вот 10 универсальных способов выделения текста в Windows 11/10.
Пользователям необходимо выбрать текст для удаления, копирования и вставки или форматирования. Выделить текст достаточно просто, но это можно сделать разными способами. Вот 10 универсальных способов выделения текста в Windows 11/10.
1. Выберите любой текст, перетащив на него курсор
Это, пожалуй, самый популярный метод выделения текста в Windows. Вы можете выделить текст этим методом, удерживая левую кнопку мыши и перетаскивая курсор по содержимому. Это простой и гибкий способ выделения текста. Многие пользователи, вероятно, упускают из виду альтернативные способы выделения текста из-за гибкости этого метода.
2. Выберите слова двойным щелчком
Этот метод удобен, когда вам нужно выбрать только одно слово. Вы можете выбрать любое слово в документе или на веб-странице, дважды щелкнув его мышью. Двойной щелчок также выделяет отдельные символы, такие как уникальные символы, знаки препинания и т. д.
3. Выбор предложений и целых абзацев тройным щелчком
Вы можете выбирать отдельные предложения тройным щелчком мыши.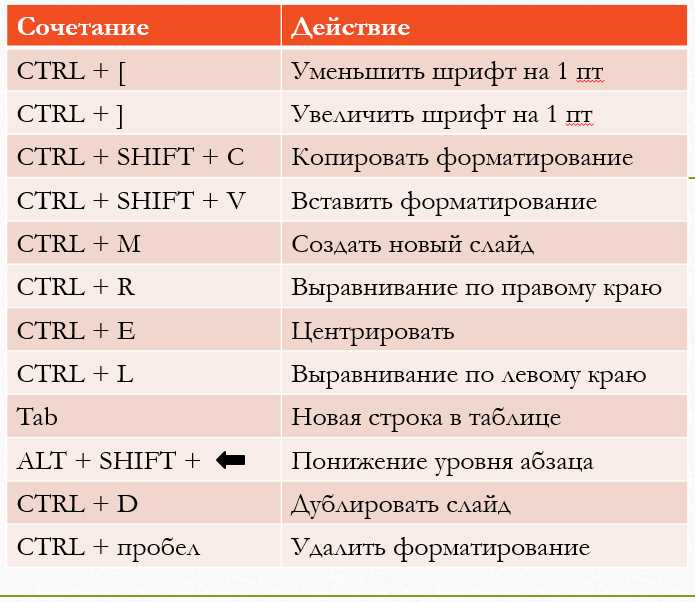 Наведите курсор мыши на слово в предложении, которое хотите выделить. Тройной щелчок по слову кнопкой мыши выделит весь текст в предложении.
Наведите курсор мыши на слово в предложении, которое хотите выделить. Тройной щелчок по слову кнопкой мыши выделит весь текст в предложении.
Однако тройным щелчком можно также выделить целые абзацы вместо отдельных предложений. Например, тройной щелчок по слову в Google Chrome выделяет весь фрагмент текста. Тем не менее, тройной щелчок в LibreOffice Writer выделяет отдельные предложения. Таким образом, количество текста, выделяемого тройным щелчком, может различаться в разных пакетах программного обеспечения.
4. Выбрать весь текст с помощью сочетания клавиш
Вам нужно применить шрифт или другое форматирование ко всему документу? Если это так, вы можете выделить весь текст в нем с помощью первого метода. Однако лучший способ сделать это — нажать сочетание клавиш Ctrl + , которое выделяет весь текст. Это особенно полезная горячая клавиша для выделения всего текста в больших документах с большим количеством страниц.
Ctrl + Горячая клавиша также удобна для выбора файла.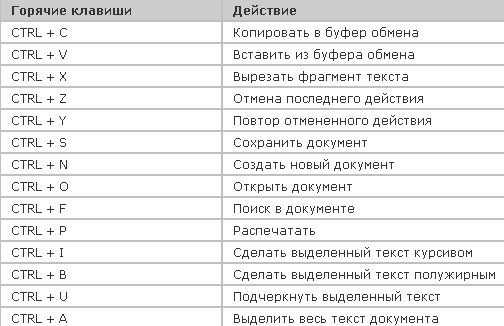 Нажатие этого сочетания клавиш в проводнике выберет все файлы в Windows в открытой папке.
Нажатие этого сочетания клавиш в проводнике выберет все файлы в Windows в открытой папке.
5. Выберите текст с помощью параметра выбора текста Блокнота
Блокнот — это приложение текстового редактора по умолчанию в Windows 11/10. Вы можете выделить весь текст в документе «Блокнот», нажав Редактировать > Выбрать все . Многие сторонние текстовые процессоры также включают аналогичную опцию выбора текста в меню или на вкладках «Редактировать ». Некоторые также имеют более уникальные дополнительные параметры выделения текста.
6. Выделите текстовые фрагменты с помощью клавиши Shift
Вы можете выбрать текстовые фрагменты, комбинируя Shift с помощью мыши. Поместите курсор и щелкните в начале фрагмента текста (например, предложения), который хотите выделить. Затем, удерживая клавишу Shift , щелкните в конце фрагмента текста. Это выделит весь текст между начальной и конечной точками, на которые вы нажали.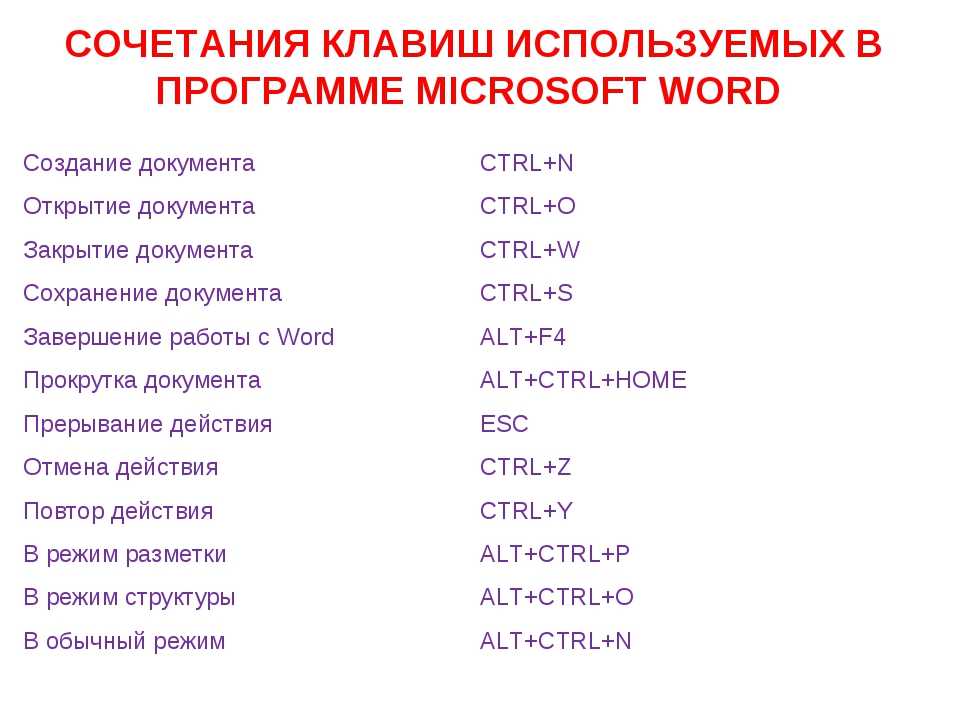
В качестве примера попробуйте щелкнуть начало этого предложения. Удерживая клавишу Shift , щелкните пробел в конце предыдущего предложения. Это выделит весь текст для первого предложения в этом абзаце.
7. Выделение слов с помощью клавиш со стрелками влево/вправо
Вы можете выделять текст пословно с помощью клавиш Ctrl , Shift и клавиш со стрелками. В текстовом редакторе щелкните пробел перед словом, чтобы поместить текстовый курсор. Нажмите и удерживайте клавиши Ctrl + Shift одновременно. Затем вы можете выбирать отдельные слова по обе стороны от текстового курсора, нажимая клавиши со стрелками влево и вправо.
Этот метод также работает в веб-браузерах, хотя и немного по-другому. Во-первых, вам нужно выбрать слово или символ на веб-странице. Затем вы можете выбрать отдельные слова справа от выделенного текста, нажав Ctrl + Shift и клавиша со стрелкой вправо.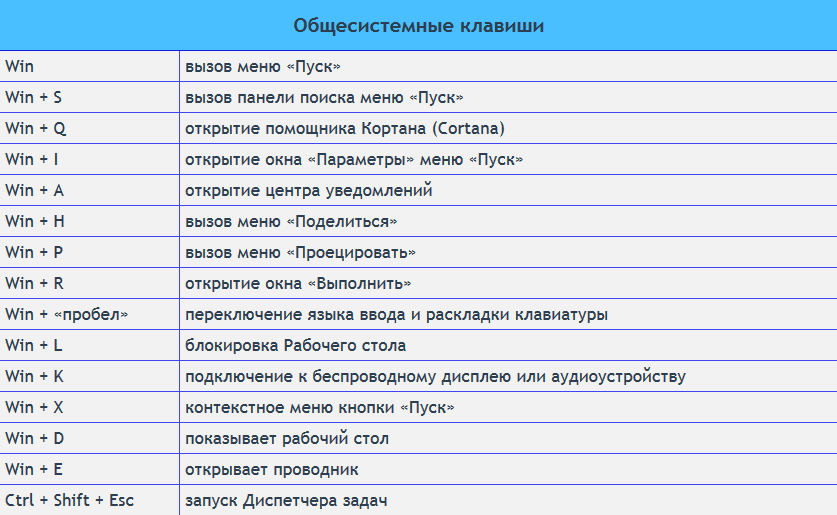 Нажатие стрелки влево отменяет выделение выбранных слов.
Нажатие стрелки влево отменяет выделение выбранных слов.
8. Выберите буквы с помощью клавиш со стрелками влево/вправо
Этот метод выделения текста подобен предыдущему, но вместо этого выбираются отдельные символы по одному. Чтобы выбрать символы в текстовом процессоре, щелкните где-нибудь в документе, чтобы поместить курсор. Затем нажмите кнопки со стрелками влево/вправо на клавиатуре, удерживая клавишу Shift . Вы будете выбирать один символ (или пробел) каждый раз, когда нажимаете клавишу со стрелкой.
Сначала вам нужно выделить фрагмент текста на веб-странице. Удерживая Shift и нажимая клавишу со стрелкой вправо, вы выбираете буквы справа от вашего выбора. Однако этот метод не выбирает буквы слева в браузерах.
9. Выберите строки текста с помощью клавиш со стрелками вниз/вверх
Вы можете использовать клавиши со стрелками вниз и вверх для выбора строк текста в текстовых процессорах и браузерах. Для этого в текстовом редакторе щелкните в начале текстовой строки.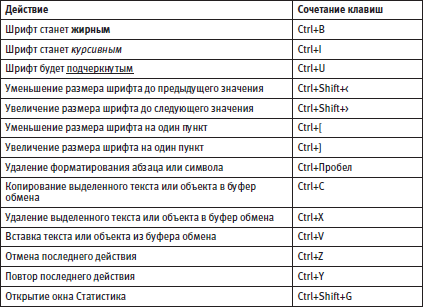 Держите Shift и нажимайте кнопки со стрелками вверх/вниз. Нажатие вверх и вниз будет выделять текстовые строки выше и ниже той, на которую вы поместили курсор.
Держите Shift и нажимайте кнопки со стрелками вверх/вниз. Нажатие вверх и вниз будет выделять текстовые строки выше и ниже той, на которую вы поместили курсор.
Поскольку вы не можете поместить текстовый курсор на веб-страницу, вам нужно будет выбрать слово в начале строки, чтобы выделить начальную точку. Затем вы можете выбирать линии выше и ниже начальной точки по одной с помощью клавиш со стрелками вверх/вниз почти так же.
10. Выделение текста с помощью мыши и сенсорной панели
Большинство пользователей, вероятно, никогда не используют сенсорные панели на клавиатуре для выбора текста. Однако есть способ выделить текст, объединив сенсорную панель и мышь. Для этого поместите курсор в положение для выделения текста и удерживайте левую кнопку мыши. Затем проведите пальцем вверх или вниз по сенсорной панели клавиатуры, чтобы выбрать текст вверх или вниз в документе или на веб-странице.
Вы также можете выделить текст с помощью сенсорной панели без мыши, но это немного неудобный способ.