Где в браузере находится javascript: Sorry, this page can’t be found.
Содержание
Как включить JavaScript в браузере – пошаговая инструкция
Содержание
- 1 Google Chrome
- 2 Mozilla Firefox
- 3 Яндекс.Браузер
- 4 Opera
- 5 Internet Explorer
- 6 Подводим итоги
Функциональность многих современных сайтов базируется на языке программирования JavaScript, который выполняется на стороне браузера. Чтобы пользоваться всеми возможностями интернет-ресурсов, необходимо включить его поддержку. Последовательность действий будет зависеть от браузера.
Google Chrome
Популярный браузер от компании Google используется для просмотра сайтов с 2008 года. Его создали на основе свободно распространяемого аналога Chromium, который базировался на движке Blink. По информации StatCounter, примерно 300 млн пользователей просматривают интернет-страницы при помощи Google Chrome.
Чтобы включить JavaScript, необходимо:
- Запустить браузер, после чего щелкнуть по иконке с настройками, расположенной в верхнем правом углу под крестиком для закрытия окна.

- В открывшемся меню перейти в раздел «Настройки», чтобы появилась вкладка с основными параметрами.
- В левой колонке кликнуть по ссылке «Конфиденциальность и безопасность», после чего в правой части окна выбрать категорию «Настройки сайта».
- Найти раздел с названием «JavaScript» в основном блоке и кликнуть по нему. При отключенной поддержке снизу будет надпись «Заблокировано».
- Перевести ползунок во включенное состояние. После этого с левой стороны появится текст «Разрешено».
К сведению: пользователи при желании могут отключить рекламу в браузере, чтобы просматривать веб-страницы более комфортно.
Mozilla Firefox
Одним из самых безопасных является браузер Mozilla Firefox, разработанный на движке Gecko. В России по популярности он занимает третье место. Данные за декабрь 2018 года показали, что его доля в сегменте персональных компьютеров составила 8,74%.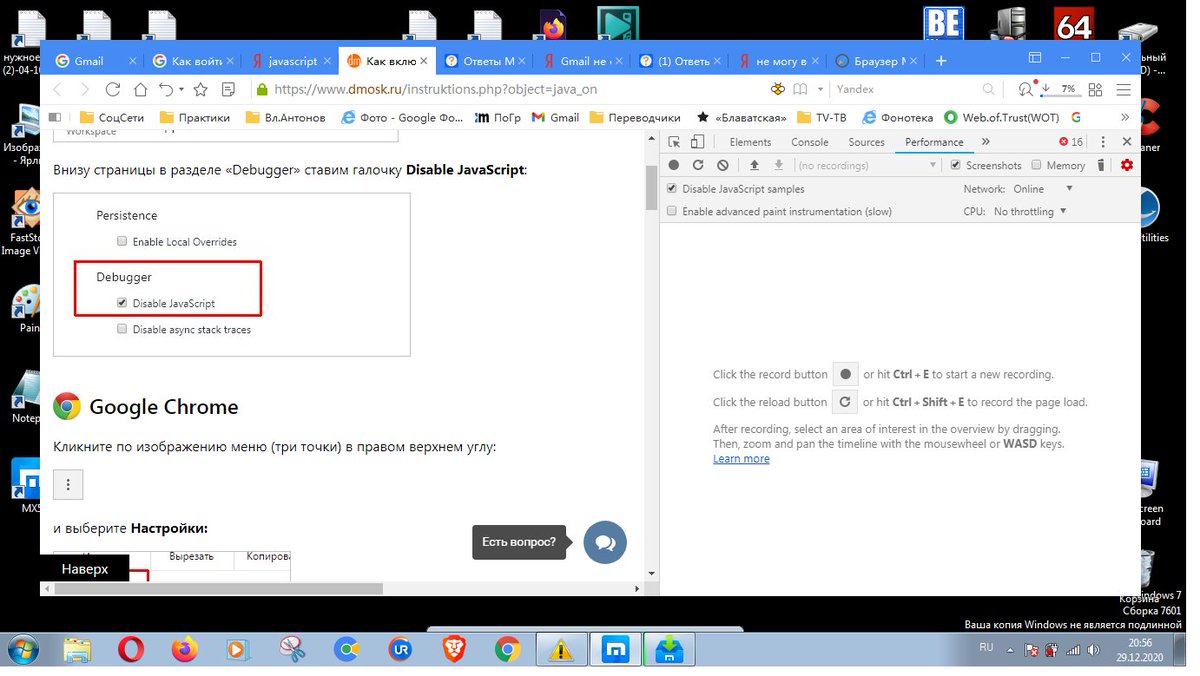 В Германии это самый популярный браузер.
В Германии это самый популярный браузер.
В нем включить или выключить поддержку JavaScript несколько сложнее:
- В адресной строке стоит прописать латинскими символами about:config, после чего нажать клавишу «Enter» на клавиатуре.
- Для продолжения кликнуть по кнопке с надписью «Я принимаю на себя риск!», находящейся сразу под сообщением.
- В поисковой строке ввести about.config, чтобы появился параметр с таким же названием.
- Кликнуть по нему двойным щелчком мыши, чтобы значение изменилось на «true», если стоит «false».
Справка: если не работает Флеш Плеер, то мультимедийный контент на сайтах, которые используют эту технологию, не будет воспроизводиться. Его можно скачать с официального сайта и установить бесплатно.
Яндекс.Браузер
В 2012 году компания «Яндекс» представила свой браузер, который был разработан на движке Blink. В сегменте настольных компьютеров он занимает вторую позицию. В сентябре 2018 года его доля на российском рынке составила около 16%.
В сегменте настольных компьютеров он занимает вторую позицию. В сентябре 2018 года его доля на российском рынке составила около 16%.
Включить JavaScript можно при помощи стандартных настроек:
- В верхнем правом меню кликнуть по кнопке с тремя горизонтальными полосами, чтобы открыть настройки браузера.
- В открывшемся списке доступных параметров выбрать пункт «Настройки», рядом с которым находится значок шестеренки.
- В левой колонке найти ссылку «Сайты» и кликнуть по ней, чтобы попасть в нужный раздел.
- При помощи полосы прокрутки продвинуться до пункта «Расширенные настройки сайтов», открыть его.
- Под заголовком «JavaScript», находящемся в самом низу, поставить галочку под надписью «Разрешен».
Внимание: если компьютер активно использовался на протяжении длительного времени, то его рекомендуется почистить его от ненужных файлов.
Opera
Этот браузер многим пользователям известен с 1994 года. Его популярность постепенно снижается, особенно после выпуска браузеров от Google и Яндекса. Однако Opera все равно активно используется на территории России и стран СНГ.
Поддержка JavaScript включается следующим образом:
- Нажать кнопку «Меню» в верхнем левом углу, после чего выбрать раздел «Настройки».
- Кликнуть по вкладке «Дополнительно», а затем перейти в настройки безопасности.
- В правой части окна выбрать раздел «Настройки сайта». Он находится в блоке с названием «Конфиденциальность и безопасность».
- Кликнуть по ссылке JavaScript с подписью «Заблокирован».
- Перевести переключатель в положение «Разрешено».
Дополнительно: если приходится активно использовать Интернет или играть в онлайн-игры, то стоит попробовать понизить пинг.
Его значение может быть критичным по разным причинам.
Internet Explorer
Не менее популярен браузер, встроенный в операционную систему Windows. Он разрабатывался с 1995 до 2015 годы компанией Microsoft. Сейчас в десятой версии Виндовс его сменил обозреватель интернет-страниц Microsoft Edge.
Включить скрипты «Ява» можно следующим образом:
- Кликнуть кнопку «Сервис» и в появившемся списке меню выбрать пункт «Свойства браузера».
- В маленьком окне перейти во вкладку «Безопасность» и нажать кнопку с надписью «Другой».
- Найти пункт «Выполнять сценарии приложений Java», после чего поставить галочку напротив слова «Включить». Нажать кнопку «ОК» для сохранения результатов.
Подводим итоги
Наглядные инструкции помогут включить JavaScript в пяти популярных браузерах, которыми пользуется внушительная часть юзеров РФ и стран СНГ. Тем же самым образом поддержку скриптов Java можно в любой момент отключить, если это будет необходимо.
что это за технология в HTML и JS
DOM — это объектная модель документа, которую браузер создает в памяти компьютера на основании HTML-кода, полученного им от сервера. Иными словами, это представление HTML-документа в виде дерева тегов.
Такое дерево нужно для правильного отображения сайта и внесения изменений на страницах с помощью JavaScript. JavaScript — это «живой» язык, он может изменять страницу в реальном времени уже после того, как она «пришла» с сервера в браузер. Этим JavaScript принципиально отличается от PHP, который компилирует страницу и только потом посылает в браузер уже готовый HTML-код.
Схема отображения страницы в браузере. Источник
Для чтения и изменения DOM браузеры предоставляют DOM API (программный интерфейс). DOM API — это набор различных объектов, которые разработчик использует для чтения и изменения DOM с помощью JavaScript.
Из чего состоит HTML-код страницы
Страница на HTML состоит из тегов, вложенных в друг друга. Самый общий тег — это HTML. В него вкладываются два дочерних тега head и body.
Самый общий тег — это HTML. В него вкладываются два дочерних тега head и body.
Тег head используется для подключения информации, которая не будет отображаться непосредственно на странице, но будет использоваться для подключения важных файлов. Тут бывает, например, подключение одного или нескольких CSS-файлов, подключенные шрифты, название сайта, язык, кодировка, скрипты, которые должны выполняться в первую очередь, иконка сайта или базовый фон.
В body находится значимое содержимое. Обычно в body выделяют три части: шапка сайта, основное содержимое и подвал. В шапке обычно содержится верхнее меню сайта, за это отвечает тег header. Для содержимого нет определенного тега, но обычно используется section. Для подвала используется footer, там обычно содержатся контактная информация, ссылки на ключевые страницы сайта и копирайт. Теги header и footer должны быть единственными на странице, а section может бесконечно повторяться.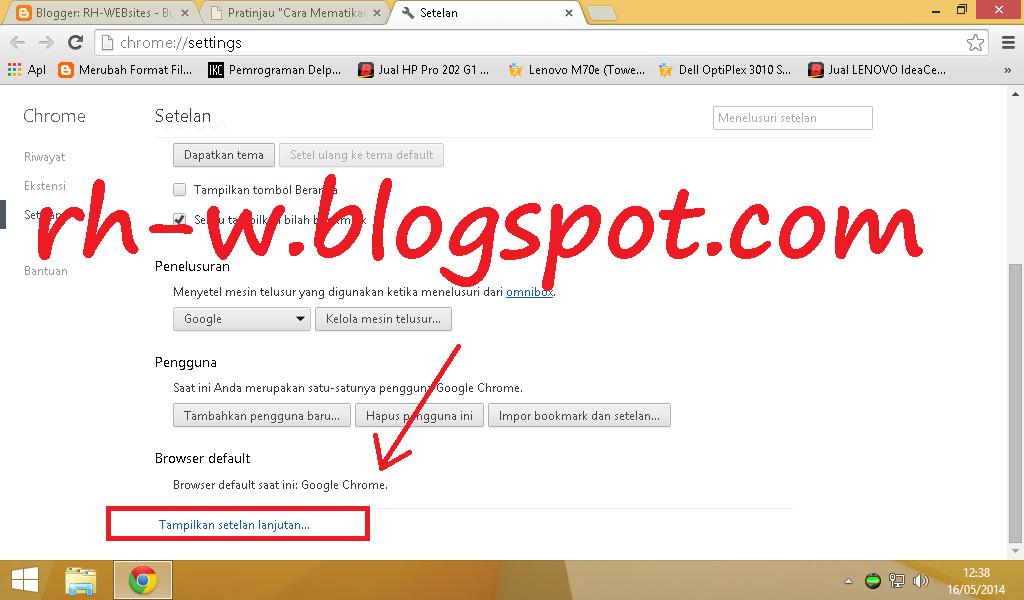
Как строится DOM-дерево
Для описания структуры DOM потребуются термины: корневой, родительские и дочерние элементы. Корневой элемент находится в основании всей структуры и не имеет родительского элемента. Дочерние элементы не просто находятся внутри родительских, но и наследуют различные свойства от них. На картинке ниже изображено DOM-дерево.
DOM-дерево
Корневой элемент здесь html — без него страница не будет скомпилирована. Он не имеет родительского (вышестоящего) элемента, но имеет два наследника или дочерних элемента — head и body.
По отношению друг к другу элементы head и body являются сиблингами (братьями и сестрами). В каждый из них можно вложить еще много дочерних элементов. Например, в head обычно находятся link, meta, script или title.
Все эти теги не являются уникальными, и в одном документе может быть по несколько экземпляров каждого из них.
В body могут находиться разнообразные элементы. Например, в родительском body — дочерний элемент header, в элементе header — дочерний элемент section, в родительском section — дочерний div, в div — элемент h4, и наконец, в h4 — элемент span. В этом случае span не имеет дочерних элементов, но их можно добавить в любой момент.
В этом случае span не имеет дочерних элементов, но их можно добавить в любой момент.
Можно описать это так:
Графическое представление элементов HTML-страницы
А если бы система была бы более разветвленная и с большим количеством вложений — так:
Графическое представление элементов HTML-страницы
На схеме изображено довольно большое DOM-дерево, и его сложно воспринимать из-за его размера. Для удобства часто используется система многоуровневых списков. Например, предыдущее дерево можно преобразовать в такой список:
Представление элементов HTML-страницы в виде списка
Если преобразовать дерево на предыдущем рисунке в код, то получится так:<HTML> <head> <link> <link> <link> <meta> <meta> <title></title> </head> <body> <header> <div> <h4></h4> </div> <div> <h5> <span></span> </h5> </div> <div> <p></p> </div> <div> <img> </div> </header> <section> <div> <h4></h4> <p> <span></span> </p> </div> <div> <p> <span></span> </p> <img> <p></p> <div> <img> <iframe></iframe> </div> </div> </section> <footer> <div> <img> <p></p> </div> <div> <h6></h6> </div> </footer> </body> </HTML>
Как видно из кода, некоторые теги должны закрываться, а некоторые — нет.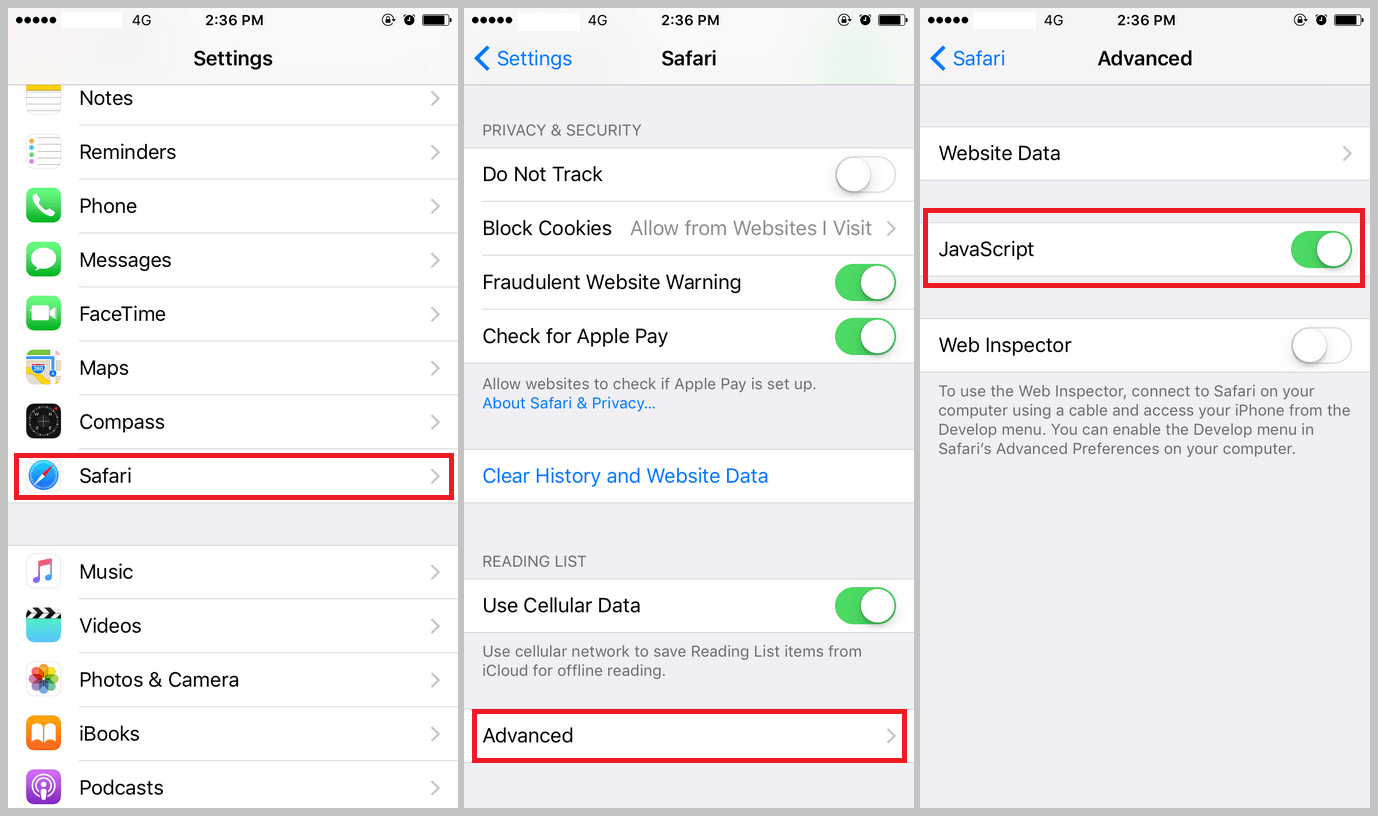
Эту схему важно понимать, чтобы разобраться с темой наследования свойств. Элементы могут наследовать не все, но многие свойства своих родителей — например, цвет, шрифт, видимость и т.д.
Таким образом, чтобы задать стиль шрифта на всей странице, потребуется не прописывать цвет для каждого элемента, а задать его только для body. А чтобы изменить наследуемое свойство у дочернего элемента, нужно прописать только ему новые свойства. Наследование удобно для создания единообразной страницы.
Зачем нужно знать, как строится DOM-дерево?
Большинство действий при работе с DOM сводится к поиску нужных элементов. Не понимая, как строится DOM-дерево, и не зная, каковы связи между узлами, найти нужный элемент будет сложно.
Как просмотреть DOM-дерево?
В любом браузере есть инструменты, с помощью которых можно отобразить DOM-дерево. Если выбрать какой-либо объект в структуре, он будет подсвечен на странице. При этом для него будут выведены свойства CSS, которые работают сейчас, и те, которые не задействованы.
Чтобы посмотреть DOM в браузере, нужно зайти в инструменты разработчика. В большинстве браузеров для этого надо нажать на F12 — тогда откроется дополнительная панель с вкладками и зонами.
Просмотр DOM-дерева в браузере
На изображении выше во вкладке Elements представлена структура DOM в виде многоуровневого вложенного списка. Каждый элемент можно открыть и посмотреть, что у него внутри, его расположение на странице и размеры этого элемента со всеми отступами.
Также там находятся другие инструменты — например консоль, где выводится информация об ошибках и куда можно ввести необходимые данные, например для отладки (исправления ошибок в коде).
Панель ресурсов отображает подключенные ресурсы — это шрифты, изображения, JavaScript- и CSS-файлы.
Как файл .js выполняется в браузере?
В этой статье мы узнаем, как файл .js выполняется в браузере, используя следующие несколько подходов. Дополнительные сведения о Javascript см. в разделе Программирование на стороне сервера и на стороне клиента.
Как браузер выполняет .js?
Каждый веб-браузер поставляется с механизмом JavaScript, который обеспечивает среду выполнения JavaScript. Например, Google Chrome использует движок JavaScript V8, разработанный Ларс Бак . V8 — это движок JavaScript с открытым исходным кодом, разработанный для веб-браузеров Google Chrome и Chromium The Chromium Project.
Встроенный интерпретатор браузера ищет тег Пример : В этом подходе мы написали код JavaScript в самом файле HTML, используя тег 9 0005 Параметры: Чтобы узнать больше о путях к файлам, обратитесь к имени пути в каталоге файлов. Пример: Ниже приведен код Javascript из предыдущего примера, мы хотим выполнить этот код, используя другой отдельный подход. Мы создадим отдельный файл « app.js », и поместите приведенный ниже код в этот файл « .js ». Теперь мы будем использовать приведенный ниже код, чтобы связать файл « .js » с файлом HTML. Для этой задачи мы будем использовать тег
app.js

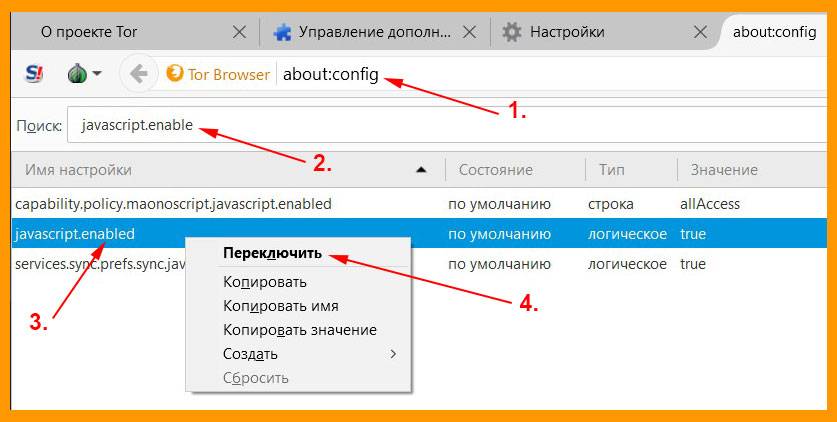
 Его значение может быть критичным по разным причинам.
Его значение может быть критичным по разным причинам.