Как ultraiso сделать загрузочную флешку: Как создать загрузочную флешку в UltraISO.
Содержание
три способа создать загрузочную флешку с Windows 10, 8, 7 и другими ОС просто и быстро
Существует немало способов создания загрузочной флешки с Windows 10, 8 или Windows 7 и другой ОС, но одним из самых простых и удобных является использование программы UltraISO.
С помощью UltraISO можно легко создать загрузочный USB носитель, который можно использовать для установки операционной системы или выполнения других задач в режиме загрузки.
В этой статье мы рассмотрим три способа использования UltraISO для создания загрузочной флешки. Простые инструкции помогут вам быстро создать загрузочный носитель и начать работу со своим компьютером в режиме загрузки.
Также мы рассмотрим основные функции программы UltraISO, которые помогут вам быстро и удобно создавать, редактировать и конвертировать образы дисков. Эта мощная утилита является необходимым инструментом для всех, кто работает с образами дисков и нуждается в надежном средстве для создания загрузочных носителей.
Создание загрузочной флешки Windows
Создание загрузочного USB носителя понадобится в случае, если вы хотите установить операционную систему Windows с нуля или восстановить систему после сбоев. Для этого вам потребуется грамотно создать загрузочную флешку с помощью программы UltraISO.
Для этого вам потребуется грамотно создать загрузочную флешку с помощью программы UltraISO.
Первый способ
Первый способ создания загрузочной флешки Windows заключается в использовании встроенной утилиты Windows 10/8 — Media Creation Tool. С ее помощью вы можете создать загрузочный USB носитель с любой версией операционной системы Windows 10/8. Для этого вам потребуется скачать и запустить Media Creation Tool, выбрать тип установки и указать путь к созданию загрузочного носителя.
Второй способ
Второй способ создания загрузочной флешки Windows заключается в использовании программы UltraISO. Для этого вам необходимо скачать и установить UltraISO на компьютер, вставить пустую флешку USB в компьютер, открыть программу UltraISO и выбрать пункт «Записать образ» в главном меню. Затем необходимо выбрать образ ISO операционной системы Windows и указать путь к созданию загрузочного носителя.
Третий способ
Третий способ создания загрузочной флешки Windows заключается в использовании командной строки и программы Diskpart.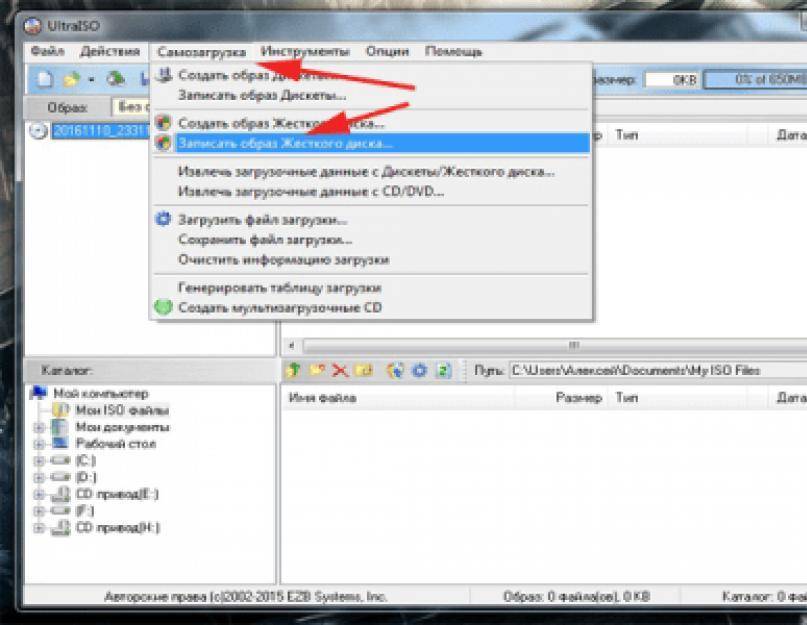 Для этого вам необходимо открыть командную строку от имени администратора, ввести команду Diskpart, выбрать флешку USB с помощью команды List Disk, очистить ее с помощью команд Clean и Create Partition Primary, задать раздел FAT32 с помощью команд Format fs=fat32 quick, назначить букву диска с помощью команды Assign и, наконец, закончить создание загрузочного носителя с помощью команды Make Bootable.
Для этого вам необходимо открыть командную строку от имени администратора, ввести команду Diskpart, выбрать флешку USB с помощью команды List Disk, очистить ее с помощью команд Clean и Create Partition Primary, задать раздел FAT32 с помощью команд Format fs=fat32 quick, назначить букву диска с помощью команды Assign и, наконец, закончить создание загрузочного носителя с помощью команды Make Bootable.
Способ первый: использование UltraISO
UltraISO — это программа для создания загрузочных USB флешек и дисков. Это мощный инструмент, который справляется с созданием загрузочных носителей для различных операционных систем, включая Windows 10, 8 и Windows 7.
Для создания загрузочной флешки с помощью UltraISO нужно загрузить образ операционной системы и открыть его в программе. Затем нужно выбрать нужный USB носитель и нажать кнопку «Записать».
После этого, UltraISO начнет записывать образ на выбранный USB носитель. Процесс может занять несколько минут, в зависимости от размера образа и скорости записи вашего USB носителя.
После того, как программа завершит операцию, ваша загрузочная флешка готова к использованию. Просто подключите ее к компьютеру, выберите загрузку с USB носителя и следуйте инструкциям операционной системы для установки.
Способ второй: использование командной строки
Если вы ищете способ создать загрузочную флешку Windows 10, 8 или Windows 7 с помощью UltraISO, то можно воспользоваться командной строкой. Этот способ более продвинутый и подходит для пользователей, которые имеют опыт работы с командной строкой.
Для начала откройте командную строку от имени администратора. Для этого, нажмите правой кнопкой мыши на значок командной строки и выберите «Запустить от имени администратора».
Затем выполните следующую команду: diskpart. Она запустит утилиту управления дисками.
Далее, выполните команду list disk, которая позволит увидеть доступные диски на компьютере.
Выберите нужный диск с помощью команды select disk X, где X — номер диска, на который вы хотите записать загрузочную флешку.
Теперь, используя команду clean, очистите выбранный диск от всех данных.
Осталось только создать раздел на диске. Для этого, выполните команды create partition primary и format fs=ntfs quick.
Наконец, вы можете записать образ Windows на диск, используя команду ultraiso.exe -f -u -p X:, где X — буква вашей флешки. Убедитесь, что UltraISO находится в папке C:Program Files (x86)UltraISO.
В завершении, можно использовать команду exit, чтобы закрыть утилиту управления дисками.
Способ третий: использование Rufus
Rufus — это бесплатная утилита для создания загрузочных USB-накопителей, которая поддерживает не только Windows, но и многие другие операционные системы, включая Linux и macOS.
Для создания загрузочной флешки с помощью Rufus, вам нужно сначала скачать программу с официального сайта. После этого запустите программу и выберите вашу флешку в качестве устройства назначения.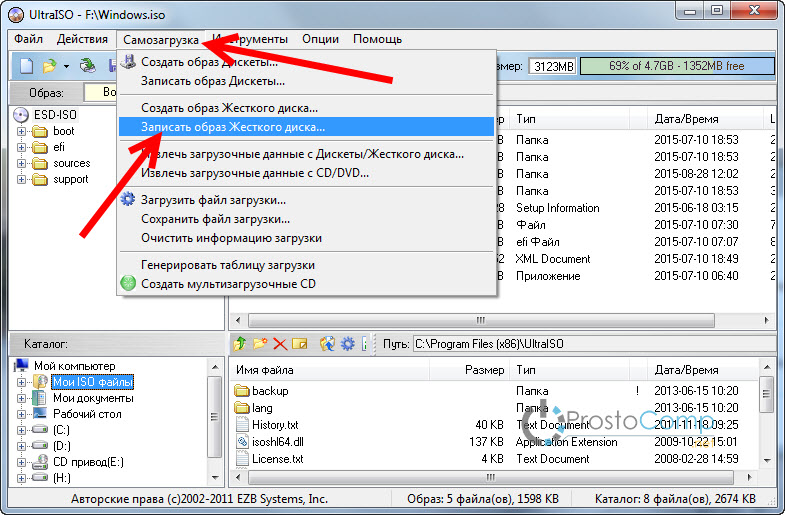
Затем выберите ISO-образ ОС, который вы хотите загрузить на ваш компьютер, и нажмите кнопку «START». Программа автоматически скопирует все необходимые файлы на вашу флешку и создаст ее загрузочную версию.
Важно учитывать, что в процессе создания загрузочной флешки Rufus может форматировать вашу флешку и удалить все данные на ней. Поэтому, перед началом процесса, убедитесь, что у вас есть резервная копия всех важных файлов, чтобы не потерять их.
В целом, использование Rufus — это быстрый и простой способ создать загрузочный носитель и установить операционную систему на ваш компьютер без необходимости использовать сложные команды и инструменты.
Вопрос-ответ:
Какое ПО следует использовать для создания загрузочной флешки Windows?
Для создания загрузочной флешки Windows можно использовать различное ПО. Одним из наиболее удобных и популярных программ является UltraISO. Она позволяет быстро и просто создать загрузочную флешку, а также работать с образами дисков.
Как создать загрузочную флешку с помощью UltraISO?
Для создания загрузочной флешки с помощью UltraISO необходимо выполнить несколько простых шагов. Сначала нужно открыть программу и выбрать пункт меню «Файл» -> «Открыть» и выбрать образ диска или файл с расширением .iso. Затем нужно подключить флешку к компьютеру и выбрать пункт меню «Записать» -> «Записать образ диска на USB устройство». После этого программа предложит выбрать USB устройство и начнется процесс записи. В завершении нужно выбрать пункт меню «Завершить» и извлечь флешку из компьютера.
Можно ли создать загрузочную флешку Windows 10, 8 и Windows 7 с помощью UltraISO?
Да, с помощью UltraISO можно создать загрузочную флешку любой версии Windows, включая Windows 10, 8 и Windows 7. Необходимо лишь выбрать соответствующий образ диска или файл с расширением .iso и выполнить описанные выше шаги.
Как проверить, что загрузочная флешка Windows создана корректно?
Для проверки корректности создания загрузочной флешки можно использовать функцию проверки целостности файлов. Для этого необходимо воспользоваться встроенной утилитой Windows — CHKDSK (Check Disk). Для выполнения проверки необходимо вставить флешку в компьютер и открыть командную строку. Затем нужно ввести команду chkdsk X: /f (где X — буква диска, соответствующая флешке) и нажать Enter. Утилита начнет проверку на наличие ошибок. После завершения проверки нужно вынуть флешку из компьютера и повторно вставить ее. Если все прошло успешно, то флешку можно использовать для загрузки Windows.
Для этого необходимо воспользоваться встроенной утилитой Windows — CHKDSK (Check Disk). Для выполнения проверки необходимо вставить флешку в компьютер и открыть командную строку. Затем нужно ввести команду chkdsk X: /f (где X — буква диска, соответствующая флешке) и нажать Enter. Утилита начнет проверку на наличие ошибок. После завершения проверки нужно вынуть флешку из компьютера и повторно вставить ее. Если все прошло успешно, то флешку можно использовать для загрузки Windows.
Как создать загрузочную флешку с помощью UltraISO на Mac OS?
UltraISO является ПО для Windows, поэтому не может быть использована на Mac OS. В этом случае можно воспользоваться другими программами, такими как UNetbootin или Etcher. Они также позволяют создать загрузочную флешку и работать с образами дисков на Mac OS. Для работы с этими программами необходимо скачать соответствующий файл с официального сайта, установить ПО на компьютер и следовать инструкциям по созданию загрузочной флешки.
Как сделать загрузочную флешку Windows 7: UltraISO
В настоящее время диски не популярны, ведь многие ПК и ноутбуки доступны даже без дисковода. По этой причине вопрос, как сделать загрузочную флешку Windows 7 (UltraISO или другую программу использовать — решать вам), актуален как никогда. Давайте посмотрим, что вам нужно иметь для его создания и почему вам может понадобиться как загрузочная флешка.
По этой причине вопрос, как сделать загрузочную флешку Windows 7 (UltraISO или другую программу использовать — решать вам), актуален как никогда. Давайте посмотрим, что вам нужно иметь для его создания и почему вам может понадобиться как загрузочная флешка.
Возможные непредвиденные обстоятельства и проблемы
Использование операционной системы в качестве «Windows» может сопровождаться различными непредвиденными проблемами и проблемами. Операционная система часто запускается с сильными сбоями, а иногда вообще перестает загружаться. Нельзя от этого застраховаться, а также прогнозировать такие вещи.
Бывает, что проблемы с операционной системой устраняет обычная функция восстановления системы. Для этого просто запустите его, конечно, если вы сделали сохранение чекпойнта, и система запустилась. Если есть возможность запустить восстановление там, то создание загрузочной флешки Windows 7 сможет спасти ситуацию. Конечно, можно запустить восстановление системы с диска с помощью «винды», но флешка более удобна и мобильна. Особенно в нетбуках, например, отсутствует дисковод.
Особенно в нетбуках, например, отсутствует дисковод.
Переустановка системы – решение
Бывают случаи, когда серьезную проблему можно решить только переустановкой вашей ОС (подойдет и образ загрузочной флешки Windows 7) при включенном резервном копировании «Виндовс» и данные. Диск или флешку с образом можно применять для восстановления, переустановки и установки заново.
Рекомендуем
Как выйти из «Скайпа» на «Андроиде» и не только
Как выйти из «Скайпа» на «Андроиде»? Этот вопрос беспокоит многих пользователей. Все дело в том, что мессенджер не такой уж и сложный. Но есть функции, которые только для мобильных версий. Выйти из Skype в этом случае сложнее, чем кажется. Но я…
Kingo ROOT: как использовать программу для получения прав администратора на Android
Гаджеты на платформе Android отвоевали себе львиную долю рынка. Разработчики постоянно совершенствуют ОС, пытаясь подстроиться под нужды пользователей, но из года в год допускают ощутимую ошибку: запрещают владельцу «начинку» своего гаджета. ..
..
Как попасть из Штормграда в Танарис: практические советы
World of Warcraft — культовая MMORPG, объединяющая миллионы игроков по всему миру. Здесь множество локаций и головоломок, тайных троп и более крупных, но довольно опасных троп. Рано или поздно каждый игрок выберет сторону Альянса, нам предстоит…
Преимущества USB-накопителя
Чаще всего, конечно, дистрибутив с операционной системой записывается на обычный DVD. Но согласитесь, что сейчас это уже не актуально. И хранить образ ОС на таком диске достаточно сложно из-за того, что его запросто можно повредить любым механическим воздействием. Всего одна маленькая царапина может привести к тому, что диск не будет восстановлен, а значит и ваша система. Загрузочная флешка Windows 7 (ISO образ на ней) выйдет из аналогичной ситуации. Установка системы «Виндовс» с флешки ничем не отличается от обычного процесса установки ОС с диска.
USB-накопитель с ОС лучше защищен от различного рода повреждений, чем DVD-диск. К тому же флешка меньшего размера, легко перемещается без проблем и повреждений.
К тому же флешка меньшего размера, легко перемещается без проблем и повреждений.
Главный вопрос
И, конечно же, главный вопрос о том, как сделать загрузочную флешку Windows 7. UltraISO — одна из программ, которая поможет быстро и легко создать образ любого накопителя. Кроме нее, есть и другие приложения для этой цели. Но мы поговорим, как вы знаете, о программе UltraISO.
Трюки программы
Эта программа платная, тем не менее имеет определенный бесплатный пробный период применения. Вы можете использовать бесплатную версию UltraISO, но с одним ограничением — размер файла вашего образа не должен превышать 300 МБ. Да, это такая хитрая программа. Загрузочная флешка Windows 7, бесспорно, в эти мегабайты не влезет. Так что решением будет портативная (portable) версия UltraISO.
Правила создания образа для втыкания в UltraISO
Итак, мы подошли к основному вопросу данной статьи. Кроме того, как создать загрузочную флешку Windows 7 с помощью UltraISO. Кстати, точно так же на него можно записать и образ популярной ныне «Виндовс 8».
Кстати, точно так же на него можно записать и образ популярной ныне «Виндовс 8».
Для создания загрузочной флешки в этой программе нужно запустить ее для запуска с правами администратора. После этого нажмите «Открыть» в верхней части окна панели программы UltraISO. В открывшемся окне Проводника нужно выбрать путь ОС «Виндовс» для дальнейшей записи на флешку.
В окне «Открыть ISO-файл» необходимо выбрать образ вашей ОС и нажать кнопку «Открыть». Если вас интересует, как сделать загрузочную флешку Windows 7 UltraISO дает возможность выбрать образ ОС «Windows 7», а также любой другой: «Vista», XP, «Восьмерка». Далее в окне программы с правой стороны есть образ нужной ОС. Теперь подключите флешку к ПК через USB-разъем, если вы еще этого не сделали.
Особенности флешки и ее форматирование
Важно отметить, что флешка для захвата образа популярной ОС «Виндовс 7» или «Восьмерка» должна иметь объем памяти не менее 4ГБ и отформатирована с Файловая система FAT32.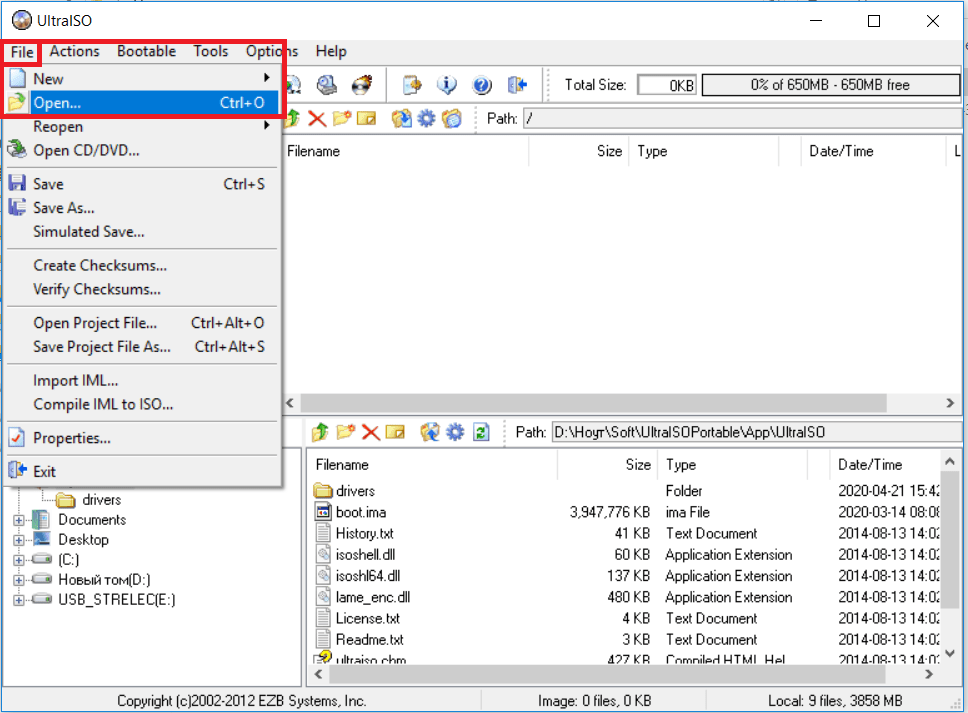 Для форматирования флешки можно также использовать UtraISO непосредственно перед началом записи образа
Для форматирования флешки можно также использовать UtraISO непосредственно перед началом записи образа
Примечание
Помните, что если на флешке есть нужные вам данные, и вы не хотите их потерять безвозвратно , перед форматированием скопируйте их куда-нибудь.Потому что эта процедура удалит с него все данные.
Следующие шаги создаем
Далее в окне программы нажимаем на кнопку «Самозагрузка» и далее в контекстном меню выбираем пункт, предлагающий произвести запись образа харда. После чего появится окно с заголовком «Записать образ диска», вы должны убедиться, что у вас правильный диск для формирования загрузочной флешки с операционной системой. Вы должны быть уверены, что флешка стоит на правильной букве алфавита.
Далее, в пункт «Метод» нажмите «USB-HDD+», после чего перейдите к форматированию накопителя или просто сделайте снимок ОС «Windows 7». Если флешка была отформатирована для захвата образа, то вы просто нажимаете «Запись». Если заранее флешку не отформатировать, то сначала нажмите на кнопку «Форматировать».
Процесс форматирования в UltraISO
Итак, давайте рассмотрим этапы форматирования флешки в этой программе. В окне «Форматирование» нужно выбрать файловую систему FAT32, а затем нажать «Пуск». Затем в окне предупреждения нажмите OK. Форматирование, как уже упоминалось, уничтожает все данные на флешке.
После завершения этого процесса появится окно, в котором вы будете проинформированы об успешном завершении операции. Снова нажмите OK и закройте окно форматирования.
Следующий шаг – переходим на вкладку Write Disk Image и нажимая «Record», начинаем создавать USB-накопитель с образом. Вы увидите окно «Подсказка», которое предупреждает вас о том, что все данные на карте стерты. Нажмите «Да». Сейчас начался процесс записи операционки. Скорость записи на флешку с образом напрямую зависит от возможностей вашего ПК. Через некоторое время образ будет записан, о чем вы узнаете из вкладки Write Disk Image, где увидите уведомление о том, что запись завершена.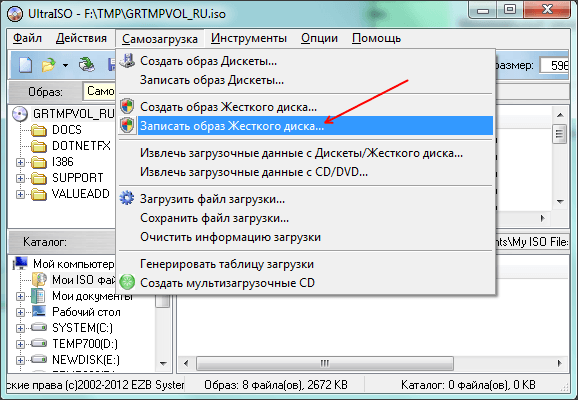 Ну вот вы и узнали, как сделать загрузочную флешку Windows 7. UltraISO можно закрывать, она уже завершила свою работу.
Ну вот вы и узнали, как сделать загрузочную флешку Windows 7. UltraISO можно закрывать, она уже завершила свою работу.
Последние штрихи
Все сказанное и сделанное нужно открыть проводником Windows и убедиться, что образ операционки «Windows» действительно записан на накопитель. Если вы откроете диск, то увидите там образ системы. Как было сказано ранее, процесс создания образа другой версии ОС ничем не отличается от этого. Для того, чтобы установить ОС, в БИОСе вам нужно будет включить приоритет загрузки операционной системы с USB-накопителя.
Теперь вам не страшны никакие сбои и проблемы, всегда под рукой будет рабочая загрузочная флешка с восстановлением системы или переустановкой «Виндовс», что позволит вам не тратить время на поиски нового образа, если вы испытывать какие-либо проблемы. Последнее обстоятельство очень важно в наше динамичное время, когда на счету каждая секунда. Кроме того, такое решение будет актуально для тех, кто зарабатывает и на переустановках операционных систем. Согласитесь, ведь флешку таскать куда проще, а выход USB есть в каждом ПК.
Согласитесь, ведь флешку таскать куда проще, а выход USB есть в каждом ПК.
БЫТЬ: https://tostpost.com/be/kamputary/10309-yak-zrab-c-zagruzachny-fleshku-windows-7-ultraiso—padrabyaznae-ap-sa.html
DE: https://tostpost.com/de/computer/10311-wie-man-eine-bootf-hige-usb-flash-laufwerk-windows-7-ultraiso—detail.html
ES: https://tostpost.com/es/los-ordenadores/10316-c-mo-hacer-una-unidad-flash-usb-de-arranque-de-windows-7-ultraiso—un.html
КК: https://tostpost.com/kk/komp-yuterler/10312-alay-zagruzochnuyu-fleshka-windows-7-ultraiso—egzhey-tegzheyl-sipatt.html
PL: https://tostpost.com/pl/komputery/10312-jak-zrobi-dysk-pendrive-windows-7-ultraiso—szczeg-owy-opis.html
PT: https://tostpost.com/pt/computadores/10308-como-fazer-um-pendrive-de-inicializa-o-do-windows-7-o-ultraiso—descr.html
TR: https://tostpost.com/tr/bilgisayarlar/10316-nedir-windows-7-ultra-so—ayr-nt-l-a-klama.html
Великобритания: https://tostpost.