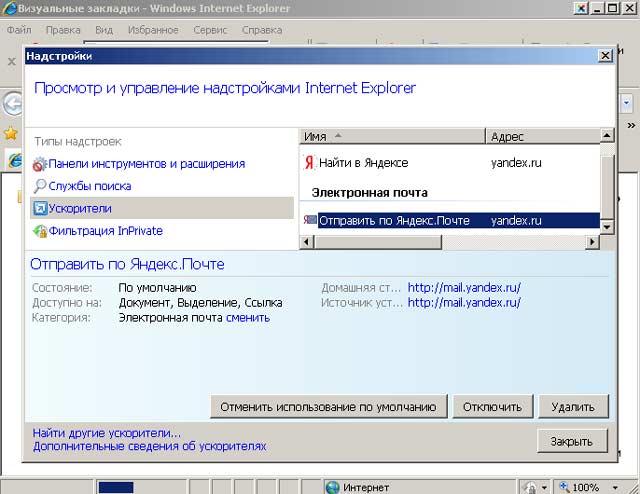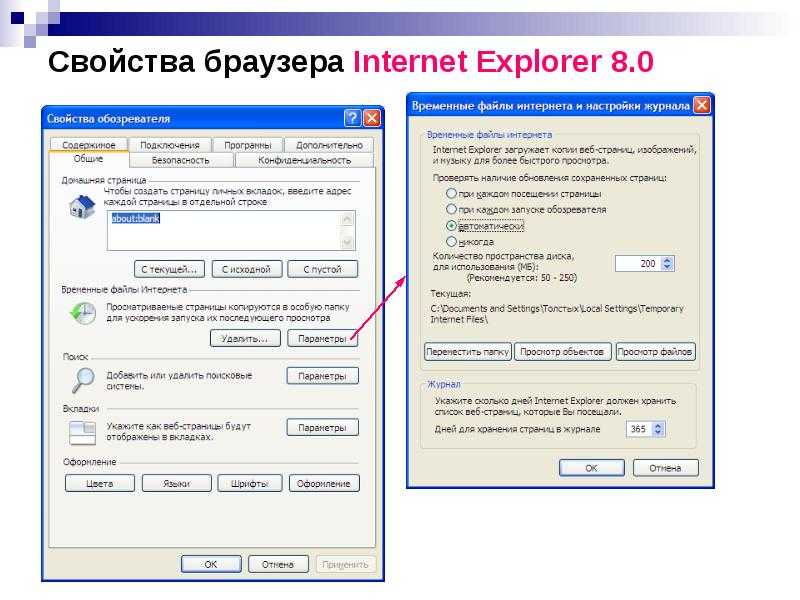Где в эксплорере сервис: Где находятся свойства обозревателя Internet Explorer
Свойства обозревателя Internet Explorer где находится
Популярность браузера Internet Explorer хотя и отстает от лидеров сетевого серфинга, однако количест…
Популярность браузера Internet Explorer хотя и отстает от лидеров сетевого серфинга, однако количество используемых копий программы все равно велико. Приложение по умолчанию предустановлено на устройствах с ОС Microsoft Windows, и необходимо знать правила корректной настройки обозревателя. Для этого пользователю необходимо понимать, где в internet explorer свойства браузера, какие опции важны для безопасной и стабильной работы программы.
Статья описывает, как найти нужные свойства обозревателя internet explorer, где находится настройка параметров безопасного серфинга, подключения интернет соединения и прочее.
Где найти свойства браузера Internet explorer?
Для начала определимся с терминологией. Бывают свойства самой программы (ярлыка) в среде Windows, которые отвечают за запуск приложения. А есть настройки непосредственно внутри браузера, которые определяют поведение Internet Explorer при работе со страницами в сети.
Свойства программы в ОС открываются щелчком правой кнопки мыши на иконке IE в меню «Пуск», на панели управления, или на рабочем столе. В контекстном меню выбираем последний пункт «Свойства» («Properties»). Открывается окно с шестью закладками. Пройдемся по основным опциям.
Закладка «Общие» («General»)
Здесь редактируется отображаемое имя ярлыка, а также отображаются основные свойства.
Закладка «Ярлык» («Shortcut»)
В поле «Объект» («Target») указан путь к исполняемому файлу, который запускается при нажатии на ярлык. Поле «Рабочая папка» («Start in») хранит путь к рабочему каталогу программы. Папка содержит дополнительные файлы и библиотеки, которые программа использует при работе. Как правило, значения этих двух полей менять не рекомендуется.
В свойстве «Быстрый вызов» («Shortcut key») указывается сочетание «горячих клавиш» для запуска приложения с клавиатуры. Также на этой закладке можно заменить отображаемую иконку приложения, настроить размер окна или установить запуск программы от имени администратора (при наличии прав).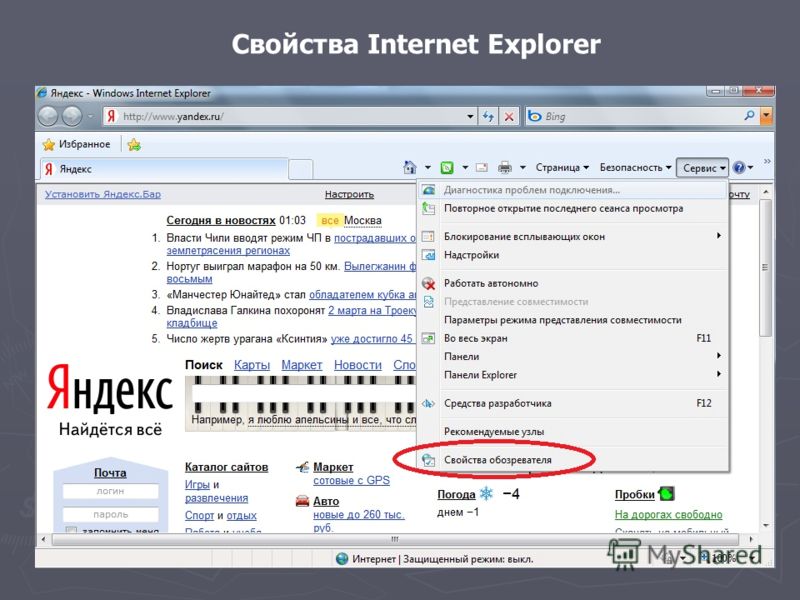
Закладка «Безопасность» («Security»)
Пользователь при наличии прав администратора настраивает разрешения и права доступа учетных записей ОС к программе. Со свойствами ярлыка разобрались, перейдем непосредственно к настройкам в браузере интернет эксплорер.
Где находятся свойства браузера в Internet explorer?
Пытаясь найти настройки, пользователи часто путают несколько пунктов меню обозревателя. Internet Explorer 11 содержит ряд пунктов близких по смыслу к свойствам программы, что затрудняет доступ к искомым опциям. Чтобы исключить недопонимание, ниже описание подобных пунктов меню с расшифровкой значения. Если меню не отображается под адресной строкой, то нажмите клавишу «F10».
Пункт меню «Файл − Свойства» («File − Properties») открывает окно со свойствами интернет-страницы, которая открыта в активной вкладке обозревателя.
Пункт меню «Инструменты – Настроить надстройки» («Tools – Manage add-ons») отвечает за настройку установленных расширений браузера.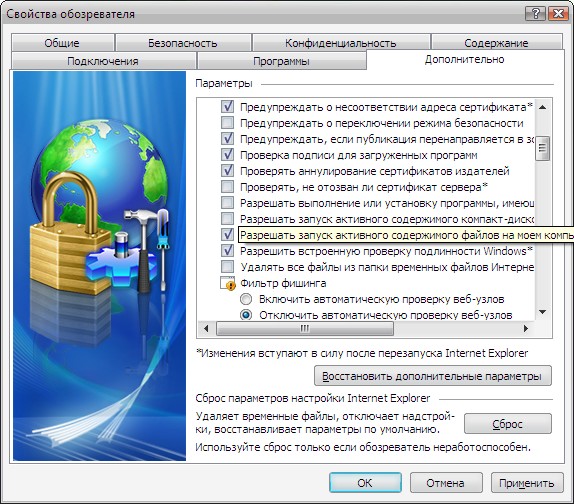
Пункт меню «Инструменты – Свойства браузера» («Tools – Internet options») – это как раз главные настройки эксплорера. Свойства также открываются при нажатии на клавиши «ALT + X» или на «шестеренку» в правом верхнем углу обозревателя.
Итак, открываем свойства браузера и попадаем в окно, содержащее семь закладок. Рассмотрим каждую подробно.
Закладка «Общие» («General»)
Позволяет настроить одну или несколько стартовых страниц. Если в списке присутствует не один адрес, то при открытии программы они будут открыты в нескольких закладках. Отсюда же браузер берет адрес начальной страницы при нажатии иконки с «домиком» на панели управления.
Далее область выбора поведения обозревателя при старте – загрузить вкладки, открытые в последнем сеансе работы или начать с домашней страницы. Кнопка «Вкладки» открывает окно свойств вкладок обозревателя. В дополнительном окне настраиваются предупреждения о закрытии вкладок, поведение эксплорера при открытии всплывающих окон, ссылок из других программ (например, при щелчке на ссылку в Word).
Ниже идет область управления журналом и кэшем браузера. Здесь можно вручную удалить историю посещений страниц, файлы cookie, временные файлы, настроить автоматическую очистку информации. В нижней части вкладки расположены кнопки управления внешним видом приложения. Пользователю доступно изменение цвета, шрифтов текста, стилей отображения веб-страниц. Использовать данную функциональность надо с осторожностью, так как каждый сайт имеет свои таблицы стилей, поэтому наложение настроек обозревателя может испортить внешний вид сайта и привести к проблемам в отображении ресурса.
Закладка «Безопасность» («Security»)
Наиболее важная, наряду со следующей, вкладка в настройках, контролирует поведение обозревателя при открытии вебсайтов. Для зоны «Интернет» предусмотрено три предустановленных уровня безопасности «Средний», «Выше среднего» и «Высокий». Краткое описание режимов приводится справа от ползунка настройки. Как правило, при каждодневном серфинге достаточно второго уровня («Выше среднего»).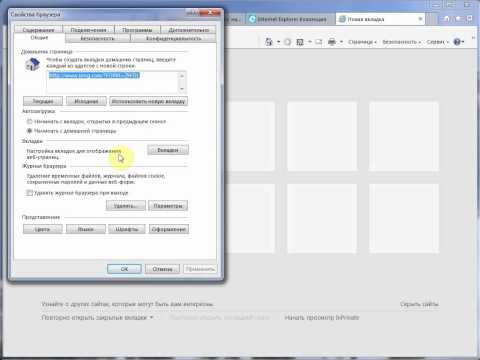
Продвинутый пользователь по кнопке «Далее» может кастомизировать стандартные режимы безопасности, понизив защищенность, или наоборот, добавив ограничения. Дополнительные параметры управляют реакцией браузера на всплывающие окна, определяют режим проверки подлинности сертификатов, настраивают сохранение данных авторизации. Настройки устанавливают режимы работы с исполняемыми элементами ActiveX, влияют на отображение мультимедийного контента, контролируют запросы определенного вида. Обратите внимание на настройки автоматического скачивания или запуска неподписанного контента, записи разрешений для запущенных элементов.
Если нет уверенности в понимании смысла той или иной настройки, лучше их не трогать. Отключение ряда параметров (особенно activex) может отразиться на корректности отображения вебсайтов. В таком случае ограничьтесь установкой выбранного стандартного режима.
Закладка «Конфиденциальность» («Privacy»)
Контролирует доступ сайтов к вашим данным, регулирует доступ к обработке запросов.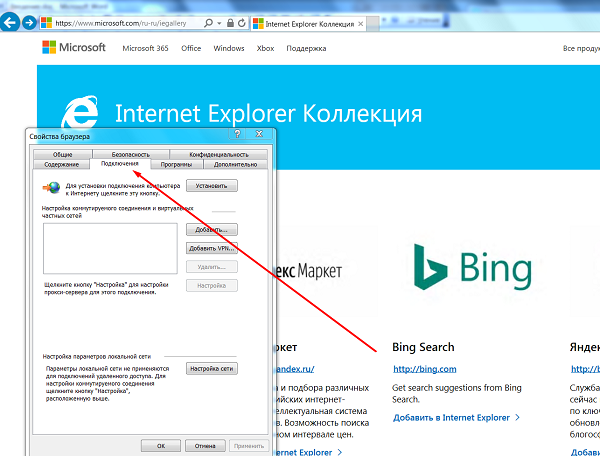 Здесь также возможен выбор стандартного уровня, только вариантов не три, а шесть – от полного доступа до «параноидального», который по сути устанавливает автономный режим работы эксплорера. Дополнительные настройки уточняют параметры обработки и блокировки файлов cookie в зависимости от запрашиваемых сведений и разрешений.
Здесь также возможен выбор стандартного уровня, только вариантов не три, а шесть – от полного доступа до «параноидального», который по сути устанавливает автономный режим работы эксплорера. Дополнительные настройки уточняют параметры обработки и блокировки файлов cookie в зависимости от запрашиваемых сведений и разрешений.
При обычной работе и регулярной накатке обновлений смело устанавливайте средний уровень безопасности. Кроме этого, вкладка управляет разрешениями на запрос местонахождения и помогает блокировать назойливые всплывающие окна.
Закладка «Содержание» («Content»)
Управление содержанием сайтов. Ограничивает доступ к информации, получаемой из интернета. По сути это настройка родительского контроля по критерию слов-маркеров. На основании введенных ключей блокирует сайты с нежелательным контентом.
В разделе «Личные данные» настраивается режим сохранения личной информации для авто заполнения в веб-формах регистрации.
Закладка «Параметры подключения» («Connections»)
Управляет соединением с сетью.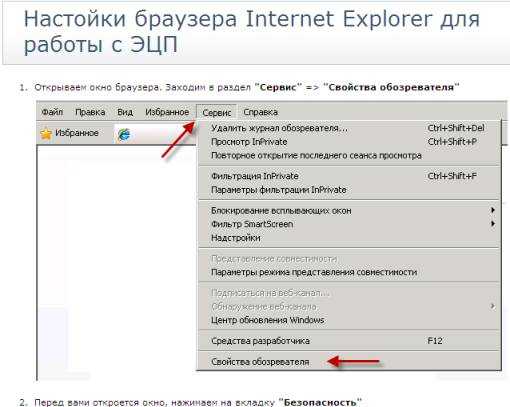 Пользователь может включить и настроить автоматический вход в интернет при открытии Internet Explorer. При наличии в сети прокси предоставляет инструменты для настройки параметров работы с проксирующим сервером. Часто при проблемах в подключении к сети виновата неправильная установка параметров прокси сервера, так что будьте внимательными при заполнении значений настроек. Вкладка также позволяет запустить «Мастер настройки сети» для автоопределения настроек сетевых подключений или заполнить параметры самостоятельно.
Пользователь может включить и настроить автоматический вход в интернет при открытии Internet Explorer. При наличии в сети прокси предоставляет инструменты для настройки параметров работы с проксирующим сервером. Часто при проблемах в подключении к сети виновата неправильная установка параметров прокси сервера, так что будьте внимательными при заполнении значений настроек. Вкладка также позволяет запустить «Мастер настройки сети» для автоопределения настроек сетевых подключений или заполнить параметры самостоятельно.
Здесь же настраивается туннельное VPN соединение для защищенной передачи информации между двумя точками. Иногда этот тип подключения используют некоторые провайдеры при использовании протоколов подключения L2TP или PPTP.
Закладка «Программы» («Programs»)
Устанавливает Internet Explorer браузером по умолчанию. Пользователю также доступен выбор редактора для просмотра исходников html-страниц и клиента работы с почтой. Открывает окно по управлению расширениями обозревателя для добавления, удаления расширений, либо настройки набора разрешений и доступов надстроек.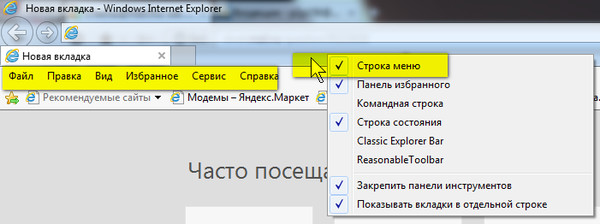
Закладка «Дополнительно» («Advanced»)
Здесь видим настройки, которые не попали на предыдущие вкладки. Как правило, это специализированные настройки для «тонкой» доводки браузера, а внизу вкладки расположена кнопка сброса настроек обозревателя в значения по умолчанию. Опции сгруппированы по нескольким разделам.
Дополнительное управление мультимедиа-контентом настраивает проигрывание звуков, запуск анимации, отображение картинок на посещаемых вебсайтах. Настройка специального доступа для людей с ограниченными возможностями определяет поведение шрифтов при переключении между станицами и закладками браузера, настраивает системные звуки.
Среди остальных настроек выделим управление совместимостью протоколов HTTP, настройку мультиязычности и кодировок, определение совместимых сертификатов безопасности, отображение сообщений об ошибках при загрузке страниц, установку режима отладки и многое другое. Досконально описывать каждую настройку нет смысла, потому что их слишком много и большинство из них носят специфический характер.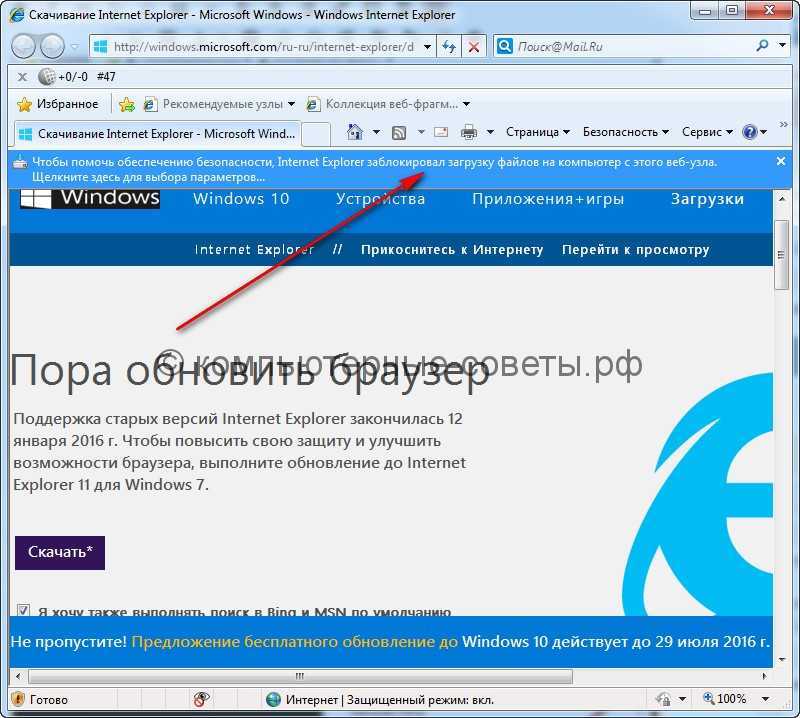
Несмотря на то, что Internet Explorer утратил лидерские позиции среди браузеров, число пользователей все равно остается большим. Поэтому необходимо ориентироваться в настройке основных возможностей, которые он предоставляет.
Также смотрите видео, где найти свойства обозревателя Internet Explorer:
Настройки Internet Explorer | Microsoft Learn
-
Статья -
- Чтение занимает 5 мин
-
Hinweis
Так как поддержка Internet Explorer 11 устарела, поддержка процесса IE также прекращена в Unified Service Desk. Больше информации: Объявление об устаревании
Больше информации: Объявление об устаревании
В контексте Анализатор соответствия рекомендациям и клиентского приложения Unified Service Desk некоторые параметры Internet Explorer важны для правильной работы Unified Service Desk.
Рост процессов вкладок (TabProcGrowth)
Анализатор соответствия рекомендациям проверяет раздел реестра TabProcGrowth и отображает сообщение об ошибке, когда не задано значение 16.
Рост процессов вкладок представляет собой скорость, с которой Internet Explorer создает новые процессы вкладок. Unified Service Desk работает наиболее хорошо, когда это значение равно 16.
Устранение
Задайте для TabProcGrowth значение 16:
Откройте C:/ > Windows > regedit.
Выберите Компьютер\HKEY_CURRENT_USER\Software\Microsoft\Internet Explorer\Main.

Щелкните TabProcGrowth правой кнопкой мыши и выберите команду Изменить.
Hinweis
Если раздел реестра не существует, создайте его:
1. Щелкните правой кнопкой мыши в пустой области, затем выберите пункт Создать > Параметр DWORD (32 бита). Отображается новый файл.
2. Введите TabProcGrowth как имя файла, затем выберите Изменить.В поле Значение введите 16.
Нажмите ОК.
Задержка завершения работы вкладки (TabShutdownDelay)
Анализатор соответствия рекомендациям проверяет наличие раздела реестра TabShutdownDelay и отображает сообщение об ошибке, когда этот раздел включен (задано значение 0).
Задержка закрытия вкладки приводит к прекращению работы процессов Internet Explorer по запросу. Если значения не равно нулю, задержка закрытия вкладок включена. Unified Service Desk работает наиболее хорошо, когда задержка отключения вкладок отключена (значение установлено равным 0).
Unified Service Desk работает наиболее хорошо, когда задержка отключения вкладок отключена (значение установлено равным 0).
Устранение
Задайте для TabShutdownDelay значение 0:
Откройте C:/ > Windows > regedit.
Переход к
Computer\HKEY_CURRENT_USER\Software\Microsoft\Internet Explorer\Main.Щелкните TabShutdownDelay правой кнопкой мыши и выберите команду Изменить.
Hinweis
Если раздел реестра не существует, создайте его:
1. Щелкните правой кнопкой мыши в пустой области, затем выберите пункт Создать > Параметр DWORD (32 бита). Отображается новый файл.
2. Введите TabShutdownDelay как имя файла, затем выберите Изменить.В поле Значение введите 0.

В группе Система исчисления выберите Десятичная.
Нажмите ОК.
Включить расширенный защищенный режим
Анализатор соответствия рекомендациям проверяет включение расширенного защищенного режима, проверяя наличие раздела реестра Isolation, и отображает сообщение об ошибке, если этот раздел включен (установлено значение PMEM).
Включение улучшенного защищенного режима — это функция безопасности. При активированной данной функции надстройки, такие как панели инструментов и расширения, загружаются только в том случае, если они совместимы с расширенным защищенным режимом.
Unified Service Desk работает оптимально, когда параметр «Включить расширенный защищенный режим» отключен (имеет значение PMIL).
Устранение
Отключите параметр Включить расширенный защищенный режим.
Можно отключить этот параметр с помощью редактора реестра или свойств браузера.
Чтобы отключить параметр Включить расширенный защищенный режим с помощью редактора реестра:
Откройте C:/ > Windows > regedit.
Переход к
Computer\HKEY_CURRENT_USER\Software\Microsoft\Internet Explorer\Main.Щелкните Isolation правой кнопкой мыши и выберите команду Изменить.
Hinweis
Если раздел реестра не существует, создайте его:
1. Щелкните правой кнопкой мыши в пустой области, затем выберите пункт Создать > Строковое значение. Отображается новый файл.
2. Введите Isolation как имя файла, затем выберите Изменить.В поле Значение введите PMIL.
Нажмите ОК.
Чтобы отключить параметр с использованием свойств браузера:
- Откройте Internet Explorer.

- Выберите вкладку Сервис > Свойства браузера > Дополнительно.
- В разделе Безопасность снимите флажок Включить расширенный защищенный режим.
- Выберите Применить, затем выберите ОК.
Включить автоматическое восстановление после сбоев
Анализатор соответствия рекомендациям проверяет включение автоматического восстановления после сбоев, проверяя наличие раздела реестра AutoRecover, и отображает сообщение об ошибке, если этот раздел включен (установлено значение 0).
Включить автоматическое восстановление после сбоя — это функция, позволяющая восстановить предыдущий сеанс просмотра в случае сбоя.
Unified Service Desk работает оптимально, когда параметр «Включить автоматическое восстановление после сбоев» отключен (имеет значение 2).
Устранение
Отключите параметр Включить автоматическое восстановление после сбоев.
Можно отключить этот параметр с помощью редактора реестра или свойств браузера.
Отключение этого параметра с помощью редактора реестра:
Откройте C:/ > Windows > regedit.
Переход к
Computer\HKEY_CURRENT_USER\Software\Microsoft\Internet Explorer\Recovery.Щелкните AutoRecover правой кнопкой мыши и выберите команду Изменить.
Hinweis
Если раздел реестра не существует, создайте его:
1. Щелкните правой кнопкой мыши в пустой области, затем выберите пункт Создать > Строковое значение. Отображается новый файл.
2. Введите Isolation как имя файла, затем выберите Изменить.В поле Значение введите 2.
Нажмите ОК.
Чтобы отключить параметр с использованием свойств браузера:
- Открыть Internet Explorer.

- Выберите вкладку Сервис > Свойства браузера > Дополнительно.
- В разделе Обзор снимите флажок Включить автоматическое восстановление после сбоев.
- Выберите Применить, затем выберите ОК.
Включить защищенный режим
Анализатор соответствия рекомендациям проверяет включение защищенного режима, проверяя наличие раздела реестра 2500, и отображает сообщение об ошибке, если этот раздел отключен (установлено значение 3).
Включить защищенный режим — это функция безопасности, когда Internet Explorer предоставляет несколько уровней защиты от ненадежного доступа к процессу Internet Explorer. Unified Service Desk работает оптимально, когда параметр «Включить защищенный режим» включен (имеет значение 0).
Устранение
Включите параметр Включить защищенный режим.
Можно включить этот параметр с помощью редактора реестра или свойств браузера.
Включение этого параметра с помощью редактора реестра:
Откройте C:/ > Windows > regedit.
Переход к
Computer\HKEY_CURRENT_USER\Software\Microsoft\Windows\CurrentVersion\Internet Settings\Zones\\\<numerically named key folder>.
Папки с цифровыми именами имеют следующие значения:- 1 (Местная интрасеть)
- 2 (Надежные сайты)
- 3 (Интернет)
- 4 (Опасные сайты)
Щелкните файл 2500 правой кнопкой мыши, затем выберите пункт Изменить.
Hinweis
Если раздел реестра не существует, создайте его:
1. Щелкните правой кнопкой мыши в пустой области, затем выберите пункт Создать > Параметр DWORD (32 бита). Отображается новый файл.
2. Введите 2500 как имя файла, затем выберите Изменить.
В поле Значение введите 0.
Нажмите ОК.
Чтобы включить параметр с использованием свойств браузера:
- Откройте Internet Explorer.
- Выберите вкладку Сервис > Свойства браузера > Безопасность.
- Выберите зону для изменения настроек безопасности.
Ниже перечислены зоны:- Интернет
- Местная интрасеть
- Доверенные веб-сайты
- Опасные сайты
- Установите флажок Включить защищенный режим для всех зон.
- Выберите Применить, затем выберите ОК.
Tipp
Альтернативное решение — сохранить параметры по умолчанию в зонах Безопасность и добавить URL экземпляра и аутентификации в Доверенные веб-сайты. Дополнительные сведения см. в блоге.
Очистка HTC
Анализатор соответствия рекомендациям проверяет наличие раздела реестра Очистка HTC и отображает сообщение об ошибке, когда этот раздел отключен (задано значение Нет).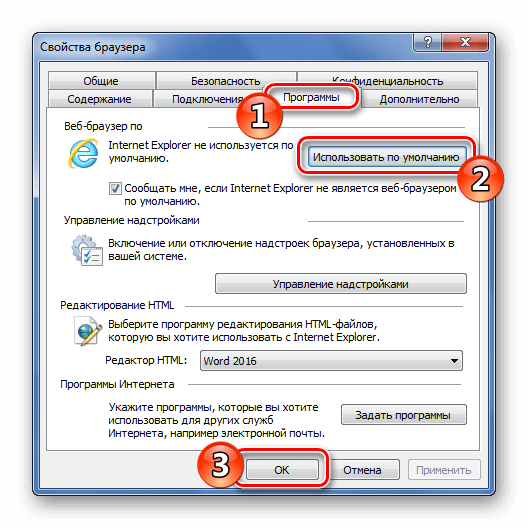
Unified Service Desk работает оптимально, когда для параметра Очистка HTC задано значение Да.
Устранение
Задайте значение Да для параметра Очистка HTC:
- Откройте C:/ > Windows > regedit
- Дважды щелкните, чтобы открыть regedit.
- Переход к
Computer\HKEY_CURRENT_USER\Software\Microsoft\Internet Explorer. - Щелкните Очистка HTC правой кнопкой мыши и выберите команду Изменить.
- В поле Значение выберите Да.
- Нажмите ОК.
Версия Internet Explorer
Анализатор соответствия рекомендациям проверяет версию Internet Explorer и рекомендуют использовать самую последнюю версию Internet Explorer.
Unified Service Desk работает оптимально с новейшей версией Internet Explorer. Если используется Windows 8.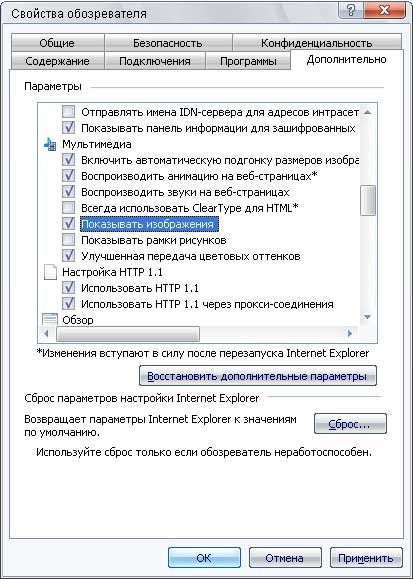 1 или Windows 10, у вас уже есть Internet Explorer 11.
1 или Windows 10, у вас уже есть Internet Explorer 11.
Устранение
Используйте последнюю версию Internet Explorer.
Если используется Windows 7 или более ранняя версия, загрузите Internet Explorer 11.
Дополнительные сведения: Файлы Internet Explorer для скачивания
См. также
Анализатор соответствия рекомендациям в Unified Service Desk
Загрузка и установка анализатора соответствия рекомендациям
Чтение отчета анализатора соответствия рекомендациям
Список категорий и параметров
Конфигурации системы
Конфигурации Unified Service Desk
Hinweis
Каковы ваши предпочтения в отношении языка документации? Пройдите краткий опрос (обратите внимание, что этот опрос представлен на английском языке).
Опрос займет около семи минут. Личные данные не собираются (заявление о конфиденциальности).
Как перезапустить Explorer.exe, чтобы исправить зависший рабочий стол, меню «Пуск», проводник и многое другое в Windows 10
В Windows 10 «Проводник Windows» (Explorer. exe) — это процесс, отвечающий за запуск и отображение большей части пользовательского интерфейса (UI), включая рабочий стол, панель задач, Центр уведомлений, меню «Пуск» и проводник.
exe) — это процесс, отвечающий за запуск и отображение большей части пользовательского интерфейса (UI), включая рабочий стол, панель задач, Центр уведомлений, меню «Пуск» и проводник.
Обычно процесс может работать без сбоев в течение длительного времени, но в конечном итоге один или несколько его элементов могут сломаться, что приведет к зависанию Windows 10 или полному прекращению ответа, в результате чего вы не сможете открыть меню «Пуск» или взаимодействовать с панелью задач или другие опыты. Когда это происходит, большинство пользователей просто тянутся к кнопке питания, чтобы решить проблему, но это может быть проблема, которую вы можете решить, просто перезапустив процесс без риска потери несохраненных изменений.
В этом руководстве по Windows 10 мы расскажем вам о нескольких способах быстрого перезапуска процесса Explorer.exe для устранения проблем с пользовательским интерфейсом.
- Как сбросить Explorer.exe с помощью диспетчера задач
- Как сбросить Explorer.
 exe с помощью пакетного файла быть проблемой, связанной с графическим драйвером, в том числе когда экран мигает или мерцает.
exe с помощью пакетного файла быть проблемой, связанной с графическим драйвером, в том числе когда экран мигает или мерцает.Как сбросить Explorer.exe с помощью диспетчера задач
В Windows 10 вы можете сбросить процесс проводника Windows как минимум двумя способами с помощью диспетчера задач.
Перезапуск Explorer с помощью вкладки «Процессы»
Чтобы перезапустить Explorer.exe с вкладкой «Процессы» для устранения распространенных проблем пользовательского интерфейса в Windows 10, выполните следующие действия:
- Используйте сочетание клавиш Ctrl + Shift + ESC , чтобы открыть диспетчер задач. опыт. Подсказка: Открыть Диспетчер задач можно не одним способом, доступ к нему можно получить разными способами. Например, через Ctrl + Alt + Del сочетание клавиш, меню опытного пользователя ( клавиша Windows + X сочетание клавиш), поиск приложения в меню «Пуск» и многое другое.
 Однако, если у вас возникли проблемы с пользовательским интерфейсом, сочетание клавиш Ctrl + Shift + ESC , пожалуй, самый прямой способ получить опыт.
Однако, если у вас возникли проблемы с пользовательским интерфейсом, сочетание клавиш Ctrl + Shift + ESC , пожалуй, самый прямой способ получить опыт. - Если вы используете диспетчер задач в компактном режиме, нажмите кнопку Подробнее в левом нижнем углу.
- Нажмите на Процессы вкладка.
- В разделе «Процессы Windows» выберите процесс Windows Explorer .
- Нажмите кнопку Перезапустить в правом нижнем углу.
После выполнения этих шагов процесс завершится и перезапустится автоматически, устраняя распространенные проблемы, например, когда меню «Пуск» не открывается или вы не можете взаимодействовать с панелью задач или проводником.
Перезапуск проводника с использованием вкладки «Сведения»
Чтобы перезапустить Explorer.exe с вкладкой «Сведения» для устранения распространенных проблем с пользовательским интерфейсом в Windows 10, выполните следующие действия:
- Используйте сочетание клавиш Ctrl + Shift + ESC , чтобы открыть диспетчер задач.

- Если вы используете диспетчер задач в компактном режиме, нажмите кнопку Подробнее в левом нижнем углу.
- Щелкните вкладку Подробности .
- Щелкните правой кнопкой мыши процесс explorer.exe и выберите Вариант завершения задачи .
- Нажмите кнопку Завершить процесс .
- Откройте меню Файл и выберите параметр Запустить новую задачу .
- Введите следующую команду, чтобы перезапустить процесс, и нажмите кнопку OK :
explorer.exe
.
Процесс Windows Explorer изменяется с обновлением от мая 2019 г.
Начиная с обновления Windows 10 от мая 2019 г., меню «Пуск» будет отображаться как отдельный процесс StartMenuExperienceHost.exe , чтобы упростить отладку и изолировать функцию от возможных проблем.

Однако вам не обязательно завершать оба процесса для устранения неполадок, так как завершение Explorer.exe также автоматически перезапустит новый процесс запуска. Просто имейте в виду, что если вы закончите Процесс StartMenuExperienceHost.exe не завершит процесс Explorer.exe . Кроме того, в отличие от Explorer.exe , если вы завершаете или перезапускаете процесс, StartMenuExperienceHost.exe всегда должен запускаться снова автоматически.
В редких случаях, когда меню «Пуск» не запускается автоматически (не каламбур), вы можете принудительно запустить его, выполнив следующие действия:
- Используйте сочетание клавиш Ctrl + Shift + ESC , чтобы открыть диспетчер задач .
- Если вы используете диспетчер задач в компактном режиме, нажмите кнопку Подробнее в левом нижнем углу.
- Откройте меню Файл и выберите параметр Запустить новую задачу .

- Введите следующую команду и нажмите кнопку OK :
%SystemRoot%\SystemApps\Microsoft.Windows.StartMenuExperienceHost_cw5n1h3txyewy\StartMenuExperienceHost.exe0019Кроме того, вы также можете создать пакетный файл, содержащий команды для быстрого завершения и автоматического перезапуска процесса проводника Windows, выполнив следующие действия:
- Открыть Запустить .
- Найдите Блокнот и нажмите на верхний результат, чтобы открыть приложение.
- Скопируйте и вставьте следующий сценарий в текстовый файл:
taskkill /f /im explorer.exestart explorer.exe
- Щелкните файл и выберите параметр Сохранить как .
- Введите описательное имя с расширением файла .bat . Подсказка: Рекомендуется сохранить командный файл на рабочем столе на случай, если работа зависнет и вам понадобится быстрый способ перезапустить процесс.

- Нажмите кнопку Сохранить .
После выполнения этих шагов, если у вас возникли проблемы с панелью задач, меню «Пуск» или проводником, просто дважды щелкните командный файл, чтобы сбросить Процесс Explorer.exe .
Мауро Хукулак — технический писатель WindowsCentral.com. Его основной задачей является написание подробных инструкций, которые помогут пользователям получить максимальную отдачу от Windows 10 и многих связанных с ней технологий. У него есть опыт работы в сфере ИТ с профессиональными сертификатами Microsoft, Cisco и CompTIA, и он является признанным членом сообщества Microsoft MVP.
3 способа перезапустить проводник Windows в Windows 10
Windows 10 Windows Server
BySubhan Zafar
Hours
Бывают случаи, когда проводник Windows зависает или даже меню «Пуск» или панель задач…
Бывают случаи, когда проводник Windows зависает или даже меню «Пуск» или панель задач не отвечает.
 Лучшее решение — перезапустить проводник Windows, не перезагружая систему.
Лучшее решение — перезапустить проводник Windows, не перезагружая систему.В этой статье мы обсудим различные способы перезапуска проводника Windows, чтобы устранить проблемы без перезагрузки системы.
Что такое Проводник Windows/Проводник
Проводник Windows, также известный как Проводник, является душой Windows. Это пользовательский интерфейс, через который пользователь подключается ко всем приложениям и службам, размещенным в Windows.
За Проводником Windows запущен процесс Explorer.exe. Это также процесс, который запускает рабочий стол, панель задач, панель уведомлений, меню «Пуск», все диалоговые окна и подсказки, а также интерфейсы контроллера.
Без процесса explorer.exe Windows просто не работала бы в графическом пользовательском интерфейсе.
Как перезапустить проводник Windows
Существуют способы перезапустить процесс explorer.exe. Давайте начнем с основ и будем двигаться дальше.
Перезапустите проводник Windows с помощью диспетчера задач
Диспетчер задач Windows — это инструмент управления ресурсами для Windows, который может управлять процессами, настраивать производительность и управлять запуском Windows и службами.

Он также используется для уничтожения приложений и процессов, которые перестают отвечать на запросы или не полностью закрываются и продолжают работать в фоновом режиме.
- Нажмите Ctrl + Shift + Esc сочетаний клавиш, чтобы открыть Диспетчер задач.
- Нажмите на Подробнее внизу.
- На вкладке Processes щелкните правой кнопкой мыши процесс Windows Explorer и выберите Restart .
- Это автоматически остановит процесс explorer.exe, а затем перезапустит его снова. Все приложения и папки, использующие этот процесс, закроются.
Остановите и запустите проводник Windows вручную
- На вкладке «Процессы» щелкните правой кнопкой мыши процесс Проводник Windows и выберите Перейти к подробностям .
- Затем диспетчер задач автоматически перейдет на вкладку «Сведения» и выделит процесс explorer.exe .
 Теперь щелкните процесс правой кнопкой мыши и выберите Завершить задачу .
Теперь щелкните процесс правой кнопкой мыши и выберите Завершить задачу . - Появится диалоговое окно подтверждения. Выберите Завершить процесс , чтобы завершить процесс. Обратите внимание, что это также закроет все приложения, использующие explorer.exe, и останется закрытым, пока процесс не будет перезапущен.
- Обычно Windows 10 требуется несколько минут, чтобы автоматически перезапустить процесс. Если вы не хотите ждать, щелкните Файл в верхнем левом углу диспетчера задач, а затем выберите Запустить новую задачу .
- В диалоговом окне Создать новую задачу введите explorer.exe . Вы можете установить флажок ниже, чтобы запустить процесс с правами администратора , если вы хотите запустить проводник от имени администратора, но в обычных обстоятельствах это не рекомендуется.
- Нажмите Ок . Это запустит проводник Windows со всеми элементами пользовательского интерфейса.

ПРИМЕЧАНИЕ. Шаги 1, 2 и 3 также можно выполнить, удерживая Ctrl + Shift , а затем щелкнув правой кнопкой мыши пустое место на панели задач.
Нажмите Выйти из проводника , чтобы завершить процесс explorer.exe. Затем перейдите к шагам 4, 5 и 6, чтобы перезапустить процесс, открыв диспетчер задач с помощью сочетания клавиш 9.0015 Ctrl + Shift + Esc .
Если создать Новую задачу , введя explorer.exe, когда он уже запущен и его можно увидеть на вкладке Сведения , откроется только новое окно Проводника Windows . Это не эквивалентно перезапуску процесса explorer.exe.
Перезапустите проводник Windows с помощью командной строки
Процесс explorer.exe можно перезапустить, чтобы добиться того же эффекта с помощью двух простых команд. Они могут быть запущены как на Командная строка и PowerShell .
Launch Run by pressing the Windows Key + R and enter:
- cmd for Command Prompt
- powershell for Windows PowerShell (Or pwsh for PowerShell Core)
- In the В командной строке введите следующую команду, чтобы завершить процесс explorer.
 exe:
exe:
taskkill /f /im explorer.exe - После успешного запуска введите следующую команду, чтобы перезапустить процесс:
start explorer.exe
Перезапустите проводник Windows с помощью автоматического пакетного файла
- Перейдите на рабочий стол и щелкните правой кнопкой мыши любое пустое место, чтобы открыть контекстное меню. Разверните Новый и выберите Текстовый документ .
- Откройте текстовый документ и вставьте в него следующий скрипт:
taskkill /f /IM explorer.exe
start explorer.exe
exit - Теперь нажмите File и затем Сохранить как .
- Введите имя файла как RestartWindowsExplorer.bat и выберите Сохранить как тип как Все файлы .
Нажмите «Сохранить» после перехода в нужное место.
- Теперь вы заметите, что был создан новый файл.

Вам просто нужно запустить этот файл, дважды щелкнув его каждый раз, когда вы хотите перезапустить процесс explorer.exe. Вы также можете назначить этому файлу сочетание клавиш.
Нецелесообразно перезапускать процесс explorer.exe очень часто, и это рекомендуется делать только в случае задержки или ощущения, что производительность операционной системы не идеальна, или эффективного применения некоторых изменений, внесенных вами в систему, требующих перезагрузка системы.
Более того, перезагрузка процесса не всегда является идеальной альтернативой перезагрузке системы, но нет ничего плохого в том, чтобы попробовать ее перед полной перезагрузкой компьютера.
Тем не менее, всегда следите за тем, чтобы все данные были сохранены в приложениях и программах, использующих этот процесс, поскольку они неизбежно завершат работу при перезапуске процесса explorer.exe.
Считаете ли вы этот метод эффективным, чтобы избавиться от ежедневных задержек и медлительности системы?
См.

- Используйте сочетание клавиш Ctrl + Shift + ESC , чтобы открыть диспетчер задач. опыт. Подсказка: Открыть Диспетчер задач можно не одним способом, доступ к нему можно получить разными способами. Например, через Ctrl + Alt + Del сочетание клавиш, меню опытного пользователя ( клавиша Windows + X сочетание клавиш), поиск приложения в меню «Пуск» и многое другое.
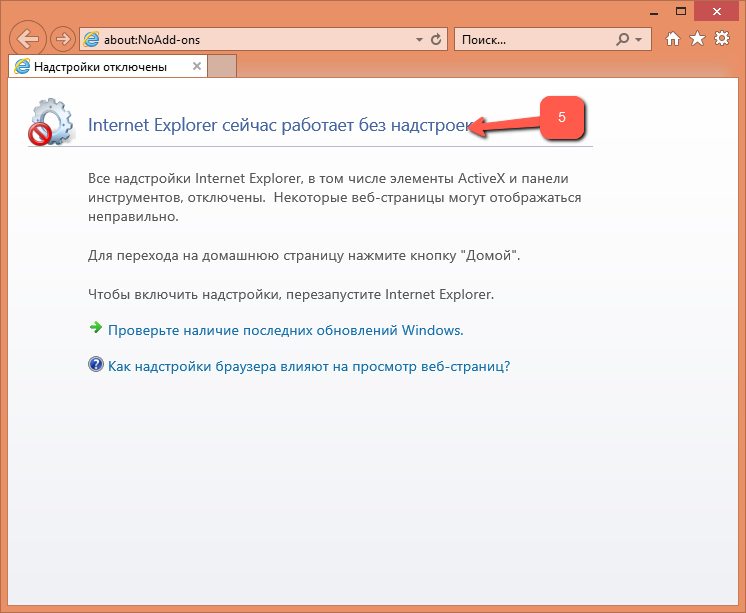
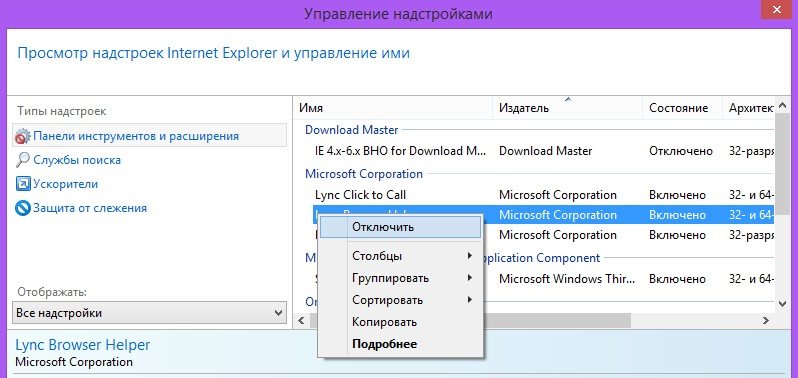

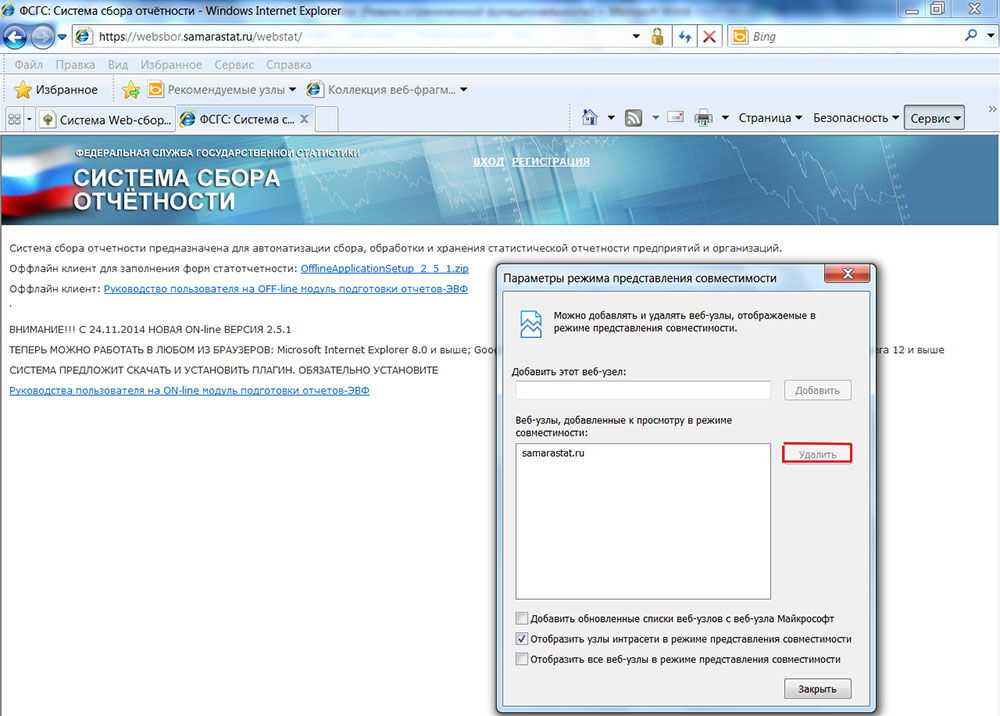

 exe с помощью пакетного файла быть проблемой, связанной с графическим драйвером, в том числе когда экран мигает или мерцает.
exe с помощью пакетного файла быть проблемой, связанной с графическим драйвером, в том числе когда экран мигает или мерцает.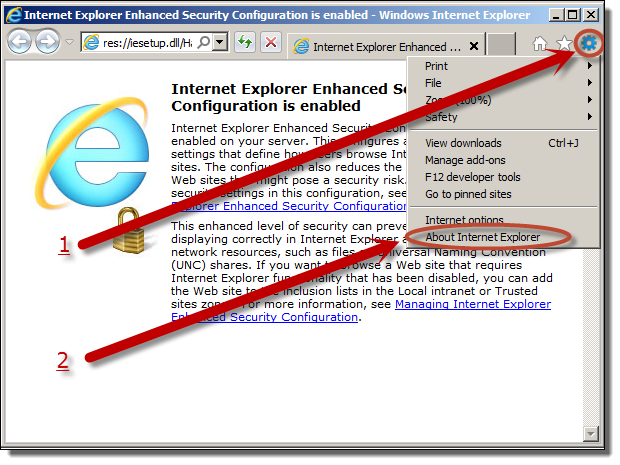 Однако, если у вас возникли проблемы с пользовательским интерфейсом, сочетание клавиш Ctrl + Shift + ESC , пожалуй, самый прямой способ получить опыт.
Однако, если у вас возникли проблемы с пользовательским интерфейсом, сочетание клавиш Ctrl + Shift + ESC , пожалуй, самый прямой способ получить опыт.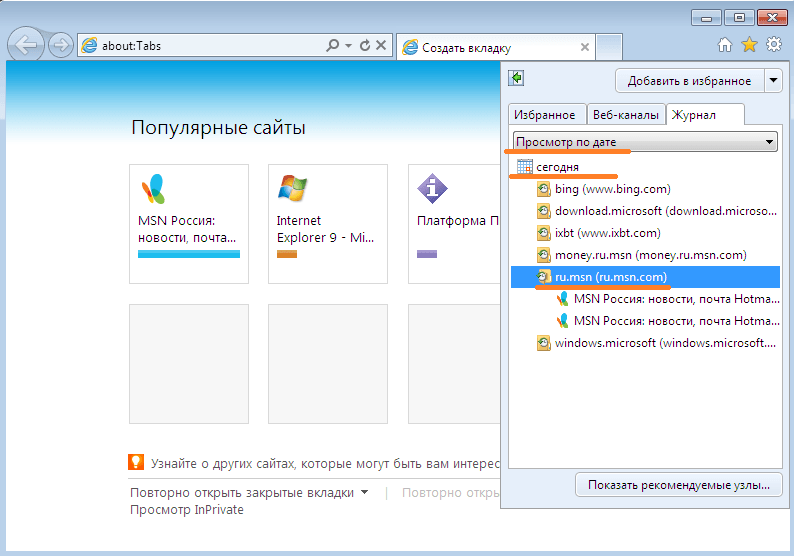
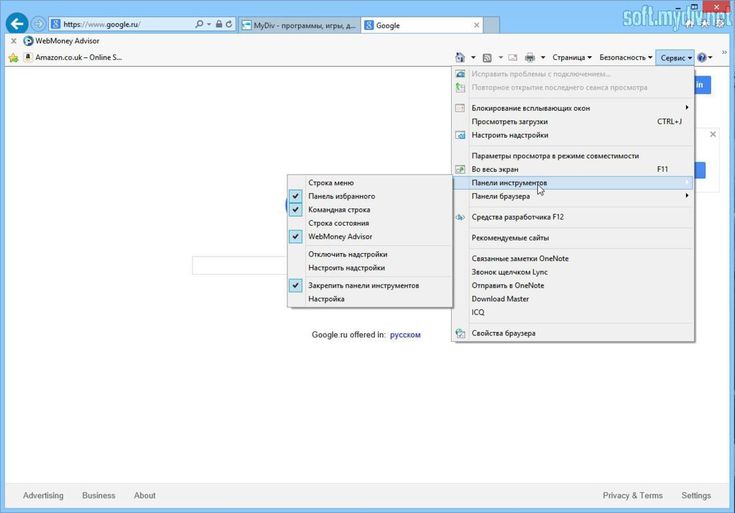
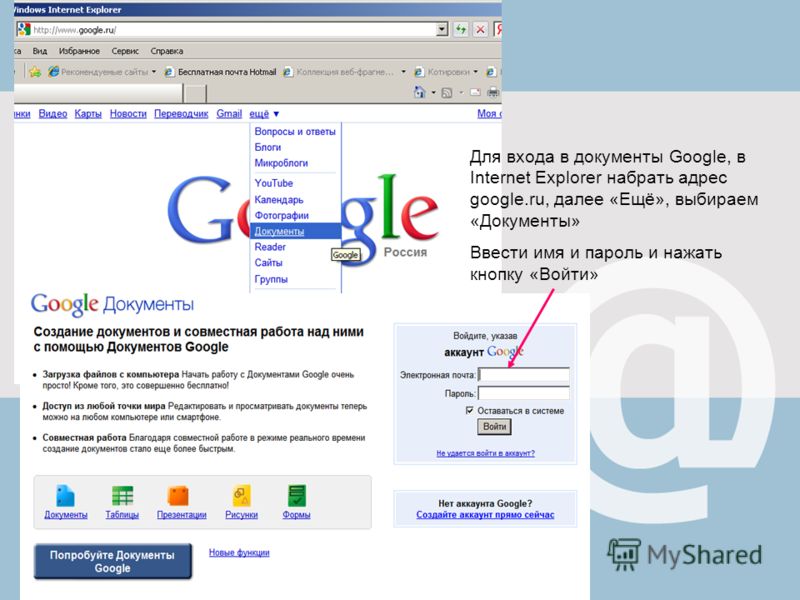
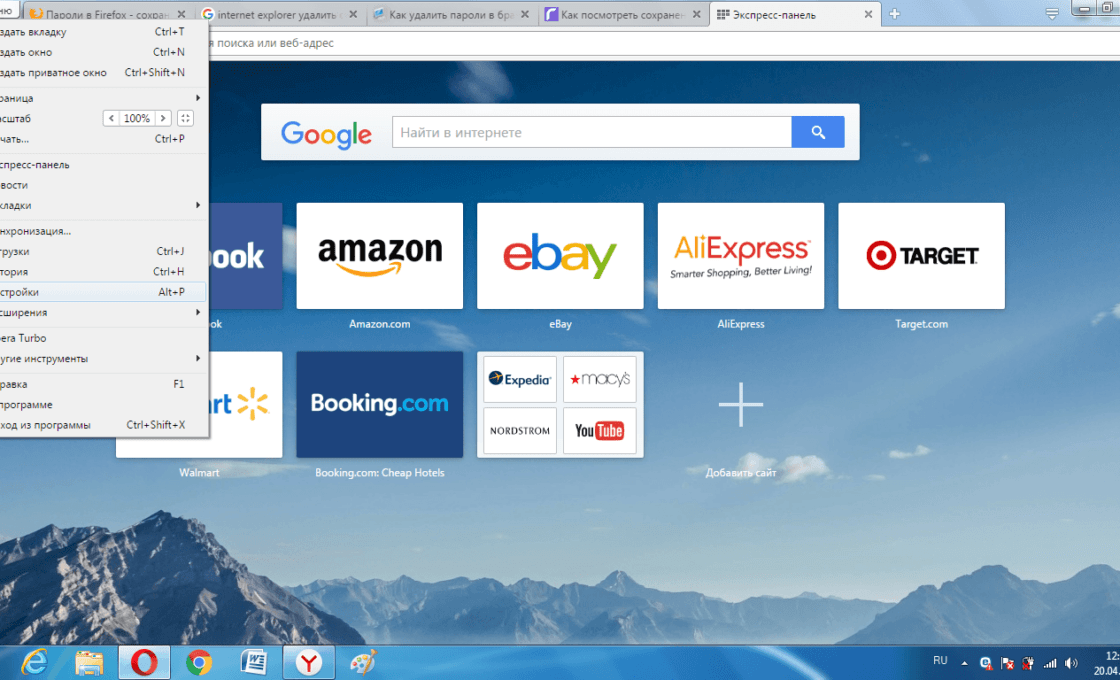
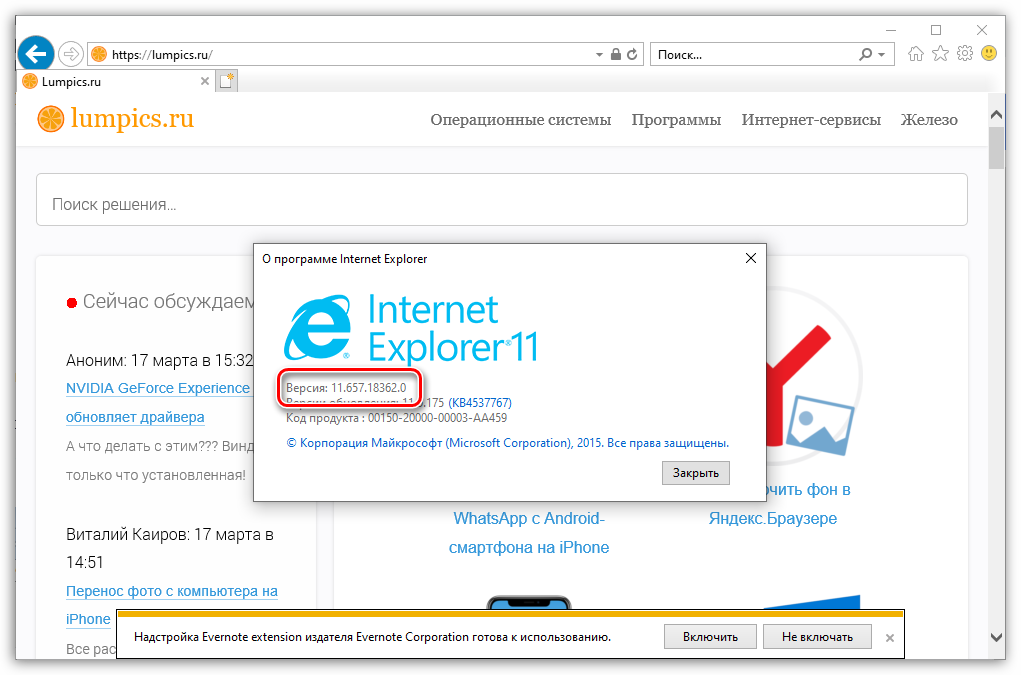 Лучшее решение — перезапустить проводник Windows, не перезагружая систему.
Лучшее решение — перезапустить проводник Windows, не перезагружая систему.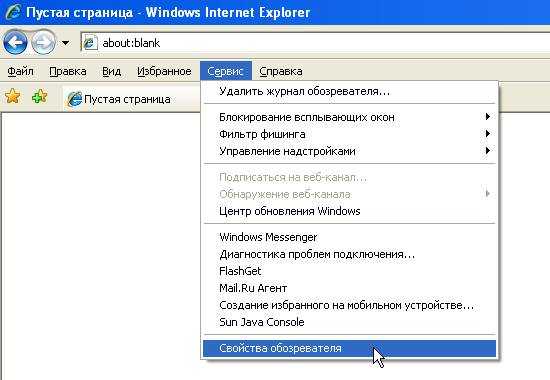
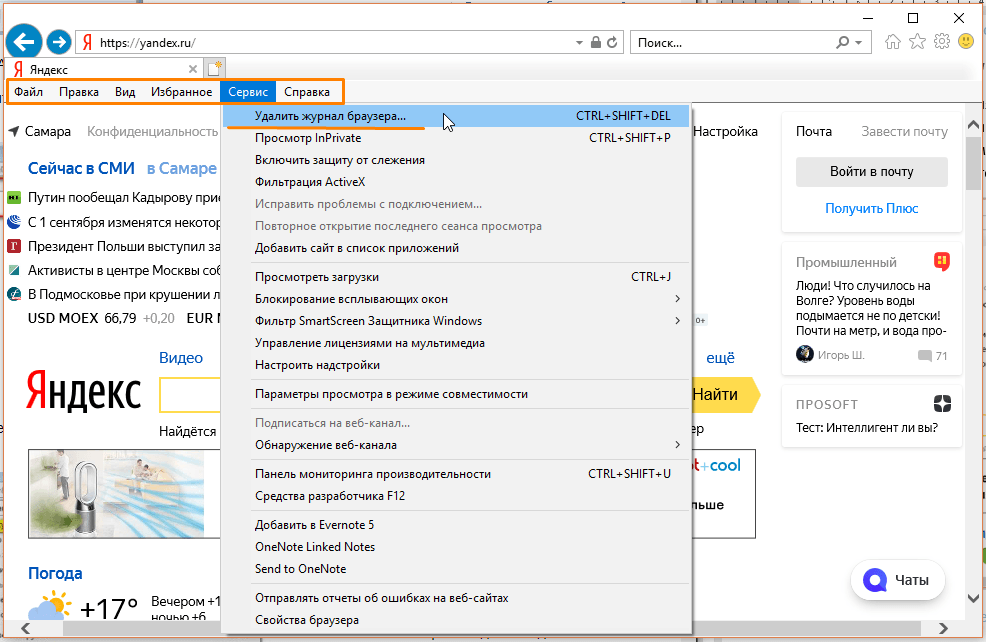 Теперь щелкните процесс правой кнопкой мыши и выберите Завершить задачу .
Теперь щелкните процесс правой кнопкой мыши и выберите Завершить задачу .
 exe:
exe: