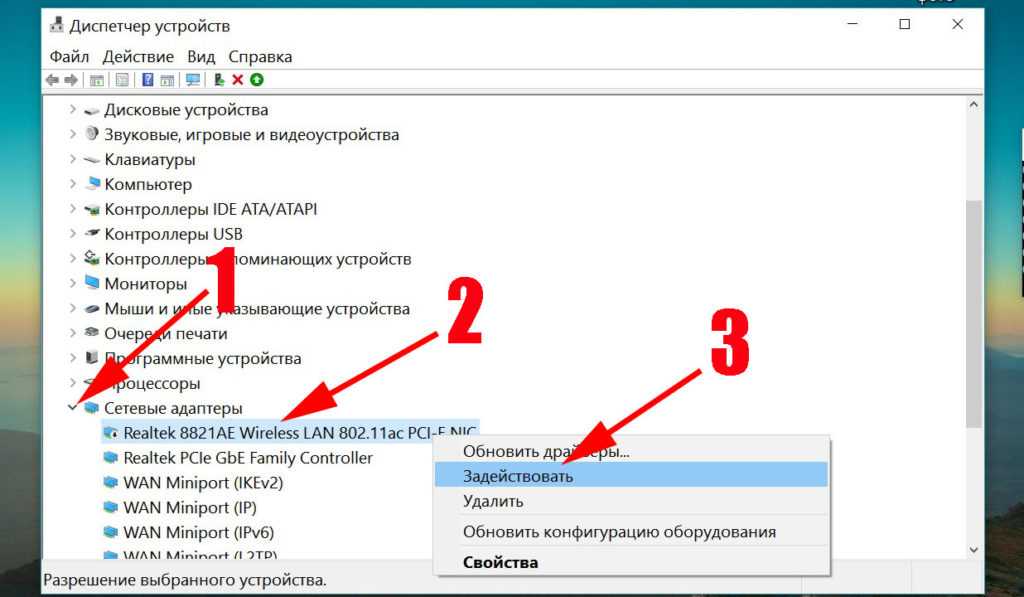Исчез вай фай на ноутбуке: Пропал Wi-Fi на ноутбуке в Windows. Нет Wi-Fi адаптера в диспетчере устройств
Пропал Wi-Fi на ноутбуке в Windows. Нет Wi-Fi адаптера в диспетчере устройств
Не редко мне задают вопросы по проблеме, когда на ноутбуке, или компьютере пропадает Wi-Fi. Не просто отключается от сети, а полностью пропадает Wi-Fi адаптер и само подключение. В Windows исчезает все, что связано с Wi-Fi. Нет беспроводного адаптера в сетевых подключениях. Нет кнопки «Wi-Fi», значка на панели уведомлений и раздела в параметрах (если мы говорим о Windows 10). В диспетчере устройств так же нет WLAN (Wireless) адаптера, который отвечает за подключение к беспроводным сетям. Ну и соответственно компьютер не видит Wi-Fi сети, и нет возможности к ним подключится.
В большинстве случаев, проблема появляется внезапно. Все работало, выключили ноутбук, включили и Wi-Fi на ноутбуке нет вообще. В отдельных случаях такая неприятность может появится после обновления Windows, или драйверов. А может после установки какой-то программы, или смены настроек. По своему опыту могу сказать, что не редко Wi-Fi исчезает после чистки ноутбука от пыли, или ремонта.
Два важных момента:
- Бывает, что ноутбук просто не видит какую-то конкретную сеть, или все сети. При этом адаптер есть в диспетчере устройств, есть настройки связанные с беспроводной сетью и т. д. Это немного другая проблема, о которой я писал в статье почему ноутбук не видит Wi-Fi сеть роутера и Windows 10 не видит Wi-Fi.
- Так же может быть, что сам роутер перестает раздавать Wi-Fi. В таком случае, сеть недоступна на всех устройствах.
Чтобы найти решение, нужно сначала разобраться в причине. Почему случилось так, что ноутбук внезапно перестал видеть Wi-Fi сети и нет вообще никаких настроек связанных с этим.
К сожалению, как я заметил, эта проблема чаще всего связана с поломкой самого Wi-Fi модуля. Если рекомендации описанные ниже в статье вам не помогут, то почитайте статью: Wi-Fi адаптер для ноутбука. Чем заменить встроенный Wi-Fi модуль.
- Нужно подумать и вспомнить, что делали перед появлением проблемы.
 Возможно, решение придет само.
Возможно, решение придет само. - Перезагрузите ноутбук. Если у вас Windows 10, то нужно выполнить перезагрузку. А не Выкл./Вкл.
- Если у вас ПК с внешним Wi-Fi адаптером, то проверьте, подключен ли он. Попробуйте подключить в другой USB-порт. Обратите внимание, мигает ли индикатор на адаптере.
- Если Wi-Fi пропал после чистки, или ремонта ноутбука, то скорее всего просто не подключили (плохо подключили, повредили) сам Wi-Fi модуль в ноутбуке. Если вы сами это делали, то разберите ноутбук и проверьте подключение Wi-Fi модуля и антенны.
Исчез Wi-Fi адаптер с диспетчера устройств
Если сетевой кабель не подключен, то иконка на панели уведомлений будет такой:
Если зайти в управление адаптерами, то там скорее всего будет только Ethernet (или «Подключение по локальной сети» в Windows 7). Ну может быть еще Блютуз. А нам нужен адаптер «Беспроводная сеть», или «Беспроводное сетевое соединение».
В диспетчере устройств открываем вкладку «Сетевые адаптеры».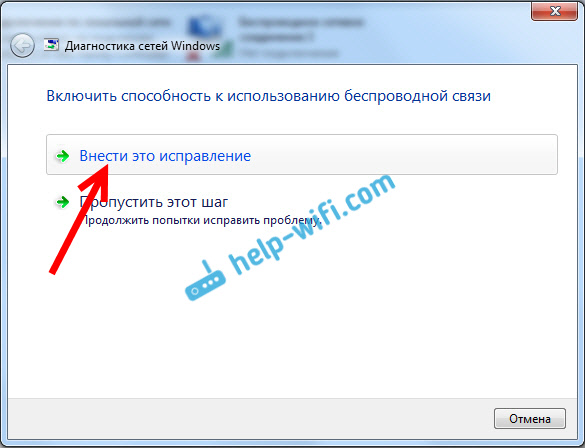 Скорее всего, вы там не обнаружите адаптера в названии которого есть «Wireless», «WLAN», «Wi-Fi». А нам нужен именно он.
Скорее всего, вы там не обнаружите адаптера в названии которого есть «Wireless», «WLAN», «Wi-Fi». А нам нужен именно он.
Посмотрите, нет ли в диспетчере устройств неизвестного устройства. Или устройства с желтым восклицательным знаком. Если есть, то вполне возможно, что это наш беспроводной адаптер, у которого просто проблемы с драйверами.
Особенно обратите внимание на раздел «Другие устройства». Есть ли там что-то типа «Сетевой контроллер».
Если он есть, то нужно просто установить драйвер.
Как решить проблему и вернуть Wi-Fi адаптер?
К сожалению, как я уже писал выше в статье, в большинстве случаев это аппаратная проблема. То есть, поломка самого модуля. И программно (какими то настройками) ее не решить. Нужно менять сам модуль, или подключать внешний адаптер по USB. Если это ноутбук.
Все решения сводятся к повторной установке драйвера на Wi-Fi. Возможно, если сам адаптер исправен, это поможет. Ну можно еще Windows переустановить.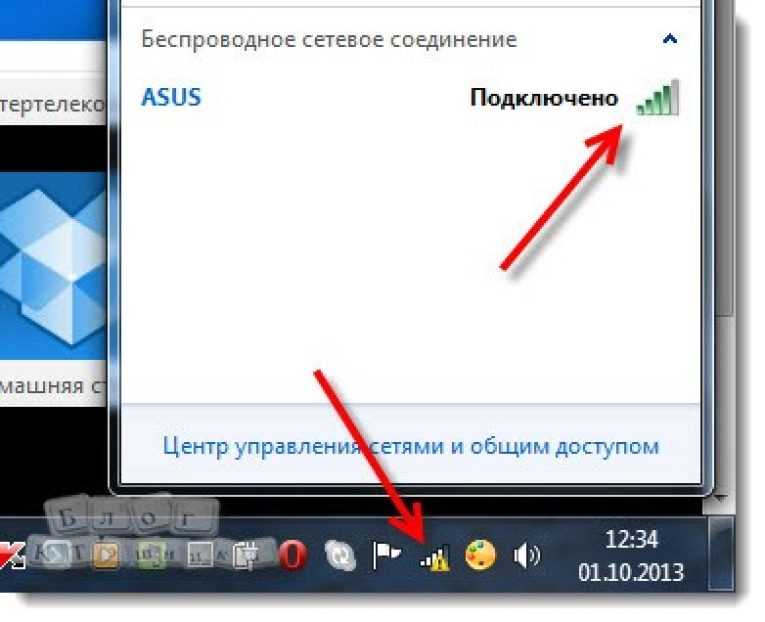 Может в системе что-то, но это очень вряд ли.
Может в системе что-то, но это очень вряд ли.
И так, вернемся к драйверу. Вам достаточно зайти на сайт производителя ноутбука, через поиск найти свою модель и скачать драйвер для WLAN (Wi-Fi). Затем запустить его установку. Если в начале установки драйвера появится ошибка, что устройство в системе не обнаружено, или что-то в этом роде, то я практически уверен, что это аппаратная поломка.
Подробные инструкции по установке драйверов:
- Установка драйвера Wireless адаптера в Windows 7
- Установка WLAN драйвера в Windows 10
- И отдельные инструкции по установке драйверов Wi-Fi адаптера на ноутбуки ASUS и ноутбуки Acer.
Если вы все перепробовали, и в диспетчере устройств нет вообще никаких адаптеров связанных с беспроводными сетями, в том числе неизвестных устройств, то придется нести ноутбук в ремонт, или подключать USB Wi-Fi адаптер. Есть небольшие, которые отлично подходят для ноутбуков.
Похожие статьи
Windows 10 — все инструкции по настройке интернета и решению проблем
Популярные статьи
Новые статьи
Комментарии
Не работает Wi-Fi на ноутбуке.
 Что делать?
Что делать?
Очень часто мне приходится отвечать на вопросы, связаны с разными проблемами, которые можно наблюдать в процессе подключения к беспроводным сетям. Когда не работает Wi-Fi на ноутбуке. Именно в процессе подключения у пользователей возникает множество проблем. Оказывается, что драйвер Wi-Fi адаптера на ноутбуке не установлен, возникает вопрос как его включить, или как исправить ошибку, которая появляется в процессе подключения. Но даже если все успешно подключилось, то и там нас могут ждать неприятности в виде отсутствия доступа к интернету.
Я решил написать одну большую статью, в которой собрать решения всех самых популярных проблем и ошибок. Главная задача – описать все простым языком, и по пунктам разобрать все варианты, ну и конечно же написать о решениях. Эта инструкция подойдет для Windows 10, Windows 8, и Windows 7. Как правило, большинство решений ничем не отличаются в разных версия Windows. Что касается самого ноутбука, то здесь так же нет особой разницы.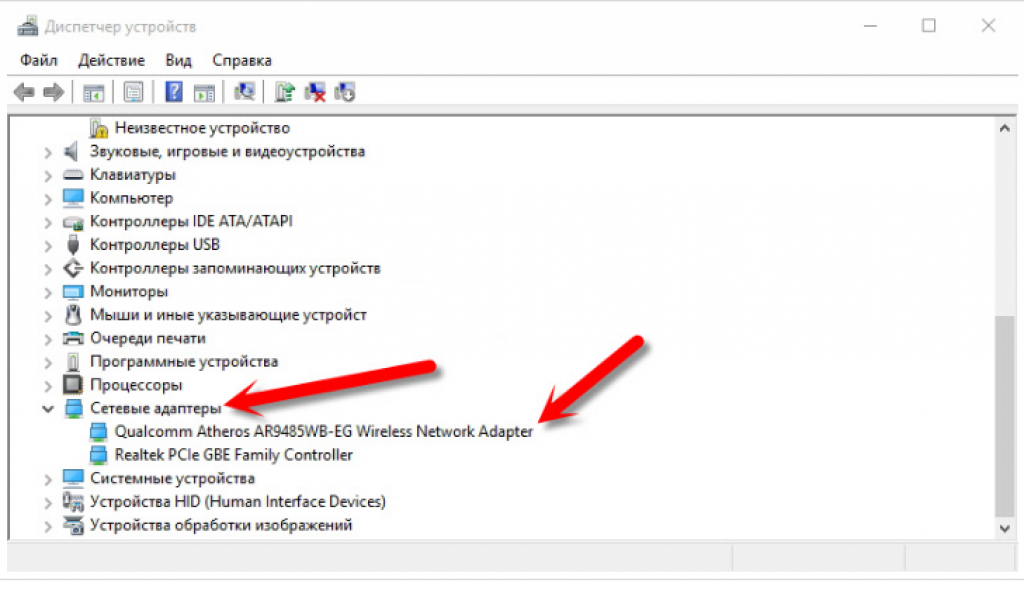 Советы подойдут для моделей от ASUS, HP, Lenovo, DEL, DNS и даже для обычных стационарных компьютеров с Wi-Fi адаптерами.
Советы подойдут для моделей от ASUS, HP, Lenovo, DEL, DNS и даже для обычных стационарных компьютеров с Wi-Fi адаптерами.
Исходя из личного опыта, комментариев к другим статьям, и особенностей операционной системы Windows, я выделил 4 основные проблемы, с которыми можно столкнутся при подключении к Wi-Fi на ноутбуке. Думаю, проблема из-за которой вы зашли на эту страницу, точно подойдет под один из 4-х пунктов:
- Первым делом мы разберемся, что делать в том случае, когда на ноутбуке не работает Wi-Fi по причине полного отсутствия каких-то настроек беспроводной сети, когда в сетевых подключениях нет подключения «Беспроводное сетевое соединение», или «Беспроводная сеть» (Windows 10). Так же, когда в диспетчере устройств отсутствует Wi-Fi адаптер.
- Дальше выясним, почему ноутбук не видит Wi-Fi сети. Может быть проблема, когда иконка подключения перечеркнута красным крестиком, надпись «Нет доступных подключений». Рассмотрим разные способы, которыми можно включить беспроводную сеть.

- Часто бывают случаи, когда ноутбук видит сеть, но не подключается к Wi-Fi. При подключении появляется ошибка. Так же, сюда я отнесу проблему, когда отображаются соседние сети, но ноутбук не видит домашнюю Wi-Fi сеть.
- Ну и не оставим без внимания проблему, когда Wi-Fi подключен, но интерне не работает, а сайты не открываются. Обычно, иконка беспроводной сети с желтым знаком восклицания, и со статусом «без доступа к интернету», или «ограничено». Правда, бывают случаи, когда нет никаких ошибок и вроде бы все хорошо, а доступа к интернету все ровно нет.
Описав решение всех этих проблем, я надеюсь максимально подробно ответить на вопрос: «почему не работает Wi-Fi на ноутбуке». Мы рассмотрим практически все случаи и проблемы, с которыми можно столкнутся в процессе подключения к беспроводным сетям. По решению разных проблем и ошибок, о которых пойдет речь в этой статье, я уже писал отдельные, более подробные инструкции. Ссылки на них я буду давать по ходу написания статьи.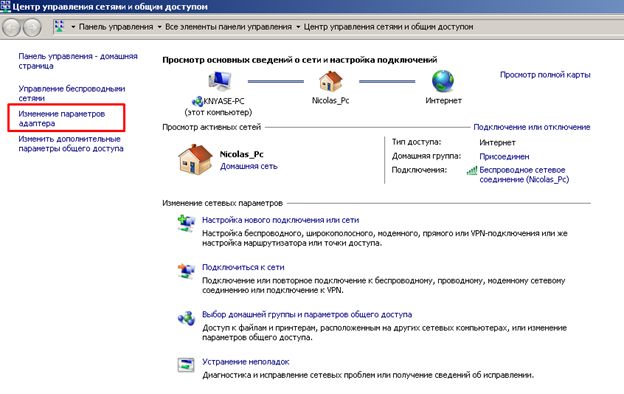
Прежде чем перейти как каким либо настройкам, я советую глянуть инструкции по подключению к беспроводным сетям: У нас есть инструкция на примере Windows 7, и отдельная инструкция для Windows 10. Особенно, если вы делаете это впервые. Возможно, просто не разобрались во всех нюансах.
Если не получается подключится, то будем разбираться.
Проверяем наличие Wi-Fi адаптера и драйвера
Первое, что я советую сделать, это проверить работу Wi-Fi адаптера. Убедится, что он работает, и драйвер на него установлен. На данном этапе может быть две проблемы:
- Сам адаптер просто сломан (аппаратная поломка). Такое бывает очень редко.
- И очень популярная проблема – не установлен драйвер Wi-Fi адаптера. Или установленный драйвер работает неправильно. Это очень часто бывает на новых ноутбуках, или сразу после установки, или переустановки Windows. Если Windows 10 практически всегда автоматически ставит драйвер на беспроводной адаптер (правда, не всегда рабочий), то в предыдущих версиях Windows это нужно делать вручную.
 В одной из статей я уже писал, почему не работает Wi-Fi после переустановки Windows.
В одной из статей я уже писал, почему не работает Wi-Fi после переустановки Windows.
Чтобы проверить это, достаточно зайти в диспетчер устройств. Его можно найти через поиск. Или нажать сочетание клавиш Win + R, ввести команду (можно скопировать) devmgmt.msc, и нажать Ok.
Сразу открываем вкладку «Сетевые адаптеры». Там должен быть адаптер, в названии которого будет «Wireless», или «Wi-Fi». Это и есть адаптер, через который ноутбук подключается к Wi-Fi. Если он у вас есть, то обратите внимание на иконку, которая возле названия. Она должна быть такая же, как у меня на скриншоте ниже.
Если беспроводного адаптера нет:
- Если у вас там только один адаптер, сетевая карта (LAN), и нет беспроводного адаптера, то скорее всего это значит, что нужно установить драйвер.
Нужно зайти на сайт производителя вашего ноутбука, найти там свою модель (чаще всего через поиск), перейти в раздел загрузки драйверов, и скачать драйвер для Wireless (WLAN) адаптера. Затем, запустить его установку. В этом случае вам пригодится статья Обновление (установка) драйвера на Wi-Fi в Windows 10 и Как установить драйвера на Wi-Fi адаптер в Windows 7. И отдельная инструкция по установке драйверов на ноутбуки ASUS.
Затем, запустить его установку. В этом случае вам пригодится статья Обновление (установка) драйвера на Wi-Fi в Windows 10 и Как установить драйвера на Wi-Fi адаптер в Windows 7. И отдельная инструкция по установке драйверов на ноутбуки ASUS.
Если беспроводной адаптер есть, но Wi-Fi не работает:
- Нажмите на него правой кнопкой мыши и выберите «Свойства». Обратите внимание, что будет написано в окне «Состояние устройства». Там должна быть надпись «Устройство работает нормально».
- Снова же, нажмите правой кнопкой мыши на адаптер, и посмотрите, есть ли там пункт «Задействовать». Если есть, выберите его. После этого все должно заработать.
- Попробуйте выполнить действия, о которых я писал в статье о решении разных проблем с драйвером беспроводного адаптера на примере Windows 10. Так же, можно попробовать откатить драйвер.
- Попробуйте преустановить драйвер (ссылки на инструкции я давал выше).
- Смотрите другие решения из этой статьи, о которых я напишу ниже.

Все начинается именно с адаптера в диспетчере устройств. Если его там нет, то не будет и адаптера «Беспроводная сеть» в сетевых подключениях. Так же, в Windows 10 и Windows 8 не будет никаких кнопок и разделов Wi-Fi настройках.
Включаем Wi-Fi на ноутбуке
В большинстве случаев, все решения данной проблемы сводятся к простому включению Wi-Fi модуля. Так как он может быть просто отключен. Включить беспроводное подключение можно несколькими способами. Активировав беспроводной модуль сочетанием клавиш, или отдельным переключателем на корпусе ноутбука, или же проверить, и включить Wi-Fi в настройках Windows. Сейчас мы все это подробно рассмотрим.
Если беспроводная сеть на вашем ноутбуке отключена, то скорее всего иконка подключения будет такой (в зависимости от того, как и где отключен модуль):
В Windows 7 иконка будет выглядеть немного иначе, но смысл тот же.
И в первую очередь я наверное посоветую попробовать включить Wi-Fi программно.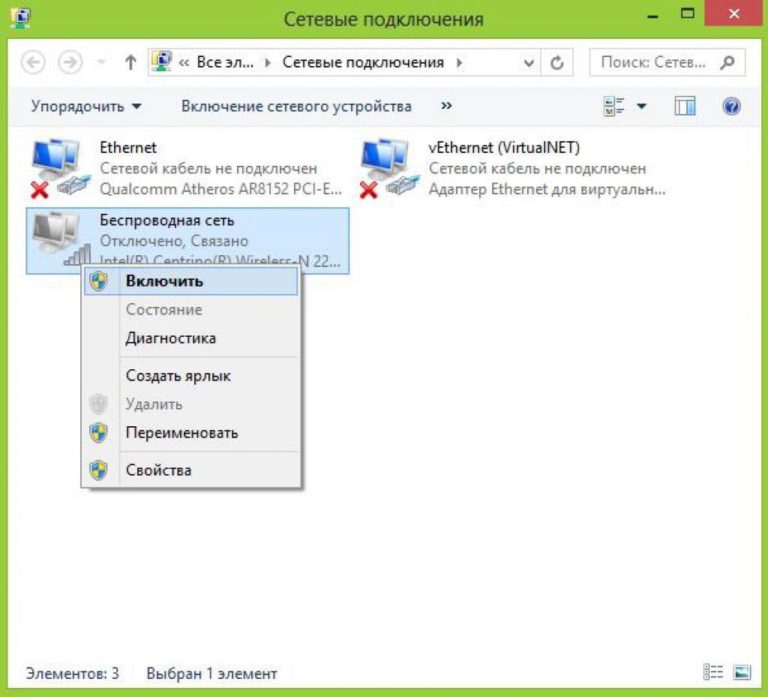 В настройках операционной системы.
В настройках операционной системы.
Как это сделать в Windows 7
В Windows 7, так же как и в «восьмерке» и в «десятке» сделать это можно в сетевых подключениях. Заходим в «Центр управления сетями и общим доступом». Оттуда переходим в «Изменение параметров адаптера». Не обращайте внимания, что скриншоты сделаны в Windows 10. Во всех случаях действия будут одинаковыми.
В новом окне нужно правой кнопкой мыши нажать на адаптер «Беспроводное сетевое соединение», или «Беспроводная сеть», и выбрать «Включить».
После этого посмотрите на иконку подключения (на панели уведомлений). Если возле нее появилась желтая звездочка, то это значит, что ноутбук видит доступные сети и можно к ним подключатся.
Если в окне «Сетевые подключения» у вас нет беспроводного адаптера, то скорее всего не установлен необходимый драйвер. Его нужно установить. Проверить это можно в диспетчере устройств. Я об этом писал выше.
Если не работает Wi-Fi на ноутбуке с Windows 10
Несколько отдельных советов для Windows 10.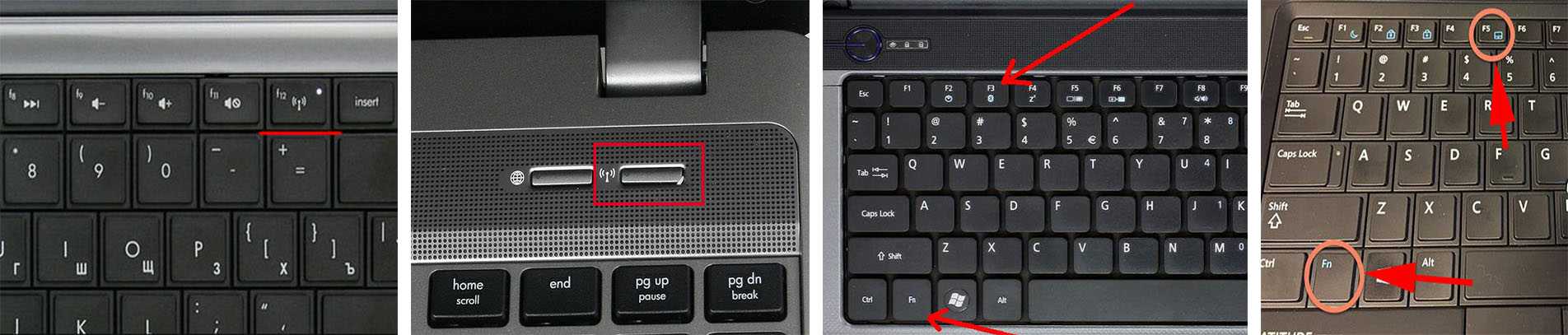 Если адаптер «Беспроводная сеть» включен (смотрите скриншот выше), а ноутбук все ровно не видит доступны сети, то возможно Wi-Fi отключен кнопкой, или в параметрах. Давайте проверим. Просто нажмите на иконку на панели уведомлений, и на кнопку «Wi-Fi» (если она там есть).
Если адаптер «Беспроводная сеть» включен (смотрите скриншот выше), а ноутбук все ровно не видит доступны сети, то возможно Wi-Fi отключен кнопкой, или в параметрах. Давайте проверим. Просто нажмите на иконку на панели уведомлений, и на кнопку «Wi-Fi» (если она там есть).
Или в параметрах. В разделе «Сеть и Интернет».
Ну а если у вас нет этих кнопок и вкладок в настройках, то смотрите первый раздел этой статьи, или отдельную инструкцию: Как включить Wi-Fi в Windows 10, когда нет кнопки Wi-Fi и ошибка «Не удалось найти беспроводные устройства на этом компьютере».
В Windows 8
Первым делом, проверьте включен ли адаптер в окне «Сетевые подключения» (показывал выше).
Откройте «Параметры». В разделе «Изменение параметров компьютера», нужно выбрать вкладку «Беспроводная связь». Затем включить беспроводную сеть.
Смотрим на иконку со статусом подключения. Возможно, ноутбук уже увидел доступные сети.
Включаем беспроводную сеть кнопками на ноутбуке
Если описанными выше способами не получилось включить беспроводную сеть, то возможно получится это сделать аппаратным способом. Здесь все очень просто. Практически на каждом ноутбуке, для включения и отключения Wi-Fi модуля выделено сочетание клавиш на клавиатуре, или отдельный переключатель на корпусе (редко, но бывает).
Здесь все очень просто. Практически на каждом ноутбуке, для включения и отключения Wi-Fi модуля выделено сочетание клавиш на клавиатуре, или отдельный переключатель на корпусе (редко, но бывает).
Давайте сразу к примеру. На моем ноутбуке ASUS, чтобы включить Wi-Fi нужно нажать на сочетание клавиш Fn + F2. Выгляди это вот так:
Это всегда будет клавиша Fn + клавиша из ряда F1 — F12. Вот комбинации для других ноутбуков:
Dell: Fn + F2, Gigabyte: Fn + F2, HP: Fn + F12, Fujitsu: Fn + F5, Acer: Fn + F3
В отдельных случаях, это может быть специальный переключатель на корпусе ноутбука, который выглядит примерно вот так:
Важный момент: функциональные клавиши могут работать неправильно (или не работать вообще) из-за того, что не установлен соответствующий драйвер, который отвечает за работу этих клавиш.
Вот для примера: в Windows 7 у меня установлены все драйвера с официального сайта ASUS, и сочетание клавиш Fn + F2 действительно управляет беспроводными сетями.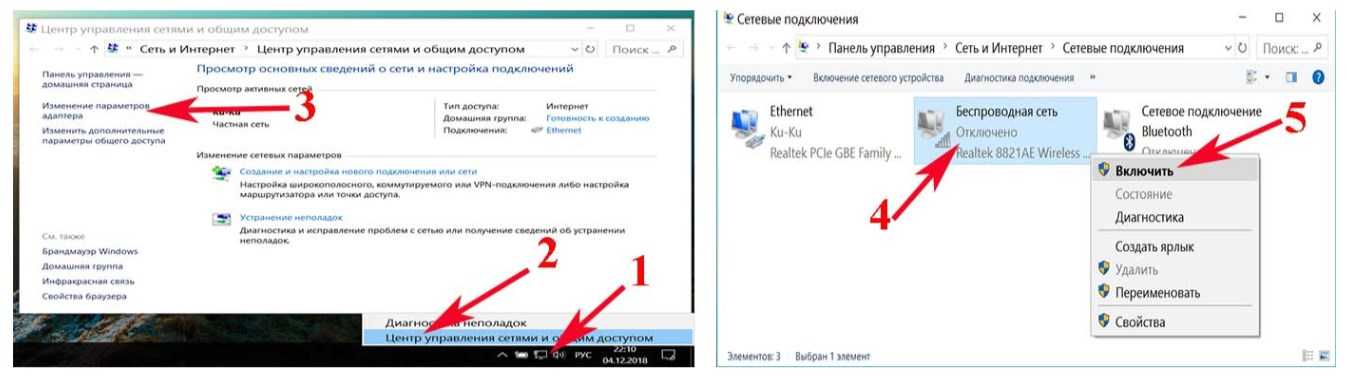 А в Windows 10, я драйвера не устанавливал. И при нажатии на Fn + F2 включается и отключается режим полета.
А в Windows 10, я драйвера не устанавливал. И при нажатии на Fn + F2 включается и отключается режим полета.
За работу функциональных клавиш частот отвечает даже не драйвер, а утилита. Утилиты вы можете скачать в том же разделе что и драйвера. Качайте строго для вашей модели ноутбука и установленной Windows. Для ноутбуков ASUS, утилита называется «ATKACPI driver and hotkey-related utilities».
Надеюсь, Wi-Fi на вашем ноутбуке все таки заработал, и вам удалось подключится к необходимой сети. А мы сейчас еще рассмотрим проблемы, с которыми можно столкнутся в процессе подключения.
Решение проблем с подключением к Wi-Fi
Есть несколько самых популярных ошибок, о которых я расскажу ниже. Мы не будем рассматривать решения каждой проблемы, так как я уже писал о них в отдельных статьях. Просто дам ссылки.
- Наверное, самая популярная и непонятная ошибка, это «Windows не удалось подключиться к…». Выглядит она примерно вот так:
Решения бывают самые разные. Как избавится от этой ошибки в Windows 7, я писал в статье Windows не удалось подключиться к Wi-Fi. Решение ошибки в Windows 7. Если у вас Windows 10, то смотрите эту статью.
Как избавится от этой ошибки в Windows 7, я писал в статье Windows не удалось подключиться к Wi-Fi. Решение ошибки в Windows 7. Если у вас Windows 10, то смотрите эту статью. - Следующая ошибка: «Несовпадение ключа безопасности сети», или неверный пароль. Когда мы указываем пароль от беспроводной сети, а ноутбук не хочет подключатся. О решении писал здесь: https://help-wifi.com/reshenie-problem-i-oshibok/oshibka-wi-fi-nesovpadeniya-klyucha-bezopasnosti-seti-v-windows-7/. Сразу могу сказать, что в большинстве случаев, пароль действительно неправильный. Смотрите внимательно.
- Еще одна ошибка, это «Параметры сети, сохраненные на этом компьютере, не соответствуют требованиям этой сети». Нужно на ноутбуке просто удалить (забыть) Wi-Fi сеть, и подключится повторно.
Если ноутбук не видит домашнюю сеть Wi-Fi
При условии, что соседние сети он видит, а другие устройства видят вашу домашнюю Wi-Fi сеть. В таком случае, я советую первым делом перезагрузить ноутбук и Wi-Fi роутер.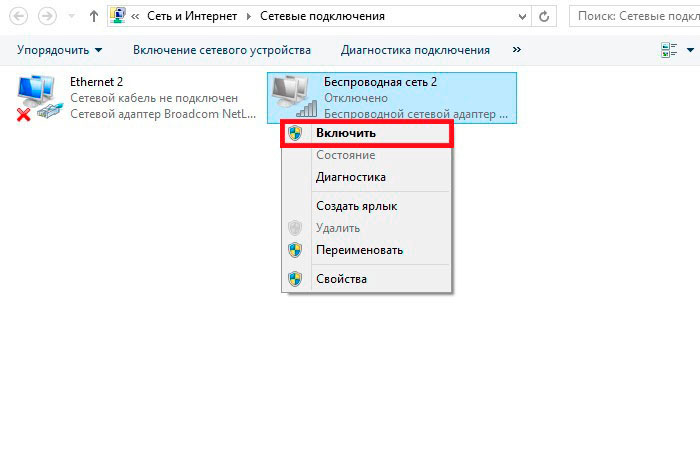 Затем, можно попробовать сменить канал Wi-Fi сети в настройках вашего маршрутизатора. Установите статический канал, но не выше 10-го. Так же, можно сменить название вашей беспроводной сети в настройках роутера.
Затем, можно попробовать сменить канал Wi-Fi сети в настройках вашего маршрутизатора. Установите статический канал, но не выше 10-го. Так же, можно сменить название вашей беспроводной сети в настройках роутера.
Если у вас в процессе подключения возникла какая-то другая проблема, то напишите о ней в комментариях. Постараюсь что-то подсказать.
Если все подключено, но интернет не работает
Очередная неприятность, с которой можно столкнутся уже после того, как ноутбук успешно подключится к беспроводной сети. Скорее всего, возле иконки подключения будет желтый восклицательный знак.
Ну и соответственно статус подключения «Ограничено», или «Без доступа к интернету». Причин, как и решений, может быть очень много. По этой проблеме я подготовил две отдельные статьи. Первая для Windows 7, вторая для Windows 10:
- Без доступа к интернету в Windows 7 при подключении по Wi-Fi сети
- «Подключение ограничено» в Windows 10 по Wi-Fi и сетевому кабелю
- И отдельная статья о проблеме Неопознанная сеть в Windows 10.
 Подключение к интернету отсутствует
Подключение к интернету отсутствует
Кроме этого, может быть случай, когда восклицательного значка возле иконки нет, но сайты в браузере все ровно не открываются. Ошибка DNS. О решении этой проблемы я так же писал в статье Не удается найти DNS-адрес сервера. Решение ошибки. При этом, интернет в некоторых программах может работать. Например, в Skype.
Попробуйте запустить диагностику неполадок.
Чаще всего, в результатах диагностики появляются сообщения о следующих ошибках:
- Сетевой адаптер не имеет допустимых параметров настройки IP
- Шлюз, установленный по умолчанию, не доступен
- На этом компьютере отсутствуют один или несколько сетевых протоколов
Эти ошибки актуальны для всех версий Windows.
Послесловие
Сама ситуация, когда не работает Wi-Fi на ноутбуке, очень неоднозначная. В рамках одной статьи очень сложно собрать всю информацию по такой популярной проблеме. Да и когда статья очень большая, в ней сложно разобраться.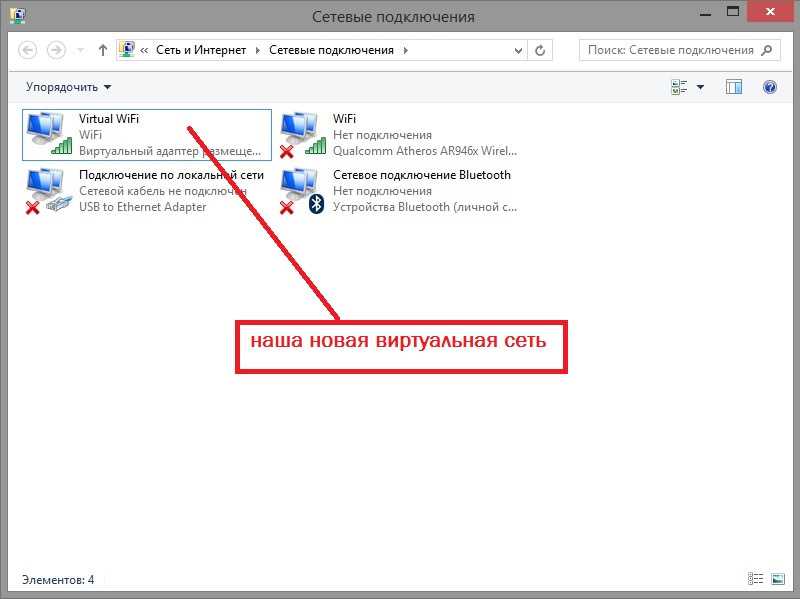 Я постарался все разложить по полочкам и рассмотреть все самые популярные случаи. Надеюсь, вы нашли решение своей проблемы.
Я постарался все разложить по полочкам и рассмотреть все самые популярные случаи. Надеюсь, вы нашли решение своей проблемы.
Если ничего не получилось, вы можете описать свой случай в комментариях. Я постараюсь помочь советом. Ну и делитесь своими решениями и полезной информацией! Всего хорошего!
Исправление
: нет параметра Wi-Fi в настройках Windows 10
Кевин Эрроуз, 25 сентября 2022 г.
3 минуты чтения
Кевин является сертифицированным сетевым инженером
Сеть и Интернет категория Настройки Windows . Проблема часто возникает из-за того, что необходимые службы не работают или у вас устаревшие драйверы Wi-Fi. Большинство из нас используют карту Wi-Fi в нашей системе вместо проводных подключений, потому что мы предпочитаем именно так. Скорость интернет-соединения не сильно изменилась, однако, чтобы избавить нас от проблем с проводным подключением, мы выбираем карту Wi-Fi.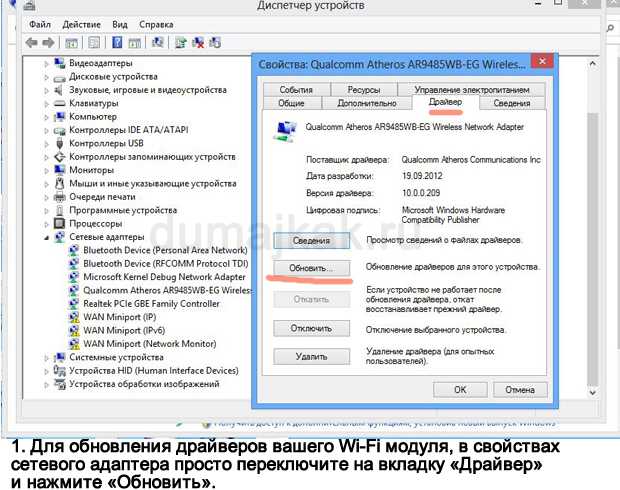
В некоторых случаях указанная проблема может быть связана с вашей операционной системой. В таком случае Windows либо не обнаруживает карту Wi-Fi, либо что-то мешает ей это сделать. Тем не менее, проблему можно легко решить, применив несколько конкретных решений.
Что приводит к исчезновению параметра Wi-Fi в настройках Windows в Windows 10?
Ну, причина, по которой вы не получаете вкладку Wi-Fi в настройках Windows, вероятно, заключается в том, что ваша Windows не обнаруживает ее. Проблема часто вызвана следующими факторами —
- Необходимые услуги . Для правильной работы Wi-Fi в вашей системе требуется, чтобы были запущены определенные службы. Если необходимые службы остановлены, это может вызвать проблему.
- Драйверы Wi-Fi . Драйверы Wi-Fi в вашей системе отвечают за установление соединения между беспроводной картой и системой. Поврежденные или устаревшие драйверы могут вызвать проблему.
Теперь, чтобы решить вашу проблему, следуйте приведенным решениям.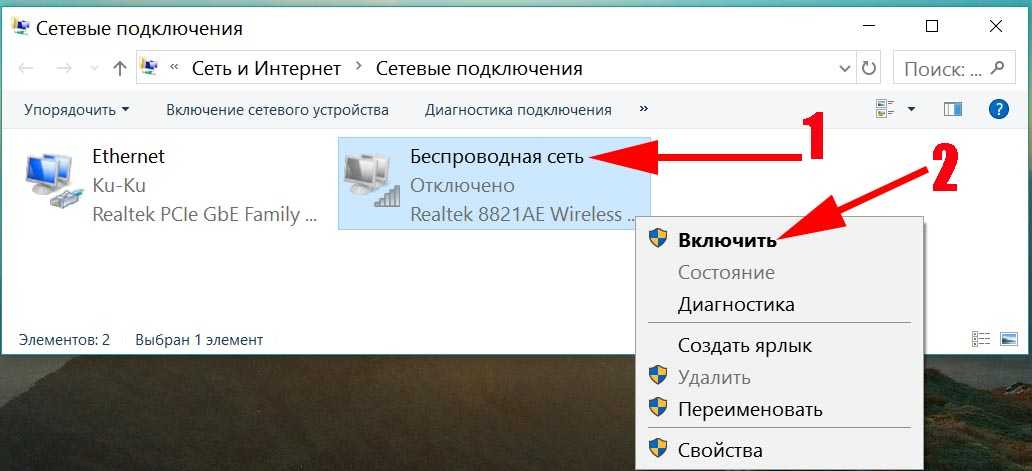 Однако некоторые решения могут быть неприменимы в определенных случаях, поэтому обязательно просмотрите их все.
Однако некоторые решения могут быть неприменимы в определенных случаях, поэтому обязательно просмотрите их все.
Восстановить поврежденные файлы
Загрузите и запустите Restoro для сканирования и восстановления поврежденных и отсутствующих файлов здесь . После этого перейдите к решениям ниже.
Решение 1. Проверьте карту Wi-Fi
Если ваша материнская плата поставляется без встроенной карты Wi-Fi и вы приобрели карту Wi-Fi для системы отдельно, это решение для вас. Прежде чем перейти к другим решениям, убедитесь, что вы правильно подключили карту Wi-Fi, так как в случае неправильного подключения карта не будет обнаружена Windows, и вы получите указанную проблему.
Если вы используете ноутбук или ваша материнская плата оснащена встроенным Wi-Fi, перейдите к следующему решению.
Решение 2. Включение необходимой службы
Некоторые пользователи сообщают, что их проблема связана с тем, что требуемые службы Wi-Fi не работают.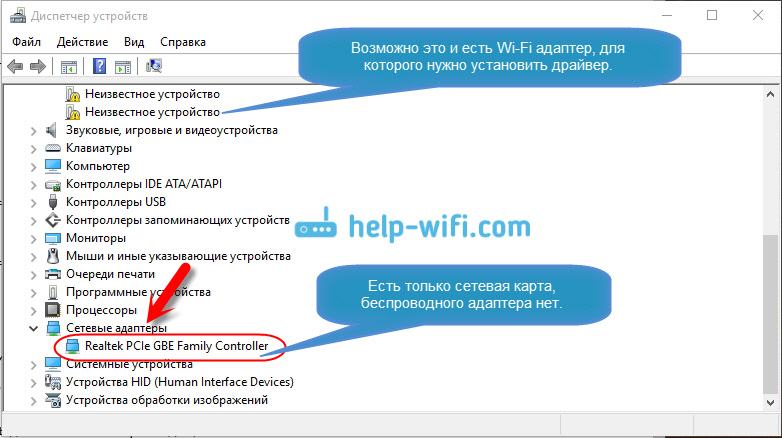 Поэтому обязательно проверьте необходимые службы, прежде чем продолжить. Вот как это сделать:
Поэтому обязательно проверьте необходимые службы, прежде чем продолжить. Вот как это сделать:
- Перейдите в Start Menu , введите Services и откройте его.
- В окне «Службы» найдите Служба автонастройки WLAN .
- Щелкните его правой кнопкой мыши и выберите Свойства . Автонастройка WLAN — Службы Windows
- Измените тип запуска на « Автоматический » и нажмите Запустить , чтобы запустить службу. а затем нажмите OK .
- Проверьте, устраняет ли это проблему.
Решение 3. Обновите драйвер Wi-Fi
В некоторых случаях вы не можете увидеть параметр Wi-Fi в настройках Windows, поскольку ваши драйверы Wi-Fi устарели. В таком случае вам следует попробовать обновить драйвер автоматически. Вот как это сделать:
- Откройте Меню «Пуск» , введите Диспетчер устройств и откройте его.

- Разверните список Сетевые адаптеры .
- Найдите карту беспроводной сети, щелкните ее правой кнопкой мыши и выберите « Обновить драйвер ».
- Выберите « Позвольте мне выбрать из списка доступных драйверов на моем компьютере ».
- Нажать Далее .
- Дождитесь завершения, а затем проверьте, решена ли ваша проблема.
Решение 4. Переустановите драйвер Wi-Fi
В некоторых случаях драйвер Wi-Fi поврежден, и в этом случае простое обновление драйвера не решит проблему. В таком случае вам придется переустановить драйвер Wi-Fi, загрузив драйвер с веб-сайта производителя. Вот как:
- Откройте Диспетчер устройств .
- Разверните список Сетевые адаптеры и найдите драйвер беспроводной сети.
- Дважды щелкните, чтобы открыть Свойства .
- Перейдите на вкладку Драйвер и запишите сведения о драйвере.
 Сведения о драйвере беспроводной сети
Сведения о драйвере беспроводной сети - Закройте окно Свойства , щелкните правой кнопкой мыши карту беспроводной сети и выберите удалили драйвер вашей беспроводной карты, зайдите на веб-сайт производителя и загрузите последние версии драйверов для вашей карты Wi-Fi. Установите драйверы, а затем перезагрузите систему.
Решение 5. Настройте управление питанием
Если параметр Wi-Fi в настройках Windows неожиданно исчезает, это может быть связано с настройками питания драйвера вашей карты. Поэтому, чтобы вернуть опцию Wi-Fi, вам придется отредактировать настройки управления питанием. Вот как:
- Откройте Диспетчер устройств и разверните список Сетевые адаптеры .
- Дважды щелкните карту беспроводной сети и перейдите на вкладку Power Management .
- Снимите флажок « Разрешить этому компьютеру выключать это устройство для экономии энергии ».
 Изменение параметров питания драйвера беспроводной сети
Изменение параметров питания драйвера беспроводной сети - Нажмите OK .
РЕШЕНО: Почему из настроек исчезли параметры Wi-Fi? — Ноутбук Asus
Если это новый ноутбук, проблема может быть связана с некоторыми настройками или проблемами с программным обеспечением. Старый ноутбук может вызвать проблемы с программным и аппаратным обеспечением. В этой статье мы рассмотрим проблемы с Wi-Fi на ноутбуках Asus с помощью некоторых обычных решений, которые также можно использовать для устранения аналогичных проблем на любом ноутбуке с Windows 10.
Давайте рассмотрим решения, которые можно использовать для ***решения проблемы Asus WiFi на ноутбуках с Windows 10***. Вы можете попробовать эти решения в указанном порядке, чтобы вернуть доступ в Интернет на свой компьютер. Начнем.
Вы можете начать устранять проблемы с Wi-Fi на ноутбуке Asus, запустив встроенное средство устранения неполадок, которое поставляется с Windows 10. Windows поставляется с набором инструментов для устранения неполадок, которые могут сканировать ваш компьютер на наличие проблем и устранять их.
 Одним из средств устранения неполадок является средство устранения неполадок подключения к Интернету 9.0188 . Этот инструмент будет искать проблемы на вашем ПК, которые могут вызывать проблемы, связанные с WiFi.
Одним из средств устранения неполадок является средство устранения неполадок подключения к Интернету 9.0188 . Этот инструмент будет искать проблемы на вашем ПК, которые могут вызывать проблемы, связанные с WiFi.Настоятельно рекомендуется начать устранение неполадок, связанных с беспроводной сетью, с помощью этого средства устранения неполадок. Вот шаги, которые нужно выполнить:
Шаг 1 : Откройте приложение Settings на вашем ПК. Для этого вам нужно будет одновременно нажать клавишу Windows + клавишу I .
Шаг 2 : В приложении «Настройки» выберите параметр «Обновление и безопасность ».
Шаг 3 : В новом окне перейдите на левую панель и выберите параметр Устранение неполадок . Теперь перейдите на правую панель. Здесь вы увидите либо список средств устранения неполадок, либо экран, показанный на снимке экрана выше. Сделайте выбор в опции дополнительного средства устранения неполадок .

Шаг 4 : В списке средств устранения неполадок найдите средство устранения неполадок Internet Connections . Когда найдете, нажмите на него. Теперь вы сможете увидеть Кнопка запуска средства устранения неполадок . Нажмите здесь.
Теперь средство устранения неполадок начнет поиск проблем, связанных с Интернетом, на вашем ПК. Теперь вы можете следовать инструкциям на экране, чтобы исправить любую обнаруженную проблему.
Если обнаружена какая-либо проблема, устраните ее. После применения исправления обязательно перезагрузите компьютер. Посмотрите, устранит ли проблему использование средства устранения неполадок.
Если какая-либо проблема не обнаружена средством устранения неполадок или не устранена, попробуйте следующее решение.
Вы можете попробовать это второе решение, если вы можете подключиться к сети Wi-Fi, но не можете получить доступ к Интернету через нее. Прежде чем приступить к этому методу, убедитесь, что Интернет на других устройствах, подключенных к той же сети Wi-Fi, работает нормально.
 Если интернет не работает ни на одном из других устройств, подключенных к сети Wi-Fi, проблема должна быть связана с его подключением. В этом случае вы можете подключиться к своему интернет-провайдеру.
Если интернет не работает ни на одном из других устройств, подключенных к сети Wi-Fi, проблема должна быть связана с его подключением. В этом случае вы можете подключиться к своему интернет-провайдеру.Шаг 1 : Перейдите на панель задач Windows, расположенную в нижней части экрана. Здесь идите в крайнее лево и нажмите на логотип WiFi. Откроется плавающее окно с сетью Wi-Fi, к которой вы подключены. Щелкните правой кнопкой мыши сеть WiFi и выберите значок 9.0009 Забыть опцию .
Теперь снова щелкните значок WiFi на панели задач. Теперь снова подключитесь к сети Wi-Fi, к которой вы были подключены. Теперь ваш компьютер потребует от вас еще раз ввести пароль сети WiFi. Убедитесь, что пароль под рукой.
После повторного подключения к сети Wi-Fi проверьте, можете ли вы получить доступ к Интернету.
Если ни одно из двух вышеперечисленных решений не помогло, вы можете попробовать это простое, но эффективное решение. Для этого вам потребуется запустить командную строку на вашем ПК и выполнить несколько команд.
 Вот шаги, которые нужно выполнить:
Вот шаги, которые нужно выполнить:Шаг 1 : Чтобы запустить интерфейс CMD, нажмите кнопки Win + R . Это откроет окно «Выполнить». В поле «Выполнить» введите cmd и нажмите кнопку Enter . Это откроет окно командной строки. В этом окне введите следующую команду, представленную ниже. После ввода каждой строки команд нажмите кнопку Enter , чтобы выполнить команду.
netsh winsock reset
ipconfig /release
netsh int ip reset
ipconfig /renew
ipconfig /flushdns
После выполнения всех команд закройте окно командной строки на вашем ПК. Когда закончите, перезагрузите компьютер. После перезагрузки убедитесь, что вы подключены к сети Wi-Fi и посмотрите, работает ли интернет.
Если это не устранило проблему на вашем ноутбуке Asus, попробуйте следующее решение.
Возможно, настройки DNS на вашем компьютере неверны.
 Это может привести к неправильной работе Wi-Fi-соединения. По словам многих пользователей, изменение настроек DNS на их ПК помогло решить проблемы с Wi-Fi на ноутбуке Asus. Было бы полезно, если бы вы тоже попробовали, выполнив следующие шаги:
Это может привести к неправильной работе Wi-Fi-соединения. По словам многих пользователей, изменение настроек DNS на их ПК помогло решить проблемы с Wi-Fi на ноутбуке Asus. Было бы полезно, если бы вы тоже попробовали, выполнив следующие шаги:Шаг 1 : Откройте Панель управления на вашем ПК. Для этого нажмите кнопку Start . В поле поиска меню «Пуск» введите Панель управления . В результатах поиска выберите пункт «Панель управления».
Шаг 2 : В строке поиска панели управления введите Сетевые подключения , затем в результатах поиска выберите параметр просмотра сетевых подключений .
Шаг 3 : Теперь вы увидите все сетевые подключения на вашем ПК, включая подключение WiFi. Щелкните правой кнопкой мыши сеть Wi-Fi, к которой вы подключены. В контекстном меню выберите пункт 9.0009 Свойства опция.
Шаг 4 : Откроется новое окно.
 Здесь, чтобы изменить настройки адаптера, дважды щелкните параметр Интернет-протокола версии 4 (TCP/IPv4) .
Здесь, чтобы изменить настройки адаптера, дважды щелкните параметр Интернет-протокола версии 4 (TCP/IPv4) .Шаг 5 : Снова откроется новое окно. Здесь выберите параметр Использовать следующий адрес DNS-сервера . В разделах Preferred DNS server и Alternate DNS server введите следующие адреса, как показано на снимке экрана выше:
Предпочтительный DNS-сервер: 8.8.8.8
Альтернативный DNS-сервер: 8.8.4.4
Шаг 6 : Нажмите кнопку Ok после внесения изменений. После этого перезагрузите компьютер. После перезагрузки проверьте, можете ли вы получить доступ к Интернету на нем.
Если у вас возникли проблемы с Wi-Fi на ноутбуке Asus, когда подключение к Интернету постоянно прерывается, вы можете попробовать это решение. Здесь вам нужно будет изменить настройку питания на вашем ПК. Это включает в себя несколько простых шагов; вот они:
Шаг 1 : Запустите окно диспетчера устройств на вашем ПК.
 Для этого нажмите вместе кнопки Win + X . В открывшемся меню выберите пункт Диспетчер устройств .
Для этого нажмите вместе кнопки Win + X . В открывшемся меню выберите пункт Диспетчер устройств .Шаг 2 : В окне Диспетчера устройств выберите параметр Сетевой адаптер . В открывшемся списке драйверов щелкните правой кнопкой мыши беспроводной адаптер. В контекстном меню выберите опцию Свойства .
Шаг 3 : В открывшемся новом окне перейдите на вкладку Power Management . Здесь снимите флажок Разрешить компьютеру отключать это устройство для экономии энергии . Отменив выбор этой опции, нажмите Ok , чтобы сохранить изменения.
После внесения вышеуказанных изменений проверьте, решает ли это проблему с Wi-Fi на вашем ноутбуке.
Если драйвер Wi-Fi на вашем ПК устарел, это может быть основной причиной всей проблемы. Чтобы убедиться, что драйвер Wi-Fi обновлен, вам необходимо получить доступ к диспетчеру устройств. Вот шаги, которые вы должны выполнить для того же:
Шаг 1 : Откройте Диспетчер устройств на вашем ПК.
 Для этого одновременно нажмите клавиш Win + X . В меню выберите пункт Диспетчер устройств .
Для этого одновременно нажмите клавиш Win + X . В меню выберите пункт Диспетчер устройств .Шаг 2 : Как и в предыдущем решении, разверните параметр Сетевые адаптеры . В списке драйверов устройств щелкните правой кнопкой мыши драйвер беспроводной сети. В контекстном меню выберите параметр Обновить драйвер .
Шаг 3 : Откроется новое окно. Здесь выберите Автоматический поиск драйверов вариант.
Шаг 4 : На следующем экране следуйте инструкциям на экране, чтобы обновить драйвер. Это автоматически установит обновление драйвера, если оно доступно.
Если последняя версия драйвера уже установлена, попробуйте следующее решение. Если вам удалось успешно обновить сетевой драйвер, перезагрузите компьютер .
После перезагрузки проверьте, можете ли вы получить доступ к Интернету WiFi на своем ноутбуке Asus.

Вы также можете попробовать переустановить драйвер WiFi на свой компьютер. Переустановка драйвера обеспечит замену неисправного или поврежденного драйвера адаптера беспроводной сети. Для этого вам нужно будет сначала удалить программное обеспечение драйвера. Проверьте шаги:
Шаг 1 : Откройте Диспетчер устройств, разверните раздел Сетевой адаптер и щелкните правой кнопкой мыши драйвер беспроводного сетевого адаптера.
Шаг 2 : Из вариантов в меню выберите Опция удаления устройства .
После успешного удаления драйвера перезагрузите компьютер.
При перезагрузке драйвер сетевого устройства будет установлен автоматически.
Теперь проверьте, сохраняется ли проблема с WiFi.
Если ни одно из вышеперечисленных решений не работает и вы не можете подключиться к сетям Wi-Fi, возможно, проблема связана с оборудованием. Вы можете получить отдельный USB-адаптер Wi-Fi и посмотреть, сможете ли вы получить доступ к Интернету через него.

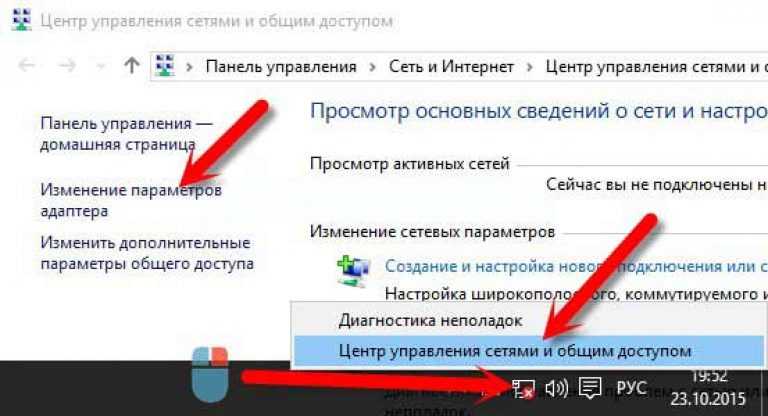 Возможно, решение придет само.
Возможно, решение придет само.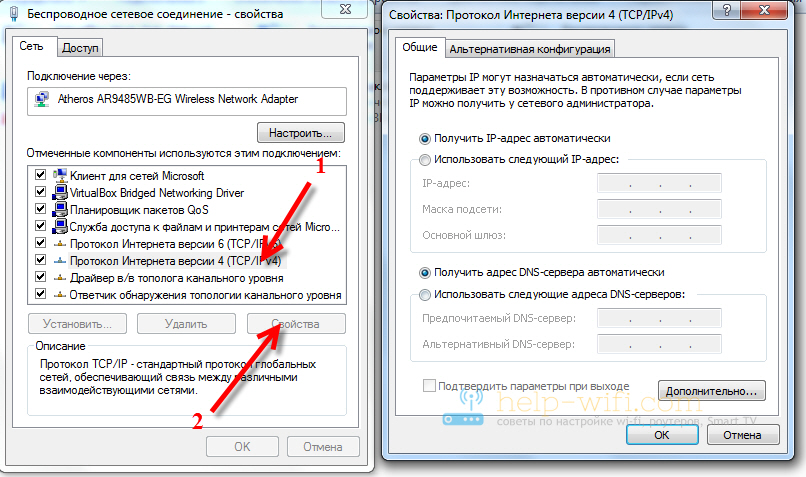
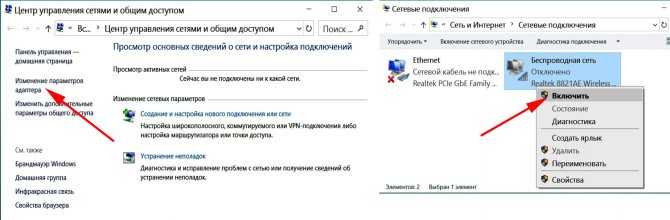 В одной из статей я уже писал, почему не работает Wi-Fi после переустановки Windows.
В одной из статей я уже писал, почему не работает Wi-Fi после переустановки Windows.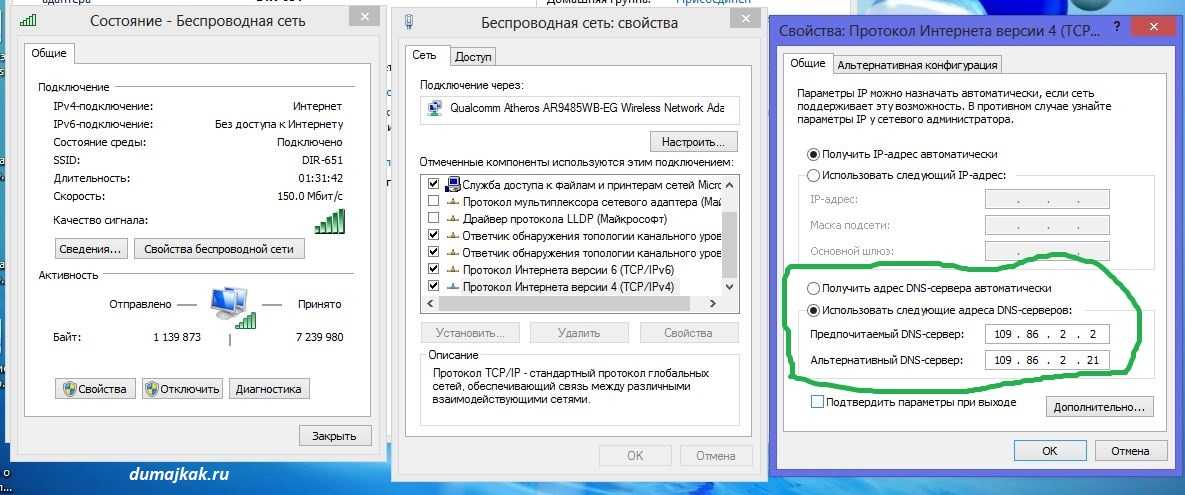 Затем, запустить его установку. В этом случае вам пригодится статья Обновление (установка) драйвера на Wi-Fi в Windows 10 и Как установить драйвера на Wi-Fi адаптер в Windows 7. И отдельная инструкция по установке драйверов на ноутбуки ASUS.
Затем, запустить его установку. В этом случае вам пригодится статья Обновление (установка) драйвера на Wi-Fi в Windows 10 и Как установить драйвера на Wi-Fi адаптер в Windows 7. И отдельная инструкция по установке драйверов на ноутбуки ASUS.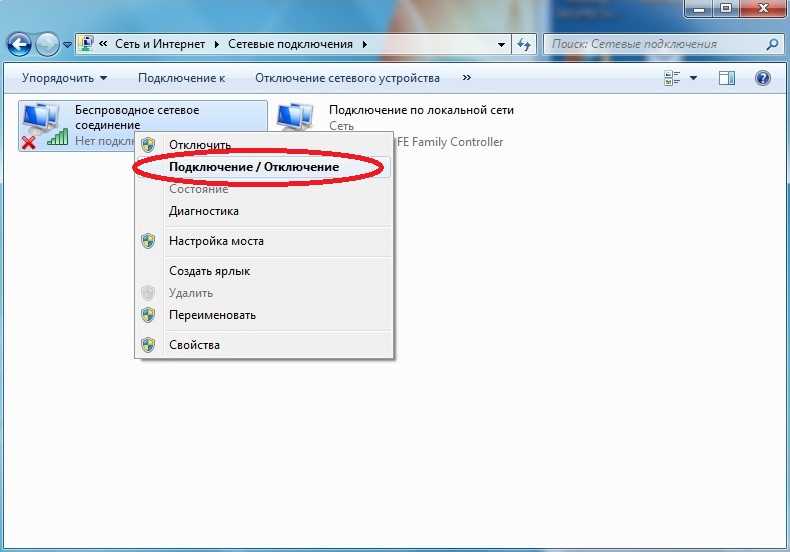
 Как избавится от этой ошибки в Windows 7, я писал в статье Windows не удалось подключиться к Wi-Fi. Решение ошибки в Windows 7. Если у вас Windows 10, то смотрите эту статью.
Как избавится от этой ошибки в Windows 7, я писал в статье Windows не удалось подключиться к Wi-Fi. Решение ошибки в Windows 7. Если у вас Windows 10, то смотрите эту статью.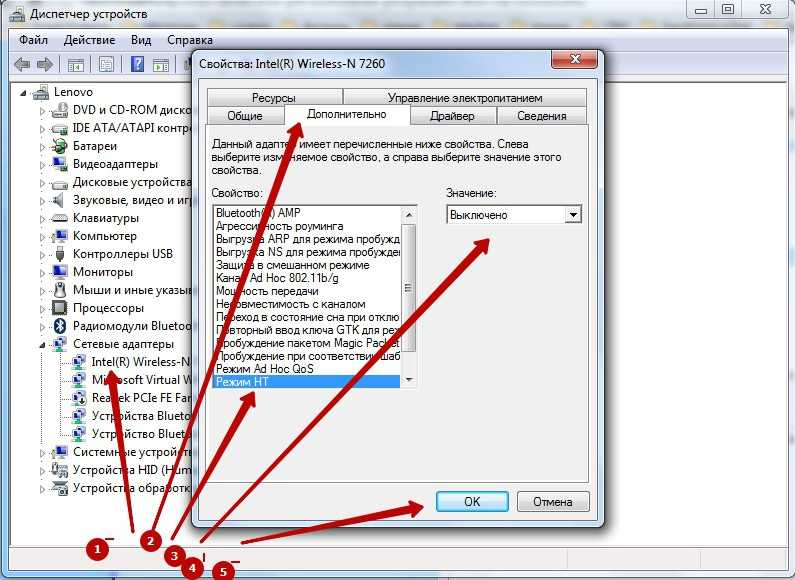 Подключение к интернету отсутствует
Подключение к интернету отсутствует
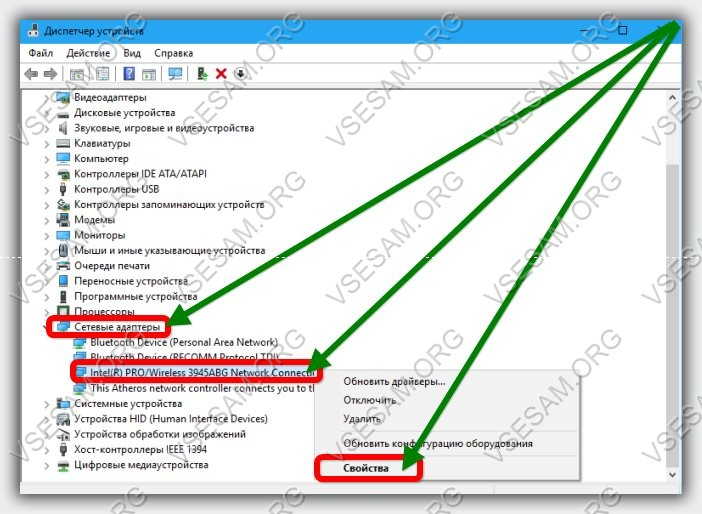 Сведения о драйвере беспроводной сети
Сведения о драйвере беспроводной сети Изменение параметров питания драйвера беспроводной сети
Изменение параметров питания драйвера беспроводной сети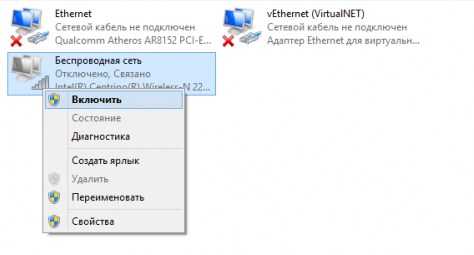 Одним из средств устранения неполадок является средство устранения неполадок подключения к Интернету 9.0188 . Этот инструмент будет искать проблемы на вашем ПК, которые могут вызывать проблемы, связанные с WiFi.
Одним из средств устранения неполадок является средство устранения неполадок подключения к Интернету 9.0188 . Этот инструмент будет искать проблемы на вашем ПК, которые могут вызывать проблемы, связанные с WiFi.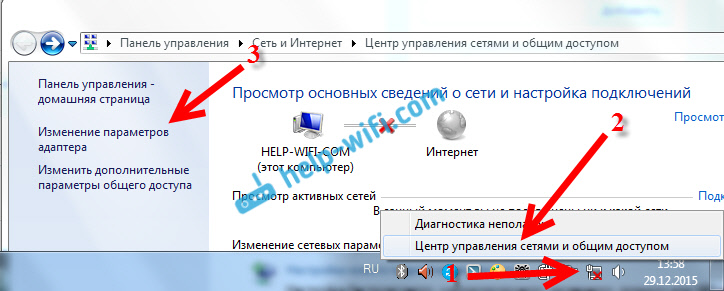
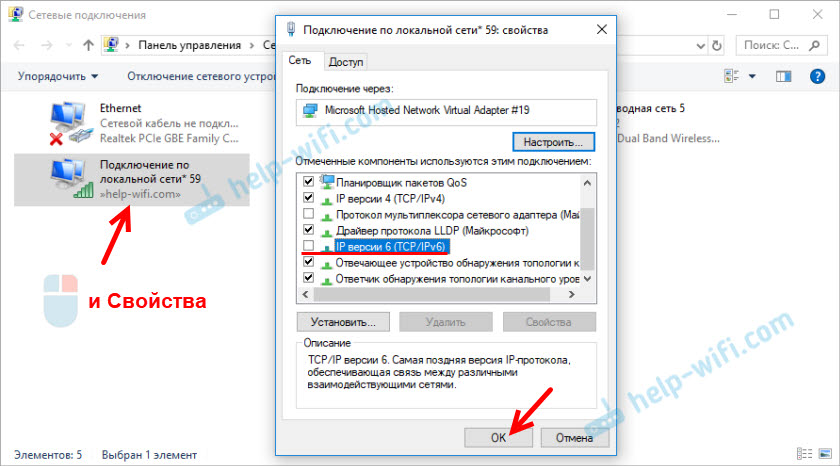 Если интернет не работает ни на одном из других устройств, подключенных к сети Wi-Fi, проблема должна быть связана с его подключением. В этом случае вы можете подключиться к своему интернет-провайдеру.
Если интернет не работает ни на одном из других устройств, подключенных к сети Wi-Fi, проблема должна быть связана с его подключением. В этом случае вы можете подключиться к своему интернет-провайдеру. Вот шаги, которые нужно выполнить:
Вот шаги, которые нужно выполнить: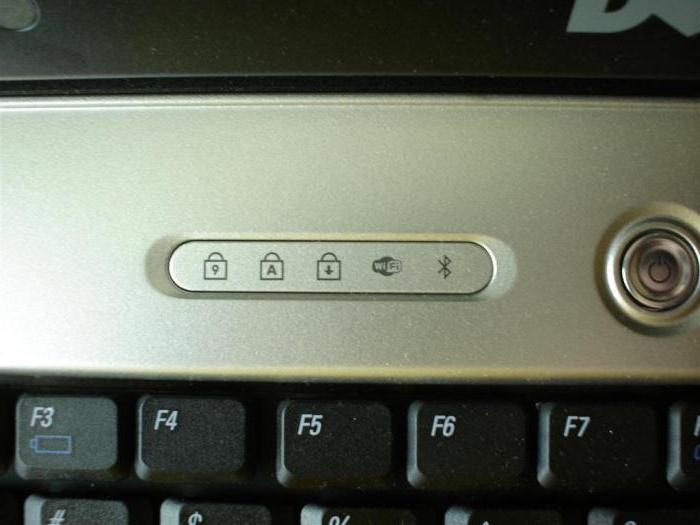 Это может привести к неправильной работе Wi-Fi-соединения. По словам многих пользователей, изменение настроек DNS на их ПК помогло решить проблемы с Wi-Fi на ноутбуке Asus. Было бы полезно, если бы вы тоже попробовали, выполнив следующие шаги:
Это может привести к неправильной работе Wi-Fi-соединения. По словам многих пользователей, изменение настроек DNS на их ПК помогло решить проблемы с Wi-Fi на ноутбуке Asus. Было бы полезно, если бы вы тоже попробовали, выполнив следующие шаги: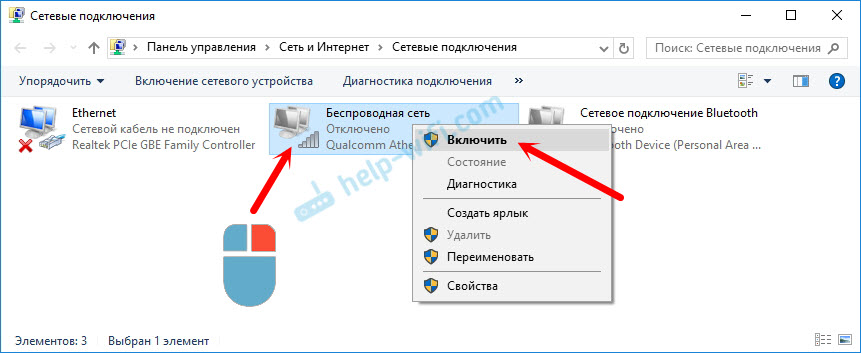 Здесь, чтобы изменить настройки адаптера, дважды щелкните параметр Интернет-протокола версии 4 (TCP/IPv4) .
Здесь, чтобы изменить настройки адаптера, дважды щелкните параметр Интернет-протокола версии 4 (TCP/IPv4) . Для этого нажмите вместе кнопки Win + X . В открывшемся меню выберите пункт Диспетчер устройств .
Для этого нажмите вместе кнопки Win + X . В открывшемся меню выберите пункт Диспетчер устройств . Для этого одновременно нажмите клавиш Win + X . В меню выберите пункт Диспетчер устройств .
Для этого одновременно нажмите клавиш Win + X . В меню выберите пункт Диспетчер устройств .