Где в компьютере батарейка: Как заменить батарейку BIOS | База знаний HYPERPC
Содержание
Как достать батарейку из материнской платы компьютера
Даже если ПК питается от блока питания и, следовательно, от розетки, ему нужен источник питания, независимый от сети. Настройки в BIOS компьютера должны где-то постоянно сохраняться, чтобы базовые настройки не приходилось делать каждый раз при перезагрузке ПК. В нашей инструкции мы расскажем о том как достать и заменить батарейку на материнской плате компьютера.
Кроме того, часы с календарем, содержащиеся в компьютере, должны продолжать работать, даже если компьютер был выключен или даже полностью отключен от источника питания. Если этот источник питания отсутствует, дата и время исчезают, и компьютер больше не знает, какой диск (жесткий диск, USB-накопитель или DVD-привод) должен быть запущен или какие аппаратные компоненты на самом деле содержатся в нем.
Это именно то, что происходит, когда аккумулятор на материнской плате ПК разряжен. Здесь часто говорят о батарее BIOS. Если компьютер не может запомнить основные настройки, сделанные в BIOS, пользователь компьютера должен заменить батарейку BIOS.
BIOS — это аббревиатура, означающая «базовая система ввода-вывода», простая система, в которой выполняются настройки компьютера. Эти настройки хранятся в специальной микросхеме памяти, которая требует внешнего источника питания в виде простой батарейки. Если эта батарея разряжена, появляются сообщения об ошибках, такие как «Неверная дата и время», «Ошибка конфигурации» или «Несоответствие CMOS». Большинство пользователей не могут ничего сделать с такими сообщениями об ошибках. Фактически пользователю приходится менять батарейку BIOS при появлении такого сообщения об ошибке.
Замените батарейку BIOS и выполните необходимые действия.
- Небольшая батарейка находится в специальном держателе на материнской плате компьютера. Практически любой пользователь компьютера с небольшими навыками ручного труда может заменить батарейку BIOS. В дополнение к новой батарее (обычно это литиевая батарея с обозначением «CR2032») необходимо выполнить следующие действия:
- В первую очередь следует отключить компьютер от источника питания и от любых подключенных устройств, а также мыши и клавиатуры.

- Имеет смысл заземлиться на радиатор или другой подходящий предмет, чтобы избежать статических зарядов при работе внутри компьютера и возможного повреждения материнской платы.
- Место установки маленькой батареи обычно можно найти в инструкции к компьютеру или материнской плате. Если мануала нет под рукой, поищите маленькую кнопочную ячейку. Батарея немного больше, чем обычная кнопочная ячейка для наручных часов. Обычно имеет диаметр 20 миллиметров и обозначение, начинающееся с букв «CR» (например, «CR2032»).
- Если поиск увенчался успехом, батарею необходимо заменить на новую. Затем компьютер можно снова закрыть и подключить к внешним устройствам и кабелю питания.
- После первой перезагрузки после смены батареи настройки в биосе необходимо произвести только один раз. Необходимые шаги для этого можно найти в инструкции к компьютеру или материнской плате. Также необходимо один раз установить дату и время, чтобы эти данные также можно было сохранить снова.
- После перезагрузки компьютера его можно снова запустить как обычно.
 Отныне соответствующие значения должны снова сохраняться, даже если компьютер выключен и отключен от источника питания.
Отныне соответствующие значения должны снова сохраняться, даже если компьютер выключен и отключен от источника питания.
исправление ошибок с системной датой
Основные причины, по которым сбивается время — выход из строя батарейки, обновление при выборе неправильного часового пояса и сторонние программы, изменяющие дату. Каждая из этих причин неправильной работы системных часов легко исправляется в домашних условиях.
Севшая батарейка CMOS
Часы на компьютере не прекращают отсчитывать время, даже когда устройство отключено от электрической сети. Питание CMOS обеспечивает плоская батарейка на материнской плате, обычно имеющая напряжение 3V. Она рассчитана на непрерывную работу в течение нескольких лет, но при включении компьютера зарядка элемента не производится. Поэтому, если источник питания сел, для нормальной работы часов требуется его замена.
Важно! Купить новую батарейку можно не только в компьютерном магазине, но и в соответствующих отделах других магазинов.
Для замены элемента питания CMOS выполните следующие действия:
- Выключите компьютер.
- Отключите электропитание.
- Снимите боковую крышку системного блока.
- Найдите батарейку (обычно находится в правом нижнем углу материнской платы).
- Отвёрткой или другим предметом отогните металлический держатель.
- Вставьте новый элемент питания, соблюдая полярность (плюс расположен сверху).
- Закройте крышку системного блока и включите компьютер.
- При необходимости восстановите стандартные настройки BIOS.
- Установите корректные параметры времени.
Обратите внимание! Чтобы новый элемент питания подошёл, он должен иметь такую же маркировку, как и старый. Зачастую это CR2032, но могут использоваться также CR2016 и CR2025.
Время переводится вирусами или активаторами программ
Использование нелицензионного программного обеспечения с активаторами может приводить к тому, что время на компьютере сбивается. Некоторые программы имеют бесплатные версии, ограниченные по времени работы. Для продления лицензии активаторы используют простой метод перевода часов назад. Если время начало сбиваться после установки такого ПО, удалите его.
Некоторые программы имеют бесплатные версии, ограниченные по времени работы. Для продления лицензии активаторы используют простой метод перевода часов назад. Если время начало сбиваться после установки такого ПО, удалите его.
Также часы могут переводить вредоносные программы. Если у вас на компьютере не установлен антивирус, скачайте любое бесплатное средство проверки, не требующее установки. Например, «Zillya», «Dr.Web CureIt» или «ESET Online Scanner». В последних версиях Windows также есть встроенный антивирус. Откройте «Защитник Windows», нажав на значок в трее. В правой колонке выберите тип сканирования и нажмите «Проверить сейчас». Доступные варианты проверки:
- Быстрая
- Полная
- Особая
При первом сканировании компьютера рекомендуется выбирать полную проверку. Выбранный на предыдущем шаге режим определяет длительность процесса. Также на время проверки влияет быстродействие устройства и количество места на жёстком диске. Остановить поиск вирусов можно нажатием кнопки «Отменить проверку».
Важно! Перед запуском проверки не забудьте скачать актуальные антивирусные базы на вкладке «Обновить».
Полезное видео: Решение проблемы самопроизвольного сброса времени на компьютере
Неправильный часовой пояс
В случае, когда часовой пояс на компьютере установлен некорректно, при синхронизации часов время сбивается. Даже если после этого будет установлено правильное время, следующее обновление по Интернету вернёт значения для другого часового пояса. Чтобы поменять эти настройки, нажмите на текущее время в правом нижнем углу экрана. Перейдите по ссылке на всплывающем окне с календарём.
На первой вкладке кликните кнопку «Изменить часовой пояс». Из выпадающего списка выберите необходимое значение и нажмите «ОК». Подтвердите сохранение настроек нажатием этой же кнопки в главном окне параметров времени. После следующей синхронизации значения будут установлены для выбранного пояса, и не будут сбиваться.
После следующей синхронизации значения будут установлены для выбранного пояса, и не будут сбиваться.
Совет! В зависимости от выбранного города, будут изменены настройки перехода на зимнее время. Чтобы они работали корректно, выбирайте города, расположенные в вашей стране.
Поделиться:
Сервисы
Подписывайтесь на нас в соцсетях:
Вопрос-ответ
Задать вопрос
Аккумуляторы для ноутбуков | Battery Depot
Ознакомьтесь с более чем 700 аккумуляторами для компьютеров на этой странице, включая аккумуляторы для ноутбуков Toshiba, аккумуляторы для ноутбуков Samsung, аккумуляторы для периферийных устройств, аккумуляторы CMOS/BIOS, аккумуляторы для планшетов и аккумуляторы для программируемых логических контроллеров.
Мы в Battery Depot более 20 лет работаем в отрасли — это более двух десятилетий в качестве вашего надежного онлайн-источника высококачественных аккумуляторов для компьютеров.
У нас есть аккумуляторы нескольких производителей, совместимые с десятками различных ноутбуков и других устройств. Для вашего удобства мы разделили наш инвентарь на несколько категорий: тип устройства, химический состав, производитель батареи и т. д.
Для вашего удобства мы разделили наш инвентарь на несколько категорий: тип устройства, химический состав, производитель батареи и т. д.
На нашем веб-сайте вы можете просматривать наши продукты по категориям или искать то, что вам нужно.
Аккумуляторный склад: наш ассортимент аккумуляторов для ноутбуков
Вот лишь некоторые из многих сменных аккумуляторов, которые есть у нас на складе.
- Устройство: компьютерная периферия, CMOS/BIOS, ноутбук, программируемый логический контроллер, планшет
- Химия: Двуокись щелочного марганца, свинцовая кислота, литий, монофторид углерода лития, ион лития, двуокись марганца лития, тионилхлорид лития, никель-кадмий и никель-металлогидрид
- Производитель: Dantona, Denaq, Duracell, Eveready, Panasonic, Powersonic, Ultralast и др.
В Battery Depot вы не столкнетесь с теми же проблемами, с которыми вы привыкли сталкиваться, делая покупки у других онлайн-дистрибьюторов аккумуляторов. Это потому, что все аккумуляторы для наших ноутбуков совершенно новые, самые лучшие и недорогие.
Это потому, что все аккумуляторы для наших ноутбуков совершенно новые, самые лучшие и недорогие.
- Новинка: Наши продукты только что из коробки, так что вам не нужно беспокоиться о покупке аккумулятора, который кто-то уже использовал.
- Надежность: Мы предлагаем только аккумуляторы, которые держат заряд в соответствии с рекламой, а не аккумуляторы, которые умирают раньше положенного срока.
- Доступно: Вы больше никогда не будете платить заоблачные цены!
Важность замены батареи ноутбука
Наша команда Battery Depot понимает, насколько важно иметь запасные батареи для ноутбуков и компьютеров, на которые вы можете положиться.
- Дом: Если вы используете свой ноутбук дома (будь то ноутбук Toshiba, ноутбук Samsung или любой другой компьютер), мы понимаем, что вы полагаетесь на него каждый день для таких вещей, как общение, новости, банковские операции и развлечения.

- Школа: Мы также понимаем, насколько важны эти батареи для учащихся. Ваши оценки за весь семестр могут зависеть от функциональности вашего планшета или компьютера.
- Industrial: Многие отрасли промышленности используют такие технологии, как программируемый логический контроллер, чтобы гарантировать получение результатов в режиме реального времени. Если такая система выйдет из строя, вы поставите под угрозу как производительность, так и безопасность.
Услуги Battery Depot: доставка, отслеживание и гарантия
В BatteryDepot.com мы имеем большой опыт доставки заказов прямо к порогу наших клиентов, вовремя и в назначенное время.
Одной из причин нашего успеха является то, что мы предлагаем несколько вариантов доставки для крупных покупок. В зависимости от размера вы можете выбрать между приоритетной почтой USPS, UPS Ground, UPS Second Day Air и UPS Next Day Air.
Мы также предоставляем нашим покупателям полезную информацию об отслеживании и гарантии. Для получения дополнительной информации вы можете нажать на эти разделы нашего веб-сайта.
Для получения дополнительной информации вы можете нажать на эти разделы нашего веб-сайта.
Ознакомьтесь с нашим ассортиментом доступных аккумуляторов для ноутбуков
Если вы ищете сменный аккумулятор для своего ноутбука, планшета, компьютерного аксессуара или промышленной системы, вы обратились по адресу. Мы рекомендуем вам обращаться к нам в Battery Depot с любыми вопросами, которые могут у вас возникнуть.
Не забудьте сегодня просмотреть наш огромный ассортимент аккумуляторов для ноутбуков!
Как проверить состояние батареи вашего ноутбука в Windows
Батареи питают наши любимые электронные устройства, но они не предназначены для вечной работы. Хорошей новостью является то, что ноутбуки с Windows имеют функцию отчета об аккумуляторе, которая показывает, работает ли ваш аккумулятор или находится на последнем издыхании. Все, что вам нужно сделать, это ввести одну простую строку кода.
Отчет будет иметь форму файла HTML, сохраненного на вашем диске, который покажет вам данные об использовании батареи, историю емкости и оценки срока службы. Если аккумулятор необходимо заменить, этот отчет сообщит вам об этом задолго до того, как он выйдет из строя.
Если аккумулятор необходимо заменить, этот отчет сообщит вам об этом задолго до того, как он выйдет из строя.
Создание отчета об аккумуляторе в Windows 10
Для этой задачи вам понадобится Windows PowerShell, встроенный инструмент командной строки, который вы, возможно, никогда раньше не использовали. Самый простой способ получить к нему доступ — щелкнуть правой кнопкой мыши значок «Пуск» и выбрать 9.0011 Windows PowerShell (Admin) в появившемся меню. Всплывающее окно может запросить разрешение на внесение изменений в ваше устройство; скажи да.
Появится синее командное окно PowerShell, позволяющее вводить команды для автоматизации определенных задач в Windows 10. Введите powercfg /batteryreport /output «C:\battery-report.html» в окно и нажмите Введите для запуска команда.
PowerShell сообщит вам имя сгенерированного HTML-файла с отчетом о времени работы от батареи и место его сохранения на вашем компьютере.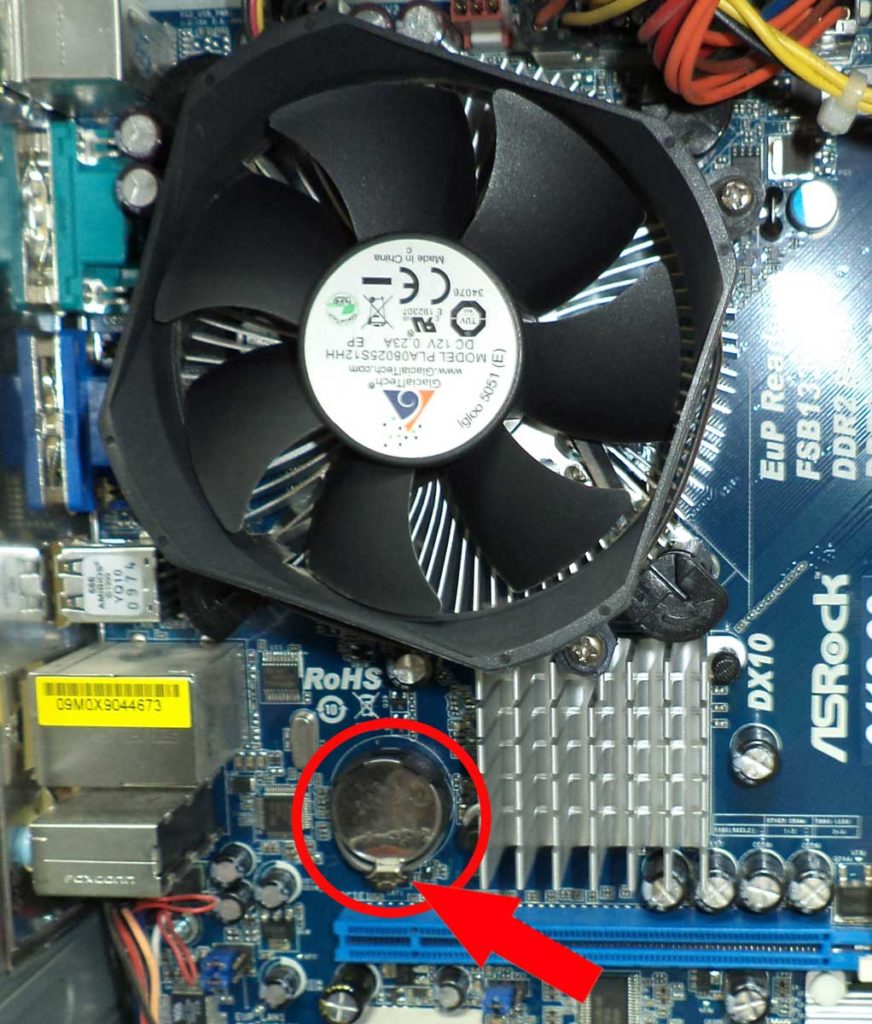 В данном случае он называется battery-report.html и сохранен на диске C. Теперь вы можете безопасно закрыть PowerShell.
В данном случае он называется battery-report.html и сохранен на диске C. Теперь вы можете безопасно закрыть PowerShell.
Откройте проводник и получите доступ к диску C. Там вы должны найти отчет о времени автономной работы, сохраненный в виде HTML-файла. Дважды щелкните файл, чтобы открыть его в веб-браузере по умолчанию.
Создать отчет об аккумуляторе в Windows 11
Процесс работает аналогично в Windows 11. Щелкните правой кнопкой мыши значок «Пуск», но вместо этого вы выберете Windows Terminal (Admin) . Нажмите Да , когда всплывающее окно запросит разрешение на внесение изменений в ваше устройство.
Откроется Windows Terminal, эмулятор терминала с вкладками, который может запускать PowerShell, командную строку и другие программы командной строки. PowerShell будет открыт по умолчанию, поэтому введите powercfg /batteryreport/output «C:\battery-report.html» в окно и нажмите Введите , чтобы выполнить команду.
После ввода команды PowerShell сообщит вам имя сгенерированного отчета о времени работы от батареи и место его сохранения на вашем компьютере. Здесь вы можете видеть, что он называется battery-report.html и сохранен на диске C. Теперь вы можете закрыть Windows Terminal.
Откройте проводник и щелкните запись OS (C:) в разделе This PC . Отчет о батарее будет сохранен в этой папке в виде HTML-файла. Дважды щелкните, чтобы открыть файл в веб-браузере по умолчанию.
Просмотр отчета об аккумуляторе
В отчете будет указано состояние аккумулятора вашего ноутбука, насколько хорошо он работает и как долго он может работать. В верхней части отчета об аккумуляторе вы увидите основную информацию о вашем компьютере, а затем характеристики аккумулятора.
Рекомендовано нашими редакторами
Как увеличить срок службы батареи ноутбука
Лучшие ноутбуки с временем автономной работы на 2023 год
Помогите, аккумулятор моего ноутбука вздулся! Что теперь?
В разделе «Недавнее использование» запишите каждый раз, когда ноутбук работал от батареи или был подключен к сети переменного тока. Каждый разряд за последние три дня отслеживается в разделе «Использование батареи». Вы также можете получить полную историю использования батареи в разделе История использования .
Каждый разряд за последние три дня отслеживается в разделе «Использование батареи». Вы также можете получить полную историю использования батареи в разделе История использования .
В разделе «История емкости аккумулятора» показано, как емкость менялась с течением времени. Справа находится расчетная емкость, или то, на что рассчитана батарея. Слева вы можете увидеть текущую полную емкость аккумулятора вашего ноутбука, которая, вероятно, со временем будет снижаться по мере того, как вы больше используете свое устройство.
Это приводит нас к разделу Оценки срока службы батареи . Справа вы можете увидеть, как долго он должен работать в зависимости от проектной мощности; слева вы видите, как долго это на самом деле длится. Текущая окончательная оценка срока службы батареи находится в нижней части отчета. В этом случае мой компьютер будет работать 6:02:03 при проектной мощности, но в настоящее время продержится 4:52:44.
Если вам не нравится то, что говорится в отчете об аккумуляторе, эти простые советы помогут вам увеличить время автономной работы вашего ноутбука.

 Отныне соответствующие значения должны снова сохраняться, даже если компьютер выключен и отключен от источника питания.
Отныне соответствующие значения должны снова сохраняться, даже если компьютер выключен и отключен от источника питания.
