Где в компьютере находится калькулятор: Калькулятор в Windows 10 — Служба поддержки Майкрософт
Как запустить калькулятор на разных версиях Windows Как найти калькулятор в Windows
Вычисление в этом быстро развивающемся обществе стало неотъемлемой частью жизни и работы. Оно используется во всех областях, таких как бизнес, администрация, образование, развлечения и даже в записи личных доходов и расходов. Поэтому люди становятся более зависимыми от физического, а также от виртуального калькулятора (т. е. на телефоне и компьютере). Как включить калькулятор в различных версиях ОС – читайте дальше.
Как открыть приложение на 7
Каждый ПК и ноутбук содержит встроенный софт, поэтому вам не нужно делать вычисления вручную. Его нелегко найти в Windows 7, и, если у вас возникли проблемы с поиском, вы попали в нужное место. Ниже приведено руководство по открытию такого помощника в семёрке.
Через меню Пуск
- Нажмите «Пуск» в нижнем левом углу экрана (панель задач).
- Введите «calc» в поле поиска внизу.
- Откройте программу.
Открытие калькулятора через Пуск в Windows 7
Через локальный диск
- Откройте локальный диск C.

- Откройте папку «Windows».
- Откройте папку «System 32».
- Откройте файл «calc». Теперь вы можете использовать программу.
Открытие калькулятора через локальный диск в Windows 7
Если вы часто используете калькулятор на компьютере с Windows 7, вы можете создать для него ярлык, щёлкнув правой кнопкой мыши на файле и выбрав вариант «Создать ярлык». Это позволит создать ярлык для вашего рабочего стола. После этого откроется диалоговое окно, подтверждающее, что система создаст ярлык на рабочем столе. Выберите «Да», и всё готово.
Как получить доступ в 8/8.1
Как найти калькулятор в Windows 8? Что касается софта на компьютере с ОС 8/8.1, некоторые люди понятия не имеют, где оно находится, что иногда приводит к большим неудобствам. Ниже будут представлены три метода доступа к утилите на компьютере под управлением ОС версии 8/8. 1.
1.
Доступ из интерфейса приложения
- На экране «Пуск» щёлкните правой кнопкой мыши значок или любую пустую область, а затем выберите «Все приложения».
- После входа в экран меню найдите нужную программу в Accessories и одним щелчком мыши получите к нему доступ.
Выберите из результатов поиска
- Одновременно нажмите клавишу Win и клавишу F, чтобы включить панель поиска, введите «калькулятор» в пустое поле и выберите «Приложения».
- Когда слева появятся результаты поиска, нажмите «Калькулятор», чтобы открыть его.
Доступ из меню «Пуск», добавленный вручную на панель задач
- Вручную добавьте меню «Пуск» на панель задач.
На компьютере с ОС версии 7 получить доступ можно напрямую из меню «Пуск», а на компьютере с Windows 8/8.1 такого меню нет. Однако вы можете добавить кнопку в панель задач на рабочем столе самостоятельно.
- После того, как в панели задач добавлено меню «Пуск», щёлкните стрелку вправо рядом с кнопкой и перейдите к «Программы – Accessories – Calculator».

Где находится калькулятор в Windows 10?
Где находится калькулятор в Windows 10? Система версии 10 использует новую утилиту. Если вы хотите изменить его по умолчанию, потому что предпочитаете работать со старым классическим видом, у вас есть несколько вариантов решения.
- Установите Калькулятор Plus с microsoft.com на Windows
После установки запустите программу Calculators Plus через Пуск или откройте папку: C:\Program Files (x86)\Microsoft Calculator Plus
- Добавьте exe.
Вы также можете скопировать старый файл calc.exe из старых систем 8.1, 7, XP в 10(используйте версию x32).
Путь: C:\Windows\System32\calc.exe или % windir%\System32\calc.exe
- Найдите и используйте предустановленное приложение по умолчанию в ОС 10.
Вы также можете использовать вызов установленного калькулятора на своём компьютере под управлением Windows 10, поскольку новый выглядит немного по-другому. Чтобы вернуть утилиту, укажите путь:
C:\Windows\System32\calc. exe
exe
Где калькулятор в Windows 10? Вы можете использовать эту программу для выполнения простых вычислений, таких как сложение, вычитание, умножение и деление. Он также предлагает расширенные возможности программирования, научного и статистического анализа и т. д.
Вы можете выполнять вычисления, щёлкая на кнопках программы, или вводить вычисления с помощью клавиатуры – использовать цифровую клавиатуру для ввода чисел и операторов, нажав Num Lock.
История вычислений отслеживает все вычисления, которые выполняет программа и доступна в стандартном и научном режимах. Вы можете изменить значения в вычислениях в своей истории. Пока вы редактируете историю вычислений, в области результатов отображается итог выбранной калькуляции.
способы и сочетания клавиш для быстрого открытия
Порой владельцу ПК нужно заниматься сложными расчетами, выполнять которые помогает калькулятор. Конечно, для вычислений можно использовать портативное устройство или, например, обратиться к помощи интернета.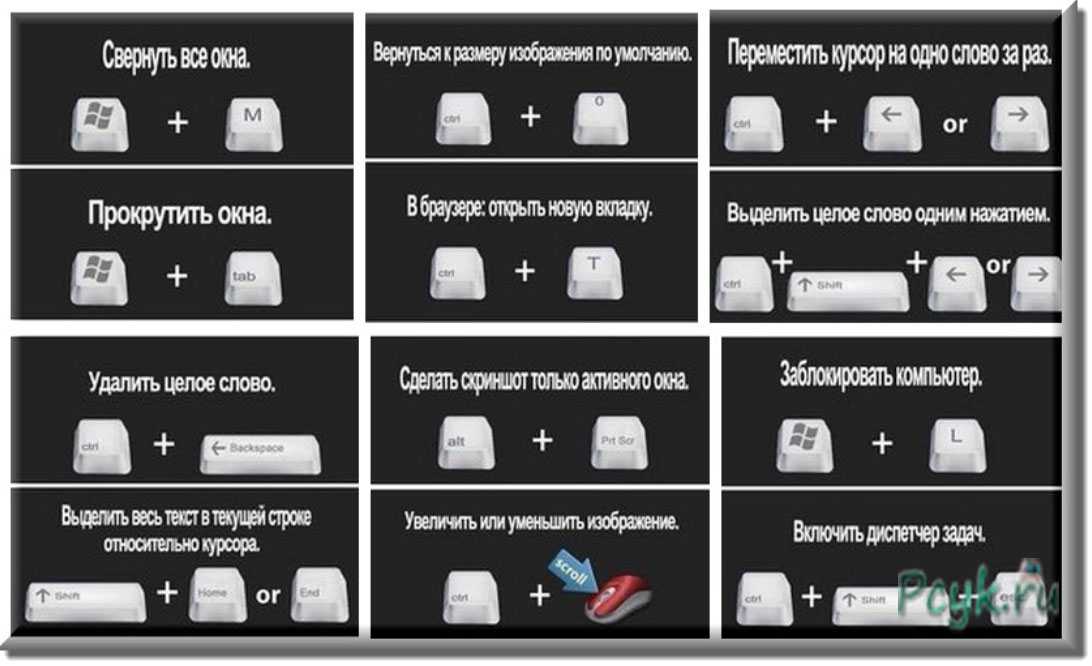 Но удобнее будет запустить встроенный инструмент расчетов. Правда, далеко не все пользователи знают, как вызвать калькулятор в операционной системе Windows 10 на клавиатуре. Подробная инструкция поможет открыть полезное приложение.
Но удобнее будет запустить встроенный инструмент расчетов. Правда, далеко не все пользователи знают, как вызвать калькулятор в операционной системе Windows 10 на клавиатуре. Подробная инструкция поможет открыть полезное приложение.
СОДЕРЖАНИЕ СТАТЬИ:
Как открыть калькулятор в Windows 10
Калькулятор – это инструмент, доступный по умолчанию на каждом компьютере с операционной системой Windows 10. Иногда его бывает очень сложно найти среди множества ярлыков и папок. Но, в то же время, существует около десятков способов запустить приложение.
Поиск
Легче всего найти калькулятор с помощью поисковой строки. Для ее запуска нужно кликнуть по иконке в виде лупы, которая располагается в системной панели снизу. Альтернативный вариант – горячие клавиши «Win» + «S». После выбора наиболее подходящего метода остается ввести запрос «Калькулятор» и открыть приложение в выдаче.
На заметку. Среди доступных калькуляторов Windows 10 есть обычный, инженерный, «программист» и «вычисление даты».
Пуск
В системной панели Рабочего стола Windows 10 можно обнаружить иконку в виде фирменного логотипа ОС. Она располагается в левом нижнем углу экрана. Кликнув по ней левой кнопкой мыши, пользователь открывает список доступных инструментов. Среди них есть тот самый калькулятор. А еще Пуск можно запустить нажатием клавиши «Win», не используя сочетания нескольких кнопок.
«Выполнить»
Еще один интересный инструмент ОС – окно «Выполнить». Оно предназначено для запуска тех или иных приложений при помощи коротких команд. Вызов окна осуществляется комбинацией клавиш «Win» + «R». Также «Выполнить» открывается через меню Пуск.
После открытия данного интерфейса необходимо ввести команду «calc». Для подтверждения используется нажатие клавиши «Enter» или кнопки «ОК». Далее на экране компьютера появляется привычное оформление встроенного калькулятора.
Командная строка
Следующий вариант – использование Командной строки. Это интерфейс, в некотором смысле напоминающий окно «Выполнить». В отличие от предыдущего инструмента, здесь осуществляется ввод более сложных команд. Однако это не мешает запустить калькулятор:
Это интерфейс, в некотором смысле напоминающий окно «Выполнить». В отличие от предыдущего инструмента, здесь осуществляется ввод более сложных команд. Однако это не мешает запустить калькулятор:
- Запустите окно «Выполнить» или меню «Пуск».
- В зависимости от того, что вы сделали на первом этапе, введите запрос «cmd» или сразу же откройте Командную строку.
- Введите команду «calc».
- Нажмите клавишу «Enter».
Теперь главное меню приложения для выполнения вычислений появится на экране компьютера. В дальнейшем можно использовать любой другой способ запуска инструмента.
PowerShell
PowerShell – это самая продвинутая оболочка среди интерфейсов Windows 10, предназначенных для обработки команд. Чтобы запустить консоль, необходимо ввести ее название в поисковой строке компьютера. Как только оболочка откроется, нужно ввести запрос «calc» и нажать клавишу «Enter». Таким образом, представленный метод не отличается от ранее рассмотренных вариантов, когда использовались окно «Выполнить» и Командная строка.
Диспетчер задач
Также калькулятор можно открыть через Диспетчер задач, в котором отображается список запущенных процессов. Выполняется операция по следующей инструкции:
- Зажмите клавиши «Ctrl» + «Shift» + «Esc», чтобы получить доступ к Диспетчеру задач.
- Щелкните ЛКМ по вкладке «Файл».
- Выберите «Запустить новую задачу».
- Введите запрос «calc».
- Нажмите клавишу «Enter».
Важно. Если калькулятор уже был запущен, вы сможете найти его во вкладке «Процессы» ДЗ. При этом запуск через «Файл» также доступен.
Подобный вариант запуска помогает в том случае, когда калькулятор не открывается встроенными средствами Виндовса. Через создание задачи выполняется любой запрос по усмотрению пользователя.
Папка приложения на диске
Калькулятор – это одно из множества приложений, доступных на Windows 10 изначально или после установки самим пользователем. Следовательно, инструмент вычислений можно запустить через exe-файл, расположенный в корневой папке программы:
- Откройте «Проводник».

- Перейдите в директорию C:\Windows\System32.
- Отыщите в списке файл «calc.exe».
- Запустите его двойным щелчком левой кнопки мыши.
Для упрощения поиска нужной директории можно вбить запрос «C:\Windows\System32\calc.exe» в поисковой строке Проводника. Тогда не придется самостоятельно перебирать папки компьютера.
Как создать ярлык для быстрого доступа
Все способы запуска калькулятора, которые были рассмотрены в материале, сложно назвать удобными. Пользователю, в любом случае, приходится обращаться к помощи дополнительных инструментов, а необходимый план действий быстро забывается.
В том случае, когда вычислительное приложение используется регулярно, рекомендуется создать его ярлык на Рабочем столе. Тогда для запуска программы понадобится всего лишь дважды кликнуть ЛКМ по иконке. Если такой способ получения доступа к калькулятору вам подходит – воспользуйтесь инструкцией:
- Откройте в Проводнике директорию «C:\Windows\System32\calc.
 exe».
exe».
- Щелкните ПКМ по файлу «calc.exe».
- Нажмите «Создать ярлык».
- Скопируйте полученный ярлык на Рабочий стол.
Есть более простой способ. Нужно найти калькулятор в меню «Пуск». Далее щелкните ПКМ по названию инструмента и выберите пункт «Закрепить на начальном экране». Теперь ярлык появится на Рабочем столе и будет готов к быстрому запуску в любой момент.
Наконец, быстрый доступ можно осуществлять не только через Рабочий стол, но и при помощи системной панели, которая располагается в нижней части экрана. Тогда нужно запустить калькулятор одним из рассмотренных ранее способов, щелкнуть ПКМ по его иконке в нижней части экрана, а затем нажать «Закрепить на панели задач». После этого инструмент никогда не пропадет.
Возможные проблемы
С работой даже такого простого приложения как калькулятор у пользователя могут возникнуть проблемы. К счастью, они решаются буквально за пару секунд.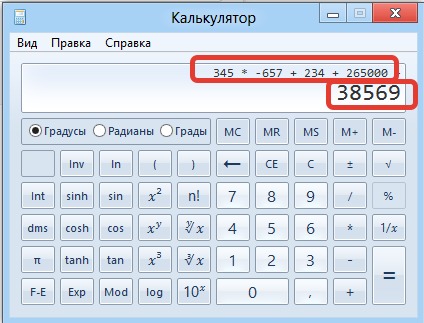 Чаще всего программа просто не запускается. Причем не помогает ни один из рассмотренных ранее способов. В таком случае рекомендуется принудительно завершить процесс, а затем запустить его повторно:
Чаще всего программа просто не запускается. Причем не помогает ни один из рассмотренных ранее способов. В таком случае рекомендуется принудительно завершить процесс, а затем запустить его повторно:
- Откройте «Параметры».
- Перейдите в раздел «Приложения».
- Щелкните по калькулятору ЛКМ.
- Выберите «Дополнительные параметры».
- Поочередно нажмите кнопки «Завершить» и «Сбросить».
Далее остается повторно запустить программу. Если даже сейчас калькулятор не открывается – активируйте контроль учетных записей в настройках Windows 10:
- Запустите «Панель управления» через меню «Пуск».
- В качестве способа просмотра выберите «Крупные значки».
- Перейдите в раздел «Учетные записи пользователей».
- Кликните по надписи «Изменить параметры контроля учетных записей».
- Передвиньте ползунок вверх.

- Сохраните настройки.
После таких нехитрых манипуляций инструмент для расчетов вновь заработает. В крайнем случае, пользователь может установить на компьютер любое другое приложение с функцией калькулятора.

Вам помогло? Поделитесь с друзьями — помогите и нам!
Твитнуть
Поделиться
Поделиться
Отправить
Класснуть
Линкануть
Вотсапнуть
Запинить
Читайте нас в Яндекс Дзен
Наш Youtube-канал
Канал Telegram
На кого я похож из знаменитостей по фото
Adblock
detector
Как найти калькулятор в Windows 10?
Добрый день, друзья. Калькулятор Виндовс 10. Когда вы много работаете с ПК желательно, чтобы калькулятор был рядом. В ОС Виндовс 10, как и в других системах Windows он является системной программой. Разумеется, у него не такой дизайн, как в старой версии Windows 10. При этом, если внешний облик нового дизайна вам не по нраву, есть возможность откатить его дизайн до старого Windows 7-10. На мой взгляд, он более удобен, и симпатичнее.
Разумеется, у него не такой дизайн, как в старой версии Windows 10. При этом, если внешний облик нового дизайна вам не по нраву, есть возможность откатить его дизайн до старого Windows 7-10. На мой взгляд, он более удобен, и симпатичнее.
Запуск «Калькулятора» в Виндовс 10
Как и любое предустановленное в Windows 10 приложение, «Калькулятор» может быть открыт несколькими способами. Ознакомившись с ними, вы сможете подобрать наиболее простой и удобный для себя.
Примечание: Если после выполнения первого из рассмотренных ниже способов или еще до этого вы не смогли найти «Калькулятор» на своем компьютере, скорее всего, он попросту был удален или отсутствовал изначально. Установить его можно из Microsoft Store по представленной ниже ссылке или самостоятельно воспользовавшись поиском (обратите внимание, что разработчиком приложения должна быть компания Microsoft Corporation).
В случае если стандартный магазин приложений у вас по каким-то причинам не работает либо же если он и вовсе отсутствует в используемой редакции Виндовс 10, воспользуйтесь представленными по ссылкам ниже инструкциями — они помогут устранить как первую, так и вторую проблемы.
Подробнее: Что делать, если не работает Microsoft Store в Windows 10 Как установить Microsoft Store в Windows 10
Способ 1: Поиск
Наиболее простой и быстрый метод запуска любого стандартного приложения и компонента операционной системы заключается в использовании поиска, который в десятой версии Виндовс работает особенно хорошо.
Вызовите окно поиска с панели задач или воспользуйтесь горячими клавишами «WIN+S», после чего начните вводить в строку запрос с названием искомого элемента – Калькулятор. Как только он появится в результатах выдачи, нажмите по нему левой кнопкой мышки (ЛКМ) для запуска или воспользуйтесь кнопкой «Открыть», расположенной справа.
Обратите внимание! Из окна поиска вы можете запустить не только «Обычный» калькулятор, но и другие его разновидности — «Инженерный», «Программист» и «Вычисление даты». В остальных случаях это возможно сделать через контекстное меню, вызываемое на ярлыке, или непосредственно в самом приложении.
Сохранение значений в памяти
Если вы часто используете определенные числа и не хотите вводить их в свой калькулятор каждый раз, хранить их в памяти калькулятора. Это супер полезная функция, доступная в режимах стандарт, инженерный и программист. Вы будете управлять функциями памяти с помощью кнопок MS, MR, M+, M- и MC.
Вот как они работают:
- MS: сохранить новое значение в памяти.
- MR: вставить значение из памяти.
- M+: добавляет значение из поля ввода к самому последнему сохраненному значению.
- M-: вычитает значение на входе из последнего сохраненного значения.
- MC: очищает все значения из памяти.
- M: отображает все значения, сохраненные в памяти.
Использование кнопок MR, M+ и M- работает также, как и на физическом калькуляторе. Однако, в калькуляторе Windows у вас также есть доступ к любым другим значениям, которые вы сохранили в памяти во время текущего сеанса. Чтобы увидеть их, нажмите кнопку M со стрелкой вниз справа. Затем вы можете щелкнуть любое значение, чтобы вставить его.
Затем вы можете щелкнуть любое значение, чтобы вставить его.
Если вы предпочитаете, чтобы ваша очередь памяти всегда открывалась, измените размер калькулятора по горизонтали, и тогда она должна открыться.
Создание ярлыка для быстрого доступа
В случае если вам часто приходится пользоваться «Калькулятором», логично будет обеспечить возможность максимально быстрого и удобного доступа к этому приложению. Сделать это в Windows 10 можно посредством создания плитки в стартовом меню или ярлыка.
Меню «Пуск» Воспользовавшись рекомендациями из второго способа настоящей статьи, найдите «Калькулятор» в меню «Пуск», нажмите по нему ПКМ и выберите пункт «Закрепить на начальном экране». Если потребуется, измените расположение (путем простого перетаскивания) и размер (через контекстное меню) появившейся справа плитки.
Панель задач Любым удобным способом запустите «Калькулятор». Кликните ПКМ по его значку на панели задач и выберите пункт «Закрепить на панели задач». Если есть такая необходимость, переместите добавленный ярлык в более удобное место, например, ближе к стартовому меню.
Если есть такая необходимость, переместите добавленный ярлык в более удобное место, например, ближе к стартовому меню.
Ярлык на рабочем столе
- Перейдите на рабочий стол и нажмите ПКМ по пустому месту на нем. В контекстном меню перейдите поочередно выберите пункты «Создать» — «Ярлык».
- В открывшемся окне вставьте в строке «Укажите расположение объекта» путь к исполняемому файлу «Калькулятора», обозначенный в Способе 7 этой статьи, после чего нажмите «Далее».
- В строке «Введите имя ярлыка» вы можете изменить его англоязычное название на более очевидное русское, после чего воспользуйтесь кнопкой «Готово».
Теперь, создав ярлык или плитку для запуска «Калькулятора», вы можете обращаться к нему максимально быстро и не удерживать в голове ни команды, ни возможные расположения этого приложения.
Горячие клавиши Калькулятора
В приложении Calculator доступны сочетания клавиш, позволяющие выполнять некоторые вычисления намного легче и быстрее.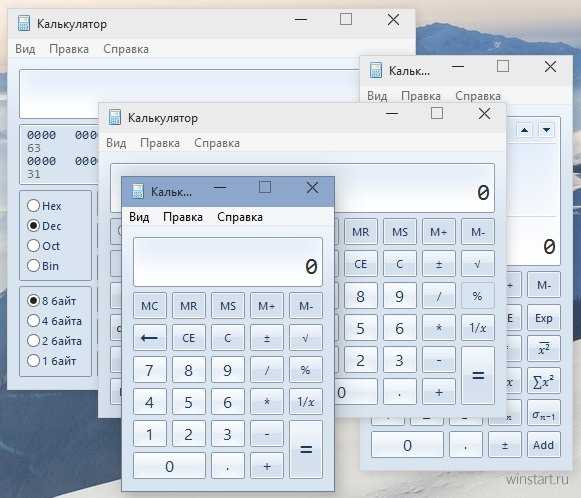 Полный список этих сочетаний можно найти на странице «Горячие клавиши Microsoft Windows», но вот несколько наиболее полезных:
Полный список этих сочетаний можно найти на странице «Горячие клавиши Microsoft Windows», но вот несколько наиболее полезных:
- Alt + (1-4): Удерживайте нажатой клавишу Alt и нажмите любое число от одного до четырех, чтобы переключиться в разные режимы калькулятора.
- Del: очистить текущий вход (это работает как ключ CE на калькуляторе)
- Esc: очистить все входные данные (это работает как клавиша C на калькуляторе)
- Ctrl + H: включение и отключение истории.
Наверное, это больше, чем вы когда-либо хотели знать о калькуляторе Windows. Тем не менее, это недооцененный инструмент, который содержит множество полезных функций.
Решение возможных проблем
Даже такое, казалось бы, примитивное приложение как «Калькулятор» не всегда работает идеально. В некоторых случаях он может закрываться сразу после запуска, а то и вовсе не реагировать на попытки его открытия. К счастью, данную проблему легко устранить.
- Откройте «Параметры», нажав «WIN+I» или воспользовавшись боковой панелью меню «Пуск».

- Откройте раздел «Приложения» и пролистайте их перечень вниз, пока не найдете «Калькулятор».
- Нажмите по нему, а затем по ссылке «Дополнительные параметры».
- Пролистайте немного вниз список доступных опций, кликните по кнопке «Завершить», а затем «Сбросить».
- Попробуйте повторно запустить приложение – теперь проблем в его работе возникать не должно.
В некоторых случаях выполнение изложенных выше рекомендаций оказывается недостаточно и «Калькулятор» все равно отказывается запускаться. Чаще всего с таким поведением можно столкнуться на компьютерах с отключенным контролем учетных записей (UAC). Решение в данном случае очевидное – необходимо снова его включить, а для этого достаточно выполнить действия, обратные рассмотренным в представленной по ссылке ниже статье.
Подробнее: Как отключить контроль учетных записей в Windows 10
Что делать, если калькулятор не запускается
Иногда пользователи сталкиваются с тем, что калькулятор перестаёт открываться.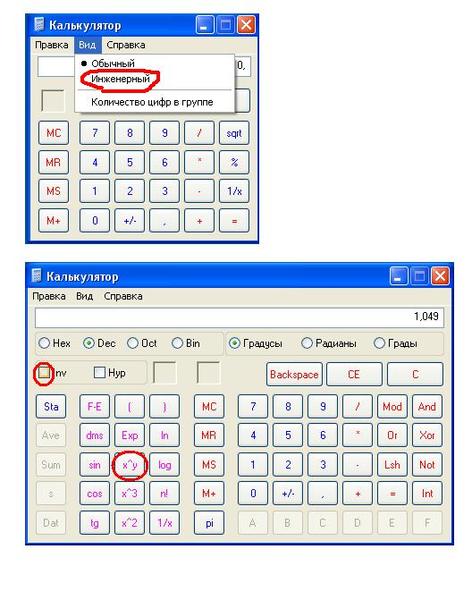 Происходит это из-за повреждения некоторых системных файлов, связанных со стандартными приложениями. Чтобы восстановить калькулятор, необходимо выполнить следующие действия:
Происходит это из-за повреждения некоторых системных файлов, связанных со стандартными приложениями. Чтобы восстановить калькулятор, необходимо выполнить следующие действия:
- Развернуть параметры компьютера. Открываем параметры компьютера
- Перейти к блоку «Приложения». Открываем блок «Приложения»
- Найти в общем списке приложений калькулятор и открыть дополнительные настройки. Открываем раздел «Дополнительные настройки»
- Кликнуть по кнопке «Сбросить», чтобы вернуть параметры калькулятора к значениям по умолчанию. Нажимаем кнопку «Сбросить»
После успешного выполнения вышеописанных шагов калькулятор снова начнёт запускаться и полноценно работать.
Восстановление удалённого калькулятора
Калькулятор — системное приложение, поэтому удалить его обычным способом, позволяющим стереть любую стороннюю программу, не получится. Но в некоторых случаях калькулятор может оказаться удалённым. Если вы обнаружите, что на вашем компьютере его нет, придётся выполнить нижеописанные действия, которые помогут загрузить его в Windows снова:
- Откройте приложение Windows Store или же «Магазин».
 Оно установлено по умолчанию на всех компьютерах с Windows Найти его можно с помощью поисковой системной строки, меню «Пуск» или иконки в виде пакета с логотипом Microsoft, расположенной на панели быстрого доступа. Открываем приложение Windows Store
Оно установлено по умолчанию на всех компьютерах с Windows Найти его можно с помощью поисковой системной строки, меню «Пуск» или иконки в виде пакета с логотипом Microsoft, расположенной на панели быстрого доступа. Открываем приложение Windows Store - Введите в поисковую строку запрос «Калькулятор». Магазин предложит вам список бесплатных приложений, среди них будет и стандартный калькулятор. Выберите его и кликните по кнопке «Получить», чтобы начать установку. Выбираем калькулятор и устанавливаем его
После того как программа будет загружена, вы снова сможете получить доступ к калькулятору, используя вышеописанные способы из раздела «Как открыть калькулятор».
Местонахождение приложения «Калькулятор» и инструкция его запуска
В версии Windows 10 много перемен, и расположение калькулятора одно из них. Когда-то он находился в меню Пуска в папке «Стандартные», теперь же у него есть свой пункт, среди списка всех программ в Пуске. Его можно обнаружить в Пуске под буквой «К».
В некоторых случаях в указанном месте калькулятора может не оказаться. Тогда попробуйте воспользоваться поиском.
Еще можно найти калькулятор, если пройти по следующему пути: Локальный диск С Windows System32 calc.exe. Когда вы его найдете, то более комфортно будет создать его ярлык и переместить его на рабочий стол для более удобного использования.
Если вы проверили и Пуск, и попробовали искать в указанной папке, и через поиск тоже не удалось ничего найти тогда, тогда, скорее всего ваш калькулятор был удален. Здесь нет ничего трагичного, его можно легко установить заново. Для этого просто перейдите в магазин Виндовс 10. В поиске приложений введите «Калькулятор» и перед вами откроется список со всеми существующими калькуляторами, которые вы можете установить на свой ПК.
Но попадаются такие случаи, когда калькулятор на компьютере есть, но он не работает, не включается, или же после включения сразу закрывается. Давайте попробуем решить и эту проблему.
Мини-расследование
Значит в современной Windows 10, а точнее в последнем билде — калькулятор изменили. Возможно изменили еще раньше, но я не заметил. Да, сам по себе он остался, однако уже не то что было раньше.
Раньше калькулятор находился в этой папке:
И работал как видите под процессом win32calc.exe. Внешний вид калькулятора был простой, удобный, небольшой:
Чтобы запустить — можно было воспользоваться командой calc, например выполнить ее в командой строке либо указать в окошке Выполнить (Win + R):
Стоит отметить, что команда запуска калькулятора осталась. Она работает в командой строке, в Windows PowerShell, в поиске (который возле пуска). Но теперь калькулятор не работает под процессом win32calc.exe, имеет другой внешний вид:
В принципе неплохо. Стильно. Такой калькулятор в билде Windows 1903.
При запущенном калькуляторе, если в диспетчере задач развернуть строчку с ним, то увидим Runtime Broker и просто Калькулятор:
Если нажать правой кнопкой по Калькулятор и выбрать пункт Подробно, то выясняется, что теперь калькулятор работает под процессом Calculator. exe:
exe:
Ну а если по нему нажать правой кнопкой > выбрать пункт Открыть расположение файла — увидим, что процесс запускается из папки:
То есть как видите — калькулятор поменял место жительства))
Устаревшие функции встроенного в Windows калькулятора, которые вы найдете очень полезными
В Windows 10 есть приложение калькулятор Компактный и содержит множество инструментов, предназначенных для самых сложных задач. Вы можете вычислять достаточно простые математические функции, используя приложение Калькулятор по умолчанию, которое поставляется с Windows 10, но приложение кажется неоднородным в отношении тригонометрии, статистики и других сложных числовых задач.
Но Microsoft поработала над этим и представила новое обновление для приложения «Калькулятор» для Windows 10 с поддержкой более сложных операций. Обновление добавляет полную поддержку тригонометрии, а также функцию (f) для отображения взаимосвязи между категориями.
С таким количеством невероятных функций, которые можно реализовать на компьютере, о хорошем приложении-калькуляторе легко забыть.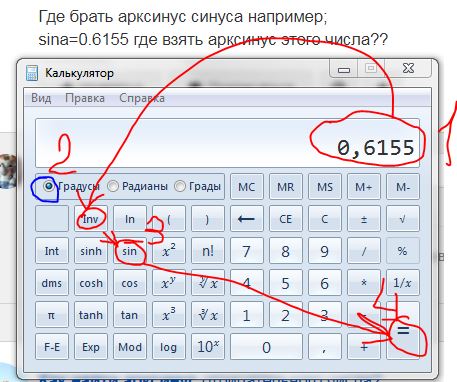 Встроенное приложение «Калькулятор» для Windows 10 полезно для выполнения всех видов вычислений, особенно если вы знаете его хитрости.
Встроенное приложение «Калькулятор» для Windows 10 полезно для выполнения всех видов вычислений, особенно если вы знаете его хитрости.
Давайте посмотрим на лучшие функции калькулятора для Windows, которые вам следует хорошо знать.
Как открыть приложение «Калькулятор» в Windows 10
Вы можете открыть приложение «Калькулятор» в любой версии Windows, нажав клавишу. Windows Чтобы открыть меню «Пуск», введите Калькулятор искать это. На некоторых клавиатурах также есть специальная комбинация клавиш для открытия калькулятора. Если вы часто используете приложение, щелкните правой кнопкой мыши значок приложения «Калькулятор» на панели задач и выберите Брать на заметку для легкого доступа.
У пользователей Windows 10 есть современный калькулятор — универсальное приложение. Калькулятор для Windows 8.1 не предлагает все функции, которые есть в Windows 10. Пользователи Windows 8 или Windows 7 вместо этого увидят калькулятор старой школы.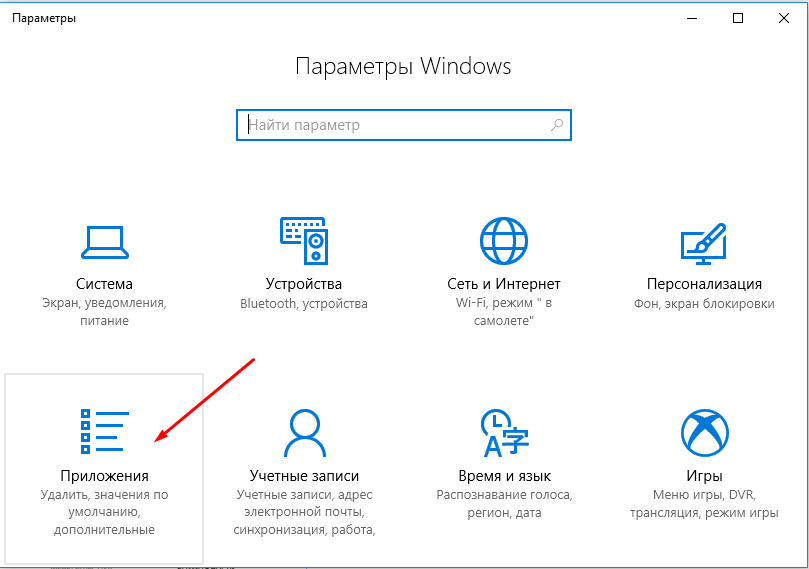
Хотя здесь мы сосредоточимся на приложении «Калькулятор» для Windows 10, многие советы также применимы к более старым версиям.
1. Калькулятор изменения размера
Если вы знакомы с приложением-калькулятором для Windows 7, возможно, вы не осознавали, что размер приложения-калькулятора в Windows 10 можно полностью изменить. Просто перетащите край, чтобы сжать или развернуть окно калькулятора, и все элементы управления будут динамически настроены на нужный вам размер.
Это позволяет вам увеличить пространство между кнопками, если вы используете сенсорный экран, разместить приложение калькулятора рядом с другими окнами или что-то еще, что вы сочтете нужным.
2. Всегда держите калькулятор наверху.
Если вы вычисляете какие-то числа для ввода на веб-странице или в другом приложении, неприятно, что приложение «Калькулятор» исчезает из поля зрения каждый раз, когда вы нажимаете на другое приложение.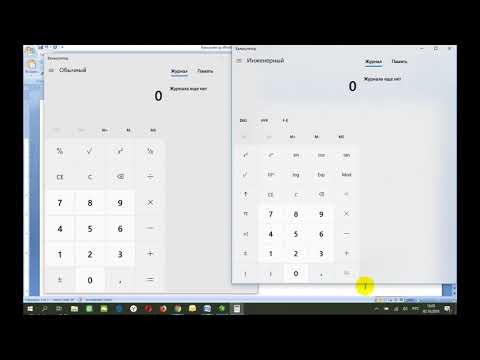 К счастью, приложение калькулятора Windows 10 позволяет вам постоянно держать калькулятор наверху, чтобы избежать этого.
К счастью, приложение калькулятора Windows 10 позволяет вам постоянно держать калькулятор наверху, чтобы избежать этого.
Сначала используйте слайд-меню с левой стороны, чтобы выбрать стандартный калькулятор. После этого вы увидите значок справа от имени, который выглядит как стрелка, указывающая на небольшой квадрат. Щелкните его, чтобы закрепить калькулятор на экране, и он всегда будет наверху. Вы можете перетащить его или изменить его размер по мере необходимости.
Чтобы отключить этот параметр, щелкните соответствующий значок в левом верхнем углу калькулятора, чтобы вернуться к обычному виду.
3. Воспользуйтесь записью калькулятора.
При вводе чисел в калькулятор легко ошибиться. Это дает вам преимущество «запись» Просмотрите недавние учетные записи, чтобы вспомнить номера или обнаружить ошибки.
Чтобы получить доступ к истории, измените размер окна приложения калькулятора по горизонтали так, чтобы вы увидели раздел «История» с правой стороны. Если приложение слишком маленькое, вы можете щелкнуть значок «История» в левом верхнем углу, чтобы просмотреть, что находится за пределами панели, но это неудобно.
Если приложение слишком маленькое, вы можете щелкнуть значок «История» в левом верхнем углу, чтобы просмотреть, что находится за пределами панели, но это неудобно.
Открыв эту страницу, вы увидите текущую историю всех предыдущих операций. Щелкните один, чтобы добавить его к существующим процессам, или щелкните правой кнопкой мыши и выберите «Копировать», чтобы вставить номер в другое место.
Также в контекстном меню выберите «удалять» Чтобы стереть запись в реестре. Выбор значка корзины в правом нижнем углу удалит все с этой панели. История не сохраняется между сеансами, поэтому эта информация будет потеряна при закрытии приложения.
4. Запоминайте числа по памяти.
Возможно, вы не использовали кнопки M Это настоящий калькулятор, но им легко пользоваться. Это позволяет сохранять значения и легко извлекать их позже.
Начните с ввода значения в калькулятор, например 3.1416 для Число Пи. После этого нажмите кнопку. MS (сохранить в памяти), чтобы сохранить значение в памяти. Теперь, когда вы снова захотите использовать это значение, коснитесь MR (вызовите то, что находится в памяти), чтобы добавить это в калькулятор.
MS (сохранить в памяти), чтобы сохранить значение в памяти. Теперь, когда вы снова захотите использовать это значение, коснитесь MR (вызовите то, что находится в памяти), чтобы добавить это в калькулятор.
Вы можете использовать кнопки M+ و M- Быстро добавляйте или вычитайте сохраненное значение. Например, скажем, у вас есть 10 хранящихся в памяти. Если вы введете 6 и нажмете M+ , сохраненное значение станет 16. Кроме того, нажатие M- с вводом 6 изменит значение памяти с 10 на 4.
Если вы развернете калькулятор, чтобы отобразить боковую панель «История» справа, вы можете щелкнуть заголовок памяти, чтобы отобразить это значение. Кроме того, вы можете сохранить в памяти несколько значений для облегчения вызова. Нажмите MC Очистить все значения из памяти. Как и история, он также исчезнет, когда вы закроете приложение.
5. Работа с научными расчетами.
Стандартный калькулятор отлично подходит для простых вычислений, но вы можете выполнять более сложные задачи, если стандартных кнопок калькулятора недостаточно.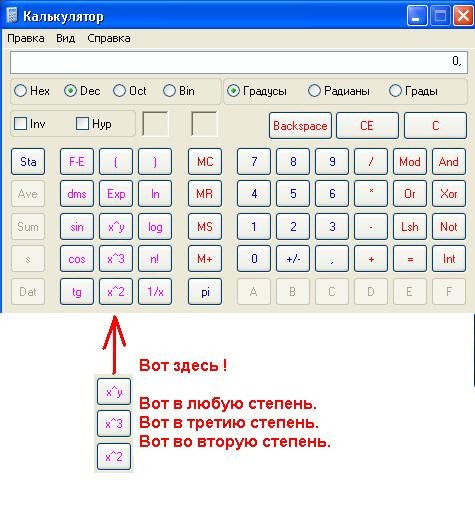 Просто переключитесь на научный калькулятор с помощью левой боковой панели, и у вас будет доступ ко многим функциям, включая тригонометрию и показатели.
Просто переключитесь на научный калькулятор с помощью левой боковой панели, и у вас будет доступ ко многим функциям, включая тригонометрию и показатели.
Все это выходит за рамки этого руководства, поэтому посмотрите видео ниже, чтобы узнать больше о функциях научного калькулятора.

6. Получите помощь с задачами программирования.
На левой боковой панели прячется еще один классный режим калькулятора: программист. Этот режим содержит инструменты для выполнения вычислений в двоичном (основание 2), восьмеричном (основание 8) и шестнадцатеричном (основание 16), которые распространены в информатике.
Здесь стоит упомянуть переключаемую клавиатуру, к которой вы можете получить доступ, щелкнув значок рядом с традиционной клавиатурой. Это дает вам до 64 битов, которые вы можете щелкнуть для переключения между 0 и 1. По мере внесения изменений вы увидите, что значения в различных правилах обновляются в правом верхнем углу.
Это дает вам до 64 битов, которые вы можете щелкнуть для переключения между 0 и 1. По мере внесения изменений вы увидите, что значения в различных правилах обновляются в правом верхнем углу.
По умолчанию — QWORD, то есть 64-битное значение. Щелкните здесь, чтобы переключиться на DWORD (32-бит), WORD (16-бит) или BYTE (8-бит).
7. Выполните расчеты по датам.
Еще один распространенный режим калькулятора — расчет по датам. Это позволяет вам отличать две даты, а также добавлять или вычитать определенное количество времени из заданной даты.
Вы можете использовать дифференциальные функции, например, чтобы узнать, сколько дней осталось до запланированной поездки. Кроме того, вы можете увидеть, находится ли приобретенный вами продукт в течение шестимесячного гарантийного срока.
8. Преобразование всех видов единиц
Обеспечивает Округление Это одна из функций калькулятора Windows. Несколько инструментов преобразования единиц. Они позволяют преобразовывать практически любой тип шкалы, используя несколько различных единиц.
Во многих случаях не все параметры можно упомянуть по имени, но вот краткий список:
- Валюты
- размер
- высота
- вес и масса
- температура
- энергия
- Космос
- السرعة
- Время
- Мощность
- Данные (отлично подходит для измерения реальных размеров компьютерных файлов)
- Давление
- угол
Если вы хотите преобразовать американские и английские единицы измерения или просто хотите отображать данные по-другому, вы, вероятно, найдете здесь то, что вас интересует.
9. Воспользуйтесь сочетаниями клавиш.
Как и большинство приложений для Windows, приложение-калькулятор содержит полезные сочетания клавиш, которые помогут вам ориентироваться более плавно.
Вот некоторые из самых полезных из широкого спектра доступных ярлыков:
- Alt + 1: Перейти в стандартный режим
- Alt + 2: Переключиться в научный режим
- Alt + 3: Переключиться в режим программиста
- Alt + 4: перейти в режим «расчета даты»
- Ctrl + M: хранится в памяти
- Ctrl + R: восстановление из памяти
- Ctrl + L: очистить память
- F9: Переключение между положительным и отрицательным для текущего значения
- @: арифметика квадратного корня
- F3: переключиться в DEG (только научный режим)
- F4: перейти в RAD (только научный режим)
- F5: Переключиться в GRAD (только в научном режиме)
10.
 Получите доступ к стандартному приложению калькулятора в Windows 10.
Получите доступ к стандартному приложению калькулятора в Windows 10.
Хотя приложение-калькулятор для Windows 10 великолепно, в нем отсутствуют некоторые функции старого приложения-калькулятора для Windows 7. Примечательно, что у него нет режима статистики или поддержки рабочих листов (для ипотечных счетов).
Если вы хотите вернуть старый опыт, вы можете бесплатно скачать классическое приложение-калькулятор с Winaero.
Для большинства людей должно хватить современной версии. Поскольку он получает обновления через Microsoft Store, он также может приобретать новые функции в будущем. Старое приложение «Калькулятор» больше не находится в активной разработке.
Приложение для ежедневного математического калькулятора
Теперь вы знаете все замечательные функции, которые ждут вас в приложении калькулятора Windows 10. Оно объединяет множество полезных операций в один простой пакет, работает в автономном режиме и является частью операционной системы. Не забудьте использовать его в следующий раз, когда вам нужно будет вычислить числовую строку.
Чтобы узнать о других интересных функциях Windows, ознакомьтесь с Наиболее часто используемые функции Windows.
Источник
Калькулятор в Windows 10 и Windows 11: как найти и включить?
Всем привет! И сегодня я расскажу вам про калькулятор в Windows – как его найти и где он находится на самом деле, как вывести ярлык на рабочий стол и что делать если приложение не запускается. Все возможные проблемы я постарался подробно описать в статье ниже. Перед чтением я настоятельно рекомендую обратиться к содержанию, чтобы вам не бродить по статье и не искать то, что вам нужно. В случае возникновения каких-то дополнительных вопросов – смело пишите их в комментариях.
Содержание
- Где находится калькулятор в Windows
- Создание ярлыка на рабочем столе
- Отправка ярлыка из папки System32
- Создание ярлыка вручную
- Добавление на панель задач
- Другие способы открыть калькулятор
- Способ 1: Поиск
- Способ 2: Меню «Пуск»
- Способ 3: Окно «Выполнить»
- Способ 4: Консоль
- Что делать если калькулятор в Windows не работает?
- Задать вопрос автору статьи
Где находится калькулятор в Windows
Где же в Виндовс 10 или 11 находится сам калькулятор.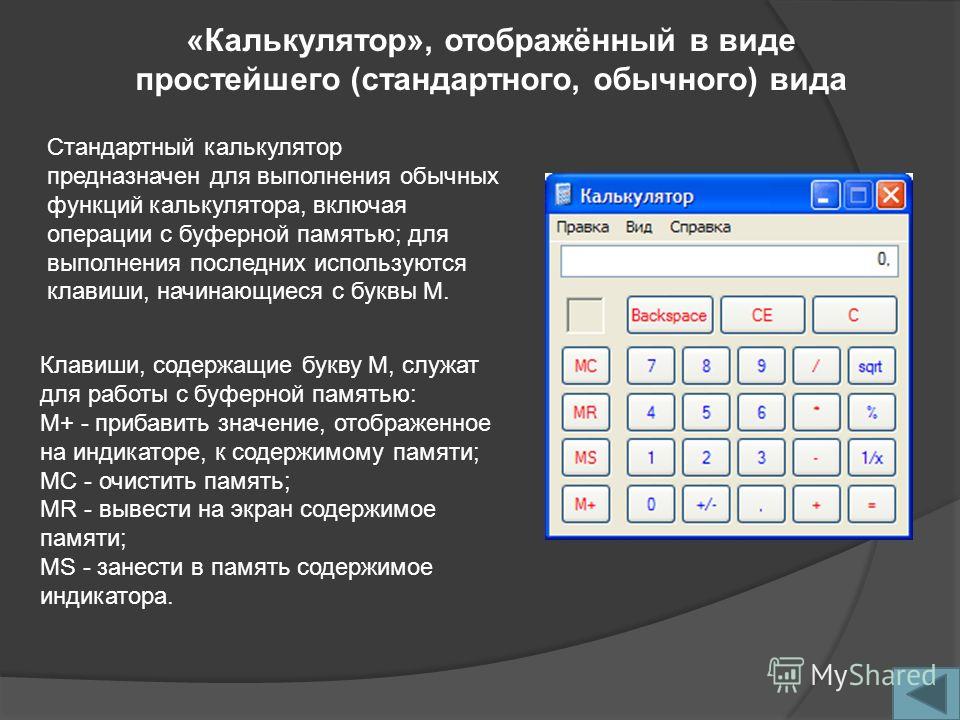 Расположение стандартное и для других более старых версий «Окон», и оно не меняется уже десятилетия:
Расположение стандартное и для других более старых версий «Окон», и оно не меняется уже десятилетия:
C:\Windows\System32
Кстати через проводник или компьютер вы можете вручную запустить программу, для этого в строке адреса вводим запрос:
C:\Windows\System32\calc.exe
Не забываем нажать:
Enter
Создание ярлыка на рабочем столе
Давайте посмотрим, как же нам вывести калькулятор на рабочий стол. Есть несколько способов.
Отправка ярлыка из папки System32
Первый – вы можете в проводнике пройти по пути:
C:\Windows\System32
Далее находим в списке нашу программу, кликаем правой кнопкой, выбираем команду «Отправить» – «Рабочий стол (создать ярлык)».
Создание ярлыка вручную
Второй способ – это кликнуть правой кнопкой по пустому месту рабочего стола, выбрать команду «Создать» – «Ярлык».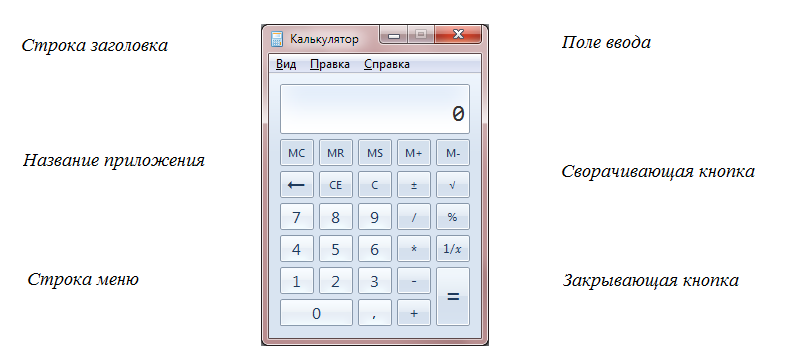
Указываем точное расположение пути к файлу – это можно сделать через «Обзор», но я вам советую просто использовать строчку:
C:\Windows\System32\calc.exe
Поменяйте название ярлыка, а то оно будет иметь такое же, как у запускающего exe-файла.
Добавление на панель задач
Откройте «Пуск», найдите программу в списке, кликните ПКМ, выберите «Дополнительно» – «Закрепить на панели задач».
После этого она всегда будет отображаться внизу на нижней полоске Виндовс.
Другие способы открыть калькулятор
Способ 1: Поиск
Давайте посмотрим, как проще всего включить калькулятор в Windows 10 и 11. Если вам нужно найти какую-то программу, то проще всего это сделать через стандартный поиск системы. Нажмите по значку лупы, введите название в поисковую строку и откройте приложение. Обратите внимание, что в таком случае можно сразу же открыть калькулятор в разных режимах – обычный, инженерный, построение графиков и т.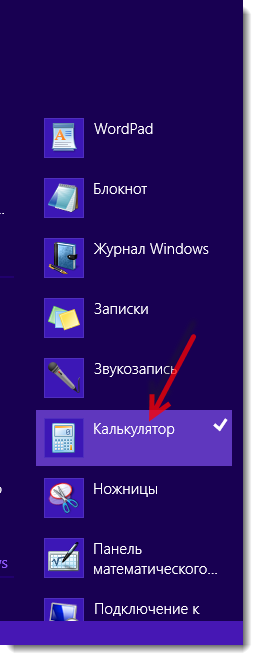 д.
д.
Способ 2: Меню «Пуск»
Еще одно расположение всех установленных программ – это стандартное меню «Пуск». Кликните по эмблеме Windows в нижней части экрана. Далее справа вы увидите список всех приложений. По алфавиту найдете букву «К», далее кликаем левой кнопкой мыши по нужному варианту.
Читаем – как вывести строку поиск на панель задач.
Способ 3: Окно «Выполнить»
Еще один из вариантов найти и открыть калькулятор – это использовать специальное окно «Выполнить». Оно работает со всеми предустановленными, стандартными приложениями, которые сразу идут в операционной системе. Чтобы его вызвать – одновременно зажмите две клавиши на клавиатуре:
+ R
После этого введите команду и нажмите «ОК»:
calc
Способ 4: Консоль
Аналогичным образом, как и в прошлом варианте, открыть калькулятор можно с помощью консоли. При этом вы можете использовать стандартную командную строку – её проще всего открыть через поиск.
При этом вы можете использовать стандартную командную строку – её проще всего открыть через поиск.
Читаем и про другие способы открыть командную строку.
А еще вы можете использовать и более продвинутую PowerShell. Чтобы её запустить, кликните правой кнопкой мыши по меню «Пуск» и из контекстного меню выберете один из вариантов.
Теперь в консоль вводим запрос:
calc
И жмем:
Enter
Что делать если калькулятор в Windows не работает?
Скорее всего произошел какой-то программный сбой в программе. Но это легко решается:
- Открываем «Пуск» – «Параметры».
- Находим основной раздел «Приложения».
- В списке в правом блоке найдите «Калькулятор», кликните по нему и перейдите в «Дополнительные параметры».
- Ниже найдите кнопку «Сброс» и нажмите по ней.

Обычно данный вариант срабатывает, и после этого программа нормально запускается. Если это не помогло, вот ряд советов, один из которых должен помочь:
- Просто перезагрузите систему. После этого посмотрите и проверьте работоспособность приложения.
- В некоторых случаях программа может не работать из-за отключенного контроля учетных записей UAC. Про отключение и включение UAC в Windows более подробно читаем тут.
- Возможно, есть какие-то проблемы с операционной системой. Попробуйте для начала проверить и восстановить системные файлы.
- Если вы до этого что-то устанавливали, какие-то обновления или программы – можно попробовать выполнить откат системы.
На этом все, дорогие друзья. Надеюсь вы смогли решить свою проблему. Если нет – опишите свою ситуацию подробно в комментариях, и портал WiFiGiD.RU постарается вам помочь. Всем добра и берегите себя!
Как установить классический Калькулятор в Windows 11
Если вы хотите установить классический калькулятор в Windows 11, эта инструкция расскажет, как это сделать.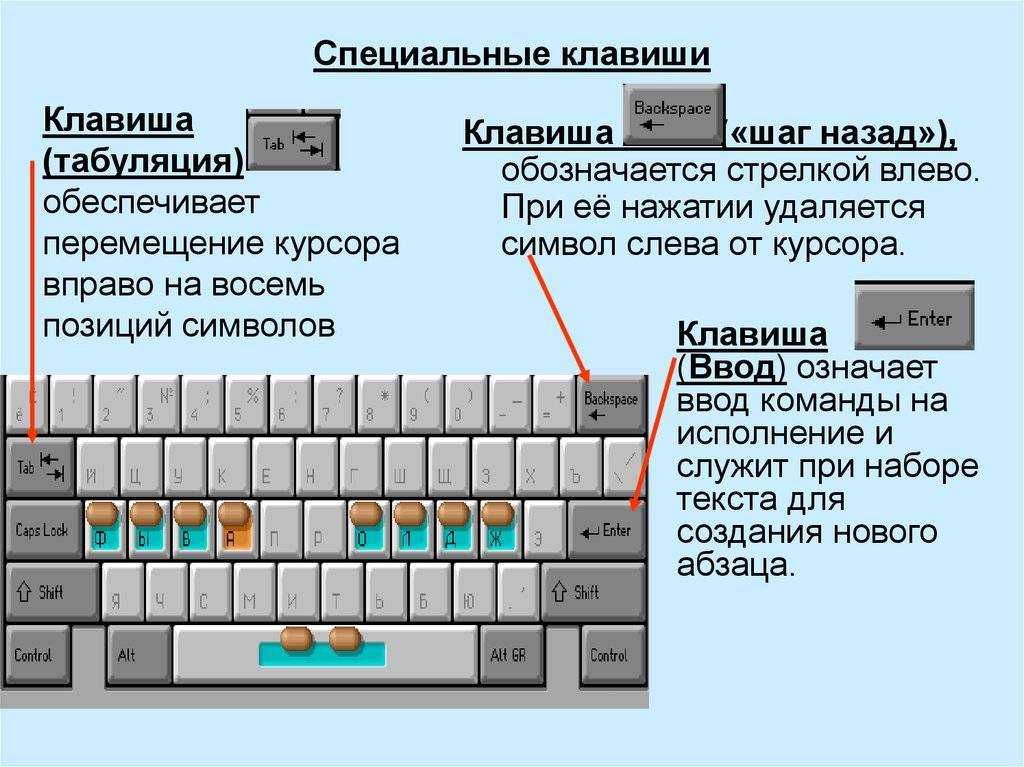 Имеется в виду старый калькулятор, который был в Windows 7.
Имеется в виду старый калькулятор, который был в Windows 7.
В Windows 10 Microsoft заменила классический калькулятор времен Windows 8 и Windows 7 на «современное» приложение из магазина Microsoft Store. Такой же калькулятор, только со слегка улучшенным интерфейсом, используется и в Windows 11.
Хотя новый калькулятор имеет ряд преимуществ и дополнительных полезных функций (к примеру, у него открыт исходный код, есть режим «картинка в картинке» и поддерживается режим построения графиков), весьма большое количество пользователей предпочитают старое классическое приложение. Предпочитают не без причин: классический калькулятор запускается быстрее и лучше работает с клавиатурой.
Для установки классического калькулятора на Windows 11 вам понадобится загрузить небольшой установочный файл и запустить его на своем компьютере, после чего он распакует файлы оригинального калькулятора от Windows 7 и добавит его в Windows 11.
Классический калькулятор от Windows 7 для Windows 11
Проверка хэшей
Тихая установка классического калькулятора для Windows 11
Как запустить классический калькулятор в Windows 11
Поддерживаемые языки
Если не срабатывает команда calc. exe
exe
Как удалить классический калькулятор из Windows 11
Классический калькулятор от Windows 7 для Windows 11
- Запустите любой удобный вам браузер и перейдите по ссылке.
- Загрузите архив с установочным файлом, щелкнув по большой зеленой кнопке.
- Распакуйте содержимое архива в любую папку и откройте файл OldClassicCalc-2.0-setup.exe.
- Если у вас появится окно с предупреждением Windows SmartScreen, щелкните Подробнее, а затем нажмите Выполнить в любом случае.
- В появившемся окне установщика нажмите Next.
- На следующем этапе укажите место для распаковки файлов калькулятора Windows 7. Можно использовать стандартное расположение в программных файлах на диске С.
- Нажмите Далее.
- Включите или выключите иконку на рабочем столе, но этот шаг можно пропустить, так как создать ярлык для калькулятора можно в любой момент после установки.
- Дождитесь завершения установки.

Готово. Теперь вы можете пользоваться калькулятором от Windows 7 на Windows 11.
После установки вы можете запустить приложение из меню Пуск, ярлыка на рабочем столе или команды calc.exe. Приложение также интегрируется в поиск Windows, вызываемый кнопками Win + S. Более того, система не удаляет классический калькулятор при выполнении команды sfc/ scannow, так как приложение не заменяет стандартные системные файлы.
Проверка хэшей
Распакованный файл установщика классического калькулятора имеет следующие хэш-суммы:
- MD5: ef7d607bf6e249b26f0b277193bd122e
- SHA256: 0097ed062094be8c7822738bf4a938e47253b4817bdba45317d607586db2fc92
Проверить хэш-суммы в загруженном файле можно с помощью Терминала Windows.
Нажмите Win + X и выберите Терминал Windows.
Убедитесь, что приложение запущено в режиме PowerShell, а затем введите следующую команду:
Get-FileHash ПУТЬ\OldClassicCalc-2.0-setup.exe
Замените ПУТЬ в команде на полный адрес файла. К примеру, Get-FileHash C:\Users\Taras\Desktop\OldClassicCalc-2.0.setup.exe. Затем нажмите Enter , и PowerShell выведет хеэш-сумму на экран, которую после этого сравните с указанными суммами выше.
Для проверки хэш-суммы MD5 используйте отдельную команду: Get-FileHash ПУТЬ\OldClassicCalc-2.0-setup.exe -Algorithm MD5. Опять же, замените ПУТЬ на полный адрес файла.
Тихая установка классического калькулятора для Windows 11
Загруженный установочный файл можно запустить в «тихом режиме», то есть чтобы операционная система выполнила автоматическую установку приложения без отображения элементов интерфейса. Для этого воспользуйтесь командой OldClassicCalc-2.0-setup.exe /VERYSILENT /SP-.
Это полезно, если вы автоматизируете установку Windows с помощью скриптов, командных файлов, или любым другим способом. Тихая установка сильно экономит время.
Как запустить классический калькулятор в Windows 11
- Нажмите кнопки Win + R и введите команду calc. После нажатия на кнопку Enter система должна запустить классический калькулятор.
- Как вариант, откройте меню Пуск, нажмите Все приложения и найдите калькулятор в списке всех приложений.
Поддерживаемые языки
Стоит обратить внимание, что классический калькулятор для Windows 11 умеет распознавать языковые настройки Windows 11 и устанавливать соответствующий язык. Таким образом у вас всегда будут совпадать языки системы и языки калькулятора. Приложение совместимо со всеми сборками Windows 10 и Windows 11 (64 и 32 бита в Windows 10 и 64 бита в Windows 11).
Вот список поддерживаемых локализаций:
- ar-SA
- bg-BG
- cs-CZ
- da-DK
- de-DE
- el-GR
- en-GB
- en-US
- et-EE
- fi-FI
- fr-FR
- he-IL
- hr-HR
- hu-HU
- it-IT
- ja-JP
- ko-KR
- lt-LT
- lv-LV
- nb-NO
- nl-NL
- pl-PL
- pt-BR
- pt-PT
- ro-RO
- ru-RU
- sk-SK
- sl-SI
- sr-Latn-RS
- sv-SE
- th-TH
- tr-TR
- uk-UA
- zh-cn
- zh-HK
Если не срабатывает команда calc. exe
exe
После обновления Windows 11 до новой сборки у вас может перестать работать команда calc.exe в диалоговом окне Выполнить. Другая причина неисправности заключается в «ассоциациях», которые сбрасываются после каждого обновления калькулятора из магазина Microsoft Store.
Если классический калькулятор перестал работать в Windows 11 после обновления сборки системы (к примеру, вышло крупное обновление или вы используете предварительные сборки в программе предварительной оценки Windows) или после обновления стандартного калькулятора в магазине, просто переустановите приложение. Запустите установщик заново и следуйте инструкциям на экране.
Как вариант, вы можете просто удалить стандартный калькулятор как обычное приложение. Восстановить его можно в любой момент из магазина Microsoft Store.
Как удалить классический калькулятор из Windows 11
Чтобы избавиться от классического калькулятора в Windows 11, проделайте следующее.
- Нажмите Win + I для запуска приложения Параметры.

- Перейдите в раздел Приложения > Приложения и возможности.
- Найдите в списке классический калькулятор и нажмите на кнопку с тремя точками.
- Щелкните Удалить и подтвердите действие.
Готово.
Источник
💡Узнавайте о новых статьях быстрее. Подпишитесь на наши каналы в Telegram и Twitter.
Судя по тому, что вы читаете этот текст, вы дочитали эту статью до конца. Если она вам понравилась, поделитесь, пожалуйста, с помощью кнопок ниже. Спасибо за вашу поддержку!
Как открыть калькулятор в Windows 11
Если вам нужно выполнить быстрый расчет или сложное уравнение, встроенное в Windows 11 приложение «Калькулятор» поможет вам сделать это быстро и легко. В этой статье мы покажем вам, как открыть калькулятор в Windows 11, чтобы вы могли сразу начать его использовать.
1. Как открыть калькулятор с помощью инструмента поиска Windows
Калькулятор — это встроенное приложение Windows, которое можно использовать для простых математических вычислений. Вот как открыть его с помощью инструмента поиска Windows 11.
Вот как открыть его с помощью инструмента поиска Windows 11.
- Нажмите клавишу Win на клавиатуре и выполните поиск «Калькулятор».
- Нажмите на ярлык калькулятора, который появится в результатах поиска.
После открытия Калькулятора вы можете начать использовать его для выполнения основных математических операций. Если вам нужны более продвинутые функции, такие как научный или программный режимы, нажмите кнопку навигации в верхнем левом углу и выберите нужный режим.
2. Как открыть калькулятор с помощью команды «Выполнить»
«Выполнить» — это аксессуар Windows, который позволяет быстро открывать встроенные программы, вводя команды в поле «Выполнить». Чтобы запустить Калькулятор, вы можете использовать команду «Выполнить» следующим образом:
- Нажмите сочетание клавиш Win + R , чтобы открыть диалоговое окно «Выполнить команду».
- Введите «calc» в диалоговом окне «Выполнить» и нажмите Enter.

Откроется калькулятор, чтобы вы могли начать расчеты.
3. Как открыть калькулятор из проводника
Знаете ли вы, что Калькулятор можно открыть прямо из Проводника? Это удобный способ вызвать приложение, если вы по колено в своей файловой системе.
- Откройте проводник Windows (см., как открыть проводник Windows).
- В адресной строке введите «calc» и нажмите Введите .
4. Как открыть калькулятор с помощью командной строки
Командная строка — важный инструмент при работе с компьютерами. Это позволяет пользователям получить доступ к внутренней работе своего устройства, упрощая устранение неполадок, автоматизацию процессов и даже запуск приложений и программ.
Знание того, как использовать командную строку, может быть ценным активом в современном цифровом мире. Если вам интересно, как открыть калькулятор в Windows 11 с помощью командной строки, выполните следующие действия:
- Сначала откройте окно командной строки.
 Для этого нажмите Win + R на клавиатуре, введите «cmd» в текстовое поле и нажмите OK .
Для этого нажмите Win + R на клавиатуре, введите «cmd» в текстовое поле и нажмите OK . - Открыв окно, введите «calc» и нажмите Enter.
Запустится приложение «Калькулятор».
5. Как открыть калькулятор с помощью Windows PowerShell
Если по какой-либо причине вы не можете получить доступ к командной строке, но хотите выполнять задачи из командной строки, не беспокойтесь! Вместо этого вы можете использовать PowerShell, чтобы открыть приложение «Калькулятор» в Windows 11.
Windows PowerShell поддерживает все те же команды, что и командная строка, но также включает несколько новых функций, таких как командлет.
Чтобы открыть калькулятор с помощью Windows PowerShell, выполните следующие действия:
- Нажмите Start или нажмите клавишу Win на клавиатуре.
- Затем найдите «Windows PowerShell» и выберите верхний результат.
- При открытом PowerShell введите команду «calc» и нажмите Enter.

- Эта команда приведет к быстрому открытию приложения Калькулятор.
6. Как открыть калькулятор через диспетчер задач
Диспетчер задач был частью операционной системы Windows с момента ее создания. Он управляет производительностью вашего компьютера, а также открывает различные приложения.
Чтобы открыть приложение «Калькулятор» в Windows 11, выполните следующие действия:
- Нажмите Ctrl + Shift + Esc на клавиатуре, чтобы открыть диспетчер задач.
- Оказавшись внутри, нажмите Запустить новую задачу вверху страницы.
- Введите «calc» в текстовое поле и нажмите OK , чтобы открыть калькулятор.
Меню «Пуск» позволяет пользователям легко открывать популярные программы, такие как «Калькулятор», без необходимости переходить в какое-либо другое место. Вот как вы можете получить к нему доступ.
- На рабочем столе нажмите Start в левом углу.

- Оттуда нажмите Все приложения и прокрутите до Калькулятор .
- Как только вы найдете его, нажмите на него, и появится всплывающее окно со всеми его функциями.
Теперь вы готовы приступить к вычислениям!
8. Как открыть калькулятор с помощью ярлыка на рабочем столе
Ярлык на рабочем столе — еще один удобный и эффективный способ запуска приложений в Windows 11. Таким образом, становится легко получить доступ к этой функции, не копаясь в меню или выполняя несколько щелчков мышью.
Если вы часто пользуетесь приложением «Калькулятор», вам понравится, как оно работает. Выполните следующие шаги, чтобы добраться туда:
- Щелкните правой кнопкой мыши пустую область рабочего стола и выберите Создать > Ярлык .
- В окне «Создать ярлык» введите « C:\WINDOWS\system32\calc.exe ».
- Щелкните Далее и дайте ярлыку имя, например, Калькулятор.

- Чтобы завершить процесс, нажмите Готово .
- На рабочем столе вашего компьютера появится ярлык.
- Дважды щелкните его, чтобы открыть приложение «Калькулятор».
9. Как открыть калькулятор с помощью сочетания клавиш
Если вы предпочитаете использовать сочетания клавиш, вам будет приятно узнать, что вы можете создать сочетание клавиш для открытия калькулятора в Windows 11. Вот как это сделать в Windows 11:
Чтобы создать сочетание клавиш, сначала необходимо создать ярлык на рабочем столе в Windows. Для этого вы можете обратиться к приведенному выше объяснению. После создания ярлыка на рабочем столе выполните следующие действия:
- Щелкните правой кнопкой мыши значок ярлыка и выберите Свойства .
- На вкладке Shortcut перейдите в поле Shortcut .
- В поле «Ярлык» введите любую букву или цифру.
- Нажмите Применить > OK , чтобы сохранить выбор.

Чтобы открыть калькулятор с помощью сочетания клавиш, удерживайте Ctrl + Alt , а затем введите букву или цифру. Например, если вы выберете D в качестве ярлыка, вам нужно будет нажать Ctrl + Alt + D на клавиатуре, чтобы открыть приложение «Калькулятор» в Windows.
10. Как закрепить калькулятор на панели задач
Закрепить на панели задач — это еще один способ быстро получить доступ к приложениям Windows 11 без поиска в меню. Эта функция позволяет закрепить ваши любимые приложения, такие как калькулятор, прямо на панели задач для быстрого доступа.
Для этого выполните следующие действия:
- Нажмите Запустите и введите «Калькулятор».
- Щелкните правой кнопкой мыши появившийся результат и выберите Закрепить на панели задач .
Теперь вы можете просто щелкнуть значок калькулятора на панели задач, чтобы начать вычисления.
Теперь вы готовы использовать калькулятор в Windows 11
Приложение «Калькулятор» является одним из наиболее распространенных инструментов, используемых на компьютерах под управлением Windows, и оно незаменимо для выполнения множества различных задач. Если вам нужна помощь в открытии этого инструмента, попробуйте один из многих методов, описанных здесь, и начните расчеты быстрее.
Как исправить отсутствующую проблему калькулятора Windows 10
Одним из старейших приложений Windows является калькулятор. Это также одно из самых простых и, вероятно, наиболее часто используемых приложений. Калькулятор Windows получил серьезное обновление версии 10. В меню доступно множество различных калькуляторов, а также функция памяти для сохранения предыдущих вычислений. Однако все эти функции бесполезны, если Калькулятор отсутствует или просто не запускается.
Калькулятор Windows 10 прошел долгий путь от своего скромного начала. И калькулятор на смартфоне тоже найдете, но переключаться туда-сюда не всегда удобно. Если вы проводите долгие часы, работая за компьютером, становится неудобно брать телефон каждый раз, когда вы хотите воспользоваться калькулятором.
Если вы проводите долгие часы, работая за компьютером, становится неудобно брать телефон каждый раз, когда вы хотите воспользоваться калькулятором.
Вот несколько решений для устранения ошибок и восстановления отсутствующего калькулятора в Windows 10.
Начнем.
1. Обновите ОС и приложение
Калькулятор Windows 10 теперь с открытым исходным кодом, поэтому я не думаю, что проблема связана с кодом. Возможно, произошел конфликт, и команда Microsoft выпустила исправление, которое вы еще не загрузили. Сначала откройте «Настройки», нажав сочетание клавиш Windows + I на клавиатуре, и выберите «Обновление и безопасность» внизу.
На вкладке Центр обновления Windows слева вы можете проверить наличие новых обновлений и установить их. Обычно вы можете увидеть, о чем идет речь в обновлении, и, может быть, есть какое-то упоминание о приложении?
Далее мы посмотрим, есть ли обновление для самого приложения «Калькулятор». Откройте Магазин Windows и щелкните значок меню, чтобы выбрать «Загрузки и обновления».
Здесь вы увидите список всех доступных обновлений. Если вы видите, что для приложения «Калькулятор» есть обновление, немедленно нажмите кнопку «Обновить все», чтобы обновить все приложения.
Если обновление недоступно или оно не решает проблему с отсутствующим калькулятором, читайте дальше.
2. Перезагрузка
Чаще всего при обновлении ОС Windows 10 перезагружается автоматически. Если нет, я бы порекомендовал вам перезагрузиться один раз вручную, потому что этот шаг может помочь решить проблему. Попробуй это.
3. Ярлык на рабочем столе
Возможно, приложение «Калькулятор» по какой-то причине не запускается из меню «Пуск». Иногда это случается, и несколько пользователей сообщили, что помогло создание ярлыка на рабочем столе. Есть несколько способов сделать это.
Самый простой способ — найти приложение «Калькулятор» в поиске Windows, щелкнуть правой кнопкой мыши и выбрать параметр «Закрепить на панели задач». После добавления ярлыка на панель задач его можно перетащить на рабочий стол.
Если это не работает или вы не видите приложение калькулятора при его поиске в Windows Search, щелкните правой кнопкой мыши в любом месте рабочего стола и выберите «Ярлык» в разделе «Создать».
Перейдите к месту, где установлено приложение «Калькулятор», и нажмите «Далее» во всплывающем окне.
C:\Windows\System32\calc.exe
Выберите имя ярлыка и нажмите «Готово».
Теперь у вас должна быть возможность доступа к приложению «Калькулятор» с рабочего стола без необходимости искать его каждый раз, когда вы хотите его использовать.
4. Устранение неполадок
Windows 10 поставляется со встроенной функцией устранения неполадок, которая может найти и решить для вас множество проблем, связанных с ОС и стандартными приложениями Windows. Откройте «Настройки», нажав клавишу Windows + I на клавиатуре, и найдите «приложение для устранения неполадок» без кавычек. Выберите «Найти и устранить проблемы с приложениями Microsoft Store».
Нажмите «Применить ремонт автоматически» и нажмите «Далее». Следуйте инструкциям на экране после этого, если они есть, и перезагрузите компьютер, когда закончите, чтобы проверить, не найден ли отсутствующий калькулятор снова.
Следуйте инструкциям на экране после этого, если они есть, и перезагрузите компьютер, когда закончите, чтобы проверить, не найден ли отсутствующий калькулятор снова.
5. Сброс
Если вы считаете, что файлы приложения Калькулятор повреждены, то есть способ сбросить приложение и исправить все файлы. Откройте «Настройки», как вы делали выше, и нажмите «Приложения».
Немного прокрутите, чтобы найти, и нажмите здесь «Калькулятор». Вы увидите Дополнительные параметры.
Немного прокрутите, чтобы найти параметр «Сброс». Нажмите на нее и, когда будет предложено, перезагрузите компьютер, чтобы перепроверить проблему с отсутствующим калькулятором.
6. Удалить и переустановить
Так как же удалить отсутствующее приложение? Первый ответ, который приходит на ум в Панели управления. Мы использовали его для удаления приложений навсегда. Но это работает только для сторонних приложений. Вот шаги по удалению Калькулятора, который является системным приложением.
Откройте командную строку с правами администратора из поиска Windows. Введите эти команды ниже в CMD и нажмите Enter.
powershell get-appxpackage *Microsoft.WindowsCalculator* | remove-appxpackage
Теперь вы можете найти и установить приложение Windows Calculator из Магазина Microsoft или перейти по этой ссылке.
Неверный номер
Обычно я использую свой смартфон для быстрых вычислений, хотя большую часть времени провожу за ноутбуком. Если вы используете калькулятор Windows 10 и не можете заставить его работать, должно сработать одно из приведенных выше решений.
Далее: Приложение Windows Calculator все еще отсутствует или не работает на вашем компьютере? Вот некоторые из лучших альтернатив, которые вы должны попробовать сегодня. Они приносят еще больше возможностей.
Калькулятор Windows 10 отсутствует? Вот как это вернуть
Это распространенная проблема, которую можно легко исправить
by Мэтью Адамс
Мэтью Адамс
Эксперт по Windows и программному обеспечению
Мэтью — фрилансер, написавший множество статей на различные темы, связанные с технологиями. Его основной задачей является ОС Windows и все такое… читать дальше
Его основной задачей является ОС Windows и все такое… читать дальше
Обновлено
Рассмотрено
Alex Serban
Alex Serban
Windows Server & Networking Expert
Отойдя от корпоративного стиля работы, Алекс нашел вознаграждение в образе жизни постоянного анализа, координации команды и приставания к своим коллегам. Обладание сертификатом MCSA Windows Server… читать далее
Партнерская информация
- Один из способов решить эту проблему — переустановить приложение «Калькулятор Windows 10», выполнив команду PowerShell.
- Также сброс данных приложения «Калькулятор» через настройки «Приложения и функции».
- Чтобы восстановить приложение «Калькулятор» и, возможно, устранить любые основные проблемы, вы можете восстановить заводские настройки Windows 10.
 распространенные компьютерные ошибки, защитят вас от потери файлов, вредоносных программ, сбоев оборудования и оптимизируют ваш компьютер для достижения максимальной производительности. Исправьте проблемы с ПК и удалите вирусы прямо сейчас, выполнив 3 простых шага:
распространенные компьютерные ошибки, защитят вас от потери файлов, вредоносных программ, сбоев оборудования и оптимизируют ваш компьютер для достижения максимальной производительности. Исправьте проблемы с ПК и удалите вирусы прямо сейчас, выполнив 3 простых шага:- Загрузите Restoro PC Repair Tool , который поставляется с запатентованными технологиями (патент доступен здесь).
- Нажмите Начать сканирование , чтобы найти проблемы Windows, которые могут вызывать проблемы с ПК.
- Нажмите Восстановить все , чтобы устранить проблемы, влияющие на безопасность и производительность вашего компьютера.
- Restoro был загружен 0 читателями в этом месяце.
Приложение «Калькулятор» для Windows 10 — это бесценный инструмент, который включает в себя научные режимы и режимы программирования, а также более простые математические параметры.
Тем не менее, некоторые пользователи сообщили на форуме Microsoft, что их приложение Windows 10 Calculator исчезло.

Приложение «Калькулятор» может исчезнуть после обновления пользователей с Windows 7 до 10 или после обновлений Windows. Вот некоторые из решений, которые могут восстановить отсутствующее приложение Windows 10 Calculator.
В этой статье
- Как вернуть калькулятор в Windows 10?
- 1. Запустите средство устранения неполадок приложения Windows 10
- 2. Переустановите приложение Windows 10
- 3. Включите брандмауэр Защитника Windows
- 4. Сброс данных калькулятора
- 5. Сброс Windows 10
Как вернуть калькулятор в Windows 10?
1. Запустите средство устранения неполадок приложения Windows 10
- Нажмите клавишу Windows + S сочетание клавиш
- Введите устранение неполадок в поле поиска
- Щелкните Параметры устранения неполадок , чтобы открыть окно, показанное непосредственно ниже
- Затем нажмите Приложения Магазина Windows и его Запустите средство устранения неполадок кнопка
- Воспользуйтесь средством устранения неполадок приложений Магазина Windows, которое открывает
.

2. Переустановите приложение Windows 10
- Нажмите Windows + R
- Введите PowerShell в поле «Выполнить» «Открыть» и нажмите кнопку OK
- Введите эту команду в PowerShell:
- get-appxpackage *Microsoft.WindowsCalculator* | удалить-appxpackage
- Нажмите клавишу Enter после ввода этой команды.
- get-appxpackage *Microsoft.WindowsCalculator* | удалить-appxpackage
- Затем откройте страницу калькулятора Windows
- Нажмите кнопку Получить на этой странице, чтобы загрузить и установить приложение «Калькулятор»
Если PowerShell перестает работать, следуйте инструкциям из этого руководства, чтобы снова запустить его.
3. Включите брандмауэр Защитника Windows
- Откройте утилиту поиска Windows 10.
- Вход Защитник Windows в качестве ключевого слова для поиска
- Нажмите Брандмауэр Защитника Windows , чтобы открыть окно, показанное непосредственно под
- Щелкните Включение или отключение брандмауэра Защитника Windows слева от апплета Панели управления
- Установите оба флажка Включить брандмауэр Защитника Windows , если WDF не включен
- Нажмите кнопку OK
.

4. Сбросить данные калькулятора
- Открыть окно поиска в Windows 10
- Введите ключевое слово приложения в поле поиска
- Нажмите Приложения и функции , чтобы открыть окно, показанное непосредственно под
- Выберите калькулятор
- Нажмите Дополнительные параметры , чтобы открыть параметры, показанные непосредственно под
- Нажмите кнопку Reset и нажмите Reset еще раз для подтверждения
- Перезапустите Windows
.
.
5. Сброс Windows 10
- Введите сброс в поисковой утилите Windows 10
- Нажмите Reset this PC , чтобы открыть окно настроек, как на снимке экрана непосредственно под
- Выберите параметр Приступить к работе .

- Выберите параметр Сохранить мои файлы
- Нажмите кнопки Далее и Сброс для подтверждения
Нужна дополнительная информация о том, как восстановить заводские настройки компьютера? Прочитайте эту статью и узнайте все, что вам нужно знать.
Обратите внимание, что вам потребуется переустановить стороннее программное обеспечение после сброса ОС. Вы также можете переустановить Windows 10 с помощью Windows Media Creation Tool.
Выберите параметр Обновить этот компьютер сейчас в Media Creation Tool, чтобы переустановить Windows 10 с сохранением ваших собственных файлов и приложений.
Таким образом, пользователи могут восстановить отсутствующее приложение «Калькулятор» в Windows 10. Однако помните, что в магазине MS Store есть множество альтернатив приложениям «Калькулятор Windows», например Calculator X8.
Таким образом, вам не обязательно восстанавливать приложение «Калькулятор» по умолчанию.

Используете ли вы приложение «Калькулятор» Windows 10 или какое-либо стороннее программное обеспечение? Расскажите нам о своих предпочтениях в разделе комментариев ниже.
СВЯЗАННЫЕ СТАТЬИ ДЛЯ ПРОВЕРКИ:
- ИСПРАВЛЕНИЕ: калькулятор не работает в Windows 10
- Как установить калькулятор Windows 7 на Windows 10
- Калькулятор X8 для Windows 8, RT, Windows 10
Была ли эта страница полезной?
Начать разговорДелиться
Копировать ссылку
Информационный бюллетень
Программное обеспечение сделок
Пятничный обзор
Я согласен с Политикой конфиденциальности в отношении моих персональных данных
Использование калькулятора на iPhone — Служба поддержки Apple
iOS 16
iOS 15
iOS 14
iOS 13
iOS 12
Выберите версию:
iOS 16
iOS 15
iOS 14
iOS 13
iOS 12
Изменение этого элемента управления приведет к автоматическому обновлению этой страницы
Искать в этом руководстве
Руководство пользователя iPhone
Добро пожаловать
Основы настройки
Сделайте свой iPhone своим
Делайте отличные фото и видео
Поддерживайте связь с друзьями и семьей
Поделитесь функциями с семьей
Используйте iPhone для повседневных дел
Поддерживаемые модели
айфон 8
айфон 8 плюс
айфон х
iPhone X R
- iPhone X S
iPhone X S Макс
айфон 11
Айфон 11 Про
Айфон 11 Про Макс
iPhone SE (2-го поколения)
айфон 12 мини
айфон 12
айфон 12 про
Айфон 12 Про Макс
айфон 13 мини
айфон 13
айфон 13 про
Айфон 13 Про Макс
iPhone SE (3-го поколения)
айфон 14
айфон 14 плюс
айфон 14 про
Айфон 14 Про Макс
Что нового в iOS 16
Включите и настройте iPhone
Разбудить и разблокировать
Настроить сотовую связь
Используйте две SIM-карты
Подключиться к Интернету
Настройки идентификатора Apple
Включение или отключение функций iCloud
Подпишитесь на iCloud+
Найти настройки
Настройка учетных записей почты, контактов и календаря
Узнайте значение значков состояния
Зарядить аккумулятор
Показать процент заряда батареи
Проверьте состояние и использование батареи
Скачать или добавить в закладки руководство пользователя
Изучите основные жесты
Изучите жесты для моделей iPhone с Face ID
Отрегулируйте громкость
Открытые приложения
Найдите свои приложения в библиотеке приложений
Переключение между открытыми приложениями
Выйти и снова открыть приложение
Диктовать текст
Печатайте с помощью экранной клавиатуры
Выберите и отредактируйте текст
Используйте предиктивный текст
Используйте замену текста
Добавить или изменить клавиатуру
Многозадачность с картинкой в картинке
Доступ к функциям с экрана блокировки
Просмотр действий на динамическом острове
Выполняйте быстрые действия
Поиск на главном экране или экране блокировки
Используйте AirDrop для отправки предметов
Сделайте снимок экрана или запись экрана
Рисовать в приложениях
Добавление текста, фигур и подписей
Увеличение или увеличение разметки
Получить информацию о вашем iPhone
Просмотр или изменение настроек сотовой связи
Путешествуйте с айфоном
Изменение звуков и вибраций
Персонализируйте экран блокировки iPhone
Сменить обои
Настройка яркости экрана и цветового баланса
Держите дисплей iPhone включенным дольше
Увеличить экран
Измените имя вашего iPhone
Изменить дату и время
Сменить язык и регион
Организуйте свои приложения в папках
Добавляйте виджеты на главный экран
Перемещайте приложения и виджеты на главный экран
Удалить приложения
Используйте и настраивайте Центр управления
Изменить или заблокировать ориентацию экрана
Просмотр и ответ на уведомления
Изменить настройки уведомлений
Настроить фокус
Разрешить или отключить уведомления для фокуса
Включить или выключить фокус
Сосредоточьтесь во время вождения
Получить приложения
Подпишитесь на Apple Arcade
Получить игры
Играйте с друзьями в Game Center
Подключить игровой контроллер
Используйте клипы приложений
Управление покупками, подписками, настройками и ограничениями
Установка и управление шрифтами
Покупайте книги и аудиокниги
Читать книги
Аннотировать книги
Доступ к книгам на других устройствах Apple
Слушайте аудиокниги
Ставьте цели по чтению
Организуйте книги
Читать PDF-файлы
Калькулятор
Создание и редактирование событий в календаре
Отправить приглашения
Ответить на приглашения
Измените способ просмотра событий
Поиск событий
Настройте свой календарь
Следите за событиями
Используйте несколько календарей
Воспользуйтесь календарем праздников
Делитесь календарями iCloud
Основы камеры
Настройте свой выстрел
Применение фотографических стилей
Делайте живые фотографии
Делайте снимки в режиме серийной съемки
Сделать селфи
Делайте панорамные фотографии
Делайте макрофото и видео
Делайте фотографии в портретном режиме
Делайте фотографии в ночном режиме
Делайте фотографии Apple ProRAW
Отрегулируйте громкость затвора
Отрегулируйте настройки HDR-камеры
Запись видео
Запись видео в формате ProRes
Запись видео в кинематографическом режиме
Изменить настройки записи видео
Сохранить настройки камеры
Изменить дополнительные настройки камеры
Просмотр, обмен и печать фотографий
Использовать живой текст
Отсканируйте QR-код
Посмотреть мировые часы
Установить будильник
Используйте таймер или секундомер
Компас
Добавляйте и используйте контактную информацию
Изменить контакты
Добавьте свою контактную информацию
Используйте другие учетные записи контактов
Использование контактов из приложения «Телефон»
Объединить или скрыть повторяющиеся контакты
Настроить FaceTime
Совершать и принимать звонки
Создайте ссылку FaceTime
Сделать живое фото
Включите Live Captions в вызове FaceTime
Использование других приложений во время разговора
Сделать групповой вызов FaceTime
Просмотр участников в сетке
Используйте SharePlay, чтобы смотреть, слушать и играть вместе
Поделитесь своим экраном
Переключить вызов FaceTime на другое устройство
Изменить настройки видео
Изменить настройки звука
Добавьте эффекты камеры
Оставить вызов или переключиться на Сообщения
Блокировать нежелательных абонентов
Подключение внешних устройств или серверов
Просмотр и изменение файлов и папок
Организация файлов и папок
Отправить файлы
Настроить iCloud Drive
Делитесь файлами и папками в iCloud Drive
Поделитесь своим местоположением
Отправить свое местоположение через спутник
Добавить или удалить друга
Найдите друга
Получайте уведомления, когда друзья меняют свое местоположение
Сообщите другу, когда ваше местоположение изменится
Добавьте свой iPhone
Добавьте свой кошелек iPhone с помощью MagSafe
Получайте уведомления, если вы забыли устройство
Найдите устройство
Отметить устройство как потерянное
Стереть устройство
Удалить устройство
Добавить AirTag
Добавить сторонний элемент
Получайте уведомления, если вы оставляете предмет позади
Найдите элемент
Отметить предмет как утерянный
Удалить элемент
Изменить настройки карты
Введение в фитнес
Отслеживайте ежедневную активность
Просматривайте историю своей активности, тренды и награды
Синхронизируйте стороннее приложение для тренировок
Настройка уведомлений о фитнесе
Поделитесь своей активностью
Подпишитесь на Apple Фитнес+
Просматривайте тренировки и медитации Apple Fitness+
Начните тренировку Apple Fitness+
Меняйте содержимое экрана во время тренировки или медитации Apple Fitness+.

Загрузите тренировку или медитацию Apple Fitness+
Начните работу с Freeform
Создайте доску произвольной формы
Доступ к доскам Freeform на всех ваших устройствах
Чертежи
Линии и формы
Заметки
Текстовые поля
Фото и видео
Сканы, ссылки и другие файлы
Доступные описания
Применяйте согласованные стили
Размещение предметов на доске
Поиск досок произвольной формы
Делитесь и сотрудничайте
Удалить доски
Введение в здоровье
Заполните данные о своем здоровье
Введение в данные о здоровье
Просмотр данных о вашем здоровье
Поделитесь данными о своем здоровье
Просмотр данных о здоровье, которыми поделились другие
Скачать медицинские карты
Просмотр медицинских записей
Следите за устойчивостью при ходьбе
Регистрация информации о менструальном цикле
Просмотр прогнозов и истории менструального цикла
Отслеживайте свои лекарства
Узнайте больше о ваших лекарствах
Настройте расписание для фокуса сна
Отключить будильники и удалить графики сна
Добавить или изменить расписание сна
Включить или выключить фокус сна
Измените период восстановления, цель сна и многое другое
Просмотр истории сна
Используйте функции уровня звука в наушниках
Проверьте уровень громкости в наушниках
Зарегистрируйтесь как донор органов
Сделайте резервную копию данных о вашем здоровье
Введение в главную
Обновление до новой домашней архитектуры
Настройка аксессуаров
Аксессуары управления
Управляйте своим домом с помощью Siri
Настроить HomePod
Управляйте своим домом удаленно
Создание и использование сцен
Создать автоматизацию
Настройка камер
Распознавание лица
Открой дверь домашним ключом
Настроить маршрутизатор
Делитесь элементами управления с другими
Добавить больше домов
Получить музыку, фильмы и телешоу
Получить рингтоны
Управление покупками и настройками
Увеличивайте близлежащие объекты
Создание действий
Изменить настройки
Обнаружение людей вокруг вас
Обнаружение дверей вокруг вас
Получайте описания изображений вашего окружения
Настройка ярлыков для режима обнаружения
Добавлять и удалять учетные записи электронной почты
Настройте собственный домен электронной почты
Проверьте свою электронную почту
Отправить письмо
Отменить отправку электронной почты с помощью функции «Отменить отправку»
Отвечать и пересылать электронные письма
Сохранить черновик электронной почты
Добавить вложения электронной почты
Загрузить вложения электронной почты
Аннотировать вложения электронной почты
Установить уведомления по электронной почте
Поиск электронной почты
Организация электронной почты в почтовых ящиках
Отметить электронные письма
Фильтровать электронные письма
Используйте скрыть мою электронную почту
Используйте защиту конфиденциальности почты
Изменить настройки электронной почты
Удалить и восстановить электронную почту
Добавьте виджет Почты на главный экран
Распечатать электронные письма
Посмотреть карты
Поиск мест
Найти близлежащие достопримечательности, рестораны и услуги
Получить информацию о местах
Отметить места
Делитесь местами
Оцените места
Сохраняйте любимые места
Исследуйте новые места с гидами
Организация мест в Моих путеводителях
Получайте информацию о пробках и погоде
Удалить важные местоположения
Найдите настройки Карт
Используйте Siri, Карты и виджет Карт, чтобы прокладывать маршруты
Выберите другие варианты маршрута
Поделитесь своим ожидаемым временем прибытия
Поиск остановок на вашем маршруте
Просмотр обзора маршрута или списка поворотов
Изменение настроек голосовых указаний
Настройка маршрутизации электромобилей
Получить маршрут проезда
Проложить маршрут к припаркованному автомобилю
Сообщить о дорожно-транспортных происшествиях
Получить велосипедные маршруты
Получить пешеходные маршруты
Получить маршруты общественного транспорта
Удалить недавние направления
Осмотрите места
Совершите эстакаду
Получить поездки
Мера
Просмотр и сохранение измерений
Измерьте рост человека
Используйте уровень
Настроить сообщения
Отправка и получение сообщений
Отменять и редактировать сообщения
Следите за сообщениями и разговорами
Начать групповой разговор
Добавляйте фото и видео
Отправка и получение контента
Смотрите, слушайте или играйте вместе с помощью SharePlay
Совместная работа над проектами
Анимированные сообщения
Используйте приложения iMessage
Используйте мемоджи
Отправить эффект Digital Touch
Отправляйте, получайте и запрашивайте деньги с помощью Apple Cash
Уведомления об изменении
Блокировать, фильтровать и сообщать о сообщениях
Удалить сообщения
Получить музыку
Просмотр альбомов, плейлистов и т.
 д.
д.Воспроизводить музыку
Ставьте свою музыку в очередь
Слушайте эфирное радио
Подпишитесь на Apple Music
Слушайте музыку без потерь
Слушайте музыку в формате Dolby Atmos
Apple Music Пой
Найдите новую музыку
Добавляйте музыку и слушайте офлайн
Получите персональные рекомендации
Слушайте радио
Поиск музыки
Создание плейлистов
Посмотрите, что слушают ваши друзья
Используйте Siri для воспроизведения музыки
Слушайте музыку с помощью Apple Music Voice
Измените звучание музыки
Начать с новостей
Используйте виджеты новостей
Смотрите новости, выбранные специально для вас
Читать истории
Следите за своими любимыми командами с My Sports
Слушайте новости Apple сегодня
Подпишитесь на Apple News+
Просматривайте и читайте истории и выпуски Apple News+
Скачать выпуски Apple News+
Слушайте аудио истории
Поиск новостей
Сохраняйте новости на потом
Подпишитесь на новостные каналы
Начало работы с заметками
Добавить или удалить учетные записи
Создание и форматирование заметок
Нарисуй или напиши
Сканировать текст и документы
Добавляйте фото, видео и многое другое
Создание быстрых заметок
Поиск заметок
Распределяйте по папкам
Организуйте с помощью тегов
Используйте смарт-папки
Делитесь и сотрудничайте
Заблокировать заметки
Изменить настройки заметок
Позвонить
Отвечать или отклонять входящие звонки
Во время разговора
Проверить голосовую почту
Выберите рингтоны и вибрации
Совершайте звонки с помощью Wi-Fi
Настроить переадресацию и ожидание вызова
Избегайте нежелательных звонков
Посмотреть фотографии
Воспроизведение видео и слайд-шоу
Удалить или скрыть фото и видео
Редактировать фото и видео
Обрежьте длину видео и настройте замедленное движение
Редактировать видео в кинематографическом режиме
Редактировать живые фотографии
Редактировать фотографии в портретном режиме
Используйте фотоальбомы
Редактировать и систематизировать альбомы
Фильтровать и сортировать фото и видео в альбомах
Дублируйте и копируйте фото и видео
Поиск и удаление дубликатов фото и видео
Поиск фотографий
Находите и идентифицируйте людей в фотографиях
Просмотр фотографий по местоположению
Делитесь фотографиями и видео
Просмотр фото и видео, которыми с вами поделились
Используйте Live Text для взаимодействия с содержимым фото или видео.

Используйте Visual Look Up для идентификации объектов на ваших фотографиях
Поднимите объект с фона фотографии
Смотреть воспоминания
Персонализируйте свои воспоминания
Управляйте воспоминаниями и популярными фотографиями
Используйте фото iCloud
Используйте общие альбомы iCloud
Настройте общую библиотеку фотографий iCloud или присоединитесь к ней
Добавление содержимого в общую библиотеку фотографий iCloud
Использовать общую библиотеку фотографий iCloud
Импорт фото и видео
Печать фотографий
Найти подкасты
Слушайте подкасты
Следите за своими любимыми подкастами
Организуйте свою библиотеку подкастов
Скачивайте, сохраняйте или делитесь подкастами
Подписаться на подкасты
Изменить настройки загрузки
Настройка учетных записей
Добавить элементы в список
Редактировать список и управлять им
Поиск и систематизация списков
Работа с шаблонами
Организуйте с помощью тегов
Используйте смарт-списки
Изменить настройки напоминаний
Делитесь и сотрудничайте
Распечатать напоминания
Поиск в интернете
Настройте параметры Safari
Изменить макет
Поиск веб-сайтов
Открывать и закрывать вкладки
Организуйте свои вкладки
Просмотр вкладок Safari с другого устройства Apple
Поделиться группами вкладок
Добавляйте в закладки любимые веб-страницы
Сохранение страниц в список для чтения
Найдите ссылки, которыми с вами поделились
Аннотируйте и сохраняйте веб-страницу в формате PDF
Автоматически заполнять формы
Получить расширения
Скрыть рекламу и отвлекающие факторы
Очистите кеш
Просматривайте веб-страницы в частном порядке
Используйте пароли в Safari
Используйте скрыть мою электронную почту
Ярлыки
Проверить запасы
Управление несколькими списками наблюдения
Читайте деловые новости
Добавляйте отчеты о доходах в свой календарь
Добавьте виджет «Акции» на главный экран
Советы
Переводите текст, голос и разговоры
Перевод текста в приложениях
Перевод с камеры
Подключите приложения и добавьте своего ТВ-провайдера
Подпишитесь на Apple TV+ и каналы Apple TV
Получайте шоу, фильмы и многое другое
Смотреть спорт
Управление воспроизведением
Смотрите вместе, используя SharePlay
Управляйте своей библиотекой
Изменить настройки
Сделать запись
Воспроизвести
Редактировать или удалить запись
Держите записи в актуальном состоянии
Организация записей
Найдите или переименуйте запись
Поделиться записью
Дублировать запись
Храните карты и пропуска в кошельке
Настроить ApplePay
Используйте Apple Pay для бесконтактных платежей
Используйте Apple Pay в приложениях, App Clips и Safari
Используйте Apple Cash
Используйте Apple Card
Управление платежными картами и активностью
Оплатить транзит
- Используйте цифровые ключи
Используйте свои водительские права или удостоверение личности штата
Используйте студенческие билеты
Карта учетной записи Apple
Добавляйте и используйте пропуски
Управление пропусками
Используйте карты вакцинации против COVID-19
Проверить погоду
Следите за погодой в других местах
Посмотреть карты погоды
Управление уведомлениями о погоде
Добавьте виджет погоды на главный экран
Изучите значки погоды
Используйте Сири
Узнайте, что умеет Siri
Расскажите Сири о себе
Попросите Siri объявить о звонках и уведомлениях
Добавить ярлыки Siri
О предложениях Siri
Используйте Siri в машине
Изменить настройки Siri
Связаться со службами экстренной помощи
Используйте экстренный SOS через спутник
Настройка и просмотр вашего медицинского удостоверения
Управление обнаружением сбоев
Сбросить настройки конфиденциальности и безопасности в экстренной ситуации
Настроить семейный доступ
Добавить участников семейного доступа
Удалить членов семейного доступа
Делитесь подписками
Поделиться покупками
Делитесь местоположением с семьей и находите потерянные устройства
Настройка Apple Cash Family и Apple Card Family
Настроить родительский контроль
Настройте устройство ребенка
Просмотр сводки экранного времени
Настройте время экрана для себя
Настройка Экранного времени для члена семьи
Получите отчет об использовании вашего устройства
Кабель для зарядки
Адаптеры питания
Зарядные устройства и аккумуляторы MagSafe
Чехлы и футляры MagSafe
Qi-сертифицированные беспроводные зарядные устройства
Используйте AirPods
Используйте наушники
Apple Watch
Беспроводная передача видео и фотографий на Apple TV или Smart TV
Подключение к дисплею с помощью кабеля
HomePod и другие беспроводные колонки
Подключить волшебную клавиатуру
Введите символы с диакритическими знаками
Переключение между клавиатурами
Диктовать текст
Используйте ярлыки
Выберите альтернативную раскладку клавиатуры
Изменить параметры помощи при наборе текста
Внешние запоминающие устройства
Bluetooth-аксессуары
Принтеры
Поделитесь своим интернет-соединением
Разрешить телефонные звонки на iPad, iPod touch и Mac
Используйте iPhone в качестве веб-камеры
Передача задач между устройствами
Беспроводная передача видео, фотографий и аудио на Mac
Вырезать, копировать и вставлять между iPhone и другими устройствами
Соедините iPhone и компьютер кабелем
Введение в передачу файлов
Передавайте файлы с помощью электронной почты, сообщений или AirDrop
Автоматическое обновление файлов с помощью iCloud
Перенос файлов на внешнее запоминающее устройство
Используйте файловый сервер для обмена файлами между вашим iPhone и компьютером
Делитесь файлами с помощью облачного хранилища
Синхронизируйте содержимое или передавайте файлы с помощью Finder или iTunes.

Введение в CarPlay
Подключиться к CarPlay
Используйте Сири
Используйте встроенные элементы управления вашего автомобиля
Получите пошаговые инструкции
Сообщить о дорожно-транспортных происшествиях
Изменить вид карты
Делать телефонные звонки
Воспроизводить музыку
Просмотр календаря
Отправка и получение текстовых сообщений
Анонсировать входящие текстовые сообщения
Воспроизведение подкастов
Воспроизведение аудиокниг
Слушайте новости
Управляйте своим домом
Используйте другие приложения с CarPlay
Переставить значки на CarPlay Home
Изменить настройки в CarPlay
Начните работу со специальными возможностями
Включите VoiceOver и потренируйтесь
Измените настройки VoiceOver
Изучайте жесты VoiceOver
Управление iPhone с помощью жестов VoiceOver
Управление VoiceOver с помощью ротора
Используйте экранную клавиатуру
Пишите пальцем
Использование VoiceOver с внешней клавиатурой Apple
Используйте дисплей Брайля
Печатайте шрифт Брайля на экране
Настройка жестов и сочетаний клавиш
Использование VoiceOver с указателем
Используйте VoiceOver для изображений и видео
Используйте VoiceOver в приложениях
Увеличить
Дисплей и размер текста
Движение
Разговорный контент
Аудио описания
AssistiveTouch
Прикоснитесь к вариантам размещения
Нажмите назад
Доступность
Маршрутизация аудио вызовов
Вибрация
Идентификация лица и внимание
Настройка управления переключателем
Используйте переключатель управления
Голосовое управление
Боковая кнопка или кнопка «Домой»
Пульт Apple TV
Управление указателем
Клавиатуры
AirPods
Зеркалирование Apple Watch
Слуховые аппараты
Живое прослушивание
Распознавание звука
RTT и телетайп
Моно звук, баланс, шумоподавление телефона
Светодиодная вспышка для предупреждений
Звук в наушниках
Фоновые звуки
Субтитры и титры
Транскрипции для интерком-сообщений
Живые субтитры (бета)
Управляемый доступ
Сири
Ярлыки специальных возможностей
Настройки для каждого приложения
Используйте встроенные средства защиты и защиты конфиденциальности
Установить пароль
Настроить идентификатор лица
Настроить сенсорный идентификатор
Управляйте доступом к информации на экране блокировки
Обеспечьте безопасность своего Apple ID
Войти с паролем
Войти через Apple
Автоматически заполнять надежные пароли
Меняйте слабые или скомпрометированные пароли
Просмотр ваших паролей и сопутствующей информации
Безопасно делитесь ключами доступа и паролями с помощью AirDrop
Сделайте ваши пароли и пароли доступными на всех ваших устройствах
Автоматически заполнять проверочные коды
Автоматически заполнять SMS-пароли
Войдите с меньшим количеством CAPTCHA на iPhone
Управление двухфакторной аутентификацией для вашего Apple ID
Использовать электронные ключи
Управляйте обменом информацией с помощью проверки безопасности
Управление разрешениями на отслеживание приложений
Контролируйте информацию о местоположении, которой вы делитесь
Контролируйте доступ к информации в приложениях
Управляйте тем, как Apple доставляет вам рекламу
Управление доступом к аппаратным функциям
Создание и управление адресами Hide My Email
Защитите свой просмотр веб-страниц с помощью iCloud Private Relay
Использовать частный сетевой адрес
Используйте расширенную защиту данных
Режим блокировки
Включить или выключить iPhone
Принудительно перезагрузить iPhone
Обновите iOS
Резервное копирование iPhone
Верните настройки iPhone к значениям по умолчанию
Восстановить весь контент из резервной копии
Восстановление купленных и удаленных элементов
Продайте, подарите или обменяйте свой iPhone
Стереть iPhone
Установить или удалить профили конфигурации
Важная информация о безопасности
- Важная информация по обращению
Найдите дополнительные ресурсы для программного обеспечения и обслуживания
Заявление о соответствии FCC
Заявление о соответствии ISED Канаде
Сверхширокополосная информация
Информация о лазере класса 1
Apple и окружающая среда
Информация об утилизации и переработке
Авторские права
В приложении «Калькулятор» вы можете выполнять основные арифметические вычисления с помощью стандартного калькулятора.
 Или используйте научный калькулятор для экспоненциальных, логарифмических и тригонометрических функций.
Или используйте научный калькулятор для экспоненциальных, логарифмических и тригонометрических функций.Siri: Скажите, например: «Сколько будет 74 умножить на 9??» или «Сколько будет 18 процентов от 225?» Узнайте, как использовать Siri.
Используйте инженерный калькулятор
Поверните iPhone в альбомную ориентацию.
Копирование, удаление или очистка чисел
Копирование результата вычисления: Коснитесь и удерживайте результат вычисления на дисплее, коснитесь Копировать, затем вставьте результат в другое место, например в заметку или сообщение.
Удалить последнюю цифру: Если вы ошиблись при вводе числа, проведите пальцем влево или вправо по дисплею вверху.
Очистить дисплей: Нажмите кнопку «Очистить» (C), чтобы удалить последнюю запись, или нажмите кнопку «Очистить все» (AC), чтобы удалить все записи.

См. также
Использование таймера или секундомера
Использование компаса
Максимальное количество символов:
250Пожалуйста, не указывайте личную информацию в своем комментарии.
Максимальное количество символов — 250.
Спасибо за отзыв.
Где находится калькулятор на моем компьютере Windows 10? [Ответ 2023] — Droidrant
Если вы когда-нибудь задумывались, где найти калькулятор на ПК с Windows 10, вполне вероятно, что он находится в приложениях, названия которых начинаются с буквы C. Однако, если вы потеряли значок калькулятора в меню «Пуск» меню, вы можете найти его по значку Cortana. Если вы не можете найти его там, сброс значка Cortana может решить проблему.
Если у вас возникла эта проблема, вам следует создать ярлык на рабочем столе для приложения «Калькулятор». Для этого просто введите «calc» в поле поиска Windows.
 Затем перетащите ярлык на рабочий стол. Вы попадете в приложение «Калькулятор». Затем вы можете ввести информацию, чтобы использовать ее. После того, как вы ввели нужную информацию, нажмите «ОК» и нажмите «Ввод».
Затем перетащите ярлык на рабочий стол. Вы попадете в приложение «Калькулятор». Затем вы можете ввести информацию, чтобы использовать ее. После того, как вы ввели нужную информацию, нажмите «ОК» и нажмите «Ввод».Если у вас по-прежнему возникают проблемы с поиском калькулятора, вы можете попробовать опцию «Устранение неполадок» в меню «Пуск». Вы можете найти «калькулятор» в строке поиска, а затем нажать на соответствующую ссылку. Если это не сработает, попробуйте перезагрузить компьютер, чтобы увидеть, появляется ли снова значок калькулятора. В противном случае вы можете попробовать следующий вариант, который предполагает ручной поиск приложения «Калькулятор».
Связанные вопросы / содержание
- Где мой компьютерный калькулятор?
- Как получить доступ к калькулятору Windows?
- Как установить калькулятор на клавиатуру?
- Как восстановить калькулятор в Windows 10?
- Как вернуть приложение «Калькулятор»?
- Как открыть приложение «Калькулятор»?
- Какой ключ очистить калькулятор Windows?
Где мой компьютерный калькулятор?
Если у вас возникли проблемы с поиском приложения калькулятора на вашем компьютере, попробуйте найти проблему в настройках.
 Для начала введите «Настройки» в строке поиска вашего компьютера. Выберите «Приложения и функции» в меню слева. Прокрутите вниз до приложения «Калькулятор» и разверните его, нажав «Дополнительные параметры». Нажмите кнопку «Сброс» и подтвердите изменения, дважды нажав кнопку «Сброс». Теперь приложение калькулятора должно снова работать.
Для начала введите «Настройки» в строке поиска вашего компьютера. Выберите «Приложения и функции» в меню слева. Прокрутите вниз до приложения «Калькулятор» и разверните его, нажав «Дополнительные параметры». Нажмите кнопку «Сброс» и подтвердите изменения, дважды нажав кнопку «Сброс». Теперь приложение калькулятора должно снова работать.Если приложение «Калькулятор» больше не отображается, вы можете переустановить его, запустив официальный установщик Microsoft. Этот метод довольно прост в исполнении и не требует каких-либо технических знаний. Чтобы запустить Microsoft Store, нажмите сочетание клавиш Windows + I. Нажмите «Приложения» и выберите приложение «Калькулятор» из списка. Подождите пару минут, пока изменения вступят в силу, и приложение вернется на прежнее место.
Как получить доступ к калькулятору Windows?
Если приложение «Калькулятор» исчезло с вашего компьютера, выполните следующие действия, чтобы восстановить его функциональность. Во-первых, вам нужно открыть командную строку и ввести «cmd».
 Это откроет окно командной строки с правами администратора. Введите команды «sfc/scannow» и «dism/scannow» и нажмите Enter после каждой команды.
Это откроет окно командной строки с правами администратора. Введите команды «sfc/scannow» и «dism/scannow» и нажмите Enter после каждой команды.После удаления приложения откройте диск C: и перейдите в папку пользователя. Папка пользователя будет иметь папку AppData. По умолчанию эта папка скрыта, поэтому перед ее открытием необходимо включить скрытые элементы. После того, как вы включили скрытые элементы, вы можете получить доступ к папке и удалить из нее все файлы. После этого вы можете переустановить приложение «Калькулятор» в Магазине Windows.
Если у вас нет учетной записи администратора, вы можете установить новую. Убедитесь, что вы используете учетную запись пользователя с правами администратора. Если у вас нет прав администратора, вы можете добавить новую учетную запись пользователя и оттуда открыть калькулятор. Таким образом, вы можете быстро и легко получить доступ к приложению «Калькулятор» без необходимости входа в свою учетную запись. Чтобы использовать калькулятор Windows в Windows 10, выполните действия, описанные выше.

Как установить калькулятор на клавиатуру?
Чтобы включить калькулятор на клавиатуре Windows 10, сначала нажмите кнопку «Пуск» и выберите «Настройки» > «Персонализация» > «Приложения и функции» > «Клавиатура». Затем выберите приложение «Калькулятор». Вы увидите значок калькулятора на панели задач, рядом с полем поиска и кнопкой «Пуск». Дважды щелкните значок калькулятора, чтобы открыть его. Затем введите любую функцию, которую нужно ввести в калькулятор.
Если вам когда-либо понадобился калькулятор на клавиатуре Windows 10, вы будете рады узнать, что у вас есть такая возможность. Вы даже можете настроить ярлык для каждого приложения, так что вам не придется беспокоиться о том, что ключ пропадет. Калькулятор Windows имеет широкий спектр полезных функций, поэтому вы можете настроить его в соответствии со своими потребностями. Просто убедитесь, что у вас достаточно памяти.
Как восстановить калькулятор в Windows 10?
Если у вас возникли проблемы с восстановлением приложения калькулятора в Windows 10, попробуйте сбросить его.
 Вы можете найти приложение «Калькулятор» в разделе «Приложения» и перейти в «Дополнительные параметры». Здесь выберите Сброс. После этого перезагрузите компьютер, чтобы восстановить приложение калькулятора. Если проблема не устранена, вы можете повторять шаги 1 и 2, пока не вернете приложение калькулятора. Как только он снова заработает, вы сможете пользоваться приложением-калькулятором в Windows 10.
Вы можете найти приложение «Калькулятор» в разделе «Приложения» и перейти в «Дополнительные параметры». Здесь выберите Сброс. После этого перезагрузите компьютер, чтобы восстановить приложение калькулятора. Если проблема не устранена, вы можете повторять шаги 1 и 2, пока не вернете приложение калькулятора. Как только он снова заработает, вы сможете пользоваться приложением-калькулятором в Windows 10.Удаление встроенных приложений из Магазина Windows — сложный процесс, особенно если вы хотите сохранить установленными последние обновления и исправления. Вы можете обойти проблему, переустановив приложение «Калькулятор» с помощью PowerShell. Для пользователей Windows XP вы также можете удалить записи реестра приложения-калькулятора и переустановить его с нуля. Если вы используете Windows 10, рекомендуется отключить обновления Windows и другие параметры безопасности, которые могут вызывать проблему.
Сначала необходимо включить средство устранения неполадок «Оборудование и устройства Windows».
 Он просканирует ваш компьютер на наличие отсутствующих или поврежденных файлов. Если вы не можете восстановить свой калькулятор после этих шагов, запустите полное сканирование системы. Это может занять несколько минут и может потребовать некоторых знаний компьютера. Если ничего не помогает, попробуйте сбросить Windows до заводских настроек. Если это не поможет, вы можете попробовать другие методы решения проблемы.
Он просканирует ваш компьютер на наличие отсутствующих или поврежденных файлов. Если вы не можете восстановить свой калькулятор после этих шагов, запустите полное сканирование системы. Это может занять несколько минут и может потребовать некоторых знаний компьютера. Если ничего не помогает, попробуйте сбросить Windows до заводских настроек. Если это не поможет, вы можете попробовать другие методы решения проблемы.Как вернуть приложение «Калькулятор»?
Чтобы вернуть приложение «Калькулятор» на свой компьютер, вы можете сделать несколько вещей. Вы можете удалить его с помощью панели управления. Этот метод эффективен для сторонних приложений. Однако приложение «Калькулятор» является системным приложением. Чтобы переустановить приложение «Калькулятор», откройте Microsoft Store, щелкнув ярлык Windows + I, а затем выберите плитку «Приложения». Нажмите кнопку ДА для подтверждения. Затем откройте «Установка и удаление программ».
Если приложение «Калькулятор» отсутствует, попробуйте сбросить файлы приложения.
 Вы можете выполнить эту задачу, сначала войдя в Microsoft Store. Вы можете сделать это, нажав Windows + I, затем выбрав «Приложения». После входа дождитесь появления списка установленных приложений. Удалите все данные калькулятора, а затем переустановите приложение. Если проблема не устранена, повторите процесс, если вы хотите вернуть приложение «Калькулятор» на свой компьютер.
Вы можете выполнить эту задачу, сначала войдя в Microsoft Store. Вы можете сделать это, нажав Windows + I, затем выбрав «Приложения». После входа дождитесь появления списка установленных приложений. Удалите все данные калькулятора, а затем переустановите приложение. Если проблема не устранена, повторите процесс, если вы хотите вернуть приложение «Калькулятор» на свой компьютер.Сброс ПК до заводских настроек — еще один вариант решения проблемы. Хотя это не рекомендуемое решение, оно может работать, если приложение калькулятора отсутствует или повреждено. В Windows 10 есть средство устранения неполадок для приложений Магазина, но оно не установлено по умолчанию. Однако, если это не решит проблему, вы можете попробовать сбросить Windows 10 до заводских настроек, чтобы вернуть приложение «Калькулятор».
Как открыть приложение «Калькулятор»?
Как открыть приложение «Калькулятор» на компьютере с Windows 10? Есть несколько способов сделать это. Вы можете использовать панель поиска «Пуск» или панель задач, чтобы найти приложение, или перетащить его на рабочий стол.
 Вы также можете использовать панель управления, чтобы скрыть неиспользуемые приложения. В любом случае вы найдете значок калькулятора на панели задач. После этого вы можете закрепить приложение на панели задач и оставить его там.
Вы также можете использовать панель управления, чтобы скрыть неиспользуемые приложения. В любом случае вы найдете значок калькулятора на панели задач. После этого вы можете закрепить приложение на панели задач и оставить его там.Если вы используете сочетание клавиш, вы можете напрямую открыть приложение «Калькулятор», нажав клавишу Windows и R. Затем просто введите calc в поле и нажмите Enter. Кроме того, вы можете открыть приложение «Калькулятор» через окно командной строки. Просто не забудьте перезагрузить компьютер после того, как закончите. Это облегчит вам доступ к калькулятору.
Какой ключ очистить калькулятор Windows?
Калькулятор Windows существует уже 35 лет с тех пор, как он был впервые включен в Windows 1.0 в 1985. С тех пор он развился от простого сложения и вычитания ко многим другим способам, включая преобразование в валюту, температуру, вес и научный. В этой статье мы объясним, как использовать этот инструмент. Если вы не знаете, что делает калькулятор Windows, читайте дальше, чтобы узнать больше.
 Вот несколько советов:
Вот несколько советов:Приложение «Калькулятор» можно удалить из системы, но можно переустановить его с помощью официального установщика Microsoft. Этот метод относительно прост. Откройте приложение «Настройки» и щелкните раздел «Обновление и безопасность». Оттуда выберите «Приложения» и подождите, пока Windows загрузит все необходимые обновления. Если вы удалили приложение раньше, оно не установится заново. Если это все еще не решит проблему, вы можете попробовать сбросить Windows 10 до заводских настроек.
Узнайте больше здесь:
1.) Справочный центр Windows
2.) Windows — Википедия
3.) Блог Windows
4.) Windows Central
Как исправить калькулятор в Windows?
Выпуск:
Исправить приложение калькулятора в Windows. В этом блоге вы узнаете, как исправить приложение калькулятора в Windows, чтобы помочь вам в числах
Мы можем помочь, если ваш калькулятор барахлит, не открывается , зависает или имеет другие проблемы.
 В этом блоге вы найдете ответы и решения, как исправить калькулятор за считанные минуты.
В этом блоге вы найдете ответы и решения, как исправить калькулятор за считанные минуты.Окружающая среда:
Калькулятор Windows
Причина:
- Калькулятор не открывается или не запускается: Когда люди пытаются запустить программу-калькулятор, она не открывается. Программа полностью не отвечает, без каких-либо признаков того, что процесс вот-вот начнется.
- Калькулятор открывается и тут же закрывается: Есть проблема, при которой калькулятор открывается, но потом снова закрывается. Это может быть результатом поврежденных файлов в вашей системе.
- Калькулятор не работает для одного пользователя или администратора: Некоторые сталкиваются с проблемой, когда калькулятор не работает только для одного конкретного пользователя или администратора. Это можно легко решить, выполнив шаги, описанные ниже.
- Калькулятор Сбои: Приложение неожиданно аварийно завершает работу или закрывается, что приводит к тому, что пользователи запускают его несколько раз.

Разрешение:
- Перерегистрируйте приложения Windows 10 через PowerShell
- Шаг 1: Нажмите клавиши Windows + S и введите «PowerShell».
- Шаг 2: Щелкните правой кнопкой мыши «Windows PowerShell» > выберите «Запуск от имени администратора».
- Шаг 3: При появлении запроса нажмите «Да», чтобы позволить PowerShell внести изменения на вашем ПК».
- Шаг 4: Когда PowerShell откроется, скопируйте и вставьте в него следующий скрипт и нажмите Enter: Get-AppXPackage -AllUsers | Для каждого {Add-AppxPackage -DisableDevelopmentMode -Register «$($_.InstallLocation)AppXManifest.xml»}
- Шаг 5: Это перерегистрирует приложения Windows 10, попробуйте снова открыть приложение «Калькулятор».
- Сброс приложения «Калькулятор» из ваших настроек
- Шаг 1: Перейдите в меню «Пуск» и выберите «Настройки».
 Вы также можете нажать Windows + I, чтобы получить доступ к настройкам.
Вы также можете нажать Windows + I, чтобы получить доступ к настройкам. - Шаг 2: Щелкните плитку «Приложения» и подождите, пока все установленные приложения не появятся в списке. Это может занять много времени, если у вас установлено много приложений
- Шаг 3: Введите «calculator» для поиска приложения.
- Шаг 4: Нажмите «Калькулятор» > «Дополнительные параметры».
- Шаг 5: Нажмите кнопку «Сброс» и дождитесь завершения процесса сброса.
- Переустановите приложение «Калькулятор»
- Шаг 1: Перейдите в меню «Пуск» и выберите «Настройки». Вы также можете нажать Windows + I, чтобы получить доступ к настройкам.
- Шаг 2: Щелкните плитку «Приложения» и подождите, пока все установленные приложения не появятся в списке. Это может занять много времени, если у вас установлено много приложений
- Шаг 3: Введите «calculator» для поиска приложения.

- Шаг 4: Нажмите кнопку «Удалить».
- Шаг 5: Нажмите клавиши Windows + S, введите «Microsoft Store» и щелкните по нему.
- Шаг 6: Введите «калькулятор» в строке поиска.
- Шаг 3: Выберите «Калькулятор Windows» от Microsoft и нажмите кнопку «Получить».
- Шаг 4: Нажмите кнопку «Установить» и запустите приложение после завершения установки.
- Запустить средство проверки системных файлов
Средство проверки системных файлов (сканирование SFC) — это встроенный инструмент. Это самый быстрый способ автоматически исправить поврежденные системные файлы и другие проблемы.
- Шаг 1: Нажмите клавиши Windows + R, чтобы открыть окно «Выполнить».
- Шаг 2: Введите «cmd», затем нажмите клавиши Ctrl + Shift + Enter, чтобы запустить командную строку с правами администратора.

- Шаг 3: При появлении запроса нажмите «Да», чтобы разрешить командной строке внести изменения на вашем ПК.
- Шаг 4: Введите следующую команду и нажмите Enter: sfc /scannow.
- Шаг 5: Подождите, пока поврежденные файлы будут восстановлены. Это может занять много времени. Не закрывайте командную строку и не выключайте компьютер, пока она не завершится.
- Шаг 6: Перезагрузите компьютер
- Загрузите средство устранения неполадок приложения Windows
В Windows 10 есть множество средств устранения неполадок, с помощью которых пользователи могут автоматически решать проблемы. Хотя средство устранения неполадок приложений Магазина Windows по умолчанию не установлено на вашем устройстве, вы можете легко загрузить его и запустить, чтобы восстановить приложение «Калькулятор».
Вот шаги, которые необходимо выполнить:
- Шаг 1: Загрузите средство устранения неполадок приложений Магазина Windows здесь.

- Шаг 2: Запустите средство устранения неполадок
- Шаг 3: Выберите ссылку «Дополнительно».
- Шаг 4: Установите флажок «Автоматически применять ремонт» и нажмите «Далее».
- Шаг 5: Позвольте средству устранения неполадок выполнить свою работу и выявить любые неисправности. Средство устранения неполадок мгновенно исправит и восстановит ваше приложение «Калькулятор», если обнаружатся проблемы.
- Шаг 6: Закройте и снова запустите приложение «Калькулятор».
Заключение:
Приложение Windows-калькулятор очень удобно в использовании благодаря его различным функциям и возможностям, но мы, как пользователи, склонны полагаться на него при возникновении чрезвычайных ситуаций.
Инженер может решить различные проблемы с калькулятором, переустановив приложение или вручную выполнив шаги в последовательном порядке, как указано выше.



 exe».
exe».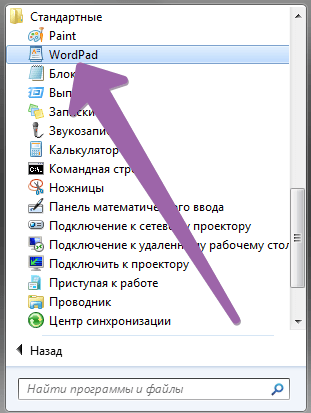

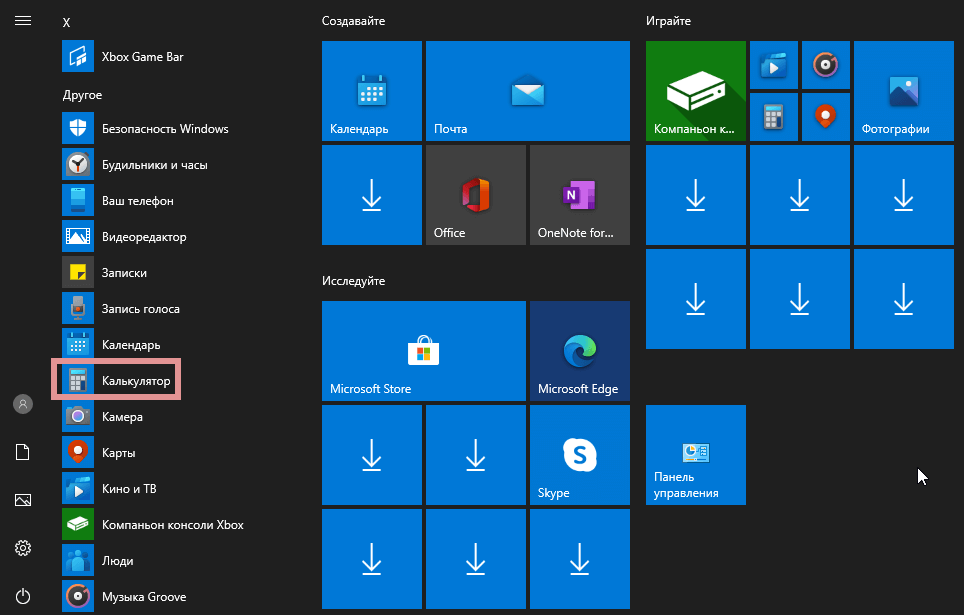

 Оно установлено по умолчанию на всех компьютерах с Windows Найти его можно с помощью поисковой системной строки, меню «Пуск» или иконки в виде пакета с логотипом Microsoft, расположенной на панели быстрого доступа. Открываем приложение Windows Store
Оно установлено по умолчанию на всех компьютерах с Windows Найти его можно с помощью поисковой системной строки, меню «Пуск» или иконки в виде пакета с логотипом Microsoft, расположенной на панели быстрого доступа. Открываем приложение Windows Store