Как файл вставить в папку: Копирование и перемещение файлов и папок
Как правильно вставить файлы в папку-скоросшиватель?
Дата публикации: 20 сентября 2021
Папки-скоросшиватели используются давно, но особую популярность приобрели только 5-10 лет назад. Чаще всего их предпочитают использовать деловые люди, которые аккуратно относятся к документам, стремятся поддерживать важные бумаги в надлежащем виде. Папки-скоросшиватели предназначены для хранения документов формата А4. Они используются в быту, школах, больницах, офисах, детских садах и многих других учреждениях. Такие папки практичны, срок службы составляет минимум 5 лет, при аккуратном обращении служат значительно дольше. Пользоваться ими удобно и просто – с этой задачей справится даже школьник. Характеристики, преимущества и особенности использования папок-скоросшивателей будут рассмотрены в этой статье.
Что такое папка-скоросшиватель?
Папки-скоросшиватели представляют собой специальную книжку, состоящую только из обложки. Предназначены для хранения коммерческих, личных или других документов. Они удобны и практичны. Их изготавливают из прочного пластика, который выдерживает различные воздействия, а вместительность таких изделий составляет в среднем 50-200 листов. Практичность таких папок обусловлена следующими особенностями:
Они удобны и практичны. Их изготавливают из прочного пластика, который выдерживает различные воздействия, а вместительность таких изделий составляет в среднем 50-200 листов. Практичность таких папок обусловлена следующими особенностями:
- Материал изготовления. Пластик выдерживает воздействие воды, влаги, солнечных лучей, перепады температуры, ему не страшны средние механические воздействия. Поэтому повредить такую папку-скоросшиватель будет непросто;
- Универсальность. Такие изделия подходят для различных учреждений, поскольку безопасны и удобны. Выпускаются в разных цветах, что позволяет сортировать документы в соответствии с отчетными периодами, тематиками и прочими категориями;
- Безопасность. Папки-скоросшиватели не содержат острых углов, поэтому риск травмироваться или повредить хрупкие вещи отсутствует.
Папки-скоросшиватели станут оптимальным вариантом для хранения бумаг, поскольку предупреждают их повреждение. При выборе такой папки обратите внимание на состояние пластика.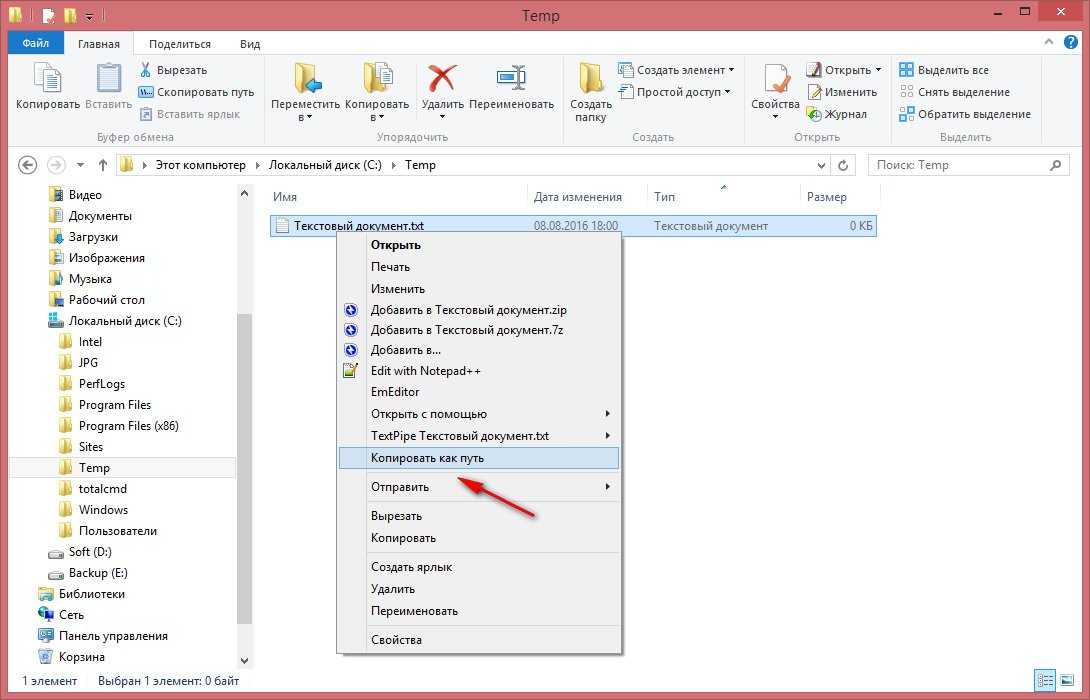 Важно, чтобы материал был гибким, но прочным. Качество изготовления проявляется на изгибах. Если на новой папке заметны трещины или другие повреждения, лучше выбрать другую. Теперь нужно разобраться, как именно вставить файлы в папку для обеспечения их защиты.
Важно, чтобы материал был гибким, но прочным. Качество изготовления проявляется на изгибах. Если на новой папке заметны трещины или другие повреждения, лучше выбрать другую. Теперь нужно разобраться, как именно вставить файлы в папку для обеспечения их защиты.
Как правильно вставить документы в папку-скоросшиватель
С этой процедурой без труда справятся даже люди, которые раньше не работали с подобными папками. Нужно выполнить ряд несложных действий: открыть папку, отодвинуть комплектующие из мягкого сплава и вставить соответствующий файл. В него в дальнейшем помещается бумажный документ. При необходимости пользователь может убирать лишние файлы или добавлять новые, также можно менять очередность файлов, переставляя их местами.
Благодаря удобству и практичности папки-скоросшиватели используются практически повсеместно. Людям, чья жизнь связана с документами, рекомендуется подбирать наиболее вместительные модели: от 100 файлов и выше. Для удобства сортировки целесообразно подбирать варианты разных цветов.
Пока никто не оценивал. Будьте первыми 🙂
Как правильно вставлять файлы в папку
Мы так часто использовали слова «папка» и «файл», даже изучили, что они такое. Уровень Ваших знаний уже достаточно велик, чтобы мы могли поговорить о более сложных и серьезных вещах. В этот раз я предлагаю изучить операции над этими объектами. Но перед этим рекомендую повторить урок «Что такое файл. Что такое папка».
Эта статья будет очень полезной, вы многому научитесь. По сути, мы частично повторим прошлый материал и добавим в нашу бочку знаний еще парочку ложек, а именно – пару уроков о том, как создать папку и файл, а также как их переименовывать, копировать, вырезать и т.д.
- Как создать папку
- Как создать файл
- Как переименовать папку или файл
- Контекстное меню (правая кнопка мыши)
- Копировать/вырезать — вставить
- Как выделять объекты
- Свойства
Как создать папку
Первый вопрос, который может у Вас возникнуть, заключается в том, где же можно создавать папки и файлы? Делать это можно на любом локальном диске, а также в пространстве съемных носителей и даже дисков, но при подготовке к записи (повторите урок «Что такое флешка.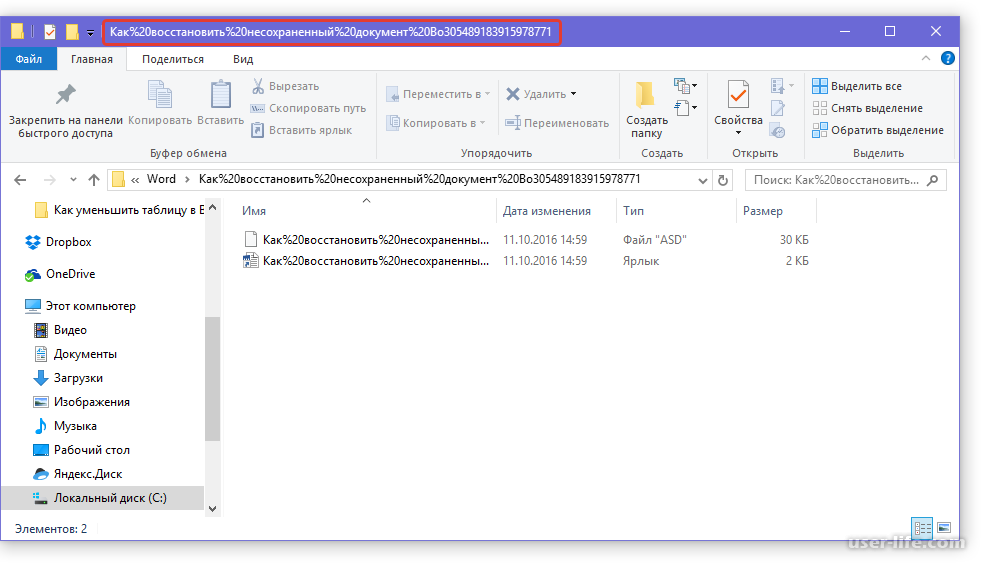 Что такое CD и DVD-диск»).
Что такое CD и DVD-диск»).
Давайте попробуем создать папку:
- Выбираем нужное место, где будет создаваться папка;
- В любом пустом месте щелкаем правой кнопкой мыши;
- Ищем строку «создать»;
- Во всплывшем подменю выбираем «папку», как правило, это первая строка.
Вот мы и получили новую папку. Если Вы попробуете создать еще одну, то она создастся под именем «новая папка (2)». Третья будет иметь номер 3 и так далее.
Как создать файл
Создание файла проходит по той же схеме. Но какой же файл Вы хотите создать? Дело в том, что файл имеет тип (на него указывает расширение, вспомните предыдущие уроки). По большому счету Вам нужно уметь создавать только текстовые файлы и файлы приложения “Microsoft Office”, например, те же таблицы. Но я Вас ни в коем случае не ограничиваю. Изучите меню создания, пробуйте что-либо создать. В этом нет ничего страшного, а продукты Ваших проб всегда можно будет удалить.
Как переименовать папку или файл
Согласитесь, использовать максимально быстро информацию на компьютере, когда все папки называются «новыми папками» очень неудобно.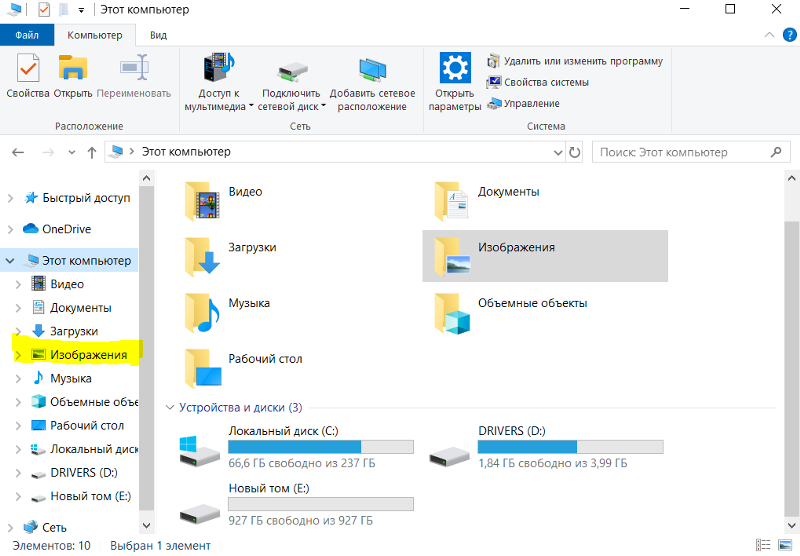 Поэтому нам следует поговорить о том, как переименовать папку:
Поэтому нам следует поговорить о том, как переименовать папку:
- При создании имя папке дается автоматически, но оно будет выделено. В этот момент можно ввести свой вариант.
- Если папка уже создана, то щелкните по ней левой кнопкой мыши, чтобы папка выделилась. Спустя одну-две секунды щелкните еще раз, но уже по названию папки (оно находится сразу под папкой). Если все сделано верно, то имя папки выделится, и Вы сможете его изменить.
- Если по каким-то причинам первые два варианта Вам не подходят, то есть третий, более громоздкий путь. Щелкните по значку папки правой кнопкой мыши. В контекстном меню найдите строку «переименовать». Введите свой вариант имени.
Подробно останавливаться на том, как переименовать файл, мы не будем. Делается это точно так же, как и с папкой.
Теперь мы знаем о том, как создать папку, и даже можем рассказать менее грамотным коллегам, как переименовать папку, что уже была создана. Переходим к изучению новых операций.
Контекстное меню (правая кнопка мыши)
Я часто прошу Вас нажать правую кнопку мыши, но так толком и не объяснял, что за окошко всплывает при нажатии, и зачем оно нужно. Сейчас самое лучшее время для этого.
Сейчас самое лучшее время для этого.
Окошко, как Вы уже поняли, называется «контекстное меню». Оно служит для проведения разного рода операций с объектами, хранящимися на жестком диске, а также для доступа к опциям операционной системы.
В зависимости от среды, где было открыто меню, набор функций в нем может меняться. Допустим, если Вы щелкните правой кнопкой мыши в рабочем поле любой папки, то увидите примерно такое окошко:
Первые три строки помогут Вам сделать отображение папок и файлов более удобным. Вы можете изменить размер значков, отсортировать папки по одному из нескольких параметров, а также разбить их на группы. Попрактикуйтесь самостоятельно и расположите папки так, как Вам нравится.
Строка «настроить папку» позволяет Вам изменять свойства той конкретной папки, в рабочем поле которой было открыто контекстное меню. В целом же, если необходимо произвести какие-то манипуляции над конкретным объектом, то щелкать правой кнопкой необходимо именно по значку этого объекта, примерно так, как мы делали чуть ранее, когда я пояснял, как создать папку и переименовать ее.
Строка «свойства» позволит увидеть некоторую информацию открытой папки и изменить несколько ее опций. Не особо там своевольничайте.
Теперь же перейдем к более конкретной работе с файлами и папками.
Копировать/вырезать — вставить
Если файлы на компьютере расположены сумбурно, то можно сказать с уверенностью в 100%, что быстрый поиск информации чужд такому компьютеру. Можно, конечно, пытаться найти нужный документ через меню поиска (значок в виде лупы, который находится в правом верхнем углу открытого окна). Но такой фокус пройдет, если Вы достаточно точно помните название файла. А если жесткий диск представляет собой несколько безымянных локальных дисков, забитых до отказа «новыми папками», то затея обречена.
Поэтому сейчас я быстренько научу Вас перемещать объекты, а Вы в качестве домашнего задания наведете порядок у себя на компьютере.
Самый простой способ скопировать папку заключается в следующем.
- Ищите нужную папку, которую собираетесь копировать;
- Открываете ту папку, куда собираетесь копировать;
- Перетаскиваете мышью папку из одной директории в другую.
 Для этого нужно нажать левой кнопкой мыши (ЛКМ) на копируемую папку и, не отпуская ЛКМ, перетянуть ее туда, куда нужно скопировать.
Для этого нужно нажать левой кнопкой мыши (ЛКМ) на копируемую папку и, не отпуская ЛКМ, перетянуть ее туда, куда нужно скопировать.
Примечание: директория (англ. directory — каталог) – это путь к документу (в нашем случае – к папке). Другими словами, адрес папки называют директорией (у каждой папки есть директория).
Здесь очень важен тот факт, с какого на какой локальный диск Вы перемещаете папку. Если это делается в пределах одного локального диска, то при таком способе перемещения папка будет вырезана из одного места и вставлена в другом. Если же локальные диски разные, то папка скопируется. Это значит, что исходная останется там, где была. Если Вам это не нужно, то при перемещении зажмите “ctrl” или используйте другой способ:
- Щелкните правой кнопкой по папке;
- Выберите в меню «скопировать» или «вырезать», если хотите переместить папку;
- Откройте конечную директорию;
- Нажмите в любом месте рабочего поля правую кнопку мыши;
- Выберите в меню строку «вставить».

Если необходимо перенести сразу несколько файлов и папок, то сначала выделите всю группу, а затем уже используйте один из двух приведенных выше способов.
Как выделять объекты
Одиночный файл или папку выделить можно простым (одиночным) щелчком мыши – это мы уже знаем. Группу можно выделить мышью, зажав левую кнопку мыши и выделив все те документы, которые нужны. И это, надеюсь, для Вас не секрет. А как выделять объекты, расположенные не рядом? Взгляните на клавиатуру и найдите там клавиши “Ctrl” и “Shift”.
Чтобы выделить несколько объектов, расположенных подряд, выделите первый объект в списке, а по последнему щелкните левой кнопкой, зажав “Shift”.
Если необходимо выделить объекты, расположенные вразнобой, щелкайте по ним мышкой, зажав “Ctrl”.
Эти способы можно комбинировать. Попробуйте. Практика в освоении компьютера играет самую важную роль.
Добавлю лишь один совет в тему о том, как создать папку. Если Вы вдруг дадите неуникальное имя новой папке (т.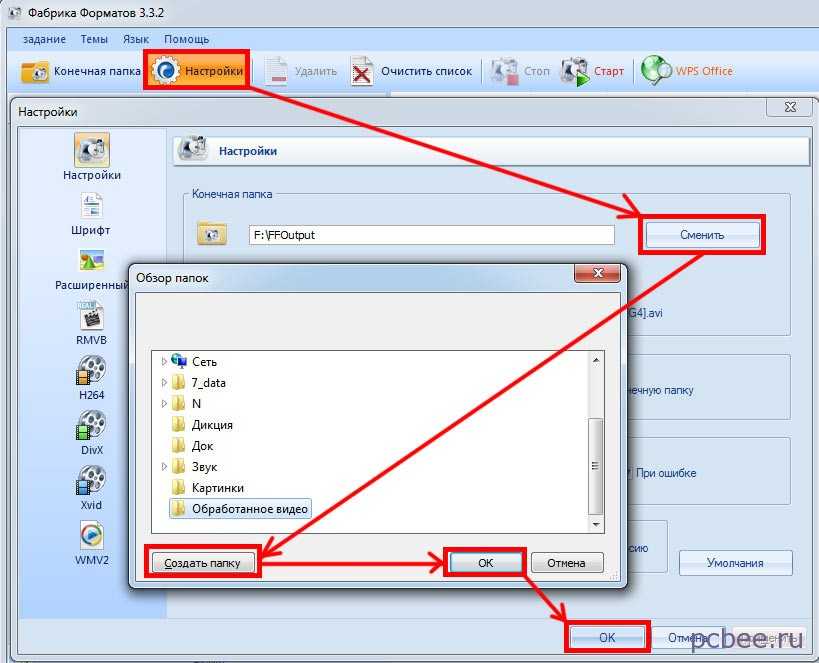 е. то имя, которое уже есть у какой-то папки), то рискуете заменить существующую папку новой. Система предложит Вам варианты действий, но по себе знаю, многие могут этого и не заметить. Будьте осторожны и не теряйте информацию. Поэтому старайтесь называть все новые папки уникальными именами.
е. то имя, которое уже есть у какой-то папки), то рискуете заменить существующую папку новой. Система предложит Вам варианты действий, но по себе знаю, многие могут этого и не заметить. Будьте осторожны и не теряйте информацию. Поэтому старайтесь называть все новые папки уникальными именами.
Свойства
Эта опция в контекстном меню позволяет открыть окошко примерно вот такого вида:
Во вкладке «общие» можно получить информацию о текущем состоянии объекта и сделать его невидимым (для этого необходимо установить соответствующую галочку). Вкладка «доступ» нужна для ограничения или наоборот открытия доступа сторонних компьютеров в локальной сети к этой папке, если, конечно, эта локальная сеть есть. «Настройка» поможет Вам оптимизировать папку под определенный тип файлов и выбрать оригинальный значок для нее. Ну, а вкладка «безопасность» для Вас большого значения не имеет, старайтесь там ничего не менять.

Попробуйте создать несколько папок и попрактикуйтесь с ними, повторяя все те операции, о которых узнали сегодня. Это поможет закрепить материал и облегчит получение новых знаний в дальнейшем.
Это поможет закрепить материал и облегчит получение новых знаний в дальнейшем.
Как вложить файл в папку
Создайте новую папку. или откройте уже имеющуюся. В первом случае кликните в любом свободном месте рабочего стола правой кнопкой мыши. В выпадающем меню выберите команду «Создать» и подпункт «Папку». Во втором случае подведите курсор к значку папки и кликните по нему левой кнопкой мыши.
Чтобы добавить файл в папку. подведите курсор к его иконке, нажмите левую кнопку мыши и, удерживая ее, перетащите иконку в область открытой папки. Отпустите кнопку мыши. Данным способом можно добавлять файлы как в открытую, так и в закрытую папку .
Если вам необходимо переместить файлы из одного места на компьютере в отдельную папку. находящуюся в другой директории, воспользуйтесь командой «Вырезать». Выделите с помощью мыши нужный файл или группу файлов, подведите к выделению курсор и кликните правой кнопкой мыши. В выпадающем меню щелкните по пункту «Вырезать».
Откройте папку. в которой должны находиться выделенные вами файлы и кликните в любом свободном месте правой кнопкой мыши. В контекстном меню выберите команду «Вставить». Также вы можете воспользоваться для этих целей строкой меню. Кликните по пункту «Правка» и выберите команду «Вставить» в контекстном меню.
Чтобы продублировать файлы в отдельной папке, выберите команду «Копировать». Перечисленные команды можно вызывать горячими клавишами. Выделите нужный файл. Для действия «Вырезать» нажмите клавиши Ctrl и Х, для команды «Копировать» — Ctrl и С, для «Вставить» — Ctrl и V соответственно.
При сохранении какого-либо файла в окне программы можно выбрать папку. в которой он должен находиться. В меню «Файл» выберите команду «Сохранить как». Откроется новое диалоговое окно. Откройте нужный локальный диск и выберите папку. в которую хотите сохранить файл.
Если нужной папки нет, создайте ее. Для этого нажмите сочетание клавиш Alt и F4 или кнопку на панели инструментов в виде папки со звездочкой. Присвойте папке имя, откройте ее и нажмите на кнопку «Сохранить».
Присвойте папке имя, откройте ее и нажмите на кнопку «Сохранить».
Урок 9. Операции с файлами и папками
На прошлых уроках мы изучили, что такое файлы папки, как создать папку. Теперь пора рассмотреть, какие основные операции можно производить с папками и файлами. Основные операции с папками и файлами: копировать, вставить, вырезать, удалить. Рассмотрим каждую подробнее.
Подготовка к работе
Разберем на практике, какие действия можно производить с файлами и папками. Создадим тестовые папки и файлы.
Откройте через “Пуск” папку “Компьютер”. Если Вы забыли, как это сделать, пройдите заново уроки Настройка меню пуск и Разделы жесткого диска .
Откройте любой диск (2 раза нажмите левой кнопкой мыши). На диске мы создадим тестовые файлы и папки. Я буду использовать диск “D”.
Давайте создадим папку. Я предлагаю назвать ее “ПК для всех” что бы производить дальнейшие уроки в ней. Как создавать и переименовывать папки мы учились в уроке Как создать папку .
У Вас на диске должна появиться папка “ПК для всех”.
Откройте папку, так же как вы открывали диск.
Теперь создадим внутри папки “ПК для всех” 2 новые папки. Назовите их как хотите. Я назвал 1 и 2.
В одной из этих папок создайте простой текстовый файл. Для этого нажмите правой клавишей мыши на пустом месте в папке, в появившимся меню перейдите в ”Создать”, а затем “Текстовый документ”.
Вместе с текстовым документом создайте папку.
Итак, подытожим. У Вас, на одном из дисков, должна появиться папка “ПК для всех”, в которой есть 2 папки с произвольными именами. Внутри одной из этих папок есть текстовый документ и папка.
Этого достаточно, что бы начать обучение операциям с файлами. Операции можно проделать через меню, которое вызывается нажатием правой кнопки мыши на файле или папке, или с помощью кнопок на клавиатуре. В процессе обучения мы будем рассматривать оба варианта.
Как копировать файл или папку
Копирование – процесс создание точно такой же папки или файла, с тем же именем и содержимым. Копирование применяется, что бы перенести данные из одной одного места в другое, при этом информация сохраняется в обеих местах. Вы можете скопировать данные с компьютера на флешку и перенести на другой компьютер, при этом данные не пропадут с Вашего компьютера.
Копирование применяется, что бы перенести данные из одной одного места в другое, при этом информация сохраняется в обеих местах. Вы можете скопировать данные с компьютера на флешку и перенести на другой компьютер, при этом данные не пропадут с Вашего компьютера.
Давайте скопируем файл.
Откройте папку, в которой хранятся текстовый документ и папка. Нажмите на текстовый документ правой кнопкой мыши и в открывшемся меню выберите пункт “Копировать”. Обратите внимание что в этом же меню есть пункты вырезать, вставить, удалить. Их мы будем использовать в дальнейшем.
После копирования меню пропало, а текстовый документ перемещен в буфер обмена. Буфер обмена – временное хранилище всех данных, куда помещаются данные (файлы и папки) когда вы выполняете операции копировать, вставить, вырезать. Вы не видите, как файл переноситься в буфер.
Теперь нужно вставить файл в папку из буфера обмена.
Как вставить файл или папку
Вставка – операция по перемещению файл из буфера обмена в папку, диск, директорию и т. д.
д.
Когда Вы скопировали файл, его копия была перемещена в буфер обмена. Теперь нам нужно достать его из буфера в папку. Это делает операция вставки.
Откройте другую папку (мы создавали 2 папки, одна пустая, а другая с файлом и папкой). Теперь на пустом месте нажмите правой клавишей мыши и в меню выберите “Вставить”.
Файл, который Вы копировали, окажется в этой папке.

Поздравляю, Вы только что скопировали файл.
Копирование папки ни чем не отличается от копирования файла. Попробуйте теперь скопировать папку.
Теперь очистите одну из папок, удалив все ее содержимое.
Как удалить данные
Для удаления нажмите правой кнопкой мыши на файл или папку и выберите в меню “Удалить ”. Нажмите “Да”.
Как вырезать файл или папку
Вырезать – операция, направленная на перемещение файла или папки, из одного места в другое. В отличие от копирования, данные из одной папки, будут полностью удалены и перемещены в другую.
Теперь попробуем вырезать (переместить) данные. Открываем папку в которой есть данные. Нажмите правой кнопкой мыши на текстовый файл, в меню выберите “Вырезать”. Файл будет копирован в буфер обмена.
Перейдем во вторую, пустую папку, нажмем правой кнопкой мыши на пустом месте, в меню выберите “Вставить”.
Текстовый файл появился в папке, но в папке, в которой он был изначально, его нет. Он был перенесен из одной папке в другую.
Если Вы вырезали файл, то он будет храниться в той папке, где был изначально до тех пор, пока Вы не нажмете вставить.
Как выполнить операции с помощью клавиатуры
Эти же операции можно делать с помощью клавиатуры. Это быстрее и удобнее, не нужно выбирать из меню нужное действие, а одновременно нажать всего 2 клавиши.
Нажмите один раз левой кнопкой мыши на файл, что бы выделить его. Все буквенные клавиши из английского алфавита. Вот Вам список клавиш:
Одновременно нажмите клавишу ctrl + с, что бы скопировать файл;
Одновременно нажмите клавишу ctrl + x, что бы вырезать файл;
Одновременно нажмите клавишу ctrl + м, что бы вставить файл;
Нажмите delete, что бы удалить файл.
Теперь Вы знаете, как выполнять основные операции с файлами и папками. Обязательно потренируйтесь, ведь эти операции очень Важны при работе с компьютером.
Обо всех трудностях пишите в комментариях, я Вам обязательно помогу.
Вам понравилась статья? Сообщите о ней друзьям в соц. сетях
Размещаем файлы в папку.
Автор: Ирина Ошнурова Июль 21st, 2014
Приветствую всех, кто заглянул на огонёк моего сайта .
Сегодня мы поговорим о том, для чего нужны папки.
Папка, это как полка для книги, или как альбом для фотографий, или как скоросшиватель для документов.
Согласитесь, ведь всегда удобнее хранить всё по полочкам, вот и в компьютере такие полочки есть, это папки.
Каждой созданной папке, вы можете дать своё название. (фото, картинки, документы и т.д.) Смотрим урок «Как создать папку»
И вот, Вы создали папку а теперь необходимо в них поместить файлы ( картинки, фото, документы) В этом нет ничего сложного.
Давайте сначала разберёмся, как разместить в папку картинку.
Переносим картинку из общей папки или с рабочего стола, в новую папку под названием КАРТИНКИ
Наводим на картинку курсор мышки
Зажимаем левую кнопку, и, не отпуская, несём в нужную папку.
Когда появится строка Переместить в картинки. отпускаем кнопку мышки, и смотрим результат переноса, открыв папку.
Второй способ
Наводим курсор мышки На картинку, которую необходимо переместить, и нажимаем правую кнопку мышки, для вызова меню.
Нажимаем правой кнопкой мышки на новой папке с названием КАРТИНКИ и выбираем строку ВСТАВИТЬ
Проверяем результат.
Если всё получилось, то картинку, которая находилась не в нужном месте, можете удалить.
Наводите курсор на картинку
Нажимаете на неё правой кнопкой мышки, выпадает контекстное меню
Переходите к строке УДАЛИТЬ
Всё, картинка удалилась.
Таким образом, можно перемещать и удалять любые документы, картинки и фото.
Если Вы хотите создать новый документ и поместить его сразу в определённую папку.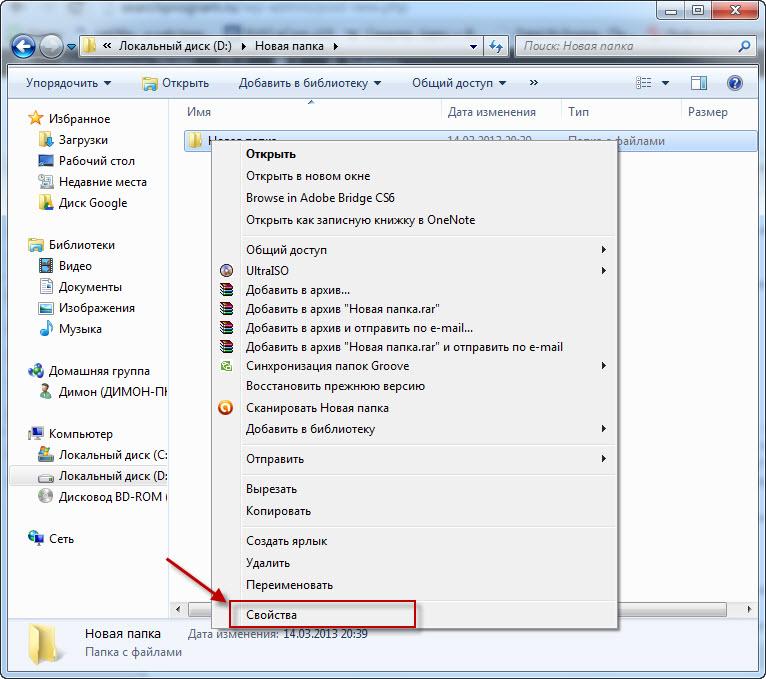
1) Сделайте двойной щелчок левой кнопкой мышки по папке и папка откроется. Если это новая папка, то в ней пусто. Если папка старая, то в ней будут файлы, которые Вы уже в неё размещали.
2) Теперь щелкаете правой кнопкой мыши так, чтобы курсор при этом был внутри открытой папки (а, не на рабочем столе). Откроется контекстное меню
3) Теперь действуете так же, как при создании папки, только выбираете в списке не папку, а тот документ, который хотите создать. Например: Документ Microsoft Word.
В папке сразу появится новый пустой документ.
Название документа выделено синим цветом, и вы сразу же можете дать документу свое название
и после того, как дали название, нажмите на клавишу Enter, или кликните на чистом поле под документом для того, что бы сохранить это название.
Вот и всё, документ готов к работе, и вы можете в любое время, двойнымщелчком левой кнопкой мышки. открывать документ и работать с ним.
Если Вы открыли документ с рабочего стола, а не в папке, то Вы так же просто можете его разместить в нужном месте.
После того, как Вы поработаете с документом, надо выбрать путь его сохранения.
Нажимаем на значок в левом верхнем углу ЛЕВОЙ кнопкой мышки, на картинке он обозначен красной стрелкой.
В выпадающем контекстном меню выбираем строку СОХРАНИТЬ КАК, но не нажимаем на неё, а просто подводим мышку.
Рядом открывается подменю, на которое необходимо плавно перевести курсор, и вот уже там нажать на выбранную строку, ДОКУМЕНТ Word
Открывается новое окно, где Вам необходимо указать папку, в которую Вы сохраняете свой документ.
НАПРИМЕР:
Нажимаем РАБОЧИЙ СТОЛ
Если же Вы забыли проделать какие либо действия по сохранению документа, и просто закрыли его, то в любом случае компьютер спросит Вас о том, надо ли сохранять этот документ.
Обращаемся к вездесущему и всезнающему GOOGLE и что же видим в подсказке к поиску? Массу типовых запросов, которые почти всегда остаются без достаточного освещения ввиду своей поверхностной простоты и кажущейся банальности для потенциально отвечающих. А ведь люди ищут, ведь люди-«сейчас», это люди поиска, а не экспериментаторства, как в добрые старые времена. GOOGLE же не только дает ответы, он еще и объединяет тех, кто знает с теми, кто ищет. Ищущих гораздо больше, чем знающих. Но вот ответы не всегда точны и полны, если они вообще имеются.
А ведь люди ищут, ведь люди-«сейчас», это люди поиска, а не экспериментаторства, как в добрые старые времена. GOOGLE же не только дает ответы, он еще и объединяет тех, кто знает с теми, кто ищет. Ищущих гораздо больше, чем знающих. Но вот ответы не всегда точны и полны, если они вообще имеются.
Первые, которые собственно и задают вопрос:»Как пользоваться папкой с зажимом? Как пользоваться папкой регистратором?» и которые ждут на него ответ, не задумываясь, кстати, о его сущностной простоте и очевидности.
Вторые, это те, кто хотя бы раз в своей жизни успешно и самостоятельно воспользовался папкой с металлическим механизмом, независимо от его типа, именно им могут показаться вынесенные в заголовок вопросы абсолютно тривиальными и лишенными новизны, свежести, и, не стоящими их внимания. «Как можно не уметь пользоваться папкой, неужели нельзя пошевелить мозгами-руками и попробовать?»: так могут подумать они.
И наконец третьи, это те, которым собственно и адресован вопрос:»Как пользоваться папкой скоросшивателем?» именно им вовсе не безразлична судьба даже прозаических ответов, им приходится думать, как же на них, на подобные вопросы, отвечать, чтобы все и для всех стало просто и понятно.
Мы, в силу того, что являемся производителями Папок для Всех на Каждый день, соотносим себя с третьей группой и потому, чтобы помочь страждущим, решили пойти опять-таки путем вполне тривиальным как и сами вопросы и описать свой ответ не только словами, но иллюстрациями. Картинок будет много, но уж с их-то помощью первые смогут стать вторыми, забыв, с чего у них все началось, а могут оказаться и третьими, помогут кому-то тому, кто оказался перед банальной тривиальностью :).
Как пользоваться папкой регистратором?
Как Вы понимаете, папки регистраторы бывают разных форматов: А3, А4, А5, они бывают горизонтальными и вертикальными, а если изъясняться языком, понятным подавляющему большинству компьютерных пользователей редактора Word от Microsoft, то они, папки регистраторы, могут иметь либо «альбомную», либо «портретную» ориентацию. Но, в любом случае всех их, т.е. папки регистраторы, будет объединять самый распространенный и сложный конструктивно кольцевой разжимной механизм рычажного типа с прижимной планкой:
Просмотрите картинки ниже по тексту и Вам станет вполне понятным, каким же образом пользоваться папкой регистратором.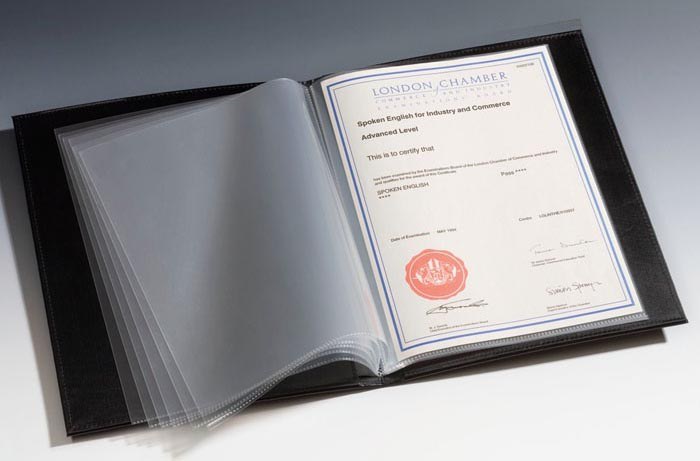
Итак, смотрим. Немного прокомментируем то, что видите. Хотя и изображений вполне достаточно, но. Перед Вами папка регистратор в закрытом состоянии, в этом случае работают замки-кольца, входящие в контакт с верхушками колец и как бы образующие замок, фиксирующий в закрытом положении крышку папки. Для доступа внутрь Вам надо крышку открыть, напрягаетесь, с легким щелчком крышка «отскакивает» и распахивается, предоставляя Вам путь к наступлению:
После открывания папки перед Вами оказывается одно из самых массовых чудес техники, — рычажный арочный разжимной механизм с прижимом. Чтобы воспользоваться папкой по ее прямому назначению, т.е. вложить в нее лист или несколько листов, отщелкните первым делом прижим и переместите его так, как показано на рисунке.
Разомкните с помощью рычага кольца механизма, чтобы получить возможность надеть на штыри механизма архивируемые листы Ваших документов. Кстати, конструкция папки регистратора подразумевает еще и наличие вспомогательных инструментов (дырокола для пробивки отверстий в бумаге) или материалов (полипропиленовых прозрачных файлов с перфорацией, в которые вкладываются листы бумаги). Между прочим, изобретателем папки регистратора и дырокола является Фридрих Зеннеккен, сделавший свои изобретения в 1886 году, проживая в Бонне (Германия).
Между прочим, изобретателем папки регистратора и дырокола является Фридрих Зеннеккен, сделавший свои изобретения в 1886 году, проживая в Бонне (Германия).
Одели продырявленные дыроколом листы на штыри механизма, опустили рычаг и сомкнули кольца, вернули в исходное положение прижим и защелкнули его, зажав тем самым заархивированные листы бумаги (файлы). Все, папку можно отправлять на полку хранения, чтобы в любой момент извлечь ее оттуда и добраться к документам без проблем и с удовольствием.
Как пользоваться папкой с кольцами? Смотрим:
Как пользоваться папкой с прижимом (как пользоваться папкой с зажимом)?
Удобство папки с прижимом (тип Mini Clip) или папки с зажимом (тип Clip Board, он же клип-жабка) очевидно. В этом случае отсутствует необходимость во вспомогательном инструментарии, на лицо очевидная офисная экономия. Но, ни один подобный механизм не удержит большого количества листов, максимум 50-60 штук. Главное преимущество, сохраненные таким образом листики не будут покорежены дыроколом, а будут иметь свой первозданно целостный вид. Впрочем, если папки регистраторы и папки с кольцами служат скорее для формирования среднесрочных архивов объемом до 600 листов (в случае использования 70-80мм папок), то папки с прижимами и папки с зажимами, это папки для оперативных документов, которые следует перенести с собой и только затем, а возможно и нет, они перекочуют в папки регистраторы.
Главное преимущество, сохраненные таким образом листики не будут покорежены дыроколом, а будут иметь свой первозданно целостный вид. Впрочем, если папки регистраторы и папки с кольцами служат скорее для формирования среднесрочных архивов объемом до 600 листов (в случае использования 70-80мм папок), то папки с прижимами и папки с зажимами, это папки для оперативных документов, которые следует перенести с собой и только затем, а возможно и нет, они перекочуют в папки регистраторы.
Ниже изображения того, как пользоваться папками с зажимами-прижимами:
Основы Windows: Работа с файлами
Урок 3: Работа с файлами
/en/windowsbasics/navigating-windows/content/
Работа с файлами
Понимание того, как работать с файлами и папками является важной частью с помощью вашего компьютера.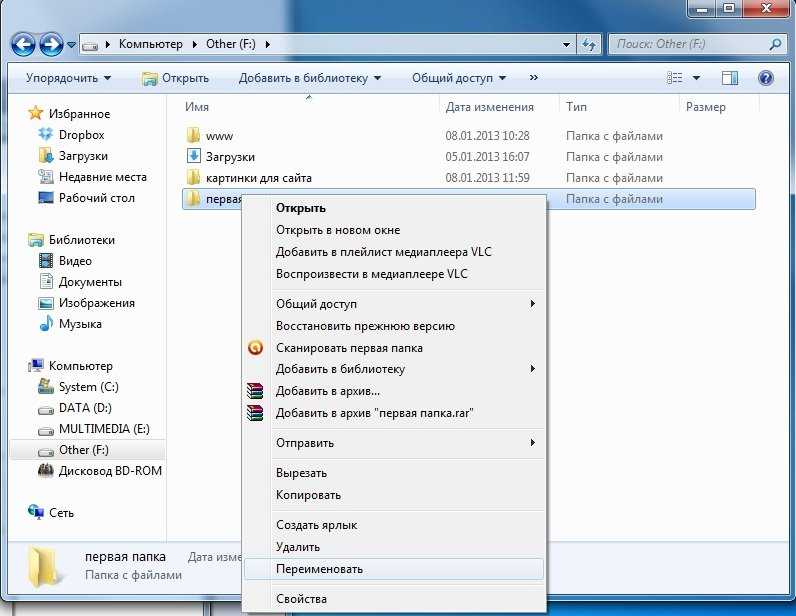 Как только вы поймете, как работают файлы и папки, вы будете использовать их постоянно. В этом уроке мы покажем вам абсолютные основы работы с файлами , в том числе как открыть файлы , переместить файлы в папки , а удалить файлы .
Как только вы поймете, как работают файлы и папки, вы будете использовать их постоянно. В этом уроке мы покажем вам абсолютные основы работы с файлами , в том числе как открыть файлы , переместить файлы в папки , а удалить файлы .
Посмотрите видео ниже, чтобы узнать больше об использовании файлов и папок в Windows.
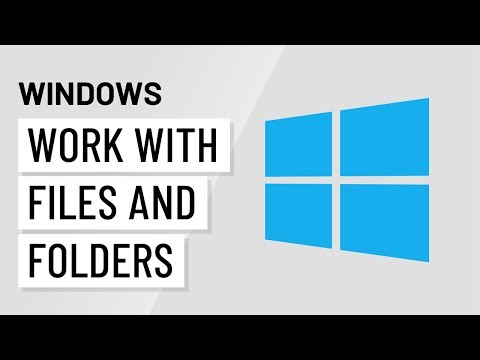
Что такое файл?
Существует множество различных типов из файлов , которые вы можете использовать. Например, документы Microsoft Word, цифровые фотографии, цифровая музыка и цифровое видео — это все типы файлов. Вы даже можете думать о файле как о цифровая версия реальной вещи, с которой вы можете взаимодействовать на своем компьютере. Когда вы используете различные приложения, вы часто будете просматривать , создавать или редактировать файлы .
Файлы обычно обозначаются значком . На изображении ниже вы можете увидеть несколько разных типов файлов под корзиной на рабочем столе.
Что такое папка?
Windows использует папок для организации файлов. Вы можете поместить файлы внутри a папка , точно так же, как если бы вы помещали документы в настоящую папку. На изображении ниже вы можете увидеть несколько папок на рабочем столе.
File Explorer
Вы можете просматривать и упорядочивать файлы и папки с помощью встроенного приложения, известного как File Explorer (называемого Windows Explorer в Windows 7 и более ранних версиях).
Чтобы открыть Проводник, щелкните значок Проводник на панели задач или дважды щелкните любую папку на рабочем столе. Появится новое окно Проводника. Теперь вы готовы начать работу со своими файлами и папками.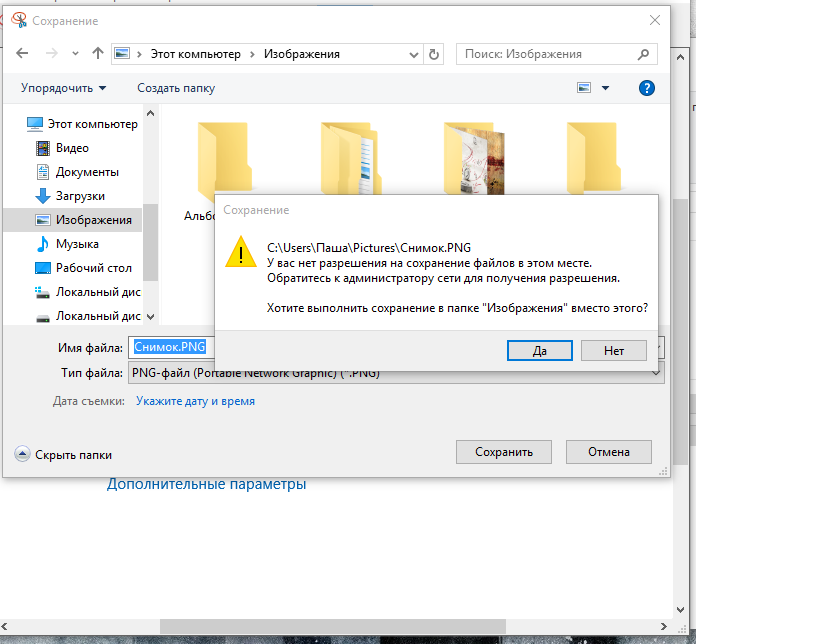
Из проводника дважды щелкните папку, чтобы открыть ее . После этого вы сможете увидеть все файлы, хранящиеся в этой папке.
Обратите внимание, что вы также можете увидеть местоположение папки в адресной строке в верхней части окна.
Чтобы открыть файл:
Существует два основных способа открыть файл:
- Найдите файл на своем компьютере и дважды щелкните его . Это откроет файл в его приложение по умолчанию . В нашем примере мы откроем документ Microsoft Word ( Сопроводительное письмо.docx ), который откроется в Microsoft Word .
- Откройте приложение, затем используйте приложение, чтобы открыть файл . Когда приложение открыто, вы можете перейти в меню File в верхней части окна и выбрать Open .
Перемещение и удаление файлов
По мере того, как вы начнете пользоваться своим компьютером, вы начнете собирать все больше и больше файлов, что может затруднить поиск нужных файлов.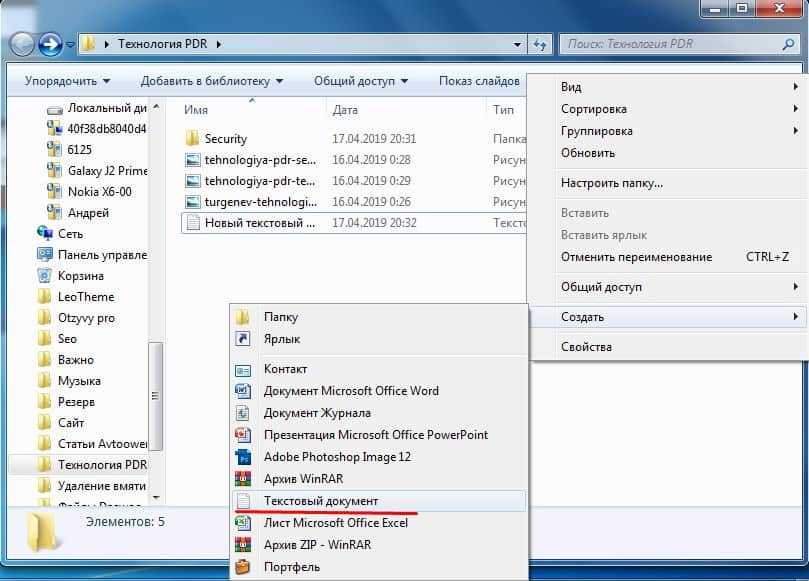 К счастью, Windows позволяет вам переместите файлы в разные папки и удалите файлы которые вы больше не используете.
К счастью, Windows позволяет вам переместите файлы в разные папки и удалите файлы которые вы больше не используете.
Чтобы переместить файл:
Файл легко переместить из одного места в другое. Например, у вас может быть файл на рабочем столе , который вы хотите переместить в папку Документы .
- Нажмите и перетащите файл в нужное место.
- Отпустите кнопку мыши. Файл появится в новом месте. В этом примере мы открыли папку, чтобы увидеть файл в новом месте.
Вы можете использовать эту же технику для перемещения всей папки . Обратите внимание, что перемещение папки также приведет к перемещению всех файлов в этой папке.
Чтобы создать новую папку:
- В проводнике найдите и выберите кнопку Новая папка . Вы также можете щелкнуть правой кнопкой мыши в том месте, где должна появиться папка, а затем выбрать Создать > Папка .

- Появится новая папка. Введите желаемое имя для папки и нажмите Введите . В нашем примере мы назовем его School Documents .
- Будет создана новая папка. Теперь вы можете перемещать файлы в эту папку.
Чтобы переименовать файл или папку:
Вы можете изменить имя любого файла или папки. Уникальное имя облегчит запоминание типа информации, сохраненной в файле или папке.
- Щелкните файл или папку, подождите около одной секунды и щелкните еще раз. Появится редактируемое текстовое поле.
- Введите желаемое имя на клавиатуре и нажмите Введите . Имя будет изменено.
Вы также можете щелкнуть правой кнопкой мыши папку и выбрать Переименовать в появившемся меню.
Чтобы удалить файл или папку:
Если вам больше не нужен файл, вы можете удалить его. Когда вы удаляете файл, он перемещается в корзину . Если вы передумаете, вы можете переместить файл из корзины обратно в исходное место. Если вы уверены, что хотите навсегда удалить файл, вам потребуется очистить корзину .
Если вы передумаете, вы можете переместить файл из корзины обратно в исходное место. Если вы уверены, что хотите навсегда удалить файл, вам потребуется очистить корзину .
- Щелкните и перетащите файл на значок Корзина на рабочем столе . Вы также можете щелкнуть файл, чтобы выбрать его, и нажать клавишу Delete на клавиатуре.
- Чтобы навсегда удалить файл, щелкните правой кнопкой мыши значок Корзина и выберите Очистить корзину . Все файлы в корзине будут безвозвратно удалены.
Обратите внимание, что при удалении папки также удаляются все файлы в этой папке.
Выбор нескольких файлов
Теперь, когда вы знаете основы, вот несколько советов, которые помогут вам перемещать файлы еще быстрее.
Выбор нескольких файлов
Существует несколько способов выбора более одного файла за раз :
- Если вы просматриваете файлы в виде значков, вы можете щелкнуть и перетащить мышь для рисования поле вокруг файлов, которые вы хотите выбрать.
 Когда вы закончите, отпустите мышь; файлы будут выбраны. Теперь вы можете перемещать, копировать или удалять все эти файлы одновременно.
Когда вы закончите, отпустите мышь; файлы будут выбраны. Теперь вы можете перемещать, копировать или удалять все эти файлы одновременно. - Чтобы выбрать конкретные файлы из папки, нажмите и удерживайте клавишу Control на клавиатуре, затем щелкните файлы, которые хотите выбрать.
- Чтобы выбрать группу файлов из папки, щелкните первый файл, нажмите и удерживайте клавишу Shift на клавиатуре, затем щелкните последний файл. Будут выбраны все файлы между первым и последним.
Выбор всех файлов
Если вы хотите выбрать все файлы в папке одновременно, откройте папку в проводнике и нажмите Ctrl+A (нажмите и удерживайте клавишу Control на клавиатуре, затем нажмите A ). Будут выбраны все файлы в папке.
Ctrl+A является примером сочетания клавиш . Мы поговорим об этом подробнее в нашем уроке «Сочетания клавиш в Windows».
Если работа с файлами и папками кажется вам сложной, не волнуйтесь! Как и все остальное, работа с файлами и папками во многом зависит от практики. Вы почувствуете себя более комфортно, продолжая пользоваться компьютером. На следующем уроке мы поговорим еще об одном важном понятии: как найти файлы на вашем компьютере, которые вы не можете легко найти.
Ярлыки
Если у вас есть файл или папка, которые вы часто используете, вы можете сэкономить время, создав ярлык на рабочем столе. Вместо того, чтобы переходить к файлу или папке каждый раз, когда вы хотите их использовать, вы можете просто дважды щелкнуть ярлык, чтобы открыть его. Ярлык будет иметь небольшую стрелку в левом нижнем углу значка.
Обратите внимание, что создание ярлыка , а не создает дубликат папки; это просто способ более быстрого доступа к папке. Если вы удалите ярлык, он не удалит саму папку или содержащиеся в ней файлы. Также учтите, что скопировать ярлык на флешку не получится; если вы хотите взять с собой файл, вам нужно перейти к фактическому местоположению файла и скопировать его на флэш-накопитель.
Чтобы создать ярлык:
- Найдите и щелкните правой кнопкой мыши нужную папку, затем выберите Отправить на рабочий стол (создать ярлык) .
Ярлык папки появится на рабочем столе. Обратите внимание на стрелку в левом нижнем углу значка. Теперь вы можете дважды щелкнуть ярлык, чтобы открыть папку в любое время.
Вы также можете удерживать клавишу Alt на клавиатуре, а затем щелкнуть и перетащить папку на рабочий стол, чтобы создать ярлык.
Продолжать
Предыдущая: Навигация по Windows
Далее:Поиск файлов на вашем компьютере
/en/windowsbasics/finding-files-on-your-computer/content/
Создать новую папку
Windows 10 Windows 11 Больше…Меньше
Вы можете создавать новые папки разными способами, но два самых простых способа — использовать диалоговое окно «Сохранить как» или проводник. В этой статье объясняется, как сделать и то, и другое.
В этой статье объясняется, как сделать и то, и другое.
В этой статье:
Создайте новую папку при сохранении документа с помощью диалогового окна «Сохранить как».
Создайте новую папку перед сохранением документа с помощью проводника.
Создание новой папки при сохранении документа с помощью диалогового окна «Сохранить как»
Открыв документ, нажмите Файл > Сохранить как .
- org/ListItem»>
В разделе Сохранить как выберите, где вы хотите создать новую папку. Возможно, вам потребуется нажать Обзор или Компьютер и перейти к местоположению новой папки.
В Сохранить как В открывшемся диалоговом окне щелкните Новая папка .
Введите имя новой папки и нажмите Enter.
Примечание. В имени папки нельзя использовать косую черту, двоеточие, точку с запятой, тире или точку.
Щелкните Сохранить . Ваш документ будет сохранен в новой папке.
Создайте новую папку перед сохранением документа с помощью Проводника
- org/ItemList»>
Откройте проводник одним из следующих способов:
Нажмите клавишу с логотипом Windows + E.
Найдите его в меню «Пуск» (Windows 7 или Windows 10).
Щелкните значок папки на панели задач.
В Windows 8 или Windows 8.1 проведите пальцем от правого края экрана и нажмите «Поиск». Если вы используете мышь, наведите указатель мыши на правый верхний угол экрана, переместите указатель мыши вниз и щелкните Поиск .

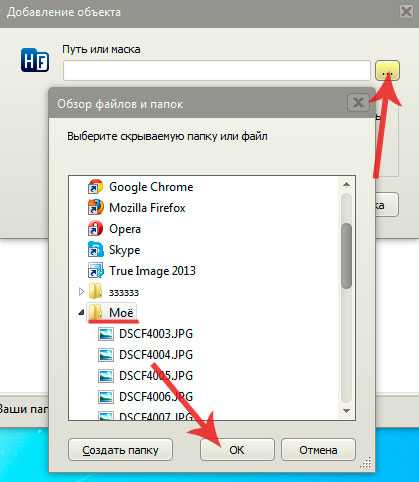 Для этого нужно нажать левой кнопкой мыши (ЛКМ) на копируемую папку и, не отпуская ЛКМ, перетянуть ее туда, куда нужно скопировать.
Для этого нужно нажать левой кнопкой мыши (ЛКМ) на копируемую папку и, не отпуская ЛКМ, перетянуть ее туда, куда нужно скопировать.
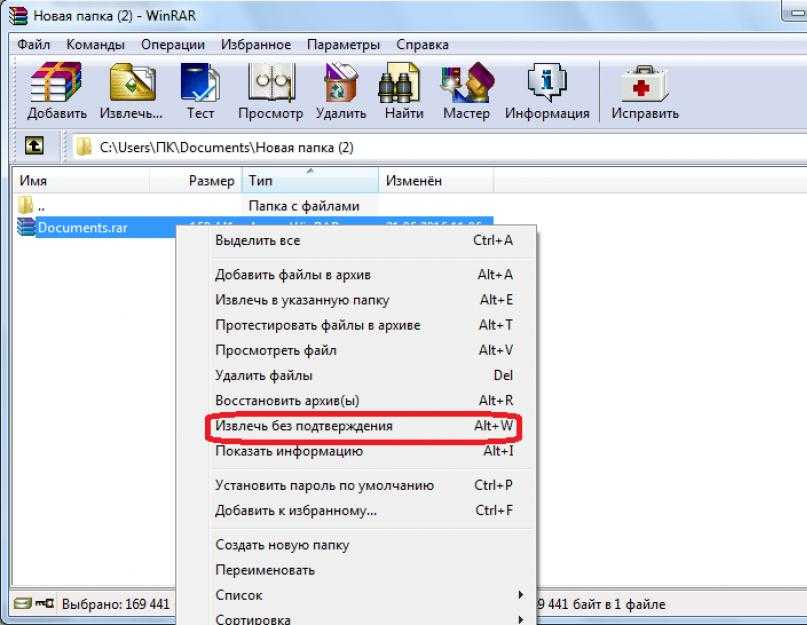
 Когда вы закончите, отпустите мышь; файлы будут выбраны. Теперь вы можете перемещать, копировать или удалять все эти файлы одновременно.
Когда вы закончите, отпустите мышь; файлы будут выбраны. Теперь вы можете перемещать, копировать или удалять все эти файлы одновременно.