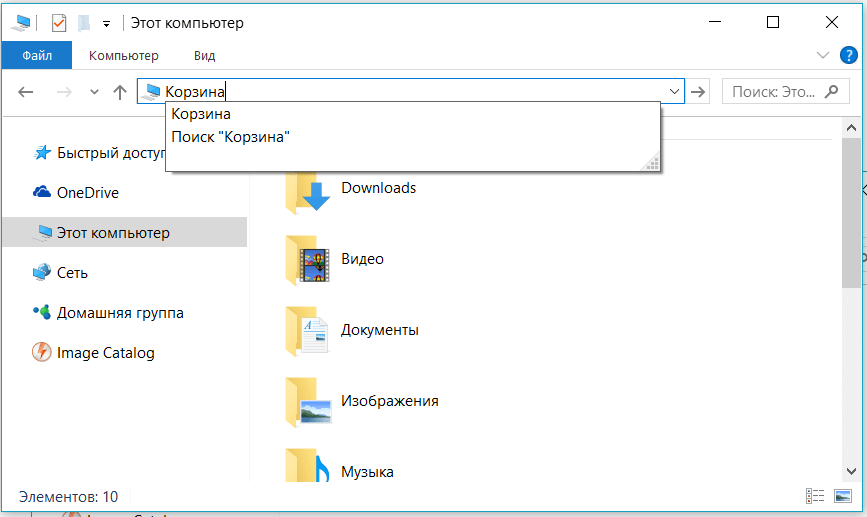Где в компьютере находится корзина с удаленными файлами: Отображение и скрытие корзины — Служба поддержки Майкрософт
Содержание
Не могу найти корзину! Где находится корзина в Windows 10?
Отсутствующая проблема Корзины временами мучает пользователей Windows 10/8/7. Иногда вы можете обнаружить, что он отсутствует на рабочем столе, и задаетесь вопросом, куда делась иконка корзины и как ее вернуть. В любом случае, мы покажем вам, как вернуть его на рабочий стол.
Содержание
- Не удается найти корзину на рабочем столе
- 1] Восстановление корзины
- 2] Восстановить корзину
- 3] Ремонт корзины
- 4] Убедитесь, что вы не находитесь в режиме таблицы
Корзина является одним из важных мест, чтобы подготовить элементы к удалению. Таким образом, он приобретает некоторую важность, но иногда он демонстрирует непредсказуемое поведение. Например, он просто исчезает. Даже Кортана не может найти его. Хорошей частью является то, что вы можете получить его обратно с помощью следующих методов.
1] Восстановление корзины
Если вы случайно отключили корзину, Windows не сможет отобразить ее на экране рабочего стола. Поэтому, прежде чем попробовать что-то странное, убедитесь, что оно не было случайно отключено. Если это так, сделайте это, чтобы устранить проблему.
Поэтому, прежде чем попробовать что-то странное, убедитесь, что оно не было случайно отключено. Если это так, сделайте это, чтобы устранить проблему.
Нажмите кнопку «Пуск», выберите «Настройки». Выберите настройку Персонализация и на левой панели выберите Темы.
Затем в разделе «Связанные настройки» нажмите ссылку Настройки значка на рабочем столе . Список значков появится в окне «Значки на рабочем столе».
Убедитесь, что установлен флажок «Корзина» или нет. Если нет, установите флажок, чтобы он снова появился на экране рабочего стола.
2] Восстановить корзину
Если приведенные выше действия не позволяют восстановить значок корзины, возможно, он был удален. Итак, вам нужно будет воссоздать его. Вот что вы должны сделать.
Запустите проводник Windows, перейдите на вкладку Вид и выберите Параметры справа. Нажмите стрелку раскрывающегося списка и выберите « Изменить папку и параметры поиска ».
Затем, когда на экране компьютера появится окно Параметры папки , перейдите на вкладку «Просмотр» «Показать скрытые файлы, папки и диски» и снимите флажок «Скрыть файлы защищенной операционной системы». (Рекомендуется), прежде чем нажать Применить и ОК кнопок.
Теперь вернитесь в Проводник и нажмите « Этот компьютер » слева от панели, затем перейдите на диск «C:». Здесь вы найдете прямо вверху файл с именем « $ Recycle.Bin ».
Получите доступ к содержимому этой папки, и вы увидите значок корзины прямо вверху.
Когда увидите, нажмите правой кнопкой мыши на Корзину, наведите курсор на « Отправить » и выберите «Рабочий стол (создать ярлык)».
Подтвержденное действие восстановит значок корзины на экране рабочего стола. Хотя этот значок выглядит очень похоже на оригинальный, он отличается от своего предшественника. Как? вы не увидите его заполненным, когда добавляете в него элементы, и вы не можете очистить его, щелкнув правой кнопкой мыши по ярлыку. Тем не менее, вы все равно можете перетаскивать предметы в него, как в обычную корзину.
Тем не менее, вы все равно можете перетаскивать предметы в него, как в обычную корзину.
Когда вы будете готовы очистить содержимое в папке, просто дважды щелкните ярлык, щелкните правой кнопкой мыши корзину в открывшемся окне и выберите параметр Очистить корзину .
После того, как вы настроили ярлык, снова включите «Скрыть защищенные файлы операционной системы», чтобы скрыть важные файлы и папки.
3] Ремонт корзины
Вы должны попробовать этот метод, если вышеупомянутые 2 метода не дают желаемых результатов. Иногда корзина удаляется с экрана рабочего стола из-за поврежденных системных файлов Windows. Итак, чтобы исправить это, выполните следующие действия и посмотрите, поможет ли это решить проблему.
Нажмите клавиши «Windows + X» на клавиатуре. Нажмите правой кнопкой мыши на «Командная строка» и выберите « Запуск от имени администратора ». Нажмите «Да», если будет предложено.
Когда откроется окно командной строки, введите следующие команды одну за другой и нажмите Enter.
DISM.exe/Online/Cleanup-image/Scanhealth
DISM.exe/online/cleanup-image/restorehealth
sfc/scannow
Это должно решить проблему.
Вы также пытаетесь сбросить поврежденную корзину.
4] Убедитесь, что вы не находитесь в режиме таблицы
Перейдите в меню «Пуск», выберите «Настройки» и выберите «Настройка системы». Выберите «Режим планшета» в левой части окна и убедитесь, что кнопки рядом с параметрами ниже установлены в положение «Выкл.».
- Скрыть значки приложений на панели задач в режиме планшета
- Автоматически скрывать панель задач в режиме планшета.
Поскольку Windows 10 предназначена для работы как на настольных, так и на мобильных устройствах, вполне возможно, что ваш компьютер перешел в режим планшета, который не отображает значки на рабочем столе. Это обычно наблюдается на устройствах, работающих как на ПК, так и на планшете.
Надеюсь, это поможет, но если вам нужно, то есть больше способов восстановить случайно удаленную корзину.
Восстановить удаленные файлы из корзины в Windows 10/8/7
Корзина — это место, где временно хранятся ваши удаленные файлы. Как и в случае с настоящей корзиной для мусора, если вы сожалеете о том, что выбросили или удалили не тот файл, вы можете легко забрать его и использовать повторно. Как?
Восстановить удаленные файлы из корзины.
Вы можете найти корзину непосредственно на рабочем столе. Тем не менее, некоторые люди жалуются на проблему с отсутствующей корзиной Windows 10. Хотите знать, где находится корзина на Windows 10?
Ну, просто щелкните правой кнопкой мыши на рабочем столе и выберите «Персонализация» в меню правой кнопки мыши. Найдите раздел «Темы», затем перейдите к «Настройки значка рабочего стола». Выберите «Корзина» и «ОК» в диалоговом окне для подтверждения. Позже вы сможете получить доступ к корзине в Windows 10 успешно. Теперь пришло время выполнить восстановление корзины. Вы готовы?
Восстановить удаленные файлы из корзины Windows
- Часть 1: Как восстановить удаленные файлы из корзины
- Часть 2: Возможно ли восстановить файлы из пустой корзины?
- Часть 3: Как восстановить удаленные файлы из пустой корзины
- Способ 1: восстановить окончательно удаленные файлы из пустой / отсутствующей / неработающей корзины
- Способ 2: восстановить удаленные файлы из корзины после очистки с помощью резервного копирования Windows
Часть 1: Как восстановить удаленные файлы из корзины
Это традиционный способ вернуть удаленные файлы из корзины. Вы можете свободно использовать любой файл или папку. Корзина позволяет пользователям сортировать файлы по имени, размеру файла, исходному местоположению и т. Д. Кроме того, вы можете изменять различные режимы отображения, такие как маленькие значки, большие значки, детали, список и многое другое.
Вы можете свободно использовать любой файл или папку. Корзина позволяет пользователям сортировать файлы по имени, размеру файла, исходному местоположению и т. Д. Кроме того, вы можете изменять различные режимы отображения, такие как маленькие значки, большие значки, детали, список и многое другое.
Шаг 1Открыть окно корзины
Дважды щелкните значок корзины на рабочем столе. Вы также можете щелкнуть правой кнопкой мыши по его значку и выбрать «Открыть», чтобы найти корзину Windows 10 и другие версии Windows.
Шаг 2Выберите файлы, которые вы хотите восстановить
Найдите ошибочно удаленный файл или папку в появившемся окне «Корзина». Если вам не удается найти целевой файл из различных элементов, вы можете ввести его имя в «Корзину поиска» в правом верхнем углу. Нажмите «Enter» на клавиатуре, чтобы получить все возможные файлы.
Шаг 3Восстановить файлы, удаленные из корзины
Щелкните правой кнопкой мыши ваши целевые файлы или папки. Выберите «Восстановить» в контекстном меню. Ну, вы также можете выбрать «Восстановить удаленные элементы» в верхней строке меню. Позже все выбранные файлы будут восстановлены в исходное место.
Ну, вы также можете выбрать «Восстановить удаленные элементы» в верхней строке меню. Позже все выбранные файлы будут восстановлены в исходное место.
Расширенное чтение: Android-телефон также получает корзину, вы можете посетить здесь, чтобы получить Восстановление корзины Android.
Часть 2: Возможно ли восстановить файлы из пустой корзины?
Если вы очистите корзину Windows 10, Windows 8 или Windows 7, все удаленные файлы будут удалены без возможности восстановления. Другими словами, вы можете получить пустую папку корзины только после опустошения. Тогда возникает вопрос, есть ли возможность восстановить навсегда удаленные файлы из корзины?
На самом деле, ответ «да».
Как только вы очистите корзину, все содержимое будет помечено как невидимое. Не сохраняйте новый элемент на жестком диске. В противном случае это содержимое будет перезаписано и не подлежит восстановлению. Поэтому, если вы хотите восстановить удаленные файлы из корзины после очистки, не следует сохранять новый файл в соответствующем физическом местоположении.
Пользователи Mac не пропускают сюда восстановить мусор Mac.
Часть 3: Как восстановить удаленные файлы из пустой корзины
Существует мощное программное обеспечение для восстановления данных, которое вы можете использовать. Более того, вы также можете узнать, как восстановить удаленные файлы из корзины после очистки без программного обеспечения здесь.
Способ 1: восстановить окончательно удаленные файлы из пустой / отсутствующей / неработающей корзины
Вход в музей Мадам Тюссо Aiseesoft Data Recovery Это позволяет вам спасти данные из любой ситуации потери данных на компьютере или других съемных дисках. Вы можете восстановить практически все типы данных и экспортировать с широким выбором форматов вывода. Таким образом, это всего лишь кусок пирога для восстановления Recovery Bin Windows 10, Windows 8 и Windows 7.
- Широкая поддержка восстанавливаемых типов данных и жестких дисков.
- Выборочно и безопасно восстанавливайте потерянные, удаленные или отформатированные данные.

- Вернуть любые данные из-за ошибочного удаления, отформатированного раздела, RAW жесткий диск, сбои системы и многое другое.
- Предлагайте мощные фильтры сканирования и восстановления данных.
Шаг 1Запустить восстановление данных
Бесплатно скачайте и установите Aiseesoft Data Recovery. Запустите программу на вашем компьютере Windows после установки.
Шаг 2Выберите предметы, которые вы хотите восстановить
Если вы хотите быстро восстановить удаленные файлы из корзины, вы можете выбрать исходный путь. Так что просто сделайте, как показано на экране, чтобы отметить тип данных и местоположение, которое вы хотите восстановить.
Шаг 3Сканирование удаленных данных
Нажмите «Сканировать» в правом нижнем углу окна. Если вы не можете найти целевой файл, вы можете выбрать «Глубокое сканирование», чтобы повторить попытку. Позже вы можете увидеть все отсканированные файлы в категориях.
Шаг 4Восстановить удаленные файлы из корзины после пустой
Предварительный просмотр любого файла с подробной информацией, если это необходимо. Вы можете использовать функцию «Фильтр», чтобы быстро найти определенный файл. Наконец, нажмите «Восстановить», чтобы вернуть все выбранные файлы.
Вы можете использовать функцию «Фильтр», чтобы быстро найти определенный файл. Наконец, нажмите «Восстановить», чтобы вернуть все выбранные файлы.
Способ 2: восстановить удаленные файлы из корзины после очистки с помощью резервного копирования Windows
Если вы ранее включили функцию резервного копирования Windows, вы можете восстановить корзину после очистки, используя предыдущую резервную копию. Кроме того, вы также можете восстановить удаленные файлы из корзины в Windows 10 с прежним состоянием.
Шаг 1Откройте окно резервного копирования и восстановления
Откройте меню «Пуск». Найдите раздел «Панель управления». Выберите опцию «Система и обслуживание». Позже перейдите на страницу «Резервное копирование и восстановление».
Шаг 2Восстановить корзину Windows 10/8/7
Выберите значок «Восстановить мои файлы» рядом с «Вы можете восстановить файлы, для которых были созданы резервные копии в текущем местоположении». После этого следуйте указаниям мастера, чтобы выполнить пошаговое восстановление корзины.
Вот и все, как восстановить удаленные файлы из корзины в Windows 10/8/7. Даже если вы по ошибке очистили корзину, вы все равно сможете легко вернуть нужные данные.
Если у вас есть другие способы восстановления корзины, пожалуйста, не стесняйтесь обращаться к нам.
Конечно, вы также можете записать свои вопросы в комментариях ниже. Мы рады помочь вам решить любую проблему, когда вам нужно.
Что вы думаете об этом посте?
- 1
- 2
- 3
- 4
- 5
- 5
Прекрасно
Рейтинг: 4.5 / 5 (на основе голосов 40)
20 августа 2018 г. 12:00 / Автор: Эндрю Миллер в Восстановить данные Windows
Восстановить удаленный файл из корзины в Windows 11
к
Джозеф Браунелл
/
Вторник, 10 мая 2022 г.
/
Опубликовано в
Последняя версия, Microsoft, Windows 11
Обзор того, как восстановить удаленный файл из корзины в Windows 11:
Вы можете восстановить удаленный файл из корзины в Windows 11, если вы по ошибке удалили файл с жесткого диска вашего компьютера . В Windows есть средство защиты от удаления файлов, которое называется «Корзина». Корзина содержит файлы и папки, удаленные с жесткого диска вашего компьютера, пока вы ее не очистите. Когда вы очищаете корзину, Windows безвозвратно удаляет содержащиеся в ней элементы.
В Windows есть средство защиты от удаления файлов, которое называется «Корзина». Корзина содержит файлы и папки, удаленные с жесткого диска вашего компьютера, пока вы ее не очистите. Когда вы очищаете корзину, Windows безвозвратно удаляет содержащиеся в ней элементы.
Однако, если вы еще не очистили корзину, вы можете восстановить отправленный туда файл при удалении его с жесткого диска. Думайте о корзине как о корзине для переработки бумаги. Бумага, которую вы выбрасываете в мусорную корзину, остается там до тех пор, пока ее не заберут. Если бы вам нужно было найти настоящий лист бумаги, который вы случайно бросили, вам пришлось бы рыться в мусорном ведре, чтобы найти его.
Чтобы восстановить удаленный файл из корзины в Windows 11, откройте корзину, дважды щелкнув значок на рабочем столе Windows. Затем выберите файл или файлы для восстановления в появившемся окне «Корзина». Затем нажмите кнопку «Восстановить выбранные элементы» на ленте окна «Корзина», чтобы переместить файлы обратно в их исходные места на жестком диске. В качестве альтернативы, чтобы восстановить все элементы в корзине в Windows 11, нажмите кнопку «Восстановить все элементы» на ленте окна корзины.
В качестве альтернативы, чтобы восстановить все элементы в корзине в Windows 11, нажмите кнопку «Восстановить все элементы» на ленте окна корзины.
Изображение, показывающее, как восстановить удаленный файл из корзины в Windows 11.
Обзор того, как очистить корзину в Windows 11:
Вам также потребуется периодически очищать элементы из корзины в Windows 11 для экономии места на вашем компьютере. Когда вы удаляете элементы из корзины, они навсегда удаляются с вашего компьютера. После этого вы не сможете их восстановить! По этой причине очищайте корзину только тогда, когда вы абсолютно уверены, что вам больше никогда не понадобятся какие-либо файлы в ней.
Чтобы очистить корзину в Windows 11, дважды щелкните ее значок на рабочем столе, чтобы открыть окно корзины. Затем нажмите кнопку «Очистить корзину» на ленте окна «Корзина». Затем Windows отобразит окно сообщения с подтверждением, в котором вас спросят, уверены ли вы, что хотите безвозвратно удалить элементы из корзины. Нажмите «Да», чтобы удалить элементы, или «Нет», если вы не уверены.
Нажмите «Да», чтобы удалить элементы, или «Нет», если вы не уверены.
Инструкция, как восстановить удаленный файл из корзины в Windows 11:
- Чтобы восстановить удаленный файл из Корзины в Windows 11 , откройте Корзину, дважды щелкнув ее значок на рабочем столе.
- Затем выберите файл или файлы для восстановления в открывшемся окне «Корзина».
- Затем нажмите кнопку «Восстановить выбранные элементы» на ленте окна «Корзина», чтобы переместить файлы обратно в исходное расположение на жестком диске.
- В качестве альтернативы, чтобы восстановить все элементы в корзине в Windows 11 нажмите кнопку «Восстановить все элементы» на ленте окна «Корзина».
Инструкции по очистке корзины в Windows 11:
- Чтобы очистить корзину в Windows 11 , дважды щелкните ее значок на рабочем столе, чтобы открыть окно корзины.
- Затем нажмите кнопку «Очистить корзину» на ленте окна «Корзина».

- Затем Windows показывает окно сообщения с подтверждением, в котором спрашивается, уверены ли вы, что хотите безвозвратно удалить элементы из корзины.
- Нажмите «Да», чтобы удалить элементы, или «Нет», если вы не уверены.
Видеоурок о том, как восстановить удаленный файл из корзины в Windows 11:
В следующем видеоуроке под названием «Корзина в Windows 11» показано, как восстановить удаленный файл из корзины в Windows 11. В этом видео также показано, как очистить корзину в Windows 11. Этот видеоурок взят из нашего полного руководства по Windows под названием «Освоение Windows Made Easy v.11».
Отмечен под:
курс, пустой, пустая корзина, пустая корзина виндовс 11, очистка, файл, файловый проводник, проводник в виндовс 11, файлы, папка, папки, помощь, как очистить корзину виндовс 11, как восстановить из корзины виндовс 11, как восстановить корзину, как использовать, как, информация, информация, инструкции, учиться, урок, обзор, восстановить, восстановить корзину windows 11, восстановление, корзина, восстановить, восстановить удаленный файл из корзины Корзина в виндовс 11, восстановление из корзины виндовс 11, восстановление корзины, восстановление корзины виндовс 11, восстановление, самообучение, обучение, обучение, туториал, видео, окно, виндовс, виндовс 11, проводник org/Person»> О Джозефе Браунелле
Что вы можете прочитать дальше
Распродажа! Все руководства 4,95 $
0
Дней
19
Часы
55
Минуты
17
Секунды
$9,95 $4,95 за штуку!
См. предложения
Куда попадают удаленные файлы в Windows 10? Давайте найдем это
Автор
Стив Балмер
/ 7 декабря 2021 г. / How To Guide, Sponsored / 5 минут чтения
Куда попадают файлы после их удаления из корзины? Найдем удаленные файлы и восстановим их на windows 10
Поделиться через фейсбук
Поделиться в твиттере
Твиттер
Поделиться на LinkedIn
Ссылка на
Поделиться на Pinterest
Пинтерест
Выполняя повседневную работу на компьютере, вы, безусловно, сталкиваетесь с файлами и папками, которые вы использовали и которые больше не являются критически важными.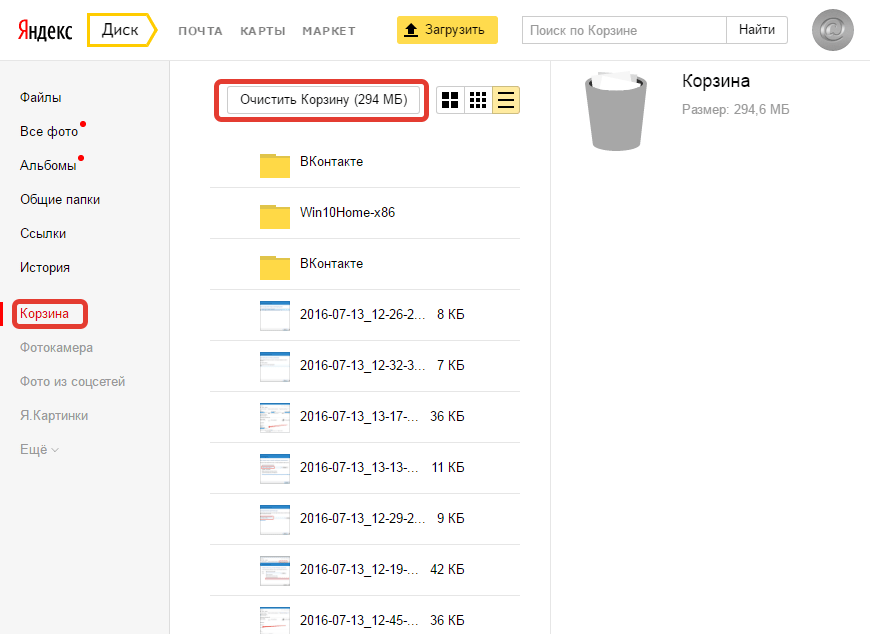 Некоторые из этих файлов также могут быть дубликатами других. В результате вам может потребоваться удалить их и оставить только оригиналы.
Некоторые из этих файлов также могут быть дубликатами других. В результате вам может потребоваться удалить их и оставить только оригиналы.
Кроме того, люди удаляют файлы с жестких дисков компьютеров, чтобы освободить место для новых и более важных файлов. Независимо от того, работаете ли вы в Windows 10 или других системах, дополнительное пространство на жестких дисках также помогает ускорить работу вашего компьютера, помимо других преимуществ. Но куда деваются удаленные файлы в Windows 10?
Помимо удаления, вы также можете потерять данные из-за повреждения диска, вирусов, повреждения данных, вредоносных программ или других серьезных проблем с диском. К счастью, теперь стало проще восстанавливать файлы в Windows 10. Ознакомьтесь с некоторыми методами восстановления безвозвратно удаленных файлов в Windows 10 здесь.
Содержимое
- 1 Поиск удаленных файлов в Windows 10
- 1.1 Корзина
- 1.2 Корзины для мусора
- 2 Куда попадают файлы после удаления из Корзина?
- 3 Могу ли я восстановить удаленные файлы?
Поиск удаленных файлов в Windows 10
Возможно, вы узнали о некоторых методах восстановления данных по приведенной выше ссылке, но все равно задаетесь вопросом, куда попадают ваши удаленные файлы. Кроме того, вы понимаете, что удалить файлы гораздо проще, чем вернуть их с нашего компьютера. Давайте покажем вам, куда попадают удаленные файлы в Windows 10.
Кроме того, вы понимаете, что удалить файлы гораздо проще, чем вернуть их с нашего компьютера. Давайте покажем вам, куда попадают удаленные файлы в Windows 10.
Корзина
Windows 10 поставляется с корзиной. Этот инструмент в вашей системе Windows 10 временно сохраняет все файлы, которые вы удаляете с жесткого диска. Здесь файлы хранятся столько, сколько вы хотите, и вы можете решить восстановить их обратно в исходные места хранения.
Идея состоит в том, чтобы безопасно хранить ваши файлы после удаления, если вы передумаете и захотите восстановить и использовать их снова. В противном случае вы можете следить за файлами, которые вы удалили, и окончательно удалить их из корзины.
Итак, если вам интересно, можете ли вы восстановить удаленные файлы, не заходите слишком далеко. Найдите значок корзины на рабочем столе или перейдите на вкладку «Поиск» и введите корзину. Откройте корзину и прокрутите, чтобы найти файлы, которые вы недавно удалили, или те, которые вы собираетесь восстановить. Выделите файлы и нажмите «восстановить выбранные», чтобы вернуть файлы.
Выделите файлы и нажмите «восстановить выбранные», чтобы вернуть файлы.
Так что не паникуйте, удаляете ли вы уже использованные файлы или просто удаляете файлы случайным образом, чтобы освободить место на жестком диске. Это связано с тем, что файлы будут автоматически отправлены в корзину, и вы сможете быстро получить их обратно при необходимости.
Корзины для мусора
У вас может не быть компьютера с Windows 10, но у вас есть Mac или даже планшет. Здесь вы встретите мусорные баки. Они похожи на корзины и также доступны в виде сторонних приложений. Таким образом, вы можете легко загрузить и установить мусорные баки из магазина приложений. Если у вас есть корзины для мусора, вы можете использовать их так же, как корзины в Windows 10.
Куда попадают файлы после их удаления из корзины?
Когда вы обычно удаляете файл или папку, они попадают в корзину, которую вы можете легко восстановить оттуда. Но что, если вы очистите корзину или удалите файл навсегда с помощью Shift + Delete, куда пойдут безвозвратно удаленные файлы? Аналогичный ответ: содержимое файла остается на том же месте, но соответствующая информация помечается как невидимая.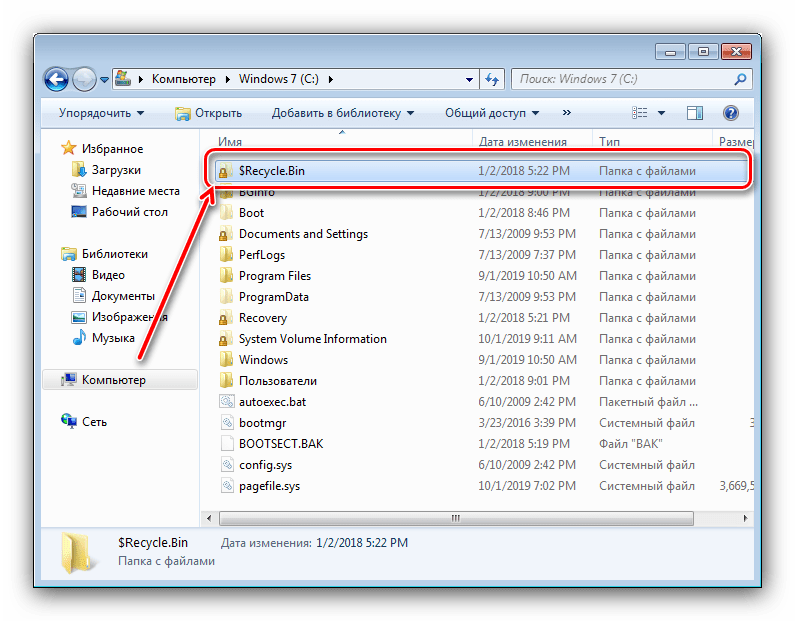
Могу ли я восстановить удаленные файлы?
Мы уже упоминали, что возможно восстановление удаленных файлов. Однако процесс намного проще, если файлы все еще доступны в корзине или корзине.
Однако, если вы проследили за файлами и навсегда удалили их из корзины, вам нужно будет использовать одно из лучших программ для восстановления данных . Для достижения наилучших результатов Disk Drill, разработанное CleverFiles, представляет собой универсальное программное обеспечение для восстановления данных, которому вы можете доверять. Мы покажем вам, как использовать это программное обеспечение для восстановления удаленных файлов.
Как восстановить удаленные файлы?
Для успешного восстановления удаленных данных на ПК используйте Disk Drill, разработанную CleverFiles. Для этого убедитесь, что вы загрузили и установили программное обеспечение на свой ПК с Windows 10, и выполните следующие действия, чтобы восстановить файлы.
Для этого убедитесь, что вы загрузили и установили программное обеспечение на свой ПК с Windows 10, и выполните следующие действия, чтобы восстановить файлы.
Шаг 1: Запустите Disk Drill и выберите жесткий диск, с которого были удалены файлы
Откройте Disk Drill и выберите жесткий диск из списка. Это должен быть диск, с которого были удалены ваши файлы.
Шаг 2: Сканирование жесткого диска
Нажмите кнопку «Восстановить», чтобы начать процесс сканирования.
Шаг 3. Предварительный просмотр файлов
Предварительный просмотр файлов, отображаемых в результатах. Внимательно проверьте список и выясните, есть ли там потерянные файлы.
Шаг 4: Выберите файлы для восстановления
Выберите файлы, которые вы хотите восстановить, и выберите место для их сохранения.
Шаг 5. Восстановление удаленных файлов
Теперь нажмите «Восстановить» еще раз и позвольте программе восстановить файлы и отправить их в новое место.