Как дома подключить wifi дома: Как установить и подключить Wi-Fi роутер дома или в квартире — «Где лучше»
Содержание
Как правильно выбрать оборудование для подключения Wi-Fi
При покупке роутера обращайте внимание на диапазон, стандарт Wi-Fi и скорость работы портов.
Большинтство роутеров работают в диапазоне 2,4 ГГц и 5 ГГц. В многоквартирных домах роутеры могут мешать друг другу: появляются перекрёстные помехи, из-за чего снижается скорость работы устройств. Диапазон 5 ГГц обеспечивает более высокую и стабильную скорость, но стоит учитывать: эту частоту поддерживают не все устройства, которые надо будет подключать к сети.
Оптимально выбирать роутер, который одновременно поддерживает два частотных диапазона, — 2,4 и 5 ГГц. Работать роутер может в обоих диапазонах: легко подобрать оптимальный, в котором ваш интернет будет работать хорошо.
Стандарт Wi-Fi отражает максимальную скорость передачи данных. Различные устройства — планшеты, ноутбуки, смартфоны — поддерживают разную скорость. Самый распространённый сейчас стандарт Wi-Fi — 802. 11.ac. Он работает как раз на частоте 5 ГГц, совместим со всеми предыдущими стандартами — 802.11a/b/g/n, благодаря этому к роутеру можно подключить даже старые гаджеты.
11.ac. Он работает как раз на частоте 5 ГГц, совместим со всеми предыдущими стандартами — 802.11a/b/g/n, благодаря этому к роутеру можно подключить даже старые гаджеты.
Скорость работы порта зависит от его типа. Порт Fast Ethernet обеспечивает скорость до 100 Мбит/с, Gigabit Ethernet — до 1 Гбит/с. Если провайдер предоставляет доступ к интернету на скорости больше 100 Мбит/с, стоит выбрать роутер с портами Gigabit Ethernet и скоростью до 1 Гбит/с. Имейте ввиду, что скорости 100 Мбит/с обычно достаточно — именно её чаще всего предоставляют интернет-провайдеры.
Итого, желательно покупать роутер, который одновременно поддерживает диапазоны 2,4 и 5 ГГц, с одновременной поддержкой стандарта 802.11ac и скоростью портов, которая соответствует той, что предоставляет ваш оператор, — чаще всего это 100 Мбит/с или 1 Гбит/с. Перед покупкой лучше уточните у провайдера требования к роутеру — это значительно упростит его выбор.
Если у вас небольшая одно- или двухкомнатная квартира , и интернетом одновременно пользуются до трёх человек, вам, скорее всего, хватит обычного роутера. Если к сети одновременно подключается больше трёх человек и сразу много устройств, а интернет нужен в большой квартире или доме, вам могут пригодиться дополнительные приборы для усиления сигнала. К таким устройствам относятся дополнительные точки доступа и репитеры.
Если к сети одновременно подключается больше трёх человек и сразу много устройств, а интернет нужен в большой квартире или доме, вам могут пригодиться дополнительные приборы для усиления сигнала. К таким устройствам относятся дополнительные точки доступа и репитеры.
Точки доступа подключаются к роутеру по кабелю и позволяют значительно расширить зону покрытия сигналом. Это неплохое решение, особенно если вы делаете ремонт: можно скрыть провода. Если же ремонт готов, это не очень удобно: кабель будет тянуться по всему дому или квартире, зато стабильный и быстрый сигнал в любом месте вам обеспечен.
Репитеры подключаются к розетке и просто подхватывают сигнал от роутера — никаких дополнительных проводов к самому роутеру тянуть не нужно. Правда, при переключении с роутера на репитер связь с интернетом прерывается. Это один из существенных недостатков такого решения, но репитеры — пока самый дешёвый и простой способ усилить сигнал.
Кому пригодятся Mesh-системы
Mesh-системы — тоже усилители сигнала, но более совершенные, чем репитеры или точки доступа. Они состоят из нескольких модулей, каждый из которых одновременно может выступать в качестве усилителя сигнала и самостоятельного роутера. Такие системы могут состоят из двух и более — до десяти — блоков. К роутеру блоки подключаются по беспроводной сети или по Ethernet-кабелю. Главное достоинство таких систем: каждая точка создаёт собственную сеть, а ваши гаджеты подключаются к сети с более сильным сигналом, при этом сигнал при переключении не прерывается.
Они состоят из нескольких модулей, каждый из которых одновременно может выступать в качестве усилителя сигнала и самостоятельного роутера. Такие системы могут состоят из двух и более — до десяти — блоков. К роутеру блоки подключаются по беспроводной сети или по Ethernet-кабелю. Главное достоинство таких систем: каждая точка создаёт собственную сеть, а ваши гаджеты подключаются к сети с более сильным сигналом, при этом сигнал при переключении не прерывается.
Если у вас большой дом или квартира , Mesh-система на данный момент — лучшее решение. Даже при перемещении, например, с одного этажа на другой, подключение не будет прерываться — это значит, что просмотр онлайн-трансляций, интернет-звонки и игры будут максимально комфортными.
Настраиваются Mesh-системы с помощью приложений на смартфоне, и разобраться с их установкой под силу даже не самому опытному пользователю.
Телефон для связи:
инструкция по установке от WiFiGid
Сегодня коротенько и интересно расскажу вам, как я дома производил установку Wi-Fi. Сразу предупрежу, что на самом деле ничего сложно нет. Обычно люди боятся делать это самостоятельно, так как ничего в этом не понимают. Самый большой страх возникает – перед чем-то неизвестным. Но я сам таким был и просто в один момент решил разобраться в этом вопросе. В статье приведу подробную инструкцию – как установить вай-фай дома.
Сразу предупрежу, что на самом деле ничего сложно нет. Обычно люди боятся делать это самостоятельно, так как ничего в этом не понимают. Самый большой страх возникает – перед чем-то неизвестным. Но я сам таким был и просто в один момент решил разобраться в этом вопросе. В статье приведу подробную инструкцию – как установить вай-фай дома.
Для начала давайте разъясним один момент – многие пользователи путают понятие интернет и Wi-Fi. Сразу скажу, что — это абсолютно разные вещи. Интернет — это глобальная сеть, связи огромное количества компьютеров и серверов. Услуги интернета предоставляются провайдером.
Wi-Fi – это технология передачи данных на короткое расстояние с помощью радиоволн. Обычно для построения беспроводной сети пользуются домашними роутерами, они же маршрутизаторы. Подобные аппараты принимают сигнал по проводу от провайдера, а дальше строят локальную воздушную сеть, по которому на отдельные устройства: компьютеры, ноутбуки, телефоны, планшеты, телевизоры – раздают интернет.
Разница в том, что вай-фай существует только у вас дома, а интернет выходит за грани стен вашего жилища. При этом если вас отключат от интернета за не уплату – вайфай все также будет существовать. Надеюсь, с этим мы разобрались – теперь уже идём к инструкции.
Содержание
- Выбор провайдера
- Выбор роутера
- Как установить в домашних условиях
- Настройка роутера
- Задать вопрос автору статьи
Выбор провайдера
И так в первую очередь нужно подключить сам интернет. Если он у вас уже подключен, пропустите эту главу и идите к следующей. Сам выбор будет зависеть от места, где живете. Если вы живете в городе, то нужно подключить «оптоволоконный интернет». Выбираем любого провайдера.
Для жителей деревень, сёл – выбор будет куда скуднее. Идеальный выбор — это «оптика», но не в каждом селе она есть. Поэтому у вас есть несколько вариантов:
- Спутниковый интернет.
- aDSL технология передачи данных по телефонным линиям.

- 3G/4G интернет.
Для сельских жителей я написал подробную инструкцию подключения интернет в глухой деревне. Её вы сможете прочесть тут. Как только всё будет подключено переходим к следующей главе.
Выбор роутера
Без маршрутизатора Wi-Fi сеть не построишь, поэтому в первую очередь нужно выбрать роутер. Вайфай сеть работает на стандарте IEEE 802.11. Самые популярные классы этого стандарта:
- N – скорость до 300 Мбит в секунду работает на частоте 2.4 ГГц.
- AC – скорость до 1.3 Гбит в секунду, частота – 5 ГГц.
ВНИМАНИЕ! Тут имеется ввиду скорость именно в локальной сети, не интернета. Вай-фай внутри, интернет снаружи – как сказал великий Невский.
Лучше всего взять модель с поддержкой 2.4 и 5 ГГц. Писать обзоры по хорошим моделям я не стану, тем более есть отдельная статья по этому. Но только учтите, что для крупного дома, нужно будет взять модель помощнее, а значит подороже.
Как установить в домашних условиях
Каких-то советов по Wi-Fi установке не буду приводить.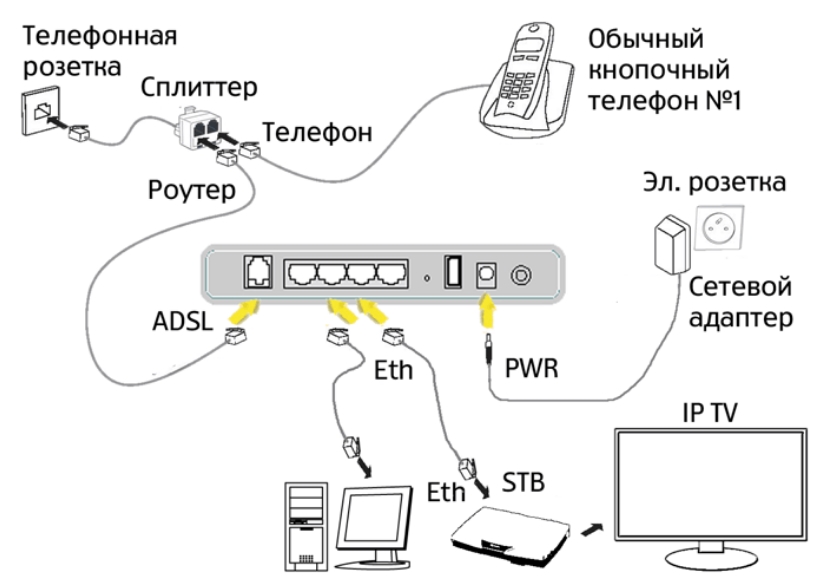 Сначала, нужно подождать, пока у вас появится интернет от провайдера. Скорее всего будет проведен сетевой кабель. Роутер нужно расположить в пределах интернет кабеля, так как его мы и будем подключать к маршрутизатору. Рядом также должна быть розетка. Подключаем инернет-центр в розетку. Теперь кабель от провайдера втыкаем в WAN порт. Он обычно отличается от всех остальных портов и может иметь другой цвет или обозначение.
Сначала, нужно подождать, пока у вас появится интернет от провайдера. Скорее всего будет проведен сетевой кабель. Роутер нужно расположить в пределах интернет кабеля, так как его мы и будем подключать к маршрутизатору. Рядом также должна быть розетка. Подключаем инернет-центр в розетку. Теперь кабель от провайдера втыкаем в WAN порт. Он обычно отличается от всех остальных портов и может иметь другой цвет или обозначение.
Остальные LAN порты предназначены для прямого подключения к роутеру по проводу. Туда можно подключить компы, ноуты, телевизоры, принтеры и т.д. Насчёт монтажа – можно прикрутить аппарат к стене. Делается это на уровне чуть выше середины стены. Всё – этап установки закончен. Теперь идём настраивать.
Настройка роутера
Сразу предупрежу, что я буду рассказывать общую инструкцию. Она может отличаться от модели, фирмы и компании, которая выпустила аппарат у вас. Также по своей модели вы сможете найти отдельную, полную инструкцию с картинками и пояснениями на нашем портале. Просто введите в поисковую строку название роутера и прочтите инструкцию.
Просто введите в поисковую строку название роутера и прочтите инструкцию.
- Для начала нам нужно подключиться к сети роутера. Это можно сделать как по Wi-Fi, так и по проводу. Кабель вы уже знаете куда втыкать. Если вы решитесь настраивать передатчик по вай-фай, то в списке доступных беспроводных устройств, вы должны заметить новую беспроводную сеть. Если роутер новый, то сеть будет называться как модель аппарата. Пароль от сети, находится под корпусом на этикетке роутера. Ключ может находится в строке PIN.
- Там же вы заметите DNS адрес или IP адрес роутера – его надо вписать в адресную строку любого браузера.
- Когда вы попадете внутрь, то вас могут попросить ввести логин и пароль. Он также находится на бумажке.
- Современные прошивки имеют функцию «быстрой настройки». Эта функция включается при первом подключении. Но иногда её нужно запустить самостоятельно. Для этого поищите её по пунктам меню.
- На определённом этапе вас попросят указать тип подключения, который использует ваш провайдер.
 Эта информация есть в договоре. Если там ничего не указано, значит тип коннекта – «Динамический IP». От выбора будет зависеть, нужно ли вводить дополнительные данные из договора.
Эта информация есть в договоре. Если там ничего не указано, значит тип коннекта – «Динамический IP». От выбора будет зависеть, нужно ли вводить дополнительные данные из договора.
- Также вас могут попросить указать информацию, о привязки MAC-адреса. Это также указано в договоре. Но чаще её не используют.
- И вот теперь мы подошли к настройке Wi-Fi. Осталось ввести имя сети, которое будет отображаться и пароль от неё.
- Если вы всё сделаете верно, интернет будет гулять как в пределах роутера, так и на беспроводной высоте Wi-Fi волн.
Это минимальная инструкция настройки конфигурация интернета и вай-фай. Более детальную информацию по своей модели, вы сможете найти на нашем портале. Также вы можете обратиться со своим вопросом в комментарии – и я постараюсь вам помочь.
Как защитить свой Wi-Fi за 7 простых шагов
Небольшие уязвимости в вашей домашней сети Wi-Fi могут вызвать проблемы. Узнайте, как защитить подключение к сети Wi-Fi, выполнив 7 простых шагов.
Узнайте, как защитить подключение к сети Wi-Fi, выполнив 7 простых шагов.
Насколько вы полагаетесь на домашний Wi-Fi? Если вы похожи на большинство людей, вы используете его для онлайн-банкинга, оплаты кредитной картой, бронирования номеров в отелях, общения с друзьями и просмотра фильмов.
Очень много активности. И во многих случаях все, от ноутбуков и телефонов до систем безопасности, термостатов и кондиционеров, подключено к домашнему Wi-Fi.
Это преимущество. Но если ваша домашняя сеть Wi-Fi не защищена, она может стать игровой площадкой для мошенников, хакеров и других киберпреступников. Небольшая уязвимость в вашей домашней сети Wi-Fi может дать злоумышленникам доступ практически ко всем устройствам, которые подключаются к этой сети. Хакеры и мошенники могут получить доступ к вашим банковским счетам в Интернете или порталам кредитных карт. Они могут быть в состоянии шпионить за теми электронными письмами, которые вы отправляете своему врачу. Они могут даже залить ваши устройства вредоносными и шпионскими программами.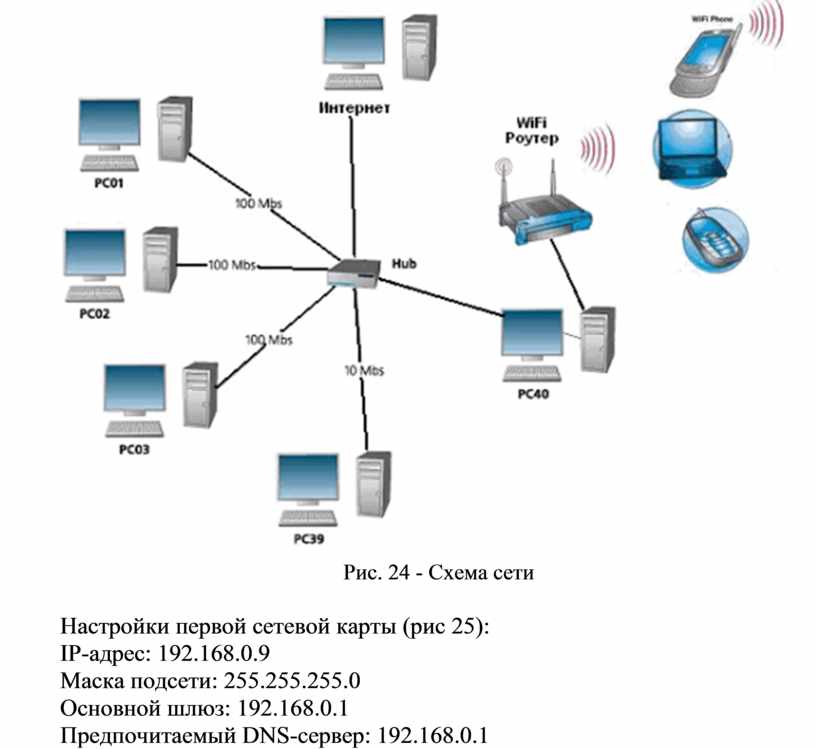
К счастью, вы можете защитить свою домашнюю сеть Wi-Fi, выполнив несколько простых шагов, и это может держать киберпреступников в страхе.
Вот несколько основных советов, которые помогут защитить вашу домашнюю сеть Wi-Fi от несанкционированного доступа.
1. Измените имя по умолчанию для вашей домашней сети Wi-Fi
Сначала измените SSID (идентификатор набора услуг) или имя вашей домашней сети Wi-Fi. Многие производители присваивают всем своим беспроводным маршрутизаторам SSID по умолчанию. В большинстве случаев это название компании. Когда компьютер ищет и отображает ближайшие беспроводные сети, он перечисляет каждую сеть, которая публично передает свой SSID. Это дает хакеру больше шансов проникнуть в вашу сеть. Лучше изменить SSID сети на что-то, что не раскрывает никакой личной информации, тем самым отвлекая хакеров от их миссии.
2. Сделайте свой пароль для беспроводной сети уникальным и надежным.
Большинство беспроводных маршрутизаторов поставляются с предустановленным паролем по умолчанию.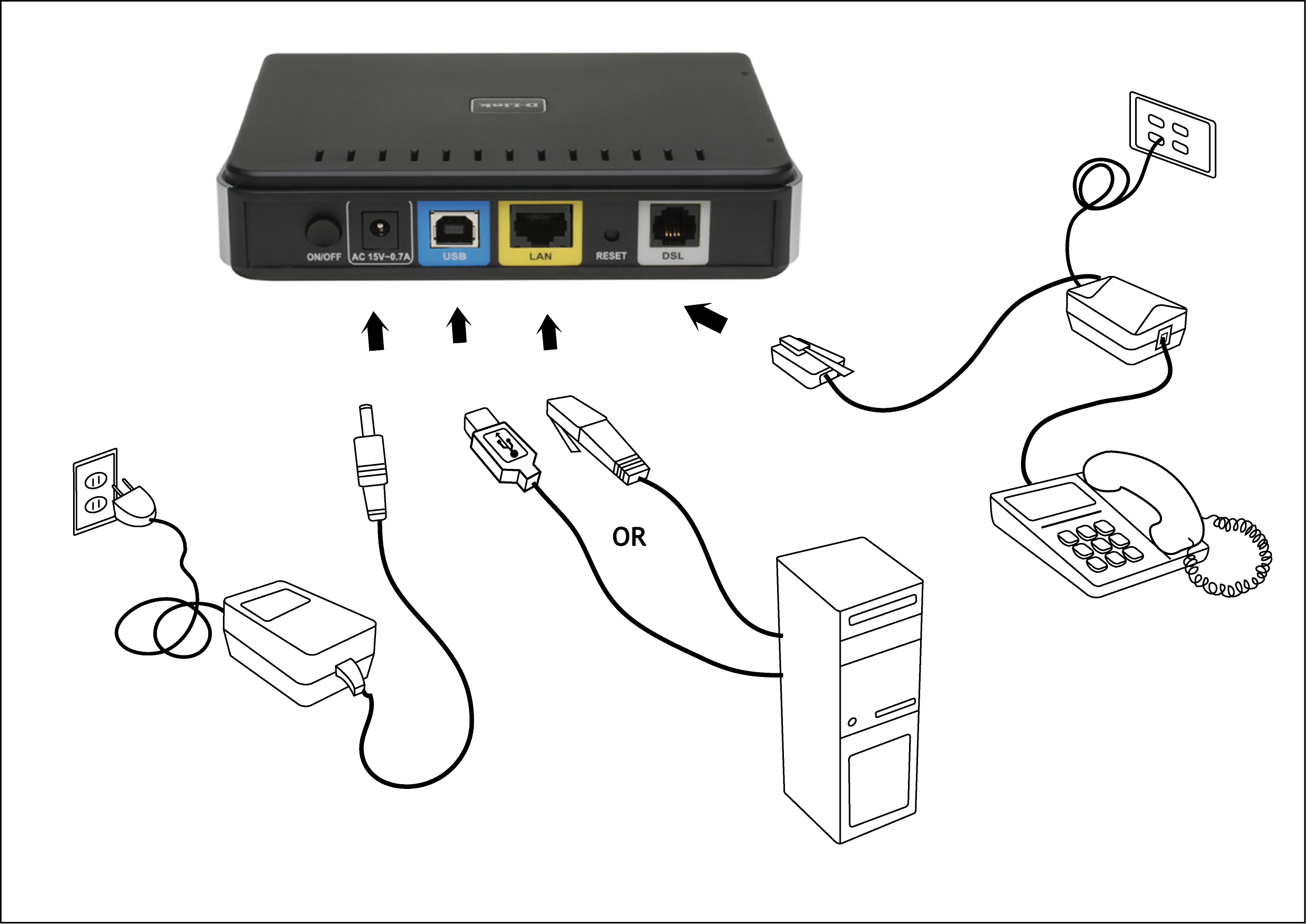 Этот пароль по умолчанию легко подобрать хакерам, особенно если они знают производителя маршрутизатора. При выборе хорошего пароля для беспроводной сети убедитесь, что он содержит не менее 20 символов, включая цифры, буквы и символы. Чем сложнее ваш пароль, тем сложнее хакерам проникнуть в вашу сеть.
Этот пароль по умолчанию легко подобрать хакерам, особенно если они знают производителя маршрутизатора. При выборе хорошего пароля для беспроводной сети убедитесь, что он содержит не менее 20 символов, включая цифры, буквы и символы. Чем сложнее ваш пароль, тем сложнее хакерам проникнуть в вашу сеть.
3. Включить сетевое шифрование
Почти все беспроводные маршрутизаторы оснащены функцией шифрования. Однако для большинства маршрутизаторов он отключен по умолчанию. Включение параметра шифрования беспроводного маршрутизатора может помочь защитить вашу сеть. Убедитесь, что вы включили его сразу после того, как ваш поставщик услуг широкополосного доступа установит маршрутизатор. Из многих доступных типов шифрования самым последним и эффективным является WPA2.
4. Отключите широковещательную рассылку сетевых имен
При использовании беспроводного маршрутизатора дома настоятельно рекомендуется отключить широковещательную рассылку сетевых имен для широкой публики. Когда пользователи поблизости пытаются найти сеть Wi-Fi, на их устройстве отображается список ближайших сетей, из которых они могут выбирать. Однако если вы отключите трансляцию имени, ваша сеть не будет отображаться, и ваше соединение Wi-Fi останется невидимым для тех, кто не знает, как его искать.
Когда пользователи поблизости пытаются найти сеть Wi-Fi, на их устройстве отображается список ближайших сетей, из которых они могут выбирать. Однако если вы отключите трансляцию имени, ваша сеть не будет отображаться, и ваше соединение Wi-Fi останется невидимым для тех, кто не знает, как его искать.
Эта функция полезна для предприятий, библиотек, отелей и ресторанов, которые хотят предложить своим клиентам беспроводной доступ в Интернет, но в ней нет необходимости для частной беспроводной сети, включая вашу домашнюю сеть Wi-Fi.
5. Обновляйте программное обеспечение маршрутизатора
Иногда прошивка маршрутизатора, как и любое другое программное обеспечение, содержит недостатки, которые могут стать серьезными уязвимостями, если они не будут быстро исправлены выпусками прошивки их производителей. Всегда устанавливайте новейшее программное обеспечение, доступное для вашего маршрутизатора, и немедленно загружайте последние исправления безопасности. Это повысит вероятность того, что хакеры не смогут получить доступ к вашей сети Wi-Fi.
6. Убедитесь, что у вас есть хороший брандмауэр
Брандмауэр предназначен для защиты компьютеров от вредоносных программ, вирусов и других вредоносных вторжений. Беспроводные маршрутизаторы обычно содержат встроенные брандмауэры, но иногда они поставляются с отключенными брандмауэрами. Убедитесь, что брандмауэр вашего беспроводного маршрутизатора включен. Если на вашем маршрутизаторе нет такого брандмауэра, убедитесь, что вы установили в своей системе хороший брандмауэр для защиты от попыток злонамеренного доступа к вашей беспроводной сети.
7. Используйте VPN для доступа к своей сети
Виртуальная частная сеть или VPN – это группа компьютеров или сетей, которые работают вместе через Интернет. Частные лица могут использовать VPN, например Norton Secure VPN, в качестве метода защиты и шифрования своих сообщений. Когда вы подключаетесь к VPN, на вашем компьютере запускается VPN-клиент. Когда вы входите в систему со своими учетными данными, ваш компьютер обменивается ключами с другим сервером. Как только оба компьютера подтвердят подлинность друг друга, вся ваша интернет-связь будет зашифрована и скрыта от посторонних глаз.
Как только оба компьютера подтвердят подлинность друг друга, вся ваша интернет-связь будет зашифрована и скрыта от посторонних глаз.
В первую очередь проверьте, какие устройства подключаются к вашей домашней сети, и убедитесь, что на них установлено надежное защитное программное обеспечение, такое как Norton Security, от вирусов и шпионских программ.
Попробуйте Norton 360
БЕСПЛАТНАЯ 30-дневная пробная версия * — Включает Norton Secure VPN
30 дней БЕСПЛАТНОГО* комплексного антивируса, защиты устройств и конфиденциальности в Интернете с Norton Secure VPN.
Присоединяйтесь сегодня. Отменить в любое время.
*Применяются условия
Начать бесплатную пробную версию
Начать бесплатную пробную версию
Начать бесплатную пробную версию
Начать бесплатную пробную версию
Начать бесплатную пробную версию
Примечание редактора: В наших статьях содержится образовательная информация. Наши предложения могут не охватывать или защищать от всех видов преступлений, мошенничества или угроз, о которых мы пишем. Наша цель — повысить осведомленность о кибербезопасности. Ознакомьтесь с полным текстом Условий во время регистрации или настройки. Помните, что никто не может предотвратить все случаи кражи личных данных или киберпреступлений, и что LifeLock не отслеживает все транзакции на всех предприятиях. Бренды Norton и LifeLock являются частью Gen Digital Inc.
Наши предложения могут не охватывать или защищать от всех видов преступлений, мошенничества или угроз, о которых мы пишем. Наша цель — повысить осведомленность о кибербезопасности. Ознакомьтесь с полным текстом Условий во время регистрации или настройки. Помните, что никто не может предотвратить все случаи кражи личных данных или киберпреступлений, и что LifeLock не отслеживает все транзакции на всех предприятиях. Бренды Norton и LifeLock являются частью Gen Digital Inc.
Как подключить устройства к WiFi
13 минут чтения
У вас есть интеллектуальное устройство и подключение к Интернету. Но прежде чем вы сможете использовать любой из них, они должны быть подключены, а сделать это не всегда просто.
В этом блоге мы расскажем, как подключить некоторые из самых популярных интеллектуальных устройств к вашему беспроводному Интернету, чтобы вы могли получить право на серфинг, просмотр или потоковую передачу.
- Смартфоны и планшеты
- Смарт-колонки
- Смарт-телевизоры
- Устройства для потоковой передачи мультимедиа
- Компьютеры
- Игровые приставки
- Устранение неполадок беспроводного подключения
Смартфоны и планшеты
В зависимости от тарифного плана мобильного телефона ваш смартфон может иметь доступ к Интернету через мобильный телефон сети поставщика услуг. Но эти планы часто бывают дорогими, особенно если вы превышаете лимит своего плана.
Но эти планы часто бывают дорогими, особенно если вы превышаете лимит своего плана.
Если вы находитесь дома, всегда полезно убедиться, что ваше устройство подключено к вашей сети Wi-Fi, чтобы избежать превышения ежемесячного счета за мобильный телефон. Вот как подключить телефон к WiFi.
iPhone/устройства iOS
Вы должны иметь возможность подключать все устройства Apple, работающие на iOS (например, iPhone, iPad и iPod Touch) аналогичным образом.
- Выберите «Настройки» на главном экране.
- Выберите WiFi на экране настроек.
- Включите доступ WiFi к вашему устройству, включив серый переключатель. Он должен стать зеленым, чтобы указать, что он включен.
- Ваша сеть WiFi должна появиться как доступная сеть. Выберите его.
- Если ваша сеть защищена паролем, вам нужно будет ввести пароль.
- Теперь ваше устройство iOS должно быть подключено к вашему WiFi. Рядом с сетью, к которой вы подключены, появится синяя галочка.

Телефоны и планшеты Android
Точные формулировки пунктов меню могут отличаться от телефонов и планшетов Android, но для их подключения к Интернету необходимо выполнить следующие действия:
- На главном экране проведите вниз от верхней части экрана, перетаскивая меню вниз.
- Нажмите и удерживайте символ WiFi, пока не появится меню WiFi.
Кроме того, вы можете выбрать опцию «Настройки» в меню «Приложения». Затем выберите «
Сеть и Интернет», а затем выберите «WiFi».
- Включите переключатель «Использовать WiFi» вверху, чтобы предоставить вашему устройству доступ к WiFi. Он горит, если круг справа и эта линия выделена синим цветом.
- Выберите имя своей беспроводной сети из списка доступных сетей, который отображается под переключателем.
- Если ваша сеть защищена паролем, введите свой пароль.
- После подключения ваша сеть Wi-Fi должна появиться вверху со словами «Подключено» внизу.

Планшеты Amazon Kindle
Если у вас есть смарт-устройство от Amazon, например планшет Kindle Fire, вы сможете подключиться к беспроводному Интернету, выполнив следующие действия.
- Откройте меню «Быстрые настройки», проведя вниз от верхней части главного экрана.
- Выберите значок WiFi, чтобы получить доступ к подменю беспроводной связи.
- Затем включите переключатель WiFi, чтобы ваше устройство могло искать беспроводные сети. Небольшой кружок будет справа от переключателя, если доступ к Wi-Fi включен.
- Когда появится ваша сеть, выберите ее.
- Если ваша сеть защищена паролем, введите пароль и выберите «Подключиться».
- Теперь ваше устройство Kindle должно быть подключено к Интернету. Сеть, к которой вы подключены, появится вверху, а внизу будет написано «Подключено».
Умные колонки
От воспроизведения вашей любимой музыки до обновления списка покупок, умные колонки дают нам физическую свободу от ввода текста и просмотра экранов, но при этом дают нам удобство, помощь и знания других умные устройства. Это первый реальный шаг к нашим умным домам.
Это первый реальный шаг к нашим умным домам.
Однако, если они не подключены к Интернету, они мало чем помогут. А без реальных экранов или меню их подключение может немного отличаться от того, к чему мы привыкли.
Amazon Alexa
Устройства Amazon Echo были одними из первых умных динамиков и до сих пор остаются одними из самых популярных на рынке. Вот как подключить Alexa к Интернету.
- Подключите свой Amazon Echo.
- Возьмите свой смартфон или планшет и загрузите приложение Alexa. Затем откройте приложение.
- Войдите в свою учетную запись Amazon.
- Выберите пункт «Устройства» в нижнем меню.
- Нажмите на опцию «Echo & Alexa».
- Выберите имя вашего устройства. Если вы не уверены, как называется ваше устройство, вы можете спросить «Алекса, как называется ваше устройство?» Если вы не видите свое устройство, вам может потребоваться его сброс.
- В следующем меню нажмите «Изменить» рядом с «Сеть WiFi».

- Оттуда ваше приложение будет запускать экранные подсказки, которые помогут вам выполнить шаги для вашего конкретного устройства Alexa.
Если вы не хотите или не можете установить приложение Alexa, вы можете сделать это с помощью веб-браузера.
- Перейдите на alexa.amazon.com
- Войдите в свою учетную запись или создайте новую.
- Перейдите в «Настройки».
- Нажмите «Настроить новое устройство».
- Выберите устройство, которое хотите подключить.
- Затем в браузере появятся подсказки с пошаговыми инструкциями по подключению конкретного устройства Alexa.
Google Nest
Google Nest позволяет вам взаимодействовать с Google Assistant в форме умного динамика. Бонус: они сделаны из переработанного пластика!
Чтобы настроить Google Nest и подключить его к WiFi, выполните следующие действия:
- Возьмите свой мобильный телефон или планшет и загрузите приложение Google Home.

- Убедитесь, что динамик подключен к источнику питания.
- Настройте дом в приложении Google Home, если вы впервые используете приложение.
- Щелкните значок «+» в верхнем левом углу.
- Затем выберите «Настроить устройство».
- Выберите «Новое устройство» на следующем экране.
- Выберите «дом», в котором будет находиться ваше гнездо, и нажмите «Далее».
- Затем приложение выполнит поиск вашего устройства. Ваше устройство должно появиться.
- Затем в приложении появится ряд запросов на подключение и настройку вашего устройства, которые будут характерны для вашего устройства.
Apple HomePod
HomePod от Apple позволяет нам приветствовать Siri в наших домах в качестве интерактивного умного динамика, который может отвечать на наши вопросы и помогать управлять домом. В отличие от других интеллектуальных устройств, ваш HomePod автоматически подключается к той же сети Wi-Fi, что и устройство iOS, которое вы использовали для подключения динамика.
Чтобы настроить HomePod и подключиться к беспроводному Интернету, выполните следующие действия.
- Подключите HomePod и подождите, пока не замигают звуковой сигнал и индикатор.
- Затем разблокируйте устройство iOS (iPhone, iPad, iPod Touch) и поднесите его к HomePod.
- Появится окно с изображением вашего HomePod. Нажмите кнопку «Настроить» внизу.
- Ряд подсказок проведет вас через настройку вашего устройства, что позволит вам выбрать параметры и настройки вашего устройства.
- Затем вам нужно будет физически расположить устройство по центру HomePod, чтобы завершить сопряжение.
Если окно настройки HomePod не отображается на вашем устройстве iOS:
- Перейдите в приложение «Дом» вашего устройства.
- Нажмите «+».
- Нажмите «Добавить аксессуар», а затем «Нет кода или невозможно отсканировать».
- Затем выберите «HomePod» и следуйте инструкциям на экране.
Смарт-телевизоры
Смарт-телевизоры упрощают подключение к кабельному телевидению.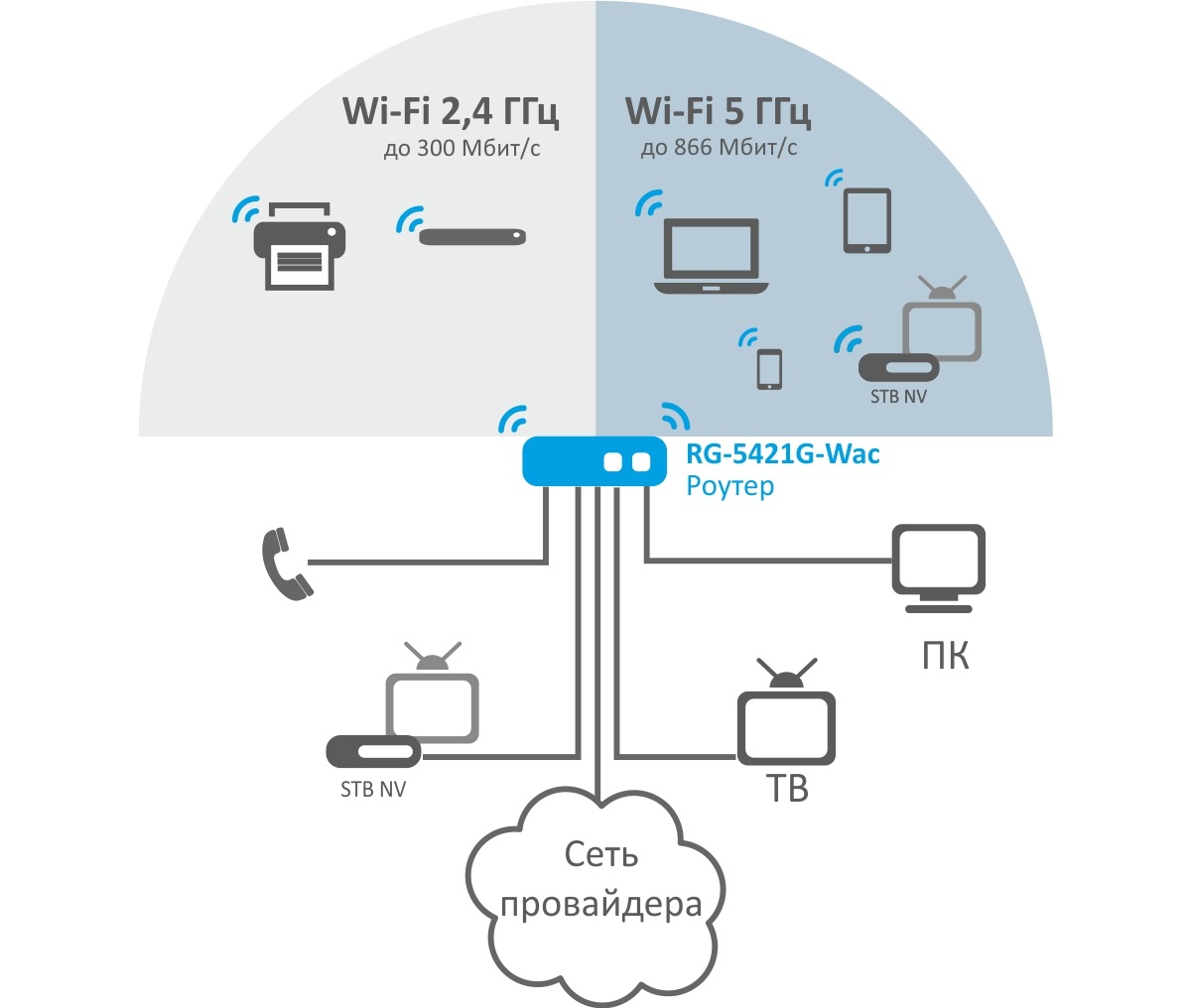 Они дают вам доступ к потоковым сервисам всего несколькими щелчками мыши на пульте дистанционного управления, что может быть гораздо более доступным вариантом, чем традиционный кабель. Но чтобы в полной мере воспользоваться преимуществами вашего смарт-телевизора, вам необходимо сначала подключить телевизор к Интернету.
Они дают вам доступ к потоковым сервисам всего несколькими щелчками мыши на пульте дистанционного управления, что может быть гораздо более доступным вариантом, чем традиционный кабель. Но чтобы в полной мере воспользоваться преимуществами вашего смарт-телевизора, вам необходимо сначала подключить телевизор к Интернету.
Как подключить интернет к Smart TV? У некоторых есть проводное соединение, то есть вы можете подключить его к Интернету с помощью кабеля Ethernet, который также подключен к вашему маршрутизатору. Это может обеспечить более быстрое соединение через Wi-Fi, но ограничивает ваши возможности определения местоположения и может потребовать висячего шнура, который может выглядеть неопрятно.
Если вы хотите использовать беспроводную связь, мы вам поможем. Но в отличие от смартфонов и умных колонок, в Америке нет двух или трех брендов/моделей, из которых состоит большинство смарт-телевизоров. Мы просмотрели меню нескольких лучших, но вашего конкретного бренда телевизора может не быть в нашем списке.
Тем не менее, все смарт-телевизоры должны иметь одинаковую настройку, когда речь идет о подключении вашего телевизора к Интернету. Таким образом, хотя некоторые формулировки пунктов меню могут не совпадать, они все равно должны дать вам представление о том, куда двигаться.
Смарт-телевизоры Samsung
- Возьмите пульт и включите телевизор.
- Перейдите в «Настройки» и нажмите, чтобы открыть меню.
- Затем выберите «Общие», а затем «Сеть».
- Нажмите «Открыть настройки сети».
- После этого вы должны увидеть имя вашей беспроводной сети. Нажмите на нее и введите свой пароль, если это необходимо.
- Завершите, нажав «Готово» и «ОК».
Телевизоры Sony Smart TV
- Возьмите пульт дистанционного управления, включите телевизор и нажмите кнопку «Домой».
- Затем перейдите в «Настройки», затем «Сеть», а затем «Настройка сети».
- Оттуда вам нужно выбрать «Настройка сетевого подключения» или «Настройка беспроводной сети».

- Затем выберите один из следующих вариантов: «Беспроводная связь», «Настройка беспроводной сети» или «Беспроводная локальная сеть».
- Ваше WiFi-соединение должно появиться. Выберите его и введите пароль, если необходимо.
Смарт-телевизоры LG
- Возьмите пульт дистанционного управления, включите телевизор и нажмите кнопку SMART.
- Прокрутите до меню «Главное», выберите кнопку «Настройки» и «ОК».
- Затем выберите «Сеть» и «Подключение WiFi».
- Выберите свою сеть WiFi и при необходимости введите пароль.
VIZIO
- Возьмите пульт, включите телевизор и нажмите «Меню».
- Затем выберите «Сеть», а затем «ОК».
- Далее выберите «Сетевое подключение».
- Выберите «Беспроводная связь», и отобразятся все доступные сети Wi-Fi.
- Выберите свою сеть Wi-Fi и введите пароль, если необходимо.
TCL
- Возьмите пульт дистанционного управления, включите телевизор и откройте главный экран.

- Выберите «Настройки».
- Затем выберите «Сеть», а затем выберите «Беспроводная связь».
- На экране должен появиться список доступных сетей Wi-Fi. Выберите тот, к которому вы хотите подключиться, и введите пароль, если это необходимо.
- Прокрутите вниз и выберите «Подключиться».
Устройства потоковой передачи мультимедиа
Устройства потоковой передачи мультимедиа — это относительно небольшое дополнительное оборудование, которое можно подключить к вашему телевизору, чтобы вы могли выполнять потоковую передачу с другого устройства. Эти устройства более доступны, чем покупка нового Smart TV. Если у вашего телевизора есть необходимый входной порт (часто HDMI), вы можете превратить любой телевизор в Smart TV! Но прежде чем начать потоковую передачу, вам необходимо подключить устройство к WiFi.
Року
Потоковые проигрыватели Roku предоставляют пользователям доступ к огромной библиотеке, а также бесплатному и платному контенту для потоковой передачи прямо на их устройстве.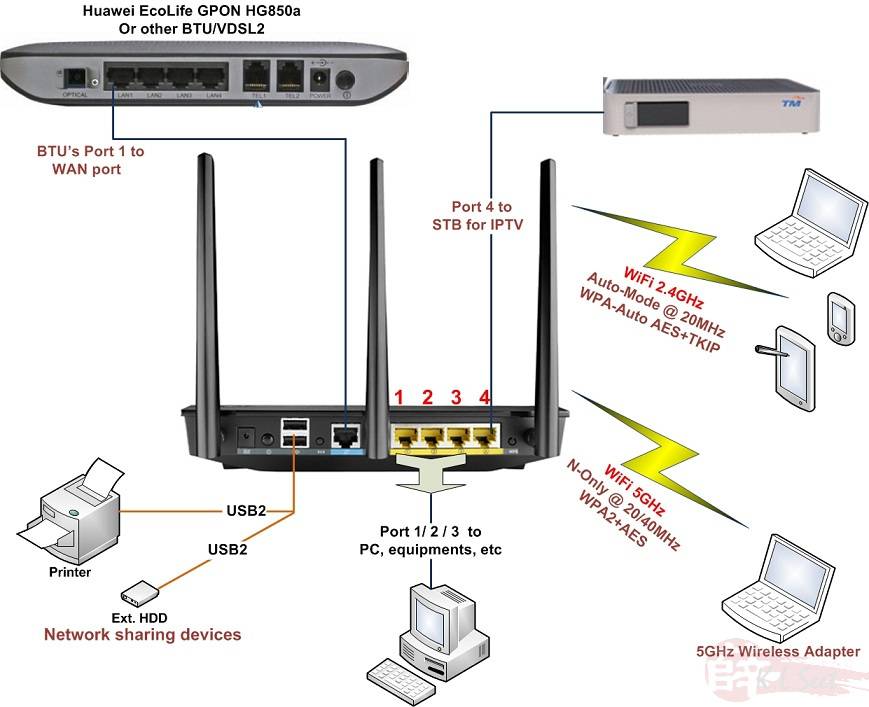 Вот как начать потоковую передачу:
Вот как начать потоковую передачу:
- Подключите Roku к открытому порту HDMI на телевизоре и включите его.
- Выберите порт HDMI, к которому подключен Roku. На большинстве пультов это можно сделать, нажав кнопку «Ввод» или «Источник».
- После выбора правильного порта HDMI должен появиться главный экран Roku. Возьмите пульт Roku.
- Нажмите «Настройки», а затем «Сеть».
- Затем выберите «Беспроводная сеть (Wi-Fi)» и «Настроить новое соединение Wi-Fi».
- Должен появиться список доступных беспроводных сетей. Выберите свой и введите пароль, если применимо.
Apple TV
Не путать с потоковым сервисом Apple TV+. Apple TV — это подключаемое оборудование, которое дает вам доступ к Интернету на вашем телевизоре. Вот как подключить его к WiFi.
- Включите телевизор, подключите устройство Apple TV к свободному порту HDMI.
- Возьмите пульт от телевизора и выберите соответствующий источник HDMI.
 Вы можете сделать это на большинстве пультов телевизора, нажав кнопку «Источник» или «Вход».
Вы можете сделать это на большинстве пультов телевизора, нажав кнопку «Источник» или «Вход». - Если выбран правильный источник HDMI, вы должны увидеть главный экран Apple TV. Возьмите пульт Apple TV и выберите «Настройки».
- Затем выберите «Сеть», а затем установите флажок в разделе «Подключение».
- После того, как Apple TV просканирует сети Wi-Fi, выберите свою сеть и при необходимости введите свой пароль.
- Чтобы подтвердить подключение, вы должны увидеть название вашей сети в разделе «Подключение».
Chromecast
В отличие от других потоковых устройств, Chromecast от Google не имеет собственного интерфейса с возможностью загрузки потоковых сервисов и приложений. Вместо этого он позволяет транслировать медиафайлы, которые воспроизводятся на другом устройстве, на ваш телевизор. Это помогает значительно снизить цену, однако требуется второе устройство (например, смартфон или компьютер). Чтобы подключить Chromecast к Wi-Fi, выполните следующие действия.
- Подключите Chromecast к разъему HDMI телевизора.
- Возьмите пульт от телевизора, включите его и выберите источник HDMI, к которому подключено устройство. На большинстве пультов телевизора это можно сделать, выбрав кнопку «Источник» или «Ввод».
- Затем возьмите смартфон или планшет, подключенный к тому же Wi-Fi, что и ваш Chromecast. Загрузите и откройте приложение Google Home.
- Затем приложение должно распознать Chromecast и инициализировать серию экранных подсказок, чтобы вы могли подключиться.
- Если подсказки на экране не появляются, нажмите кнопку «Добавить +» в левом верхнем углу приложения Google Home.
- Затем выберите «Настроить устройство», «Новое устройство» и выполните оставшиеся шаги.
Amazon Fire TV Stick
Amazon Fire TV Stick предоставляет вам доступ к видеотеке Amazon Prime, если у вас уже есть учетная запись Amazon Prime. Вы также можете использовать его для просмотра контента в других потоковых приложениях, таких как Netflix, Apple TV+, Disney+ и других. Однако для доступа к этому контенту вам потребуются отдельные подписки.
Однако для доступа к этому контенту вам потребуются отдельные подписки.
Вот как подключить Fire TV Stick к Интернету.
- Подключите Fire TV Stick к свободному порту HDMI на телевизоре.
- Возьмите пульт от телевизора, включите его и выберите порт HDMI, к которому вы подключили Fire TV Stick. Вы можете сделать это, нажав кнопку «Источник» или «Ввод» на большинстве пультов.
- После выбора правильного источника HDMI должно появиться меню Fire TV Stick. Используйте пульт дистанционного управления Fire TV Stick, чтобы выбрать «Настройки».
- Затем выберите «Сеть».
- Должен появиться список доступных сетей. Выберите свой и введите пароль, если необходимо. Если ваша сеть не появляется, выберите «Повторное сканирование» внизу.
- После ввода пароля нажмите кнопку «Подключиться».
- Чтобы подтвердить подключение, вы должны увидеть «Подключено» под названием вашей сети Wi-Fi в списке доступных сетей.
Компьютеры
Не так давно компьютеры были единственным средством доступа в Интернет. Несмотря на все наши новые умные гаджеты, они по-прежнему являются одними из самых часто используемых устройств в наших домах. Тем не менее, они становятся намного полезнее, если они подключены к Интернету!
Несмотря на все наши новые умные гаджеты, они по-прежнему являются одними из самых часто используемых устройств в наших домах. Тем не менее, они становятся намного полезнее, если они подключены к Интернету!
Вы можете подключить кабель Ethernet к компьютеру для проводного подключения к Интернету, который будет работать с настольным компьютером. Однако, если вам нужна свобода ноутбука, вам нужно подключиться к беспроводному Интернету. Вот как подключить компьютер к WiFi.
Windows
- В правом нижнем углу экрана вы должны увидеть значок беспроводной сети. Это будет рядом с временем/датой и регулятором громкости.
- Нажмите на значок, чтобы открыть меню со всеми доступными сетями.
- Выберите имя своей сети, при необходимости введите пароль и выберите «Подключиться».
Маки
- В правом верхнем углу экрана рядом с временем/датой и громкостью вы увидите значок беспроводной связи.
- Нажмите на этот значок, и откроется меню беспроводных сетей, в котором будут показаны все доступные сети.

- Выберите сеть, к которой вы хотите подключиться, и введите пароль.
Если вы не видите значок беспроводной сети в строке меню, перейдите в меню Apple и выберите «Системные настройки». Затем нажмите «Сеть» и выберите «WiFi» на боковой панели. Затем вы можете выбрать «Показать статус WiFi в строке меню», что поместит значок беспроводной сети в место, описанное в шаге 9.0003
Игровые консоли
Играя в многопользовательские онлайн-игры, загружая новые игры и просматривая контент в ваших любимых потоковых сервисах, игровые консоли могут делать гораздо больше при подключении к Интернету.
Xbox One
Xbox One предлагает широкий выбор очень популярных многопользовательских онлайн-игр. Кроме того, вы можете загружать множество потоковых сервисов, которые позволяют вам смотреть контент прямо с вашего Xbox. Вот как подключить Xbox к WiFi.
- Включите консоль и перейдите в «Настройки».
- Выберите «Сеть», а затем «Настроить беспроводную сеть».

- Затем выберите WiFi из списка доступных сетей. Введите свой пароль, если применимо, а затем нажмите «Ввод».
- После этого вы должны увидеть сообщение, подтверждающее подключение.
Стоит отметить, что если вы хотите участвовать в онлайн-играх, вам потребуется подписка Xbox live, которая является дополнительной ежемесячной оплатой. Однако вам не нужен Xbox live для использования потоковых и развлекательных приложений консоли.
PlayStation 4 и 5
Как и Xbox, PlayStation также предлагает многопользовательские онлайн-игры и доступ к широкому выбору потоковых и развлекательных приложений, а также возможность загружать игры прямо на консоль. Чтобы воспользоваться преимуществами сетевой многопользовательской игры, вам необходимо зарегистрироваться в PlayStation Plus, которая доступна за дополнительную ежемесячную плату.
Независимо от того, настраиваете ли вы PS4 или вам посчастливилось заполучить PS5, шаги по подключению обеих консолей к Wi-Fi одинаковы.
- Включите консоль.
- В главном меню выберите «Настройки».
- Затем выберите «Сеть» и нажмите «Настроить подключение к Интернету».
- Выберите «WiFi», а затем «Легко».
- Появится список доступных сетей. Выберите тот, к которому вы хотите подключиться, и введите пароль, если применимо.
Nintendo Switch
Switch не имеет потоковых сервисов и приложений, таких как Xbox и PlayStation, но по-прежнему имеет подключение к Интернету, что позволяет играть в многопользовательские игры онлайн и покупать игры в интернет-магазине.
Чтобы воспользоваться преимуществами многопользовательской сетевой игры Nintendo, вам необходимо подписаться на Nintendo Switch Online за ежемесячную плату. Вот как подключить коммутатор к беспроводному Интернету.
- Включите коммутатор и выберите «Интернет» в главном меню.
- Затем выберите «Настройки Интернета».
- Ваш коммутатор будет автоматически искать беспроводные сигналы.
 Выберите свою сеть из этого списка и введите пароль, если необходимо.
Выберите свою сеть из этого списка и введите пароль, если необходимо. - Выберите «Ок.:
- Затем консоль проверит соединение. После завершения вы можете нажать «ОК» и завершить процесс.
Устранение неполадок беспроводного подключения
Если вы следовали инструкциям для своего устройства, но проблемы с подключением все еще возникают, вы можете попробовать выполнить некоторые из следующих действий. Мы выделили несколько распространенных причин, по которым ваш Wi-Fi не работает.
Убедитесь, что ваше устройство находится в пределах досягаемости
Дальность действия беспроводных маршрутизаторов зависит от факторов окружающей среды и самого устройства. Максимальная дальность действия большинства беспроводных маршрутизаторов составляет около 150 футов в помещении. У вас больше шансов получить дополнительный сигнал, если вы держите антенны на маршрутизаторе направленными вверх и держите маршрутизатор на открытом пространстве.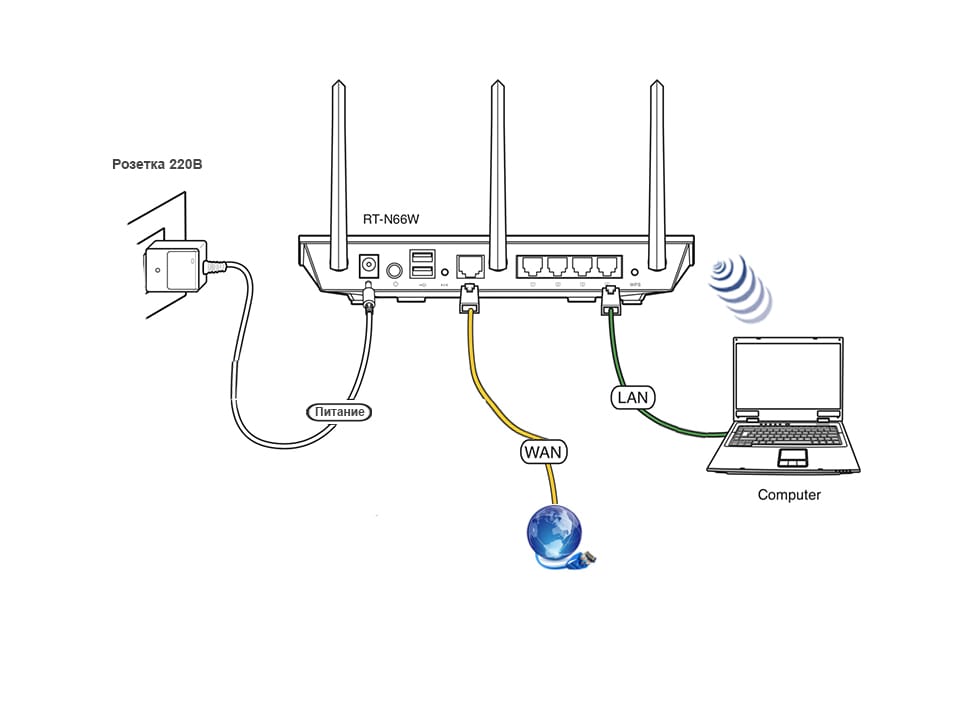
Иногда, поместив его на небольшую полку, где он был упакован, или спрятав его за чем-нибудь декоративным, потенциально можно снизить мощность сигнала. Нахождение снаружи также значительно снизит охват сигнала.
Многие устройства имеют небольшой значок WiFi рядом с Интернетом, к которому вы пытаетесь подключиться. Каждая полоса в символе представляет мощность сигнала. Если ни одна из полос не появляется или появляется только одна из них, это может быть признаком слабого соединения.
Убедитесь, что режим полета выключен
Режим полета отключает доступ вашего устройства к любым внешним сетям, таким как Wi-Fi и сотовая связь. Некоторые устройства даже отключают Bluetooth и GPS в режиме полета.
Если режим полета включен, вы не сможете подключиться к беспроводному Интернету.
Убедитесь, что у вас есть подключение к Интернету
Перебои в работе вызывают разочарование, но иногда они случаются даже у самых надежных интернет-провайдеров. Будь то проблема с вашим оборудованием или с самим соединением, вы сможете определить, мешает ли это вам получить доступ к Интернету.
Будь то проблема с вашим оборудованием или с самим соединением, вы сможете определить, мешает ли это вам получить доступ к Интернету.
В меню WiFi вашего устройства перейдите к беспроводному соединению. Найдите символ Wi-Fi. Если полоски не выделены или есть знак «!» или «X» над символом, скорее всего, у вас нет подключения к Интернету.
Это может быть вызвано несколькими проблемами, некоторые из которых находятся под вашим контролем, а некоторые находятся вне вашего контроля.
Устраните неполадки, убедившись, что маршрутизатор подключен к модему. Если это не поможет, перезагрузите маршрутизатор, отключив его на несколько секунд.
Обратитесь к своему поставщику услуг
Если проблемы с подключением сохраняются, обратитесь к своему поставщику услуг Интернета. Они должны быть в состоянии помочь вам решить проблему или сообщить вам, является ли она частью масштабного сбоя, который влияет на других клиентов, над которыми они работают.

 Эта информация есть в договоре. Если там ничего не указано, значит тип коннекта – «Динамический IP». От выбора будет зависеть, нужно ли вводить дополнительные данные из договора.
Эта информация есть в договоре. Если там ничего не указано, значит тип коннекта – «Динамический IP». От выбора будет зависеть, нужно ли вводить дополнительные данные из договора.
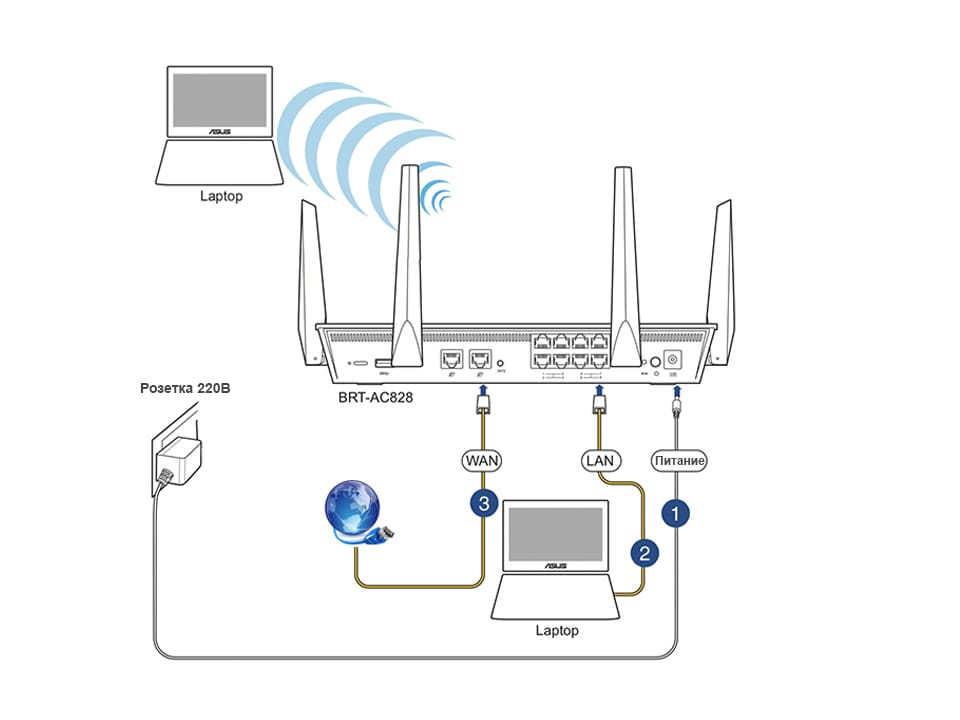


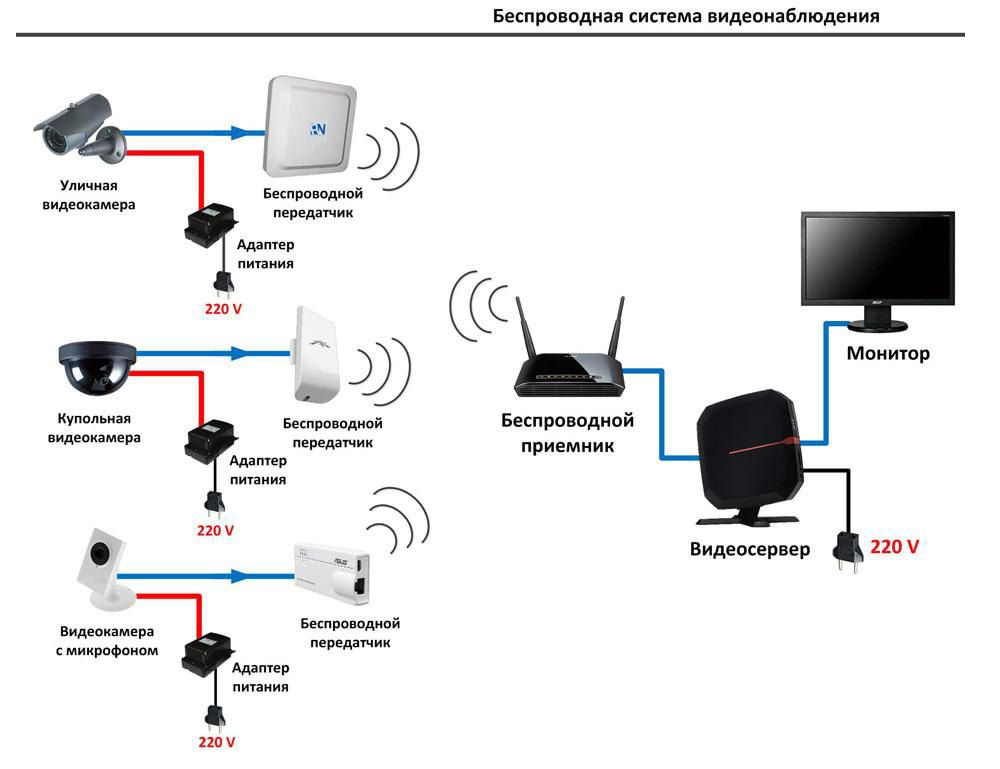

 Вы можете сделать это на большинстве пультов телевизора, нажав кнопку «Источник» или «Вход».
Вы можете сделать это на большинстве пультов телевизора, нажав кнопку «Источник» или «Вход».

 Выберите свою сеть из этого списка и введите пароль, если необходимо.
Выберите свою сеть из этого списка и введите пароль, если необходимо.