Где находится папка автозагрузки в Windows 10. Где в windows 10 папка автозагрузка
где она находиться, точный путь до ее местоположения, а также как открыть директорию разными способами
Папка автозагрузки Windows 10 добавлена для удобства пользователей, она позволяет получать мгновенный доступ к набору часто используемых программ и приложений, автоматически запускаемых системой при каждой загрузке компьютера. Первая её реализация состоялась в Windows 95.
Любые элементы, которые должны запускаться автоматически при загрузке, хранятся как ярлык в директории автозагрузки.
В автозагрузку может быть добавлен любой тип исполняемого файла, например, приложение для обработки текста, почтовый клиент, веб-браузер или даже определенные файлы или документы, которые будут открываться при каждом запуске системы.
Содержание страницы
Где находится?
Во-первых, важно отметить, что на самом деле в Виндовс 10 находятся фактически две папки автозагрузки, одна из которых находится на системном уровне и применяется ко всем учетным записям пользователей, а вторая уникальна только для той которая используется в текущее время.Папка «Все пользователи» находится по следующему пути:
C:\ProgramData\Microsoft\Windows\Start Menu\Programs\StartUp
Текущая папка пользователя находится здесь:
C:\Users\Username\AppData\Roaming\Microsoft\Windows\Start Menu\Programs\Startup
Копируя данный путь для вставки в адресную строку проводника, не забудьте заменить имя Username своим именем, перейдите в C:\Users, чтобы найти свое имя.
Как открыть?
Давайте рассмотрим, как найти папку автозагрузки, все думают, что она присутствует в меню «Пуск». Но это не так! Директория не доступна в «Пуске» начиная с версии Windows 8 с конца 2012 года.
В проводнике
Обратите внимание! Если вы решите использовать проводник, вам нужно включить параметр «Показать скрытые файлы».
Скопируйте один из адресов к нужной вам папке приведённых выше в тексте.
1. Нажмите Win + E, чтобы открыть проводник Виндовс 10.
2. Вставьте его в адресную строку.

3. Далее нажмите Enter/Ввод.
В диалоговом окне
Для более быстрого доступа к директории автозагрузки, можно воспользоваться диалоговым окном.
Нажмите Win + R, чтобы открыть окно «Выполнить»
Введите нужную вам команду:
- shell:common startup — доступ к общей папке;
- shell:startup — доступ к папке текущего пользователя.
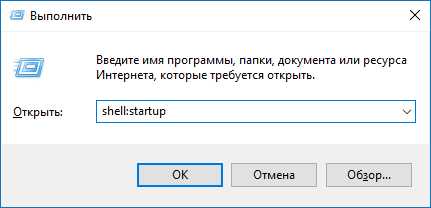
После нажмите Enter.
Заключение
В качестве заключения важно отметить, что элементы, которые вы размещаете в папках «Все пользователи» или «Пользовательские автозагрузки», не будут загружаться сразу после входа в Windows 10.
Сначала загрузятся необходимые системные процессы и элементы отображенные в диспетчере задач, только после этого запустятся добавленные вами программы и приложения. Теперь вы знаете, как получить доступ к папке автозагрузки. Если вам известны другие действенные методы, поделитесь ими ниже в комментариях.
windows10i.ru
как открыть папку и посмотреть, почему не работает
Июнь 29th, 2017 Денис Долгополов
Некоторые программы автоматически или по вашим указаниям получают возможность автозапуска, а это означает, что они будут самостоятельно запускаться каждый раз после включения компьютера. Эта возможность имеет две стороны: положительная заключается в том, что вы можете заставить программы, которыми вы часто пользуетесь, запускаться автоматически, необходимость делать эту вручную отпадет, отрицательная — большое количество автоматически запущенных приложений занимают операционную память, перегружая компьютер. Поэтому далее будет рассказано, где находится папка автозагрузки в Windows 10, как её открыть и настроить список приложений, запускающийся самостоятельно.
Где находится папка автозагрузки в Windows 10, как открыть
Есть несколько способов настроить список самозагружающихся программ в Windows 10. Самые удобные — через диспетчер задач или специальную папку, но для продвинутых пользователей есть и другие варианты: редактирование реестра или планировщик задач.
В диспетчере задач
- Щелкните ПКМ по пустому месту в строке быстрого доступа и выберите пункт «Диспетчер задач».

Открываем диспетчер задач
- В открывшемся окошке перейдите к вкладке «Автозагрузка».
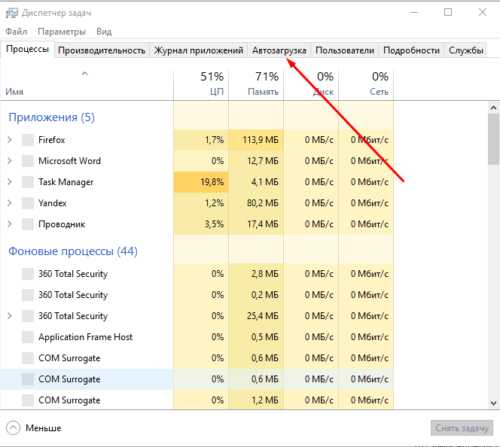
Открываем раздел «Автозагрузка»
- В этом разделе находятся все программы, попадающие в список самозапускающихся. В колонке «Влияние на запуск» можно увидеть итоги аналитики, проведенной системой, насчет того, насколько сильно данная программа тормозит запуск компьютера.
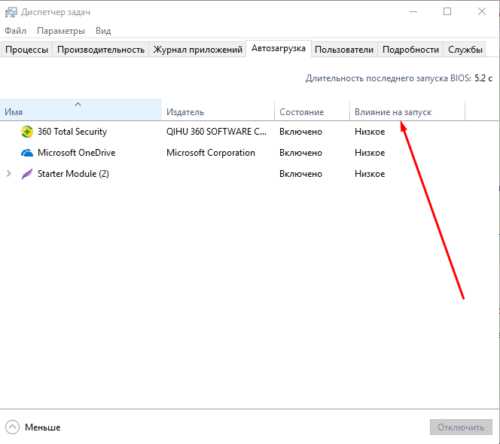
Смотрим на колонку «Влияние на запуск»
- Кликнете по программе, которой хотите запретить запускаться автоматически, ПКМ и выберите пункт «Отключить», чтобы убрать ее из списка автозагрузок.

Нажимаем кнопку «Отключить»
- Если вы по ошибке отключили не ту программу, то до первого перезапуска диспетчера задач, вы можете вернуть ее обратно. Для этого кликнете по ней ПКМ и выберите пункт «Включить». Добавлять новые программы к автозагрузке через диспетчер задач нельзя, это можно сделать с помощью следующих способов.
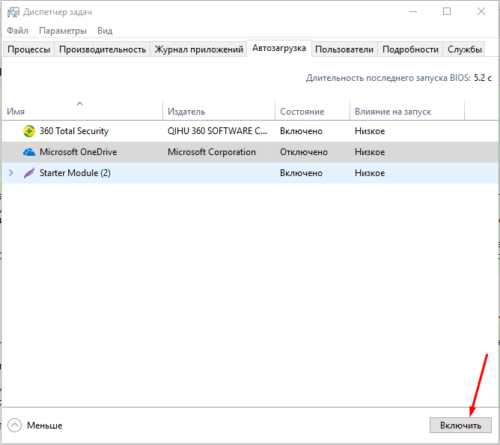
Нажимаем кнопку «Включить»
В папке на жестком диске
- Откройте программу «Проводник».

Открываем проводник
- Перейдите по следующему пути: Основной_диск:\ Users\ Название_учетной_записи\ AppData\ Roaming\ Microsoft\ Windows\ Start Menu\ Programs\ Startup. Возможно, некоторые папки будут названы русским языком, поэтому лучше воспользоваться вторым способом.

Переходим к папке
- Второй способ открыть перейти к папке Startup — открыть программу «Выполнить».

Запускаем приложение
- И выполнить команду shell:startup.

Выполняем команду shell:startup
- В конечной папке вы найдете ярлыки программ, стоящих в автозапуске. Удалите ярлык той программы, которую не хотите видеть в этом списке.

Программы, находящиеся в автозагрузке
- Чтобы добавить новое приложение, создайте его ярлык и переместите его в папку Startup.

Создаем ярлык и перемещаем его
Редактирование параметров реестра
- Используя поисковую строку Windows, запустите программу «Выполнить».
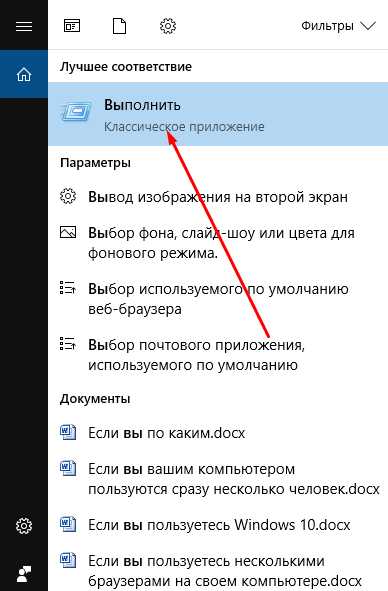
Открываем приложение «Выполнить»
- Используйте команду regedit, чтобы перейти к редактору реестра.

Используем команду regedit
- Переходя по дереву папок в левой части окошка, проследуйте по следующему пути: HKEY_CURRENT_USER\ SOFTWARE\Microsoft\Windows\CurrentVersion\Run.

Переходим к папке Run
- Вы увидите несколько строковых параметров, каждый из которых обозначает одну автозапускающуюся программу. Узнать, какой параметр относится к той или иной программе, можно по его названию или по строке «Значение», в которой указан путь до ярлыка программы.
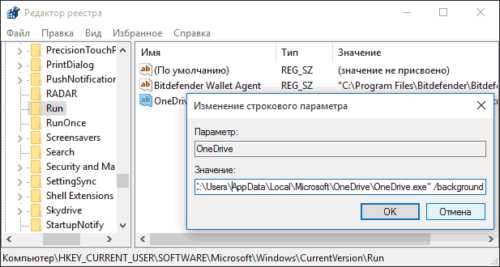
Приложения в списке автозагрузке
- Чтобы удалить программу из автозагрузок, удалите строковый параметр, к ней относящийся.
Удаляем параметр
- Чтобы добавить программу, создать строковый параметр, назовите его так, как вам удобно, а в строке «Значение» укажите путь к ярлыку программы или к самому файлу в формате exe, запускающему ее.

Нажимаем кнопку «Создать строковый параметр»
Через планирование заданий
- Пропишите в поисковой строке Windows «Планировщик заданий» и откройте найденную программу.
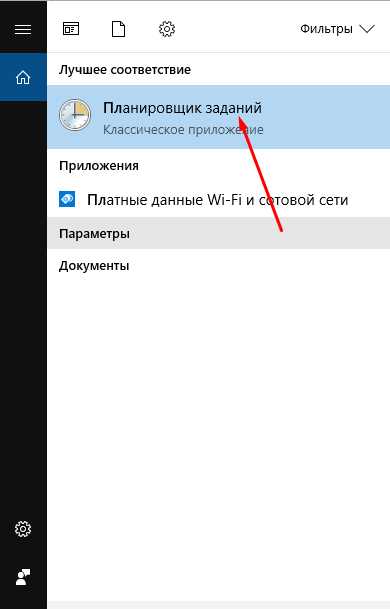
Открываем программу «Планировщик заданий»
- Переходя из папки к папке в блоке «Библиотека планировщика заданий», вы можете найти все программы и задачи, выполняемые в компьютере автоматически, при наступлении определенных условий.
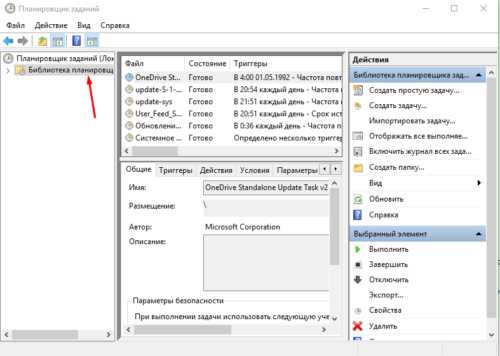
Переходим к разделу «Библиотека планировщика заданий»
- Если вы найдете задание, которое, по-вашему, не должно выполняться автоматически, то выделите его и нажмите кнопку «Удалить».
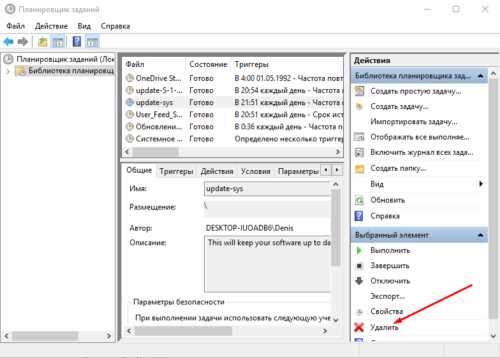
Нажимаем кнопку «Удалить»
- Чтобы добавить программу к списку автозапускающихся, нажмите на кнопку «Создать простую задачу».

Нажимаем кнопку «Создать простую задачу»
- Задайте имя и описание к создаваемой задаче.

Вводим имя и описание
- Поскольку мы создаем программу, самостоятельно запасающуюся после включения компьютера, на этапе «Триггер» выберите вариант «При запуске компьютера».

Выбираем вариант «При запуске компьютера»
- На этапе «Выбор действия для задачи» поставьте галочку напротив строки «Запуск программы».
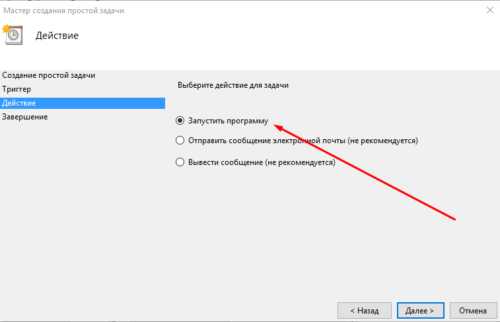
Выбираем вариант «Запуск программы»
- На последнем шаге укажите путь до файла, запускающего программу. Вы можете указать дополнительные аргументы или условия, но в нашем случае это не нужно.

Нажимаем кнопку «Обзор»
- Подтвердите все введенные и выставленные данные, нажав кнопку «Готово».

Нажимаем кнопку «Готово»
Видео: расположение списка автозапускающихся программ в Windows 10
Настройка автозапуска
Если вы хотите настроить параметры запуска компьютера, а также программы, стоящие в режиме автозапуска, то выполните следующие действия:
- Зажмите одновременно клавиши Win+R, чтобы активировать программу «Выполнить».

Открываем «Выполнить» через поиск Windows
- Используйте команду msconfig.

Выполняем команду msconfig
- Откроется окошко, имеющее несколько вкладок. В первом разделе «Общие» можно выбрать один из вариантов запуска компьютера: обычный, диагностический или выборочный. Обычный — стандартный вариант, стоящий в системе по умолчанию, диагностический — используется в том случае, если в нужно загрузить компьютер при наличии ошибок в системе, выборочный — позволяет выполнить обычную загрузку, но с дополнительными параметрами: запускать только системные службы, запускать программы из автозагрузки или не запускать ничего из этого.

Выбираем один из режимов запуска
- В разделе «Загрузка» вы можете выполнить более детальную настройку параметров запуска, а также выбрать, с какой операционной системы будет стартовать компьютер, если их у вас установлено несколько.
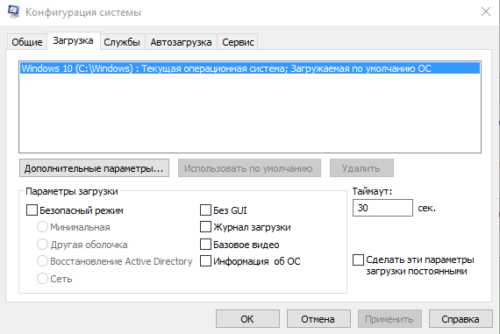
Выполняем настройки запуска
- В разделе «Службы» перечислены все службы, осуществляющиеся на компьютере. Не стоит отключать или включать их, если не знаете, какая за что отвечает, иначе можно вызвать поломку системы.

Отключаем или добавляем службы
- В разделе «Сервис» вы можете найти список системных программ и информацию о том, какую функцию они выполняют и где расположены.

Настраиваем процессы
- В разделе «Автозагрузка» вы можете настроить список программ, запускающийся автоматически. Возможно, вам предложат перейти к диспетчеру задач и выполнить настройки там, так как настройки в программе «Конфигурация системы» и в диспетчере задач связаны и дополняют друг друга.

Настраиваем список автозагрузки или переходим к диспетчеру задач
Проблемы с автозагрузкой
Программы, которые должны запускаться автоматически, могут этого не делать по следующим причинам:
- Сначала убедитесь, добавлена ли ваша программа в список автозагрузок. Возможно, вы добавляли раньше, но она была удалена.
- Проверьте, работает ли сама программа, не повреждены ли ее файлы.
- Программа, добавленная в список автозагрузок, может запуститься только после того, как вы подтвердите ее запуск, имея на то права администратора. Поскольку при автоматическом запуске она не может выдать вам уведомление, в котором бы попросила разрешение на запуск, система игнорирует ее в списке автозагрузок. Выход из этой ситуации — отключение контроль учетных записей.
Деактивация UAC
Программы, вносящие изменения в файлы и процессы системы, требуют подтверждение запуска. Необходимо это для того, чтобы приложение не имело возможности автоматически поменять параметры системы, а делало это только с вашего разрешения. Но использование этой функции мешает работе автозапуска, поэтому ее стоит отключить. Этот способ отключает UAC полностью, а второй вариант, описанный в следующем пункте — только для определенной программы.
- Через поисковую строку Windows запустите панель управления компьютер.
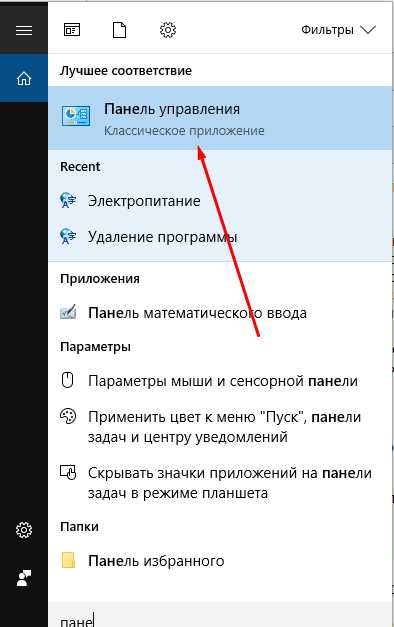
Открываем панель управления
- Перейдите к разделу «Учетные записи пользователей».

Открываем раздел «Учетные записи пользователя»
- Кликнете по кнопке «Изменить параметры UAC».

Нажимаем кнопку «Изменить параметры контроля учетных записей»
- В открывшемся окошке перегоните ползунок в самый низ, чтобы отключить контроль.

Перегоняем ползунок вниз
Деактивация UAC для определенной программы
Если вас не интересует отключение контроля для всех программ, то вы можете деактивировать его только для одной, выполнив следующие действия:
- Скачайте и установите программу Elevated Shortcut (https://site-best.net/portable-soft/500069-portable-elevated-shortcut.html).

Нажимаем кнопку «Скачать»
- Открыв программу, в первой строке укажите путь до файла в формате exe, запускающего приложение из автозагрузки, а во второй — место, куда этот ярлык будет помещен.
Указываем путь до файла и конечную папку
- Нажмите кнопку «ОК». Программа автоматически создаст ярлык, который будет запускать программу от имени администратора, при этом не запрашивая на то ваше разрешение. Созданный ярлык нужно будет переместить в папку Startup (как ее найти, описано выше в этой статье, в подпункте «В папке на жестком диске»), чтобы программа запускалась автоматически через него.
Нажимаем кнопку «ОК»
Всегда следите за тем, сколько программ запускаются автоматически. Иногда, они открываются и работают после этого в фоновом режиме, из-за этого трудно заметить, что они запущены. Поэтому регулярно проверяйте список автозагружающихся программ, отключайте лишние, чтобы они не перегружали операционную память компьютера.
Оцените статью: Поделитесь с друзьями!kompkimi.ru
Где находится автозагрузка в Windows 10
После установки программ в большинстве случаев они добавляются в автозагрузку Windows. В некоторых из них пользователь даже не дает соглашение на добавление программ в автозагрузку Windows 10. Также бывают вредоносные программы, которые устанавливаются с обычными, и сразу попадают в автозагрузку Windows. Например браузер Амиго который устанавливается с кучей хлама.
В этой статье я покажу Вам где находится автозагрузка в Windows 10, папка автозагрузки Windows 10, а также как добавить или убрать программы с автозагрузки на Windows 10, но все по порядку.
Автозагрузка в Windows 10 версии 1803 и новее
Начиная с версии Windows 10 версии 1803 в новых параметрах появились настройки приложений, которые есть в автозагрузке. Чтобы посмотреть автозагрузку в Windows 10 теперь нужно всего лишь:
- С помощью горячих клавиш Win+I открыть параметры Windows 10 и перейти в Приложения > Автозагрузка.
- Здесь же можно отключать и включать автозагрузку любого приложения всего одним нажатием.
Диспетчер задач Windows 10
В отличие от Windows 7 в новых версиях Windows решили вынести раздел автозагрузка в диспетчер задач.
- Нажимаем Ctrl+Shift+Esc и переходим в раздел Автозагрузка.
- Здесь мы видим все программы, которые добавлены в автозагрузку системы. А также тут же Вы можете отключить автозагрузку всех программ на Windows 10.
Хотим обратить Ваше внимание на столбец напротив приложения влияние на запуск системы — это степень влияния активности ЦП и диска, измеряемая во время загрузки и обновляемая при каждой перезагрузке. Рекомендую отключать приложения с высоким влиянием на запуск, ну и все ненужные приложения, которые есть в автозагрузке.
Папка автозагрузки Windows 10
Папка автозагрузки присутствует и на ранних версиях Windows, добавив в которую ярлык приложения, будет производиться его автозагрузка. Что бы зайти нам нужно:
- Открыть окно Выполнить нажатием на клавиши Win+R и в нем ввести: shell:startup. После этого Вам откроется папка автозагрузки Windows 10.
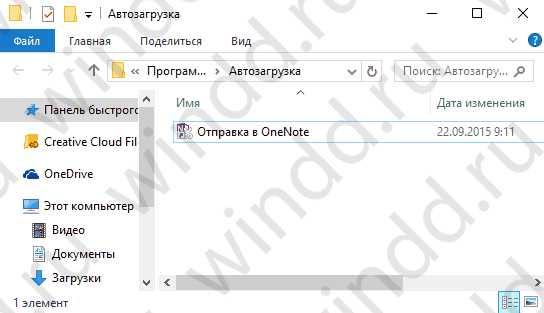
- Ну или просто зайти по пути: C:\ Пользователи\ Имя_пользователя\ AppData\ Roaming\ Microsoft\ Windows\ Главное меню\ Программы\ Автозагрузка.
Помните что папка AppData обычно скрыта. Вам нужно будет включить просмотр скрытых папок. Для это рекомендуем прочитать статью как включить скрытые папки в Windows 10.
Как убрать автозагрузку программ Windows 10 с помощью стороннего ПО
Есть много программ которые позволяют как добавлять, так и удалять программы с автозагрузки.
CCleaner — бесплатная программа для чистки мусора на вашем компьютере, позволяет контролировать автозагрузку программ на Windows 10. Скачать можно без проблем на официальном сайте программы.
Перейдем к интерфейсу программы. В меню программы откройте Сервис и вкладку Автозагрузка. Вы увидите список программ которые добавлены в автозагрузку. Нажатием правой клавиши мыши на программе Вы можете выключить автозапуск программы, удалить программу с автозагрузки, или открыть реестр где находится запись программы о запуске, подробней об реестре в следующем подпункте статьи, ниже.
Добавить программы в автозагрузку Windows 10 с помощью редактора реестра
Перед внесением изменений в реестр рекомендуем создать резервную копию реестра Windows 10, чтобы всегда можно было откатить изменения.
- Запустите редактор реестра, для этого нажмите правой клавишей по меню пуск и откройте окно Выполнить или нажатием Win+R, в окне введите regedit и нажмите ОК.
- Перейдите в раздел реестра HKEY_CURRENT_USER\SOFTWARE\Microsoft\Windows\CurrentVersion\Run. В этот самый раздел мы попадем если в CCleaner выберем в контекстном меню открыть в RegEdit…
- В этом разделе Вы видите программы которые уже добавлены в автозагрузку Windows 10, для текущего пользователя. Вы можете удалить не нужные или добавить новые.
Для того что бы добавить программу в автозагрузку Windows 10, Вам нужно создать строковый параметр. Можно задать параметру любое имя. Два раза нажав на этот параметр, в строчку Значение Вы должны указать путь к исполняемому файлу программы. Пример можете увидеть на скриншоте выше.
Выводы
В этой статье я показал Вам где находится автозагрузка в Windows 10 и как добавлять программы в автозагрузку. Хочу заметить что эти способы добавления программ в автозагрузку без проблем работают на Windows 8.1. Пишите в комментарии была ли Вам данная статья интересной и знаете ли Вы ещё хорошие способы добавления программ в автозагрузку.
Просмотров: 6 151
windd.ru
Где находится автозагрузка в Windows 10
Автозагрузка - это процесс автоматического запуска после старта операционной системы различных сторонних программ, приложений, драйверов и т.п. Очень часто автоматически начинают запускаться совершенно ненужные пользователю процессы. Найти их - дело не только принципиальное, но и имеющее вполне практическое значение - ускорение работы компьютера. Чем больше программ прописано в автозапуске, тем сильнее нагружена операционная система. Стало быть, удаление элементов оттуда - один из способов ускорения работы ПК. Совсем неиспользуемые сторонние программы лучше всего не выключать из автозагрузки, а сразу удалить.
Вопрос о том, как найти автозагрузку программ в Windows 10, является довольно распространённым среди пользователей этой и предыдущих операционных систем от компании Microsoft. И дело не в том, что у людей плохая память и они постоянно забывают, где находится автозагрузка, а в том, что элементы автоматического старта программ и других инструментов находятся сразу в нескольких укромных уголках «десятки». Они есть в Диспетчере задач, в реестре, в Планировщике заданий и даже в отдельной системной папке. Понятно, что не каждый пользователь сможет интуитивно понять, где именно находится искомое. Поэтому мы подготовили пошаговую инструкцию, рассказывающую, как удалить программы из автозагрузки в Windows 10, от простого к сложному.
Автозагрузка в Диспетчере задач Windows 10
Для начала рассмотрим самый очевидный и простой вариант местонахождения автозагрузки программ - это Диспетчер задач. Чтобы его запустить, необходимо:
- Кликнуть ПРАВОЙ клавишей мыши на меню Пуск и выбрать 7 пункт снизу.
- Вероятнее всего, Диспетчер задач запустится у вас в свёрнутом виде (если нет, пропустите этот шаг). Чтобы развернуть, нажмите кнопку «Подробнее» в нижней левой части окна.
- Далее необходимо перейти во вкладку «Автозагрузка».
- Здесь можно выбрать любую ненужную вам для автоматического запуска программу ПРАВОЙ клавишей мыши.
- А затем кликнуть «Отключить».

Таким образом можно выключить все ненужные программы, которые прописываются в автозагрузке явным образом. Но есть и такие, которые по различным мотивам пытаются спрятать свой автоматический запуск поглубже - туда, куда неискушённый пользователь вряд ли залезет.
Системная папка автозагрузки в Windows 10
Если отключить автозапуск программы не удалось через Диспетчер задач, возможно, это удастся сделать в папке автозагрузки Windows 10. Она находится по пути:
C:\Пользователи\ИмяПользователяПК\AppData\Roaming\Microsoft\Windows\Start Menu\Programs\Startup
Эту папку можно открыть с помощью инструмента «Выполнить»:
- Надо нажать Win+R.
- Затем ввести shell:startup
- И нажать ОК.
В открывшейся папке может оказаться программа, которой не было в Диспетчере задач.
Кстати, добавив в эту папку ярлык любой программы, вы можете легко прописать её автозапуск. Почему бы сразу после старта компьютера не запускать автоматически вместе с Windows 10 и ваш браузер? (Иногда этот способ добавления в автозагрузку не срабатывает. Тогда действовать надо через реестр.)
Автозапускаемые программы в реестре Windows 10
Часть автоматически запускаемых программ прописываются в реестре. Для того, чтобы найти их там, надо проделать следующий алгоритм действий:
- Нажать Win+R.
- Ввести regedit и нажать ОК.
- Перейти к ветке реестра по следующему пути:HKEY_CURRENT_USER\SOFTWARE\Microsoft\Windows\CurrentVersion\Run.
Справа можно будет увидеть те программы, которые автоматически запускаются при входе в систему текущего пользователя. Правой клавишей мыши их можно отсюда удалить. (Добавить программу к автозапуску в реестре можно, создав строковый параметр с произвольным именем и указав в нём путь к исполняемому файлу программы.)

Программы, запускаемые автоматически для всех пользователей компьютера, находятся в аналогичной ветке реестра, но начинающейся с HKEY_LOCAL_MACHINE. Попасть туда быстро можно, щёлкнув ПРАВОЙ клавишей мыши по папке Run в левой части окна и выбрав «Перейти в раздел HKEY_LOCAL_MACHINE».
Автозагрузка программ через Планировщик заданий Windows 10
Ещё одним потайным местом, где может прятаться назойливый автозапуск ненужных программ - это так называемый «Планировщик заданий». Открыть его проще всего, начав набирать его название через поиск (значок лупы рядом с меню Пуск).
В разделе в названием «Библиотека планировщика заданий» находятся все автоматически выполняемые действия. Большинство из них не имеют никакого отношения к автозапуску программ, но иногда бывает, что попадаются и такие.

Программы для управления автозагрузкой в Windows 10
Сторонних инструментов для управления программами в автозагрузке Windows 10 великое множество. Однако, на наш взгляд, наиболее функциональным и безопасным инструментом является утилита официальная утилита Autoruns от Microsoft Sysinternals. Она не требует установки и просто запускается на компьютере. Чтобы разобраться с этой программой, неискушённому пользователю потребуется время. Если его у вас нет, то эта утилита вряд ли вам пригодится. Обратите внимание, в том случае, если вы не понимаете, за что отвечает тот или иной параметр, лучше не трогайте его.
wi10.ru
Где находится автозагрузка в Windows 10? А вы не знали?!
Всем привет! Сегодня мы разберем с вами очень важную тему — управление автозагрузкой в Windows. К сожалению у большинства пользователей не получается ответить на простейший вопрос: где находится автозагрузка в Windows 10? Это не потому что знаний недостаточно, виной всему смена привычного расположения, которое оставалось неизменно много лет подряд (если не десятилетий).

Так почему же так важна автозагрузка в Windows? — При долгосрочном использовании компьютера вы наверняка устанавливаете множество различных приложений, которыми пользуетесь достаточно редко… а некоторые из них упорно стартуют вместе с запуском операционной системы и могут значительно снизить производительность вашего компьютера. В данном руководстве я опишу способы управления автозагрузкой (например исключения программы из автозапуска) или как добавить в список автозапуска свое приложение.
Контроль автозапуска программ в Windows
Если мы говорим про автозагрузку, то следует различать несколько ее видов. Существует, так сказать встроенная возможность приложения запускаться самому, а есть пользовательские (обычные ярлычки в папке с автозагрузкой). Следовательно если вы хотите добавить или убрать приложение из автозапуска, нужно проверить эту возможность в двух местах (но использовать только один из вариантов)
Как зайти в автозагрузку Windows 10
Как это происходило в Windows 7? — мы набирали в окне «Выполнить» команду msconfig и нам оставалось только перейти на вкладку «Автозагрузка». В случае с Windows 10 вас ждет обломинго — вкладка на месте, а функционал переехал в другое место… теперь управление автозагрузкой находится в диспетчере задач (что вполне логично)

В Windows 10 или Windows 8.1 для отключения или управления автозагрузкой необходимо открыть «Диспетчер задач» и перейти на вкладку «Автозагрузка». Здесь вы можете просмотреть список программ и менять настройки автозапуска программ кликнув по ней правой кнопкой мыши.
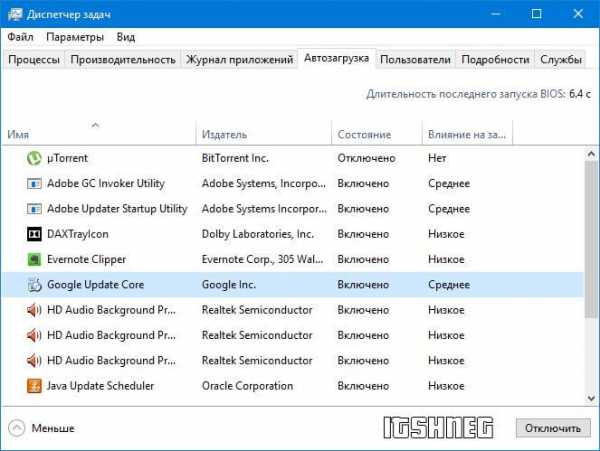
Не так давно в заметке о способах узнать модель материнской платы я упомянул возможность определить модельку используя командную строку. В случае с автозагрузкой все аналогично — при помощи командной строки можно проследить кто и откуда подгружается при старте операционной системе (очень полезная информация на самом деле)
Для этого откройте командную строку (если не знаете как — то прочтите 10 способов открыть командную строку в Windows 10). Введите wmic и нажмите Enter. Затем введите команды startup и нажмите еще раз Enter.

Отобразится подробная информация со списком программ, которые автоматически запускаются при включении компьютера и загрузке Windows.
Автозагрузка Windows 10 (версия выше 1803 / МАЙ 2018)
Если вы уже обновились до Windows 10 Spring Creator Updates v1803… то можете использовать еще один инструмент системы для управления автозагрузкой программ. Откройте меню «Пуск» и перейдите в «Настройки». Нас интересует пункт «Приложения» > «Автозагрузка». С правой стороны вы найдете приложения, которые запускаются при входе в систему. Напротив каждого из них присутствует переключалка, которая и отвечает за старт программы вместе с компьютером.

Очень удобны подсказки системы, которые помогаю определить причину медленного запуска Windows (если у вас присутствуют приложения с высоким влиянием на загрузку — обязательно проверьте их, действительно ли они вам нужны)
Папка автозагрузки в Windows 10
В Windows 10 можно задать параметры автозапуска как для компьютера целиком (например запуск антивируса у всех пользователей) или же старт программы у конкретного юзера (например, я хочу чтобы у меня при запуске запускался Google Chrome — а другие пользователи этого компьютера такого желания не имеют). Исходя из ваших задач выберите наиболее подходящий вариант для вас.
Папка с автозагрузкой для конкретного пользователя
Папка с автозагрузкой конкретного пользователя в Windows 10/8 находится по адресу (где Имя_пользователя необходимо поменять на свои)
C:\Users\Имя_пользователя\AppData\Roaming\Microsoft\Windows\Start Menu\Programs\StartupДля быстрого открытия папки откройте «Пуск» > «Выполнить», введите команду shell:startup и нажмите Enter на клавиатуре — откроется необходимая папка.
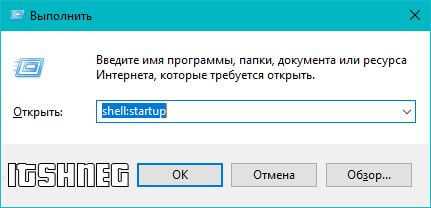
Команду shell:startup можно вводить прямо в окно проводника Windows — нажмете Enter и попадете в нужную вам папку
Папка с автозагрузкой для всех пользователей системы
Папка с автозапуском для всех пользователей Windows 10 находится по адресу:
C:\ProgramData\Microsoft\Windows\Start Menu\Programs\StartUpВ меню «Пуск» откройте «Выполнить» и введите команду shell:common startup и нажмите ОК. Таким образом вы перейдете в нужную вам папку. Останется только перенести туда ярлыки программ, которые необходимо запускать при включении компьютера.

Команду shell:common startup можно вводить прямо в окно проводника Windows — нажмете Enter и попадете в нужную вам папку
Почему важно знать где находится автозагрузка в Windows 10
Никто не застрахован от различных вредоносных программ, поэтому автозагрузка нужна не только в случае если ваш компьютер тормозит… это будет полезно, если с запуском компьютера запускается сайт казино или другой рекламой. Конечно, бывает что такие вредители прячутся достаточно хорошо и без тщательного анализа нам просто не обойтись — но это отдельная тема, достойная отдельной заметки.
www.itshneg.com
Как открыть автозагрузку в Windows 10
Когда стартует ОС Windows есть некоторые программы, которые запускаются автоматически. Чем больше программного обеспечения вы устанавливаете на свой ПК, тем больше времени может потребоваться для загрузки Windows. Многие программы добавляют себя в список автозапуска, и этот список может быть большим.
Вы можете изменить список автозагрузки, настроив любое приложение, файл или папку. Для запуска Windows потребуется больше времени если у вас в автозагрузке будет много приложений. Некоторые приложения, стартующие при запуске, замедляют процесс загрузки.
Как управлять автозагрузкой приложений
Вы можете изменить программы атозапуска в диспетчере задач. Для запустка его, одновременно нажмите Ctrl+Shift+Esc. Или кликните правой кнопкой мышки на панели задач внизу рабочего стола и откройте «Диспетчер задач» в открывшемся меню. Чтобы управлять загрузкой приложений, просмотрите все из них, и отключите те, которые вам не нужны.
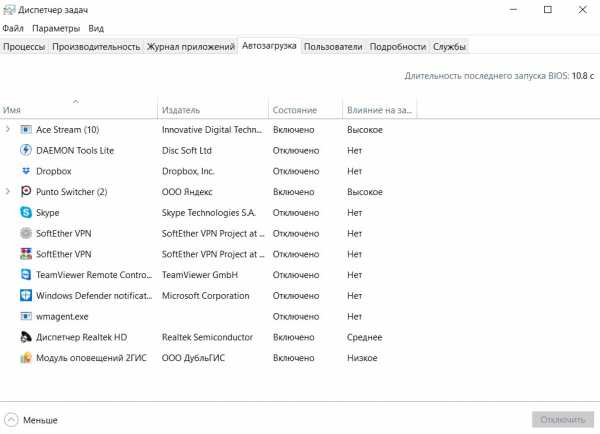
В «Автозагрузке» будет отображаться полный список программ, которые запускаются автоматически при старте системы. Используя вкладку «Автозагрузка», можно легко запретить запуск приложений с вашей ОС. Если вы видите какие-либо программы, и они не нужны, их очень легко удалить. Кликните правой кнопкой мышки по соответствующему приложению, затем выберите параметр «Отключить» во всплывающем меню.

Чтобы включить отключенное приложение, вам просто нужно щелкнуть его правой кнопкой мышки и выбрать команду «Включить» из выпадающего контекстного меню.
Как добавлять или удалять приложения в автозагрузке
Элементы автозапуска текущего пользователя хранятся обычно в двух местах: в реестре и в специальной папке «Автозагрузка». Эта папка более простой способ управления приложениями. Для добавления или удаления приложения из папки «Автозагрузка», необходимо сделать следующее:
Зажмите сочетания клавиш Win + R и введите следующую команду в поле «Выполнить»:
shell:Startup
Текст выше — специальная команда, которая откроет вам папку автозагрузки.
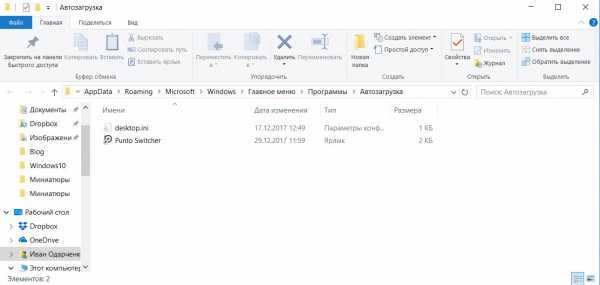
Папка «Автозагрузка» находится по этому адресу:
C:\Users\Имя пользователя\AppData\Roaming\Microsoft\Windows\Start Menu\Programs\Startup
Просто скопируйте и вставьте нужный ярлык в эту папку, и приложение будет стартовать при запуске операционной системы. Чтобы удалить программу из папки «Автозагрузка», необходимо удалить ярлык этого приложения.
Удаление и добавление программ из автозагрузки с помощью редактора реестра
Для удаления или добавления программы из автозагрузки для текущего пользователя с помощью редактора реестра, зайдите в редактор реестра. (В поле «Выполнить» наберите команду regedit). Откройте следующий ключ:
HKEY_CURRENT_USER\Software\Microsoft\Windows\CurrentVersion\Run
Там расположены элементы автозапуска для текущего пользователя. Чтобы удалить элемент, щелкните его правой кнопкой мышки и отметьте «Удалить» в выпадающем контекстном меню. Для добавления нового элемента автозагрузки, создайте новое строковое значение с любым желаемым именем и установите его значение в полный путь к приложению, которое вам нужно загрузить при запуске.

В следующий раз, когда вы запустите Windows, ваше приложение, файл или папка будут запускаться автоматически.
Summary
Reviewer
Odarchenko Ivan
Review Date
2017-12-29
Reviewed Item
Открыть автозагрузку в Windows 10
Author Rating
Вам может быть интересно
windowsabc.ru
Где находится автозагрузка в Windows 10
Автозагрузка в Windows 10 позволяет автоматически, вместе с запуском самой операционной системы, загружаться нужному для пользователя программному обеспечению. Во-первых, это обеспечивает автоматический контроль по защите ПК, когда необходимо чтобы при старте ОС в работу включались программы по ее защите. Во-вторых, данный инструмент помогает пользователю выполнять разные задачи на автомате, без его контроля, к примеру, продолжение загрузки данных с торрент-трекеров и т.п. К сожалению, данная функция может нести как пользу, так и вред для системы в целом, потому как в список автоматически загружаемых приложений могут попасть потенциально опасные программы, скрытые от глаз пользователя и выполняющие свое «черное дело» в фоновом режиме. О том, где находится автозагрузка в Windows 10, и как ее проконтролировать мы поговорим в этой статье.
Смотрим список автозагрузки в диспетчере задач
Первым и самым очевидным способом того, как посмотреть какие программы включены в список автоматически загружаемого ПО является штатный инструмент «Диспетчер задач». В отличие от предыдущих версий операционной системы в Windows 10, его оснастили интересующей нас вкладкой. Открытие диспетчера производится комбинацией горячих клавиш «Ctrl+Shift+Esc».Открыв его, вы увидите, какие программы внесены в автозагрузку и по желанию сможете скорректировать данный список сами, исключив ненужные, по вашему мнению, программы.

Обратите внимание: Чем больше программ в списке автозагрузки, тем сильнее нагрузка на оперативную память, приводящая к спаду производительности системы. Поэтому, по возможности отключайте ненужное программное обеспечение, если оно своим автоматическим запуском в фоновом режиме не приносит реальной пользы.
Смотрим, где находится папка автозапуска приложений
Теперь давайте узнаем, где находится автозагрузка в Windows 10, а именно ее папка. Найти ее можно при помощи проводника Виндовс 10 или с помощью ее командного интерпретатора и специализированной команды.
В первом случае, открываем «Мой компьютер» и в адресную строку проводника вводим путь к директории ее размещения «C:\Users\ Имя_пользователя \AppData\Roaming\Microsoft\Windows\Start Menu\Programs\Startup». Имя пользователя соответствует названию учетной записи. Лучше всего воспользоваться не проводником, а каким-либо файловым менеджером, типа TotalCommander.

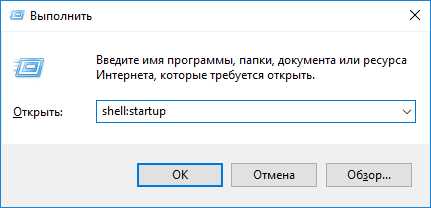
Знакомимся со списком автозапуска через реестр системы
Это третий вариант того, как узнать какие программы включены в автозапуск Windows 10. Он больше подходит для более опытных пользователей, нежели для новичков, потому как сопряжен с определенной долей риска нарушить работоспособность системы. Поэтому если решитесь им воспользоваться, то желательно перед внесением каких-либо изменений сделать резервную копию реестра, как это описано здесь.
Зайти в реестр нам позволит команда «regedit», введенная во все тот же командный интерпретатор «Выполнить».
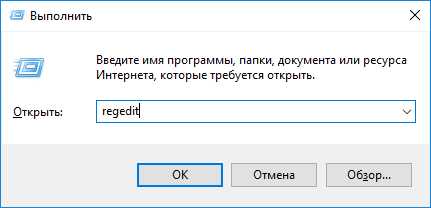 Далее, открыв редактор реестра, переходим в папку «run», где и отображены все программы, запускаемые автоматически. Путь к ней имеет вид – «HKEY_CURRENT_USER\ SOFTWARE\ Microsoft\ Windows\ CurrentVersion\».
Далее, открыв редактор реестра, переходим в папку «run», где и отображены все программы, запускаемые автоматически. Путь к ней имеет вид – «HKEY_CURRENT_USER\ SOFTWARE\ Microsoft\ Windows\ CurrentVersion\».
 Как видно из скриншота в реестре,так же доступно управление автозагрузкой. То есть в нем можно удалить любую программу из присутствующих в списке на выбор, заблокировав тем самым функцию ее автоматического запуска.
Как видно из скриншота в реестре,так же доступно управление автозагрузкой. То есть в нем можно удалить любую программу из присутствующих в списке на выбор, заблокировав тем самым функцию ее автоматического запуска.
Стороннее ПО для контроля автозапуска приложений
Использование сторонних программ для контроля автоматического запуска устанавливаемых на компьютер приложений может иметь дополнительные плюсы. К примеру, широко известная программа UninstallTool, способна не только хорошо справляться с этой задачей, но и позволяет пользователю держать реестр системы в чистоте и порядке при удалении любых программ.
Преимущества деинсталляции программного обеспечения с ее помощью мы наглядно привели на примере удаления одного из антивирусов, приведенного здесь. В остальном же, с помощью этой программы без труда контролируется автозагрузка в Windows 10 и ранних версиях данной операционной системы. Просто установите программу и перейдите в одноименную вкладку, где произведите требуемые настройки автозапуска.

canal-it.ru
- Программа для отслеживания компьютера

- Как переустановить windows если компьютер не включается
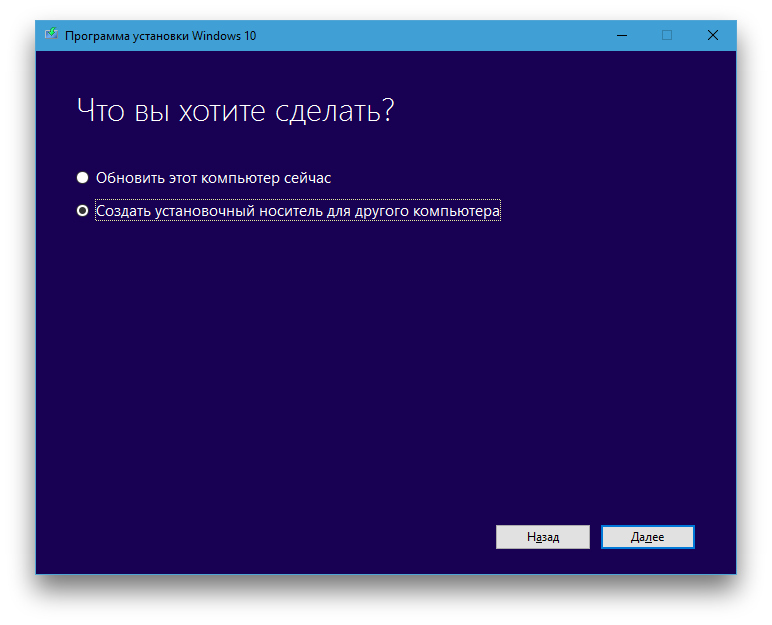
- Почему компьютер работает медленно

- Виндовс 10 не работает меню пуск

- Языки программирования какие

- Почему засоряется с диск

- Интернет эксплорер установить 10

- Ошибка при установке visual studio 2018

- Как узнать пароль от скайпа если забыл
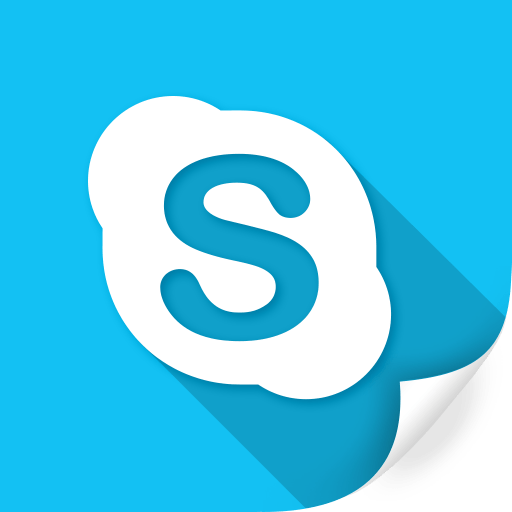
- Связь инкогнито

- Что делать если намертво зависает компьютер

