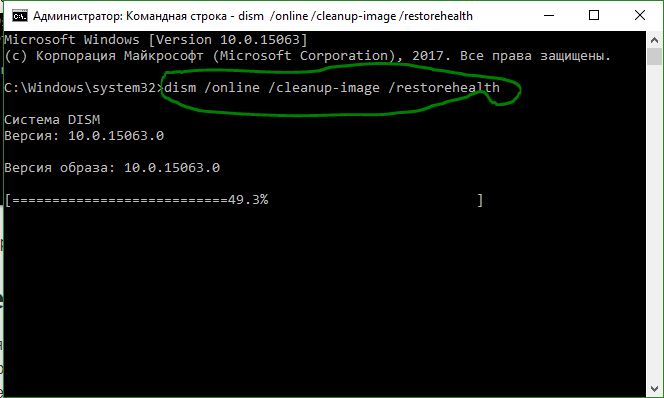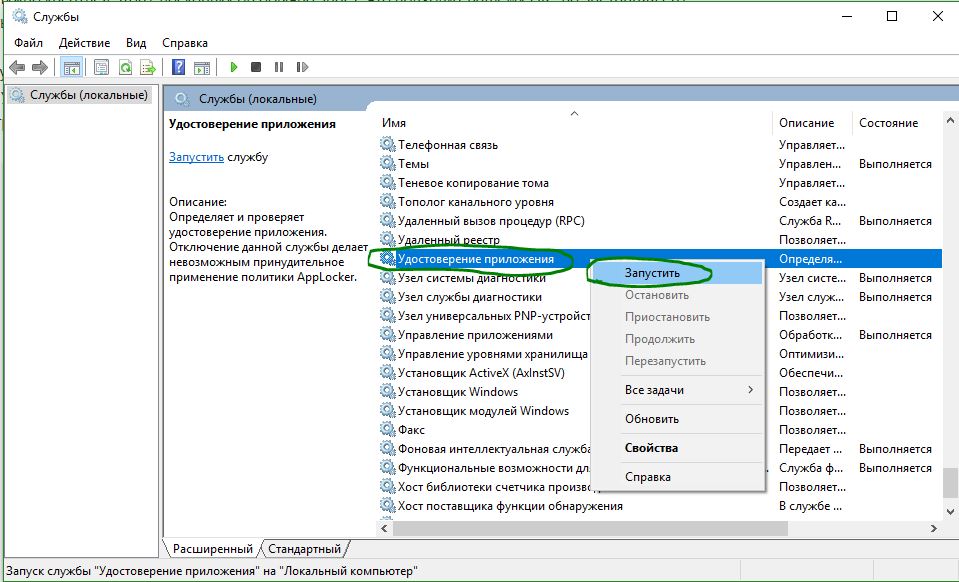Восстанавливаем работоспособность кнопки Пуск в Windows 10. Виндовс 10 не работает меню пуск
Не работает Пуск в Windows 10: разные способы исправить
Выпустив новую операционную Windows 10, компания Microsoft наконец вернула меню «Пуск» на место. Но на этом разработчики не остановились. Меню «Пуск» в Windows 10 претерпело значительные изменения. В новом меню разработчики совместили классическое меню, которое присутствовало в Windows 7 и XP и плиточный Metro интерфейс, присутствовавший в восьмерке. Но, как и все новые продукты, новый «Пуск» не лишен изъянов.
После массовой миграции до Windows 10, благодаря содействию компании по бесплатному переходу на операционную систему, многие пользователи ПК столкнулись с проблемой запуска меню «Пуск». Чтобы решить эту проблему, когда меню «Пуск» перестал запускаться или пропал, мы подготовили материал, в котором подробно опишем: как заново заставить работать меню «Пуск» различными способами. Прочитав этот материал, у вас отпадут такие вопросы — почему меню «Пуск» не реагирует, не нажимается или куда пропал Пуск.
Восстанавливаем работу кнопки «Пуск» путем перезапуска проводника
Проводник Windows 10 является одним из основных ее компонентов, поэтому работа большинства процессов и программ напрямую зависит от него. Для этого примера решить нашу задачу можно путем перезапуска проводника. Существуют два способа перезапуска проводника. Первым мы опишем самый простой. Чтобы перезапустить проводник первым способом, для начала запустим диспетчер задач. Запустить диспетчер задач можно с помощью комбинации трех клавиш Ctrl + Shift + Esc.

Теперь в окне диспетчера задач нам нужно найти процесс нашего проводника. После его нахождения кликнем по нему правой кнопкой мыши и выберем пункт в контекстном меню «Перезапустить».

Это действие должно перезапустить проводник и восстановить работоспособность меню «Пуск».
Для второго способа нам потребуется воспользоваться консолью от имени администратора. Первым делом запустим консоль от имени админа. Для этого запустим поиск в десятке с помощью комбинаций клавиш WIN + Q. В запущенном поиске наберем запрос «CMD». После этого, кликнем на найденном результате правой кнопкой мыши и выберем нужный нам пункт в контекстном меню.

Теперь в открывшейся консоли с правами админа наберем такую команду taskkill /f /im explorer.exe

Из содержания команды можно догадаться, что она полностью отключает процесс «explorer.exe». Этот процесс отвечает за работу нашего проводника. Теперь запустим наш проводник такой командой start explorer.exe

Этот процесс запустит проводник, и меню «Пуск» должно заработать. Этот пример наглядно демонстрирует, почему необходимо перезагружать проводник.
Решаем нашу задачу с помощью консоли PowerShell
В этом примере мы восстановим работу Пуска с помощью консоли PowerShell. Для этого нам нужна консоль PowerShell с правами админа. В запущенной консоли нам нужно набрать команду (скачать файл с командой), изображенную в блокноте ниже.

Запустить консоль можно по аналогии с запуском командной строки, описанном в предыдущем примере. Только для запуска введем поисковый запрос «PowerShell».

В запущенной консоли набираем команду и дожидаемся ее выполнения.

После этих действий проверьте работу Пуска. Если он по-прежнему не работает, то воспользуйтесь примерами, описанными ниже.
Стоит отметить, что если у вас не работает поиск, то вы можете запустить PowerShell с помощью исполняемого файла. Для этого перейдите по ссылке в проводнике «C:\Windows\System32\WindowsPowerShell\v1.0» и запустите этот файл от имени администратора.
Решаем нашу задачу с помощью создания нового пользователя Windows 10
Создав нового пользователя в десятке, система полностью обнуляет параметры ее программ. Например, у новосозданного пользователя система позволяет вернуть все настройки браузера Microsoft Edge в первоначальное состояние. То есть перед вами будет тот же браузер, как после свежей установки Windows 10. То же самое происходит и с меню «Пуск», так как оно, по сути, является таким же приложением, как и любая программа в десятке. Теперь перейдем к созданию нового пользователя. Для этого откроем панель управления и перейдем по ссылкам «\Учетные записи пользователей\Учетные записи пользователей\Управление учетными записями». В открывшемся окне панели кликнем по ссылке «Добавить нового пользователя в окне «Параметры компьютера»» в нижней части окна.

После этого действия должно открыться такое окно. В этом окне нужно кликнуть по нижней кнопке Добавить нового пользователя для этого компьютера.

Это действие перебросит нас в окно ввода данных нового пользователя Windows 10. В нашем случае этот пользователь «Alexander 2». Подтвердив введенные данные пользователя кнопкой Далее, новая учетка будет создана.

Переключаться между пользователями можно в меню «Пуск», но в нашем случае этого не выйдет. Поэтому мы воспользуемся комбинацией из клавиш ALT + F4. Выполнять эту комбинацию нужно на активном рабочем столе, то есть не в какой-нибудь запущенной программе. После этого действия появится окно, в котором нужно выбрать пункт «Смена пользователя».

Теперь запустим смену пользователя кнопкой Ок, после чего мы попадем в окно смены пользователя. Введем в нем пароль и перейдем под учетной записью нового пользователя «Alexander 2».

После небольшой настройки учетной записи пользователя мы попадем на рабочий стол нового пользователя ПК. В этом примере вернуть работоспособность меню «Пуск» можно стопроцентно. Но для многих опытных пользователей ПК создание новой учетной записи не будет решением проблемы. Посудите сами, настройки всех остальных программ останутся в старой учетной записи. Поэтому предыдущий вариант с консолью PowerShell будет самым оптимальным.
Решаем проблему с кнопкой «Пуск» с помощью редактирования реестра
Чтобы решить эту задачу мы откроем блокнот и наберем в нем текст, изображенный ниже (скачать файл, не забыть переименовать расширение).

Также стоит отметить, что блокнот вы не сможете запустить через Пуск, поэтому следует воспользоваться утилитой Выполнить. Запустить эту утилиту можно с помощью комбинации WIN + R. В строке утилиты нужно ввести «notepad» и выполнить эту команду. После набора настроек реестра сохраним наш файл с расширением «REG». В нашем случае этот файл называется Start.REG. Теперь запустим этот файл и подтвердим появившееся сообщение.

Записав новые данные в реестр, перезагрузим компьютер. После перезагрузки Пуск снова должен заработать.
Еще один способ решения проблемы с Пуском
Для этого способа сначала перейдем к окну «Система» с помощью комбинации клавиш Win + Pause/Break.

В нижней части окна «Система» переходим по ссылке «Безопасность и обслуживание» и раскрываем вкладку «Обслуживание»

Теперь необходимо включить обслуживание системы, нажав кнопку начать обслуживание. После этого действия начнется процесс обслуживания системы, который поможет решить нашу проблему с Пуском. Этот пример основан на рекомендациях пользователей из сети, которые советовали его для решения этой проблемы. Если этот способ не поможет, то все же советуем вернуть работоспособность Пуска с помощью PowerShell.
Альтернативный вариант
Если вам не помог ни один из вариантов, проблемы связанные с Пуском продолжаются, то мы советуем вам воспользоваться программами, которые возвращают классическое меню «Пуск». Одной из таких программ является Start Menu 10. Загрузить эту утилиту можно на ее официальном сайте www.startmenu10.com. Установка Start Menu 10 очень простая и с ней справится любой пользователь ПК. После запуска утилиты она встроится в панель уведомлений, а также заменит меню «Пуск» на свое.

Если открыть настройки программы, то вы сможете настроить оформление нового Пуска, задать горячие клавиши и даже изменить основной значок. Покопавшись немного в настройках Start Menu 10, мы заменили стандартную иконку Пуска.

А также изменили оформление самого меню.

Утилита Start Menu 10 очень проста в использовании, поэтому с ней справится даже начинающий пользователь. Также хочется отметить, что кроме Start Menu 10 есть еще такие утилиты, как Start Menu Reviver и StartIsBack++, которые позволяют вернуть классическое меню «Пуск». Эти утилиты, как и Start Menu 10, обладают немалым набором настроек и их также можно использовать бесплатно.
Подводим итог
Поскольку новая операционная система от Microsoft еще очень сырая и такие проблемы, когда не открывается меню Пуск в Windows 10 или не запускается Microsoft Edge, будут встречаться еще очень часто. Сама компания Microsoft обещает постоянно совершенствовать компоненты системы и их функционал. А мы в свою очередь надеемся, что наша статья поможет наши читателям восстановить меню «Пуск», когда он перестал запускаться или вовсе пропал.
Видео по теме
Хорошая реклама
ustanovkaos.ru
На Windows 10 не работает Меню «Пуск»? Вот как это исправить |
Меню "Пуск" Windows 10 - одна из самых заветных и графических функций операционных систем Microsoft. И хотя кажется странным, что такая простая функция программного обеспечения вызывает такие сильные эмоции, массовое недовольство Windows 8 без Меню «Пуск», показывает, что люди готовы со злостью доказывать, что они имеют право его использовать. Но что, если не работает Меню Пуск Windows 10?
Если ваше меню «Пуск» исчезло, просто не отвечает на ваши клики или вы получаете страшное сообщение «Критическая ошибка», мы здесь, чтобы помочь вам.
Всякий раз, когда вы получаете какую-либо ошибку, связанную с различными функциями Windows, которые не работают, первое, что нужно сделать (кроме перезагрузки компьютера) - проверить поврежденные файлы с помощью системного файла проверки, который автоматически попытается исправить любые ошибки в системе Windows.
Для этого, откройте командную строку (Win + R, затем введите cmd) и введите sfc / scannow. Будет происходить сканирование Windows на наличие поврежденных файлов, а затем, если это возможно, исправит их.
Если это не удалось, в командной строке используйте инструмент «Размещение отображение и обслуживание управлениями», который может восстановить повреждение, которое мешало SFC выполнять свою работу. В командной строке введите:
dism /online /cleanup-image /restorehealth
Это запустит инструмент DISM. После этого запустится другое SFC-сканирование, чтобы исправить любые неполадки.

Если после всего это ваше меню «Пуск» все еще не работает, пришло время углубиться в проблему.
Решение №1: Создать новую учетную запись администратора
Некоторые люди считают, что их меню «Пуск» перестает нормально функционировать после серьезных обновлений Windows. Если вы один из этих людей, то проверенное на практике решение - создать новую учетную запись администратора Windows, и убедиться, что в ней запущено меню «Пуск».
Для этого нажмите Ctrl + Shift + Esc, чтобы открыть диспетчер задач, затем нажмите «Файл -> Запустить новую задачу» и введите net user yourname yourpassword / add в поле, где «ваше имя» - это то, как вы хотите назвать учетную запись, и «yourpassword» - пароль, который вы хотите использовать для учетной записи. Установите флажок, чтобы сделать это учетной записью администратора, затем нажмите «ОК».

Войдите в новую учетную запись. Если отображается меню «Пуск», то для того, чтобы перенести свои настройки и приложения на новую учетную запись, войдите в свою старую учетную запись, затем перейдите в «Панель управления -> Система -> Расширенные настройки системы». Перейдите на вкладку «Дополнительно», затем в разделе «Профили пользователей» нажмите «Настройки». Выберите новую созданную учетную запись из списка и нажмите «Скопировать в».

Решение №2: Переустановить ваши приложения для Windows
Приложения Windows могут иметь приятные функции, такие как мини-окно Skype, которое позволяет вам разговаривать с людьми, когда они занимаются другими вещами, но они, как известно, время от времени вызывают ошибки Windows. Привязка приложения, ответственного за беспорядок, может занять некоторое время, поэтому в Windows есть удобная команда, которая позволяет вам переустанавливать каждое приложение Windows одновременно. (Похоже, что Microsoft была готова к тому, что люди столкнуться с этой проблемой!)
Это - хороший шанс знакомиться с PowerShell, который является по существу перегруженной версией Командной строки. Нажмите «Пуск», введите «PowerShell», затем, в результатах поиска, щелкните правой кнопкой мыши PowerShell и нажмите «Запустить от имени администратора».
Когда вы войдете, введите следующее и нажмите Enter:
Get-AppXPackage -AllUsers | Foreach {Add-AppxPackage -DisableDevelopmentMode -Register "$($_.InstallLocation)AppXManifest.xml"}

Вы увидите процесс загрузки, после его завершения, скорее всего, в самом низу, вы увидите много красных слов. Проигнорируйте это и перезагрузите компьютер, чтобы снова увидеть свое меню «Пуск».
Решение №3: Перезагрузите Windows Explorer
Следующая простейшая попытка - перезапуск Windows Explorer, который среди множества вещей, также отвечает за меню «Пуск», в Windows 10. Нажмите Ctrl + Shift + Escape на клавиатуре, чтобы открыть диспетчер задач. Затем нажмите «Подробнее», затем на вкладке «Процессы» прокрутите вниз до «Windows Explorer», щелкните его правой кнопкой мыши и нажмите «Перезапустить».

Решение №4: Запустить службу идентификации приложений
Служба идентификации приложений в Windows 10 использует службу, называемую Applocker, для определения того, какие приложения есть, но не разрешены для запуска на вашем ПК. По большей части вам не нужно заботиться об этом, поскольку она обычно знает, что подходит вашему ПК, но вам следует заставить ее работать тщательней, когда вы испытываете проблему с меню «Пуск», это может помочь исправить проблему.
Чтобы запустить службу идентификации приложений, нажмите Win + R, в поле введите services.msc, затем в окне «Службы» щелкните правой кнопкой мыши «Идентификатор приложения» и нажмите «Пуск». Перезагрузите компьютер и ваше меню «Пуск» должно появиться и должно работать.

Решение №5: загрузка в безопасном режиме с помощью сети
Многие пользователи сообщали, что загрузка Windows в безопасный режим с помощью сети, а затем загрузка в Windows в обычном режиме, может исправить поврежденное меню «Пуск».
Чтобы загрузить Windows 10 в безопасном режиме, нажмите Win + R, введите msconfig, а затем в окне «Конфигурация системы» перейдите на вкладку «Загрузка», установите флажок «Безопасная загрузка», нажмите «Сеть», затем «ОК».
Перезагрузите компьютер, и он запустится в безопасном режиме с помощью сети. Зайдите в окно «Конфигурация системы» так же, как вы делали, чтобы перейти в безопасный режим, снимите флажок «Безопасная загрузка», нажмите «ОК», затем перезагрузите компьютер и ваше меню «Пуск» должно снова ожить.

Решение №6: Разрушение Dropbox и другого программного обеспечения
В течение длительного времени пользователи Windows 10 жаловались, что столкнулись с тем, что Dropbox блокирует определенные файлы учетной записи пользователя, которые очень важны для того, чтобы корректно работало меню «Пуск» Dropbox утверждает, что решил эту проблему в своем обновлении, выпущенном в прошлом году. Но если у вас действительно есть Dropbox, возможно его стоить удалить, чтобы увидеть, сохранится ли проблема.
Другие пользователи сообщают, что антивирусные программы, такие как Avast и различные сторонние приложения Windows Store, также могут вызвать проблему, поэтому стоит попробовать удалять такие программы по одной, чтобы определить, какая из них стала причиной неполадок.
Мы только начинаем
Это самые известные способы привести меню «Пуск» в порядок, хотя существует множество способов и различных возможностей, которые могут вам помочь. Помогло ли вам хоть одно из наших исправлений или вы самостоятельно нашли решение по исправлению сломанного меню «Пуск»? Дайте нам знать об этом в комментариях!
allerror.ru
Не работает меню Пуск в Windows 10
Некоторые пользователи после обновления до Windows 10 сталкиваются с проблемой нерабочего меню Пуск. В сегодняшней статье расскажем как просто и быстро вернуть работоспособность меню Пуск.
Ранее пользователям приходилось проводить множество различных действий, чтобы вернуть работоспособность меню Пуск, но сейчас всё проще, ведь Майкрософт выпустила утилиту по устранению неполадок Пуск.
Обновление 20161005: в связи с тем, что утилита не решает все проблемы меню пуск - было добавлено еще один рабочий способ.
Устранение неполадок Главного меню в Windows 10
По сути всё, что от Вас требуется - это скачать инструмент от Майкрософт => запустить утилиту => нажать "Далее" и должно произойти чудо 🙂
Если вы хотите видеть все действия, которые проводятся при запуске утилиты - в первом окне после запуска нажмите на "Дополнительно" и снимите галочку "Автоматически применять исправления" => нажмите "Далее"

Не больше минуты будет происходить сканирование на ошибки, если вы сняли галочку и ошибку найдет - вам нужно будет согласовать исправление.

В конце вы сможете нажать на посмотреть дополнительные сведения и посмотреть какие из параметров были исправлены, проверялось следующее:
1.Необходимые приложения установлены неправильно;
2.Проблемы разрешений с разделами реестра;
3.База данных плитки повреждена;
4. Манифест приложения поврежден.

По сути, какая Вам разница где данная утилита ищет проблемы - главное, что Пуск после работы утилиты должен заработать!
Не открывается Пуск, исправляем проблему с помощью PowerShell
На одном из компьютеров не открывался меню пуск, нажимали на него и ничего не происходило - попробовали запуск утилиты от майкрософт и ничего не решилось! Выполнили команду с PowerShell и Пуск снова начал работать!
В строке поиска вводим powershell и нажимаем на найденный вариант правой клавишей мыши, после чего выбираем "Запустить от имени администратора"

Вставляем следующую команду и нажимаем Enter
Get-AppXPackage -AllUsers | Foreach {Add-AppxPackage -DisableDevelopmentMode -Register “$($_.InstallLocation)\AppXManifest.xml”}

Ждем пару минут, будут появляться как желтые надписи так и красные, после выполнения команды закройте окно и попробуйте запустить "Пуск". Если сразу не открылся - перезагрузите компьютер. Всё должно работать!!!

На сегодня всё, напишите помогла ли Вам данная утилита, или если есть что добавить - тоже пишите комментарии! Удачи Вам 🙂
vynesimozg.com
Не работает кнопка меню Пуск в Windows 10?
Меню "Пуск" в Windows 10 является одной из самых значимых функций операционной системы Microsoft. Ведь с помощью этого меню можно быстро найти ту или иную программу, запустить приложение, редакторы, административные функции. Но что делать, если меню "Пуск" перестает работать? Если ваша кнопка Пуск в Windows 10 исчезла, не реагирует на клики, не работает, не открывается или вы получаете сообщение "критическая ошибка", то следуйте ниже способам, чтобы исправить и найти решения данной проблемы.
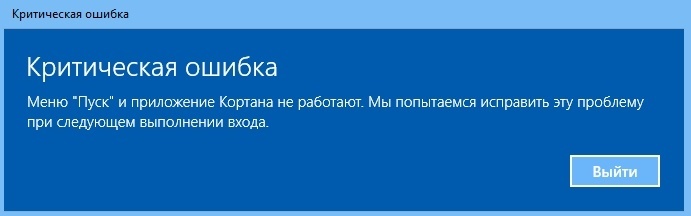
Способы исправления, если не работает кнопка меню пуск в Windows 10
Всякий раз, когда вы получаете какую-либо ошибку, связанную с различными функциями в Windows, первое, что нужно сделать (кроме перезагрузки компьютера) - проверить поврежденные файлы с помощью системного файла checker, который автоматически попытается исправить любые ошибки в Windows системных файлов.
Для этого откройте командную строку от имени администратора (Win+R, введите cmd) и в строке вбейте команду sfc /scannow. Сканирование будет проверять Windows на наличие поврежденных файлов, а затем, если это возможно, исправить их.
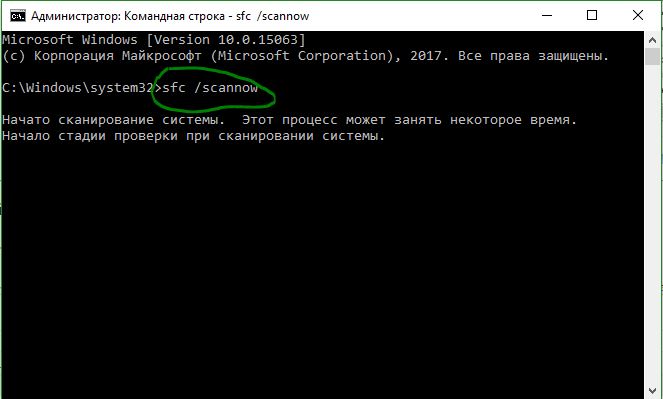
Если ничего не получилось, то все еще в командной строке используйте инструмент "Управление развертыванием и обслуживания", который может восстановить повреждение, которое мешало SFC выполнять свою работу. В командной строке введите:
dism /online /cleanup-image /restorehealth
Это запустит инструмент DISM, дождитесь окончания процесса. Затем запустите обратно SFC-сканирование (sfc /scannow), чтобы исправить любые неполадки. Если кнопка пуск все еще не работает, то углубимся в способы решения ниже.
1. Средство восстановления меню Пуск для Windows 10
Microsoft хорошо знает проблемы с меню Пуск, и она выпустила средство устранения неполадок и восстановления troubleshooter, чтобы исправить многие распространенные проблемы с меню кнопкой пуск в Windows 10. Скачайте специальную утилиту troubleshooter с официального сервера microsoft для исправления проблем.
2. Перезапустите проводник Windows
Следующей простой попыткой является перезапуск процесса проводника, который не только отвечает за меню "Пуск" в системе Windows 10. Нажмите сочетание кнопок Ctrl + Shift + Escape, чтобы открыть диспетчер задач. Во вкладке "процессы" найдите процесс под именем "проводник" и нажмите перезапустить.
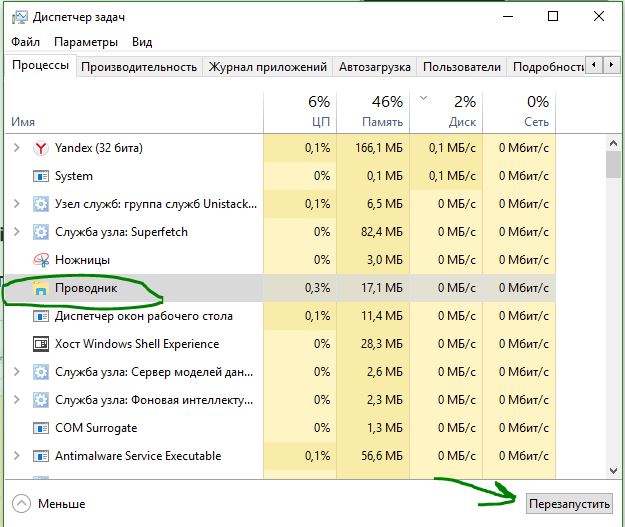
3. Произвести настройку реестра
Это новый способ, который появился недавно и помог многим пользователям исправить ошибку, чтобы "Пуск" в Windows 10 заработал. Для начало, рекомендую создать точку восстановления системы, потому что мы будем редактировать реестр.
- Нажмите Win + R и введите regedit, чтобы открыть редактор реестра. В редакторе реестра перейдите по следующему пути:
HKEY_LOCAL_MACHINE\SYSTEM\CurrentControlSet\Services\WpnUserService
- Далее справа в поле найдите параметр Start, нажмите по нему два раза и задайте значение 4. Перезагрузите ПК и проверьте, работает и открывается ли кнопка "меню Пуск" в Windows 10.
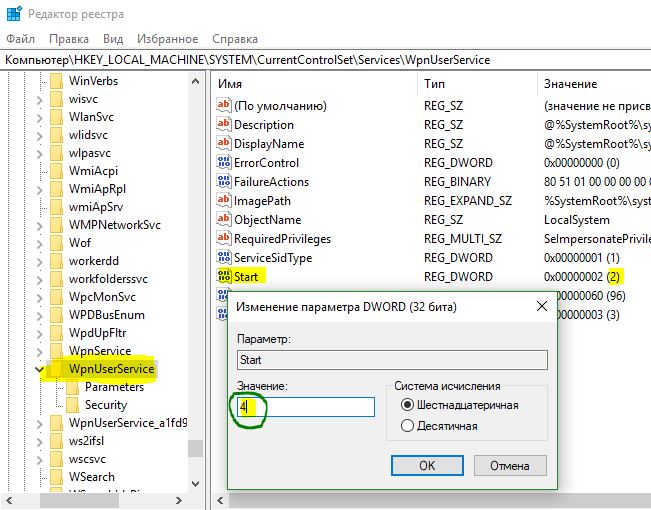
4. Отключить данные учетной записи для автоматического входа
Если вы заметили, что меню и кнопка пуск не работает, когда у вас происходят обновления windows или после перезагрузки компьютера, то несколько человек предложили, что отключение данных учетной записи при загрузке ПК может быть решением данной проблемы.
- Перейдите "Параметры" > "Учетные записи" > "Параметры входа" и отключите "Использовать мои данные для входа..."
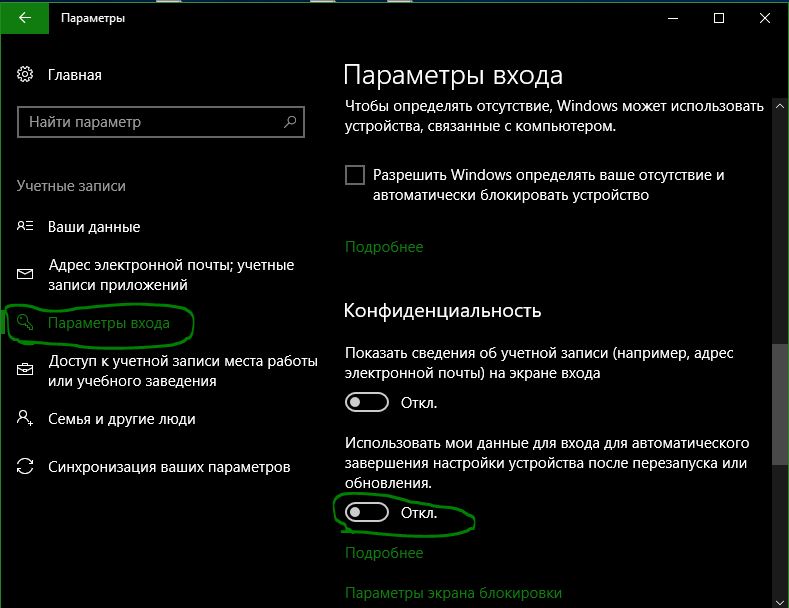
5. Запустите службу идентификации приложений
Идентификация приложений в Windows 10 используется службой под названием Applocker для определения того, какие приложения есть и не разрешены для запуска на вашем компьютере. Обычно эта функция знает что нужно запускать вашему ПК, но когда есть проблема, что кнопка пуск не работает в Windows 10, то можно проверить службу.
- Для запуска приложения удостоверения службы, нажмите Win + R, введите services.msc, это позволит вам открыть диспетчер устройств "Службы".
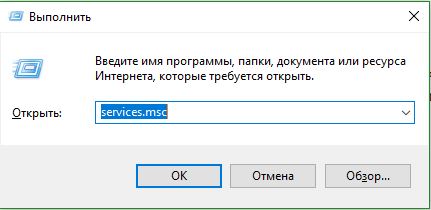
- Найдите службу Удостоверение приложения, нажмите на ней правой кнопкой мыши и Запустить. Перезагрузите ваш компьютер или ноутбук, после чего кнопка "Пуск" должна заработать.
6. Загрузка в безопасном режиме с загрузкой сетевых драйверов
Многие пользователи сообщили, что загрузка Windows в безопасном режиме с помощью сети, а затем загрузка в обычную Windows, может исправить сломанное меню "Пуск". Чтобы загрузить безопасный режим из Windows 10, нажмите Win + R, введите msconfig, затем в окне "Конфигурация системы" откройте вкладку "Загрузка", установите флажок "Безопасная загрузка", нажмите "Сеть", затем "ОК". Когда загрузитесь в безопасном режиме не забудьте убрать параметры загрузки, чтобы загрузиться обратно в нормальном режиме windows.
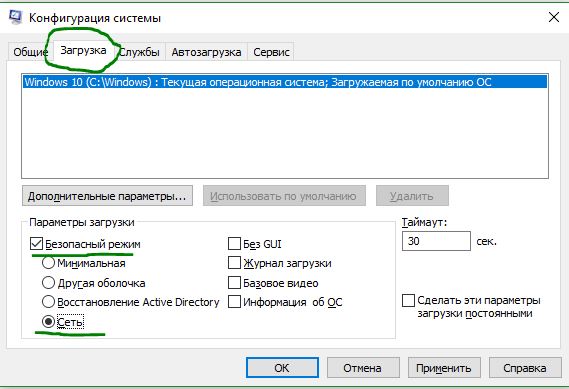
7. Зарегистрировать или переустановить меню Пуск в Windows 10
Вы должны находите в системе, как администратор. Далее открываем PowerShell и запускаем его от имени администратора.
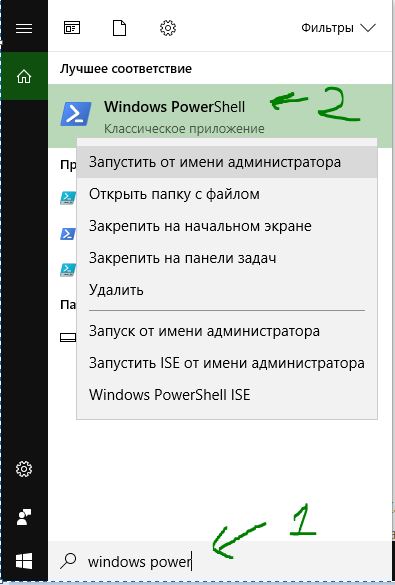
- Затем введите нижнюю команду в окно PowerShell, скопировав ее.
Get-appxpackage -all *shellexperience* -packagetype bundle |% {add-appxpackage -register -disabledevelopmentmode ($_.installlocation + "\appxmetadata\appxbundlemanifest.xml")}
Перезагрузите компьютер для завершения процесса запуска скрипта. Вы увидите, что проблемы, связанные с кнопкой "Пуск", были успешно решены.
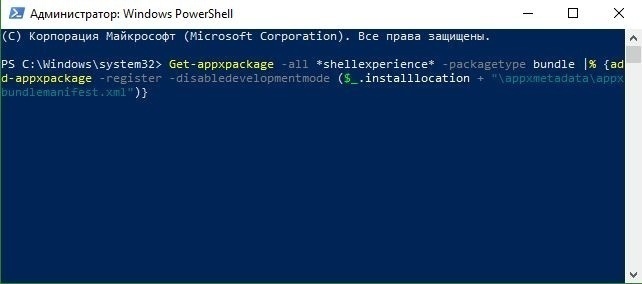
8. Переустановить ваши приложения Windows
Приложения для Windows могут выглядеть красиво и иметь приятные функции. К примеру мини-окно Skype, которое позволяет разговаривать с людьми, когда вы занимаетесь другими вещами, время от времени вызывает ошибки Windows. И чем больше таких приложений, тем больше создается беспорядок и время ожидания, которое приводит к зависанию меню пуск. Поэтому в Windows есть одна удобная команда, которая позволяет вам одновременно переустановить и восстановить все стандартные UWP приложения Windows 10.
- Наберите в "поиске" windows PowerShell, щелкните на нем правой кнопкой мыши и запустите от имени администратора.
- Введите в открывшиеся окно следующую команду для переустановки всех приложений windows:
Get-AppxPackage -AllUsers| Foreach {Add-AppxPackage -DisableDevelopmentMode -Register “$($_.InstallLocation)\AppXManifest.xml”}
- Вы увидите, как начнется загрузка процессов и много красного, тревожного текста. Игнорируйте это, дождитесь окончания процесса и перезагрузите компьютер, чтобы снова запустить меню "Пуск".
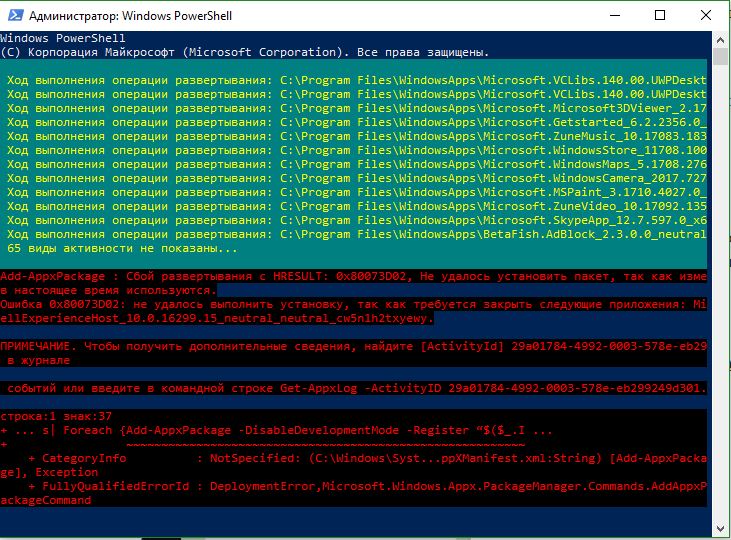
9. Драйверы Dropbox, Anti-Virus и AMD Graphics
В течение долгого времени пользователи Windows 10 жаловались на то, что Dropbox мешает работе меню "Пуск", блокируя определенные файлы учетных записей пользователей, которые были важны для его работы. Dropbox утверждает, что рассмотрел эту проблему в обновлении, выпущенном в прошлом году, но если у вас есть Dropbox, может быть стоит удалить, чтобы узнать, сохраняется ли проблема с не работающей кнопкой пуск в windows 10.
Некоторые службы видео карт AMD могут быть подключены к меню пуск, некоторые пользователи сообщили, что отключение их исправило проблему. По этому можете проверить, нажмите win + r и введите services.msc, далее найдите службы связанные с видео картой и отключите их на время, чтобы проверить устранена ли проблема.
Другие пользователи сообщили, что антивирусные программы, такие как Avast, Malwarebytes и различные сторонние приложения для Windows Store вызывают проблемы с пуском в windows. Попробуйте удалить их, чтобы выявить виновника.
10. Создать новую учетную запись администратора
Некоторые пользователи считают, что их кнопка "Пуск" перестает нормально функционировать после больших обновлений Windows. Если вы один из этих пользователей, то проверенное решение - создать новую учетную запись администратора Windows.
- Нажмите Ctrl + Shift + Esc, чтобы открыть диспетчер задач.
- Далее нажмите "Файл" > "Запустить новую задачу".
- В открывшимся окне введите net user yourname yourpassword /add. (yourname - это ваше будет имя учетной записи, а yourpassword - это пароль новой учетной записи).
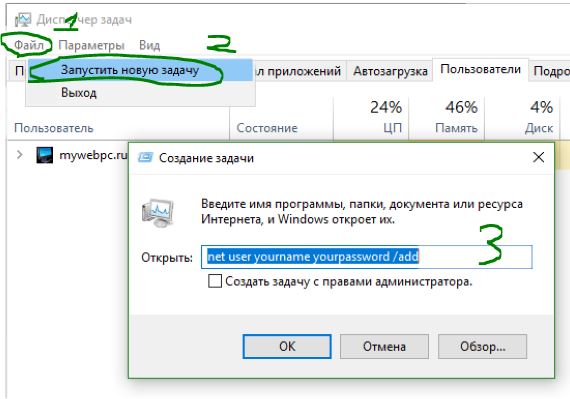
Войдите в новую учетную запись. Если кнопка пуск работает, то нужно проделать следующие шаги, чтобы перенести свои настройки и приложения на новую созданную учетную запись.
- Войдите в свою старую учетную запись, затем перейдите в "Панель управления" > "Система" > "Дополнительные параметры системы" > вкладка "Дополнительно", затем в разделе "Профили пользователей" нажмите "Параметры".
- В окне профили пользователей, выберите новую созданную учетную запись из списка и нажмите "Копировать". (таким образом создадутся папки документы, видео, музыка и т.п). Если по каким-либо причинам у вас не получилось создать профиль, то нажмите снизу на ссылку "Учетные записи" и следуйте инструкциям.
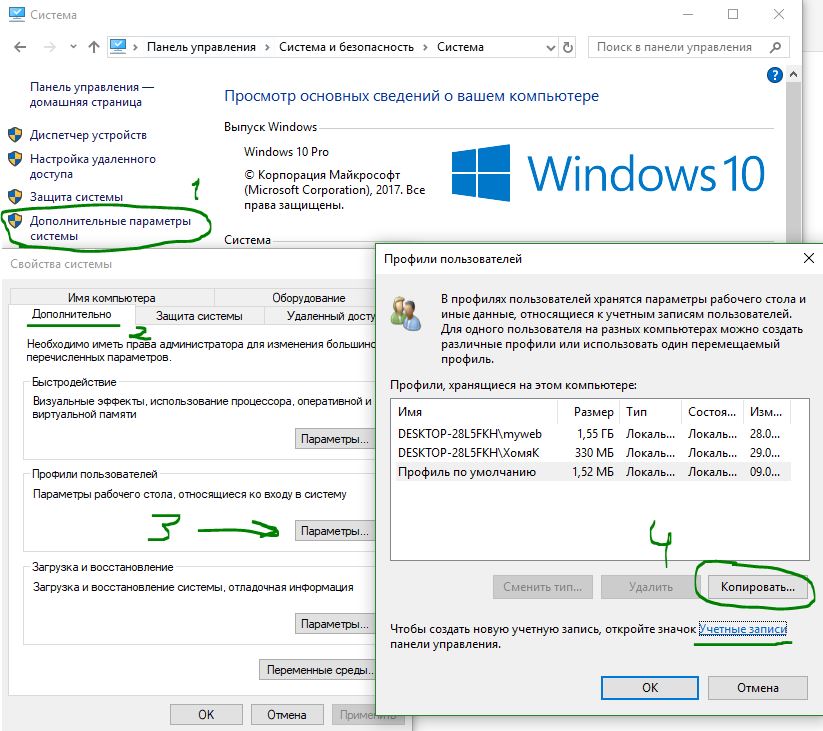
mywebpc.ru
Не работает меню «Пуск» в Windows 10? Варианты решения проблемы!
После того, как пользователи стали переходить на свежую операционную систему от Microsoft – Windows 10, у многих стали появляться различные проблемы в работе с ней. Некоторые из этих проблема я упоминал в своём обзоре на эту операционную систему, а сейчас хотел бы остановиться на способах решения одной из них, которая реально частенько встречается у пользователей и не даёт нормально работать. И проблема эта заключается в том, что меню «Пуск» периодически почему-то отказывается работать. Т.е. кликая по значку «Пуск» просто напросто ничего не происходит. Обычно наряду с этим сразу же перестают работать и некоторые другие функции системы, например, не получается зайти в параметры. Причём появиться проблема может как после перезагрузки, так и прямо в процессе работы в системе, откуда не возьмись и порой не помогает даже несколько перезагрузок! Сейчас я распишу несколько способов, которые помогут определённым пользователям победить эту проблему.
Почему я сказал «определённым пользователям»? А потому что на 100% рабочего способа решения данной проблемы (в прочем как и многих других), который помог бы абсолютно каждому, нет. Проблема довольна обширна и возникать может по целому ряду различных причин и, соответственно, лечится по разному. Например, у кого-то меню «Пуск» перестаёт работать после того как была произведена чистка системы от мусора при помощи специальных программ, например Ccleaner, а у кого-то в следствие различных системных сбоев.
На моём компьютере и компьютере моего отца проблема возникла словно без причин. Меню «Пуск» уже после обновления с Windows 8.1 до Windows 10 работало постоянно с перебоями. То перестаёт работать сразу после перезагрузки, то прямо во время пользования Windows и при этом никаких глобальных чисток системы при помощи специальных программ не производилось. Попросту даже не успел, поскольку только обновил систему и сразу начались проблему :) Исходя из этого, вина разработчиков Windows 10 тут явно видна...
Способы устранения проблем с нерабочим меню «Пуск» в Windows 10
Итак, сейчас я перечислю основные способы, которые могут вам помочь устранить эту проблему и меню наконец-то заработает исправно. Но гарантий, к сожалению, дать не могу, поскольку ситуации все могут быть индивидуальными. Выполняйте все ниже перечисленные варианты по очереди, пока ваша проблема не исчезнет.
Установка последних обновлений Windows
Да, вот такая банальная вещь как простые обновления для Windows способна решить многие проблемы. А всё это потому, что обновления представляют собой различные исправления для системы, встроенных приложений, драйверов, а также всякие улучшения.
На двух компьютерах в моей семье проблема с меню «Пуск» решилась простым обновлением Windows и это значит что проблема с меню «Пуск» была ещё от выпуска Windows 10, а в очередном обновлении её исправили. Поэтому, первое что нужно попробовать сделать — обновить вашу систему через специальное средство обновлений Windows. Вдруг у вас давно не скачивались и не устанавливались обновления и для вашей системы и в результате вы пользуетесь не самой совершенной её версией на данный момент.
Подробнее о том, как настроить обновления в Windows 10, рассказано в отдельной статье:
Настройка обновлений для Windows 10 и устранение неполадок с их загрузкой!
Если были найдены обновления, то после их установки обязательно перезагрузите компьютер для проверки работоспособности меню «Пуск», даже если этого не требует система!
Проверка системных файлов на их целостность и внесение изменений (если требуется)
Эта операция просканирует все системные файлы на вашем компьютере и если какие-то из них окажутся изменёнными или удалёнными, будет произведено их обновление на оригинальные версии.
Запустите командную строку. Для этого вам нужно нажать на клавиатуре сочетание клавиш Win+X и из появившегося меню выбрать «Командная строка (администратор)».
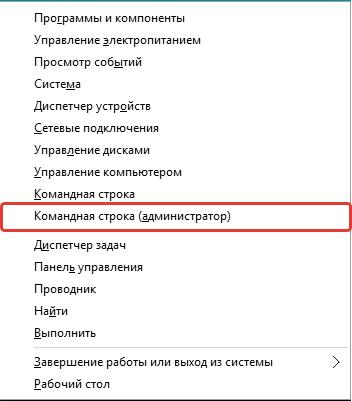
Появится вот такое окно, которое и есть — командная строка Windows:

Выбирайте именно этот вариант, а не просто «Командная строка», иначе вам может не хватить прав для выполнения каких-либо действий!
Введите туда команду sfc /scannow и нажмите клавишу Enter для её выполнения.

Запустится сканирование системы, которое может занять около получаса и более:

Если какие-то файлы окажутся повреждёнными, то система автоматически их подменит оригинальными версиями.
После завершения данной процедуры, выполните перезагрузку и проверьте, на заработало ли меню «Пуск».
Внесение изменений в реестр Windows
Иногда проблема с меню «Пуск» возникает из-за внесения какой-либо программой изменений в специальный параметр реестра Windows. Реестр Windows представляет собой совокупность различных параметров Windows, программ, драйверов, разбитых по категориям в отдельной программе. Даже опытному пользователю большая часть параметров будет попросту неизвестна, потому что их там просто невероятное количество. В общем там сам чёрт ногу сломит :) Наша задача при нерабочем меню «Пуск» (если конечно не помогли описанные выше 2 способа) проверить один параметр в реестре и внести в него изменения, если это необходимо.
Итак, открываем реестр. Для этого нажимаем сочетание клавиш Win + R и в появившейся строке «Выполнить» набираем команду regedit (1), после чего нажимаем «ОК» (2).

Откроется программа для редактирования реестра:
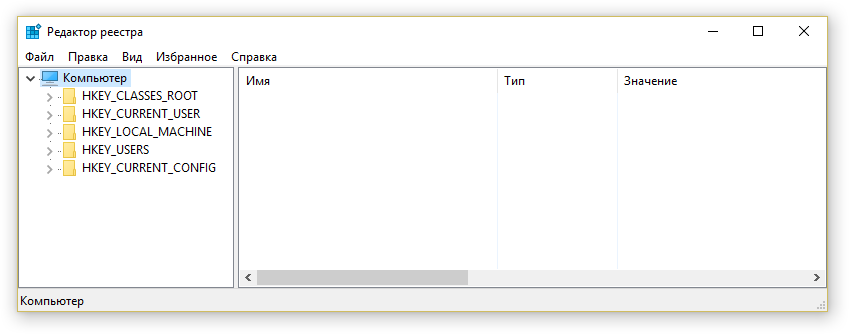
Теперь открывая папка за папкой в окне слева, вам нужно перейти по следующему пути:
HKEY_CURRENT_USER\Software\Microsoft\Windows\CurrentVersion\Explorer\Advanced
Проверьте, нет ли в окне справа параметра с именем EnableXAMLStartMenu.

Если такого параметра у вас нет, нужно его создать. Для этого кликаем правой кнопкой мыши (далее «ПКМ») по папке «Advanced» в левом окне и выбираем «Создать» > «Параметр DWORD (32 бита)».

В списке появится новый параметр:

Теперь меняем ему имя. Для этого выбираем его в окне, нажимаем клавишу F2 на клавиатуре и изменяем стандартное название на EnableXAMLStartMenu.
Осталось проверить, чтобы у этого параметра стояло нулевое значение. Для этого щёлкаем ПКМ по созданному параметру и выбираем «Изменить».
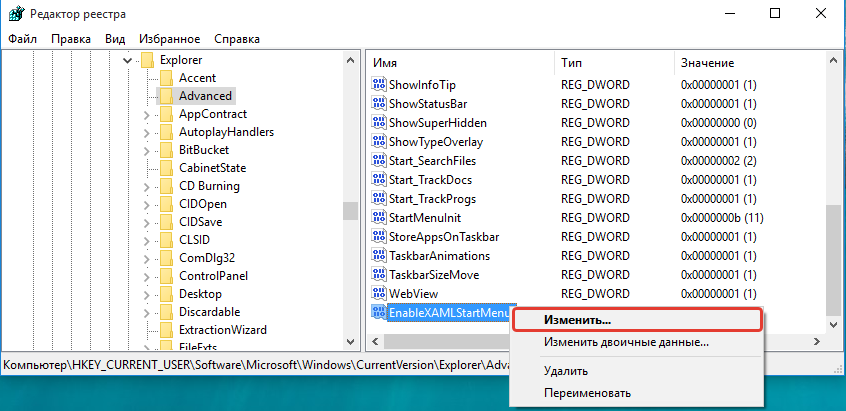
В открывшемся окне проверьте, чтобы в поле «Значение» (1) было указано «0» и если вдруг это не так, то поменяйте на «0» и нажмите «ОК» (2).

Теперь перезагружаем компьютер и смотрим, изменилось ли что-либо с работоспособностью кнопки «Пуск»...
Повторная регистрация меню «Пуск» в Windows
Это последний из основных способов решения проблемы с отображением меню «Пуск» в Windows. После перерегистрации меню «Пуск» у кого-то оно начинает нормально функционировать, поэтому стоит опробовать и этот способ тоже, если все 3 выше не помогли.
Операция по повторной регистрации меню «Пуск» будет производиться через специальную администраторскую консоль Power Shell.
Итак, для начала открываем диспетчер задач, зажав клавиши Ctrl + Shift + Esc, после чего кликаем по меню «Файл» и выбираем «Запустить новую задачу».

В появившемся окне в поле «Открыть» пишем команду powershell (1) и обязательно отмечаем внизу опцию «Создать задачу с правами администратора» (2). Если не включите запуск от администратора, то команда последующая команда для перерегистрации пуск может не выполниться!

Откроется консоль PowerShell:

Вам необходимо скопировать команду ниже и вставить её в окно PowerShell:
Get-appxpackage -all *shellexperience* -packagetype bundle |% {add-appxpackage -register -disabledevelopmentmode ($_.installlocation + "\appxmetadata\appxbundlemanifest.xml")}
Для вставки просто кликните правой кнопкой мыши в окне PowerShell и команда появится там.

Когда команда выполнится, вы не получите никаких уведомлений. Просто появится новая строчка с отображением пути к папке «system32»:

После этого перезагрузите компьютер и проверьте, не восстановилась ли нормальая работоспособность «Пуск».
Если вам не помогли 4 вышеуказанных способа устранения проблемы с открытием меню «Пуск» в Windows 10, то вам уже, пожалуй, ничего не остаётся как ожидать выхода обновления Windows с исправлениями для вашего случая. Но если «поломка» вызвана не разработчиками, а при использовании вами каких-то программ, то тогда обновления с исправлениями можно и не ждать. Тогда остаётся только откатывать Windows до заводских настроек, либо пользоваться контрольными точками восстановления для отката Windows на определённый день, когда ещё не была зафиксирована подобная проблема. Но всё это несколько материалов уже для отдельных статей. А я надеюсь, что вышеописанные способы всё же вам помогут!
Хорошего вам дня и отличного настроения! Пока ;)
serfery.ru
Windows 10 не работает кнопка Пуск: алгоритм восстановления работоспособности меню
После обновления до новой версии операционной системы некоторые пользователи сталкиваются с неприятной ситуацией – в Windows 10 не работает кнопка Пуск. Но избавиться от этой проблемы можно собственными силами.
Почему не работает кнопка «Пуск»?
Главная причина, из-за которой не работает кнопка Пуск – сброс функциональных настроек в редакторе реестра ОС. Также могут обнулиться настройки Администратора. Но такая проблема возникает по вине юзера, а не из-за недоработок ОС (полезно прочитать «Как проверить целостность системных файлов Windows 10 и восстановить их?»).
Восстановление работоспособности
Даже если вы не профессиональный пользователь, все равно сможете восстановить работоспособность меню Пуск собственными силами.
Перезапуск Explorer
Простой способ исправить эту проблему – перезапустить Проводник (Explorer).
- ПКМ на панели задач → Диспетчер устройств → вкладка «Процессы».Альтернативный вариант → нажмите Ctrl+Alt+Delete → диспетчер задач.
- Найдите процесс «Проводник» → ПКМ → Перезапустить.
Исправление ситуации при помощи PowerShell
- Наберите в строке поиска «PowerShell» и запустите утилиту. Если поиск не работает, перейдите: Этот компьютер → диск с установленной ОС → Windows → System32 → WindowsPowerShell → v1.0 → ПКМ по приложению powershell.exe → Запуск от имени Администратора.
- В окне утилиты введите команду: Get-AppXPackage -AllUsers | Foreach {Add-AppxPackage -DisableDevelopmentMode -Register “$($_.InstallLocation)\AppXManifest.xml”}.
- После процедуры работоспособность кнопки Пуск восстановится.
Изменение параметров Редактора реестра
- Нажмите Win+R → введите команду: regedit.
- HKEY_CURRENT_USER → Software → Microsoft → Windows → CurrentVersion → Explorer → Advanced → параметр EnableXAMLStartMenu → установите значение «0».
- Если вы не нашли этот параметр в редакторе реестра, в правой части окна нажмите ПКМ → Создать → Параметр DWORD (32 или 64 – в зависимости от вашей версии ОС) → введите имя «EnableXAMLStartMenu» → установите в нем значение «0».
Создание нового юзера на устройстве
- Введите в строке поиска «командная строка» и на появившейся утилите нажмите ПКМ → Запустить от имени Администратора.
- Введите команду: net user users_name /add, где users_name – имя нового пользователя.
- Зайдите под созданной записью и перенесите все файлы в новый профиль и удалите старый.
Восстановление системы
- Введите в строке поиска «Параметры» и запустите приложение.
- Обновление и безопасность → Восстановление → выберите тот вариант восстановления ОС, который подходит:
- Вернуть компьютер в исходное состояние;
- Выполнить откат к более ранней сборке;
- Особые варианты загрузки.
- При использовании «Особых вариантов загрузки» понадобится загрузочная флешка или диск.
Видео
На видео посмотрите подробнее о том, как использовать вышеописанные способы, а также узнайте об альтернативных путях решения этой проблемы.
Вывод
Восстановить работу кнопки Пуск после обновления Windows можно несколькими способами. Если ни один из них не помог, восстановите систему через приложение Параметры, с помощью загрузочной флешки или диска.
Хороший сайт? Может подписаться?
Рассылка новостей из мира IT, полезных компьютерных трюков, интересных и познавательных статей. Всем подписчикам бесплатная компьютерная помощь.
geekon.media
Не работает кнопка «Пуск» в Windows 10. Решение проблемы
Привет! Думаю, все кто уже перешел на Windows 10, конечно же обрадовался меню «Пуск», которое в Microsoft вернули, после экспериментов в Windows 8. Меню «Пуск» в Windows 10 выглядит отлично, лично мне оно нравится даже больше, чем в предыдущих версиях Windows. Все под рукой, красивые анимированные плитки, да и с функциональностью все хорошо.
Как бы там ни было, а кнопкой «Пуск» мы пользуется очень часто, да и тяжело себе приставить операционную систему Windows без этого меню.
Но, есть такая проблема, когда кнопка «Пуск» в Windows 10 просто не работает. При нажатии не нее, меню не появляется. Кнопка просто не реагирует на нажатие, ну и меню «Пуск» не открывается. Проблема серьезная, и появляется она на разных сборках. Надеюсь, в компании Microsoft все таки починят эту проблему.
Ну а пока что, мы рассмотрим несколько решение этой проблемы, и попробуем все таки заставить «Пуск» открываться. Рассмотрим мы два способа:
- Первый способ – восстановление работы кнопки «Пуск» в Windows 10 через реестр.
- Второй способ – попробуем перерегистрировать меню «Пуск» с помощью команды в Windows PowerShell. В некоторых случаях, это решение так же помогает.
Заметил, что очень часто «Пуск» перестает работать после очистки системы с помощью разных программ, типа Auslogics BoostSpeed. Эти программы чистят реестр, после чего и появляются такие проблемы. Некоторые программы перед очисткой делают резервную копию реестра, можете посмотреть, и восстановить, если есть возможность.
Восстановление работы меню «Пуск» в Windows 10 через реестр
Для начала, нам нужно открыть редактор реестра. Для этого, нажимаем сочетание клавиш  + R, вводим regedit и нажимаем «Ok».
+ R, вводим regedit и нажимаем «Ok».
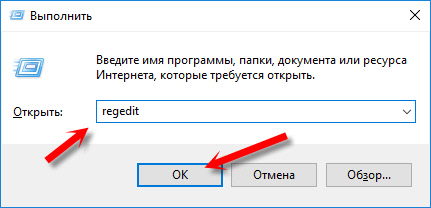
В редакторе переходим по адресу:
HKEY_CURRENT_USER\Software\Microsoft\Windows\CurrentVersion\Explorer\Advanced
В правой области окна, нажмите правой кнопкой мыши на пустую область, и выберите «Создать» – «Параметр DWORD (32 бита)».
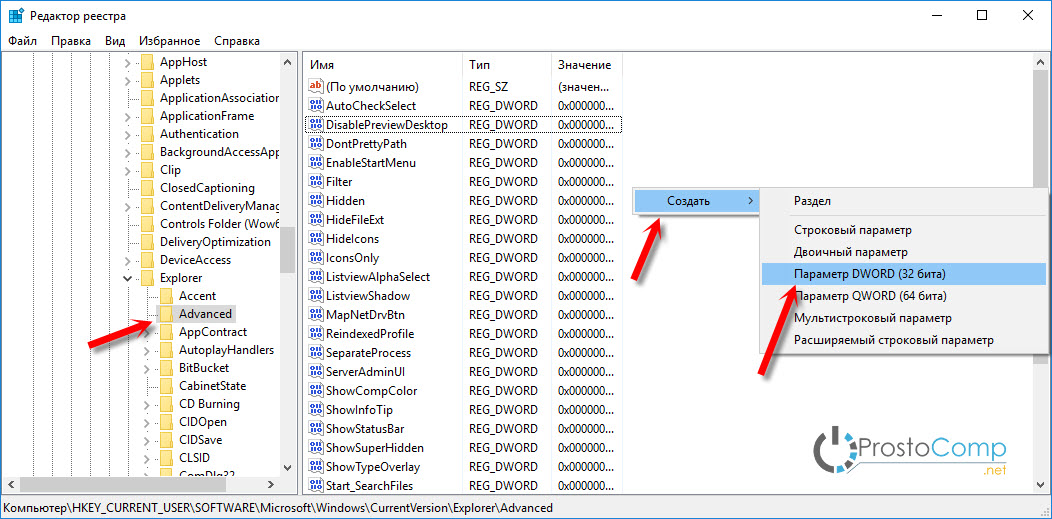
Укажите название для нового параметра EnableXAMLStartMenu. Откройте его двойным нажатием, и установите значение 0.
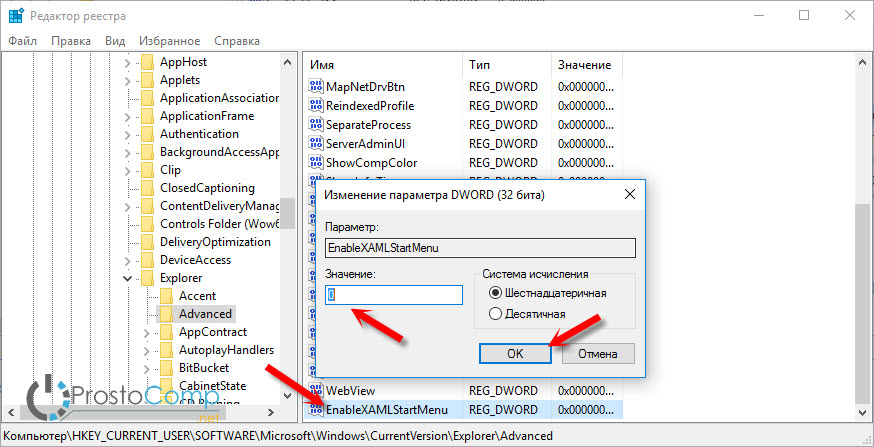
После этой процедуры нужно перезагрузить компьютер. Все должно заработать.
Как перерегистрировать «Пуск» в Windows 10
Еще одна процедура, которая может починить работу стартового меню в Windows 10.
Для выполнения этой операции, вы должны зайти в систему как администратор.
Для начала, открываем диспетчер задач. Можно нажать правой кнопкой мыши на панель задач, и выбрать «Диспетчер задач». Или, нажать сочетание клавиш Ctrl + Alt + Delete и запустить «Диспетчер задач».
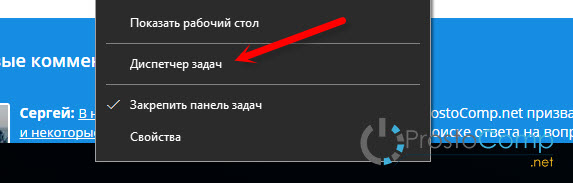
В диспетчере нажмите на пункт меню «Файл», и выберите «Запустить новую задачу».
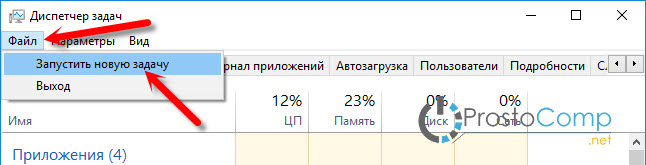
В новом окне, в поле «Открыть» вводим powershell, ставим галочку возле «Создать задачу с правами администратора», и нажимаем «Ok».
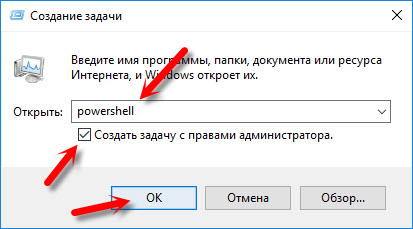
Откроется окно Windows PowerShell. Скопируйте команду:
Get-appxpackage -all *shellexperience* -packagetype bundle |% {add-appxpackage -register -disabledevelopmentmode ($_.installlocation + “\appxmetadata\appxbundlemanifest.xml”)}
И вставьте ее в окно PowerShell. Нажмите кнопку Ентер для выполнения команды.
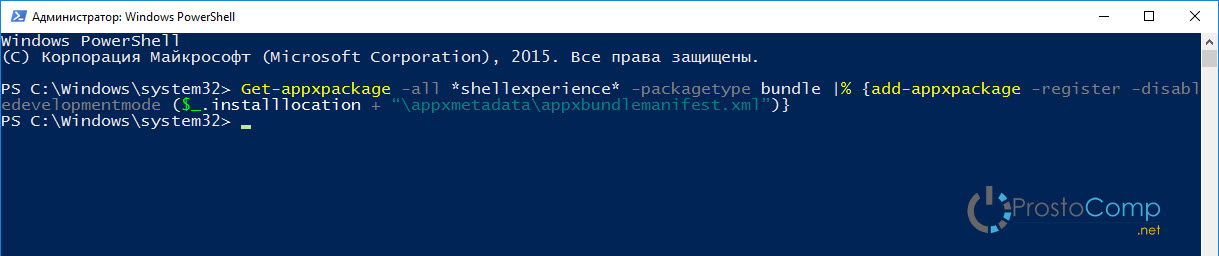
Окно можно закрывать. Перезагрузите компьютер, и проверьте открывается ли меню «Пуск».
prostocomp.net
- Языки программирования какие

- Почему засоряется с диск

- Интернет эксплорер установить 10

- Ошибка при установке visual studio 2018

- Как узнать пароль от скайпа если забыл
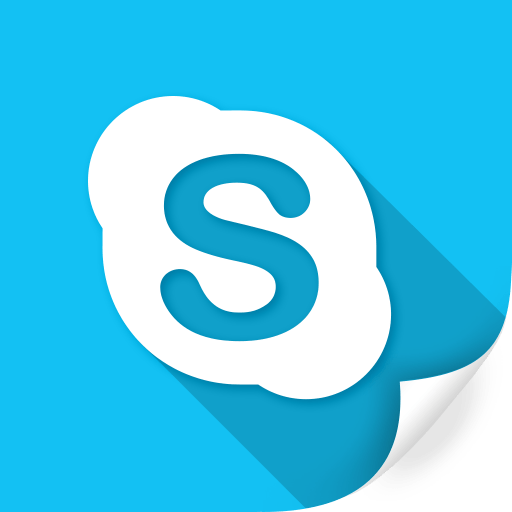
- Связь инкогнито

- Что делать если намертво зависает компьютер

- Как подчеркнуть букву на клавиатуре
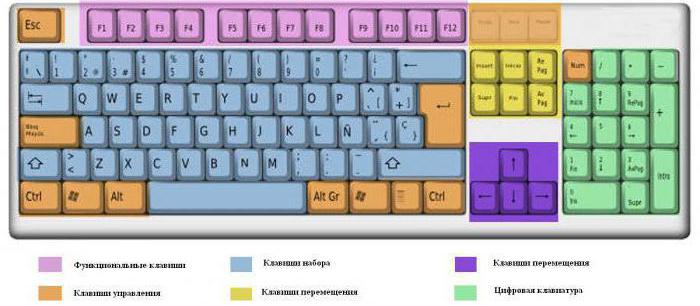
- Как сканировать в виндовс 7

- Взаимодействие сервера и клиента

- Как удалить историю в браузере эксплорер