Где в windows 10 свойства обозревателя: Где найти свойства обозревателя в Windows 10?
Содержание
Отключить запрос браузера по умолчанию в Windows 10
При первом открытии Microsoft Internet Explorer открывается новая вкладка, предлагающая пользователю установить IE11 в качестве веб-браузера по умолчанию. Вы можете просто выбрать « Нет, спасибо », но это может раздражать других пользователей, которые будут использовать компьютер в будущем. Это особенно раздражает в корпоративных средах. Отключите подсказку с этими шагами.
Вариант 1 — через Интернет
- Выберите кнопку « Пуск », затем введите « Свойства обозревателя ».
- Откройте « Свойства обозревателя ».
- Выберите вкладку « Дополнительно ».
- Прокрутите немного вниз к разделу « Просмотр ». Установите или снимите флажок « Сообщать мне, если Internet Explorer не является веб-браузером по умолчанию ».
Вариант 2 — через команду
- Нажмите кнопку « Пуск », затем введите « cmd ».

- Щелкните правой кнопкой мыши « Командная строка », затем выберите « Запуск от имени администратора ».
- Введите reg add «HKCU \ Software \ Microsoft \ Internet Explorer \ Main» / f / v «Check_Associations» / d «no» / t REG_SZ
- Нажмите « Ввод ».
Примечание. Если скопировать и вставить указанную выше команду, кавычки могут быть вставлены неправильно. Напечатайте это, если это не работает или перепечатайте кавычки.
Вариант 3 — через реестр
- Удерживая клавишу Windows, нажмите « R », чтобы открыть диалоговое окно «Запуск Windows».
- Введите « regedit », затем нажмите « Enter ».
- Перейдите к:
- HKEY_LOCAL_MACHINE
- Программного обеспечения
- Microsoft
- Internet Explorer
- Главный
- Установите значение « Check_Associations » на « Нет ».
 Если вы не видите « Check_Associations », щелкните правой кнопкой мыши « Main », выберите « New »> « String Value » и создайте новую « Check_Associations ».
Если вы не видите « Check_Associations », щелкните правой кнопкой мыши « Main », выберите « New »> « String Value » и создайте новую « Check_Associations ».
Вариант 4 — использование групповой политики
- Удерживая клавишу Windows, нажмите « R », чтобы открыть диалоговое окно «Запуск Windows».
- Введите « gpedit.msc », затем нажмите « Enter ».
- Отображается « Редактор локальной групповой политики ». Перейдите к « Конфигурация пользователя »> « Административные шаблоны »> « Компоненты Windows »> « Internet Explorer ».
- Откройте « Уведомлять пользователей, если Internet Explorer не является выбором веб-браузера по умолчанию ».
- Установите политику « Отключено », затем выберите « ОК ».

Теперь любой пользователь, который входит в систему и использует IE11, больше не будет раздражаться раздражающей подсказкой.
8 наиболее распространенных проблем Internet Explorer (и простых способов их устранения) • Оки Доки
Будучи предметом шуток и ненависти в течение многих лет, Internet Explorer в значительной степени перешел в безвестность. Microsoft по-прежнему включает Internet Explorer 11 (окончательная версия) с Windows 10, но это больше по причинам совместимости, чем что-либо еще.
Однако иногда вы можете оказаться в ситуациях, когда вам придется использовать Internet Explorer. Давайте посмотрим на быстрые решения распространенных проблем Internet Explorer, чтобы ваше время с устаревшим браузером не доставляло хлопот.
1. Internet Explorer не находится в активной разработке
Прежде чем мы решим конкретные проблемы и исправления Internet Explorer, мы должны рассмотреть очевидное. Хотя Microsoft поддерживает его в поддерживаемых версиях Windows, Internet Explorer — это старый браузер, который компания больше не разрабатывает активно. Из-за отсутствия современных функций и устаревшей конфигурации Internet Explorer 11 становится все более недостаточным для современной сети.
Из-за отсутствия современных функций и устаревшей конфигурации Internet Explorer 11 становится все более недостаточным для современной сети.
Программы для Windows, мобильные приложения, игры — ВСЁ БЕСПЛАТНО, в нашем закрытом телеграмм канале — Подписывайтесь:)
По этой причине мы не рекомендуем использовать Internet Explorer, если в этом нет необходимости. Он в основном включен в Windows 10 в качестве инструмента обратной совместимости, так как многим внутренним бизнес-сайтам для правильной работы требуется Internet Explorer. Если вы не столкнетесь с таким сайтом, вам будет гораздо лучше использовать Chrome, Firefox, Opera, обновленный Edge от Microsoft или даже браузер с открытым исходным кодом.
,
Ниже мы рассмотрим несколько распространенных проблем с Internet Explorer. Если вы не можете легко решить любой из них, не тратьте свое время — просто используйте что-то другое.
2. Основные неполадки Internet Explorer: обновления не установлены
Как уже упоминалось, Internet Explorer не получает обновления часто. Однако, если Microsoft недавно исправила известную проблему с Internet Explorer, вам следует проверить наличие обновлений, прежде чем приступать к более целенаправленному устранению неполадок.
Однако, если Microsoft недавно исправила известную проблему с Internet Explorer, вам следует проверить наличие обновлений, прежде чем приступать к более целенаправленному устранению неполадок.
В Windows 10 браузер получает обновления через Центр обновления Windows, поскольку он является компонентом ОС. Перейдите в «Настройки»> «Обновление и безопасность»> «Центр обновления Windows», чтобы проверить наличие последних обновлений и применить все, что отображается здесь.
3. Не могу найти Internet Explorer
Internet Explorer поставляется с Windows 10 по умолчанию. Чтобы открыть его, просто найдите Internet Explorer в меню «Пуск». Если его там нет, нажмите Win + R, чтобы открыть окно «Выполнить», и введите iexplore.exe.
Если вы видите сообщение об ошибке или Internet Explorer не загружается, вероятно, вы (или другой администратор на вашем компьютере) отключили его. Возможно, они не хотели, чтобы кто-нибудь использовал старый браузер без необходимости.
Чтобы снова активировать Internet Explorer, введите функции Windows в меню «Пуск» и выберите «Включить или отключить функции Windows». В появившемся списке прокрутите вниз и проверьте Internet Explorer 11, если это еще не сделано. Нажмите OK, дождитесь завершения процесса, затем перезагрузите компьютер. Это должно быть доступно.
В появившемся списке прокрутите вниз и проверьте Internet Explorer 11, если это еще не сделано. Нажмите OK, дождитесь завершения процесса, затем перезагрузите компьютер. Это должно быть доступно.
4. Ошибка 404 в Internet Explorer
Ошибка 404 означает, что страницы, которую вы пытаетесь посетить, не существует. Обычно это происходит из-за того, что вы неправильно набрали URL или нажали на ссылку, которая ведет к мертвой странице; это редко проблема с IE.
Когда это происходит, нажмите F5, чтобы обновить страницу и убедиться, что это не временная проблема. Если вы ввели URL-адрес вручную, проверьте еще раз, чтобы убедиться, что вы не допустили ошибок. После проверки попробуйте поискать страницу с помощью Google.
Если он не появляется в результате поиска, скорее всего, страница больше не существует. Попробуйте получить к нему доступ из другого браузера или с другого устройства, например телефона. Если это работает, попробуйте очистить кеш браузера
в IE.
5. Сбои, зависания или зависания Internet Explorer
Устранение многих проблем с Internet Explorer связано с низкой производительностью. Для решения этих проблем необходимо сначала запустить средство устранения неполадок с производительностью Internet Explorer.
Чтобы получить к нему доступ, найдите панель управления в меню «Пуск», чтобы открыть ее. Если вы видите категорию в правом верхнем углу, нажмите эту кнопку, чтобы изменить ее на Маленькие значки. Далее выберите «Устранение неполадок», а затем «Показать все» в левом верхнем углу.
В появившемся меню дважды щелкните «Производительность Internet Explorer». Перед началом работы нажмите на ссылку «Дополнительно» и выберите «Запуск от имени администратора» для достижения наилучших результатов.
По завершении устранения неполадок, он показывает вам все выполненные действия, которые он предпринял. Надеюсь, это решит вашу проблему с Internet Explorer.
Переключение аппаратного ускорения также может помочь в решении этих проблем. Эта опция использует графическую карту вашего ПК (вместо процессора) для выполнения сложных графических задач, таких как потоковое видео. В большинстве случаев лучше оставить его включенным, но вы можете попробовать включить его, чтобы увидеть, если это что-то меняет.
Эта опция использует графическую карту вашего ПК (вместо процессора) для выполнения сложных графических задач, таких как потоковое видео. В большинстве случаев лучше оставить его включенным, но вы можете попробовать включить его, чтобы увидеть, если это что-то меняет.
Чтобы изменить это, щелкните значок шестеренки в правом верхнем углу Internet Explorer (который представляет меню «Сервис»), а затем выберите «Свойства обозревателя». Выберите вкладку «Дополнительно» вверху, затем установите флажок «Использовать программный рендеринг вместо графического рендеринга». Нажмите OK, затем вам нужно будет перезагрузить компьютер, чтобы изменения вступили в силу.
Дальнейшее устранение неполадок производительности
Дополнения браузера часто могут влиять на производительность. Нажмите на значок шестеренки и выберите «Управление надстройками», чтобы просмотреть те из них, которые вы включили, и попробуйте отключить все, что вам не нужно. В качестве другого шага по устранению неполадок вы также можете запустить Internet Explorer без каких-либо надстроек и посмотреть, улучшит ли это что-нибудь.
Для этого сначала закройте все окна Internet Explorer. Затем нажмите Win + R, чтобы открыть диалоговое окно «Выполнить», введите iexplore.exe -extoff и нажмите Enter. Посмотрите, работает ли IE лучше без расширений.
Если ничего не помогает, попробуйте выполнить полный сброс Internet Explorer. Это возвращает все в состояние по умолчанию, так что вы можете начать с чистого листа. Прежде чем продолжить, мы рекомендуем сохранить в Internet Explorer все, что вы хотите сохранить, например, создать резервную копию ваших закладок.
,
Чтобы сбросить IE, перейдите в «Инструменты»> «Свойства обозревателя»> «Дополнительно» и нажмите кнопку «Сброс» в нижней части. Вы увидите предупреждение, сообщающее вам, что будет делать этот процесс. Он сбрасывает все ваши настройки, но не удаляет личный контент, например, домашнюю страницу, историю и сохраненные данные формы.
Установите флажок Удалить личные настройки, если вы также хотите удалить этот контент.
После того, как вы нажмете «Сброс», вам нужно будет перезагрузить компьютер, чтобы изменения вступили в силу.
6. Проблемы с отображением в Internet Explorer
Если веб-сайт не выглядит так, как вы ожидаете, например, отображается пустым, изображения не отображаются, разбит или перепутан текст, или неправильно размещенные меню, могут возникнуть некоторые проблемы совместимости между IE и веб-сайтом.
Это часто может происходить из-за представления совместимости, функции, предназначенной для отображения веб-сайтов, созданных для древних версий IE. Чтобы проверить, нажмите «Параметры совместимости» в меню «Инструменты». Текущий веб-сайт будет отображаться в поле Добавить этот веб-сайт; нажмите кнопку Добавить, чтобы отобразить его с помощью представления совместимости.
С другой стороны, если сайт выглядит неправильно и находится в списке совместимости, щелкните его и выберите «Удалить». Вам никогда не нужно использовать представление совместимости, если только сайт не был специально создан для IE 8 или более ранней версии, что в наши дни встречается редко.
Функция защиты от отслеживания в Internet Explorer, которая уменьшает отслеживание веб-сайтов для вашей конфиденциальности, также может создавать помехи контенту. Чтобы отключить защиту от отслеживания, выберите «Управление надстройками» в меню «Инструменты». Выберите Tracking Protection на левой боковой панели, затем щелкните правой кнопкой мыши по каждому элементу в списке и выберите Disable.
Вы также можете попробовать очистить кеш браузера, как указано в разделе № 4 выше. Перейдите в Инструменты> Свойства обозревателя> Общие и нажмите Удалить в разделе История просмотров.
Проблемы с отображением также могут быть вызваны аппаратным ускорением, как указано выше. Попробуйте включить эту настройку, если вы еще этого не сделали.
7. Видео не воспроизводятся в Internet Explorer
Если вы не можете воспроизвести видео в IE, попробуйте использовать другой браузер. Сегодня большинство видео использует HTML5, который работает в любом современном браузере. Когда конкретное видео не воспроизводится, оно, вероятно, использует функцию, которой нет в IE.
Когда конкретное видео не воспроизводится, оно, вероятно, использует функцию, которой нет в IE.
Если вам действительно нужно смотреть его в IE, проверьте свои дополнения на наличие конфликтов, как описано выше.
8. Не вижу никаких изображений в Internet Explorer
Вы можете попробовать все ранее упомянутые решения для этой проблемы, такие как представление совместимости, отключение защиты от отслеживания и очистка временных интернет-файлов. Однако на самом деле есть настройка, которая отключает все изображения в Internet Explorer. Это просто исправить, если вы столкнулись с этой проблемой.
Выберите Инструменты> Свойства обозревателя> Дополнительно. Прокрутите вниз до заголовка мультимедиа и убедитесь, что установлен флажок Показывать картинки.
Если этот флажок установлен, вы можете сбросить настройки безопасности Internet Explorer. Находясь в настройках Интернета, перейдите на вкладку «Безопасность», и вы увидите несколько «зон» вверху (большинство сайтов попадают в зону Интернета). Просто нажмите «Сбросить все зоны до уровня по умолчанию» и перезагрузите компьютер, чтобы вернуть все в нормальное состояние.
Просто нажмите «Сбросить все зоны до уровня по умолчанию» и перезагрузите компьютер, чтобы вернуть все в нормальное состояние.
Если все это не сработает, сбросьте IE до настроек по умолчанию, как описано выше
IE устарел, поэтому проблемы не вызывают удивления
Теперь вы знаете, как реагировать, когда Internet Explorer не работает должным образом. Надеюсь, вам почти никогда не придется его использовать, и поэтому вы не столкнетесь со многими проблемами. Опять же, поскольку браузер далеко не современный, эти проблемы могут определенно возникнуть. Мы призываем вас использовать другой браузер, когда это возможно.
Если вы надолго застряли с IE, обратитесь к нашим часто задаваемым вопросам по Internet Explorer для получения дополнительной помощи.
,
Как сбросить параметры Интернета по умолчанию в Windows 11/10
При желании вы можете сбросить параметры и настройки Интернета на значения по умолчанию в Windows 11 или Windows 10. Возможно, вам придется использовать этот параметр, если вы столкнулись с некоторыми проблемы при подключении к интернету.
Возможно, вам придется использовать этот параметр, если вы столкнулись с некоторыми проблемы при подключении к интернету.
Чтобы сбросить параметры Интернета по умолчанию в Windows 11/10, выполните следующие действия:
- Найдите Свойства обозревателя и щелкните результат, чтобы открыть его
- Откроется окно свойств Интернета
- Нажмите на вкладку «Дополнительно»
- Найдите и нажмите кнопку «Восстановить дополнительные настройки»
- Затем перейдите на вкладку «Безопасность» и нажмите кнопку «Восстановить все зоны до уровня по умолчанию»
- Нажмите «Применить», а затем «ОК».
Ваши свойства и настройки Интернета будут восстановлены до значений по умолчанию для Windows. Ваши зоны безопасности Интернета также будут сброшены по умолчанию.
Если вы постоянно сталкиваетесь с проблемами при подключении к сети или Интернету, вы также можете использовать параметр «Сброс сети». Этот параметр переустановит сетевые адаптеры, сбросит сетевые компоненты по умолчанию.
Этот параметр переустановит сетевые адаптеры, сбросит сетевые компоненты по умолчанию.
Связанный : Как добавить доверенный сайт через Свойства обозревателя.
Как сбросить настройки Internet Explorer по умолчанию в Windows 10/8/7
Internet Explorer имеет множество улучшений безопасности, которые делают его менее уязвимым для вредоносных программ. Однако никогда нельзя быть слишком уверенным! Более того, плохо написанные надстройки также могут повлиять на работу браузера в IE. Часто мы обнаруживаем, что наш когда-то быстрый браузер стал медленно запускаться и работать. С течением времени мы можем устанавливать и удалять надстройки, плагины и панели инструментов. Если вы обнаружите, что ваш Internet Explorer зависает или работает не так, как вы хотите, вы можете легко сбросить настройки Internet Explorer до значений по умолчанию. Это называется функцией RIES в IE.
Чтобы восстановить настройки Internet Explorer по умолчанию, откройте IE > Инструменты > Свойства обозревателя > вкладка «Дополнительно» > нажмите «Сброс» > «Закрыть» > «ОК». Как только это будет сделано, перезапустите Internet Explorer. Но прежде чем использовать кнопку сброса, вы должны знать несколько вещей.
Как только это будет сделано, перезапустите Internet Explorer. Но прежде чем использовать кнопку сброса, вы должны знать несколько вещей.
При нажатии кнопки «Сбросить Internet Explorer» происходит следующее:
- Панели инструментов и надстройки отключаются
- Параметры веб-браузера возвращаются к значениям по умолчанию
- Параметры конфиденциальности и безопасности возвращаются к значениям по умолчанию
- Браузер вкладок, настройки всплывающих окон и дополнительные параметры возвращаются к значениям по умолчанию.
Если вы выберете Удалить личные настройки , то все дополнительные настройки, такие как домашняя страница, поставщики поиска, ускорители и т. д., будут установлены по умолчанию. Кроме того, кэш, файлы cookie, пароли, данные веб-форм, история, фильтрация ActiveX, данные защиты от отслеживания и т. д. также удаляются.
RIES не сбрасывает некоторые настройки в Internet Explorer.
Следующие четыре параметра не сбрасываются, поскольку они могут использоваться приложениями, отличными от IE.
- Включить просмотр папки FTP (вне IE)
- Использовать пассивный FTP (для совместимости с брандмауэром и DSL-модемом)
- Всегда использовать ClearType для HTML
- Проверить отзыв сертификата издателя
, вам нужно будет выполнить следующие шаги:
Нажмите «Пуск», введите inetcpl.cpl в поле «Начать поиск» и нажмите Enter. В диалоговом окне «Свойства обозревателя» перейдите на вкладку «Дополнительно» и нажмите «Восстановить дополнительные настройки» .
RIES НЕ влияет на следующие параметры:
По умолчанию параметр Автоматически определять сеть интрасети включен. Чтобы изменить этот параметр, выполните следующие действия:
- На вкладке «Безопасность» в диалоговом окне «Свойства обозревателя» выберите «Местная интрасеть», а затем — «Сайты».
- Установите флажок рядом с пунктом Автоматически определять сеть интрасети.

По умолчанию флажок Требовать проверки сервера (https:) для всех сайтов в этой зоне для локальной интрасети не установлен. Чтобы восстановить этот параметр, выполните следующие действия:
- На вкладке «Безопасность» в диалоговом окне «Свойства обозревателя» выберите зону «Местная интрасеть» и нажмите «Сайты».
- В диалоговом окне Местная интрасеть щелкните Дополнительно.
- Снимите флажок Требовать проверку сервера (https:) для всех сайтов в этой зоне.
По умолчанию установлен флажок Требовать проверку сервера (https: ) для всех сайтов в этой зоне для доверенных сайтов.
Чтобы восстановить этот параметр, выполните следующие действия:
- На вкладке «Безопасность» в диалоговом окне «Свойства обозревателя» выберите зону «Надежные узлы» и нажмите «Сайты».
- В диалоговом окне «Надежные сайты» установите флажок «Требовать проверку сервера (https:) для всех сайтов в этой зоне», если он еще не установлен.

По умолчанию параметр Блокировать панели инструментов включен. В Internet Explorer\ в меню Вид щелкните Панели инструментов, а затем щелкните Заблокировать панели инструментов, чтобы включить этот параметр, если он еще не включен.
Как сбросить настройки Интернета в Windows 11/10?
Чтобы сбросить настройки Интернета в Windows 11 или Windows 10, вам необходимо использовать панель настроек Windows. Нажмите Win+I , чтобы открыть панель настроек Windows, и перейдите к Сеть и Интернет 9.0011 . Затем перейдите к Дополнительные сетевые настройки и нажмите на опцию Сброс сети . После этого нажмите кнопку Сбросить сейчас .
Что происходит при сбросе настроек Internet Explorer?
Если вы сбрасываете настройки Internet Explorer на компьютере с Windows 10, все пользовательские настройки сбрасываются до заводских значений по умолчанию. Независимо от того, какой тип настройки вы изменили ранее, все они будут сброшены одновременно. Для вашего сведения, вы можете следовать вышеупомянутому руководству, чтобы сбросить настройки Internet Explorer на ПК с Windows 10.
Для вашего сведения, вы можете следовать вышеупомянутому руководству, чтобы сбросить настройки Internet Explorer на ПК с Windows 10.
Пользователи Windows 11/10 — узнайте, как восстановить настройки браузера Microsoft Edge по умолчанию.
Как сбросить настройки Chrome и как сбросить настройки Firefox также могут вас заинтересовать.
42
Акции
- Подробнее
Как добавить надежные сайты в панель управления Windows 10
Поддерживайте уровень безопасности в Интернете на должном уровне когда у вас возникли проблемы с доступом к надежному сайту. Вот как добавить надежные сайты в Windows.
В наши дни нельзя быть слишком осторожным при просмотре веб-страниц. Но вы можете заметить сообщения об ошибках или другие трудности при попытке доступа к определенным веб-сайтам или веб-страницам. Это сделано для того, чтобы защитить вас от потенциально опасных сайтов.
Чтобы обойти эти проблемы для веб-сайтов, которые, как вы знаете, безопасны, вы можете настроить список надежных сайтов. Это позволяет вам поддерживать текущий уровень безопасности при использовании Microsoft Edge, но по-прежнему посещать те веб-сайты, безопасность которых вы доверяете. Вы можете сделать это прямо в панели управления Windows 10, вот как.
Переход к надежным сайтам в Windows
Вам придется немного пройтись, чтобы добраться до места, где можно настроить список надежных сайтов, но как только вы окажетесь там, все остальное будет проще простого.
- Откройте панель управления . Вы можете сделать это несколькими способами на панели задач: щелкните логотип Windows и начните вводить «Панель управления», нажмите кнопку «Поиск» и введите «Панель управления» или попросите Кортану «Открыть панель управления». Затем просто щелкните, когда увидите всплывающую панель управления в результатах.
- Выберите Сеть и Интернет .

- Щелкните основной заголовок Свойства обозревателя .
- Выберите вкладку Безопасность .
- Вверху выберите Trusted Sites для зоны, которую вы хотите просмотреть.
- Нажмите кнопку для сайтов .
Создайте список надежных сайтов
Проще всего заранее получить URL-адреса сайтов, которые вы хотите добавить. Это позволяет вам добавлять каждый за один раз, хотя вы можете обновить список в любое время.
- Введите полный URL-адрес в поле Добавьте этот веб-сайт в зону . Например, вы должны ввести «https://www.groovypost.com», а не просто «www.groovypost.com». Если вы забудете HTTPS, вы получите сообщение об ошибке. Совет. Если вы скопируете URL-адрес из адресной строки браузера, вы можете просто вставить его.
- Нажмите Добавить . Это переместит ссылку в поле Websites ниже.
- Из соображений безопасности вам следует входить (и посещать) сайты, использующие префикс HTTPS, а не HTTP.
 С HTTPS веб-сайт предпринял шаги, чтобы добавить уровень безопасности. Однако, если есть сайт, использующий HTTP, который вы действительно хотите добавить, вам нужно будет снять флажок внизу для Требовать проверки сервера для всех сайтов в этой зоне . Если вы не снимете этот флажок, вы получите такое же сообщение об ошибке, сообщающее, что все сайты должны использовать префикс HTTPS.
С HTTPS веб-сайт предпринял шаги, чтобы добавить уровень безопасности. Однако, если есть сайт, использующий HTTP, который вы действительно хотите добавить, вам нужно будет снять флажок внизу для Требовать проверки сервера для всех сайтов в этой зоне . Если вы не снимете этот флажок, вы получите такое же сообщение об ошибке, сообщающее, что все сайты должны использовать префикс HTTPS. - Когда вы закончите добавлять веб-сайты в свой список, нажмите кнопку Закрыть и OK , чтобы закрыть свойства Интернета.
Чтобы узнать больше об использовании сертификатов HTTPS и SSL, ознакомьтесь с нашей полезной статьей.
Удалить надежные сайты
Если в будущем вы решите удалить веб-сайт из списка надежных сайтов, это займет всего минуту. Вернитесь к своему списку, выполнив первый набор шагов в этом руководстве, а затем выполните следующие действия.
- Выберите URL-адрес в поле Веб-сайты , которое будет выделено.

- Нажмите кнопку Удалить . Обратите внимание, что вас не попросят подтвердить это действие, поэтому убедитесь, что вы хотите удалить веб-сайт.
- Нажмите кнопку Закрыть и OK , чтобы закрыть свойства Интернета.
Каким типам сайтов следует доверять?
Ответ на этот вопрос у всех разный, поэтому однозначно правильного или неправильного ответа не существует. Но, как правило, сайт, которому вы доверяете, именно таков.
Ваш банк или финансовая компания, ваш собственный блог или веб-сайт, популярные сайты социальных сетей, такие как Twitter и Facebook, ваши часто посещаемые сайты покупок или доставки, внутренняя сеть вашей компании или инструмент CMS — все это отличные примеры сайтов, которым вы доверяете.
Если вы посещаете веб-сайт, на котором никогда не были, и получаете предупреждение или просто не уверены, вам следует не только исключить его из списка надежных сайтов, но и подумать о повторном его посещении.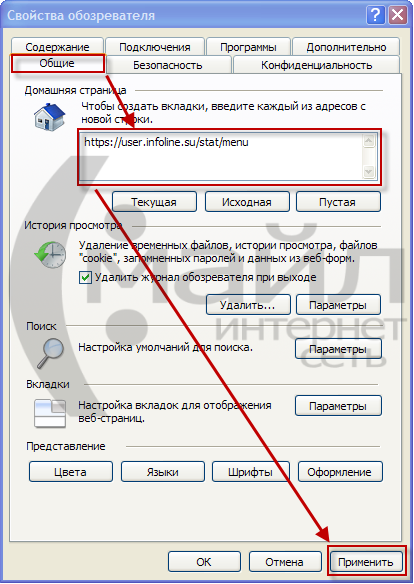

 Если вы не видите « Check_Associations », щелкните правой кнопкой мыши « Main », выберите « New »> « String Value » и создайте новую « Check_Associations ».
Если вы не видите « Check_Associations », щелкните правой кнопкой мыши « Main », выберите « New »> « String Value » и создайте новую « Check_Associations ».



 С HTTPS веб-сайт предпринял шаги, чтобы добавить уровень безопасности. Однако, если есть сайт, использующий HTTP, который вы действительно хотите добавить, вам нужно будет снять флажок внизу для Требовать проверки сервера для всех сайтов в этой зоне . Если вы не снимете этот флажок, вы получите такое же сообщение об ошибке, сообщающее, что все сайты должны использовать префикс HTTPS.
С HTTPS веб-сайт предпринял шаги, чтобы добавить уровень безопасности. Однако, если есть сайт, использующий HTTP, который вы действительно хотите добавить, вам нужно будет снять флажок внизу для Требовать проверки сервера для всех сайтов в этой зоне . Если вы не снимете этот флажок, вы получите такое же сообщение об ошибке, сообщающее, что все сайты должны использовать префикс HTTPS.